Jak pozbyć się wyskakującego okienka nakładki MS Gaming
Opublikowany: 2022-06-30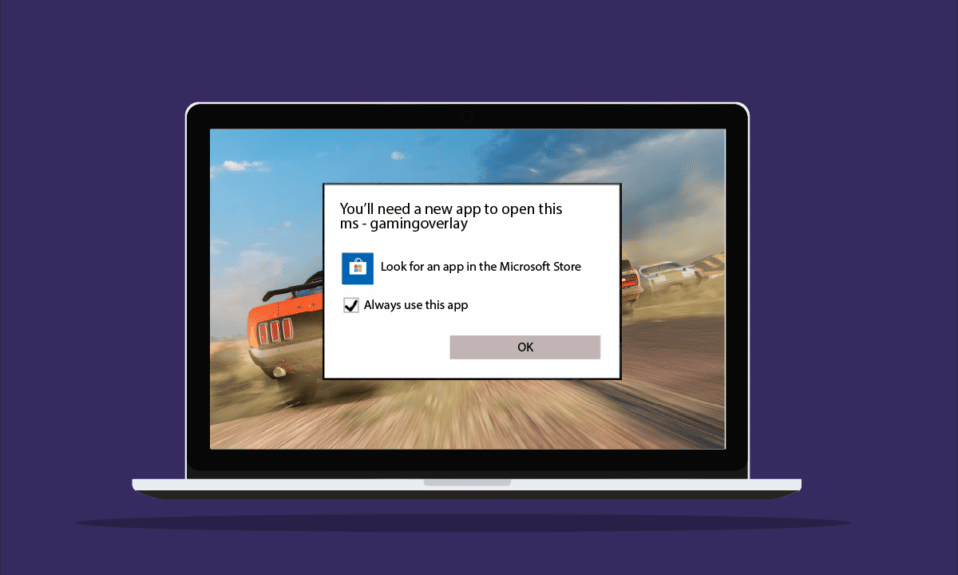
Firma Microsoft umożliwia użytkownikom systemu Windows pobieranie i dostęp do wielu gier ze sklepu Microsoft Store. Chociaż korzyści płynące z korzystania z MS są niezliczone, są też pewne komplikacje, które mogą być irytujące dla graczy na komputerach stacjonarnych. Nakładka gamingowa Windows 10 to jeden z takich błędów, z jakimi spotykają się gracze. Zwłaszcza podczas korzystania z aplikacji do gier, takich jak aplikacje Xbox lub aplikacja Game Bar, która zwykle poprawia wrażenia gracza, ten błąd może się pojawić. Nie tylko to, ale podczas gry, jeśli zrobisz zrzut ekranu lub włączysz nagrywanie wideo, może pojawić się wyskakujące okienko nakładki do gry. Jeśli zdarzy ci się napotkać ten sam problem ze swoim systemem, jesteś we właściwym miejscu. Dajemy Ci doskonały przewodnik, który pomoże Ci dowiedzieć się, jak pozbyć się wyskakującego okienka nakładki do gier MS.
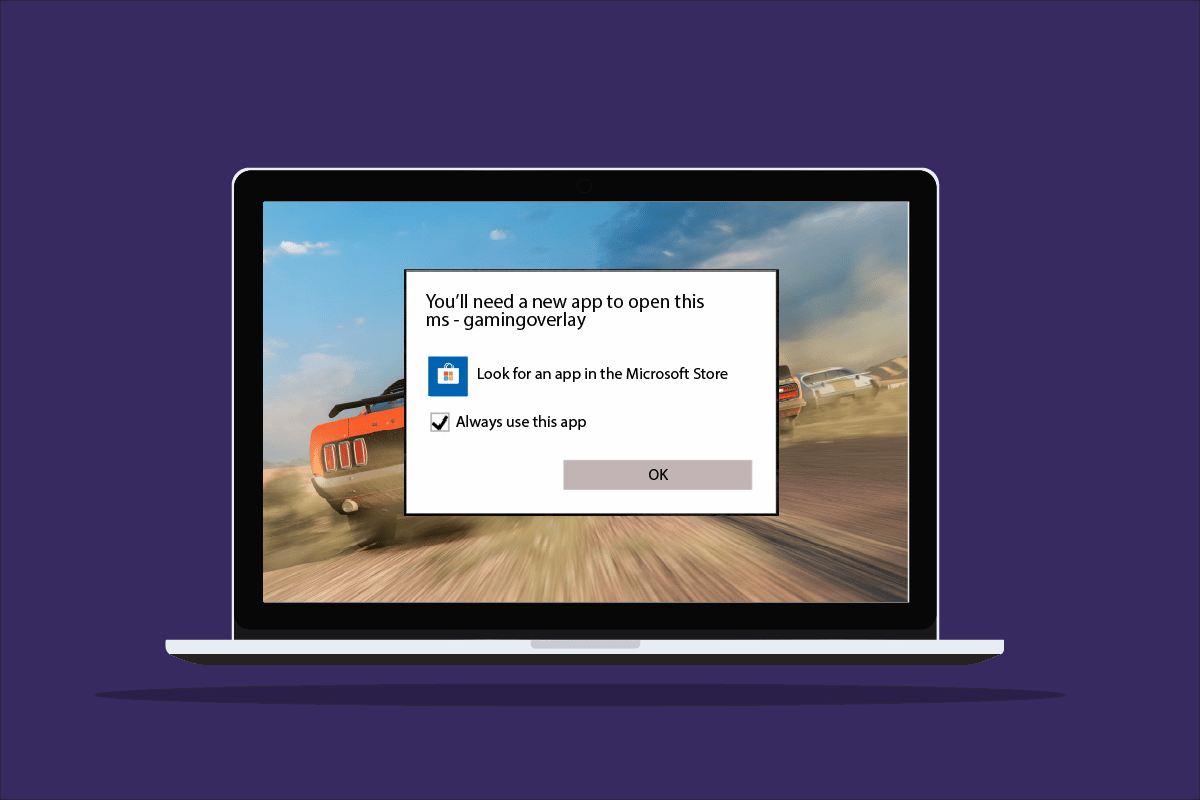
Zawartość
- Jak pozbyć się wyskakującego okienka nakładki MS Gaming
- Metoda 1: Wymuś zatrzymanie paska gier Xbox
- Metoda 2: Wyłącz pasek gier
- Metoda 3: Odinstaluj Discord
- Metoda 4: Zresetuj pamięć podręczną Sklepu Windows
- Metoda 5: Wyłącz powiązanie klawiszy
- Metoda 6: Zainstaluj ponownie aplikacje systemu Windows
- Metoda 7: Zresetuj Microsoft Store
Jak pozbyć się wyskakującego okienka nakładki MS Gaming
Chociaż problemy z nakładkami do gier są powszechne podczas grania w gry w systemie Windows 10, istnieje kilka przyczyn, które są przyczyną tej przyczyny.
- Jednoczesne naciskanie klawiszy Windows + G może być jednym z powodów, dla których na ekranie pojawiają się problemy z nakładką do gier.
- Inną częstą przyczyną błędu jest wyłączenie aplikacji Xbox w systemie Windows .
- Ponadto odinstalowanie aplikacji, takich jak Game Bar z systemu Windows, może być głównym czynnikiem powodującym wyświetlanie wyskakującego okienka nakładki do gier.
Teraz, gdy omówiliśmy przyczyny prowadzące do tego, będziesz potrzebować nowej aplikacji, aby otworzyć ten błąd nakładki MS-gaming, nadszedł czas, aby poznać szczegóły niektórych metod, aby zapobiec lub rozwiązać ten problem, aby mieć niezakłócony czas podczas korzystania z gier w swoim systemie.
Metoda 1: Wymuś zatrzymanie paska gier Xbox
Game Bar to wbudowane narzędzie w systemie Windows 10 i 11, które umożliwia graczom robienie zrzutów ekranu lub nagrywanie filmów podczas grania w gry komputerowe. Korzystanie z tego narzędzia jest jednym z powodów, dla których dochodzi do nakładania się gier, dlatego najlepszą rzeczą do zrobienia w tym przypadku jest wymuszenie zatrzymania aplikacji, a następnie uruchomienie gry. Można to zrobić, wykonując poniższe czynności:
1. Naciśnij klawisz Windows , wpisz Menedżer zadań i kliknij Otwórz .
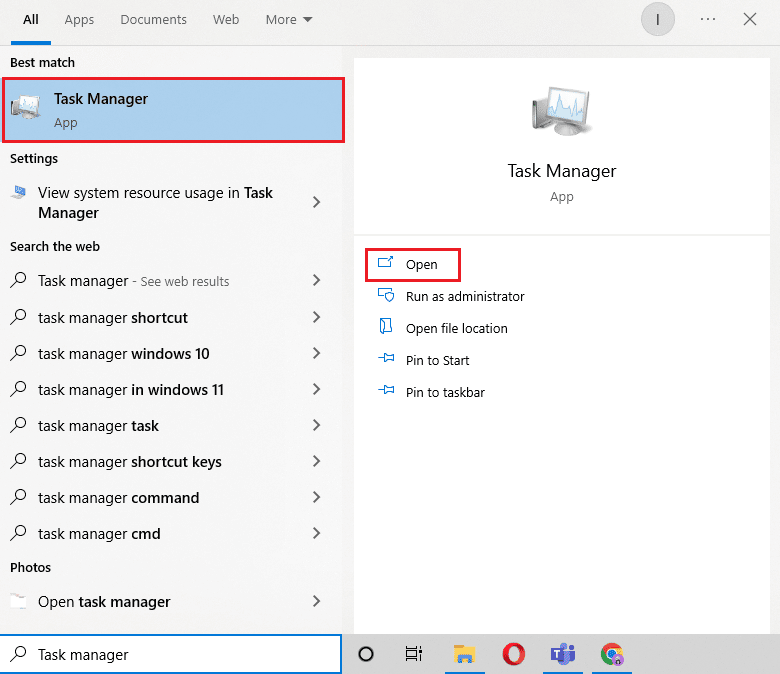
2. Wybierz kartę Proces i kliknij prawym przyciskiem myszy Pasek gier Xbox .
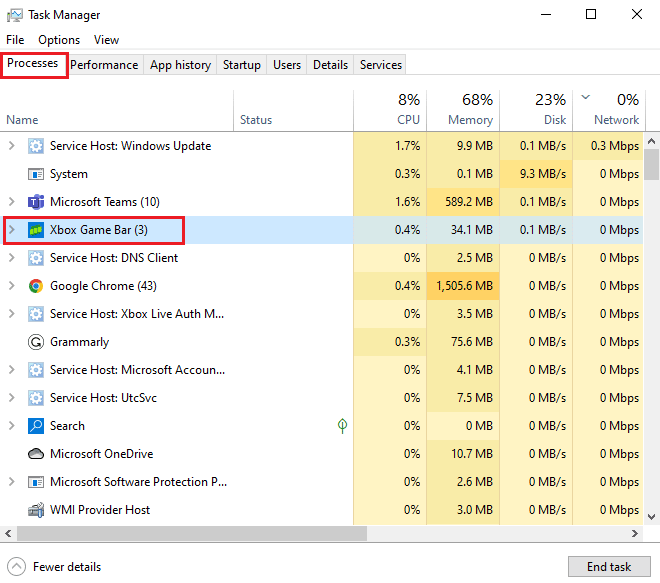
3. Wybierz z menu opcję Zakończ zadanie .
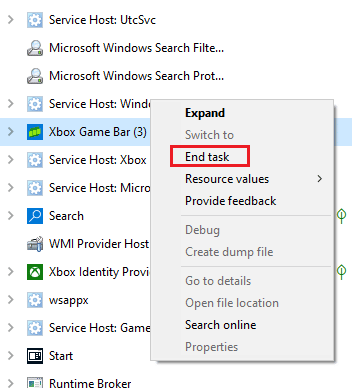
4. Teraz uruchom wybraną grę i sprawdź, czy problem nakładania się został rozwiązany.
Metoda 2: Wyłącz pasek gier
Jeśli wymuszone zatrzymanie aplikacji Game Bar nie jest dla Ciebie pomocne, spróbuj go wyłączyć. Jest to jedna z najprostszych, ale skutecznych metod pracy w takiej sytuacji. Wyłączenie paska gier pomaga w rozwiązywaniu problemów z wyskakującymi okienkami gier MS w systemie Windows. Możesz zainicjować tę metodę w swoim systemie, wykonując czynności wymienione poniżej:
1. Uruchom Ustawienia , naciskając jednocześnie klawisze Windows + I.
2. Kliknij Ustawienia gier .
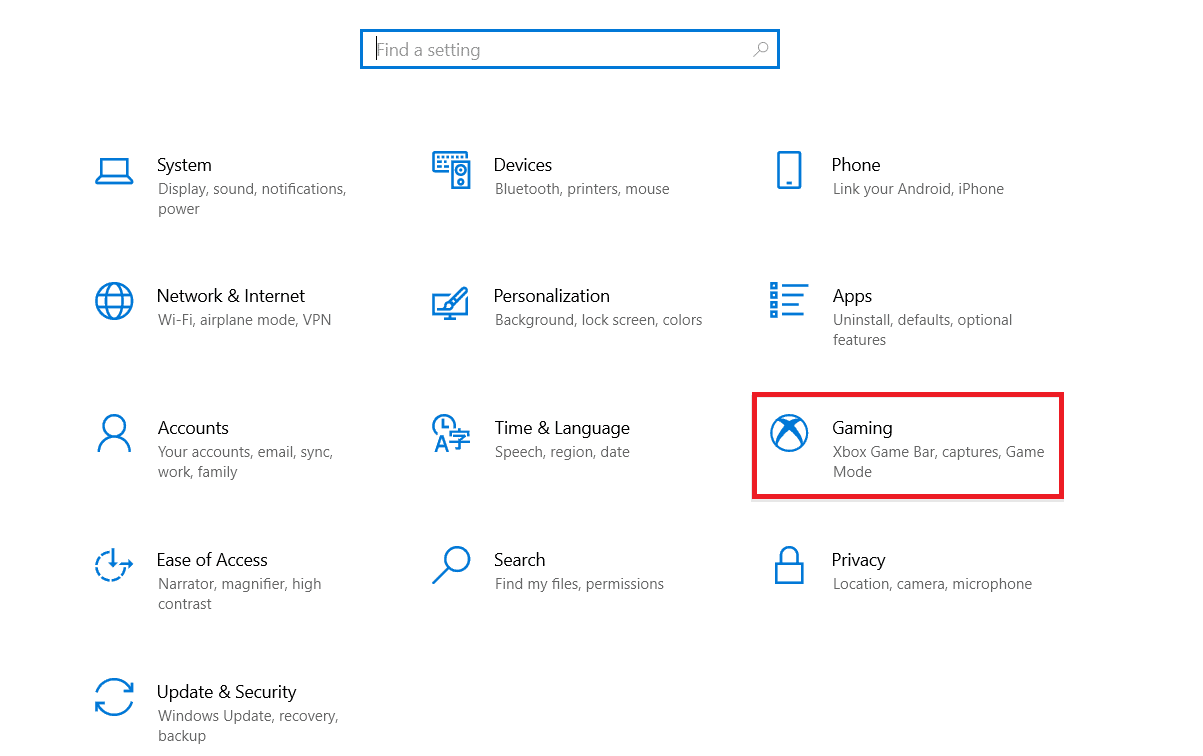
3. Kliknij Pasek gier Xbox .
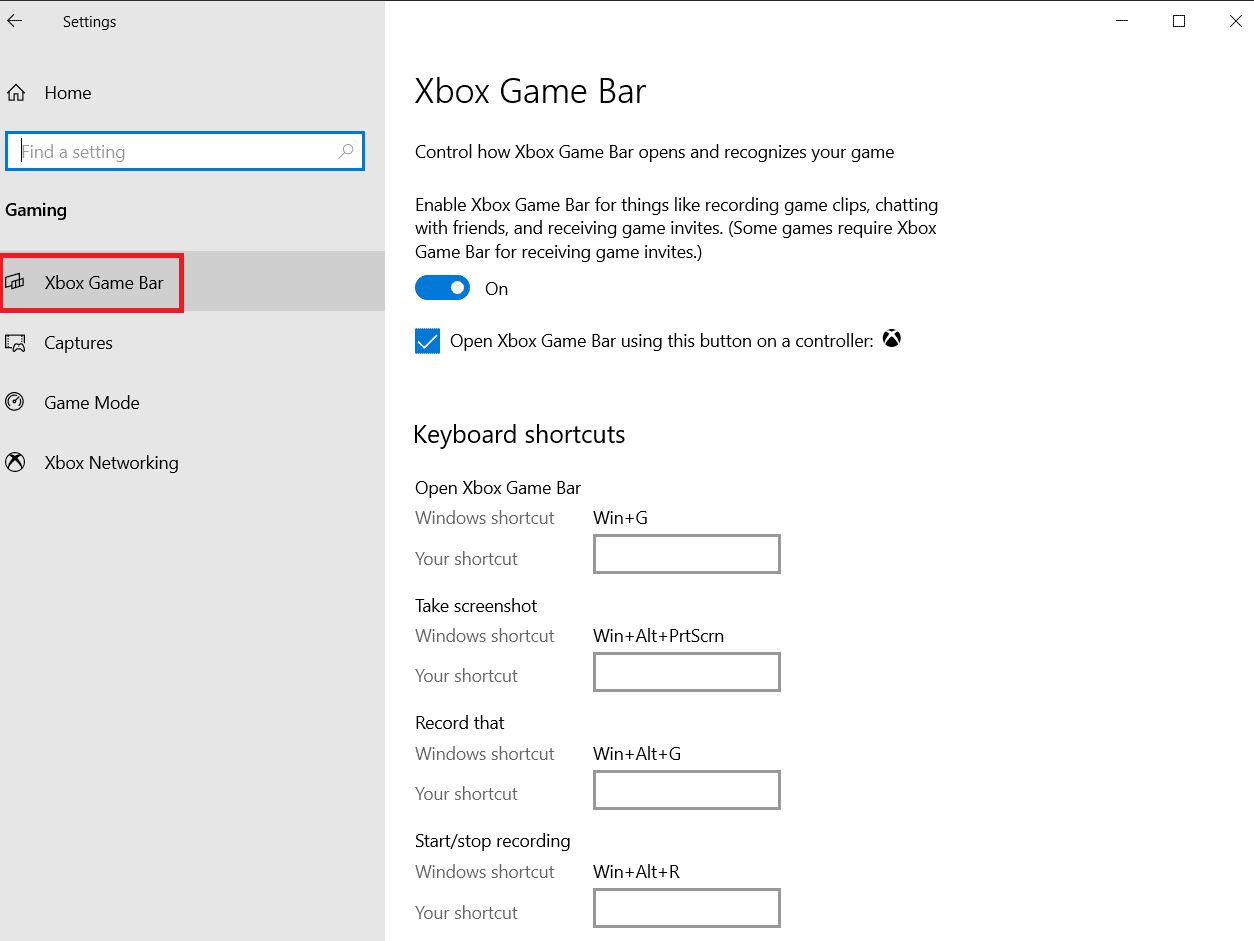
4. Włącz nagrywanie klipów z gier, czatowanie ze znajomymi i odbieranie zaproszeń do gier .
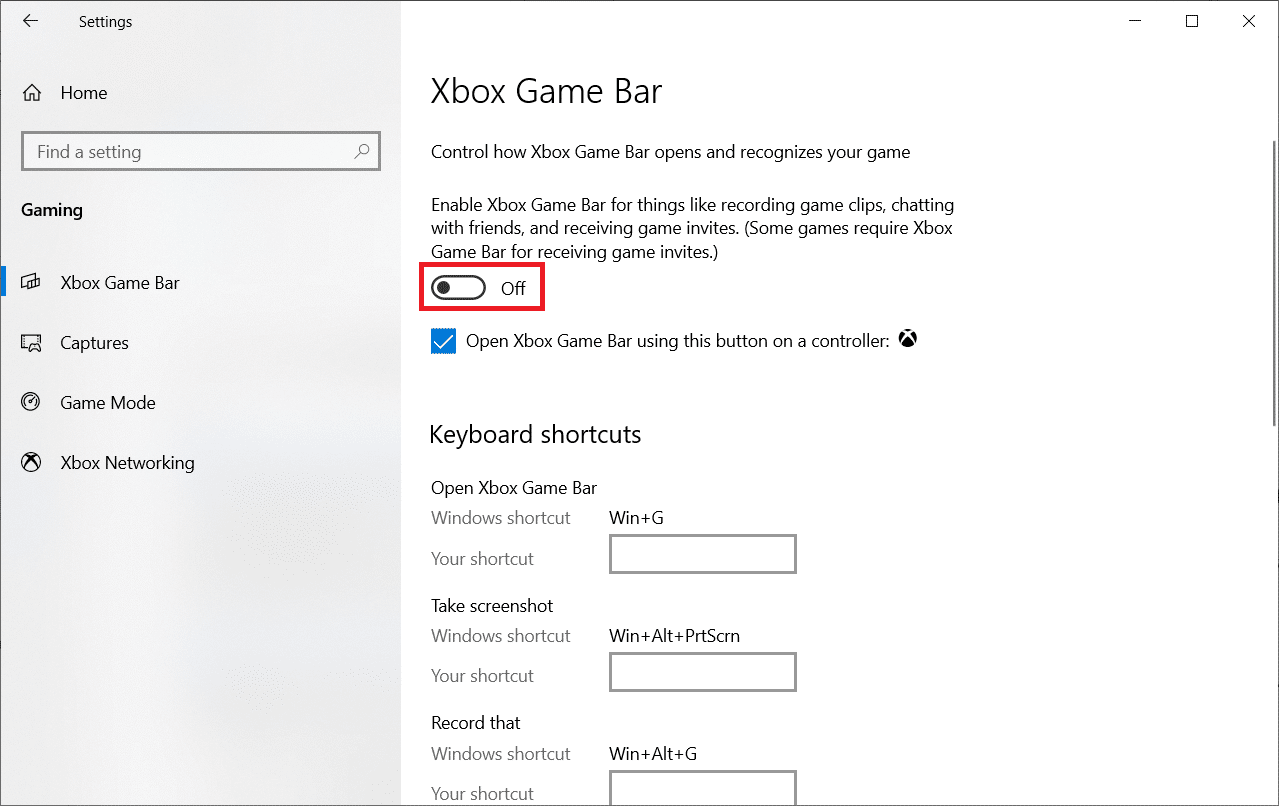
5. Następnie uruchom grę ponownie, aby sprawdzić, czy problem nakładania się gry został rozwiązany podczas jednoczesnego naciskania klawiszy Windows + G.
Przeczytaj także: Jak grać w gry 3DS na PC
Metoda 3: Odinstaluj Discord
Discord to słynna aplikacja do obsługi wiadomości błyskawicznych, która służy do wysyłania SMS-ów, połączeń, połączeń wideo i po prostu spędzania czasu. Jeśli masz zainstalowany Discord na swoim komputerze, czas go odinstalować. W niektórych przypadkach stwierdzono, że zakłóca działanie aplikacji do gier i powoduje błąd wyskakującego okienka nakładki do gier MS.
1. Naciśnij klawisz Windows , wpisz panel sterowania i kliknij Otwórz .
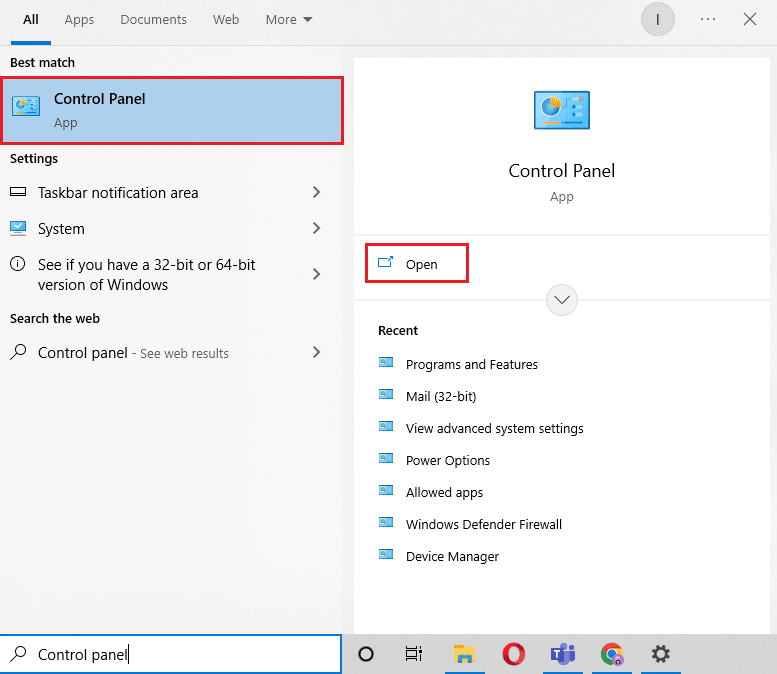
2. Ustaw Widok według > Kategoria , a następnie kliknij Odinstaluj program .
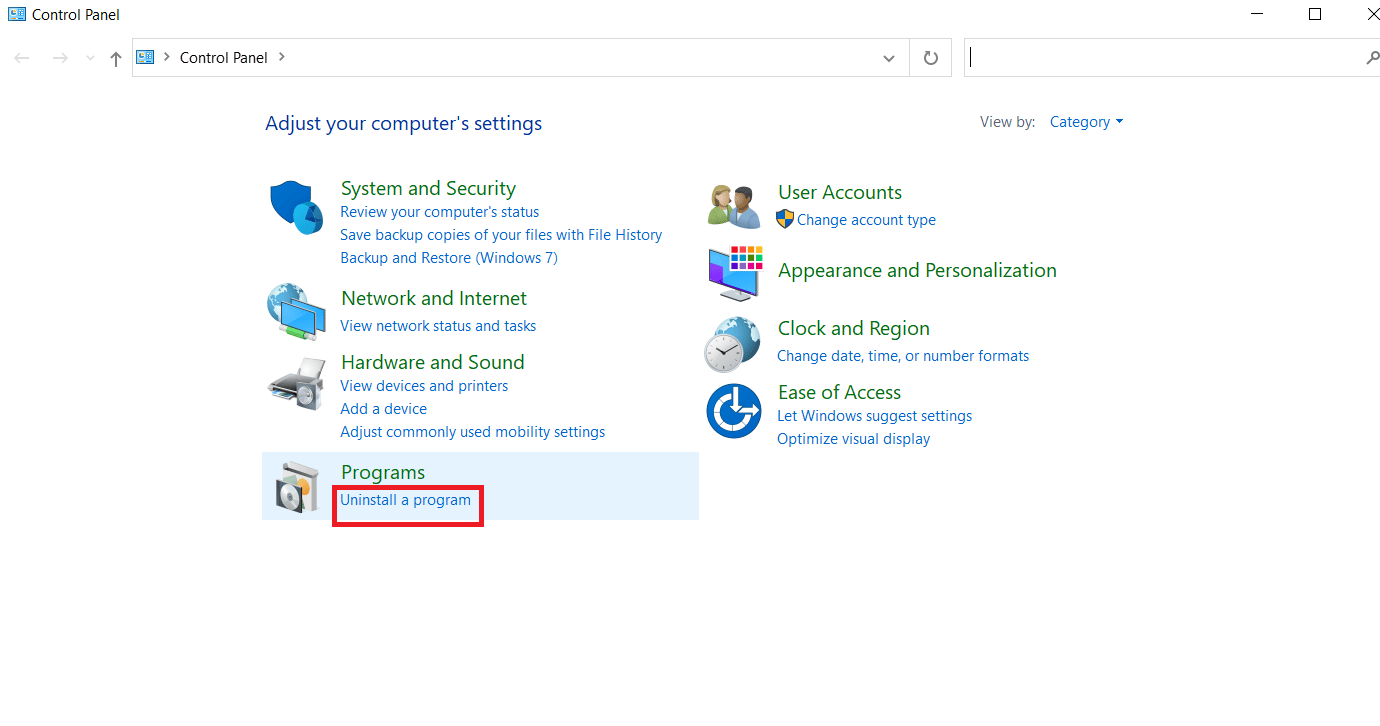
3. Kliknij prawym przyciskiem myszy aplikację Discord .
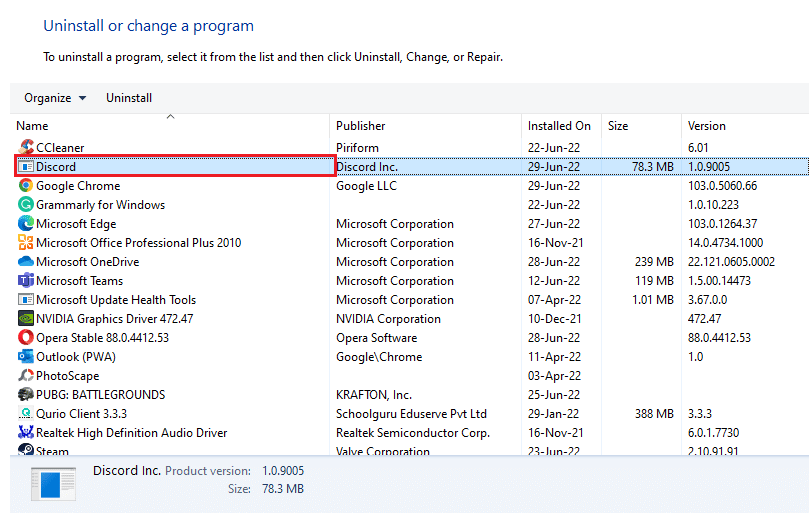
4. Wybierz opcję Odinstaluj .
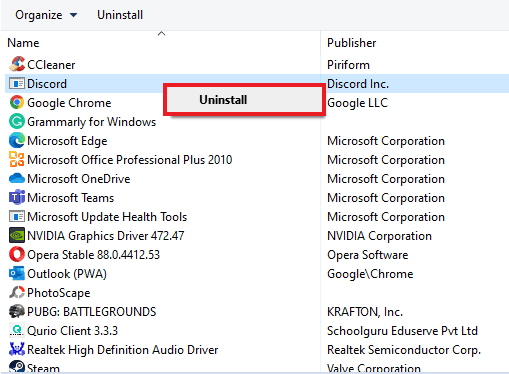
5. Następnie uruchom ponownie komputer po odinstalowaniu aplikacji.
6. Teraz uruchom dowolną wybraną grę i sprawdź, czy problem z wyskakującymi okienkami gier MS został rozwiązany. Jeśli chcesz ponownie użyć Discorda, możesz zainstalować go na swoim urządzeniu, czasami ponowna instalacja pomaga również wykluczyć takie błędy.
Metoda 4: Zresetuj pamięć podręczną Sklepu Windows
Pamięć podręczna sklepu może być kolejnym powodem, dla którego będziesz potrzebować nowej aplikacji, aby otworzyć ten błąd nakładki MS-gaming, który pojawia się na ekranie. W takim przypadku ważne staje się zresetowanie przeciążonej pamięci podręcznej sklepu Microsoft Store. Możesz zresetować pamięć podręczną za pomocą następujących kroków:
1. Naciśnij klawisz Windows , wpisz wsreset i kliknij Otwórz .
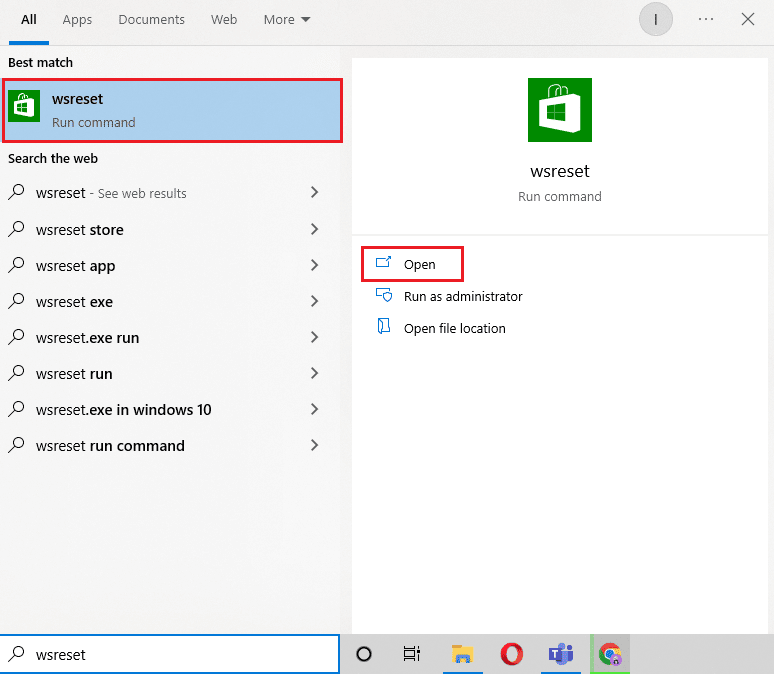
2. Polecenie uruchomienia Wsreset automatycznie otworzy i zresetuje pamięć podręczną.
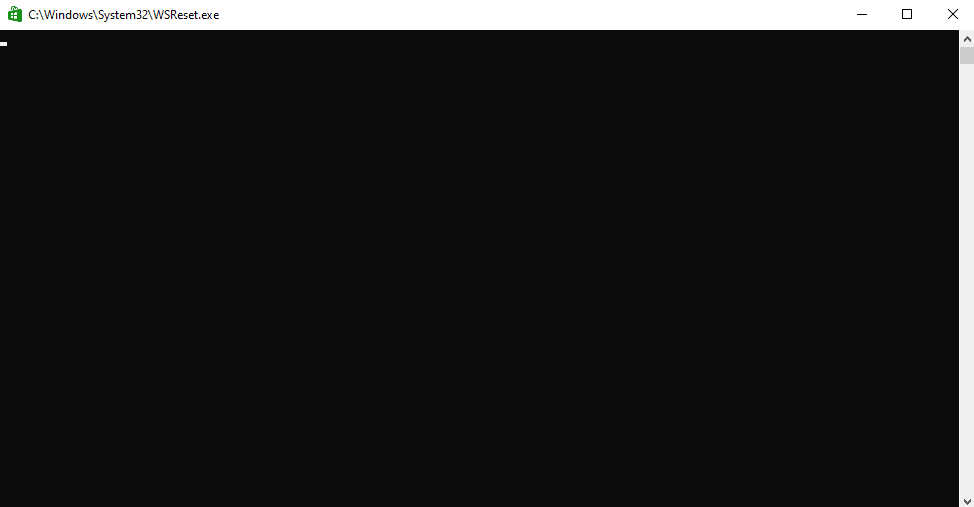
3. Na koniec uruchom ponownie komputer , aby zastosować te zmiany i sprawdź, czy wyskakujące okienko nakładki do gier MS zostało rozwiązane.
Przeczytaj także: Napraw błąd Sklepu Windows 0x80072ee7
Metoda 5: Wyłącz powiązanie klawiszy
Aby pozbyć się błędu wyskakującego okienka MS dla gier MS Windows 10, sugeruje się wyłączenie powiązania klawiszy w Edytorze rejestru. Ta metoda okazała się przydatna w przezwyciężaniu problemu dla wielu użytkowników.
1. Naciśnij klawisz Windows , wpisz Edytor rejestru i kliknij Otwórz.
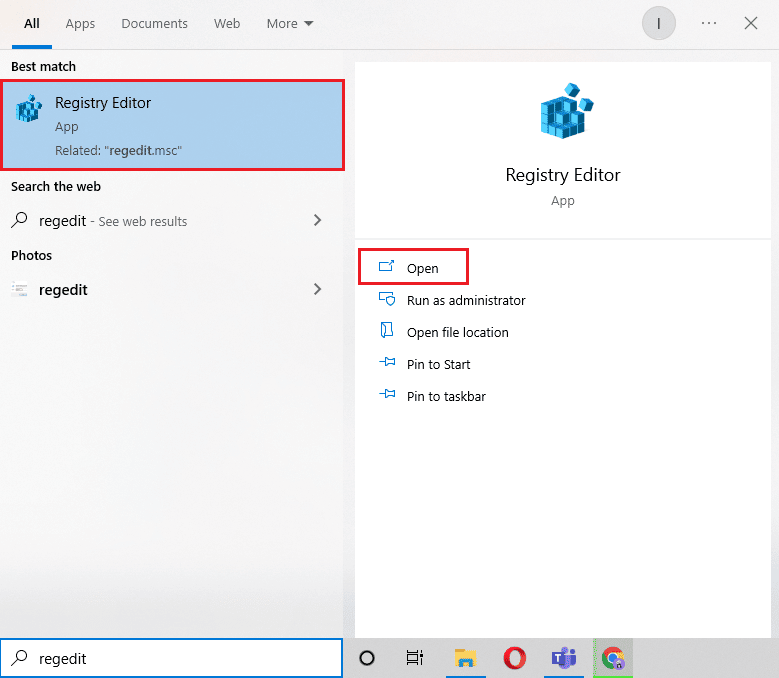
2. Przejdź do podanej ścieżki lokalizacji w Edytorze rejestru.
HKEY_CURRENT_USER OPROGRAMOWANIE Microsoft Windows Aktualna wersja GameDVR
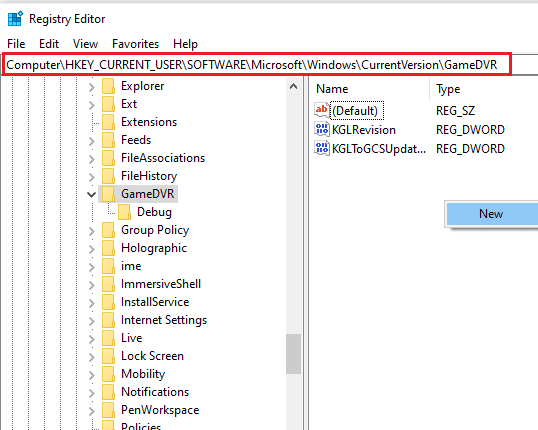

3. Kliknij prawym przyciskiem myszy AppCapuredEnabled .
4. Jeśli wpis nie istnieje, kliknij prawym przyciskiem myszy po prawej stronie systemu Windows, wybierz Nowy i wybierz Wartość DWORD (32-bitowa) , aby utworzyć NoWinKeys .
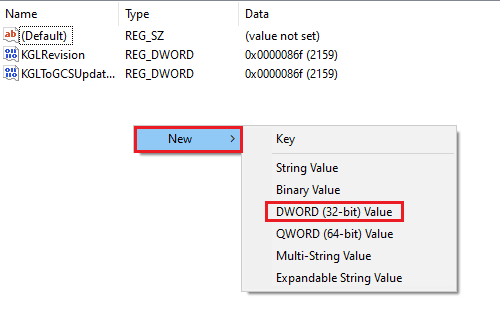
5. Kliknij prawym przyciskiem myszy NoWinKeys i wybierz Modyfikuj .
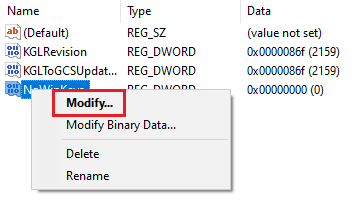
6. Ustaw Dane wartości na 0 , Podstawa na Decimal i kliknij OK .
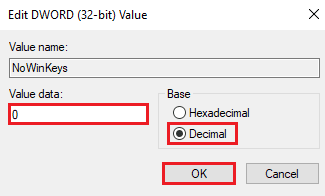
7. Następnie wpisz HKEY_CURRENT_USER\System\GameConfigStore na pasku nawigacyjnym.
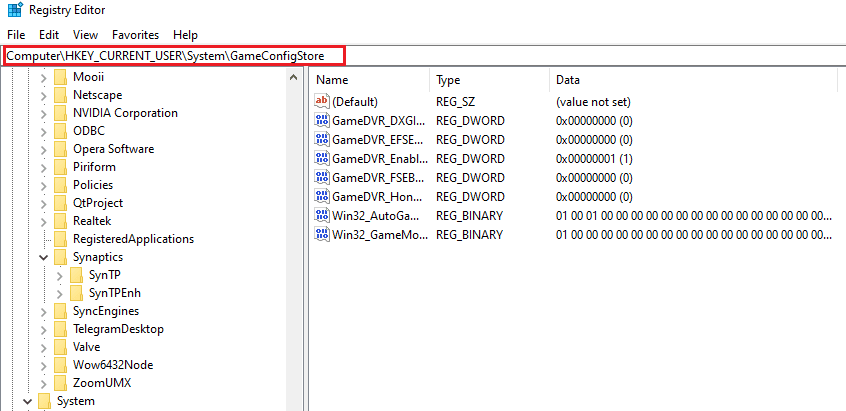
8. Znajdź GameDVR_Enabled . Jeśli go tam nie ma, powtórz tę samą instrukcję, jak podano powyżej w kroku 4 , aby ją utworzyć.
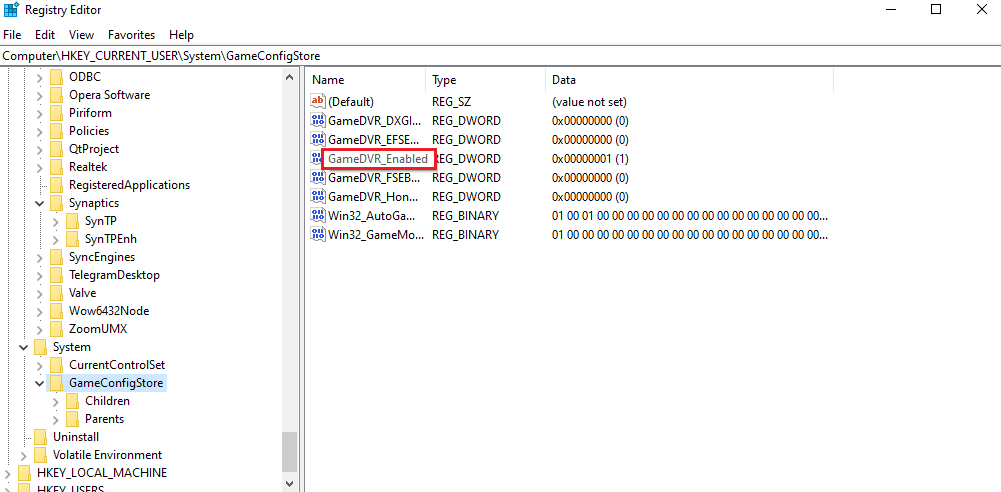
9. Kliknij go prawym przyciskiem myszy i wybierz Modyfikuj .
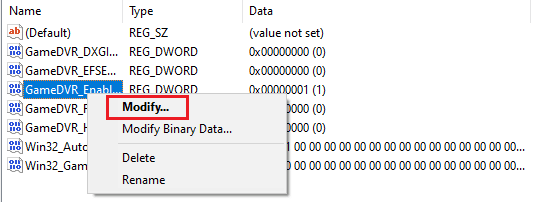
10. W oknie ustaw Dane wartości na 0 i kliknij OK .
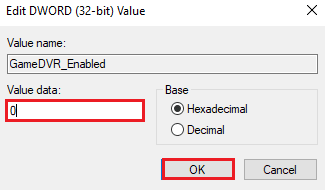
11. Uruchom ponownie system i sprawdź, czy problem z wyskakującymi okienkami gier MS został rozwiązany.
Metoda 6: Zainstaluj ponownie aplikacje systemu Windows
Odinstalowanie wbudowanych aplikacji systemu Windows może również spowodować, że gry MS będą wyświetlać błędy nakładania się. Podczas usuwania aplikacji systemu Windows można usuwać aplikacje do gier, takie jak aplikacja Xbox. W takim przypadku ponowna instalacja tych aplikacji może być bardzo pomocna w pozbyciu się błędu. Poniższe metody pomogą ci przeprowadzić proces ponownej instalacji na twoim komputerze.
1. Uruchom aplikację Eksplorator plików , naciskając jednocześnie klawisze Windows + E.
2. Wpisz następujące informacje w pasku nawigacyjnym.
C:/Użytkownicy/NAZWAUŻYTKOWNIKA/AppData/Lokalne/Pakiety
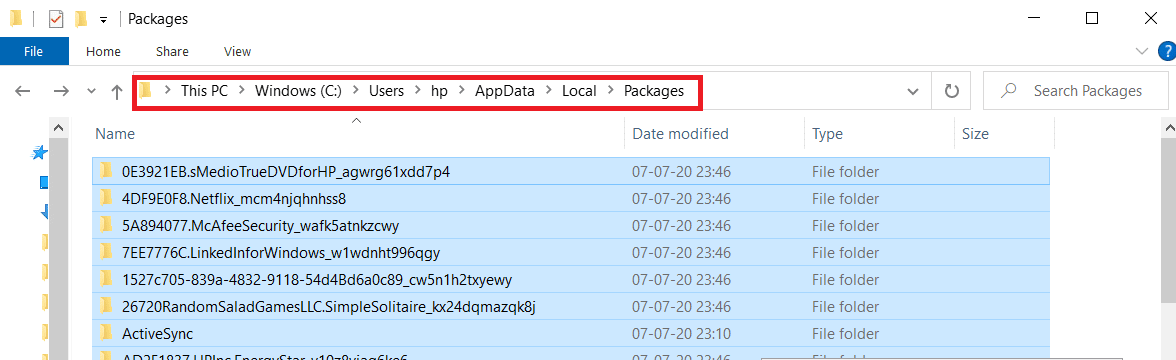
3. Jeśli nie możesz w ten sposób znaleźć folderu AppData, kliknij kartę Widok .
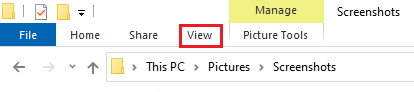
4. Zaznacz pole Ukryte przedmioty .

5. Teraz wpisz %localappdata% na pasku nawigacyjnym i naciśnij klawisz Enter .
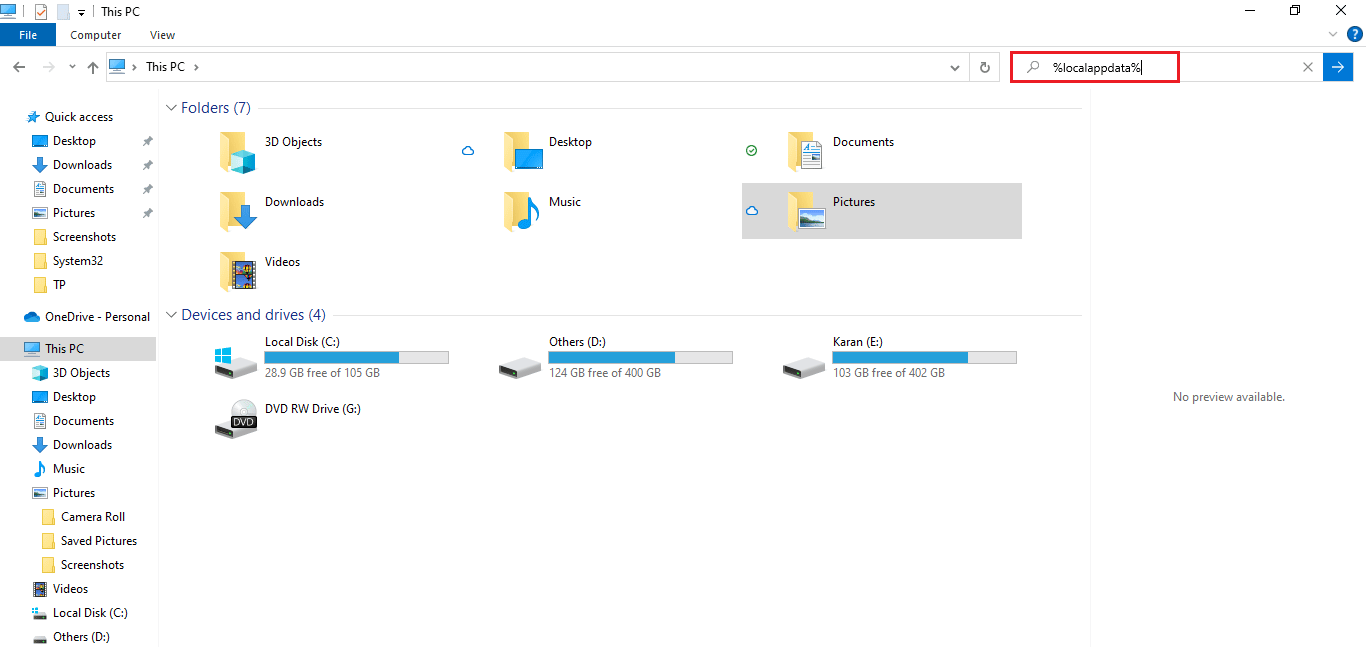
6. Tutaj otwórz folder Pakiety i usuń z niego wszystkie pliki i foldery. Możesz także przenieść wszystkie znajdujące się w nim pliki w bezpieczne miejsce.
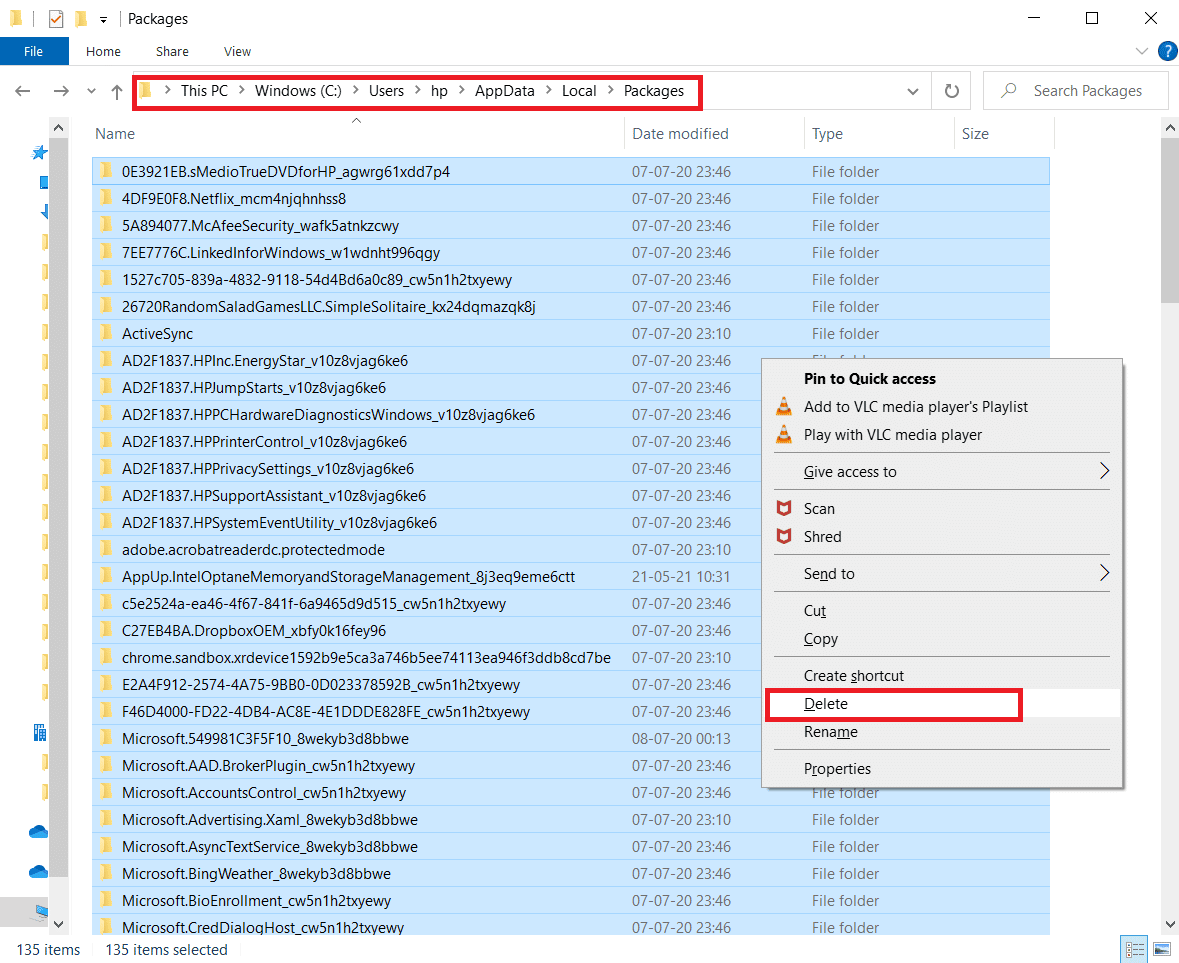
7. Naciśnij klawisz Windows , wpisz Windows PowerShell i kliknij Uruchom jako administrator .
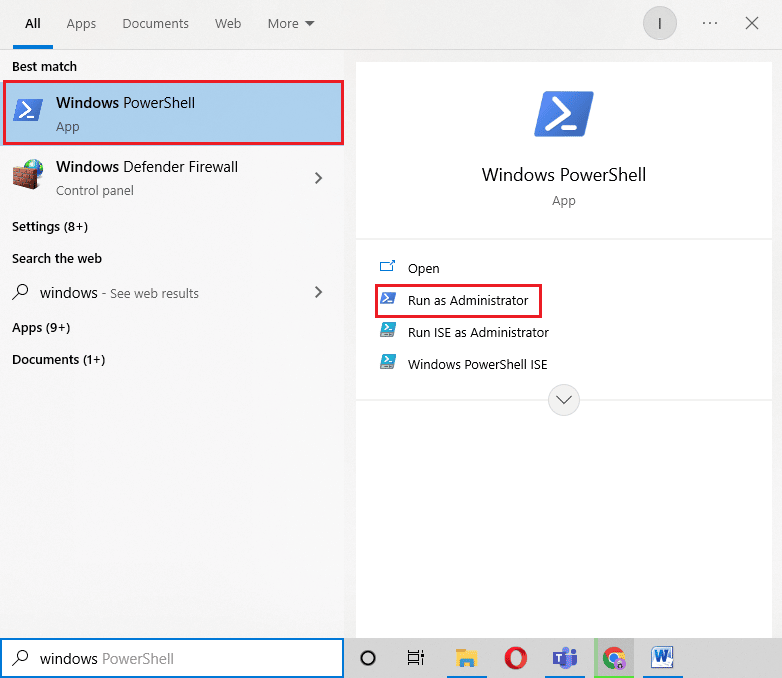
8. Wpisz następujące polecenie i naciśnij klawisz Enter .
Wpisz: Get-AppXPackage -AllUsers | Foreach {Add-AppxPackage -DisableDevelopmentMode -Register „$($_.InstallLocation)\AppXManifest.xml”} 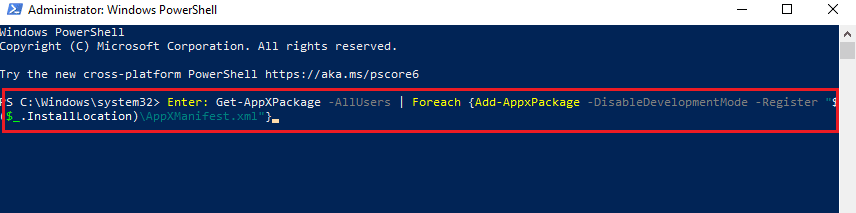
9. Po ponownym zainstalowaniu wszystkich aplikacji Windows sprawdź, czy błąd wyskakującego okienka do gier MS został rozwiązany.
Przeczytaj także: Napraw Microsoft Store nie instalujący aplikacji
Metoda 7: Zresetuj Microsoft Store
Ostatnią metodą, która okazała się dość skuteczna, jest zresetowanie sklepu Microsoft Store. Jeśli żadna z powyższych metod nie była dla Ciebie pomocna, to oczywiste jest, że problem dotyczy Microsoft Store, a zresetowanie go rozwiąże problem z aplikacjami do gier. Skorzystaj z poniższych kroków, aby wykonać metodę resetowania na swoim komputerze.
1. Otwórz Ustawienia , naciskając jednocześnie klawisz Windows + I.
2. Kliknij Ustawienia aplikacji .
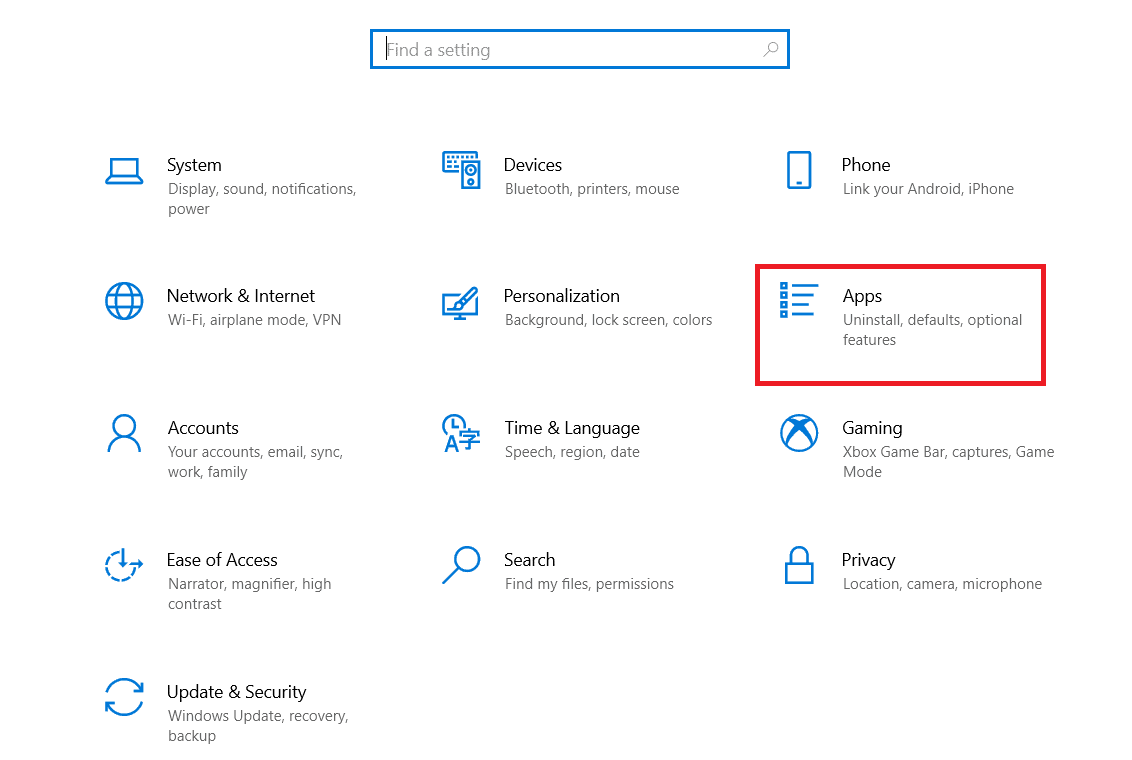
3. Następnie kliknij opcję Aplikacje i funkcje .
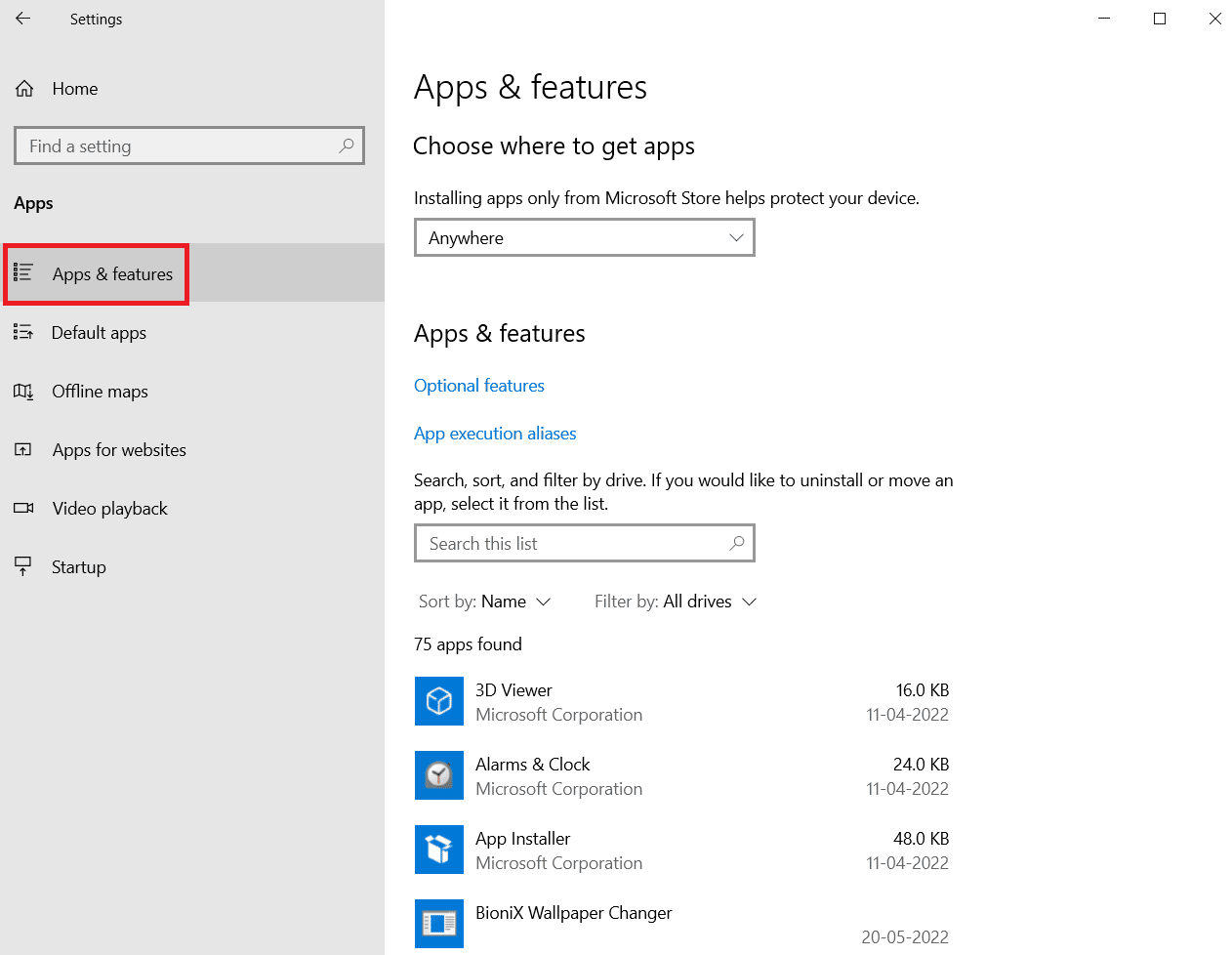
4. Przewiń w dół i kliknij aplikację Microsoft Store i wybierz Opcje zaawansowane .
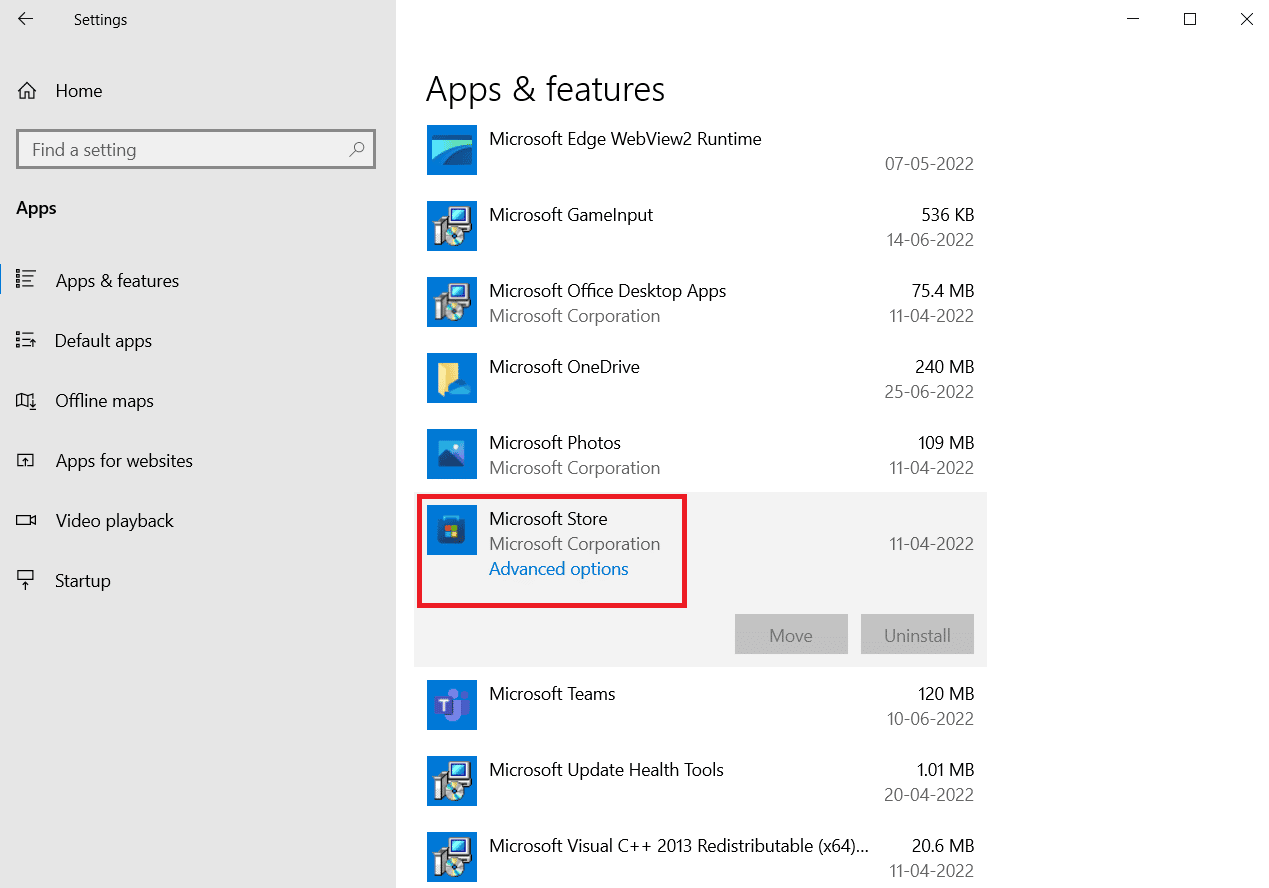
5. Wybierz Napraw, jeśli problem będzie się powtarzał, a następnie wybierz Resetuj .
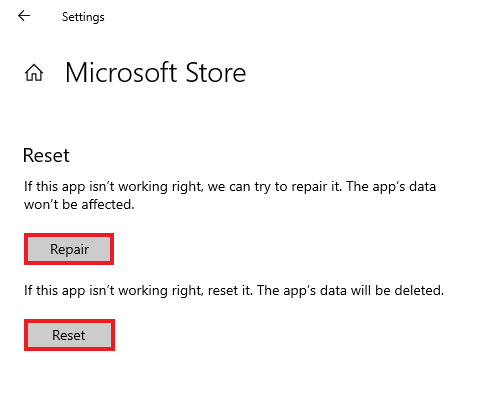
Często zadawane pytania (FAQ)
Q1. Co to jest nakładka gry MS w systemie Windows?
Odp. Nakładka gry MS to błąd często spotykany przez użytkowników systemu Windows, gdy próbują zrobić zrzut ekranu lub nagrać wideo podczas grania w grę. Ten błąd jest związany z paskiem gier systemu Windows i został napotkany przez użytkowników systemów Windows 10 i 11.
Q2. Czy mogę wyłączyć nakładkę na grę w moim systemie?
Odp. Tak , nakładkę można wyłączyć w systemie. Jeśli pobrałeś grę za pośrednictwem aplikacji Steam, możesz wyłączyć nakładkę gry, uzyskując dostęp do ustawień w grze .
Q3. Co to jest pasek gier?
Odp. Pasek gier to wbudowana aplikacja dla użytkowników systemu Windows 10, która umożliwia wykonywanie funkcji, takich jak robienie zrzutów ekranu lub nagrywanie wideo podczas grania w gry komputerowe. Można to osiągnąć, naciskając jednocześnie klawisze Windows + G, co pomaga otworzyć aplikację Xbox Game Bar na pulpicie.
Q4. Jak mogę otworzyć nakładkę Microsoft?
Odp. Aby otworzyć nakładkę Microsoft, wystarczy nacisnąć jednocześnie klawisze Windows + G , co otworzy pasek gier Xbox.
Zalecana:
- Napraw Hulu nie działa w Chrome
- 32 najlepsze darmowe oprogramowanie do blokowania folderów dla systemu Windows 10
- Napraw nie można zatrzymać usługi Windows Update
- Napraw błąd Microsoft Store 0x80246019
Mamy nadzieję, że ten przewodnik pomógł rozwiać Twoje wątpliwości dotyczące nakładek do gier i udało Ci się dowiedzieć, jak pozbyć się wyskakującego okienka nakładki do gier MS w systemie Windows 10. Daj nam znać, która z metod była Twoją ulubioną i bardzo Ci pomogła. Jeśli masz dalsze pytania lub sugestie, które chciałbyś przekazać, upuść je w sekcji komentarzy poniżej.
