Jak sprawić, by HDR działał na PlayStation 5?
Opublikowany: 2022-01-29Podczas gdy producenci telewizorów uwielbiają umieszczać banery 4K na swoich reklamach, HDR (High Dynamic Range) jest prawdopodobnie bardziej ekscytującym osiągnięciem jakości obrazu, tworząc szczegółowe cienie, mocne światła i żywe kolory. Podobnie jak PlayStation 4 Pro, najnowsza konsola PlayStation 5 firmy Sony obsługuje gry w HDR, zapewniając obraz, który naprawdę wyskakuje — pod warunkiem, że jest prawidłowo skonfigurowany.
Niestety HDR może być wybredny. Czasami wydaje się, że działa dobrze, ale napotykasz problemy z dźwiękiem, gdy jest włączony, lub widzisz cyfrowy „śnieg” na obrazie. Innym razem PS5 może powrócić do standardowego obrazu, nawet po podłączeniu do telewizora HDR. Oto kilka rzeczy, które możesz spróbować, aby wszystko działało poprawnie.
Sprawdź swoje połączenia
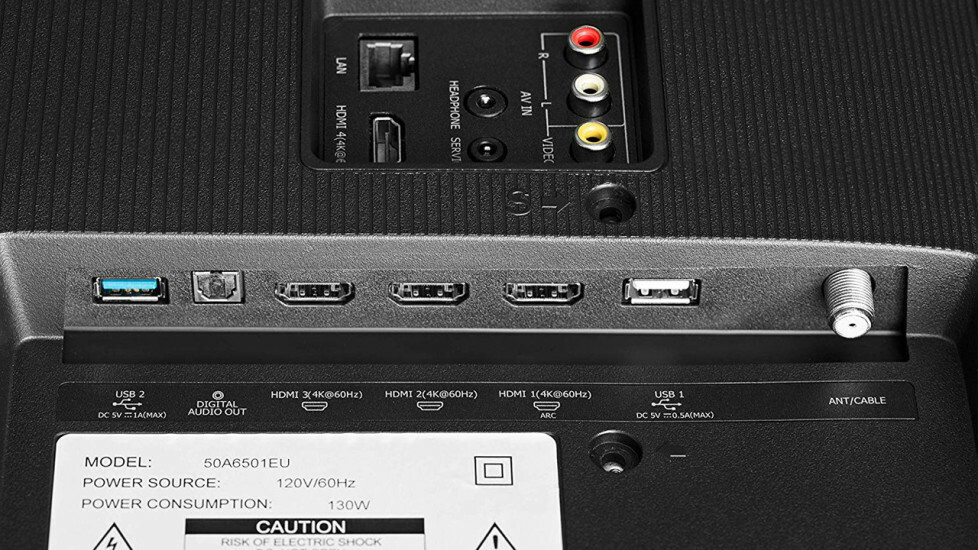
PlayStation 5 spróbuje automatycznie włączyć HDR, jeśli wykryje, że Twój telewizor go obsługuje. Jednak zależy to przede wszystkim od tego, czy wszystko jest prawidłowo podłączone.
Najpierw użyj kabla HDMI dostarczonego z konsolą. Starsze, „standardowe” kable HDMI mogą wystarczyć do oglądania filmów SDR w rozdzielczości 1080p, ale gdy podbijasz do gier 4K HDR przy wyższych częstotliwościach klatek, potrzebujesz większej przepustowości. Jeśli kiedykolwiek zgubisz kabel PS5 (lub potrzebujesz dodatkowego), kup kabel oznaczony jako „Ultra High Speed” lub „48 Gbps” — obecnie używam niedrogich kabli firmy Cable Matters z dobrymi wynikami.
Ponadto upewnij się, że PS5 jest podłączony do odpowiednich portów w telewizorze, amplitunerze i/lub soundbarze. Jeśli podłączasz go bezpośrednio do telewizora, sprawdź w instrukcji obsługi telewizora, czy jest podłączony do portu obsługującego 4K HDR przy 60 Hz (niektóre telewizory obsługują tylko jeden lub dwa porty). Każdy port oznaczony jako „HDMI 2.1” będzie oferować dodatkowe funkcje do gier, więc warto skorzystać z tej opcji.
Jeśli używasz amplitunera lub listwy dźwiękowej, upewnij się, że przepuszczają sygnał 4K, HDR, 120 Hz. Jeśli tak nie jest, może być konieczne podłączenie PS5 bezpośrednio do telewizora i przesyłanie dźwięku z telewizora do amplitunera lub listwy dźwiękowej za pomocą HDMI ARC lub kabla optycznego.
Dostosuj ustawienia telewizora
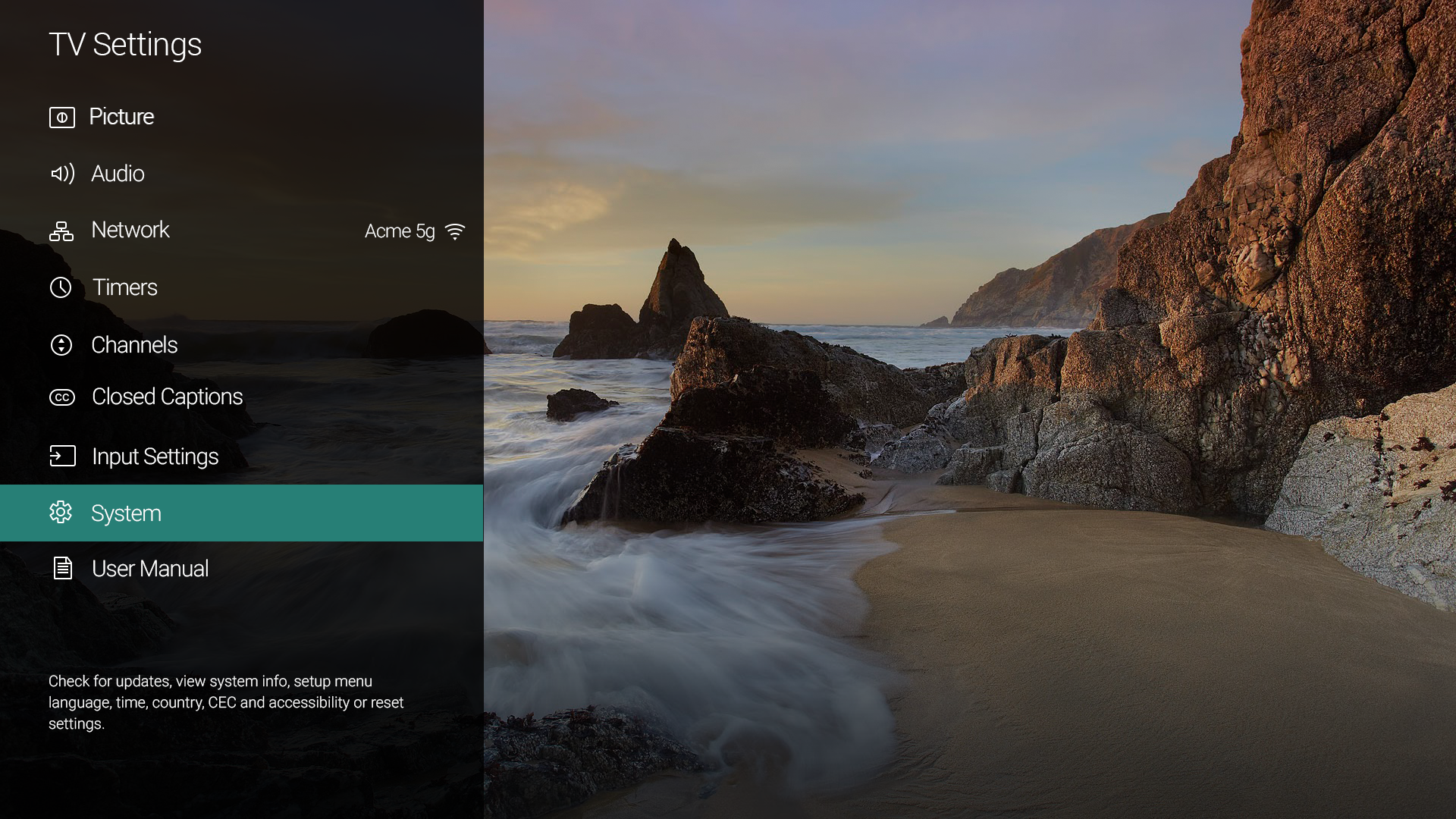
Następnie będziesz chciał dokładnie sprawdzić ustawienia obrazu telewizora, ponieważ mogą nie być gotowe na możliwości PS5 po wyjęciu z pudełka. W szczególności wiele telewizorów HDR ma ustawienie o nazwie „HDMI Deep Color”, „HDMI Enhanced” lub podobne, które może wymagać włączenia, aby HDR działał poprawnie.
Często znajdziesz to w ustawieniach wejścia telewizora, ale sprawdź instrukcję obsługi telewizora, aby zobaczyć, gdzie dokładnie znajduje się w twoim modelu. (Sprawdź też swój odbiornik — mój odbiornik Pioneer wymagał dziwnej, ukrytej kombinacji naciśnięć przycisków, aby włączyć tę funkcję.)
Inne telewizory mogą mieć inne ustawienia, które należy poprawić — na przykład niektórzy właściciele telewizorów TCL stwierdzili, że muszą ustawić wejście PS4 Pro na tryb HDMI 2.0, aby wszystko działało poprawnie, a PS5 może mieć podobne dziwactwa na niektórych telewizorach modele.
Polecam również — choć jest to całkowicie opcjonalne — ustawienie telewizora w trybie filmu, kina lub skalibrowanego obrazu, aby uzyskać najlepsze wyniki. Być może będziesz musiał to zrobić po uruchomieniu gry HDR, ponieważ niektóre telewizory używają różnych ustawień wstępnych dla trybów SDR i HDR.
Tryby Standardowy i Żywe, które są dostarczane z większością telewizorów, nie wykorzystują dokładnych kolorów, przez co nie będą wyglądać tak realistycznie w grach. Tryb kinowy może nie wyglądać tak efektownie w porównaniu, ale w rzeczywistości jest to najdokładniejsze ustawienie po wyjęciu z pudełka. Po prostu daj sobie czas na przyzwyczajenie się do tego, jak to wygląda.
Prawdopodobnie nie chcesz nawet dostosowywać ustawień w trybie kinowym, ponieważ domyślne ustawienia kontrastu i podświetlenia są zwykle ustawione optymalnie dla HDR w tym trybie. Pamiętaj jednak, aby włączyć takie rzeczy, jak lokalne przyciemnianie dla tych głębokich czerni i tryb gry, aby zmniejszyć opóźnienie wejścia. Chcesz również włączyć tryb HGIG, jeśli Twój telewizor go posiada, aby uzyskać najlepszy możliwy obraz HDR.
Dostosuj ustawienia PlayStation 5
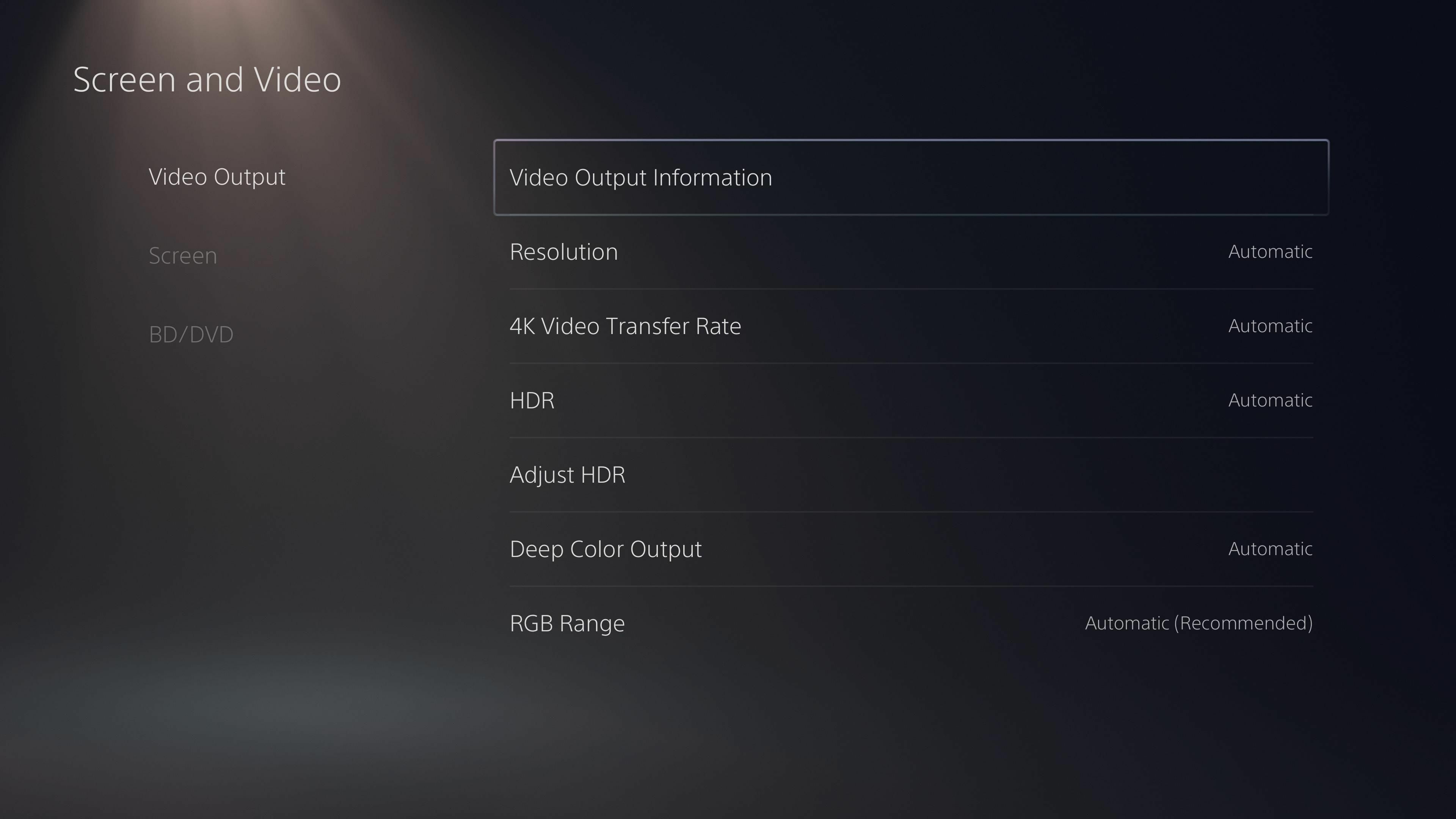
Jeśli wszystkie powyższe rzeczy są ustawione prawidłowo, PS5 powinien wyświetlać HDR, a telewizor poinformuje Cię o tym, wyświetlając logo HDR w rogu po uruchomieniu (lub po naciśnięciu przycisku Info na pilocie). Jeśli jednak napotkasz problemy, na PS5 jest kilka ustawień, które możesz zmienić.

Polecane przez naszych redaktorów


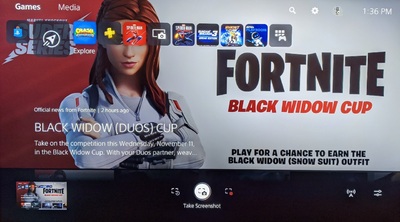
Przejdź do Ustawienia> Ekran i wideo na PS5 i spójrz na opcje w zakładce Wyjście wideo . Ustaw na Automatycznie, większość z nich powinna działać, ale jeśli nie, spróbuj obniżyć ustawienia rozdzielczości lub szybkości przesyłania wideo 4K. Jeśli to rozwiąże problem, telewizor, odbiornik lub kabel mogą nie obsługiwać przepustowości wymaganej przez PS5 dla tych ustawień.
(Uwaga: jeśli zmiana tych ustawień spowoduje czarny ekran, wyłącz PS5 i uruchom go w trybie awaryjnym, przytrzymując przycisk zasilania przez dwa sygnały dźwiękowe. Następnie możesz zresetować rozdzielczość, aby przywrócić obraz.)
Jeśli chcesz sprawdzić, czy PS5 prawidłowo wyświetla HDR, wiele pilotów telewizyjnych ma przycisk informacji, który wyświetla pasek u góry ekranu, pokazujący bieżącą rozdzielczość, liczbę klatek na sekundę i czy odbierasz sygnał SDR lub HDR . Może się to różnić w zależności od telewizora (mój telewizor Vizio nie pokazuje liczby klatek na sekundę, ale mój Samsung tak), chociaż większość powinna mieć coś w tym zakresie.
Uruchom kalibrację HDR PS5
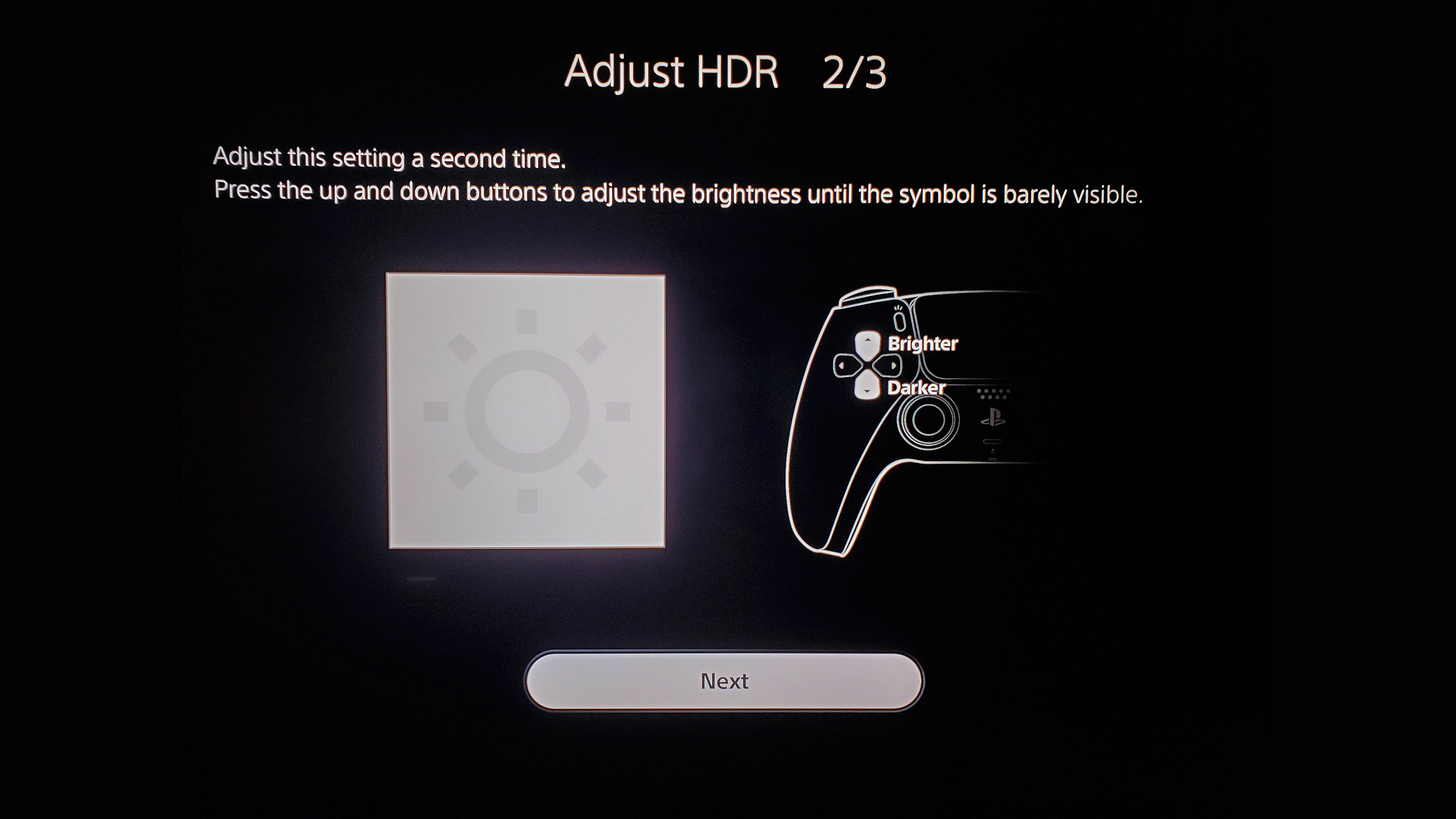
Wreszcie PS5 będzie musiał zostać skalibrowany pod kątem HDR. Jest to ważne, ponieważ nie każdy telewizor może odtwarzać jasne światła i głęboką czerń z taką samą intensywnością, więc PS5 musi wiedzieć, do czego jest zdolny Twój telewizor — jak jasny może uzyskać i jak ciemny może się stać — aby móc produkować najlepiej wyglądający obraz.
PS5 prawdopodobnie uruchomi to narzędzie po pierwszej konfiguracji, ale jeśli zmodyfikowałeś którekolwiek z powyższych ustawień, prawdopodobnie dobrym pomysłem jest ponowne uruchomienie i skalibrowanie do bieżących ustawień telewizora. Przejdź do Ustawienia> Ekran i wideo i wybierz Dostosuj HDR. Postępuj zgodnie z instrukcjami wyświetlanymi na ekranie — przewijaj poziomy, aż obraz zniknie, a następnie odrzuć go o jeden stopień — chcesz, aby był jak najmniej widoczny, aby uzyskać idealne rezultaty.
Teoretycznie to ustawienie powinno dotyczyć całego systemu, ale niektóre gry na PS4 Pro miały wbudowane własne narzędzia do kalibracji. Jeśli więc twoja gra ma własnego kreatora kalibracji, uruchom go również i postępuj zgodnie z instrukcjami, zwłaszcza jeśli kiedykolwiek zmienisz ustawienia telewizora.
