Jak wygenerować dwuskładnikowe kody uwierzytelniające w 1Password?
Opublikowany: 2022-01-29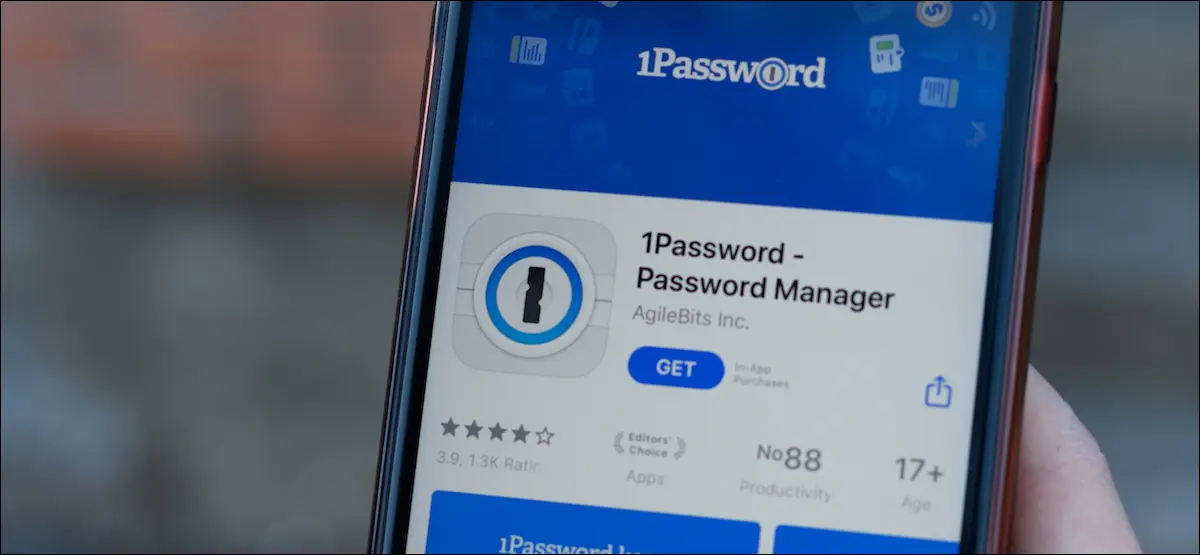
1Password jest jednym z naszych ulubionych menedżerów haseł nie bez powodu. Posiada doskonałe funkcje, takie jak możliwość generowania jednorazowych haseł, które możesz szybko wprowadzić podczas logowania do kont internetowych.
Tak, 1Password może przechowywać Twoje hasła i być również Twoją domyślną aplikacją uwierzytelniającą. Zanim pokażemy Ci, jak skonfigurować dwuskładnikowe kody uwierzytelniające dla różnych witryn w 1Password, zacznijmy od omówienia zalet i wad korzystania z 1Password jako głównego uwierzytelniacza.
Spis treści
- Czy do generowania haseł jednorazowych należy używać menedżera haseł?
- Jak dodać kody uwierzytelniania dwuskładnikowego do 1 hasła?
- iPhone i iPad
- Android
- Prochowiec
- Okna
Czy do generowania haseł jednorazowych należy używać menedżera haseł?
Jeśli korzystasz z menedżera haseł, jesteś już na dobrej drodze do bezpieczeństwa swoich kont internetowych. 1Password jest jednym z najlepszych menedżerów haseł i możesz go również używać jako podstawowej aplikacji uwierzytelniającej do uwierzytelniania dwuskładnikowego. Oznacza to, że 1Password może przechowywać wszystkie Twoje hasła oprócz kodów, które w inny sposób otrzymasz za pośrednictwem SMS-ów lub aplikacji uwierzytelniającej, takiej jak Authy lub Google Authenticator.
Jeśli użyjesz 1Password do generowania haseł jednorazowych (OTP), zyskasz dużo pod względem wygody. Automatycznie tworzy kopie zapasowe i synchronizuje hasła jednorazowe na różnych urządzeniach, a uzyskasz dla nich taki sam poziom bezpieczeństwa, jak w przypadku innych danych przechowywanych w 1Password. Oznacza to, że dostęp do OTP można uzyskać z komputera i smartfona, co jest wygodniejsze niż korzystanie z aplikacji uwierzytelniających tylko dla smartfonów.
1Password automatycznie kopiuje również hasła jednorazowe do schowka podczas logowania, co pozwala zaoszczędzić trochę czasu.
POWIĄZANE: Zmieniłem LastPass na 1Password (i Ty też powinieneś)
Z drugiej strony, jeśli Twoje konto 1Password zostanie naruszone, wszystkie Twoje konta są zagrożone. Zakładając, że na większości kont włączono uwierzytelnianie dwuskładnikowe, użycie innej aplikacji uwierzytelniającej może ograniczyć niektóre zagrożenia.
To powiedziawszy, większości ludzi lepiej jest korzystać z pewnego rodzaju uwierzytelniania dwuskładnikowego niż w ogóle. Jeśli posiadanie kodów uwierzytelniania dwuskładnikowego dostępnych na wszystkich urządzeniach (w przeciwieństwie do tylko na smartfonach) jest dla Ciebie wystarczająco dużą zaletą, powinieneś rozważyć użycie menedżera haseł, który działa również jako aplikacja uwierzytelniająca.
Jak dodać kody uwierzytelniania dwuskładnikowego do 1 hasła?
Proces dodawania kodów uwierzytelniania dwuskładnikowego do 1Password jest bardzo podobny do dodawania go do Google Authenticator lub Authy. Przeprowadzimy Cię przez kroki na każdej większej platformie.
POWIĄZANE: Dwuskładnikowe uwierzytelnianie SMS nie jest idealne, ale nadal powinieneś go używać
Uczyń 1Password swoją aplikacją Authenticator na iPhonie i iPadzie
Istnieją dwa sposoby dodania kodów uwierzytelniających do 1Password dla iPhone'a. Jedna z nich polega na zeskanowaniu kodu QR, a druga polega na wklejeniu tajnego kodu dla haseł jednorazowych do 1Password. Metoda kodu QR jest przydatna, jeśli kod jest wyświetlany na innym urządzeniu.
Jednak nie będzie można zeskanować kodu QR z Safari na iPhonie za pomocą aplikacji iPhone 1Password. Zamiast tego możesz wkleić tajny kod wystawcy uwierzytelnienia do 1Password. Pokażemy Ci, jak zrobić obie te rzeczy.
Otwórz 1Password na swoim iPhonie i przejdź do dowolnego z zapisanych loginów. Dotknij "Edytuj" w prawym górnym rogu.
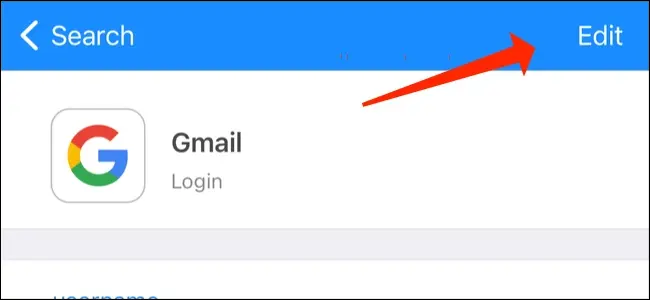
Przewiń w dół i dotknij "Dodaj nowe hasło jednorazowe".
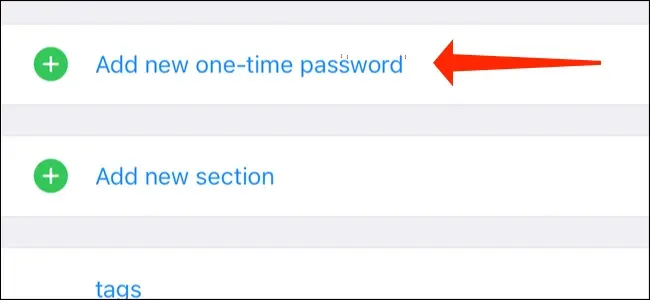
Tutaj masz dwa sposoby postępowania — albo wprowadzając kod QR, albo wklejając tajny kod uwierzytelnienia. W przypadku pierwszego dotknij ikony kodu QR.
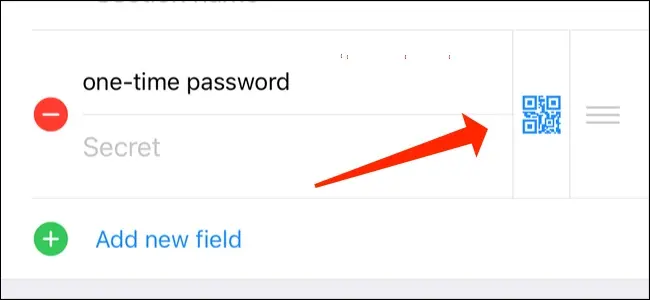
Teraz zeskanuj kod QR, a zobaczysz sześciocyfrowe kody w 1Password. Dotknij "Gotowe", aby to zapisać.
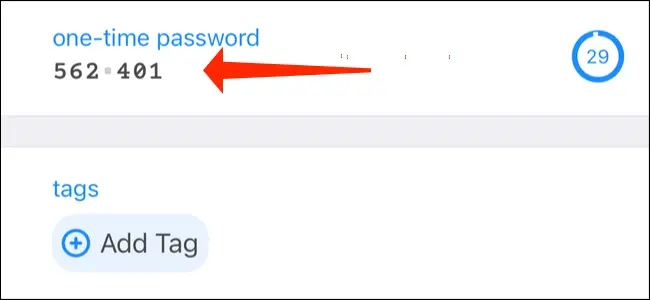
Alternatywnie możesz skopiować tajny kod uwierzytelniania na dowolnej stronie internetowej obsługującej uwierzytelnianie dwuskładnikowe i wkleić go do 1Password, a następnie dotknąć "Gotowe".
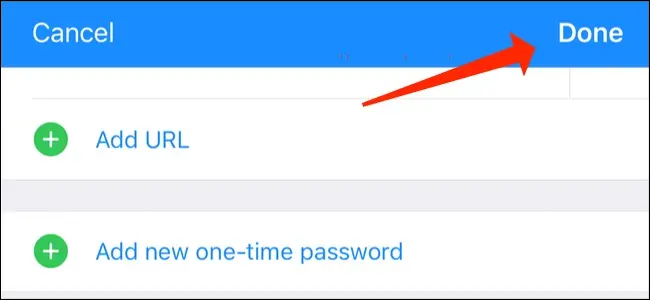
Użyj 1Password jako Authenticator na Androidzie
Podobnie możesz łatwo dodać hasła jednorazowe do 1Password na Androida.

Przejdź do dowolnego zapisanego loginu w 1Password i dotknij ikony ołówka.
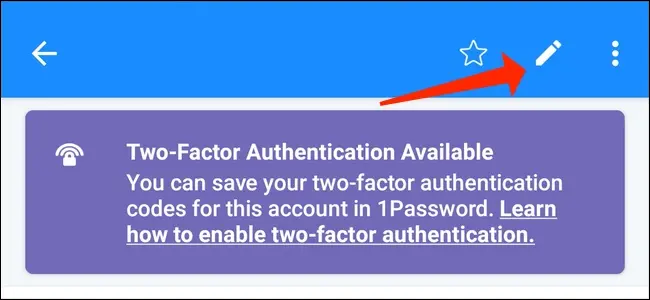
Możesz iść dalej i dotknąć "Dodaj nową sekcję".
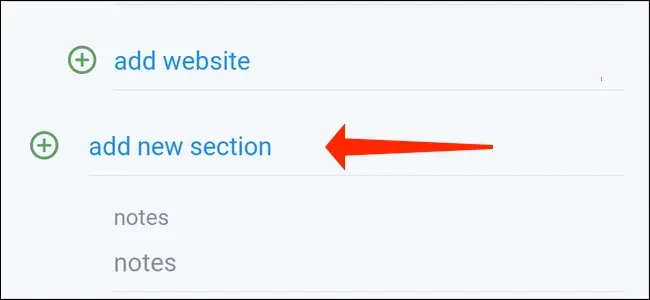
Następnie możesz dotknąć "Dodaj nowe pole".
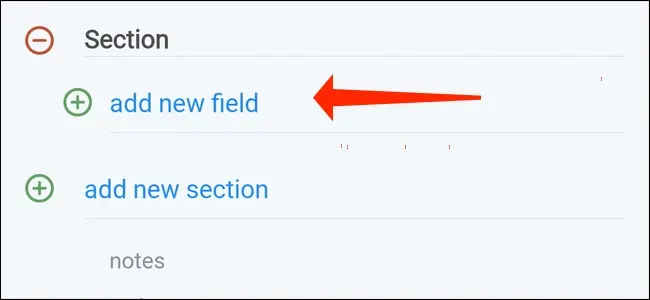
Teraz powinieneś wybrać „Hasło jednorazowe”.
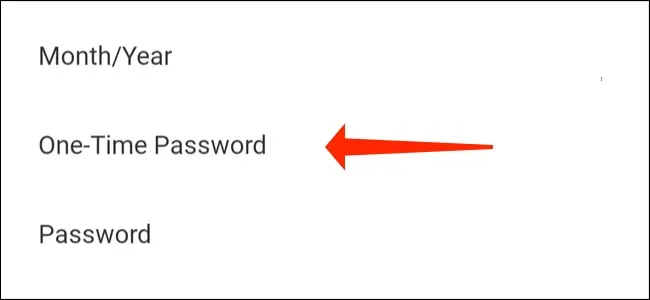
Dotknij „Ikona kodu QR”, aby zeskanować kod z innego urządzenia.
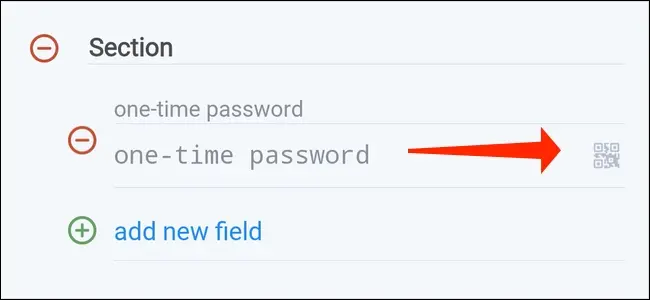
Wybierz "Zapisz", gdy zobaczysz OTP pojawiające się w 1Password.
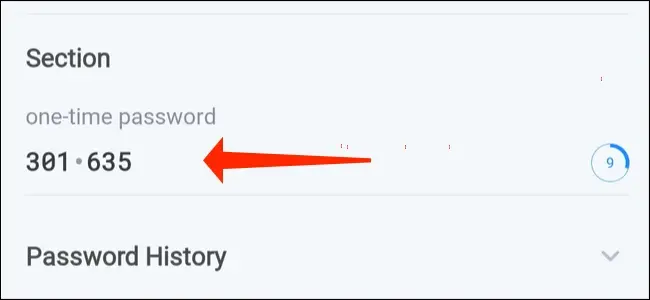
Alternatywnie możesz wkleić tajny kod uwierzytelnienia w 1Password i dotknąć "Zapisz".
Skonfiguruj kody Authenticator w 1Password dla komputerów Mac
1Password dla komputerów Mac pozwala łatwo skonfigurować uwierzytelnianie dwuskładnikowe dla prawie wszystkich witryn internetowych, które je obsługują. Wykonaj następujące kroki.
Otwórz 1Password na komputerze Mac i przejdź do dowolnego zapisanego loginu. Naciśnij przycisk „Edytuj” znajdujący się nad danymi logowania.
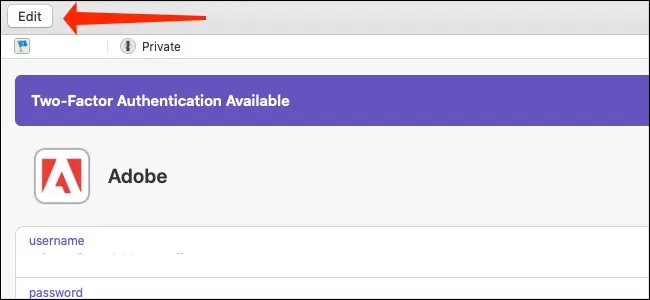
Możesz teraz kliknąć przycisk „T”, który znajduje się obok formularza „Nowe pole” w 1Password.
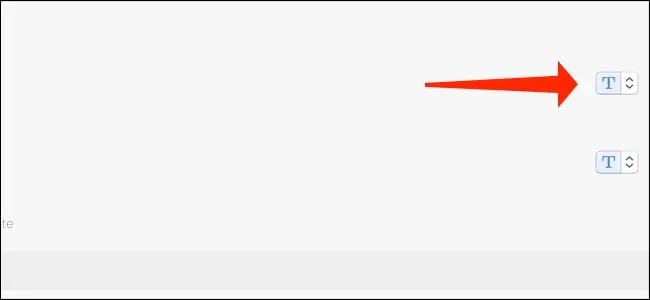
Wybierz „Hasło jednorazowe”.
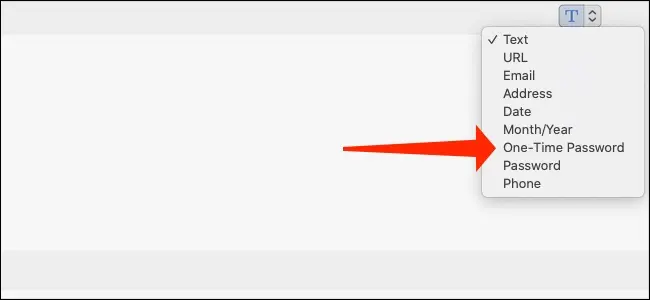
To tutaj robi się ciekawie. Kliknij ikonę kodu QR, a 1Password otworzy skaner kodów.
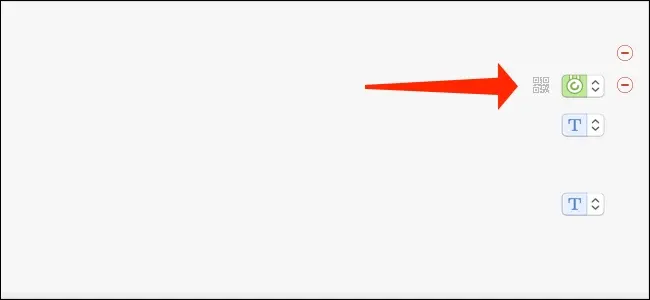
Możesz przeciągnąć to okno skanera kodu, aby umieścić je na kodzie QR w Safari lub dowolnej innej przeglądarce internetowej.
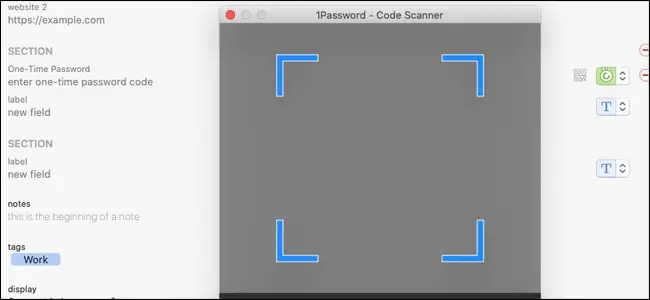
Spowoduje to automatyczne dodanie haseł jednorazowych do 1Password.
Jeśli kod QR znajduje się na innym urządzeniu, kliknij ikonę kodu QR, aby uruchomić skaner kodów, a następnie wybierz ikonę aparatu w prawym dolnym rogu.
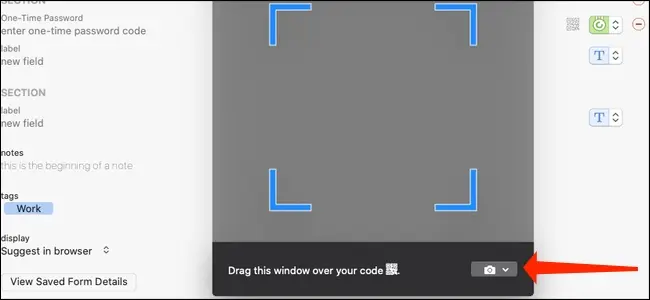
Umożliwi to 1Password użycie kamery internetowej do skanowania kodów QR. Po prostu skieruj kod QR na kamerę internetową i gotowe. OTP pojawią się w 1Password.
Możesz również wkleić tajny kod uwierzytelnienia w polu oznaczonym „Wprowadź jednorazowy kod hasła”, aby 1Password generował OTP.
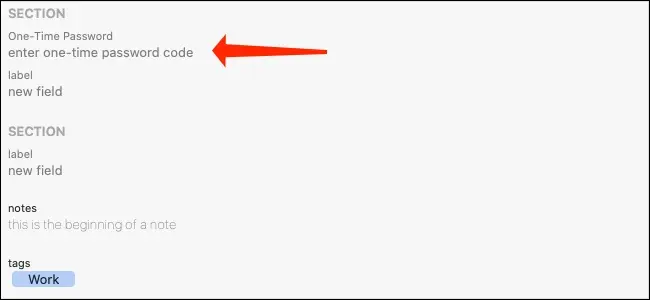
Teraz kliknij „Zapisz”, aby zakończyć proces.
Skonfiguruj kody Authenticator w 1Password dla Windows
Możesz również łatwo dodać kody uwierzytelniające do 1Password dla Windows. Oto, co powinieneś zrobić.
Otwórz 1Password i przejdź do dowolnego zapisanego loginu. Kliknij „Edytuj”.
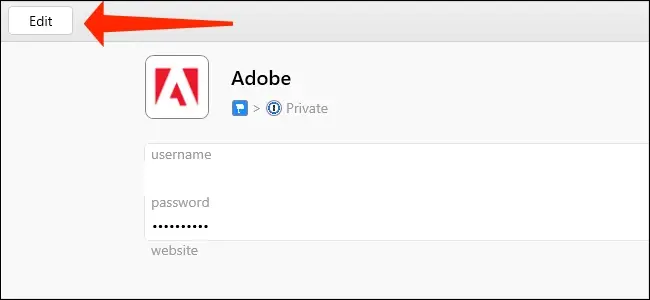
Przewiń w dół do pola oznaczonego „Hasło jednorazowe”.
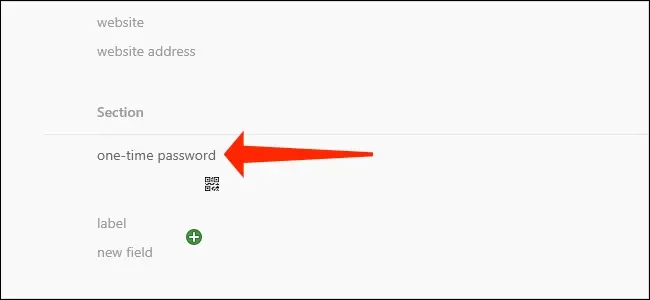
Kliknij ikonę kodu QR, aby rozpocząć skanowanie kodu uwierzytelniającego.
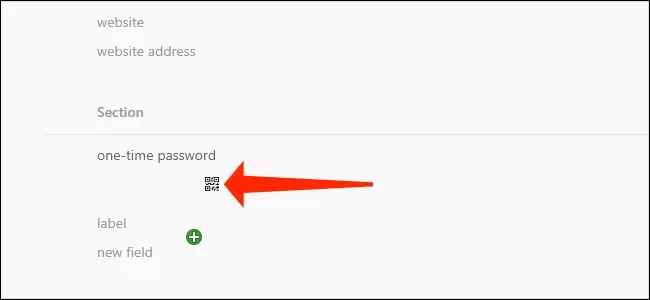
Wybierz „Z mojego ekranu” i przeciągnij skaner kodów QR na górę strony internetowej, na której wyświetlany jest kod uwierzytelniający. Jeśli zapisałeś kod QR w pliku obrazu, możesz kliknąć "Z pliku obrazu". Możesz także wybrać opcję „Ze schowka”, aby wyświetlić kod QR znajdujący się w schowku.
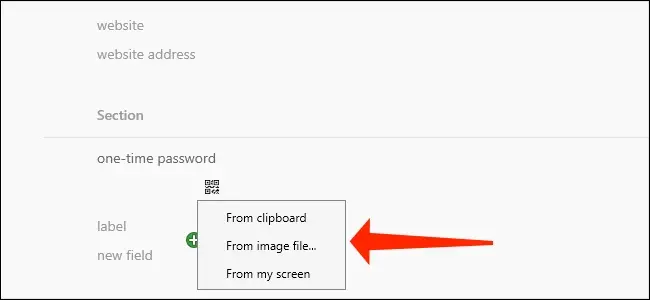
OTP zaczną się teraz pojawiać w 1Password. Możesz również wkleić swój tajny kod tokena uwierzytelniającego w tym samym polu, jeśli nie chcesz skanować kodu QR.
Kliknij „Zapisz”, aby zakończyć proces.
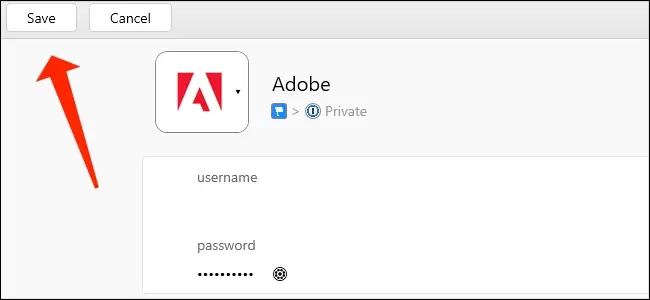
Odtąd 1Password będzie automatycznie kopiować hasła jednorazowe do schowka, gdy logujesz się na konta online. Dzięki temu logowanie do witryn internetowych jest znacznie szybsze, nawet jeśli masz włączone uwierzytelnianie dwuskładnikowe.
