Jak zamrozić wiersze i kolumny w programie Excel?
Opublikowany: 2022-02-04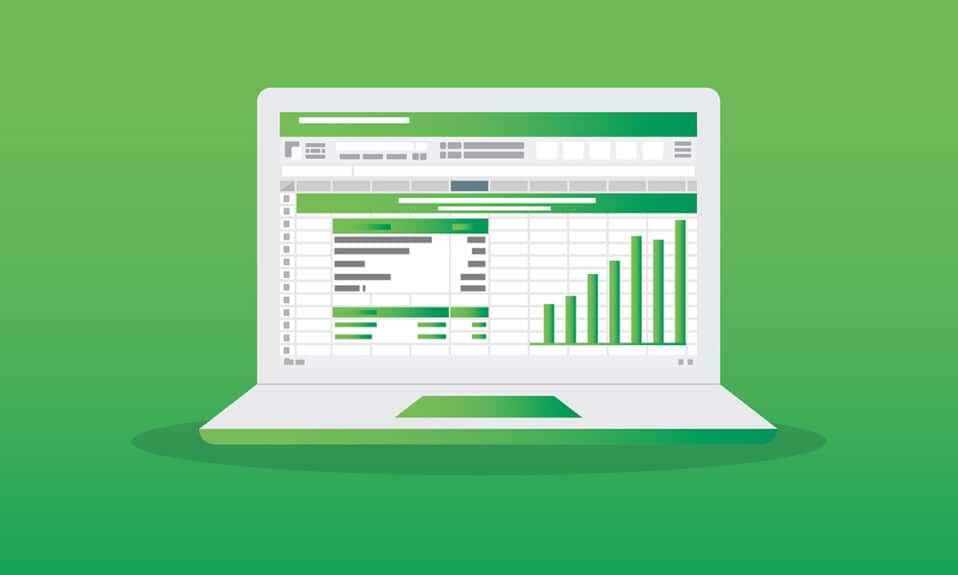
Microsoft Excel pomaga organizować i analizować obszerne dane dzięki oprogramowaniu do arkuszy kalkulacyjnych. Odgrywa kluczową rolę, począwszy od przemysłu na małą skalę do przemysłu na dużą skalę. Użytkownicy mogą przeprowadzać analizy finansowe za pomocą tego potężnego narzędzia do organizacji danych. Oferuje mnóstwo aplikacji, takich jak analiza biznesowa, zarządzanie ludźmi, zarządzanie programami, analiza strategiczna, cele administracyjne, kontrola operacji i raportowanie wydajności. Służy jednak głównie do przechowywania i sortowania danych w celu łatwej analizy. Microsoft Excel 2016 i 2019 obsługują funkcję, dzięki której można zamrozić wiersz lub kolumnę w programie Excel. Dlatego podczas przewijania w górę lub w dół zamrożone okienka pozostają w tym samym miejscu. Jest to przydatne, gdy masz dane obejmujące wiele wierszy i kolumn. Dzisiaj porozmawiamy o tym, jak zamrażać lub odmrażać wiersze, kolumny lub panele w MS Excel.
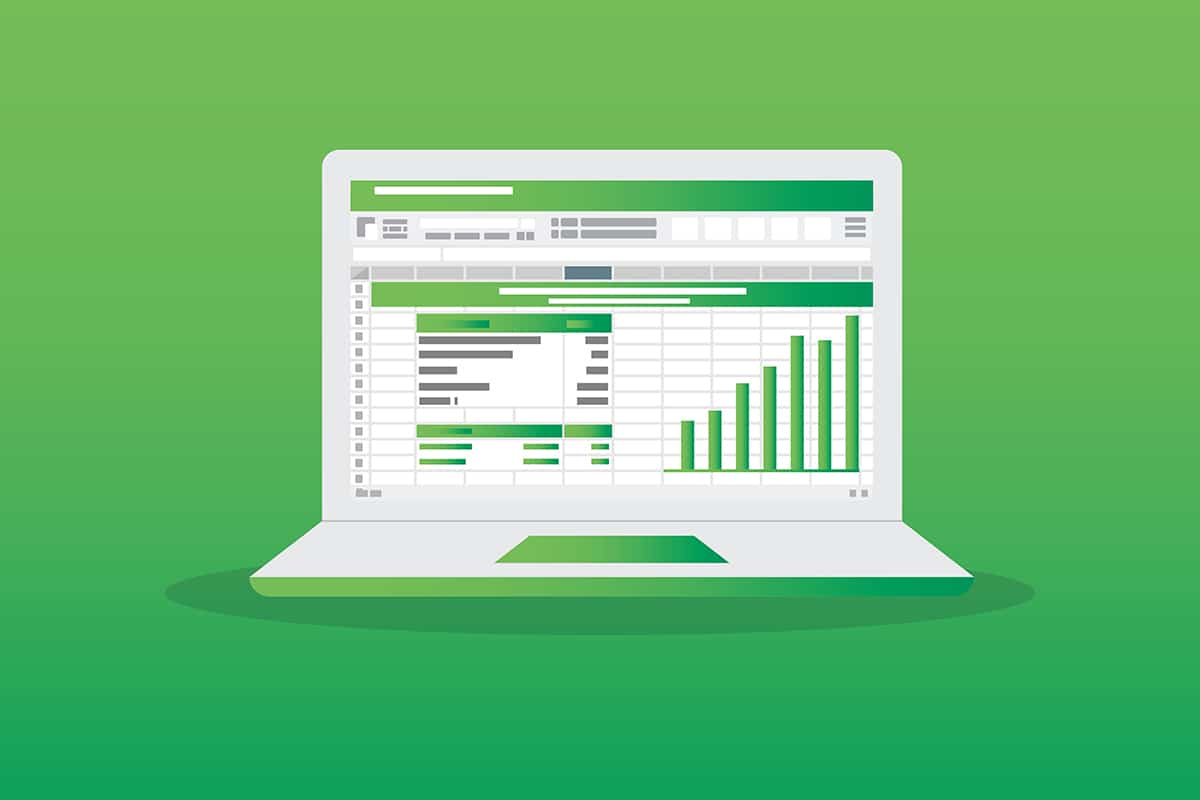
Zawartość
- Jak zamrozić/odmrozić wiersze lub kolumny w MS Excel
- Ważna terminologia przed rozpoczęciem
- Opcja 1: Jak zamrozić wiersz w programie Excel
- Opcja 2: Jak zamrozić górny wiersz w programie Excel?
- Opcja 3: Jak zamrozić kolumnę w programie Excel
- Opcja 4: Jak zamrozić pierwszą kolumnę w Excelu?
- Opcja 5: Jak zamrozić okienka w programie Excel
- Jak odblokować wiersze, kolumny lub panele w programie Excel?
- Pro Tip: Jak stworzyć magiczny przycisk zamrażania
Jak zamrozić/odmrozić wiersze lub kolumny w MS Excel
1048576 wierszy i 16 384 kolumn w programie Excel może przechowywać nadmierne gromadzenie danych w zorganizowany sposób. Niektóre inne ekscytujące funkcje programu Excel obejmują:
- Filtrowanie danych,
- sortowanie danych,
- Znajdź i zamień funkcję,
- Wbudowane formuły,
- Stół obrotowy,
- Ochrona hasłem i wiele innych.
Co więcej, możesz zamrozić wiele wierszy lub kolumn w programie Excel. Możesz zamrozić część arkusza, a mianowicie wiersz, kolumnę lub panele w programie Ecel, aby były widoczne podczas przewijania reszty arkusza. Jest to przydatne do sprawdzania danych w innych częściach arkusza bez utraty nagłówków lub etykiet. Czytaj dalej, aby dowiedzieć się, jak blokować lub odblokowywać wiersze, kolumny lub okienka w programie Microsoft Excel.
Ważna terminologia przed rozpoczęciem
- Zablokuj okienka: Na podstawie bieżącego wyboru możesz zachować widoczność wierszy i kolumn, podczas gdy reszta arkusza roboczego przewija się w górę iw dół.
- Zablokuj górny rząd: Ta funkcja będzie przydatna, jeśli chcesz zamrozić tylko pierwszy nagłówek/górny rząd. Ta opcja sprawi, że górny wiersz będzie widoczny i będziesz mógł przewijać resztę arkusza roboczego.
- Zablokuj pierwszą kolumnę: Możesz zachować widoczną pierwszą kolumnę, podczas gdy możesz przewijać resztę arkusza roboczego.
- Odblokuj okienka: Możesz odblokować wszystkie wiersze i kolumny, aby przewinąć cały arkusz.
Opcja 1: Jak zamrozić wiersz w programie Excel
Możesz zablokować wiersz w programie Excel lub zablokować wiele wierszy w programie Excel, wykonując poniższe czynności:
1. Naciśnij klawisz Windows . Wpisz i wyszukaj Excel i kliknij go, aby go otworzyć.
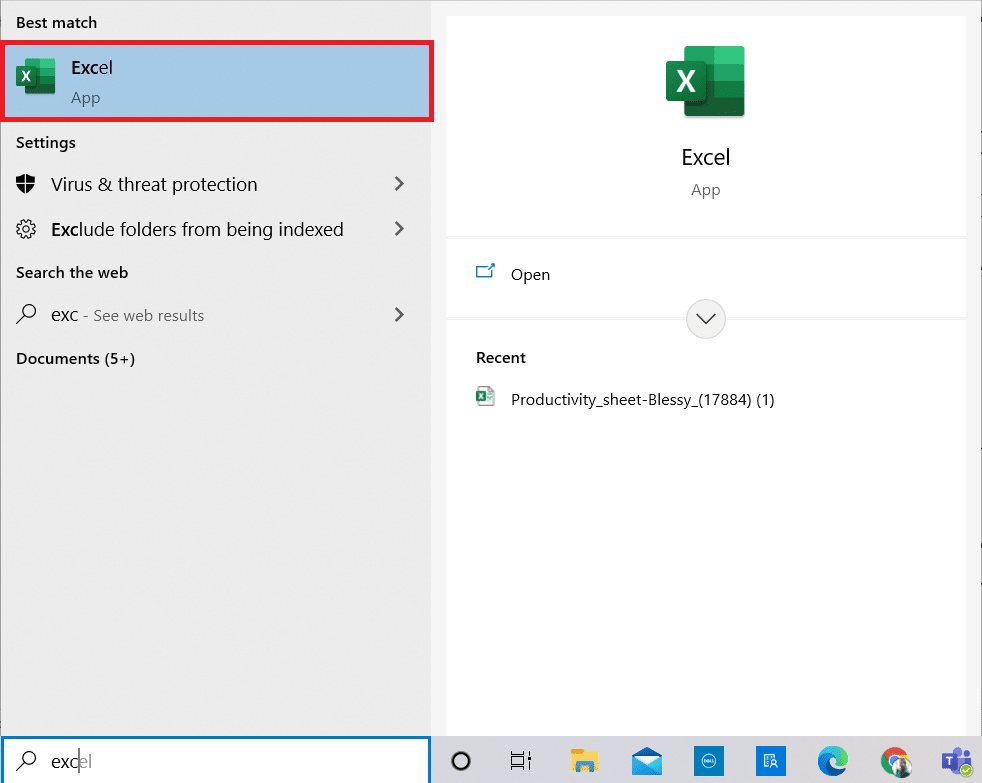
2. Otwórz żądany arkusz Excel i wybierz dowolny wiersz .
Uwaga 1: Zawsze wybieraj wiersz znajdujący się poniżej wiersza , który chcesz zablokować. Oznacza to, że jeśli chcesz zamrozić się do trzeciego rzędu, musisz wybrać czwarty rząd.
3. Następnie wybierz Widok na pasku menu, jak pokazano.
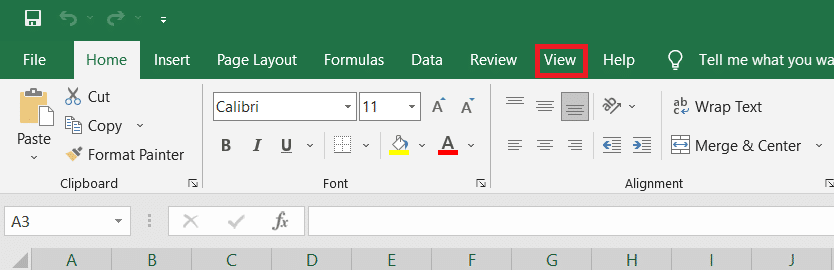
4. Kliknij opcję Zablokuj okienka > Zablokuj okienka w menu rozwijanym, jak pokazano poniżej.
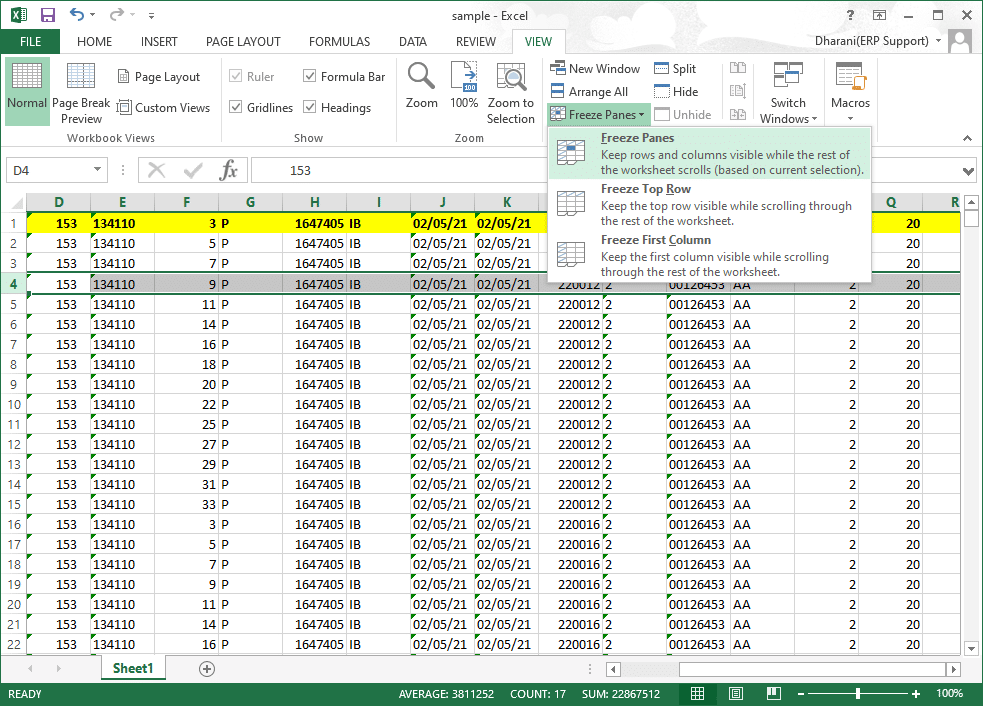
Wszystkie wiersze poniżej wybranego wiersza zostaną zamrożone . Wiersze nad wybraną komórką/wierszem pozostaną w tym samym miejscu podczas przewijania w dół. W tym przykładzie podczas przewijania w dół wiersz 1, wiersz 2, wiersz 3 pozostaną w tym samym miejscu, a reszta arkusza zostanie przewinięta.
Przeczytaj także: Jak kopiować i wklejać wartości bez formuł w programie Excel
Opcja 2: Jak zamrozić górny wiersz w programie Excel?
Możesz zamrozić wiersz nagłówka w arkuszu, wykonując następujące czynności:
1. Uruchom Excela jak wcześniej.
2. Otwórz arkusz Excela i wybierz dowolną komórkę .
3. Przejdź do zakładki Widok u góry, jak pokazano.
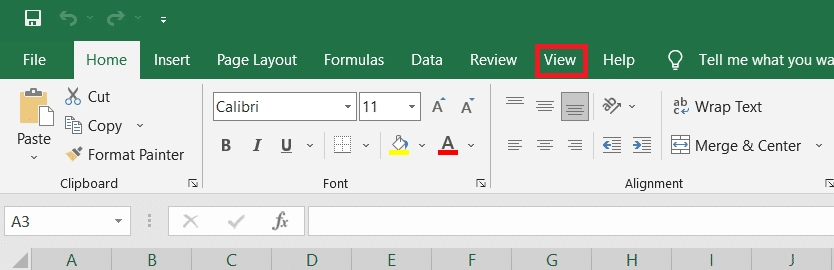
4. Kliknij opcję Zablokuj okienka > Zablokuj górny rząd , jak pokazano na ilustracji.
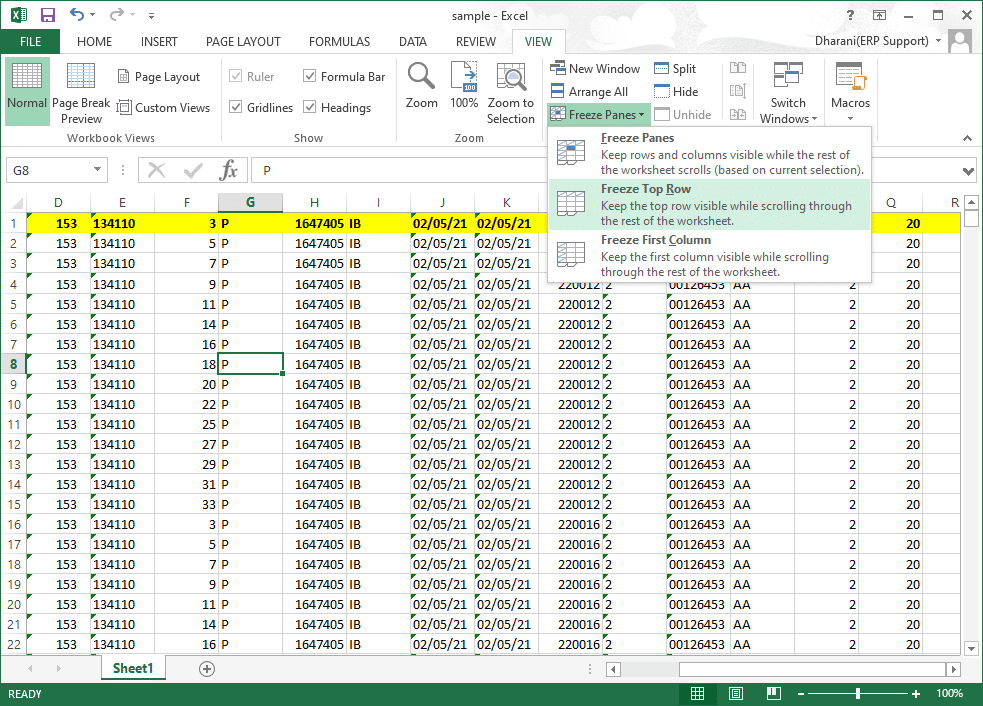
Teraz pierwszy górny wiersz zostanie zamrożony, a reszta arkusza będzie się normalnie przewijać.
Przeczytaj także: Napraw aplikację Outlook nie otwiera się w systemie Windows 10
Opcja 3: Jak zamrozić kolumnę w programie Excel
Możesz zablokować wiele kolumn lub pojedynczą kolumnę w programie Excel w następujący sposób:
1. Naciśnij klawisz Windows . Wpisz i wyszukaj Excel i kliknij go, aby go otworzyć.
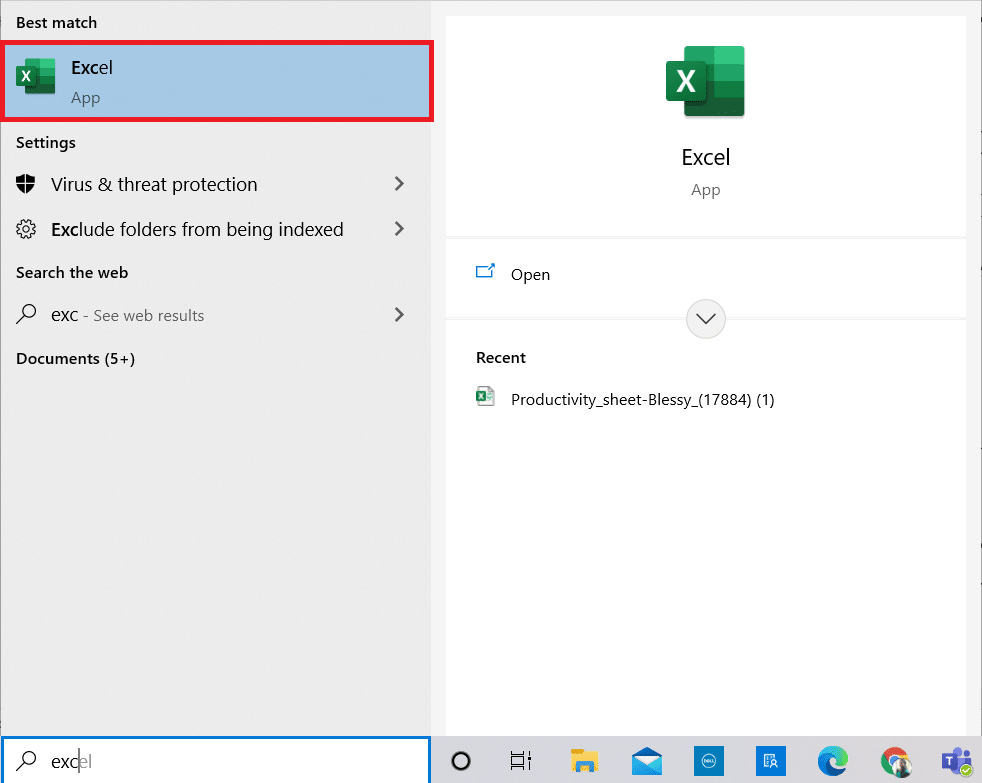
2. Otwórz arkusz Excela i wybierz dowolną kolumnę .
Uwaga: Zawsze wybieraj kolumnę, która odpowiada kolumnie , którą chcesz zamrozić. Oznacza to, że jeśli chcesz zamrozić kolumnę F, wybierz kolumnę G i tak dalej.
3. Przejdź do zakładki Widok , jak pokazano poniżej.
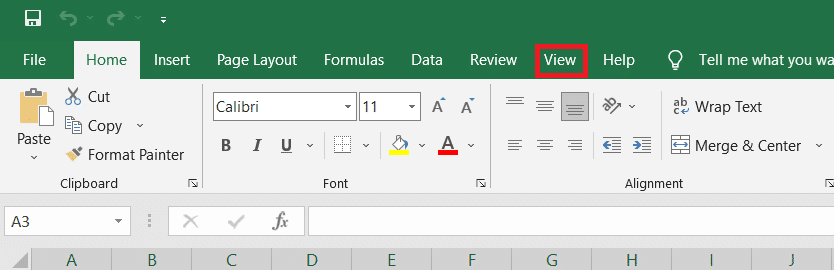
4. Kliknij opcję Freeze Panes i wybierz opcję Freeze Panes zgodnie z ilustracją.

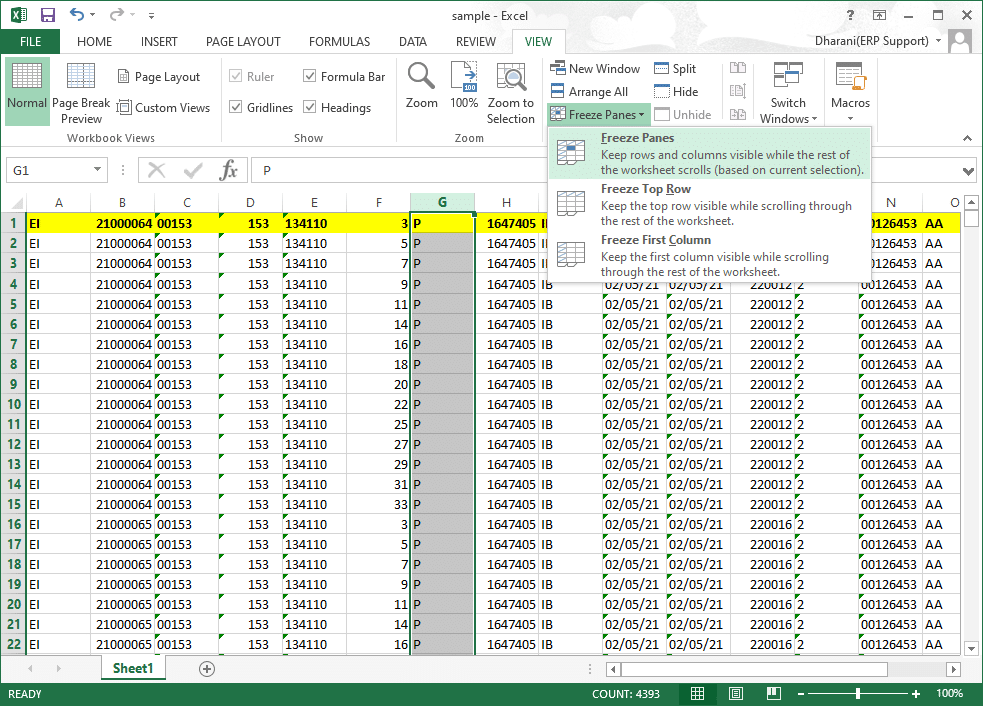
Wszystkie kolumny na lewo od wybranej kolumny zostaną zamrożone . Po przewinięciu w prawo wiersze po lewej stronie wybranej kolumny pozostaną w tym samym miejscu. W tym przykładzie po przewinięciu w prawo kolumna A, kolumna B, kolumna C, kolumna D, kolumna E i kolumna F pozostaną w tym samym miejscu, a reszta arkusza zostanie przewinięta w lewo lub w prawo.
Opcja 4: Jak zamrozić pierwszą kolumnę w Excelu?
Możesz zamrozić kolumnę w programie Excel, tj. zamrozić pierwszą kolumnę w arkuszu, wykonując poniższe czynności.
1. Uruchom Excela jak wcześniej.
2. Otwórz arkusz Excela i wybierz dowolną komórkę .
3. Przejdź do zakładki Widok od góry, jak pokazano.
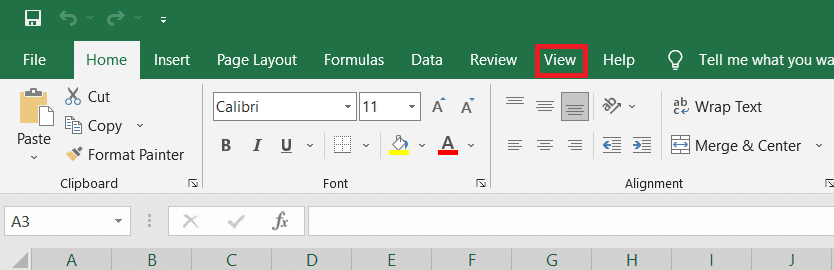
4. Kliknij opcję Freeze Panes i tym razem wybierz opcję Freeze First Column z menu rozwijanego.
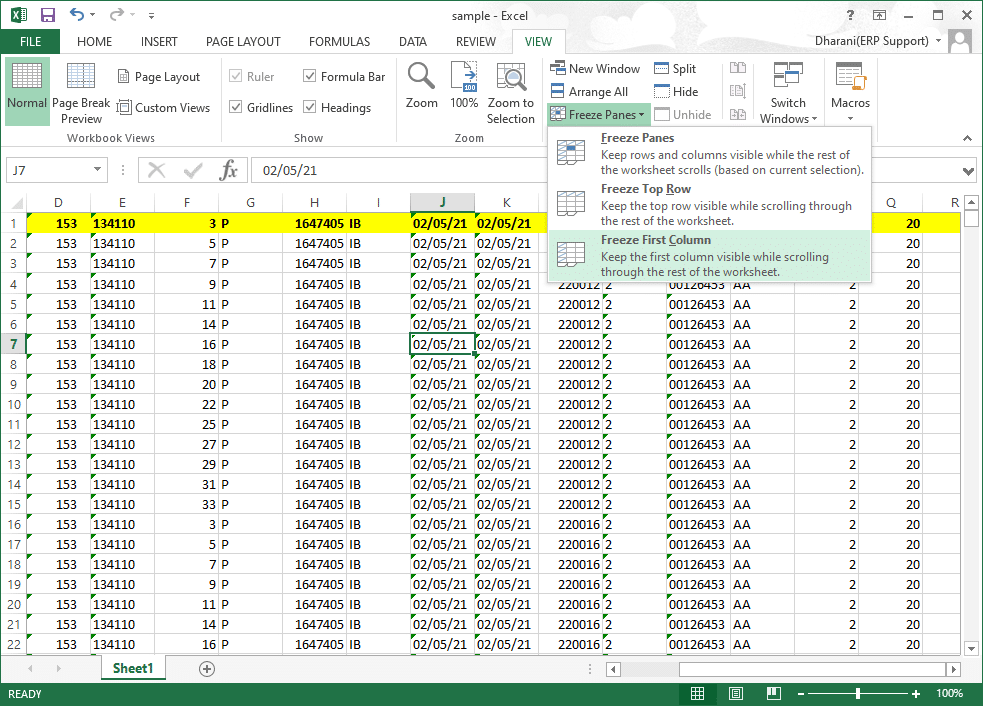
W ten sposób pierwsza kolumna zostanie zamrożona, gdzie można normalnie przewijać resztę arkusza roboczego.
Przeczytaj także: Napraw pakiet Microsoft Office, który nie otwiera się w systemie Windows 10
Opcja 5: Jak zamrozić okienka w programie Excel
Na przykład, jeśli wprowadzasz dane do karty raportu zawierającej nazwiska i oceny uczniów, często gorączkowym zadaniem jest przewijanie do nagłówka (zawierającego nazwy przedmiotów) i etykiety (w tym nazwisk uczniów). W tym scenariuszu pomoże Ci zamrożenie zarówno pól wierszy, jak i kolumn. Oto jak zrobić to samo:
1. Uruchom Excela jak wcześniej. Otwórz żądany arkusz i wybierz dowolną komórkę .
Uwaga 1: Zawsze upewnij się, że wybierasz komórkę po prawej stronie kolumny i poniżej wiersza , który chcesz zablokować. Na przykład, jeśli chcesz zablokować pierwszy wiersz i pierwszą kolumnę , zaznacz komórkę po prawej stronie panelu pierwszej kolumny i poniżej panelu pierwszego wiersza, tj. wybierz komórkę B2 .
2. Kliknij kartę Widok na górnej wstążce.
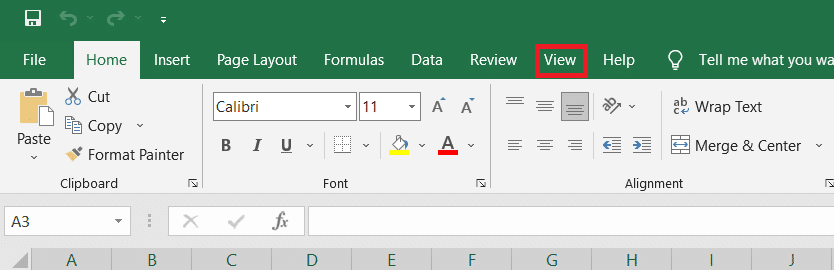
3. Kliknij opcję Zamrażaj okienka , jak pokazano.
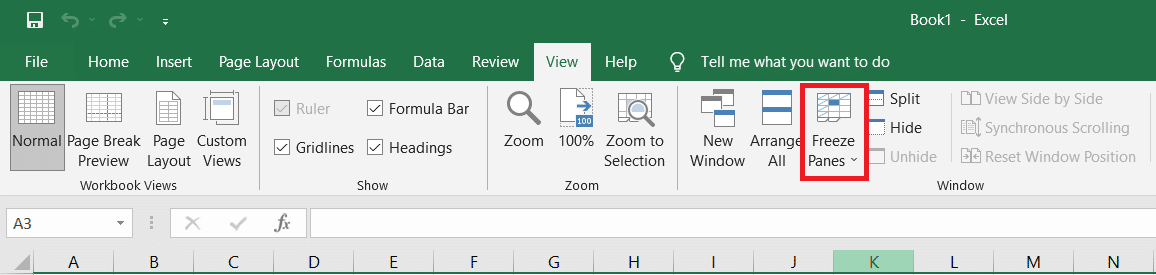
4. Wybierz opcję oznaczoną Freeze Panes , jak pokazano poniżej.
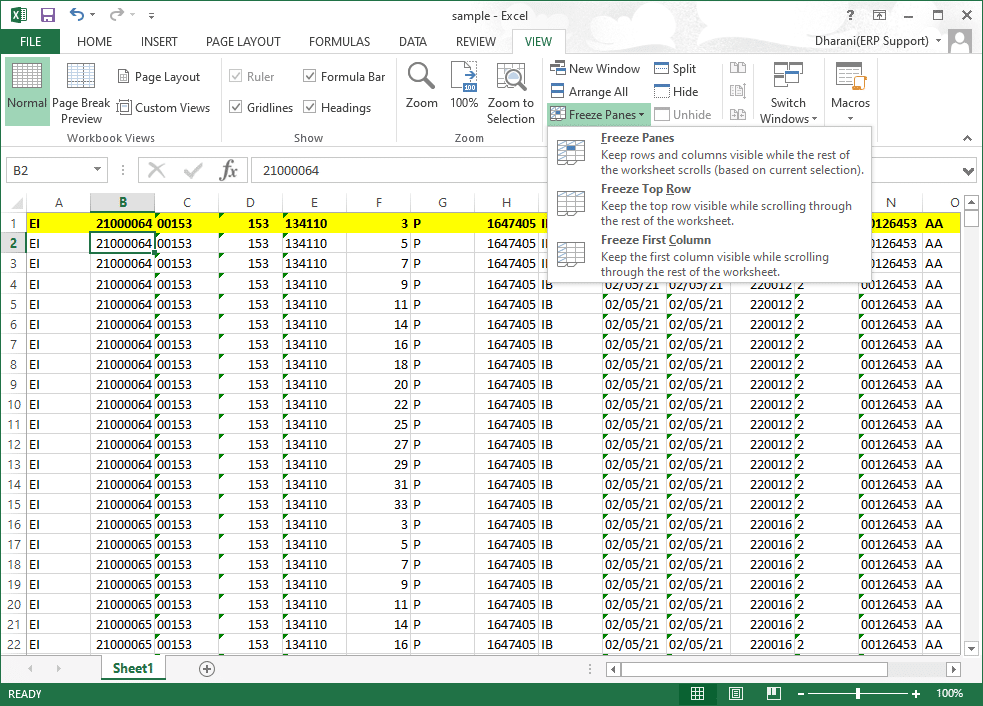
Wszystkie wiersze powyżej wybranego wiersza i wszystkie kolumny na lewo od wybranej kolumny zostaną zablokowane, a reszta arkusza zostanie przewinięta. Tak więc tutaj, w tym przykładzie, pierwszy wiersz i pierwsza kolumna są zamrożone, a reszta arkusza jest przewijana, jak pokazano poniżej.
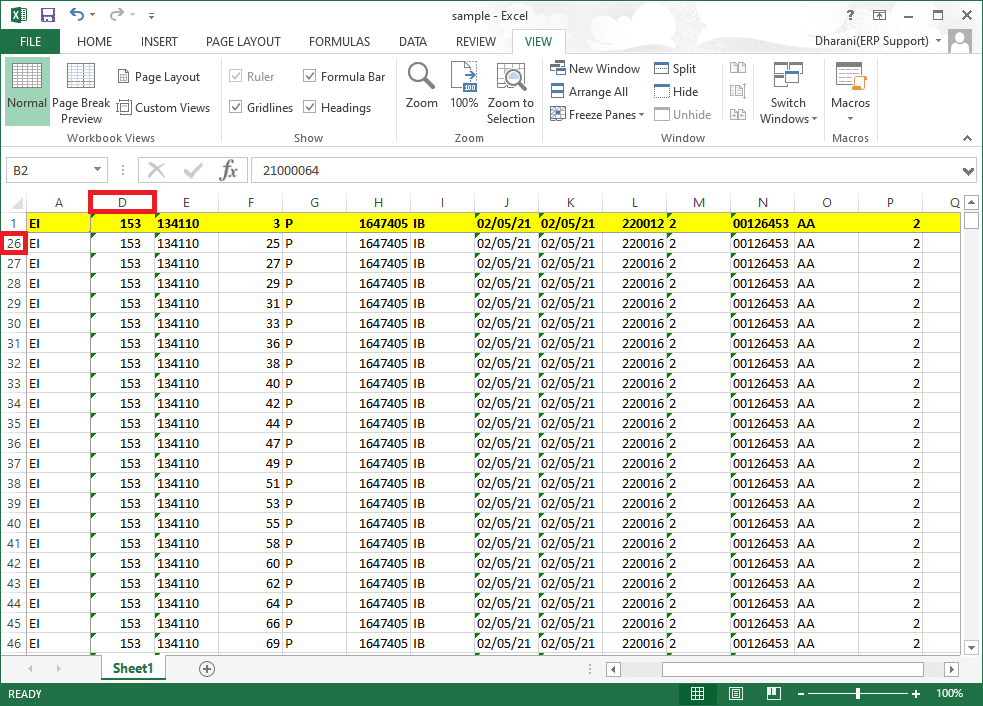
Jak odblokować wiersze, kolumny lub panele w programie Excel?
Jeśli zablokowałeś jakiekolwiek wiersze, kolumny lub okienka, nie możesz wykonać kolejnego kroku zamrażania, dopóki nie zostanie on usunięty. Aby odblokować wiersze, kolumny lub okienka w programie Excel, wykonaj następujące kroki:
1. Wybierz dowolną komórkę w arkuszu .
2. Przejdź do zakładki Widok .
3. Teraz wybierz Freeze Panes i kliknij Unfreeze Panes , jak pokazano poniżej.
Uwaga: upewnij się, że wszystkie komórki/wiersze/kolumny są zablokowane. W przeciwnym razie opcja Odblokuj okienka nie pojawi się.
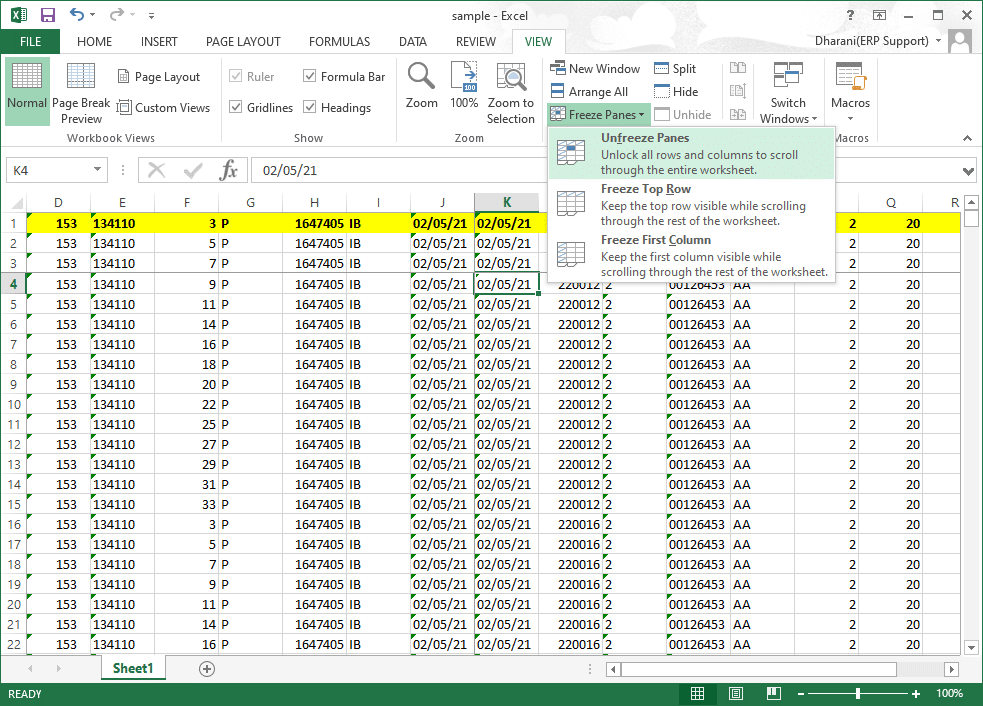
Przeczytaj także: Jak powstrzymać Microsoft Teams przed otwieraniem podczas uruchamiania
Pro Tip: Jak stworzyć magiczny przycisk zamrażania
Możesz także utworzyć magiczny przycisk zamrożenia/odmrożenia na pasku narzędzi szybkiego dostępu , aby jednym kliknięciem zamrozić wiersz, kolumnę, pierwszą kolumnę, pierwszy wiersz lub panele.
1. Uruchom Excela jak wcześniej.
2. Kliknij strzałkę w dół , pokazaną jako podświetloną, u góry arkusza.
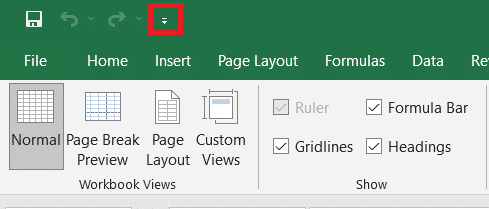
3. Kliknij Więcej poleceń , jak pokazano.
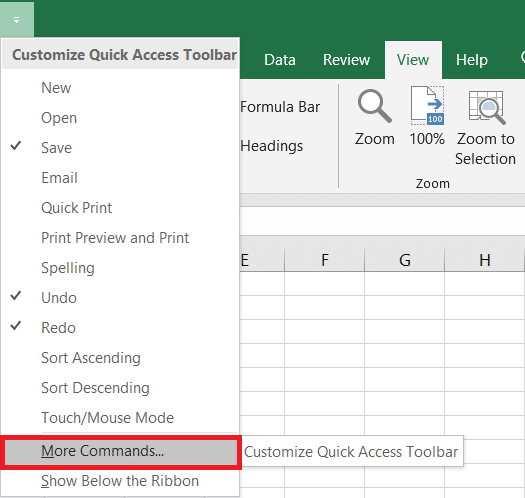
4. Wybierz z listy Zablokuj okienka , a następnie kliknij Dodaj .
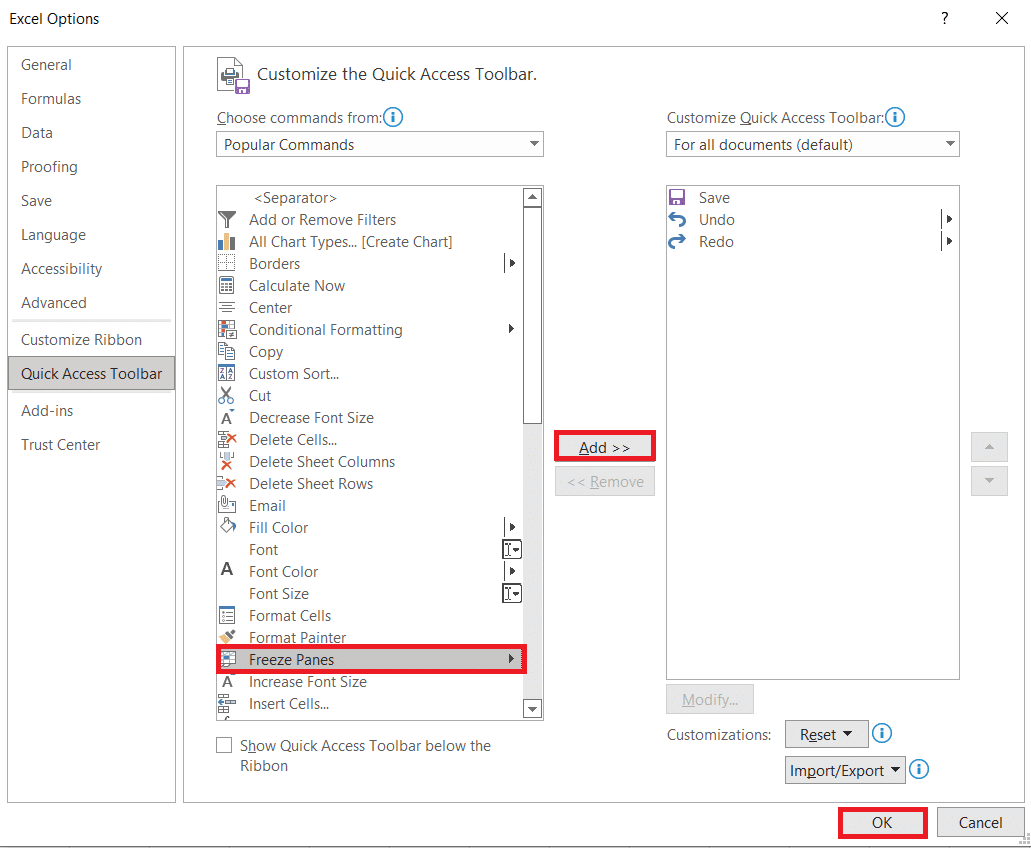
5. Na koniec kliknij OK . Opcja szybkiego dostępu do zamrożonych okienek będzie dostępna u góry arkusza roboczego w programie MS Excel.
Często zadawane pytania (FAQ)
Q1. Dlaczego opcja Zablokuj okienka jest wyszarzona w moim arkuszu?
Odp. Opcja Zablokuj okienka jest wyszarzona, gdy jesteś w trybie edycji lub arkusz jest chroniony . Aby wyjść z trybu edycji, naciśnij klawisz Esc .
Q2. Jak mogę zablokować komórki w programie Excel zamiast je zamrażać?
Odp. Możesz użyć opcji Podziel w menu Widok , aby podzielić i zablokować komórki. Alternatywnie możesz utworzyć tabelę za pomocą Ctrl + T . Utworzenie tabeli spowoduje zablokowanie nagłówka kolumny podczas przewijania w dół. Przeczytaj nasz przewodnik na temat blokowania lub odblokowywania komórek w programie Excel.
Zalecana:
- Jak sprawdzić, ile mam pamięci VRAM w systemie Windows 10?
- Jak uzyskać dostęp do logowania do centrum administracyjnego Microsoft Teams
- Jak zamienić kolumny lub wiersze w programie Excel
- Jak używać tajnych emotikonów Microsoft Teams
Mamy nadzieję, że ten przewodnik był pomocny i udało Ci się zablokować i odblokować wiersze, kolumny lub okienka w programie Excel. Zachęcamy do skontaktowania się z nami z pytaniami i sugestiami w sekcji komentarzy poniżej.
