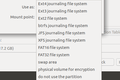Jak sformatować dysk USB w systemie Linux, który działa z systemem Windows
Opublikowany: 2022-07-16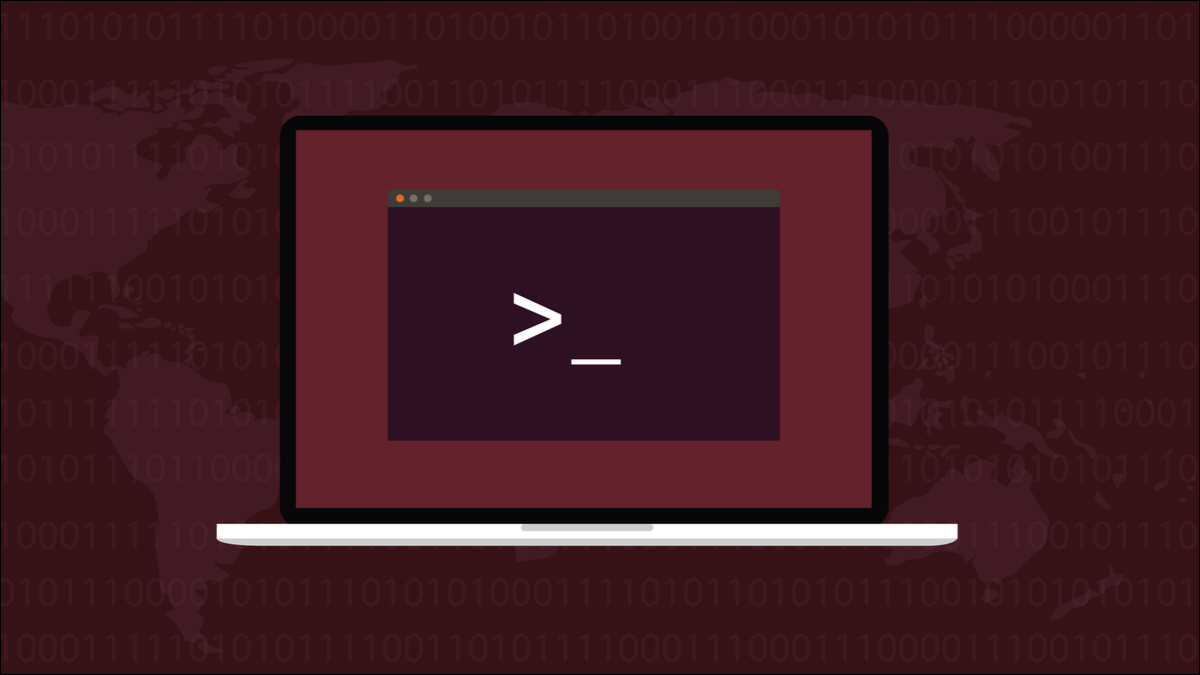
Czasami użytkownicy Linuksa muszą wymieniać pliki z komputerami z innymi systemami operacyjnymi, takimi jak Windows lub macOS. To dość proste z dyskiem USB — o ile jest prawidłowo sformatowany.
Format uniwersalny?
Najważniejsze kroki
Formatowanie za pomocą dysków GNOME
Formatowanie w wierszu poleceń
Unikaj bariery 4 GB
Format uniwersalny?
Dyski twarde Linux są najczęściej formatowane do ext4, chociaż inne formaty powoli zyskują na popularności, takie jak btrfs i ZFS. Są to formaty systemu plików specyficzne dla systemu Linux. Z napędami USB to już inna historia. Aby cieszyć się maksymalną elastycznością i móc z nich korzystać w systemie Windows lub macOS, a także w systemie Linux, muszą być sformatowane na coś, co działa we wszystkich trzech systemach operacyjnych.
Oczywiście, używanie formatu tylko dla Linuksa nie da nam tego, czego potrzebujemy. Ani nie używa formatu tylko Apple. Najbardziej zbliżony do esperanto formatów przechowywania plików był FAT32. Dyski USB sformatowane zgodnie z tym standardem firmy Microsoft mogą być używane zamiennie w systemach Windows, Linux i macOS. To było świetne, dopóki nie próbowałeś zapisać pliku, który był większy niż 4 GB. To był stały, górny limit rozmiaru pliku w systemie FAT32.
System plików exFAT pokonuje to ograniczenie. To kolejny format firmy Microsoft, kompatybilny z macOS i — od jądra 5.4 — z Linuksem. To sprawia, że jest silnym pretendentem do najlepszego systemu plików dla dysków USB, które muszą współpracować z trzema dużymi systemami operacyjnymi. Nie ma wad FAT32, ale nie ma też kosztów ogólnych i dodatkowej funkcjonalności NTFS. To też sprawia, że jest szybki.
Tak długo, jak korzystasz z jądra Linuksa w wersji 5.4 lub nowszej, będziesz mógł używać exFAT tak łatwo, jak każdego innego obsługiwanego systemu plików. W chwili pisania tego tekstu obecne jądro Linuksa to 5.18, więc tak długo, jak masz niedawno załatany i zaktualizowany system, będzie dobrze. Zademonstrujemy metodę graficzną przy użyciu dysków GNOME, a także metodę terminalową.
Najważniejsze kroki
Kiedy zapisujesz nowy system plików na dysku USB, wszystko na nim jest usuwane. Oznacza to, że ważne jest, abyś:
- Sprawdź, czy nie obchodzi Cię, że wszystko na dysku USB zostanie usunięte lub upewnij się, że skopiowałeś wszystko, co chcesz zachować na innym dysku.
- Upewnij się, że wiesz, które urządzenie pamięci jest tym, które chcesz sformatować. Nie sformatuj niewłaściwego dysku. Łatwo popełnić błąd na komputerze wielodyskowym.
POWIĄZANE: Jak wyświetlić listę urządzeń komputera z terminala Linux
Formatowanie za pomocą dysków GNOME
Najbezpieczniejszym sposobem na rozpoczęcie jest odłączenie dysku USB. W Ubuntu możesz nacisnąć klawisz „Super”, a następnie wpisać „dyski” w polu wyszukiwania. Zobaczysz ikonę disks . Kliknij ikonę, aby uruchomić aplikację disks GNOME.
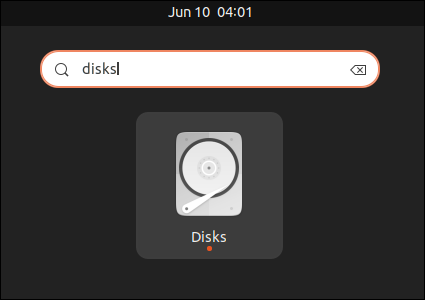
Aplikacja disks wyświetla listę urządzeń pamięci masowej, które można znaleźć na lewym pasku bocznym.
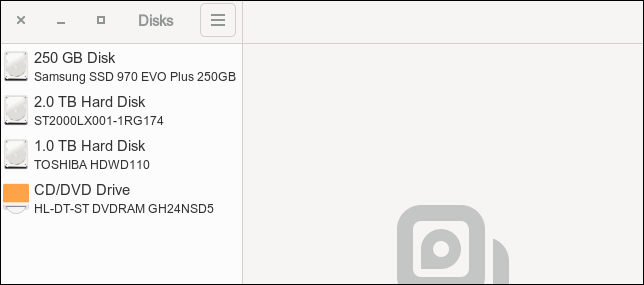
Ten komputer jest wyposażony w mieszankę dysków fizycznych i dysków SSD oraz optyczny napęd CD/DVD.
Podłącz dysk USB. Linux to wykryje, a zmiana zostanie odzwierciedlona w aplikacji disks GNOME.
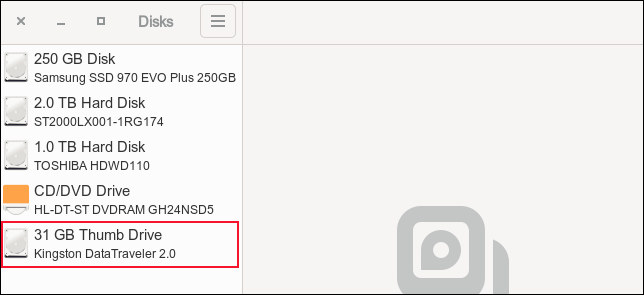
Dysk został dodany do listy znanych urządzeń pamięci masowej i jest prawidłowo zidentyfikowany jako Kingston Data Traveler. Całkowita pojemność tego dysku USB wynosi 32 GB, ale jest wyświetlana jako 31 GB. Dzieje się tak, ponieważ podczas formatowania dysku tracisz trochę miejsca. Nie zdziw się, jeśli pojemność twojego dysku USB nie jest tak duża, jak się spodziewasz.
Kliknij dysk, aby zobaczyć kilka informacji na jego temat.
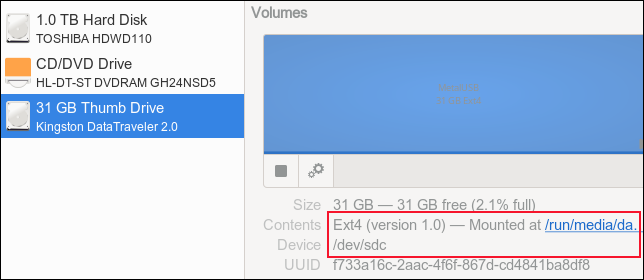
Widzimy, że jest sformatowany w systemie plików ext4, a jego oznaczenie Linux to „/dev/sdc”.
Kliknij ikonę koła zębatego, a następnie kliknij opcję menu „Formatuj partycję…”.

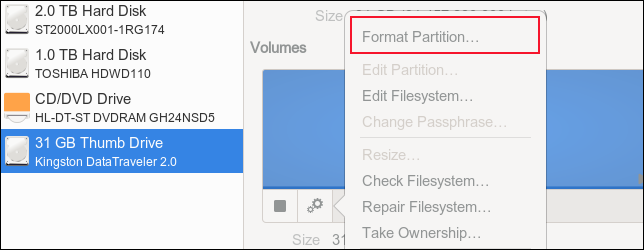
Wpisz nazwę dysku USB, wybierz przycisk radiowy "Inne", a następnie kliknij przycisk "Dalej".
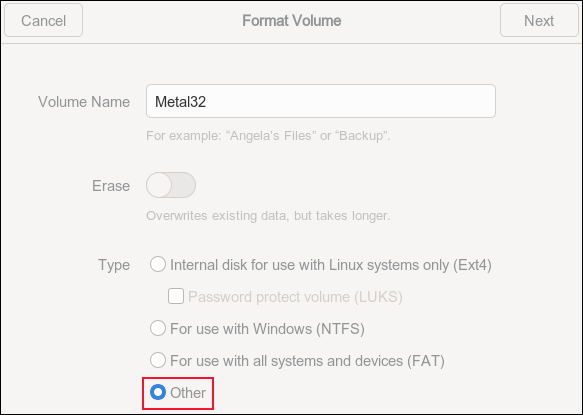
Wybierz przycisk radiowy „exFAT”, a następnie kliknij przycisk „Dalej”.
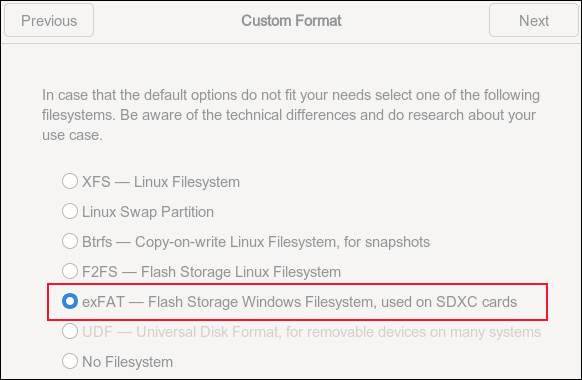
Zostaniesz ostrzeżony, że dysk USB zostanie wyczyszczony, i zobaczysz szczegóły dysku, dzięki czemu możesz potwierdzić, że jest to dysk, który zamierzasz sformatować. Dopiero gdy będziesz zadowolony, że jest to właściwy dysk, kliknij czerwony przycisk „Formatuj”.
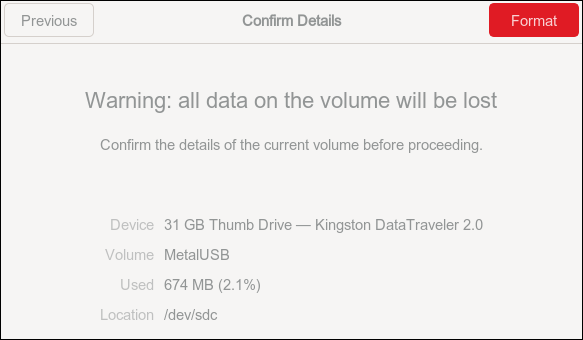
Dysk jest sformatowany za Ciebie i wracasz do głównego ekranu disks . Wpis dotyczący dysku USB pokazuje teraz, że jest on sformatowany w systemie plików exFAT.
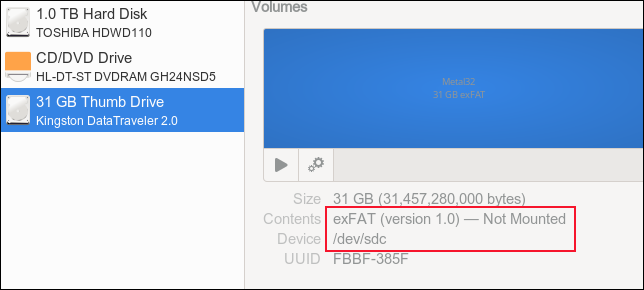
Formatowanie w wierszu poleceń
Pierwszym krokiem jest pozytywna identyfikacja dysku USB. Możemy to zrobić za pomocą polecenia lsblk . Bez podłączonego dysku USB uruchom polecenie lsblk :
lsblk
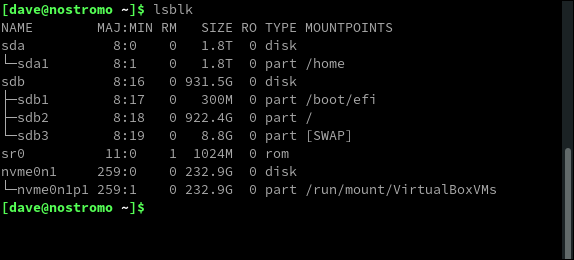
Podłącz dysk USB do komputera i poczekaj chwilę, aż Linux go rozpozna i zamontuje. Następnie uruchom to samo polecenie lsblk :
lsblk
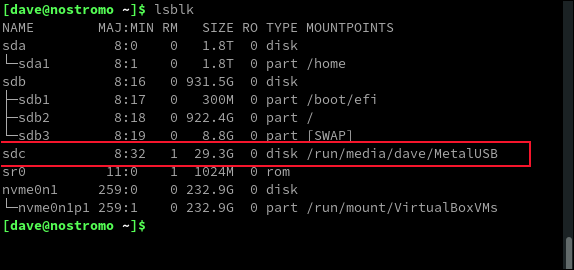
Widzimy nowy wpis dotyczący dysku USB. Pojawia się jako urządzenie „/dev/sdc” i jest zamontowany w „/run/media/dave/MetalUSB”.
Zanim będziemy mogli go sformatować, musimy go odmontować. Będziemy musieli użyć sudo . Zauważ, że w poleceniu „umount” nie ma „n”.
Przekazujemy punkt montowania do polecenia umount . Powoduje to odmontowanie systemu plików . Jeśli użyjemy polecenia lsblk , zobaczymy, że dysk USB jest nadal rozpoznawany, ale nie jest już powiązany z punktem montowania.
sudo umount/run/media/dave/MetalUSB
lsblk
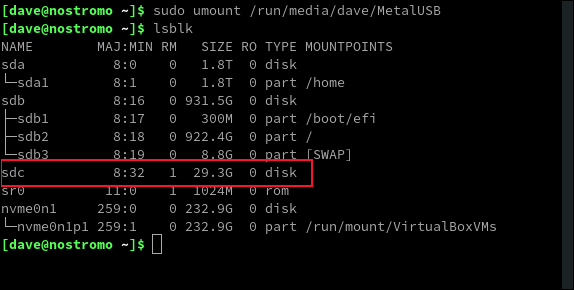
Aby sformatować dysk USB w nowym systemie plików, używamy polecenia mkfs.exfat . Musimy odwołać się do dysku USB, używając jego nazwy urządzenia, czyli „/dev/sdc”.
Opcja -L (etykieta) pozwala nam dostarczyć etykietę woluminu. Nazwiemy ten dysk USB „Metal32”.
sudo mkfs.exfat -L Metal32 /dev/sdc
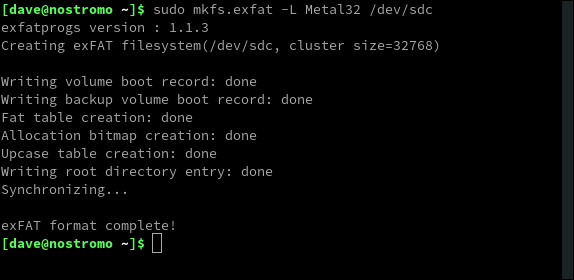
Odłącz dysk USB, poczekaj chwilę, a następnie podłącz go ponownie. Użyj jeszcze raz polecenia lsblk , a zobaczysz, że dysk jest teraz zamontowany, a nazwa punktu montowania zmieniła się, aby odzwierciedlić nazwę, którą wybraliśmy podczas tworzenia systemu plików .
lsblk
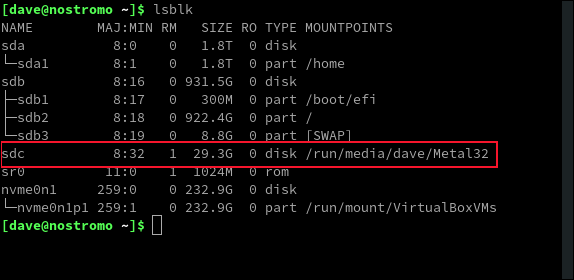
Aby sprawdzić, czy system plików jest rzeczywiście exFAT, możemy użyć polecenia df z opcją -T (typ).
df -T /dev/sdc

Widzimy, że system plików jest wymieniony jako exFAT.
POWIĄZANE: Jak korzystać z polecenia mkfs w systemie Linux
Aby upewnić się, że Microsoft Windows jest zadowolony z dysku USB, podłączyliśmy go do komputera z systemem Windows i przyjrzeliśmy się jego właściwościom. Windows 10 potraktował dysk jako działający i poprawnie sformatowany dysk USB, korzystający z systemu plików exFAT.
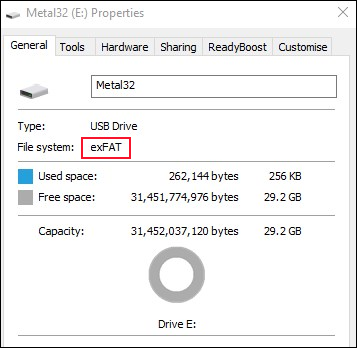
Unikaj bariery 4 GB
Teoretyczny maksymalny rozmiar pliku w exFAT to 16EB (Exbibytes). Chociaż prawdopodobnie nigdy nie będziesz musiał transportować pliku o takim rozmiarze, potrzeba przesyłania i udostępniania plików powyżej 4 GB jest dość powszechnym wymogiem, aby exFAT był dobrym kandydatem na uniwersalny format dysków USB.