Jak zmusić system Windows do korzystania z dedykowanej grafiki?
Opublikowany: 2022-10-07
Granie w grę wymaga urządzenia renderującego do przetworzenia gry. W większości przypadków laptopy i komputery PC są wyposażone w zintegrowane rozwiązania graficzne, które mogą zasilać komputer, a także grać w podstawowe gry przy najniższych ustawieniach. Za każdym razem, gdy użytkownik instaluje dedykowaną kartę graficzną, wydajność gier poprawia się z powodu zaawansowanego sprzętu, ale czasami komputer doświadcza problemów z wydajnością, nawet gdy karta jest obecna. Użytkownicy mogą pomyśleć, że karta graficzna nie jest dobra lub nie działa prawidłowo. Jednak system Windows nadal używa domyślnej zintegrowanej grafiki, nawet po zainstalowaniu dedykowanej karty graficznej. Jeśli zastanawiasz się, jak zmusić kartę graficzną, aby była domyślną kartą, trafiłeś do właściwego artykułu. Tutaj dowiesz się, jak zmusić okna do używania dedykowanej grafiki. Dowiesz się również, jak używać funkcji przełączania GPU do przełączania między GPU, jeśli masz więcej niż jeden dedykowany GPU. Więc zacznijmy!

Zawartość
- Jak zmusić system Windows do korzystania z dedykowanej grafiki?
- Metoda 1: Zmodyfikuj panel sterowania NVIDIA Graphics
- Metoda 2: Zmodyfikuj oprogramowanie AMD Radeon
- Metoda 3: Zmodyfikuj Panel sterowania Intel 3D
- Metoda 4: Ustaw domyślny układ GPU w całym systemie
- Metoda 5: Ustaw preferowany GPU
- Metoda 6: Ustaw domyślny GPU przez BIOS/UEFI
- Jak sprawdzić, czy dedykowany procesor GPU został zastosowany, czy nie?
Jak zmusić system Windows do korzystania z dedykowanej grafiki?
Problem zwykle występuje, ponieważ komputer nadal korzysta ze zintegrowanego rozwiązania graficznego, które renderuje grę, powodując pogorszenie wydajności wielu gier. Pokazaliśmy wszystkie metody korzystania z dedykowanej karty graficznej na laptopie lub komputerze stacjonarnym.
Metoda 1: Zmodyfikuj panel sterowania NVIDIA Graphics
Karta graficzna NVIDIA posiada technologię zwaną NVIDIA Optimus. Ta technologia wykorzystuje zintegrowaną grafikę, gdy nie jest potrzebne zasilanie z komputera. Pozwoli to zaoszczędzić baterię, w innych przypadkach, jeśli zasilanie jest potrzebne do uruchomienia np. gry wymagającej grafiki lub aplikacji do edycji wideo. NVIDIA przełącza wyświetlacz na dedykowaną kartę wideo, aby płynnie uruchamiać grę. Wykonaj poniższe czynności, aby użyć dedykowanego laptopa z kartą graficzną.
1. Kliknij prawym przyciskiem myszy puste miejsce na pulpicie i kliknij panel sterowania NVIDIA .
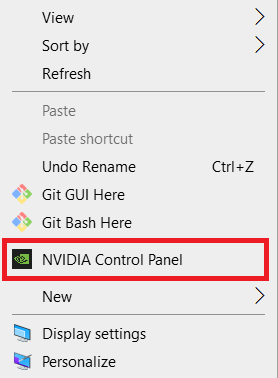
2. Kliknij Zarządzaj ustawieniami 3D . Następnie wybierz aplikację z listy rozwijanej w zakładce Ustawienia programu .
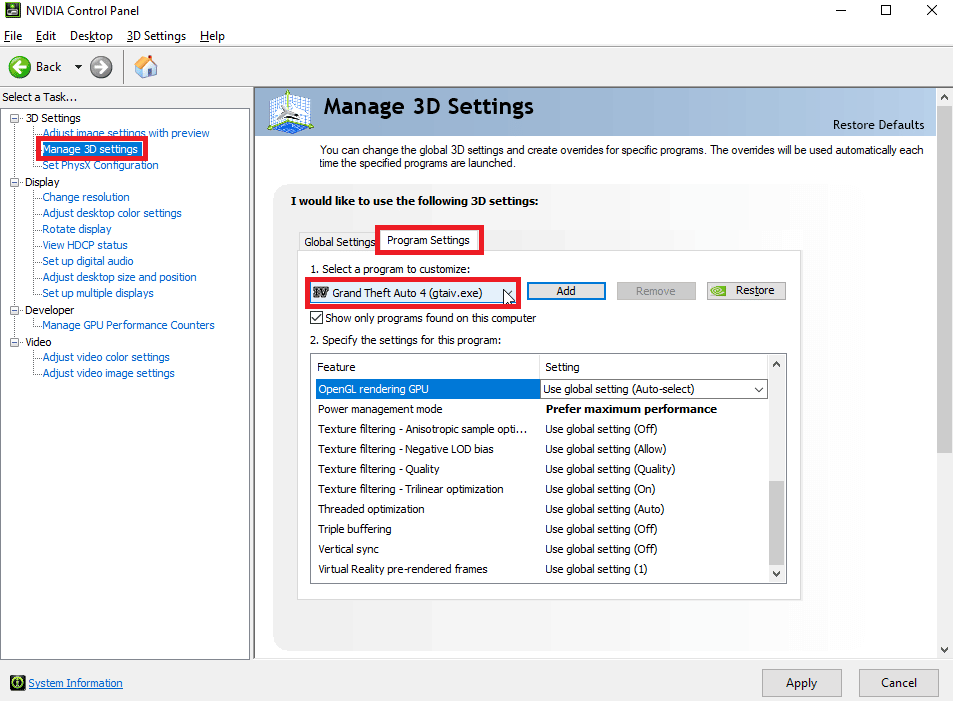
3. Przewiń w dół sekcję Określ ustawienia dla tego programu:
4 . Teraz wyszukaj Preferowany procesor graficzny i wybierz dedykowany procesor graficzny .
5 . Na koniec kliknij Zastosuj . Spowoduje to ustawienie domyślnej karty graficznej w komputerze.
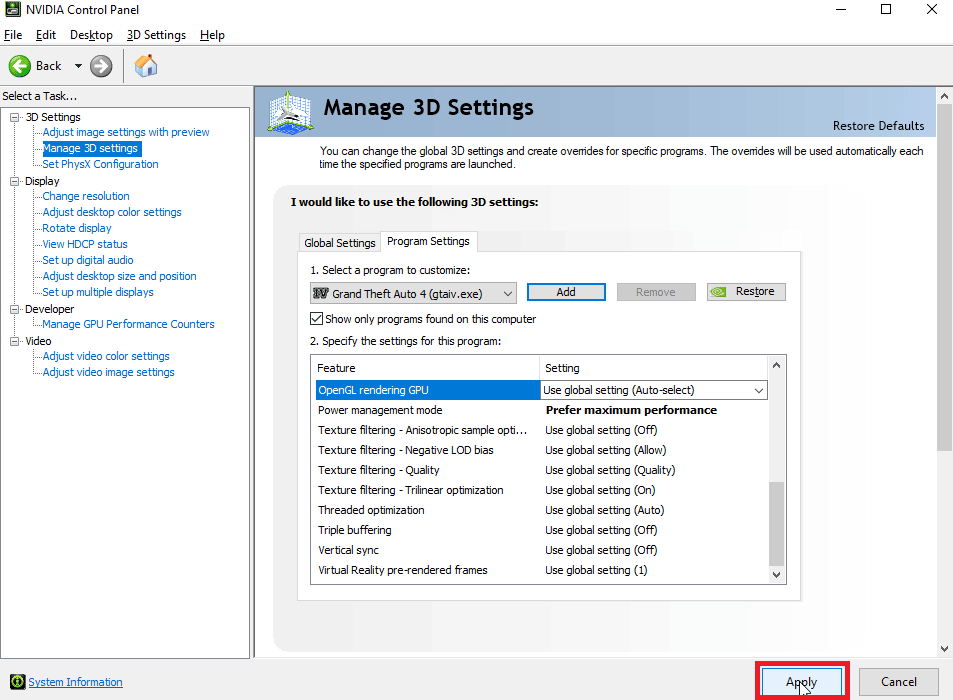
Metoda 2: Zmodyfikuj oprogramowanie AMD Radeon
W przypadku użytkowników AMD istnieje możliwość wymuszenia na aplikacjach korzystania tylko z dedykowanej grafiki. Jedyną wadą jest to, że nie można włączyć menu kontekstowego podobnego do Panelu sterowania NVIDIA, zamiast tego należy ustawić preferowany procesor graficzny w aplikacjach.
Wykonaj poniższe czynności, aby dodać aplikacje do oprogramowania AMD Radeon i przypisz te aplikacje do korzystania tylko z dedykowanej karty graficznej.
1. Naciśnij klawisz Windows , wpisz AMD Radeon Software , a następnie kliknij Otwórz .
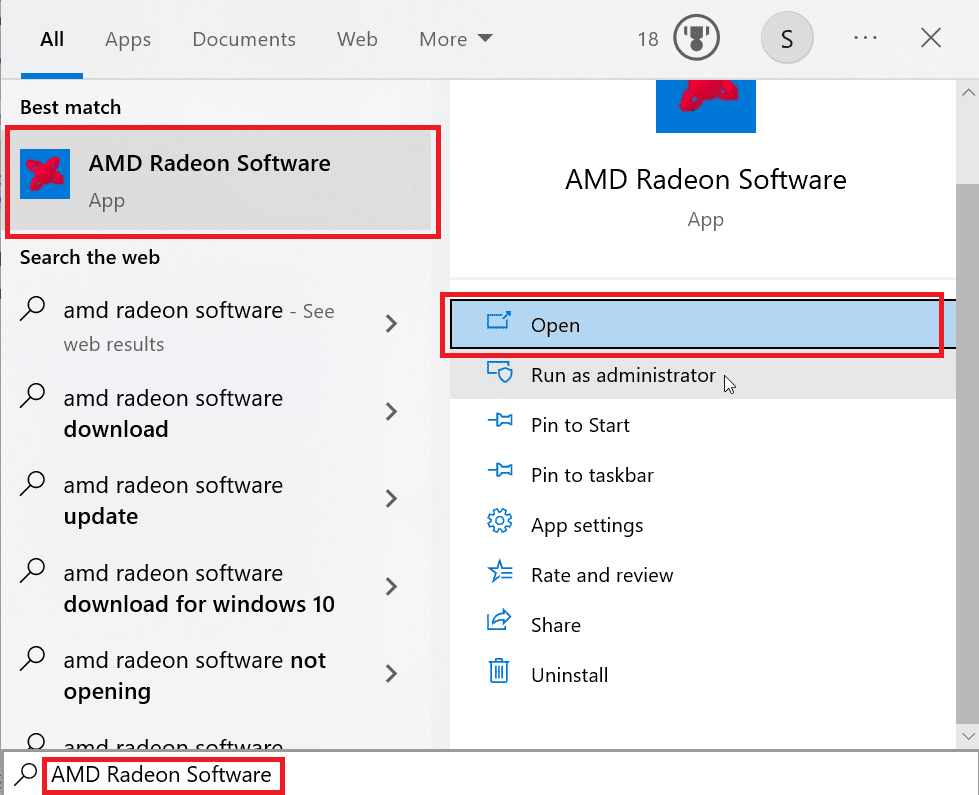
2. Następnie kliknij Gry . Kliknij grę, dla której chcesz zmienić dedykowaną grafikę.
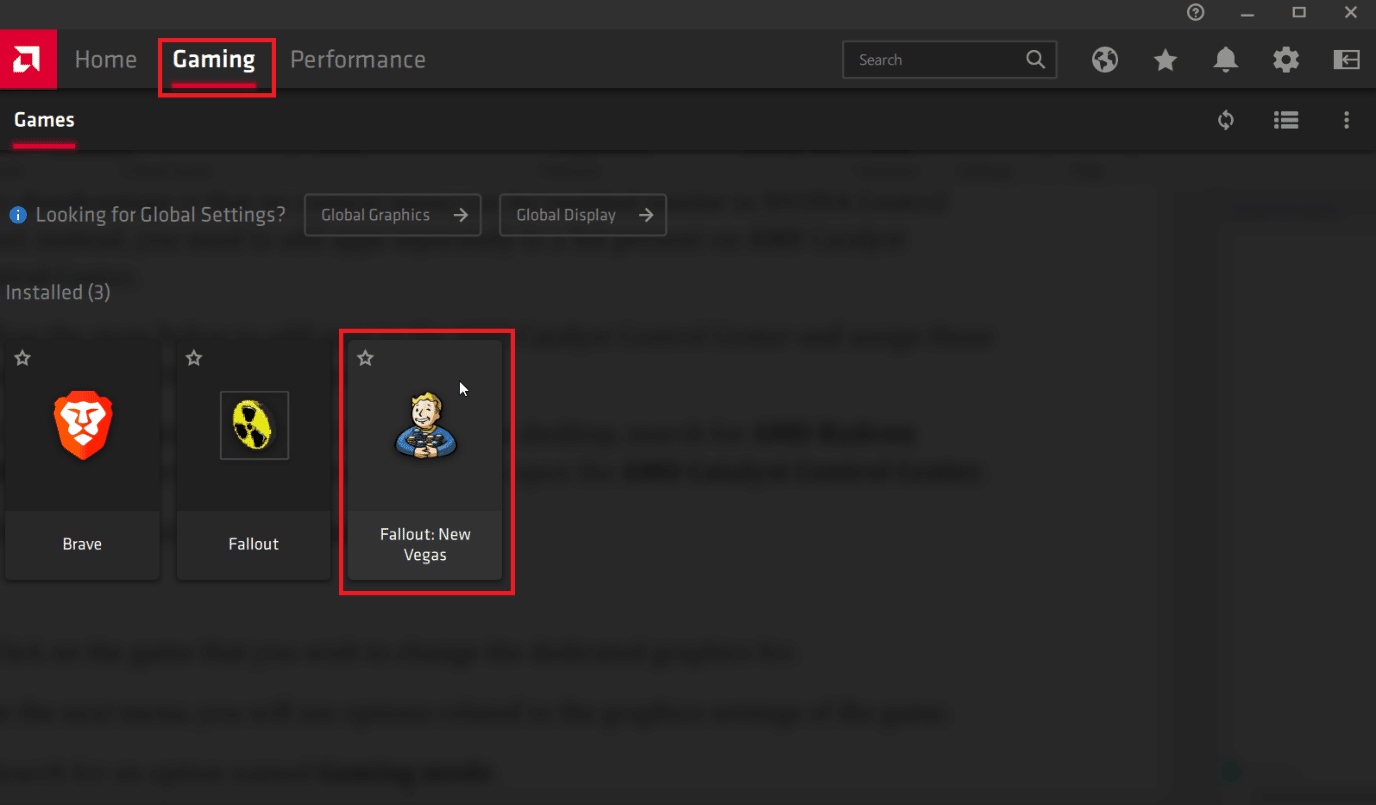
3. Teraz zobaczysz opcje związane z ustawieniami graficznymi gry.
4. Kliknij menu rozwijane Tryb gier i wybierz Gry.
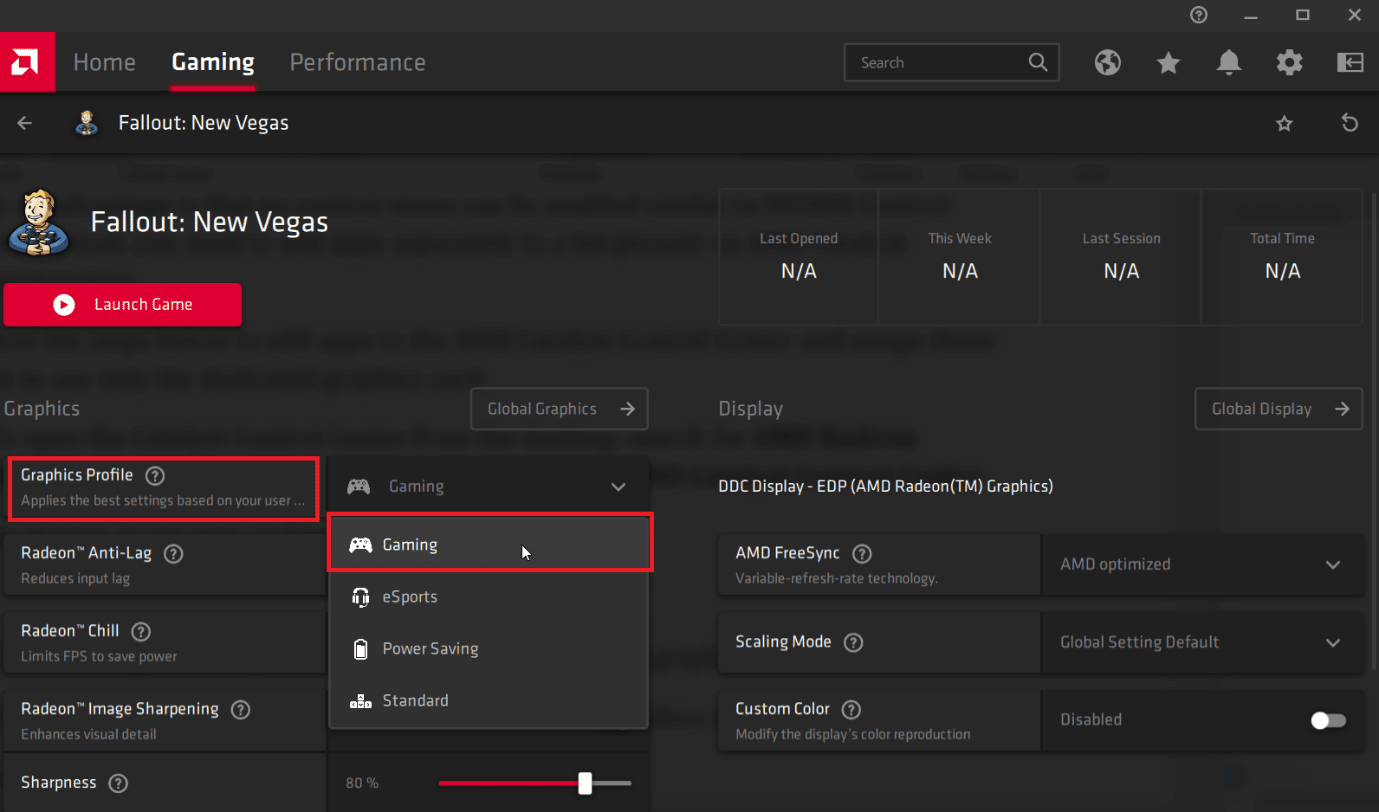
5. Po wybraniu trybu gry, dedykowana grafika zostanie wybrana zgodnie z wybraną opcją.
- Tryb gry : Przypisuje dedykowaną kartę graficzną do gry
- Tryb oszczędzania energii : Przypisuje zintegrowane rozwiązanie graficzne do gry
Uwaga: wybór innego trybu w oprogramowaniu AMD Radeon automatycznie zmieni użycie zintegrowanego GPU na dedykowany GPU.
Przeczytaj także: Napraw usługę Intel RST nie działa w systemie Windows 10
Metoda 3: Zmodyfikuj Panel sterowania Intel 3D
Jeśli masz aktywną zintegrowaną grafikę Intel, a także zainstalowaną grafikę dedykowaną, możesz wypróbować tę metodę wyłącznie dla Panelu sterowania Intel 3D.
1. Kliknij prawym przyciskiem myszy na pulpicie i kliknij Ustawienia grafiki Intel .
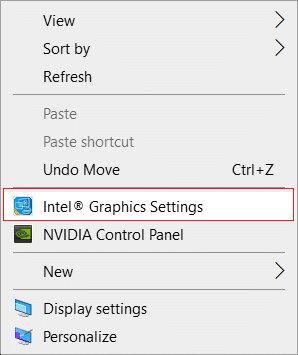
2. Teraz kliknij zakładkę 3D i ustaw Preferencje 3D na Wydajność . Dzięki temu na komputerze będzie działać tylko dedykowana karta graficzna.
Uwaga : Wydajność ustawia dedykowaną kartę graficzną w komputerze. Podczas gdy oszczędzanie energii ustawi zintegrowaną kartę graficzną jako domyślną na komputerze.
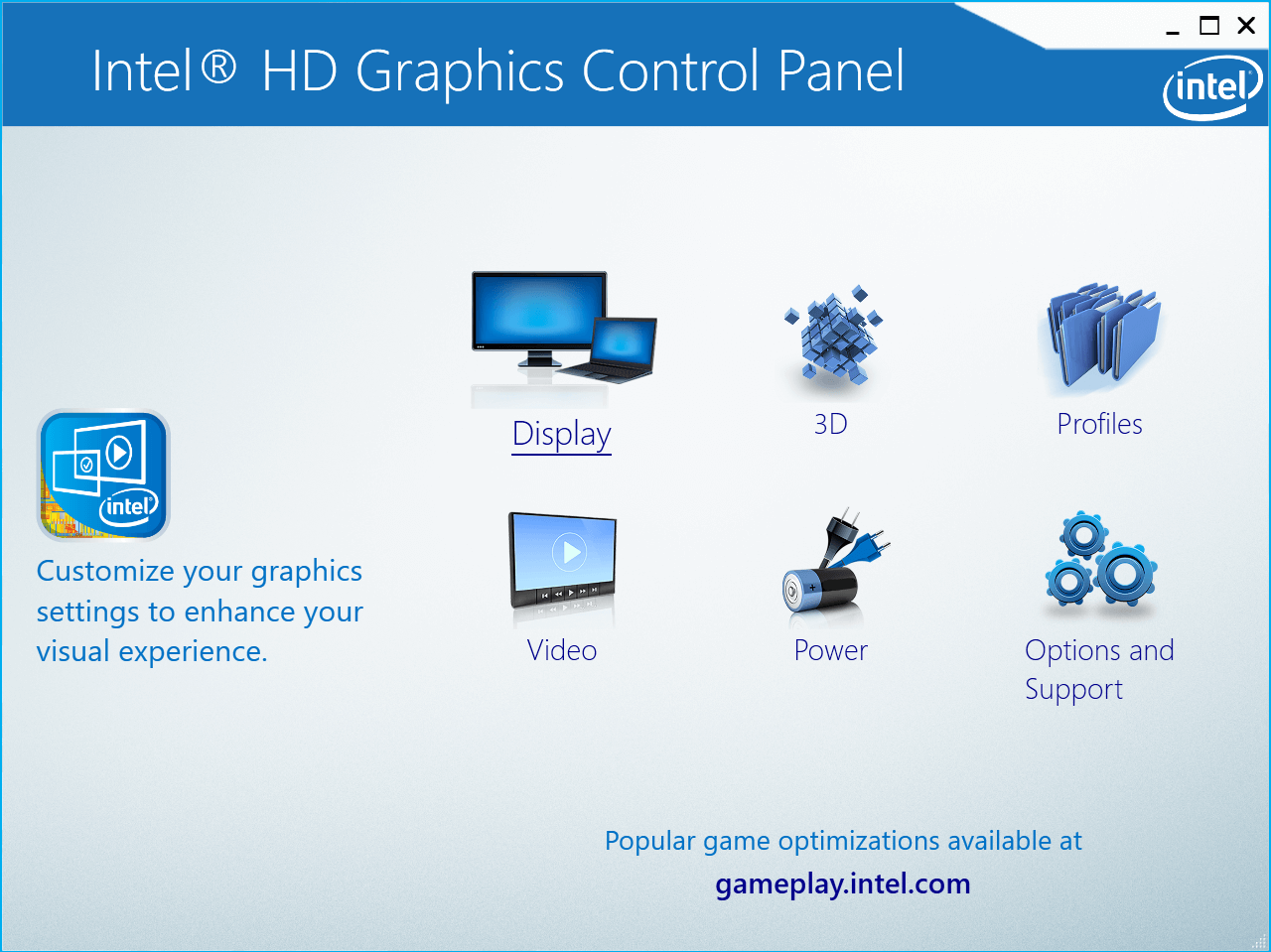
3. Teraz odznacz opcję Tryb optymalny aplikacji , aby włączyć poniższe opcje.
4. Przejdź do zakładki Zasilanie i kliknij przycisk opcji Maksymalna wydajność , co pozwoli panelowi sterowania grafiki Intel uruchomić zintegrowaną grafikę w trybie wydajności i wymusić używanie przez okna dedykowanej grafiki.
Metoda 4: Ustaw domyślny układ GPU w całym systemie
Aby korzystać z laptopa z dedykowaną kartą graficzną, ustaw domyślny układ GPU. Wykonaj poniższe czynności, aby użyć dedykowanego procesora graficznego zamiast zintegrowanego.
Opcja I: W Panelu sterowania NVIDIA
1. Uruchom aplikację Panel sterowania NVIDIA .
2. Kliknij Zarządzaj ustawieniami 3D .
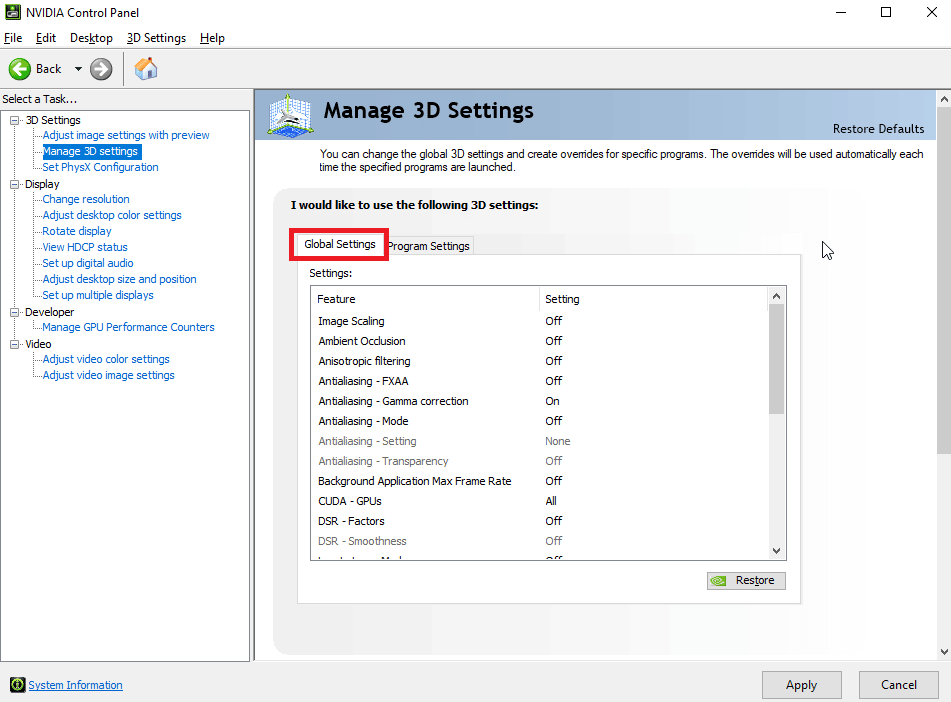
3. Teraz w prawym okienku, na karcie Ustawienia globalne , kliknij menu rozwijane w obszarze Preferowany procesor graficzny .
4. Teraz wybierz kartę graficzną, której chcesz używać domyślnie, można to zrobić, wybierając wysokowydajny procesor NVIDIA.
5. Na koniec kliknij Zapisz , aby zapisać ustawienia.
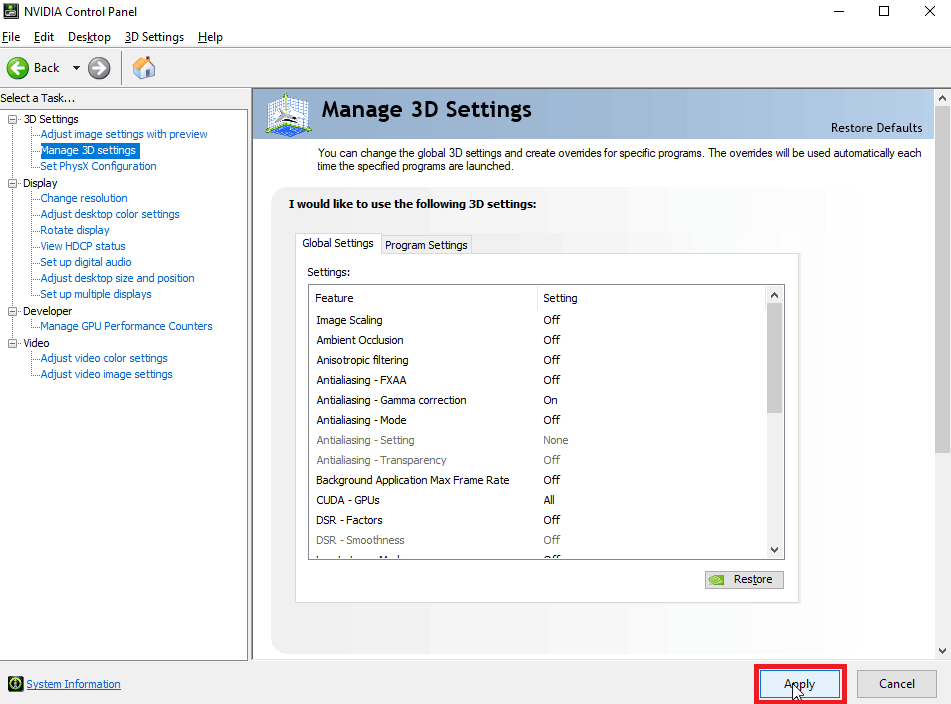
Opcja II: w oprogramowaniu AMD Radeon
Możesz zmusić okna do korzystania z dedykowanej grafiki za pośrednictwem oprogramowania AMD Radeon, proces ten jest możliwy po ustawieniu trybu graficznego w oprogramowaniu na tryb gier.
1. Aby otworzyć AMD Radeon z pulpitu, wyszukaj AMD Radeon Software na pasku wyszukiwania i kliknij uruchom jako administrator, aby otworzyć AMD Radeon Software .
2. W górnym panelu kliknij opcję Gry , a w oknie kliknij opcję Gry obecne.
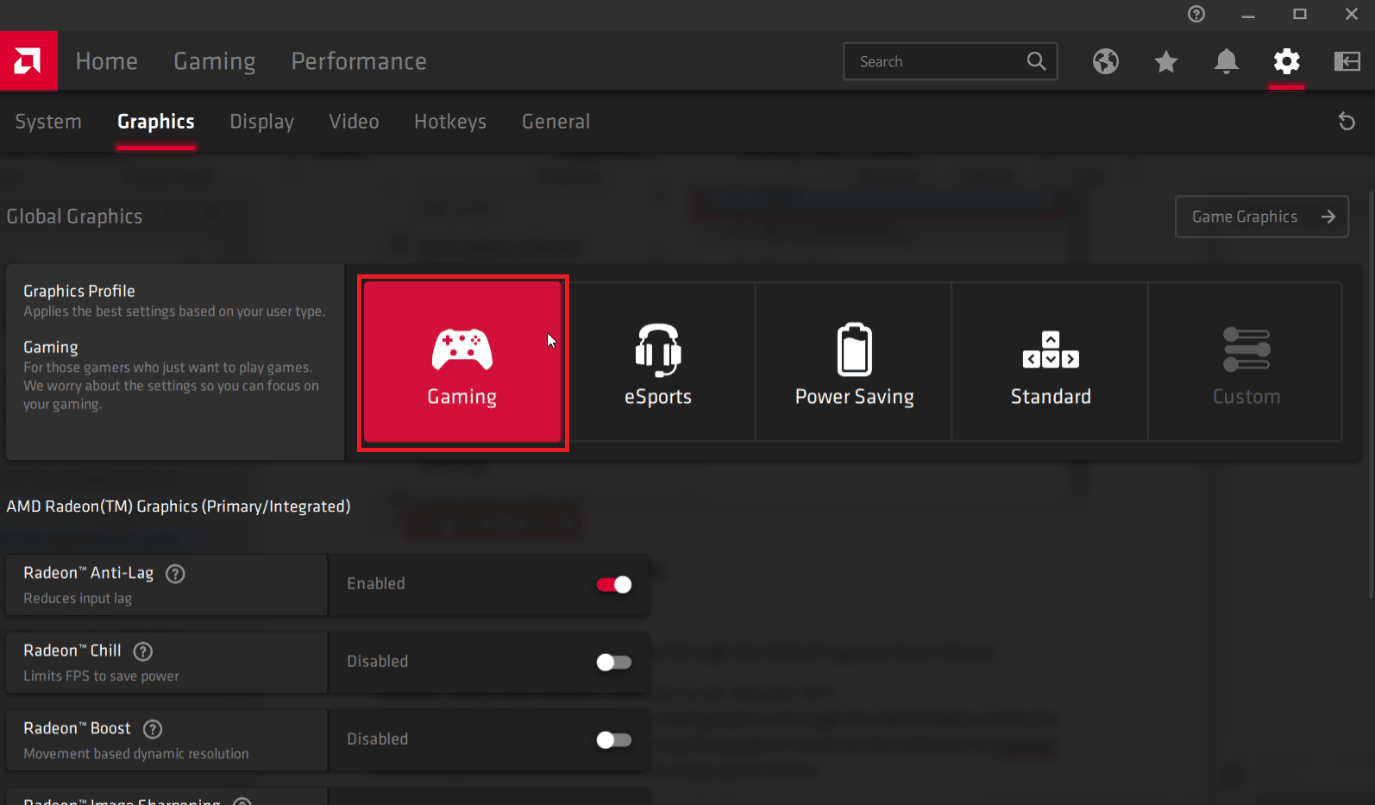

Uwaga: Tryb gier przypisze dedykowaną grafikę. Tryb oszczędzania energii przypisze zintegrowaną grafikę.
Ta opcja pozwoli Ci uruchomić dowolną aplikację przez wybraną przez Ciebie domyślną aplikację.
- Tryb gier zawsze ustawia dedykowany procesor graficzny jako priorytet i uruchamia grę zgodnie z tym priorytetem.
- eSports to kolejna opcja, która nadaje priorytet grom online i daje pierwszeństwo wydajności Internetu, jednocześnie biorąc pod uwagę wydajność gier.
- Funkcja oszczędzania energii automatycznie ustawia grę tak, aby korzystała tylko ze zintegrowanej grafiki, co zaoszczędzi tak dużo pobieranej energii i zaoszczędzi baterię.
- Tryb standardowy jest równowagą wszystkich trybów, które widzieliśmy powyżej, wszystkie ustawienia są zbalansowane, aby faworyzować najlepszą baterię, a także najlepszą wydajność, należy pamiętać, że te ulepszenia oszczędzania energii i wydajności mają równe priorytety, ponieważ są zbalansowane .
Przeczytaj także: Napraw brakujące centrum sterowania AMD Catalyst
Metoda 5: Ustaw preferowany GPU
Jednym ze sposobów na zmuszenie systemu Windows do korzystania z dedykowanej grafiki jest skorzystanie z menu Ustawienia. Po ustawieniu zmodyfikowana aplikacja będzie używać tylko wybranego procesora graficznego. Postępuj zgodnie z poniższą metodą, jeśli chcesz użyć dedykowanego procesora graficznego zamiast zintegrowanego z Ustawienia.
1. Naciśnij jednocześnie klawisze Windows + I, aby otworzyć Ustawienia.
2. Kliknij ustawienie System .
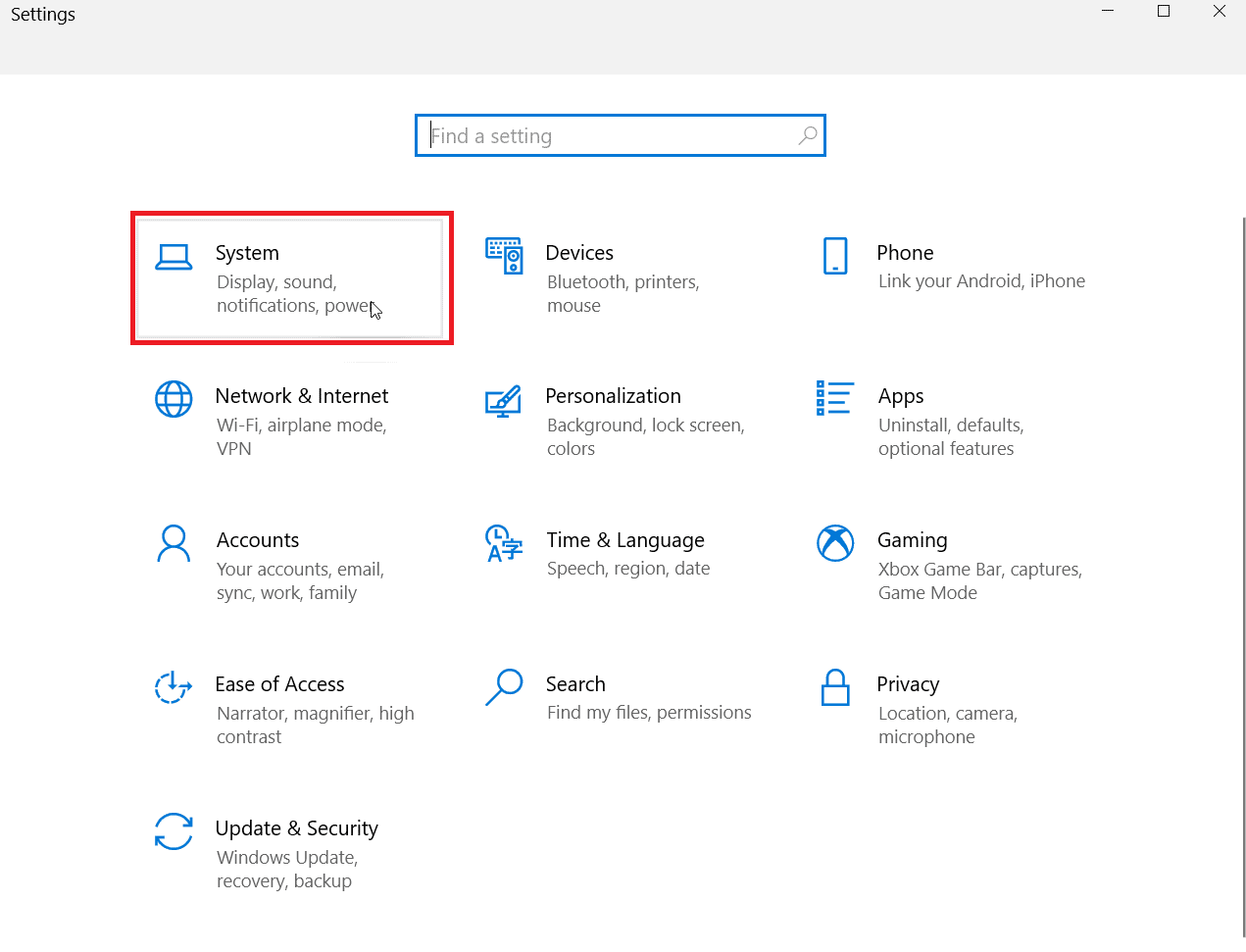
3. Teraz przejdź do opcji Wyświetlacz . Po prawej stronie w obszarze Wiele ekranów kliknij Ustawienia grafiki .
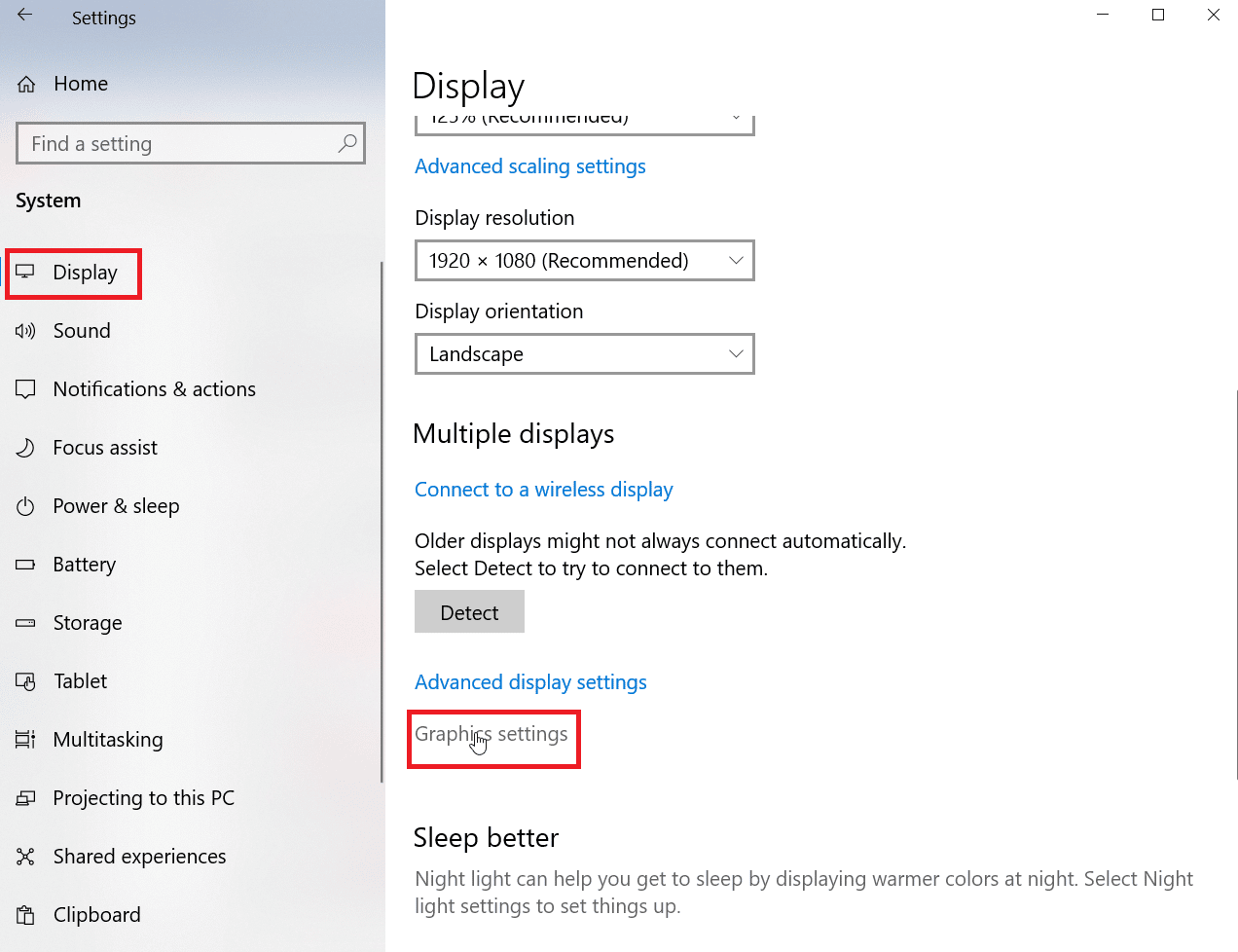
4. Teraz wybierz typ aplikacji z menu rozwijanego.
Uwaga: na podstawie nazwy użytkownika można wybrać dwa typy aplikacji: aplikację Microsoft Store i aplikację Classic . Wybranie aplikacji Microsoft Store pozwala wybrać aplikację z listy rozwijanej, która będzie wyświetlana w systemie Windows, podczas gdy aplikacja Klasyczna umożliwia przeglądanie w poszukiwaniu pliku EXE.
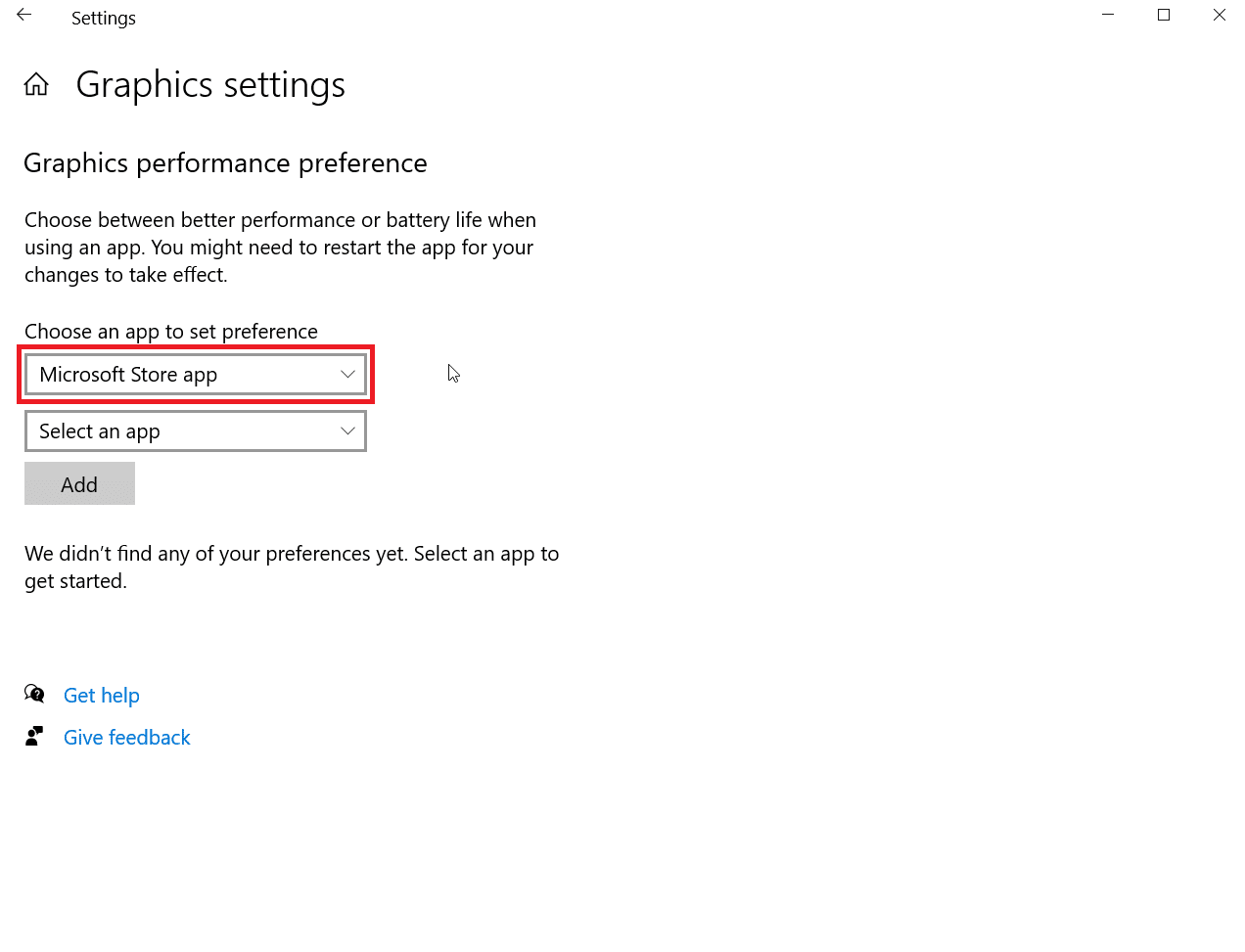
5. Teraz z menu rozwijanego wybierz aplikację.
6. Kliknij przycisk Dodaj obecny po wybraniu aplikacji.
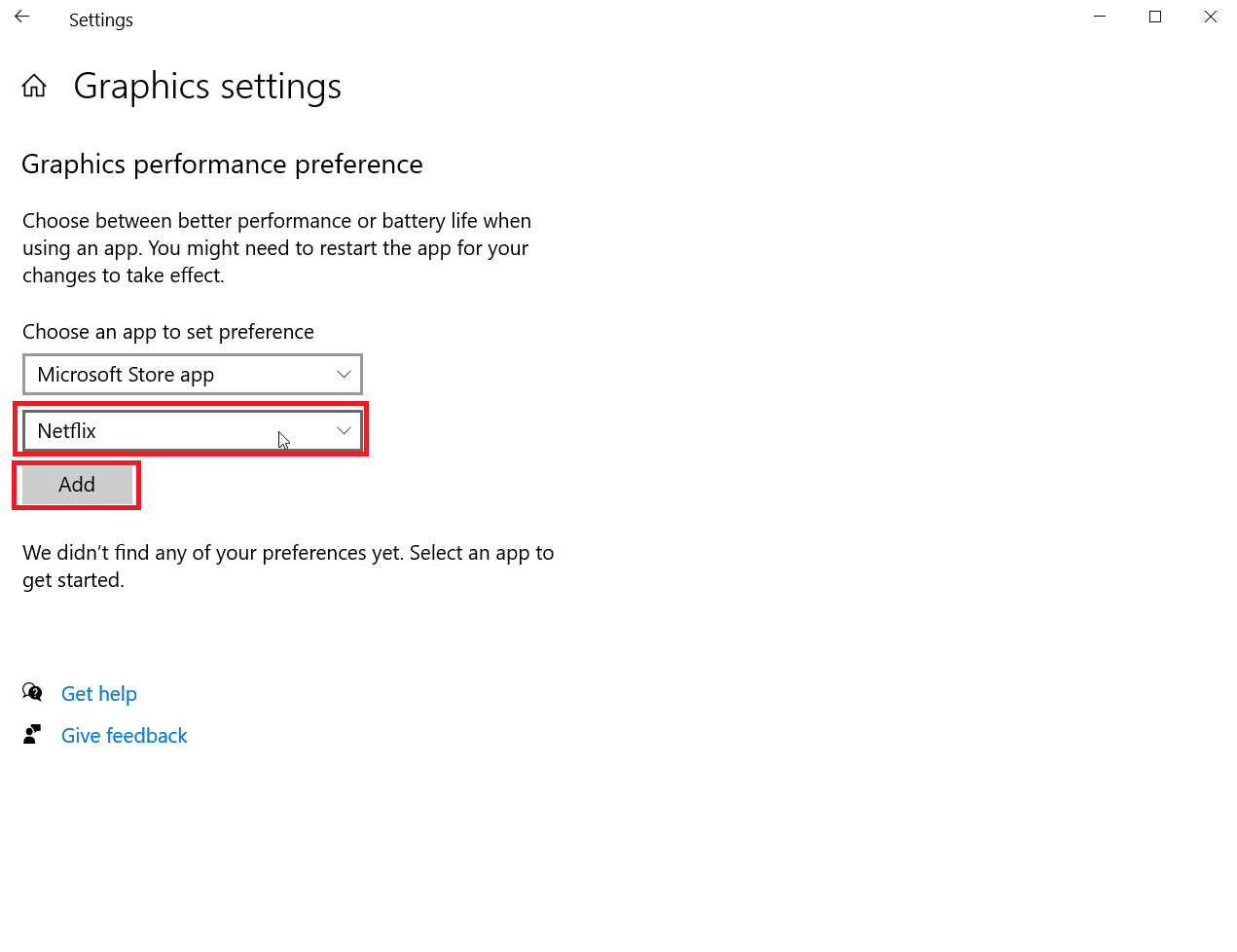
7. Teraz kliknij Opcje .
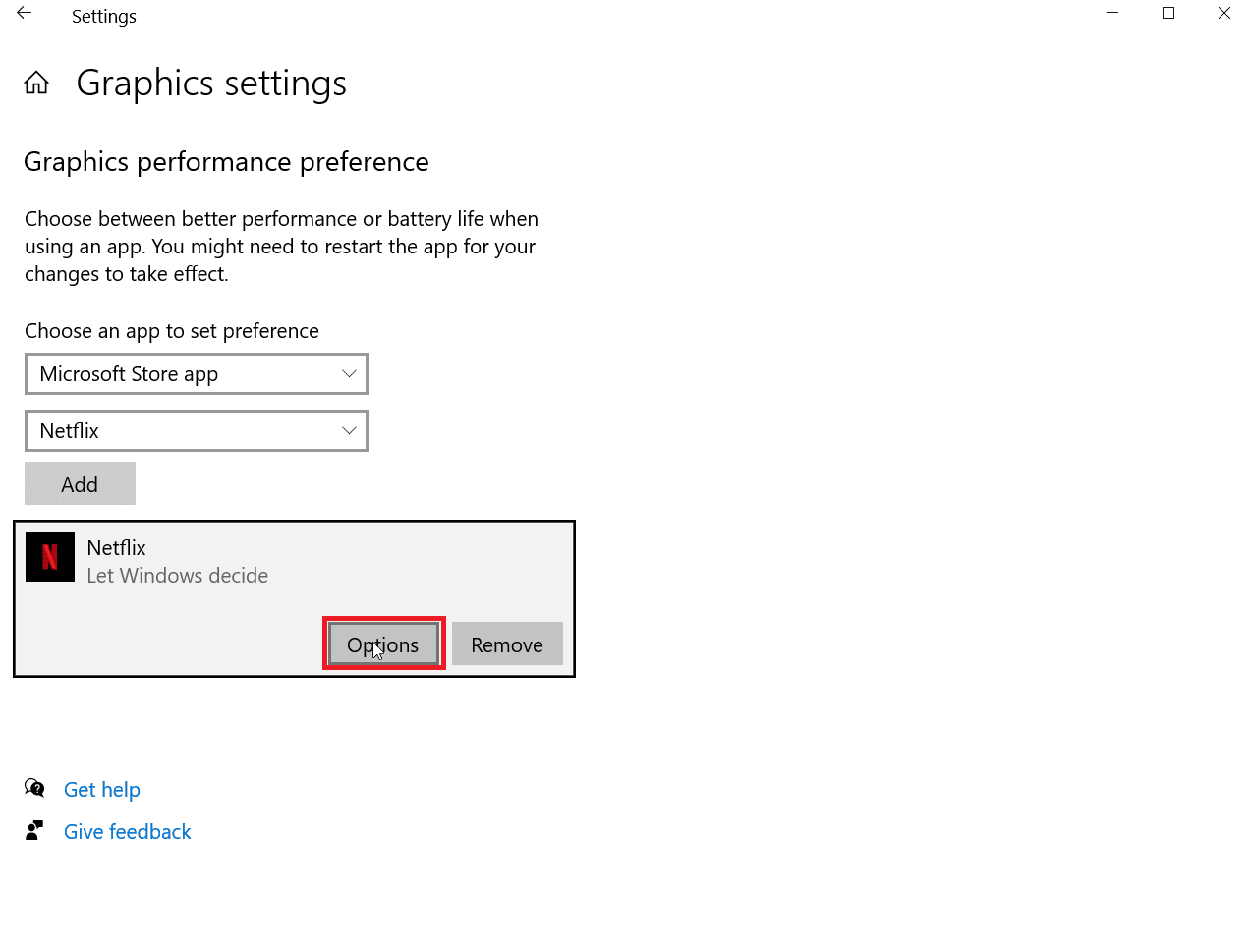
8. Teraz kliknij Wysoka wydajność , a następnie kliknij Zapisz .
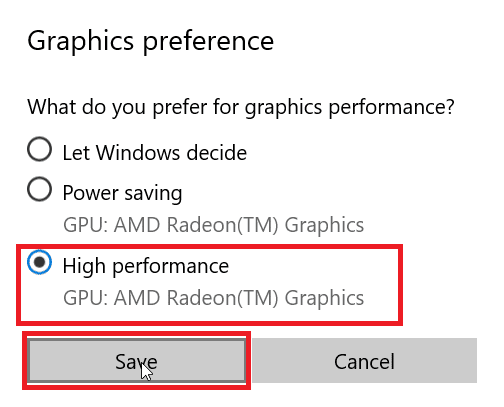
Przeczytaj także: Top 14 najlepszych kart graficznych dla systemu Linux
Metoda 6: Ustaw domyślny GPU przez BIOS/UEFI
Jeśli chcesz ustawić domyślny procesor graficzny na komputerze, możesz to zrobić za pomocą systemu BIOS, Basic Input Output System (BIOS) jest domyślnym programem, który uruchamia pełną kontrolę sprzętu systemu, możesz ustawić kartę graficzną, aby była używana domyślnie w menu. Spowoduje to użycie dedykowanego procesora graficznego zamiast zintegrowanego.
Uwaga : nowsze systemy używają technologii UEFI do sprawdzania sprzętu zamiast BIOS
1. Po uruchomieniu komputera naciśnij klawisz Delete lub F2 , spowoduje to wyświetlenie UEFI.
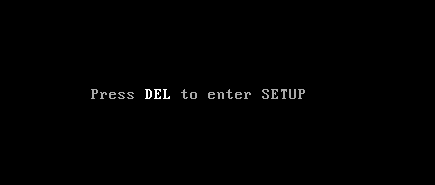
2. Po wejściu do menu UEFI przejdź do ustawień grafiki.
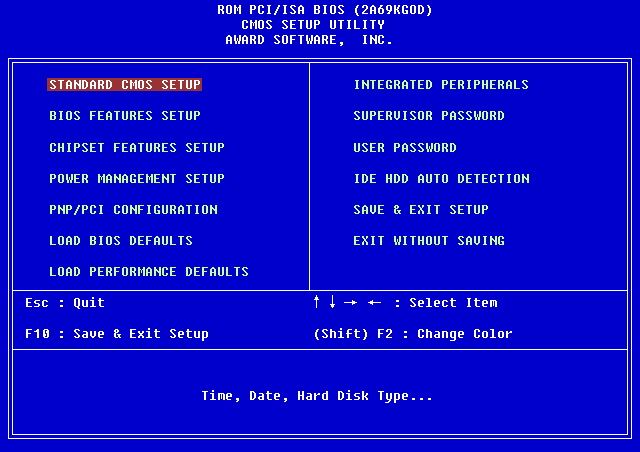
3. W menu PCIe ustaw grafikę na dedykowaną zamiast iGPU.
Jak sprawdzić, czy dedykowany procesor GPU został zastosowany, czy nie?
Jeśli ustawiłeś domyślny dedykowany układ GPU w całym systemie i chcesz sprawdzić, czy jest aktywny, czy nie, możesz spróbować sprawdzić go w Google Chrome. Wykonaj poniższe czynności, aby sprawdzić, czy dedykowany układ GPU jest używany.
1. Przejdź do chrome://gpu/ URL w przeglądarce Chrome. Adres URL to oficjalny adres URL przeglądarki Chrome, który przeprowadza pełną kontrolę sprzętu komputera.
2. Po sprawdzeniu sprzętu można sprawdzić, czy karta graficzna jest ustawiona jako dedykowana czy zintegrowana.
3. Naciśnij jednocześnie klawisze Ctrl + F , otworzy to funkcję wyszukiwania w przeglądarce Google Chrome, wprowadź GL_RENDERER , aby wyszukać aktualnie używaną kartę graficzną .
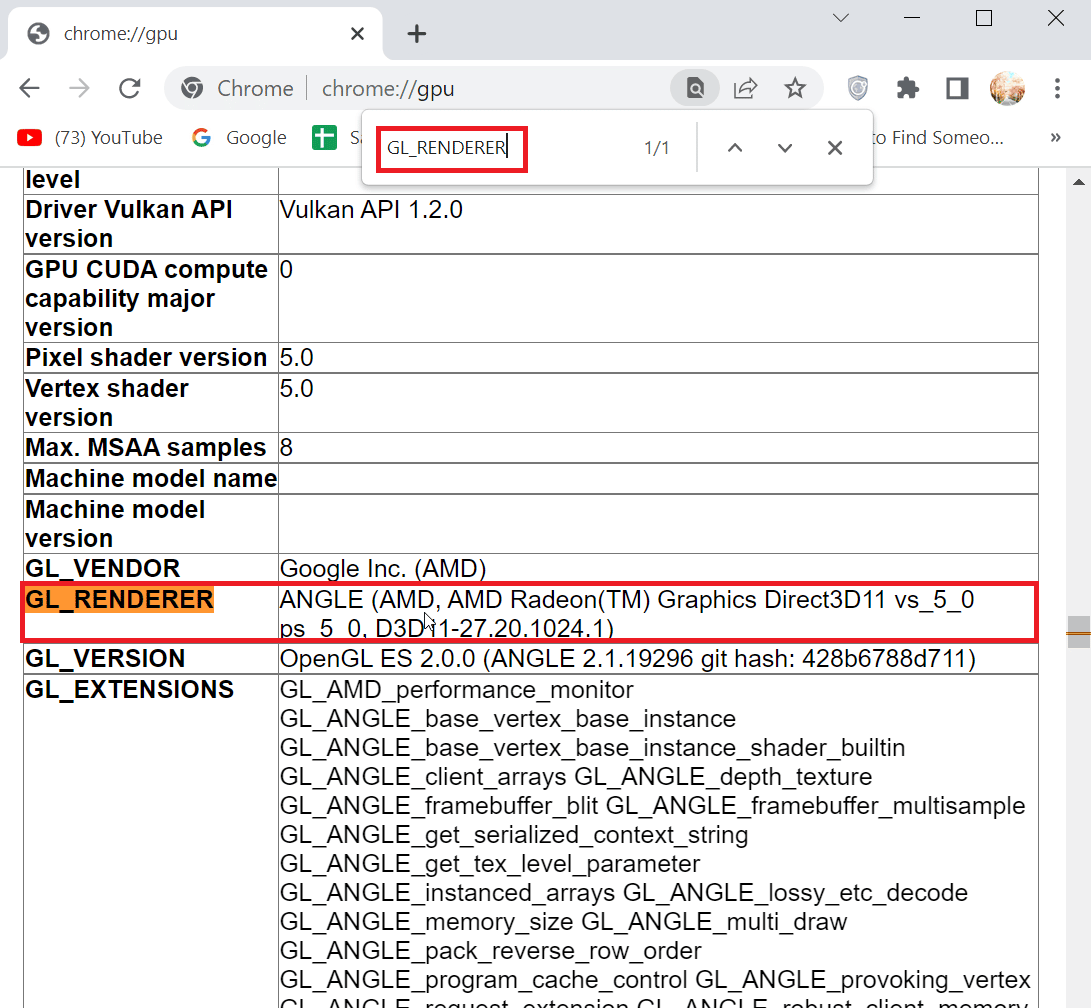
4. Naciśnij klawisz Enter, aby wyszukać, zostanie wygenerowany wynik na ekranie, a strona zostanie wysłana na stronę GL_RENDERER .
5. Możesz teraz sprawdzić GL_RENDERER , czy twoja dedykowana karta graficzna jest obecna, jeśli tak, to metoda, którą wykonałeś, aby zmusić okna do korzystania z dedykowanej karty graficznej w całym systemie, zadziałała.
Powyższe metody pozwolą na użycie dedykowanego GPU zamiast zintegrowanego.
Przeczytaj także: Napraw instalator NVIDIA nie może kontynuować Ten sterownik karty graficznej nie może znaleźć błędu sprzętowego kompatybilnej karty graficznej
Często zadawane pytania (FAQ)
Q1. Jak mogę zmusić okna do używania dedykowanej grafiki?
Odp. W NVIDIA możesz spróbować ustawić domyślny układ GPU w całym systemie, dodając ustawienia globalne. W AMD możesz spróbować wymusić dedykowaną grafikę, ustawiając tryb wyświetlania na tryb gier lub tryb eSports.
Q2. Używam różnych aplikacji dla różnych procesorów graficznych, czy mogę ustawić mój procesor graficzny zgodnie z aplikacją?
Odp. W AMD możesz dodać określone aplikacje, aby korzystać z określonego GPU, a inne aplikacje, aby korzystać z określonego GPU. W NVIDIA , możesz ustawić konkretną aplikację, aby działała przez określony procesor graficzny, uzyskując dostęp do ustawień programu.
Q3. Dlaczego moje gry używają tylko zintegrowanej grafiki jako podstawowej metody renderowania?
Odp. Powodem, dla którego gry korzystają tylko ze zintegrowanej grafiki, mogą być różne, takie jak zmienione ustawienia BIOS-u, karta graficzna niepoprawnie osadzona w gnieździe PCIe na płycie głównej itp.
Q4. Czy zintegrowany procesor graficzny jest dobry?
Odp. Zintegrowana grafika to te, które są osadzone na płycie głównej. Nie oferują dobrej wydajności podczas grania w gry. Przeznaczone są do lżejszych zadań i podstawowego wyświetlania systemu Windows. Chociaż rzeczywiście mogą być używane do gier, ale spodziewaj się bardzo niskich fps, nawet gdy jakość gry jest ustawiona na bardzo niską.
P5. Czy mogę przełączać się między różnymi kartami graficznymi?
Odp. Możesz to zrobić, otwierając panel sterowania dedykowanej karty graficznej i ustawiając profil gier na tryb wydajności. Spowoduje to, że komputer będzie używał tylko dedykowanej karty graficznej.
P6. Czy domyślny procesor graficzny można włączyć i ustawić w systemie BIOS lub UEFI?
Odp. Możesz uzyskać dostęp do systemu BIOS lub UEFI i ustawić domyślną kartę graficzną, wybierając grafikę PCIe. PCIe to gniazdo używane wyłącznie dla dedykowanych kart graficznych.
Zalecana:
- 3 sposoby na przekazanie Robuxa znajomym
- Napraw 144 Hz nie wyświetla się na monitorze Windows 10
- Poprawka nie używa obecnie wyświetlania dołączonego do problemu z komputerem GPU NVIDIA
- Napraw awarię AMD Radeon WattMan w systemie Windows 10
Mamy nadzieję, że powyższy artykuł o tym, jak zmusić system Windows do korzystania z dedykowanej grafiki, okazał się pomocny i udało się aktywować dedykowaną kartę graficzną jako aktywny procesor graficzny. Daj nam znać, która z metod podanych w artykule zadziałała w przypadku użycia dedykowanego procesora graficznego zamiast zintegrowanego. Jeśli masz jakieś sugestie lub pytania, daj nam znać.
