Jak naprawić błąd WOW nr 134 stan krytyczny?
Opublikowany: 2022-05-17
Jeśli jesteś miłośnikiem gier, na pewno natknąłbyś się na World of Warcraft. Ta gra jest jedną z najlepszych gier RPG MMO z milionami graczy na całym świecie. Chociaż ta gra została wydana w 2004 roku, z ogromnym sukcesem rządzi całym imperium gier i nadal jest popularna. Kiedy Blizzard Entertainment wydało tę grę, była ona dostępna tylko dla systemów operacyjnych Windows. Później została rozszerzona i teraz użytkownicy mogą cieszyć się tą grą na wielu platformach do gier. Blizzard często wydaje aktualizacje, aby naprawiać i zapobiegać wszelkim błędom podczas gry. Mimo to niewielu użytkowników zmaga się z WOW Error #134 Fatal Condition. Ten przewodnik pomoże ci szczegółowo zapoznać się z poprawką WOW Error #134.

Zawartość
- Jak naprawić błąd WOW nr 134 stan krytyczny?
- Metoda 1: Podstawowe rozwiązywanie problemów
- Metoda 2: Uruchom Blizzard Battle.net jako administrator
- Metoda 3: Zmień nazwę pamięci podręcznej, interfejsu i folderów WTF
- Metoda 4: Usuń folder pamięci podręcznej WOW
- Metoda 5: Zmień atrybut tylko do odczytu
- Metoda 6: Uruchom narzędzie do naprawy Blizzard
- Metoda 7: Uruchom skanowanie SFC i DISM
- Metoda 8: Usuń pliki tymczasowe
- Metoda 9: Zaktualizuj system operacyjny Windows
- Metoda 10: Zaktualizuj sterowniki graficzne
- Metoda 11: Zainstaluj ponownie sterowniki graficzne
- Metoda 12: Wycofaj sterowniki GPU
- Metoda 13: Zezwól na WOW lub Dodaj nową regułę w zaporze Windows Defender
- Metoda 14: Zainstaluj ponownie World of Warcraft
Jak naprawić błąd WOW nr 134 stan krytyczny?
Istnieje wiele przyczyn związanych z błędem WOW nr 134 (0x85100086) na komputerze z systemem Windows 10. Jednak kilka ważnych powodów jest wymienionych poniżej:
- Battle.net nie ma dostępu administratora
- Folder instalacyjny uszkodzonych danych w grze
- Brak uprawnień do edycji
- Program antywirusowy blokuje kilka funkcji gry lub samej gry
- Zapora Windows Defender blokuje program
- Przestarzały system operacyjny i sterowniki PC
- Uszkodzone dane gry
Teraz przeczytaj i zaimplementuj omówione poniżej metody na komputerze z systemem Windows 10, aby naprawić błąd WOW nr 134 i zapobiec temu samemu.
Metoda 1: Podstawowe rozwiązywanie problemów
Krok 1: Uruchom ponownie komputer
Ogólną sztuczką, aby rozwiązać wszystkie tymczasowe usterki związane z World of Warcraft, jest ponowne uruchomienie komputera, jak pokazano poniżej.
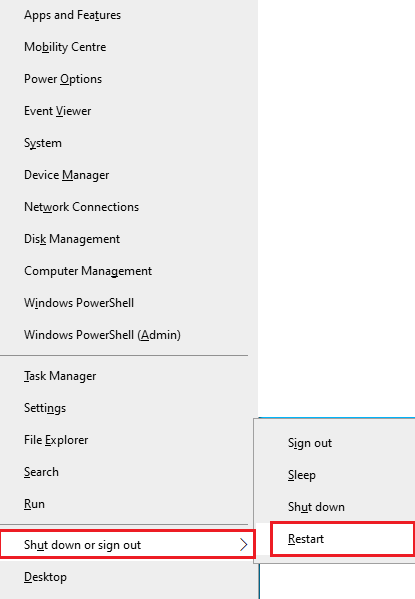
Krok 2: Zapewnij prawidłową łączność z siecią
Niestabilne połączenie internetowe prowadzi do błędu WOW nr 134. Stan krytyczny. Możesz uruchomić test prędkości, aby poznać optymalny poziom prędkości sieci wymagany do prawidłowego połączenia. Następnie skontaktuj się z dostawcą usług internetowych, aby uzyskać lepsze plany.
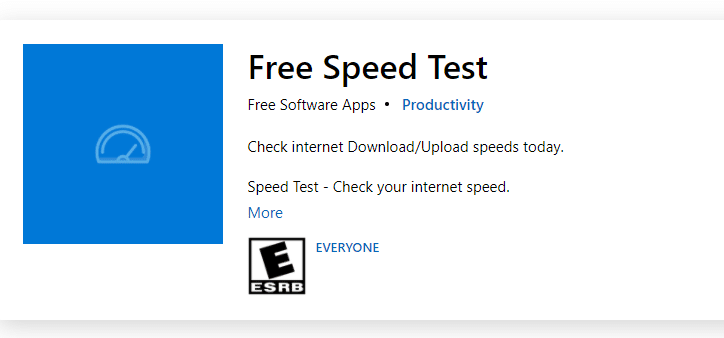
- Odłącz urządzenia , jeśli zbyt wiele urządzeń jest podłączonych do tej samej sieci.
- Nie używaj starych, uszkodzonych lub uszkodzonych kabli. W razie potrzeby wymień kable .
- Lub przeczytaj nasz przewodnik Jak rozwiązywać problemy z łącznością sieciową w systemie Windows 10, aby rozwiązać to samo.
Krok 3: Zamknij zadania w tle
Kilku użytkowników potwierdziło, że WOW Error #134 Stan krytyczny można rozwiązać, zamykając wszystkie zadania działające w tle na komputerze. Aby zrobić to samo, postępuj zgodnie z naszym przewodnikiem Jak zakończyć zadanie w systemie Windows 10 i postępuj zgodnie z instrukcjami.
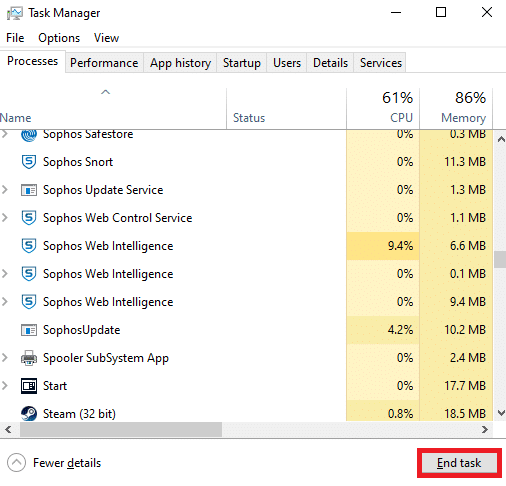
Przeczytaj także : Napraw zablokowanie PUBG na ekranie ładowania w systemie Windows 10
Metoda 2: Uruchom Blizzard Battle.net jako administrator
Jest to jedna z najczęstszych przyczyn powodujących błąd WOW nr 134 Stan krytyczny na komputerze z systemem Windows 10. Ponieważ dostęp do niektórych uprawnień i funkcji jest możliwy tylko po przyznaniu praw administratora do gry World of Warcraft, możesz to naprawić w następujący sposób:
1. Kliknij prawym przyciskiem myszy skrót World of Warcraft na pulpicie.
Uwaga : Możesz także przejść do katalogu instalacyjnego World of Warcraft i kliknąć go prawym przyciskiem myszy.
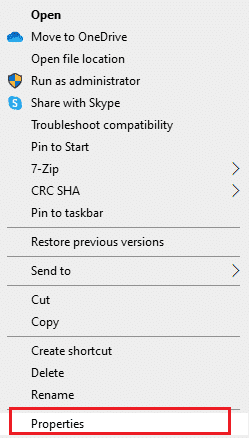
2. Teraz wybierz opcję Właściwości , jak pokazano.
3. Następnie przejdź do zakładki Zgodność i zaznacz pole Uruchom ten program jako administrator .
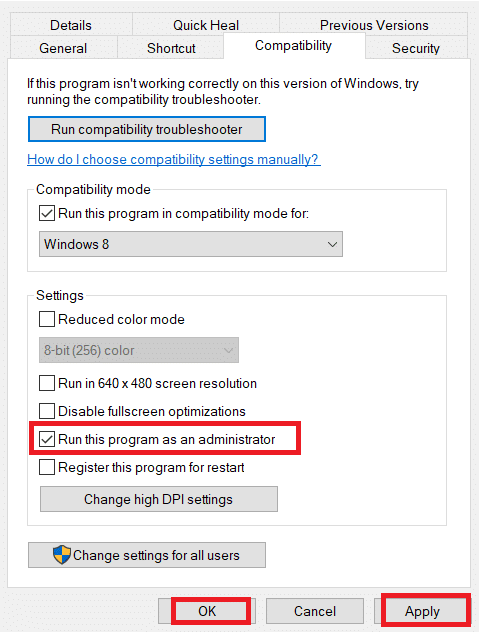
4. Na koniec kliknij Zastosuj > OK , aby zapisać zmiany.
Metoda 3: Zmień nazwę pamięci podręcznej, interfejsu i folderów WTF
W folderach, takich jak Cache, Interface i WTF, znajduje się kilka plików gier, które są odpowiedzialne za przechowywanie podstawowych informacji o grze, postępach i ustawieniach. Jeśli są uszkodzone, napotkasz błąd WOW nr 134 (0x85100086). Dlatego radzimy zmienić nazwy folderów i sprawdzić, czy działa.
1. Naciśnij jednocześnie klawisze Windows + E, aby otworzyć Eksplorator plików.
2. Przejdź do C:\Program Files (x86)\World of Warcraft , jak pokazano.
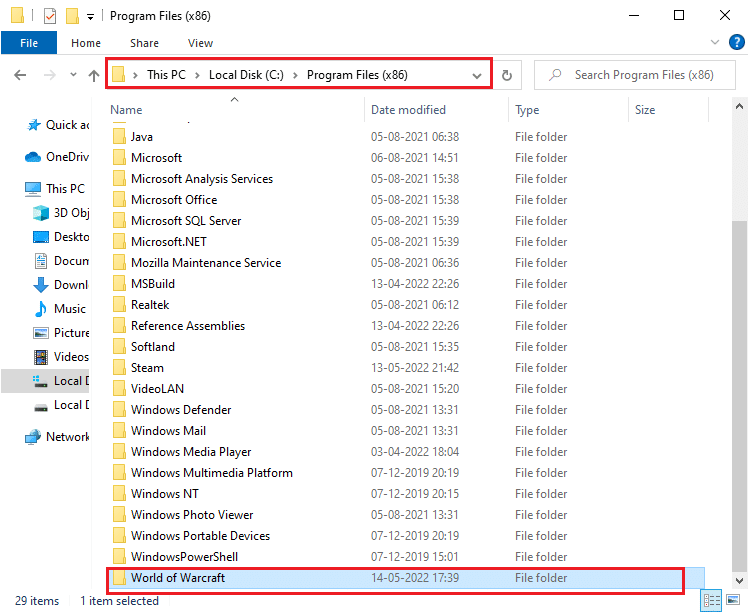
3. Teraz znajdź folder Cache i kliknij go prawym przyciskiem myszy. Następnie wybierz opcję Zmień nazwę , jak pokazano.
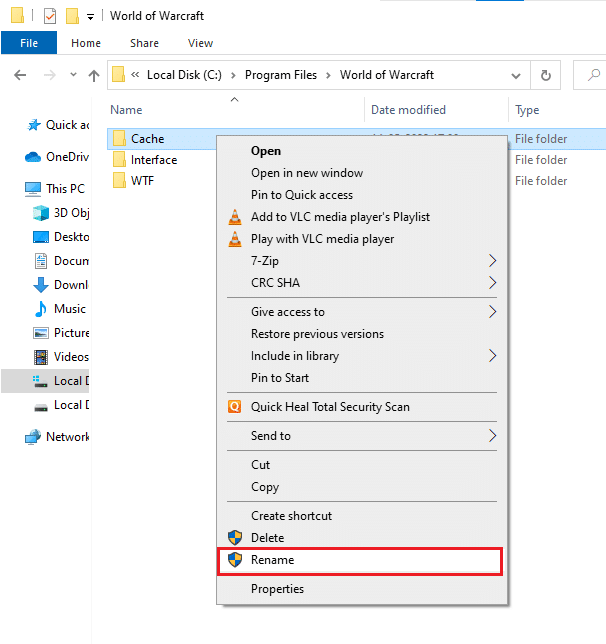
4. Zmień nazwę folderu na Cacheold.
5. Podobnie zmień nazwy folderów Interface i WTF odpowiednio na Interfaceold i WTFold . Zobacz obrazek poniżej dla jasności.
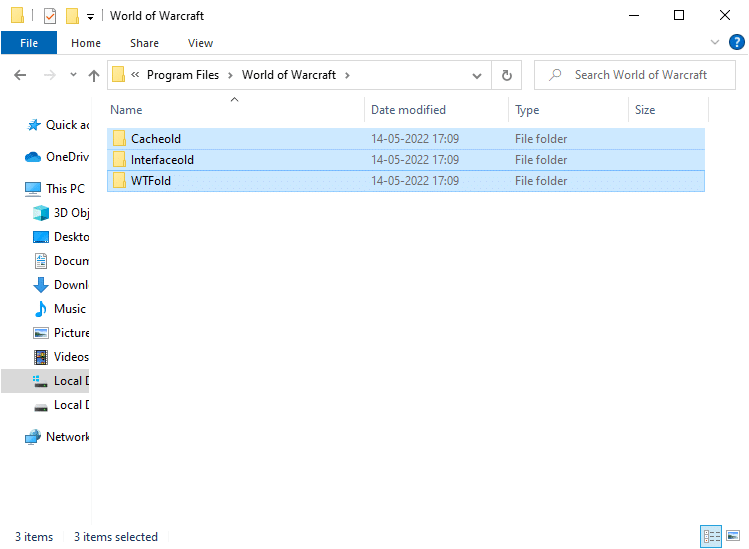
5. Uruchom grę ponownie i sprawdź, czy masz poprawkę WOW Error #134 na swoim komputerze z systemem Windows 10.
Przeczytaj także : Napraw awarię Dragon Age Inquisition na pulpicie systemu Windows 10
Metoda 4: Usuń folder pamięci podręcznej WOW
Kilku użytkowników napotyka błąd WOW nr 134 Stan krytyczny podczas uruchamiania, a ten problem może zostać rozwiązany, gdy folder pamięci podręcznej zostanie całkowicie usunięty z komputera. Wszystkie tymczasowe pliki gry zostaną usunięte, a kolejne kolejne uruchomienie uruchomi grę bez żadnych błędów. Jeśli zmiana nazw folderów nie zadziałała, pomocne mogą być nadchodzące instrukcje.
1. Przejdź do folderu C:\Program Files (x86)\World of Warcraft > Cache , jak wcześniej.
2. Kliknij prawym przyciskiem myszy folder Cache i wybierz opcję Usuń , jak pokazano.
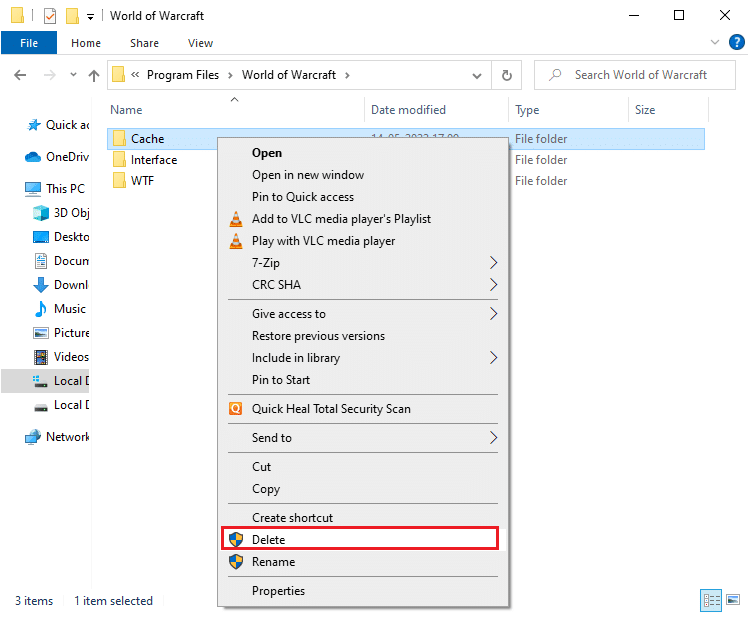
Przeczytaj także : 14 najlepszych kart graficznych dla systemu Linux
Metoda 5: Zmień atrybut tylko do odczytu
Gra World of Warcraft będzie działać bez żadnych błędów, jeśli przyznasz odpowiednie ustawienia atrybutów niestandardowych w UAC lub Kontroli konta użytkownika. W przypadku, gdy gra i jej komponenty mają tylko komponenty tylko do odczytu, nie możesz modyfikować ani aktualizować World of Warcraft. Powoduje to WOW Error #134 Stan krytyczny na twoim komputerze. W takim przypadku zmień atrybut tylko do odczytu dla gry zgodnie z poniższymi instrukcjami.
1. Uruchom Eksplorator plików i przejdź do C:\Program Files (x86)\World of Warcraft
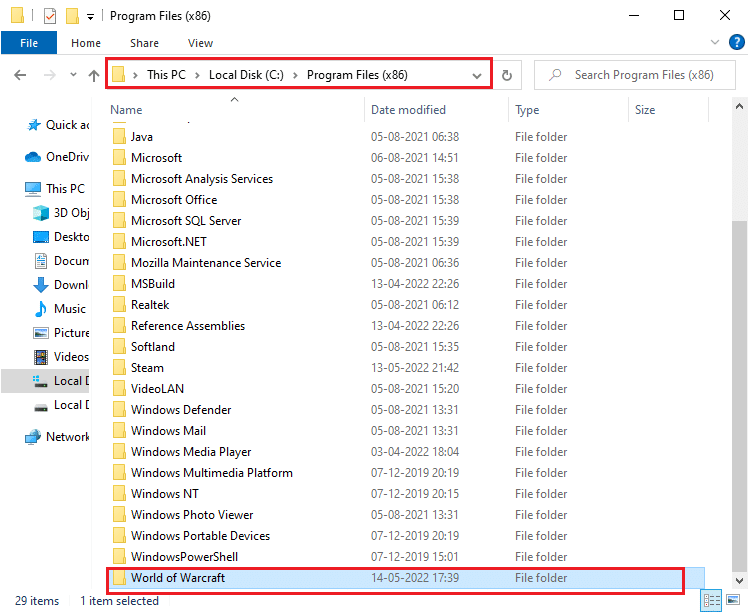
2. Tutaj kliknij prawym przyciskiem myszy plik instalacyjny Wow.exe i kliknij opcję Właściwości .
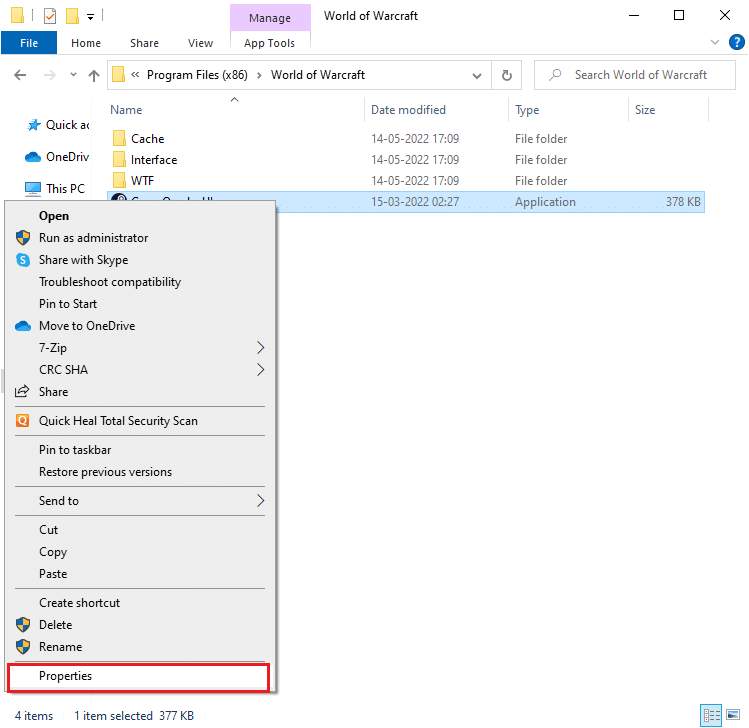
3. Przejdź do zakładki Ogólne . Usuń zaznaczenie pola oznaczonego jako Tylko do odczytu obok sekcji Atrybuty pokazanej poniżej.
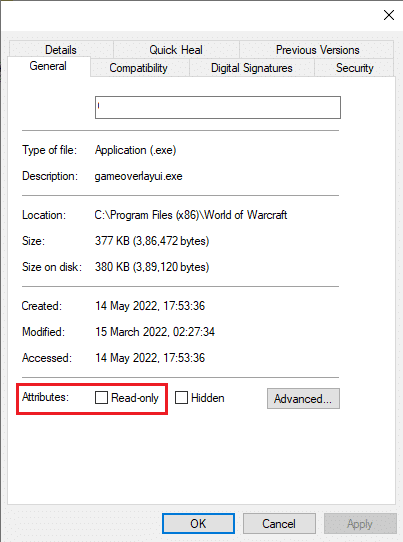
4. Następnie kliknij Zastosuj > OK , aby zapisać zmiany.
Metoda 6: Uruchom narzędzie do naprawy Blizzard
Jeśli nadal nie możesz znaleźć poprawki WOW Error #134, może być prawdopodobne, że Twój komputer zawiera uszkodzone pliki gier. Uszkodzone pliki mogą zapełnić komputer z powodu nadopiekuńczego pakietu antywirusowego lub z powodu niepowodzenia aktualizacji. Na szczęście możesz automatycznie rozwiązać wszystkie te uszkodzone pliki gier za pomocą wbudowanego narzędzia Blizzarda.
1. Przejdź do katalogu pliku instalacyjnego Wow.exe i wybierz opcję Uruchom jako administrator , jak pokazano.
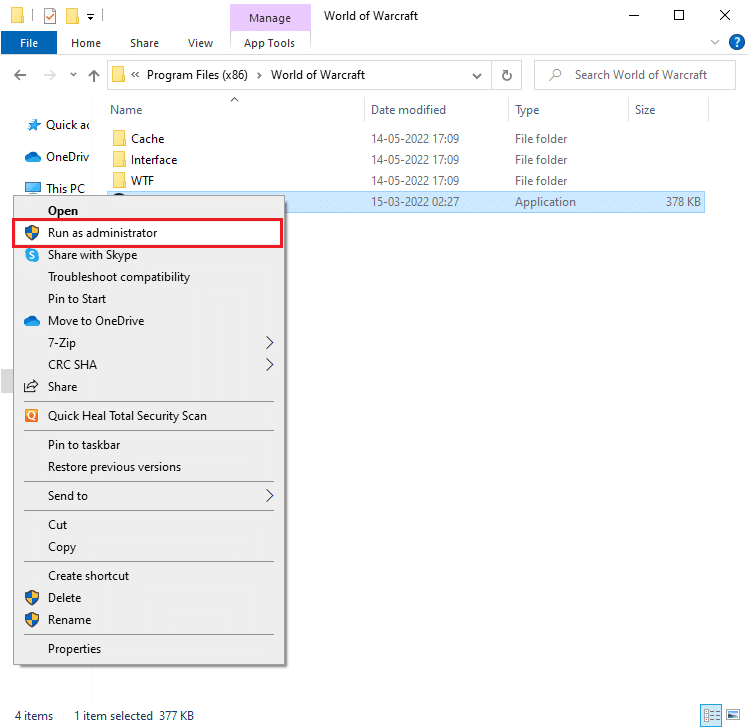
2. Jeśli pojawi się monit w oknie Kontrola konta użytkownika , kliknij Tak , aby kontynuować .
3. Teraz przejdź do zakładki Gry w górnym rogu okna, a następnie wybierz z listy World of Warcraft .
4. Następnie kliknij Opcje , a następnie Skanuj i napraw z listy rozwijanej.
5. W następnym monicie kliknij Rozpocznij skanowanie i poczekaj, aż proces się zakończy.
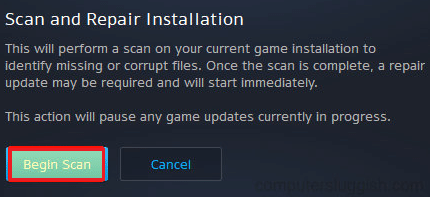
6. Na koniec zrestartuj grę i sprawdź, czy możesz naprawić WOW Error #134 Fatal Condition.

Przeczytaj także : Napraw Frosty Mod Manager nie uruchamiający gry w systemie Windows 10
Metoda 7: Uruchom skanowanie SFC i DISM
Jeśli na komputerze z systemem Windows 10 brakuje jakichkolwiek lub uszkodzonych plików, napotkasz błąd WOW nr 134 Stan krytyczny. Jednak naprawiasz te uszkodzone pliki za pomocą wbudowanych narzędzi, a mianowicie Kontrolera plików systemowych oraz Obsługa i zarządzanie obrazami wdrażania . Przeczytaj nasz przewodnik dotyczący naprawy plików systemowych w systemie Windows 10 i postępuj zgodnie z instrukcjami, aby naprawić uszkodzone pliki systemowe.
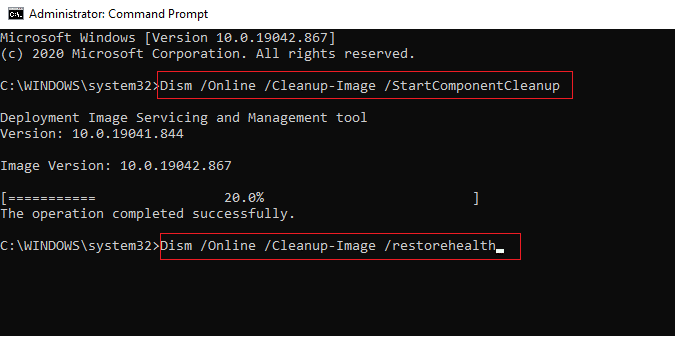
Metoda 8: Usuń pliki tymczasowe
Niewielu użytkowników zasugerowało, że wyczyszczenie części miejsca na dysku na komputerze pomogło im rozwiązać błąd WOW nr 134 (0x85100086). Postępuj zgodnie z naszym przewodnikiem Jak usunąć pliki tymczasowe w systemie Windows 10, który pomoże Ci usunąć wszystkie niepotrzebne pliki.
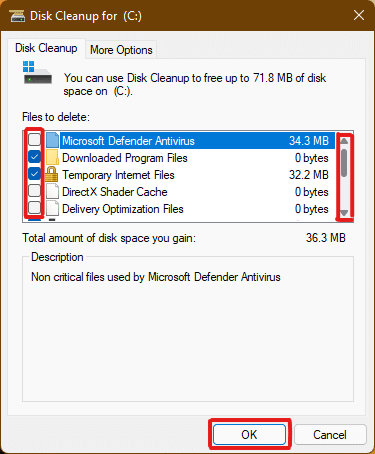
Metoda 9: Zaktualizuj system operacyjny Windows
Możesz także usunąć błędy z komputera i gry, aktualizując system operacyjny. Zastosuj nasz przewodnik Jak pobrać i zainstalować najnowszą aktualizację systemu Windows 10 i połączyć się z serwerem gier bez żadnych błędów.
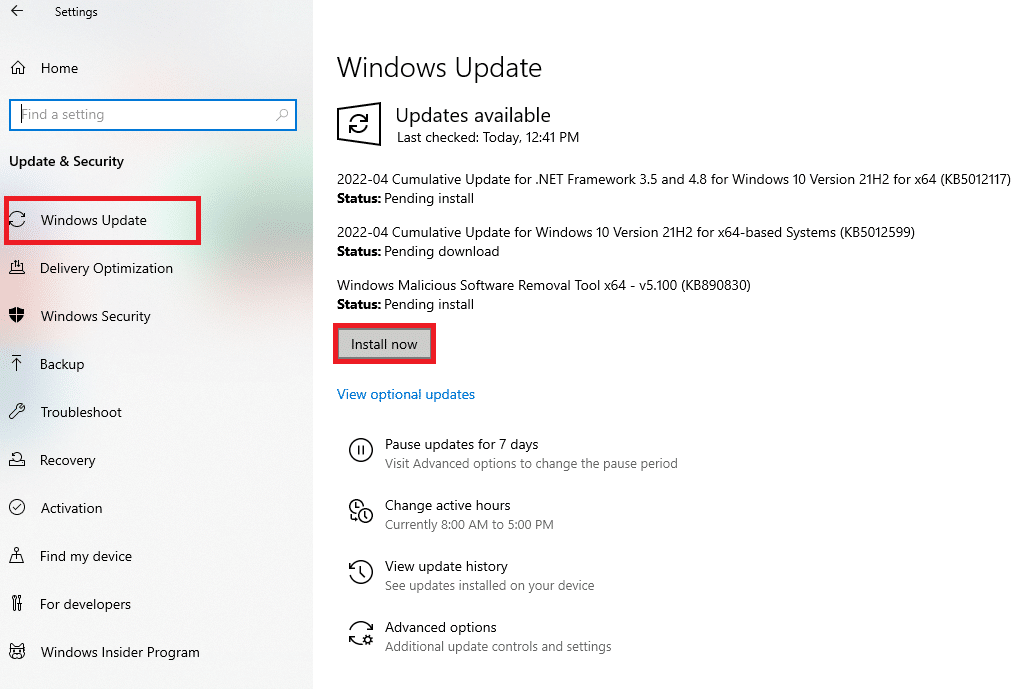
Metoda 10: Zaktualizuj sterowniki graficzne
Ponieważ World of Warcraft jest grą intensywnie korzystającą z grafiki, zaktualizowany i kompatybilny sterownik graficzny jest niezbędny dla Twoich wrażeń z gry. Najnowsze wersje sterowników można wyszukiwać na oficjalnej stronie internetowej lub aktualizować ręcznie za pomocą Menedżera urządzeń. Przeczytaj 4 sposoby aktualizacji sterowników graficznych w systemie Windows 10, aby dowiedzieć się więcej.
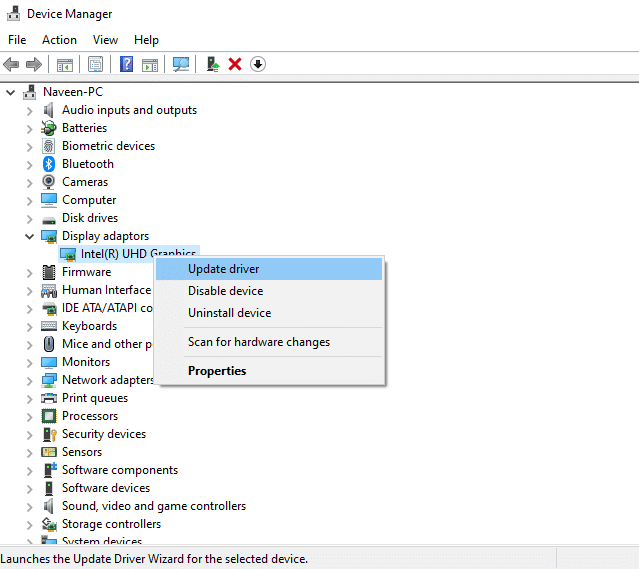
Przeczytaj także : Napraw Nie można połączyć się ze światem Minecraft w systemie Windows 10
Metoda 11: Zainstaluj ponownie sterowniki graficzne
Jeśli po aktualizacji sterowników graficznych nadal napotykasz błąd WOW nr 134 (0x85100086), zainstaluj ponownie sterowniki urządzeń, aby rozwiązać wszelkie problemy z niezgodnością. Przeczytaj nasz przewodnik Jak odinstalować i ponownie zainstalować sterowniki w systemie Windows 10 tutaj.
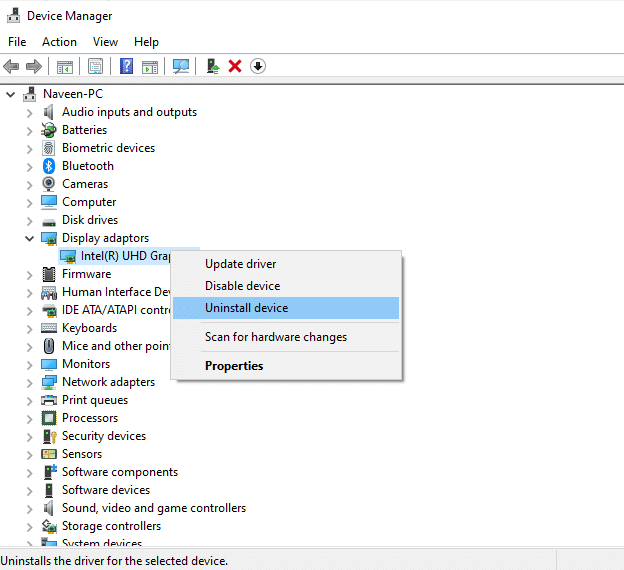
Metoda 12: Wycofaj sterowniki GPU
Czasami bieżąca wersja sterowników GPU może powodować konflikty podczas uruchamiania gry. W takim przypadku musisz przywrócić poprzednie wersje zainstalowanych sterowników za pomocą procesu zwanego wycofywaniem sterowników. Możesz łatwo przywrócić sterowniki komputera do poprzedniego stanu, postępując zgodnie z naszym przewodnikiem Jak przywrócić sterowniki w systemie Windows 10.
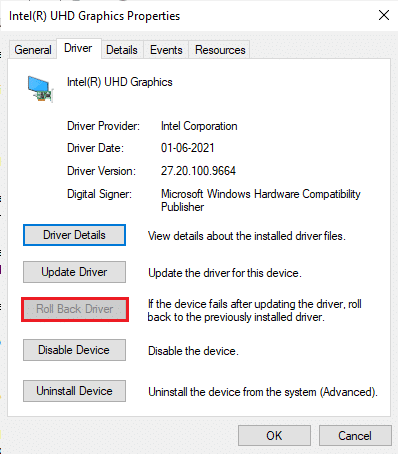
Przeczytaj także : 33 najlepsze przerażające gry Roblox do grania z przyjaciółmi
Metoda 13: Zezwól na WOW lub Dodaj nową regułę w zaporze Windows Defender
Będziesz także musiał stawić czoła WOW Error #134 Fatal Condition z powodu nadmiernie ochronnego pakietu antywirusowego na komputerze z systemem Windows 10. Uniemożliwia połączenie między programem uruchamiającym grę a serwerem. Podobnie, wbudowana zapora sieciowa Windows Defender może również powodować konflikty. Dlatego możesz spróbować rozwiązać ten problem, korzystając z jednej z następujących opcji:
Opcja I: Biała lista World of Warcraft
Aby zezwolić na World of Warcraft w zaporze Windows Defender, postępuj zgodnie z naszym przewodnikiem dotyczącym zezwalania lub blokowania aplikacji przez zaporę systemu Windows.
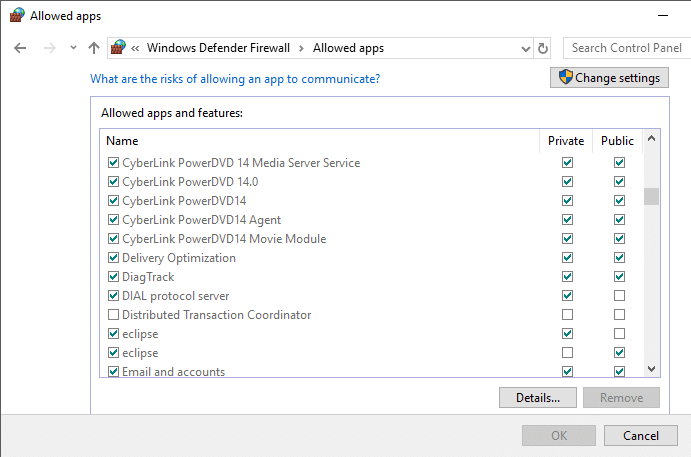
Opcja II: Utwórz nową regułę w zaporze
1. Naciśnij klawisz Windows i wpisz Windows Defender Firewall with Advanced Security . Następnie kliknij Otwórz .
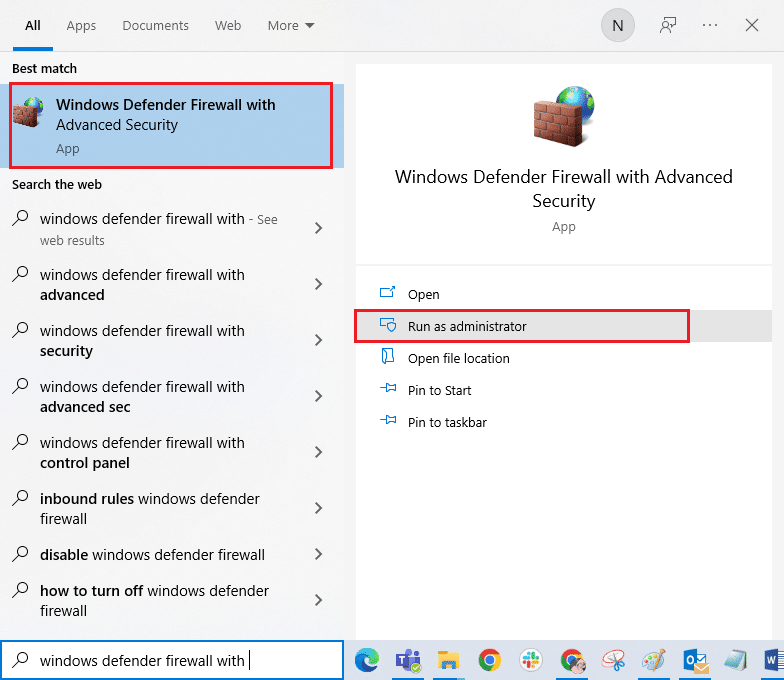
2. W lewym okienku kliknij Reguły przychodzące , jak pokazano.
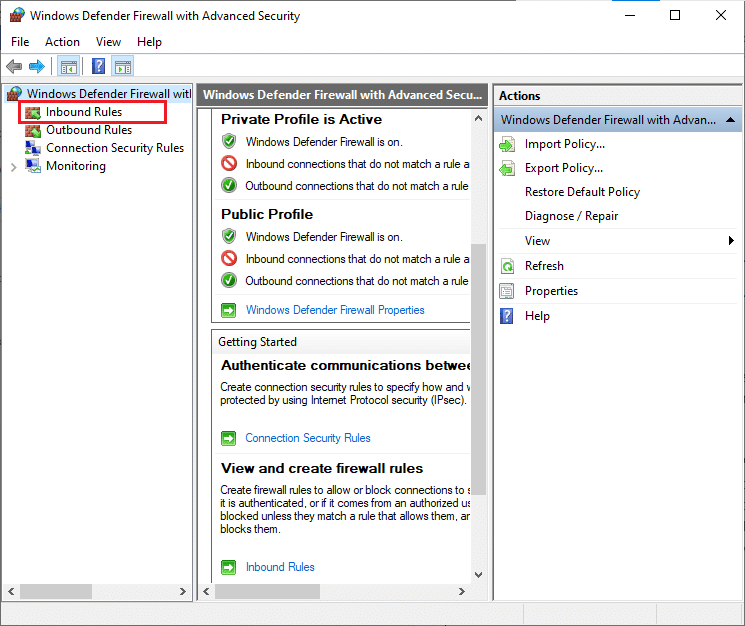
3. Następnie w prawym okienku kliknij Nowa reguła… , jak pokazano.
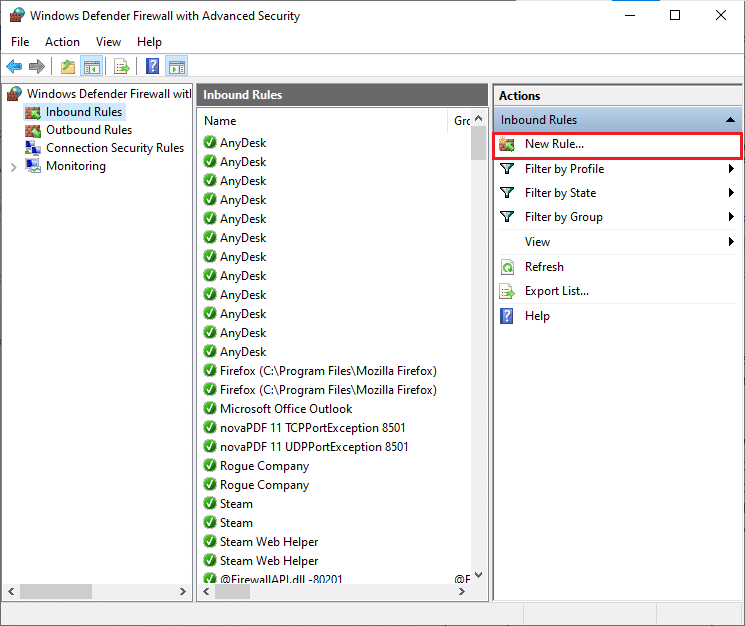
4. Wybierz opcję Program w sekcji Jaki typ reguły chcesz utworzyć? menu i kliknij Dalej > , jak pokazano.
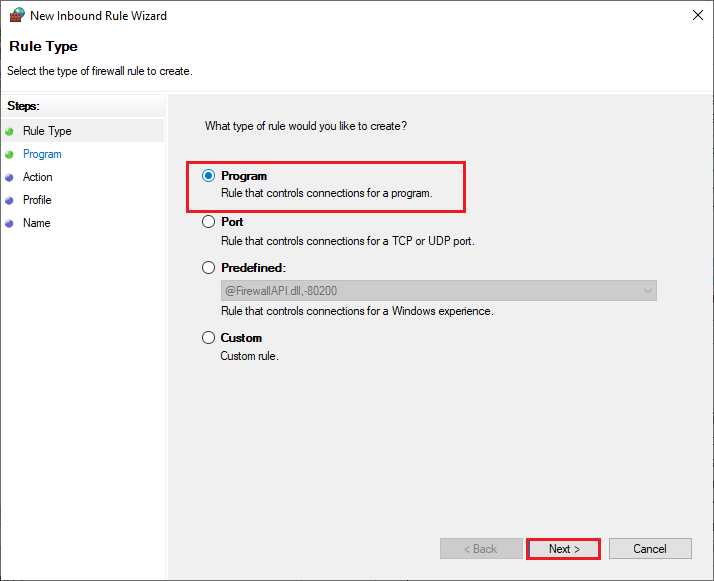
5. Następnie kliknij przycisk Przeglądaj… odpowiadający ścieżce tego programu: jak pokazano.
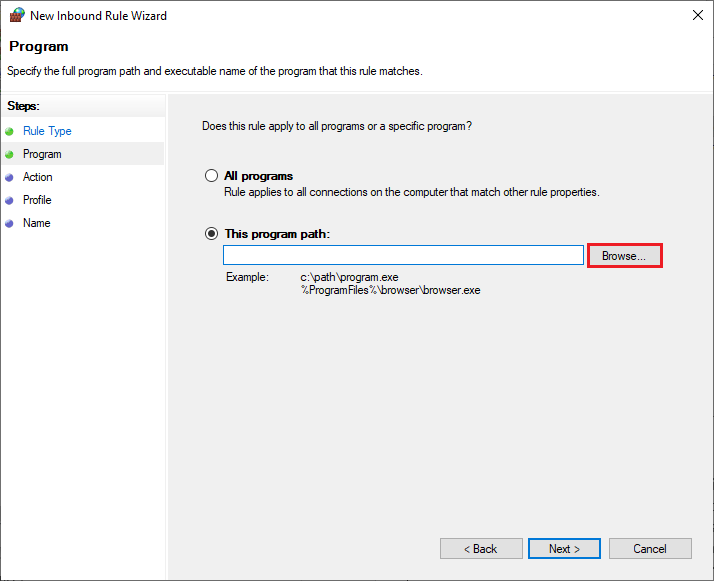
6. Przejdź do C:\Program Files (x86)\ścieżka World of Warcraft i kliknij dwukrotnie plik instalacyjny WOW . Następnie kliknij przycisk Otwórz .
7. Kliknij Dalej > w oknie Kreatora nowej reguły ruchu przychodzącego .
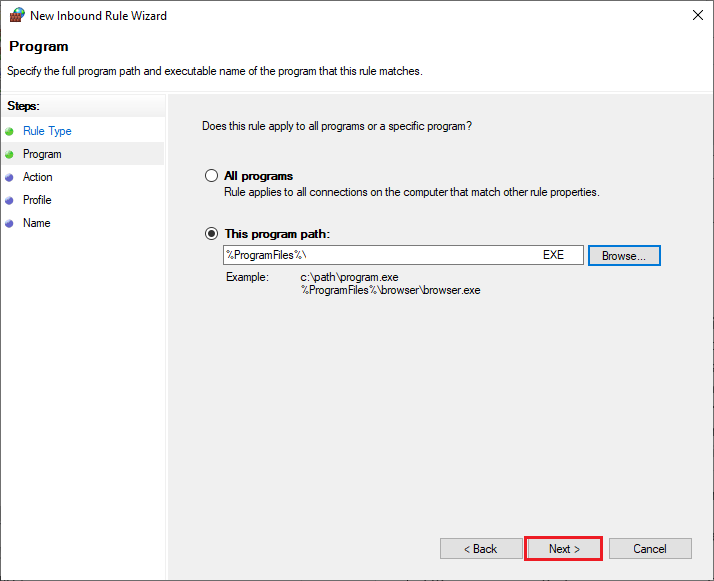
8. Teraz zaznacz opcję zatytułowaną Zezwól na połączenie i kliknij Dalej > , jak pokazano.
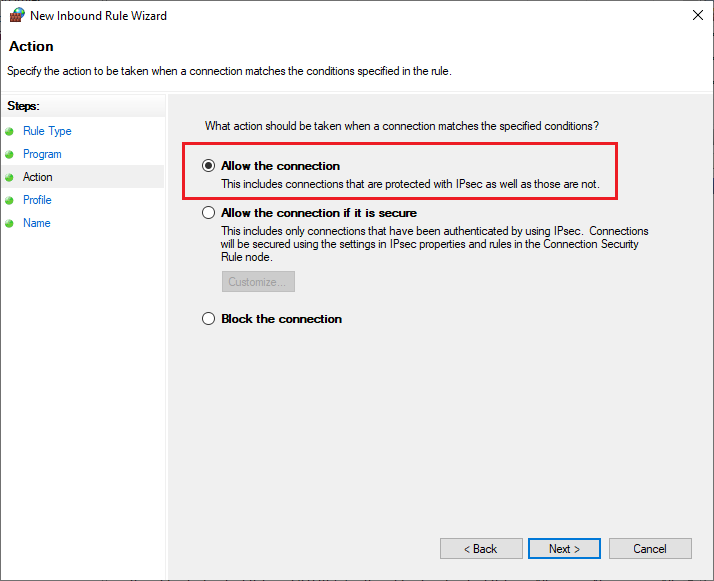
9. Upewnij się, że zaznaczyłeś następujące pola i kliknij Dalej > , jak pokazano.
- Domena
- Prywatny
- Publiczny
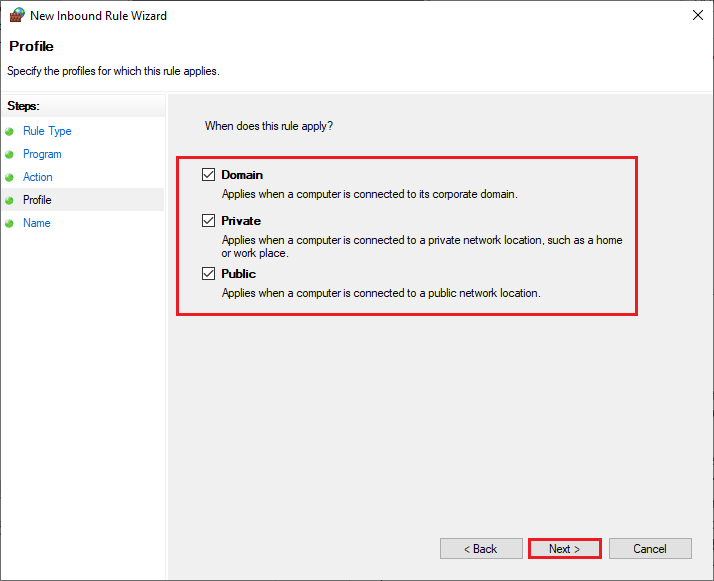
10. Na koniec dodaj nazwę np. WOW do nowej reguły i kliknij Zakończ .
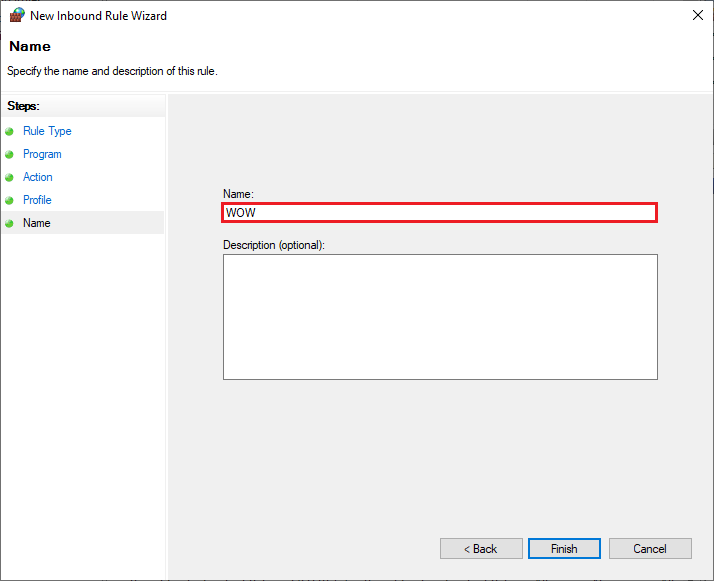
Przeczytaj także : Napraw Skyrim nie uruchamia się w systemie Windows 10
Metoda 14: Zainstaluj ponownie World of Warcraft
Błędnie skonfigurowane pliki w World of Warcraft doprowadzą do błędu WOW #134. Tak więc w tym przypadku nie masz innej opcji niż ponowna instalacja gry w następujący sposób:
1. Naciśnij klawisz Windows i wpisz Aplikacje i funkcje . Następnie kliknij Otwórz .
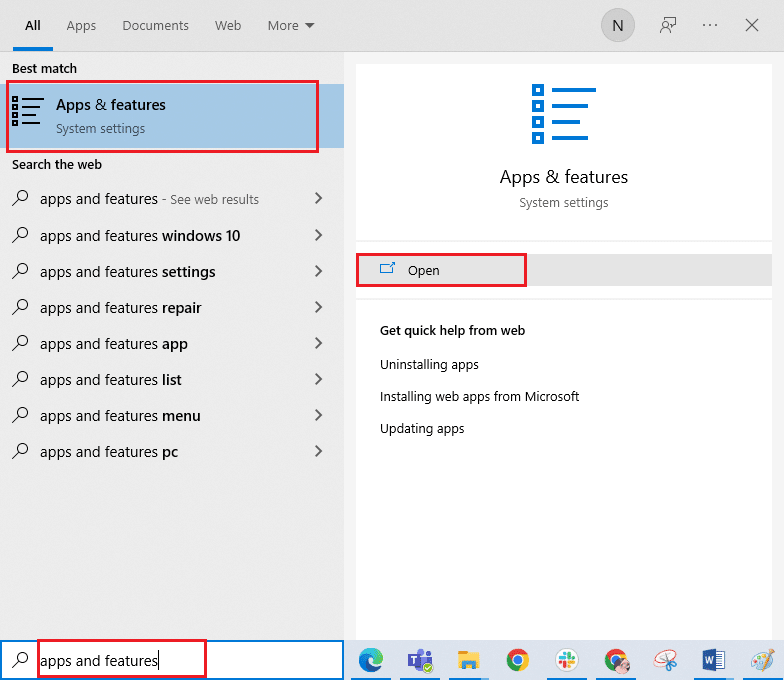
2. Wyszukaj World of Warcraft na liście i kliknij go. Następnie wybierz opcję Odinstaluj .
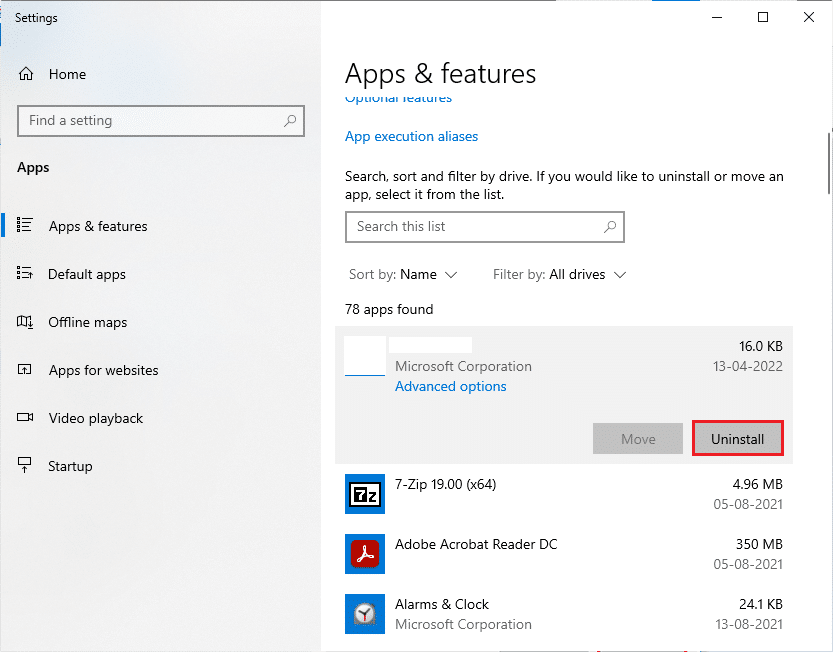
3. Jeśli pojawi się monit, ponownie kliknij Odinstaluj .
4. Gdy gra zostanie całkowicie odinstalowana z komputera, naciśnij i przytrzymaj jednocześnie klawisze Windows + E, aby otworzyć Eksplorator plików .
5. Teraz przejdź do następujących ścieżek jeden po drugim i Usuń wszystkie foldery związane z WOW .
- C:\Windows\Temp
- C:\Pliki programów\tytuł gry
- C:\Pliki programów (x86)\tytuł gry
- C:\Program Files\Common Files\Blizzard Entertainment
- C:\Użytkownicy\Publiczne\Gry\tytuł gry
- C:\Użytkownicy\Publiczne\Dokumenty publiczne\Blizzard Entertainment\tytuł gry
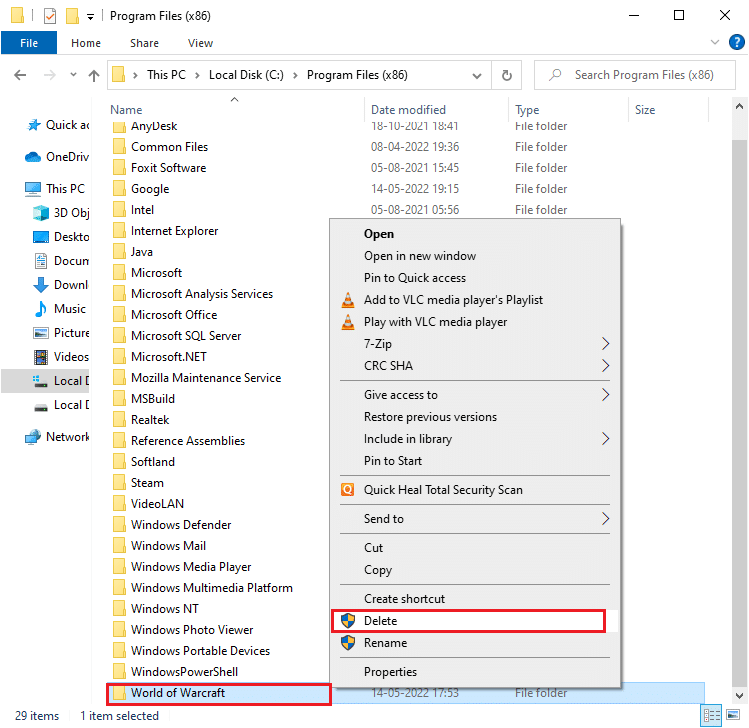
6. Kliknij dwukrotnie Kosz z pulpitu i trwale Usuń stąd wszystkie pliki/foldery.
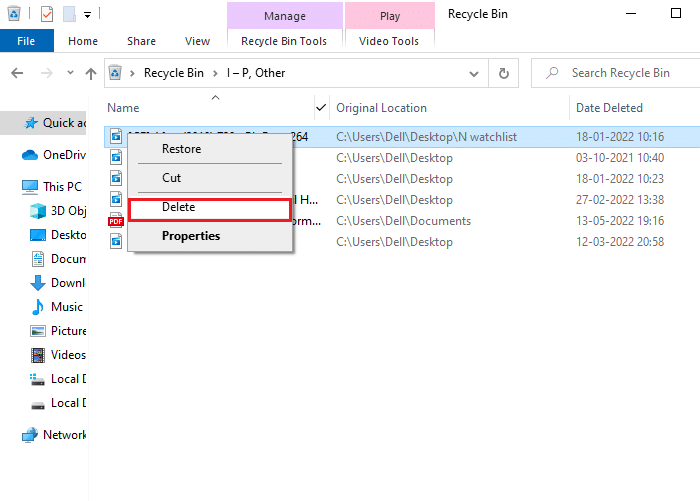
7. Następnie odwiedź oficjalną stronę Blizzarda, aby pobrać World of Warcraft na komputer z systemem Windows.
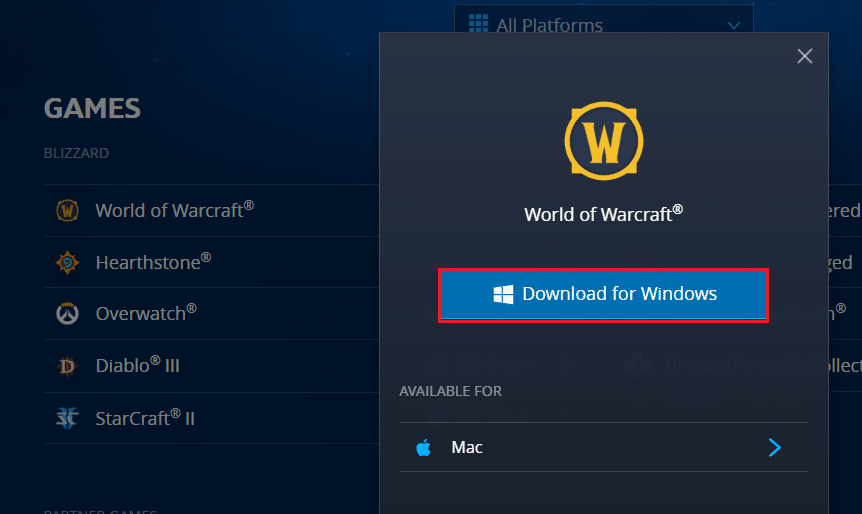
8. Przejdź do Moje pobrane w Eksploratorze plików i kliknij dwukrotnie plik instalacyjny, aby uruchomić aplikację.
9. Postępuj zgodnie z instrukcjami wyświetlanymi na ekranie, aby zainstalować grę na komputerze z systemem Windows 10 i kontynuować grę!
Zalecana:
- 9 najlepszych dzwonków wideo kompatybilnych z Google Home
- Jak naprawić Nie można pobrać plików poprawek FFXIV
- Napraw czarny ekran Minecrafta w systemie Windows 10
- Napraw ARK ciągle się zawiesza w systemie Windows 10
Mamy nadzieję, że ten przewodnik był pomocny i można było naprawić błąd WOW #134 Stan krytyczny w urządzeniu. Daj nam znać, która metoda zadziałała najlepiej. Upuść zapytania lub sugestie w sekcji komentarzy poniżej.
