Jak naprawić błąd BSOD zarządzania pamięcią kodu zatrzymania systemu Windows
Opublikowany: 2022-12-28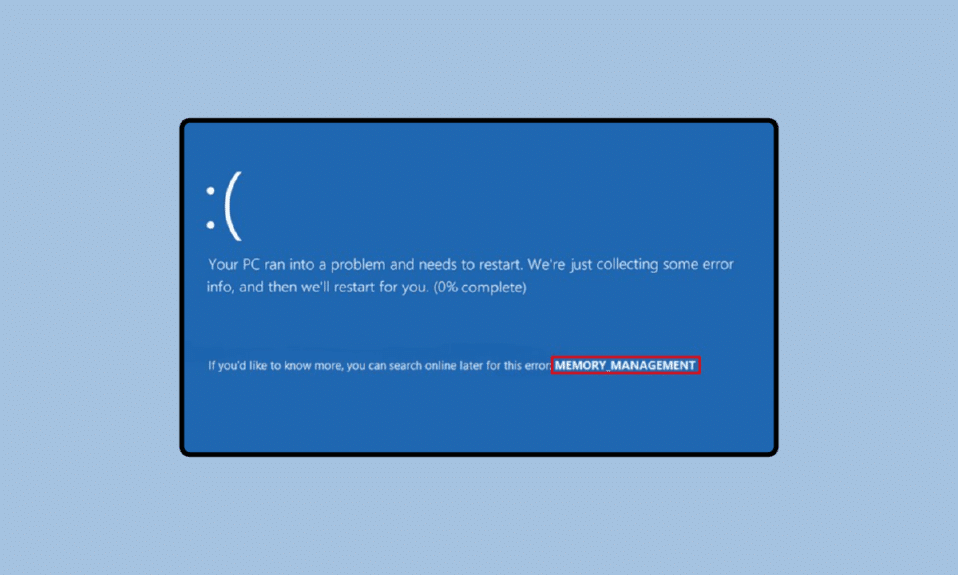
Zarządzanie pamięcią jest ważną częścią działającego komputera. Aby zmaksymalizować wydajność systemu, zarządzanie pamięcią jest koordynowane z pamięcią komputera poprzez przydzielanie części dysku różnym uruchomionym procesom. Główne przyczyny tego niebieskiego ekranu śmierci dotyczą zarówno problemów ze sprzętem, jak i oprogramowaniem, dlatego w tym artykule znajdziesz metody rozwiązywania problemów z obydwoma i dowiesz się, jak naprawić BSOD zarządzania pamięcią kodu zatrzymania systemu Windows. Oświeci Cię również fakt, że GPU może powodować BSOD zarządzania pamięcią. Tak, abyś był w stanie odsunąć na bok jedną możliwość tego błędu, a także dowiedzieć się, czym jest zarządzanie pamięcią systemu Windows. Kontynuuj czytanie, aby naprawić błąd niebieskiego ekranu zarządzania pamięcią na komputerze z systemem Windows 10 lub 11.
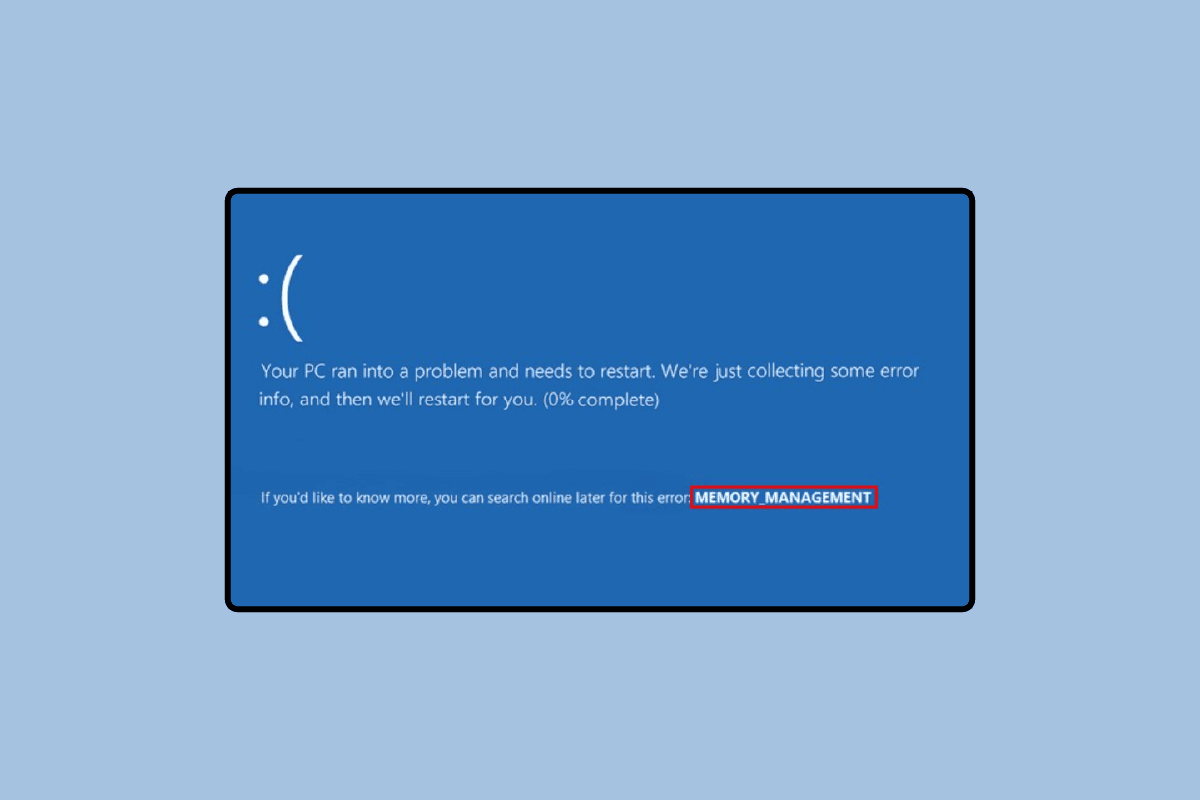
Zawartość
- Jak naprawić błąd BSOD zarządzania pamięcią kodu zatrzymania systemu Windows
- Co to jest zarządzanie pamięcią systemu Windows?
- Czy GPU może powodować BSOD zarządzania pamięcią?
- Jak ustalić przyczyny zatrzymania zarządzania pamięcią kodu Windows 10
- Sposoby naprawy błędu BSOD zarządzania pamięcią kodu zatrzymania systemu Windows
- Metoda 1: Uruchom ponownie komputer
- Metoda 2: Zaktualizuj system Windows
- Metoda 3: Zaktualizuj sterownik GPU
- Metoda 4: Zaktualizuj sterowniki urządzeń
- Metoda 5: Napraw pliki systemowe
- Metoda 6: Uruchom polecenie CHKDSK
- Metoda 7: Wykonaj przywracanie systemu
- Metoda 8: Zresetuj system Windows
Jak naprawić błąd BSOD zarządzania pamięcią kodu zatrzymania systemu Windows
Niebieski ekran śmierci może brzmieć trochę przerażająco. Co więcej, jeśli nie masz dużej wiedzy na temat systemu komputerowego, może się on bardzo szybko zepsuć. Ale przy prawidłowym użyciu poniższych odpowiedzi i metod możesz łatwo uniknąć tej niezdarnej sytuacji.
Co to jest zarządzanie pamięcią systemu Windows?
Zarządzanie pamięcią zawiera informacje o całej pamięci wymaganej przez komputer do wykonania polecenia lub procesu. Informacje te są dopasowywane i przechowywane zgodnie z przyszłymi potrzebami, niezależnie od tego, czy są wykorzystywane, czy nie. Jest uwalniany podczas wykonywania, gdy odbywa się transfer pamięci między główną bazą danych a dyskiem. Kolejnym zadaniem realizowanym przez zarządzanie pamięcią jest określenie ilości pamięci wymaganej do wykonania wspomnianego zadania.
Czy GPU może powodować BSOD zarządzania pamięcią?
Nie , GPU nie może powodować BSOD zarządzania pamięcią. To dlatego, że sam GPU nie jest odpowiedzialny za normalne działanie procesora. W końcu sterownik odgrywa dużą rolę w każdym procesie dotyczącym dowolnego sprzętu w systemie. Sterownik pomaga systemowi operacyjnemu komunikować się ze sprzętem. Dlatego odpowiedź na pytanie, czy GPU może powodować BSOD zarządzania pamięcią, brzmi: nie. Przestarzały, niekompatybilny lub zupełnie nowy sterownik może powodować ten problem, który wymaga rozwiązania omówionego w poniższych metodach.
Jak ustalić przyczyny zatrzymania zarządzania pamięcią kodu Windows 10
Błąd może wynikać z różnych przyczyn, które można rozszyfrować za pomocą dwóch narzędzi omówionych poniżej:
Opcja I: Użyj narzędzia diagnostycznego pamięci systemu Windows
Pomaga wykryć problemy z zainstalowaną aplikacją na PC. Jest to ważne narzędzie w sytuacjach, gdy podejrzewasz, że występuje problem z pamięcią RAM. Jest to również sugerowany środek w przypadku problemów z pamięcią komputera.
1. Naciśnij klawisz Windows , wpisz Narzędzie diagnostyczne pamięci systemu Windows i kliknij Otwórz .
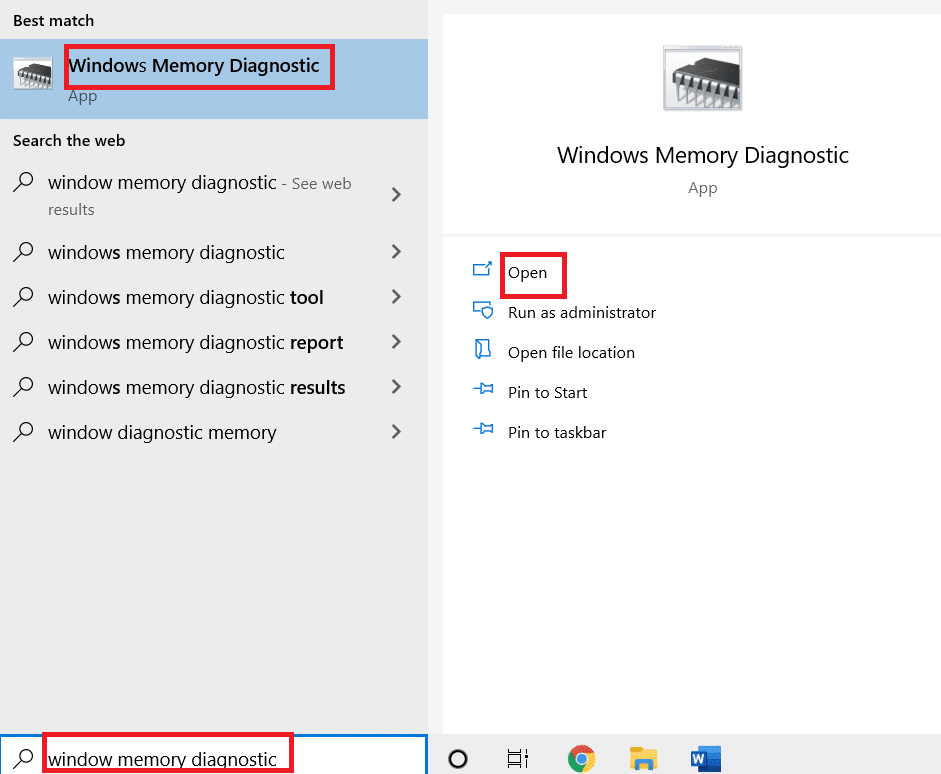
2. Kliknij Uruchom ponownie teraz i sprawdź problemy.
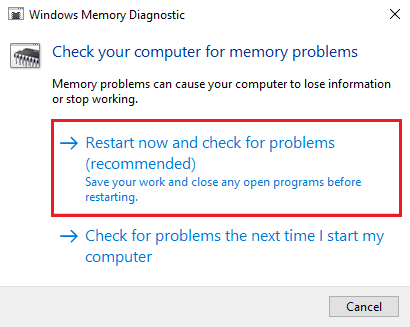
Uwaga: po ponownym uruchomieniu przeprowadzi kontrolę systemu w celu wykrycia problemów z pamięcią RAM. Jeśli nie ma problemu z pamięcią RAM, system uruchomi się normalnie. W przeciwnym razie otrzymasz szczegółowe informacje o wadliwej pamięci RAM.
Opcja II: użyj narzędzia Memtest86+
Inną opcją sprawdzenia problemów z pamięcią RAM jest narzędzie Memtest86+, którego można użyć w przypadku, gdy nie znaleziono żadnych błędów za pomocą narzędzia Diagnostyka pamięci systemu Windows.
1. Pobierz narzędzie Memtest86+.
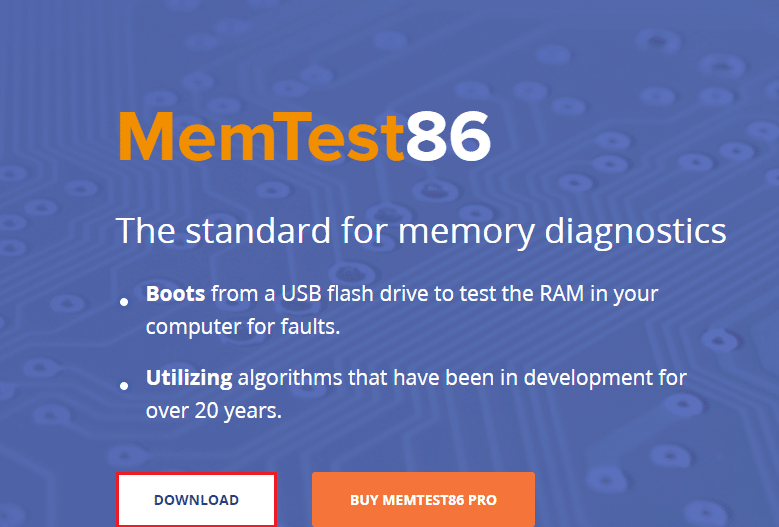
2. Uruchom narzędzie z rozruchowego dysku USB.
Uwaga: narzędzie może zająć dużo czasu, aby przeskanować problemy, więc używaj go tylko wtedy, gdy nie masz pilnej pracy na komputerze.
Przeczytaj także: Napraw błąd niebieskiego ekranu systemu Windows 10 Netwtw04.sys
Sposoby naprawy błędu BSOD zarządzania pamięcią kodu zatrzymania systemu Windows
Poniżej przedstawiono metody naprawy błędu niebieskiego ekranu zarządzania pamięcią w systemie Windows 10 lub 11 PC.

Metoda 1: Uruchom ponownie komputer
Ponowne uruchomienie komputera to skomplikowany proces, który wprowadza wiele zmian w komputerze. Na komputerze jest uruchomionych wiele programów, które mogą powodować problem, który w większości przypadków ustępuje dzięki tej wypróbowanej i przetestowanej metodzie ponownego uruchamiania komputera.
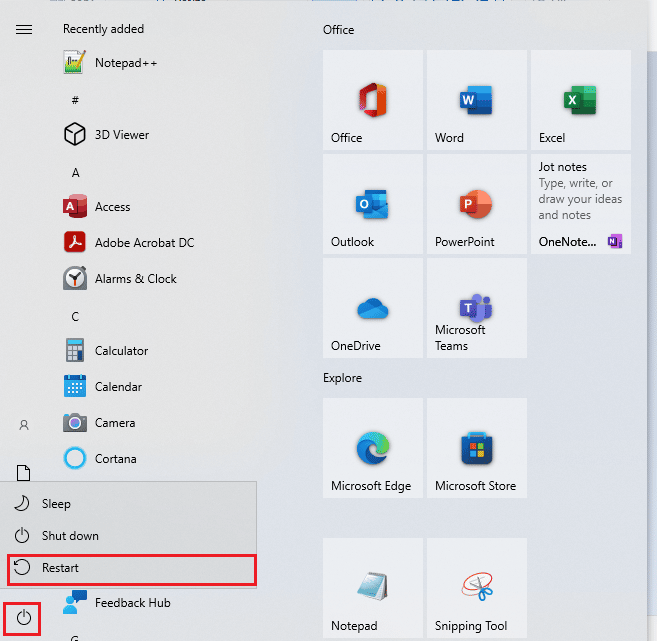
Metoda 2: Zaktualizuj system Windows
Najnowsze wersje systemu operacyjnego Windows to 10 i 11. Dlatego zawsze jest miejsce na aktualizacje, które pomogą komputerowi działać na optymalnym poziomie. Ponadto aktualizacja zapewniłaby użytkownikowi dodatkową warstwę bezpieczeństwa. Postępuj zgodnie z naszym przewodnikiem, jak pobrać i zainstalować najnowszą aktualizację systemu Windows 10 oraz jak pobrać i zainstalować aktualizacje systemu Windows 11.
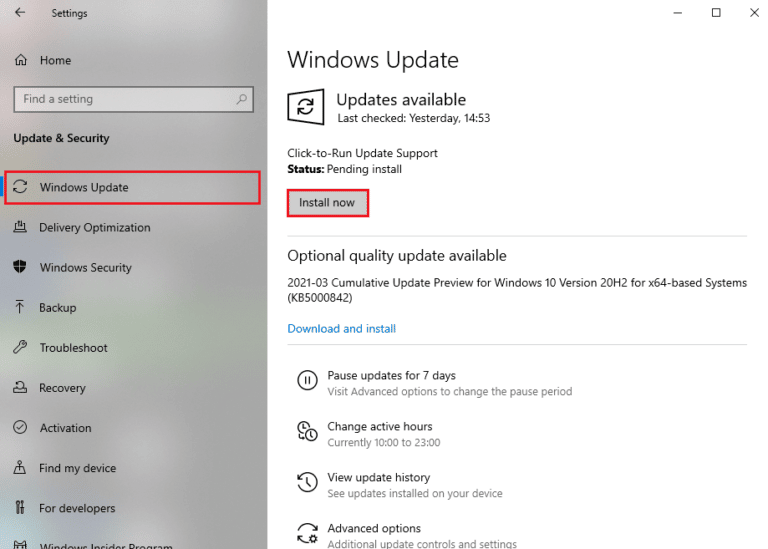
Przeczytaj także: Jak naprawić biały ekran laptopa z systemem Windows 10
Metoda 3: Zaktualizuj sterownik GPU
Sterowniki GPU odgrywają wielką rolę w uruchamianiu podstawowych procesów komputera i wydobywaniu optymalnej wydajności z komputera. Oczekująca aktualizacja sterownika karty graficznej może być przyczyną błędu kodu zatrzymania zarządzania pamięcią. Aby rozwiązać ten problem, istnieje kilka sposobów aktualizacji sterownika karty graficznej, które są dostępne w naszym przewodniku 4 sposoby aktualizacji sterowników graficznych w systemie Windows 10
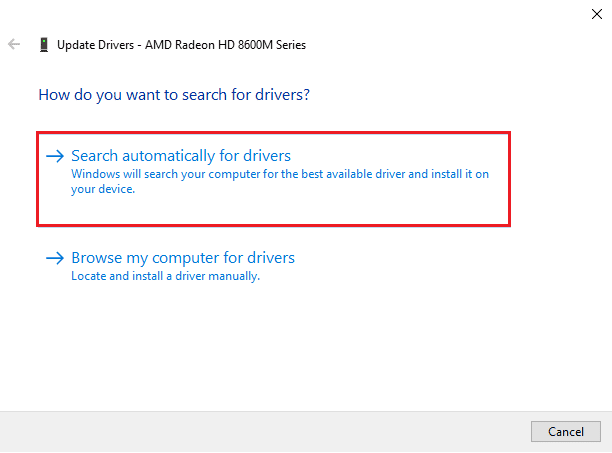
Metoda 4: Zaktualizuj sterowniki urządzeń
Często zdarza się, że sterownik traci zgodność z najnowszymi aktualizacjami systemu Windows. W takim przypadku konieczna jest ich aktualizacja. Aby mogły pracować w harmonii z systemem operacyjnym i komunikować się z innymi zewnętrznymi lub wewnętrznymi urządzeniami, które zapewniają prawidłowe działanie komputera i naprawiają błąd niebieskiego ekranu zarządzania pamięcią w systemie Windows 11. Przeczytaj nasz przewodnik Jak zaktualizować sterowniki urządzeń w systemie Windows 10
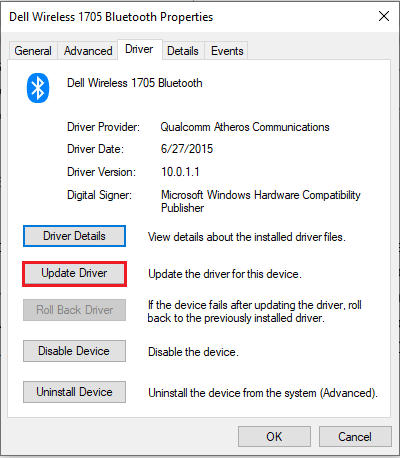
Przeczytaj także: Napraw żółty ekran śmierci systemu Windows 10
Metoda 5: Napraw pliki systemowe
Uszkodzone pliki są główną przyczyną błędów komputera. Ataki złośliwego oprogramowania i niewłaściwe zamknięcia mogą powodować ten błąd. W przypadku jakichkolwiek wątpliwości można użyć narzędzia SFC scannow Command i DISM. Mogą skanować, a także naprawiać uszkodzone pliki na komputerze.
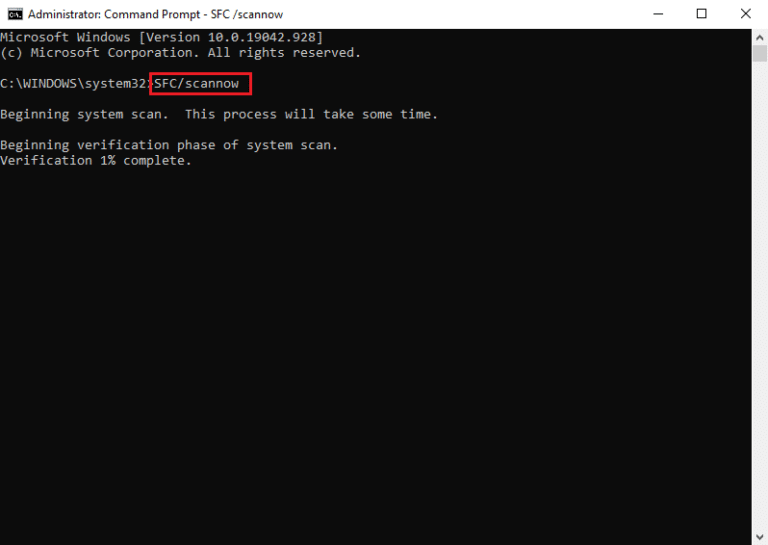
Metoda 6: Uruchom polecenie CHKDSK
Istnieje mnóstwo błędów, na które można natknąć się przy ich chkdsk. Błędy te obejmują uszkodzone sektory i awarię dysku jako większość napotkanych problemów. Aby naprawić niebieski ekran zarządzania pamięcią kodu zatrzymania Windows 10 i 11 chkdsk, przydaje się. Postępuj zgodnie z naszym przewodnikiem, aby sprawdzić dysk pod kątem błędów za pomocą narzędzia chkdsk, aby rozwiązać problem.
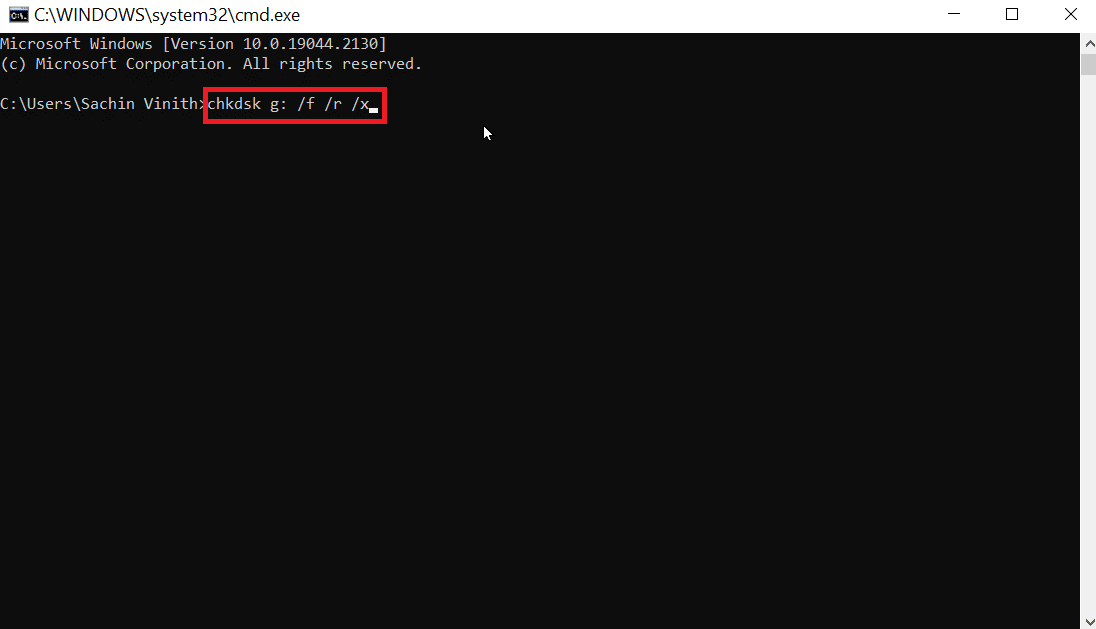
Przeczytaj także: Napraw błąd 0xc004f075 systemu Windows 10
Metoda 7: Wykonaj przywracanie systemu
Przywracanie systemu to nazwa nadana procesowi przywracania komputera do jego ostatniej wersji. To wycofanie wymaga od użytkownika utworzenia punktu przywracania systemu, do którego komputer powróci. To najprawdopodobniej może naprawić niebieski ekran systemu Windows 11 w zarządzaniu pamięcią. Aby przywrócić komputer, przeczytaj nasz przewodnik dotyczący przywracania systemu w systemie Windows 10.
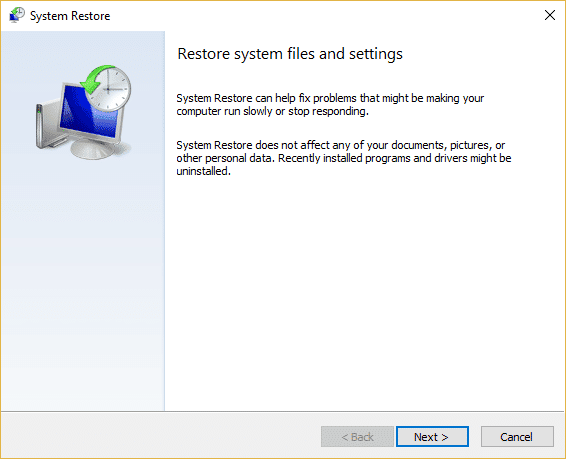
Metoda 8: Zresetuj system Windows
Zresetowanie systemu Windows 10 i Windows 11 do ich oryginalnych ustawień może zatrzymać zarządzanie pamięcią kodu Windows 10. Ponieważ ten proces spowoduje powrót komputera do ustawień fabrycznych, dlatego musisz upewnić się, że pliki zostały zapisane. Chociaż system operacyjny zapewnia opcję zachowania lub usunięcia wszystkich dodatkowych plików. Sprawdź nasz przewodnik, jak zresetować system Windows 10 bez utraty danych i jak zresetować system Windows 11.
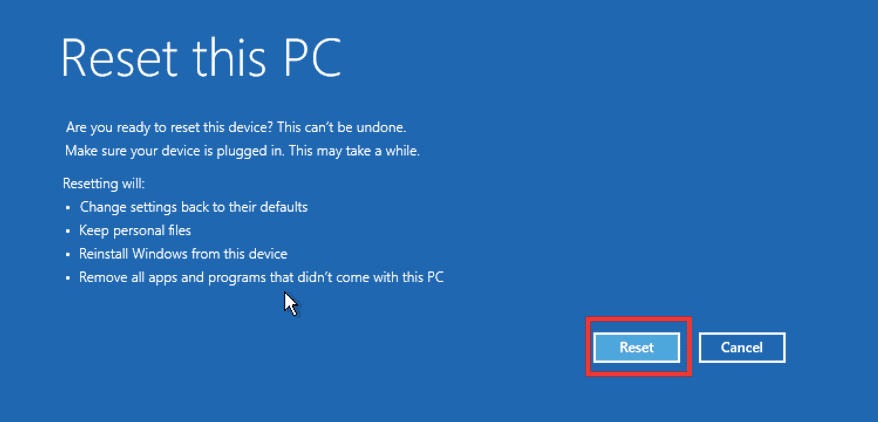
Zalecana:
- Jak zresetować Magic Mouse
- Napraw błąd Nie znaleziono pliku Ucrtbase.dll w systemie Windows 10
- Napraw wyjątek usługi systemowej w systemie Windows 10 lub 11
- Napraw win32kfull.sys BSOD w systemie Windows 10
Mamy nadzieję, że powyższy artykuł na temat Jak naprawić BSOD zarządzania pamięcią kodu zatrzymania systemu Windows był pomocny i że udało Ci się rozwiązać problem. Daj nam znać, która z powyższych metod pomogła Ci rozwiązać ten problem z użyciem procesora. Nie zapomnij również skomentować, jeśli masz jakieś pytania i / lub sugestie.
