Jak naprawić wyłączony klawisz Windows
Opublikowany: 2022-02-09
Czy Twój klawisz Windows nie działa po jego naciśnięciu? Czasami klucz systemu Windows nie otwierający problemu z menu Start występuje, gdy przypadkowo wyłączyłeś klucz. To ograniczy nam wykonywanie jakichkolwiek funkcji związanych z klawiszem Windows. Możesz również napotkać ten problem na standardowej klawiaturze, jeśli zmieniłeś ustawienia na swoim komputerze z systemem Windows. W tym artykule nauczymy Cię, jak włączyć klawisz Windows. Więc czytaj dalej, aby naprawić problem z wyłączonym klawiszem Windows.

Zawartość
- Jak naprawić wyłączony klawisz Windows
- Metoda 1: Wyczyść klawiaturę
- Metoda 2: Za pomocą klawisza skrótu klawiatury
- Metoda 3: Wyłącz tryb gry
- Metoda 4: Użyj polecenia Powershell
- Metoda 5: Wyłącz klawisze filtrów i lepkie klawisze
- Metoda 6: Wyłącz wyłączanie ustawień klawiszy skrótów Windows
- Metoda 7: Zmodyfikuj ustawienia rejestru
- Metoda 8: Zmiana mapowania kluczy za pomocą PowerToys
- Metoda 9: Uruchom skanowanie SFC i DISM
- Metoda 10: Uruchom skanowanie złośliwego oprogramowania
- Metoda 11: Wymień klawiaturę
Jak naprawić wyłączony klawisz Windows
Chociaż klawisz Windows jest pomocny na wiele sposobów, naciśnięcie klawisza Windows podczas grania w gry byłoby koszmarem dla graczy. Tak więc ludzie wyłączają klawisz Windows, aby uzyskać lepsze wrażenia z gry. Jednak klawisz Windows na klawiaturze jest pomocny na wiele sposobów, na przykład klawisz Windows otwiera menu Start . Wykonuje również inne zadania za pomocą kombinacji innych klawiszy.
Na przykład:
- Naciśnij jednocześnie klawisze Windows + R, aby otworzyć okno dialogowe Uruchom .
- Naciśnij jednocześnie klawisze Windows + E, aby otworzyć Eksplorator plików .
- Naciśnij jednocześnie klawisze Windows + X, aby otworzyć menu szybkiego łącza .
- Naciśnij jednocześnie klawisze Windows + D, aby wyświetlić lub ukryć pulpit.
Dlatego są to niektóre skróty klawiaturowe systemu Windows. Jeśli jednak napotkasz problem z wyłączeniem klawisza Windows, postępuj zgodnie z podanymi metodami włączania klawisza Windows.
Metoda 1: Wyczyść klawiaturę
Możesz napotkać ten problem z wyłączeniem klawisza Windows, jeśli nie czyściłeś klawiatury przez długi czas. Kurz w klawiaturze może również powodować ten problem. Jeśli używasz klawiatury zewnętrznej, wykonaj poniższe czynności.
1. Odłącz klawiaturę zewnętrzną od systemu.

2. Usuń kurz i wyczyść klawiaturę za pomocą miękkiej szczoteczki z włosia.
3. Podłącz klawiaturę zewnętrzną z powrotem do systemu.
4. Spróbuj teraz użyć klawisza Windows .
Metoda 2: Za pomocą klawisza skrótu klawiatury
Jeśli używasz klawiatury, na której masz klawisz skrótu do włączania lub wyłączania klawisza Windows, spróbuj poszukać tego konkretnego klucz. Spróbuj nacisnąć klawisz, aby włączyć lub wyłączyć klawisz Windows . Jednak wiele klawiatur może nie mieć klawisza skrótu. W takim przypadku zastosuj dowolną z poniższych metod, aby rozwiązać problem z klawiszem Windows, który nie powoduje otwarcia menu Start.
Metoda 3: Wyłącz tryb gry
Tryb gry to jedna z wielu funkcji systemu Windows 10, o których warto pamiętać. W trybie gry klawisz Windows jest wyłączony, aby uniknąć przypadkowego naciśnięcia go podczas grania. Upewnij się, że nie jesteś w trybie gry, ponieważ w trybie gry często występują problemy z klawiszem Windows. Aby wyłączyć tryb gry:
1. Kliknij Start , wpisz ustawienia trybu gry i naciśnij klawisz Enter .
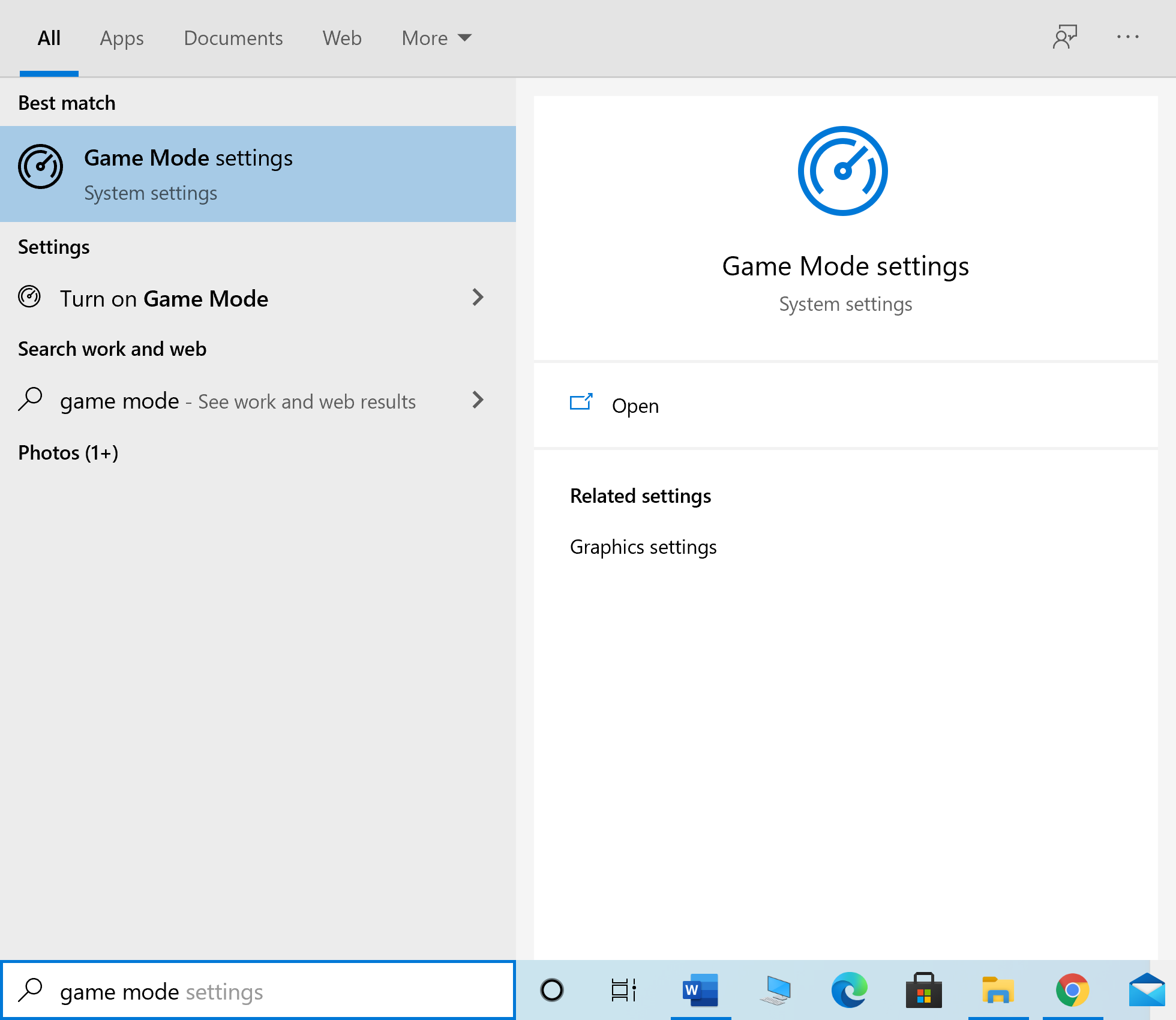
2. Wyłącz przełącznik trybu gry .
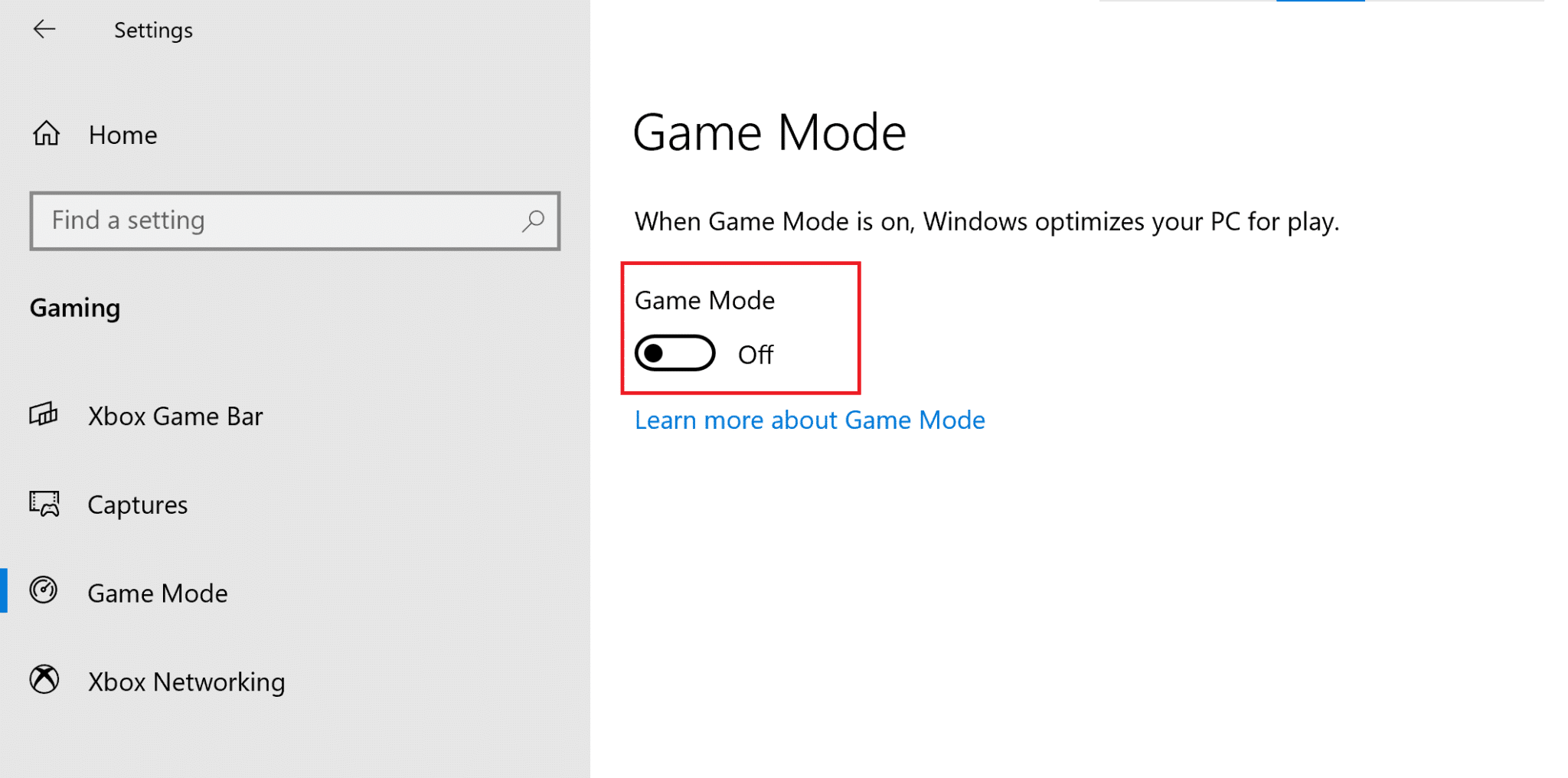
Uwaga: Aby wyłączyć klawisz Windows, możesz ponownie włączyć tryb gry, wykonując powyższe kroki.
Przeczytaj także: Napraw opóźnienie wprowadzania klawiatury w systemie Windows 10
Metoda 4: Użyj polecenia Powershell
Powershell zawiera nowe polecenia, których można użyć do naprawienia problemów z wyłączonym klawiszem Windows, wykonując następujące kroki:.
1. Kliknij Start i wpisz PowerShell i kliknij Otwórz w wynikach wyszukiwania.
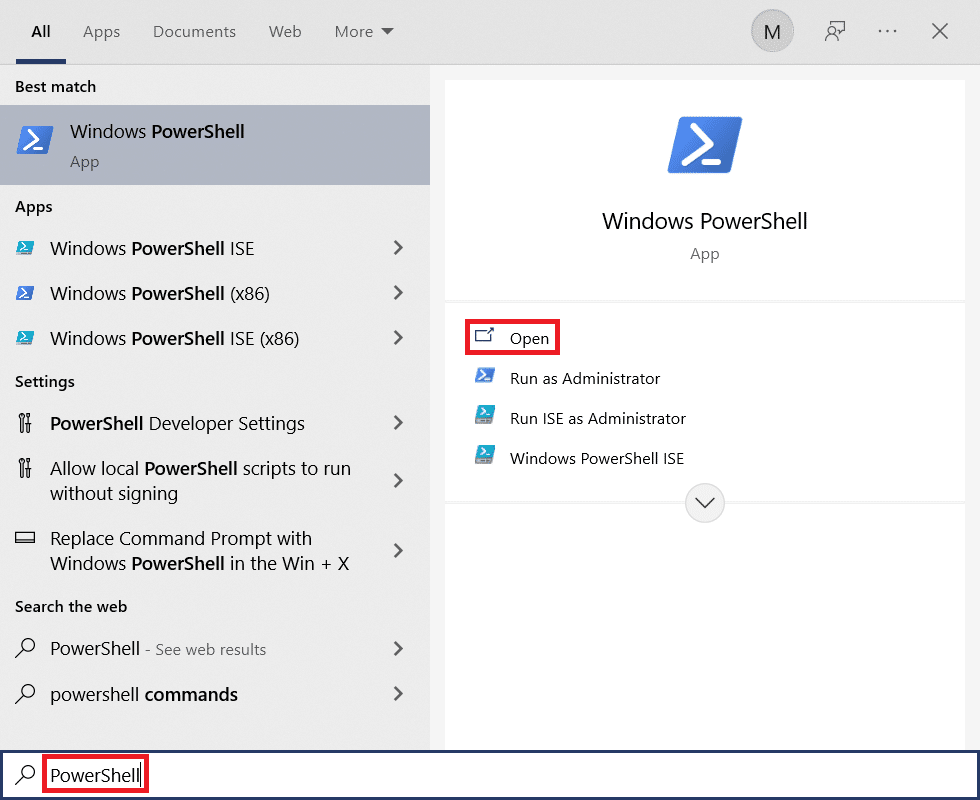
2. Wpisz następujące okno poleceń i naciśnij klawisz Enter .
Get-AppXPackage -AllUsers | Foreach {Add-AppxPackage -DisableDevelopmentMode -Register "$($_.InstallLocation) AppXManifest.xml"}Uwaga: Podczas wykonywania polecenia zobaczysz wiele błędów. Ale to nie wpływa na proces, a po jego zakończeniu
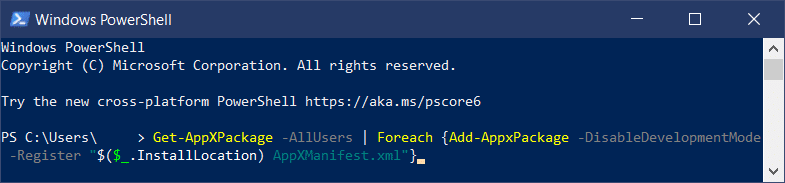
3. Na koniec uruchom ponownie komputer .
Metoda 5: Wyłącz klawisze filtrów i lepkie klawisze
Klawisze filtrowania są zwykle używane do ignorowania lub spowalniania naciśnięć klawiszy, ale są znane z tego, że przy wielu okazjach mieszają się z klawiszami Windows. To samo dotyczy Sticky Keys. Aby wyłączyć klawisze filtrów i klawisze trwałe:
1. Naciśnij klawisz Windows , wpisz Panel sterowania i kliknij Otwórz .
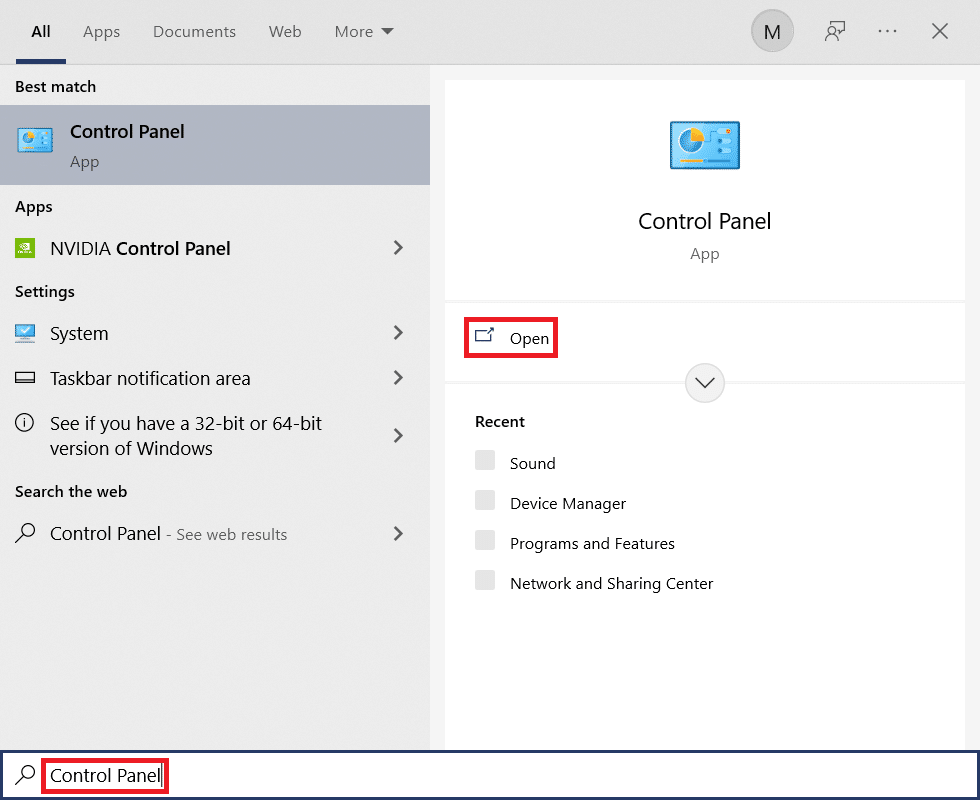
2. Ustaw Widok według > Kategoria i kliknij Ułatwienia dostępu .
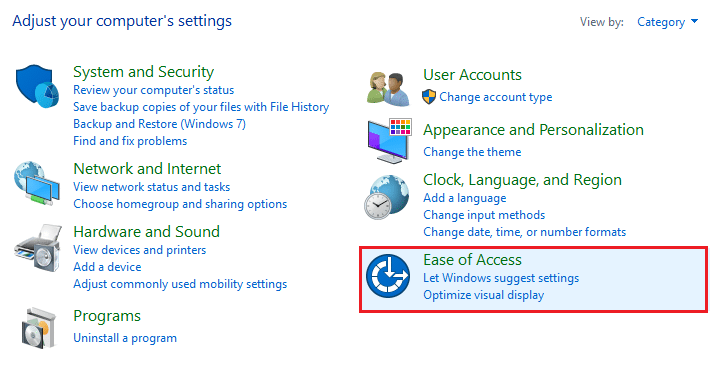
3. Pod nagłówkiem Centrum ułatwień dostępu kliknij Zmień sposób działania klawiatury .
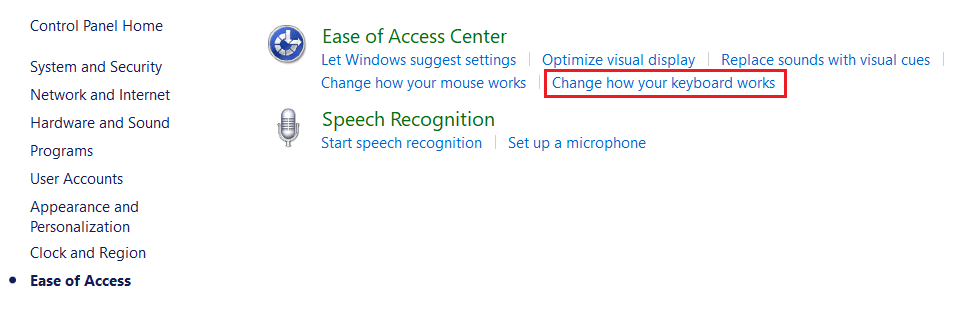
4. Odznacz pole wyboru Wyłącz klawisze filtrowania i Włącz klawisze lepkie . Kliknij Zastosuj> OK .
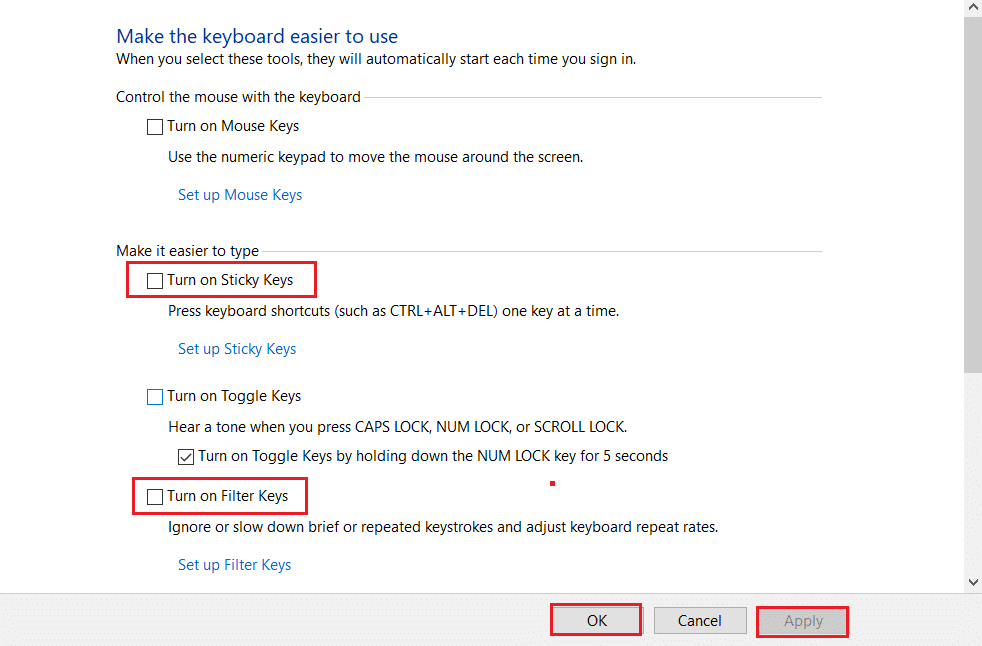
Sprawdź, czy twój klucz Windows działa teraz, czy nie.
Zawsze możesz wykonać powyższe kroki i sprawdzić opcje Włącz lepkie klawisze i Włącz klawisze filtra, aby ponownie wyłączyć klawisz Windows.
Przeczytaj także: Jak włączyć ustawienia podświetlenia klawiatury Dell
Metoda 6: Wyłącz wyłączanie ustawień klawiszy skrótów Windows
Możesz ograniczyć lub zezwolić na funkcję, zmieniając ustawienia zasad grupy. Postępuj dokładnie według poniższych kroków.
Uwaga : Edytor zasad grupy nie jest dostępny w wersji Home, ale można go znaleźć w wersjach Pro lub Enterprise.
1. Naciśnij jednocześnie klawisze Windows + R , aby otworzyć okno dialogowe Uruchom .
2. Wpisz gpedit.msc i naciśnij Ctrl + Shift + Enter razem, aby uruchomić lokalny edytor zasad grupy jako administrator.
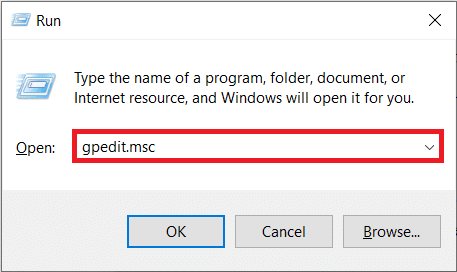
3. Przejdź do folderu Konfiguracja użytkownika > Szablony administracyjne > Składniki systemu Windows > Eksplorator plików z lewego panelu.
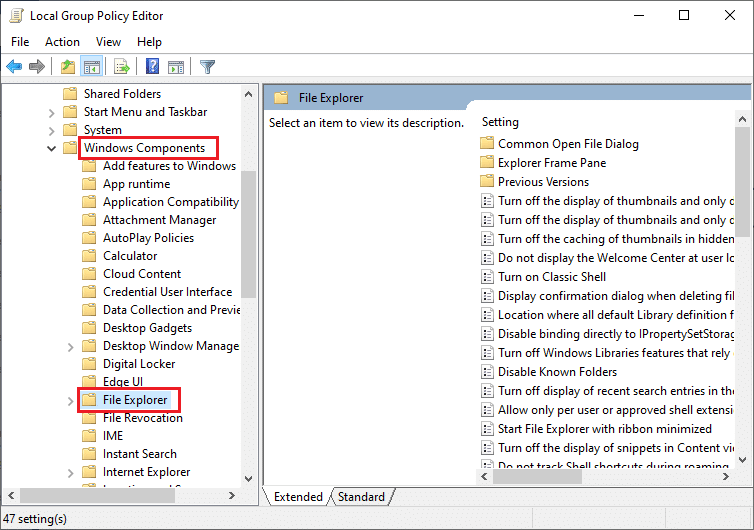
4. Przewiń w dół i kliknij dwukrotnie Wyłącz skróty klawiszowe Windows .
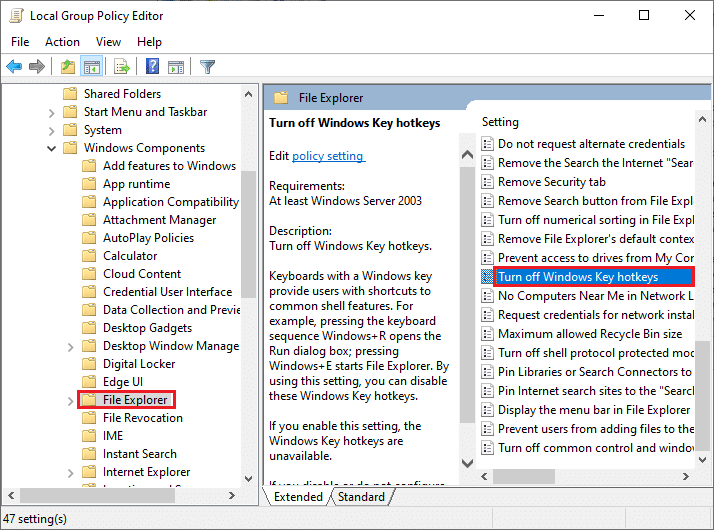
5. Wybierz opcję Wyłączone .
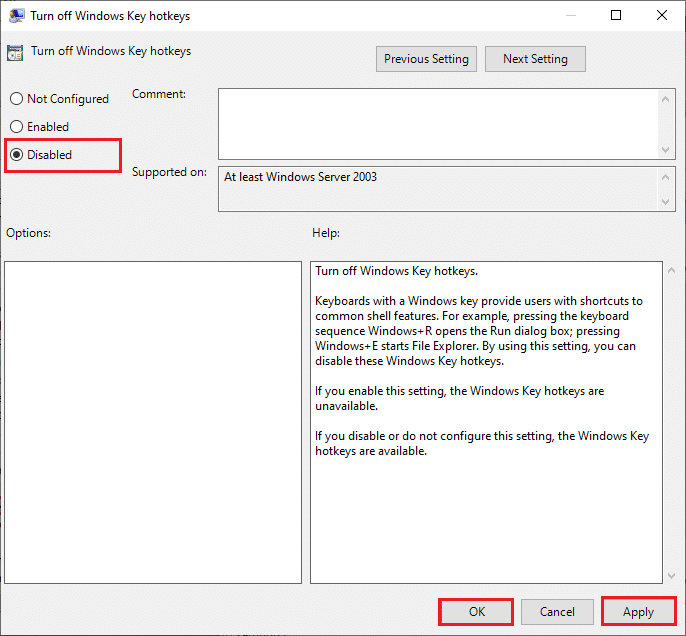
6. Kliknij Zastosuj , a następnie OK , aby zapisać zmiany.
Jeśli chcesz wyłączyć klawisz Windows, wykonaj te same czynności, co powyżej, ale wybierz opcję Włączone w kroku 5 .
Metoda 7: Zmodyfikuj ustawienia rejestru
Inną metodą włączenia klucza Windows jest modyfikacja ustawień rejestru. Postępuj dokładnie zgodnie z poniższymi instrukcjami, ponieważ wszelkie zmiany wprowadzone w edytorze rejestru na stałe. Pamiętaj też, że wszelkie nieprawidłowe zmiany mogą spowodować poważny problem.
1. Uruchom okno dialogowe Uruchom i wpisz regedit i kliknij OK .
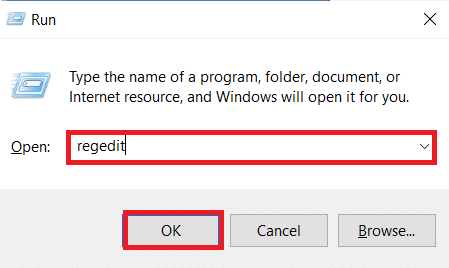

2. Kliknij Tak w monicie Kontrola konta użytkownika .
3. Przejdź do następującej ścieżki z paska adresu w Edytorze rejestru .
HKEY_CURRENT_USER\Software\Microsoft\Windows\CurrentVersion\Policies\Explorer
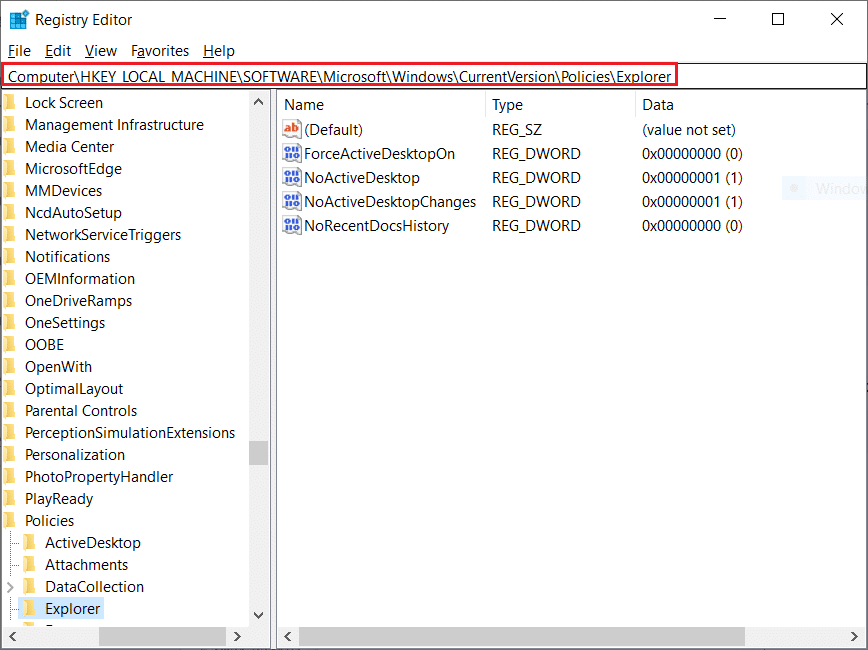
4. Kliknij dwukrotnie ciąg NoWinkeys .
5. Ustaw dane wartości na 0 .
Uwaga: zmiana wartości na 1 spowoduje wyłączenie klawisza Windows.
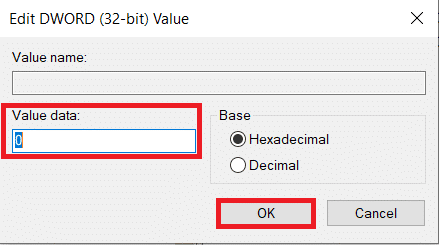
6. Kliknij OK i uruchom ponownie komputer .
Przeczytaj także: Jak zmienić przypisanie przycisków myszy w systemie Windows 10
Metoda 8: Zmiana mapowania kluczy za pomocą PowerToys
Możesz także zmodyfikować tę funkcję lub włączyć klawisz Windows za pomocą Remap Keyboard PowerToy firmy Microsoft. Wykonaj poniższe kroki.
1. Pobierz i zainstaluj PowerToys.
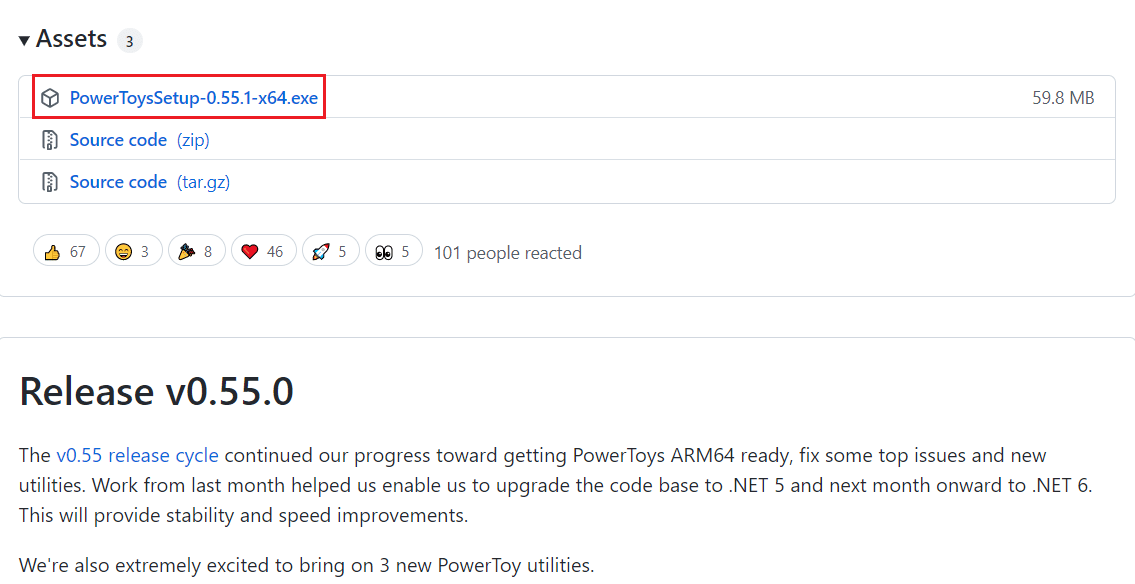
2. Teraz uruchom aplikację PowerToys .
3. Kliknij Menedżera klawiatury w lewym okienku.
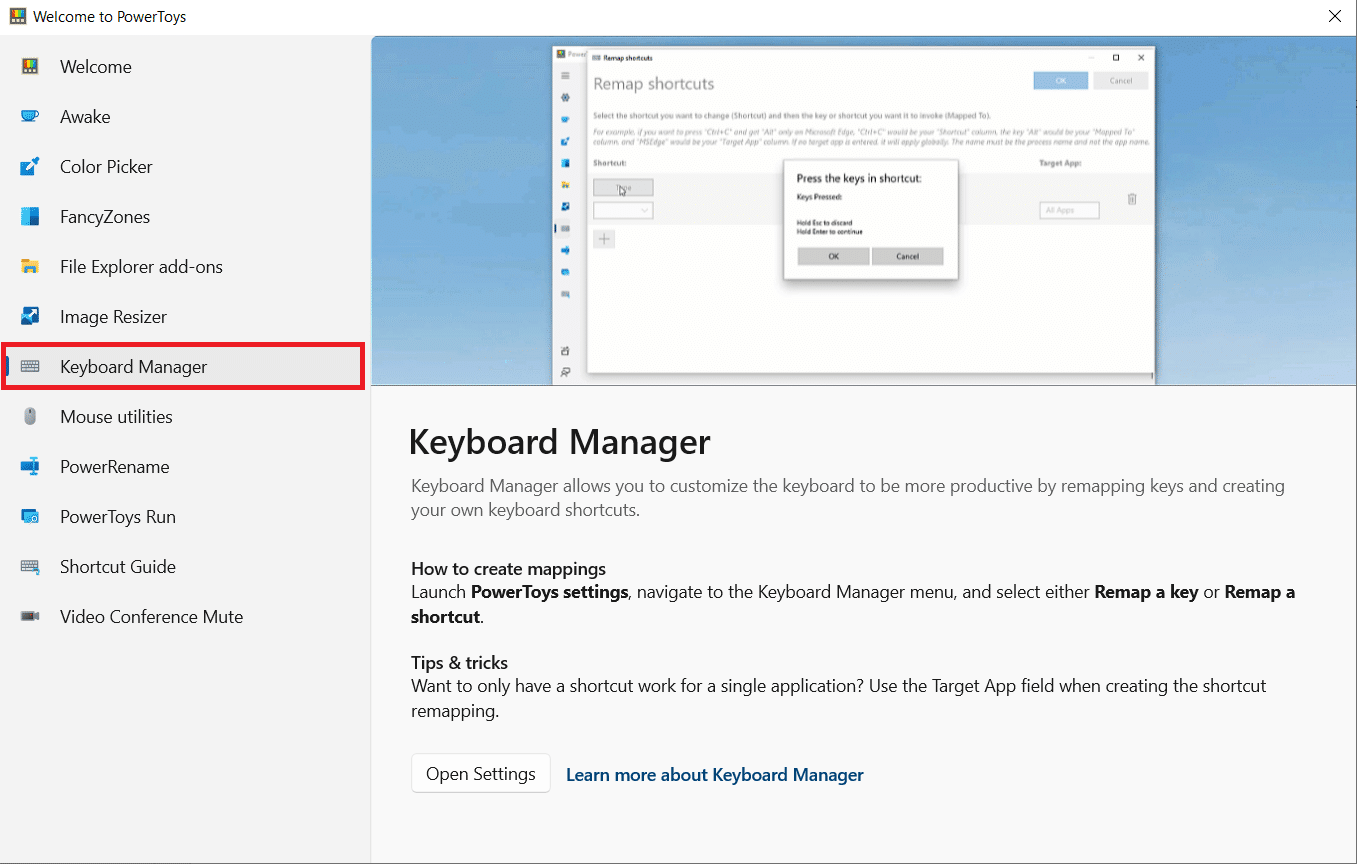
4. Następnie kliknij opcję Otwórz ustawienia , jak zaznaczono na poniższym obrazku.
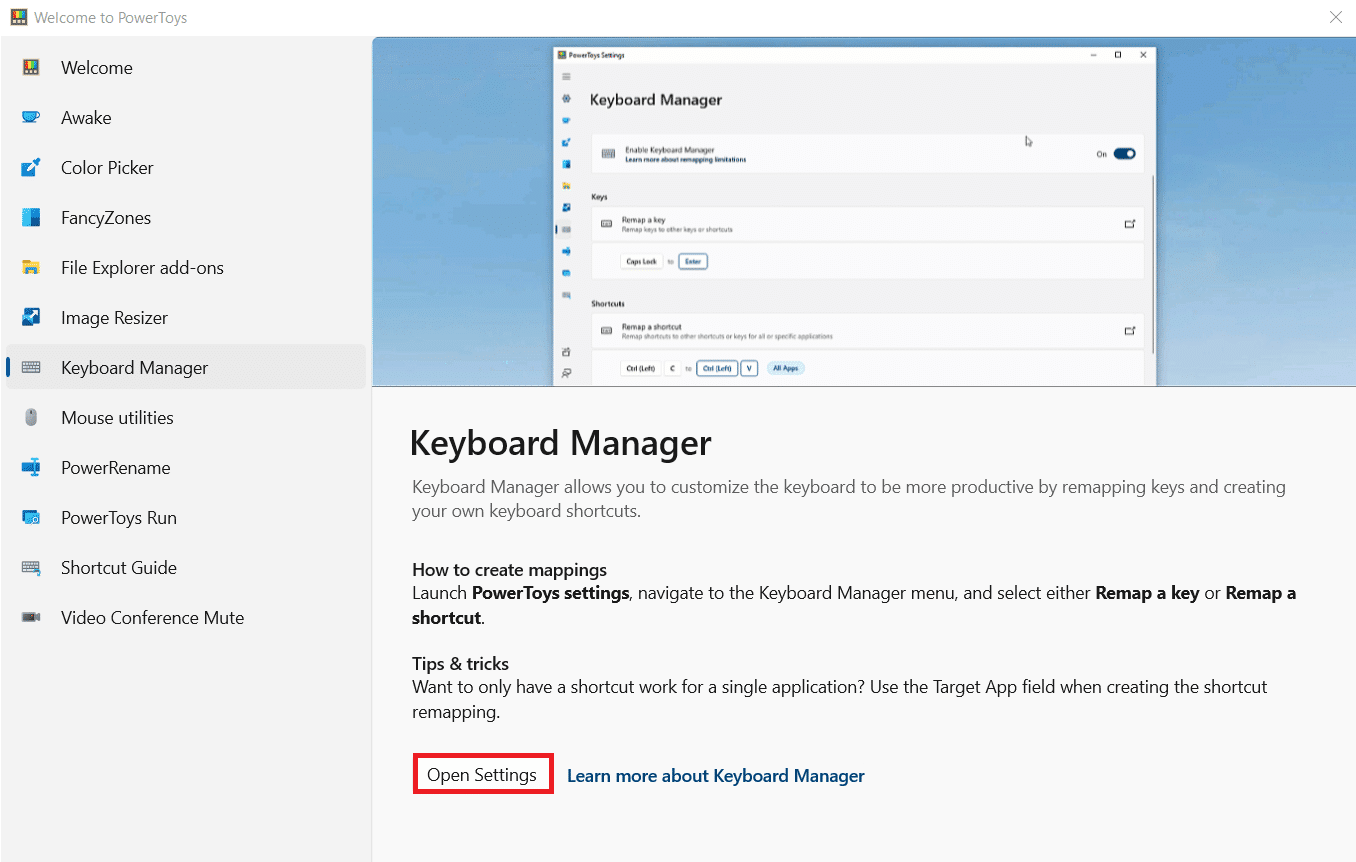
5. Włącz przełącznik Włącz menedżera klawiatury .
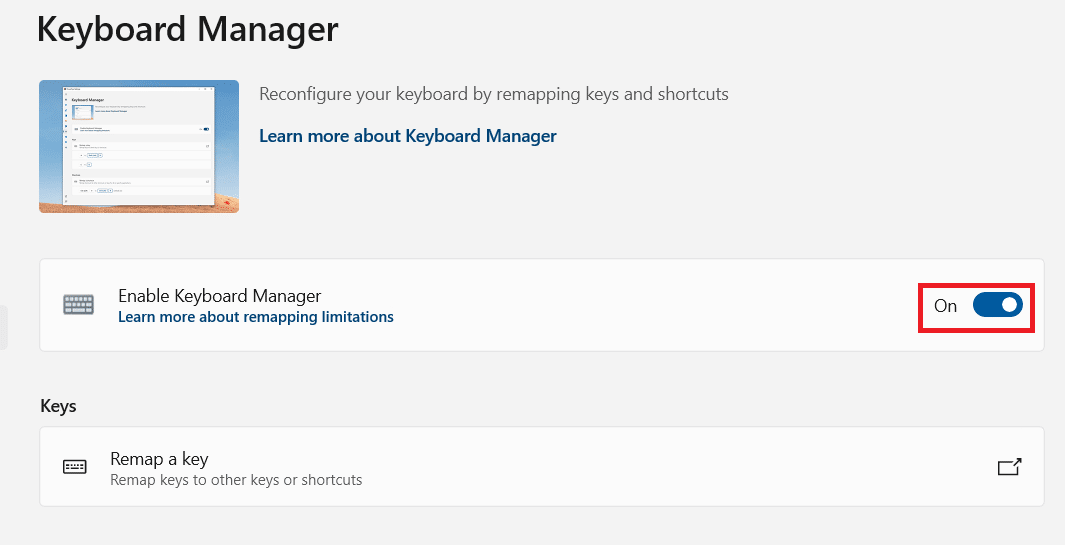
6. Teraz kliknij Remap a key .
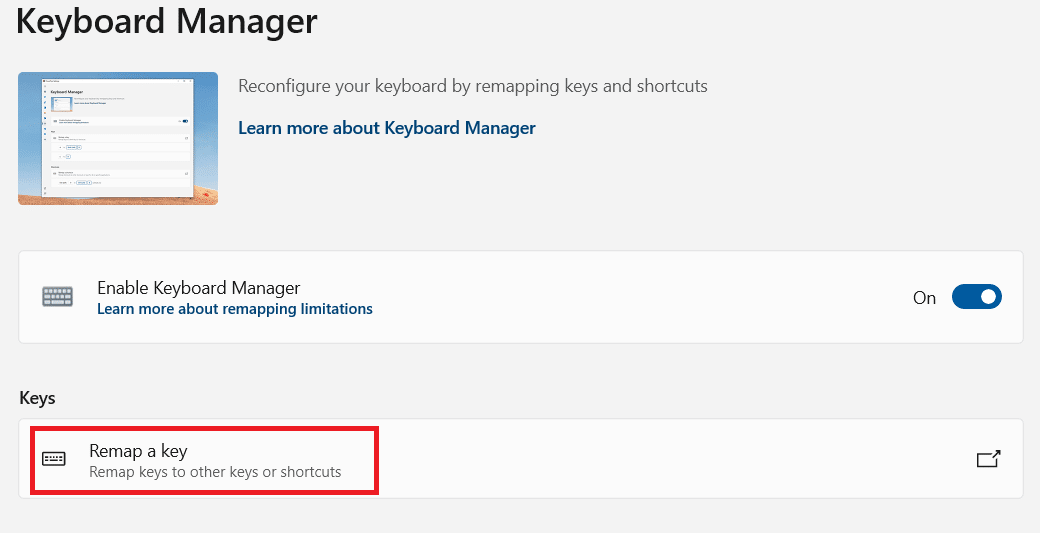
7. Tutaj kliknij ikonę +, jak zaznaczono na poniższym obrazku.
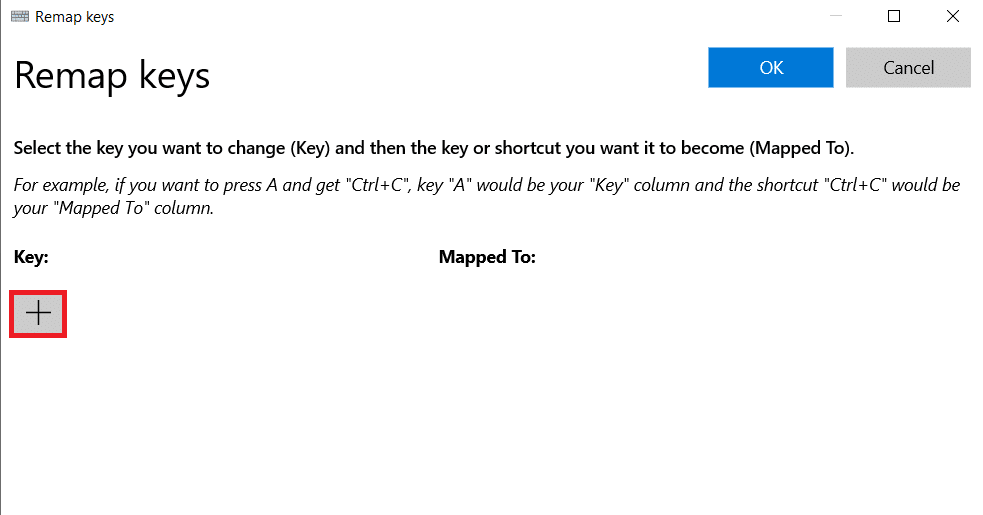
8. Wybierz opcję Wygraj w kategorii Klucz .
9. Następnie wybierz funkcję w kategorii Mapowane do i kliknij OK .
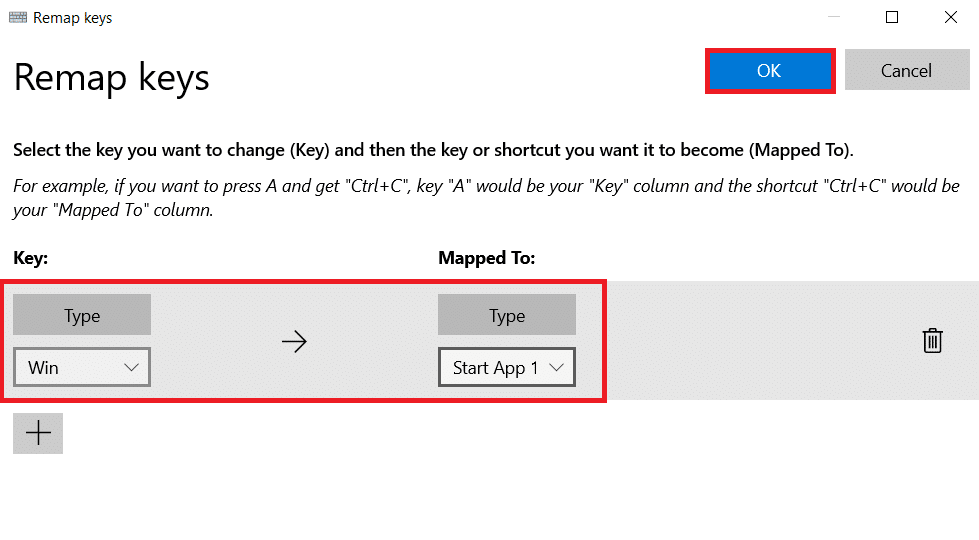
10. Kliknij przycisk Kontynuuj mimo to w monicie o potwierdzenie.
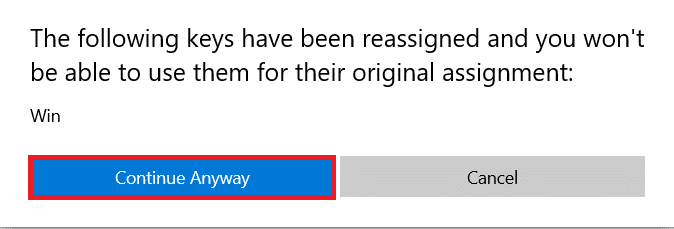
Metoda 9: Uruchom skanowanie SFC i DISM
Inną częstą przyczyną problemu z wyłączeniem klawisza Windows są uszkodzone pliki systemowe. Na szczęście system Windows jest przygotowany do obsługi tego rodzaju scenariuszy. Kontroler plików systemowych lub skanowanie SFC wyszukuje uszkodzone pliki systemowe i naprawia je, aby zapewnić płynną pracę. Wykonaj następujące kroki, aby uruchomić skanowanie SFC:
1. Naciśnij klawisz Windows , wpisz Wiersz polecenia i kliknij Uruchom jako administrator .
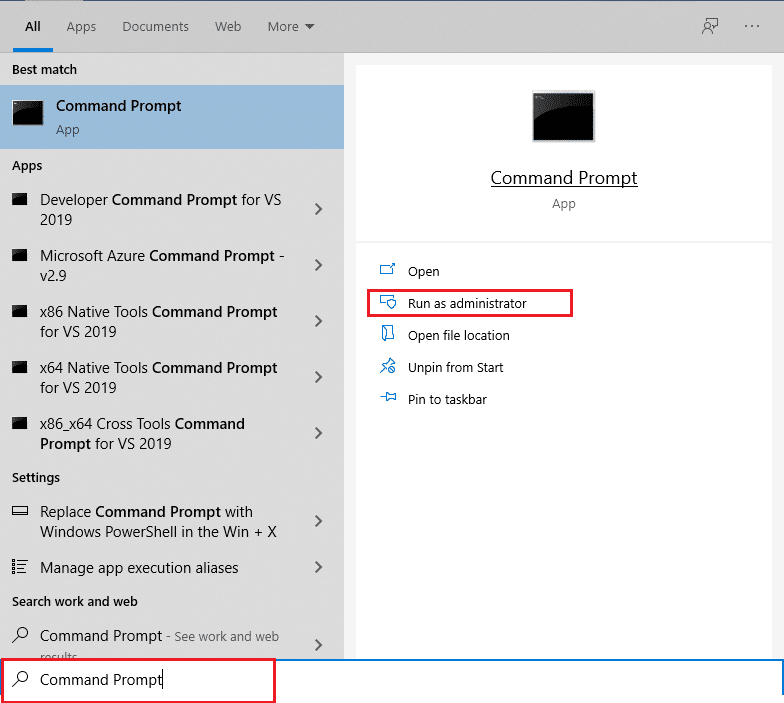
2. Kliknij Tak w monicie Kontrola konta użytkownika .
3. Wpisz polecenie: sfc /scannow i naciśnij klawisz Enter, aby uruchomić skanowanie Kontrolera plików systemowych .
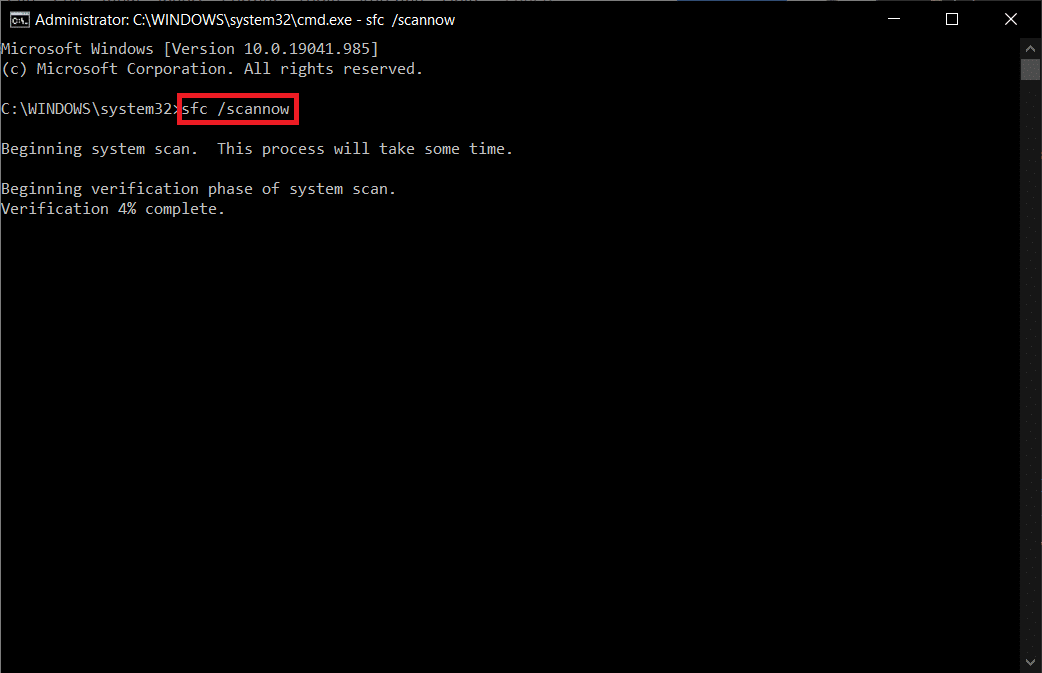
Uwaga: rozpocznie się skanowanie systemu, a jego zakończenie zajmie kilka minut. W międzyczasie możesz kontynuować wykonywanie innych czynności, ale uważaj, aby przypadkowo nie zamknąć okna.
Po zakończeniu skanowania wyświetli jeden z tych komunikatów:
- Ochrona zasobów systemu Windows nie znalazła żadnych naruszeń integralności.
- Ochrona zasobów systemu Windows nie mogła wykonać żądanej operacji.
- Ochrona zasobów systemu Windows znalazła uszkodzone pliki i pomyślnie je naprawiła.
- Ochrona zasobów systemu Windows znalazła uszkodzone pliki, ale nie była w stanie naprawić niektórych z nich.
4. Po zakończeniu skanowania uruchom ponownie komputer .
5. Ponownie uruchom Wiersz Poleceń jako administrator i wykonaj podane polecenia jedno po drugim:
dism.exe /Online /cleanup-image /scanhealth dism.exe /Online /cleanup-image /restorehealth dism.exe /Online /cleanup-image /startcomponentcleanup
Uwaga: Aby poprawnie wykonywać polecenia DISM, musisz mieć działające połączenie internetowe.
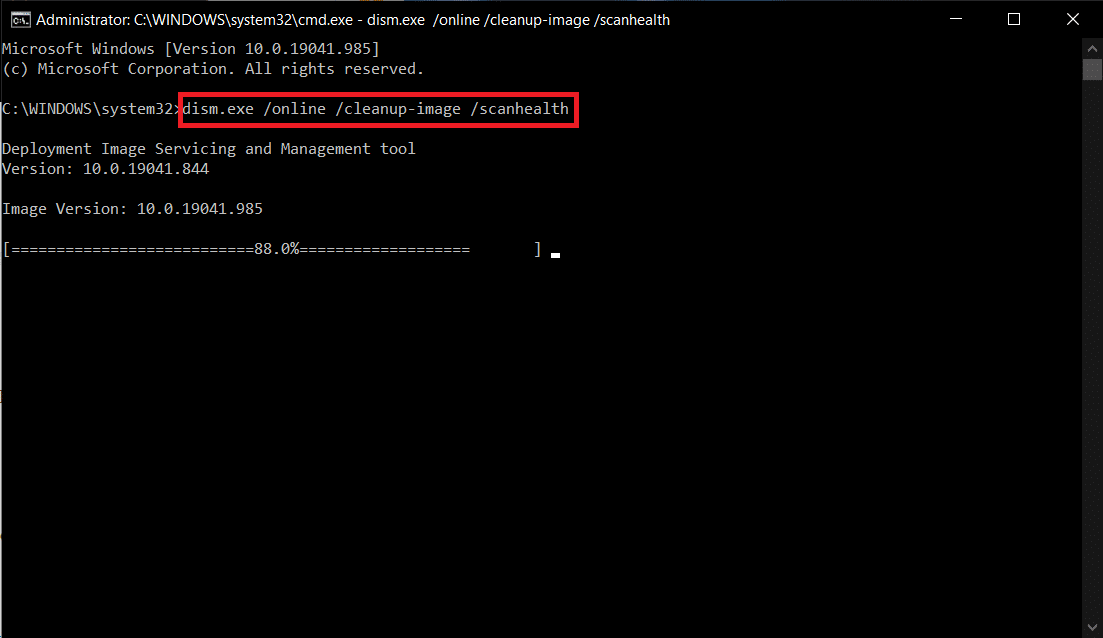
Przeczytaj także: Jak używać telewizora jako monitora na komputerze z systemem Windows 11
Metoda 10: Uruchom skanowanie złośliwego oprogramowania
Ostatnią rzeczą, jakiej potrzebujesz na swoim komputerze, jest złośliwe oprogramowanie siejące spustoszenie i wszystko psujące. A pierwszym objawem zainfekowanego komputera może być klawisz Windows, który nie otwiera menu Start. Aby wyszukać jakiekolwiek złośliwe oprogramowanie, musisz uruchomić pełne skanowanie systemu w celu wykrycia wszelkich złośliwych plików lub aplikacji obecnych na komputerze, przestrzegając następujących reguł:
1. Naciśnij jednocześnie klawisze Windows + I, aby uruchomić Ustawienia .
2. Tutaj kliknij Ustawienia aktualizacji i zabezpieczeń , jak pokazano.
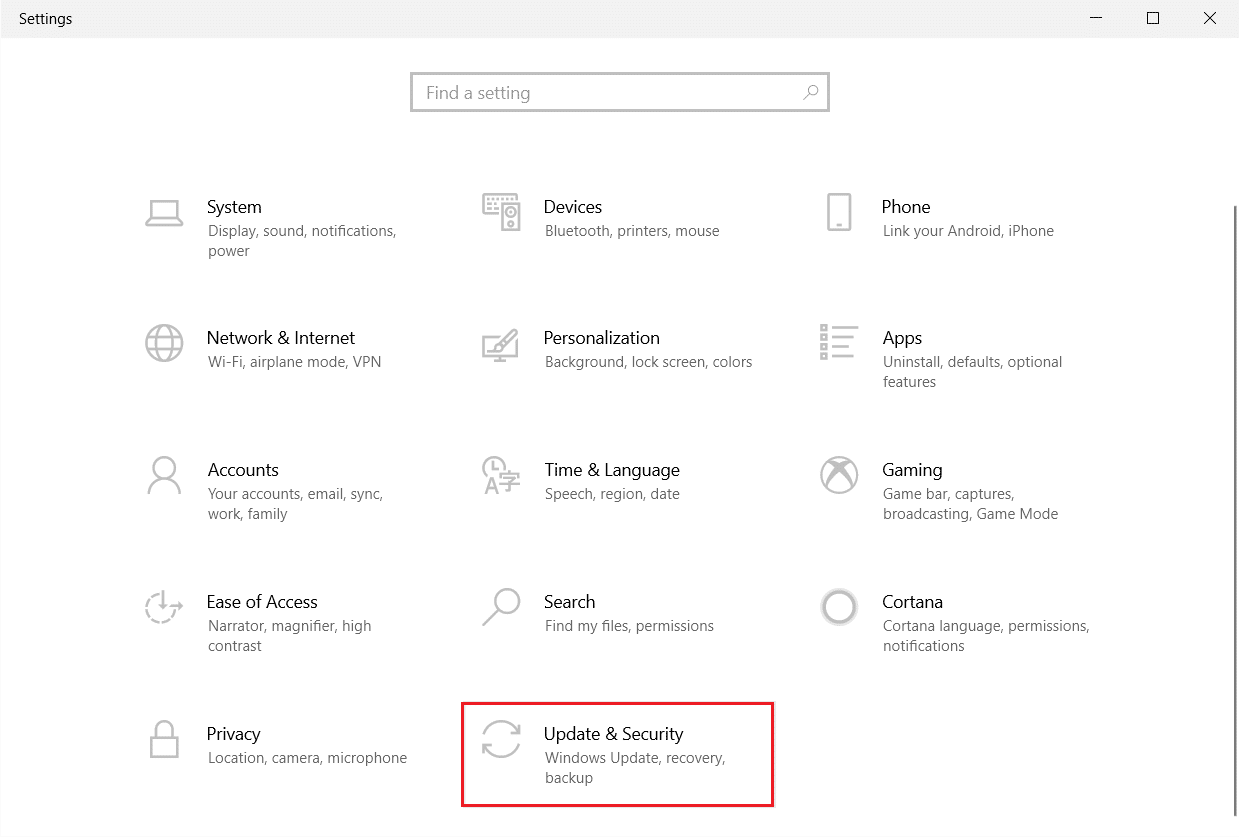
3. Przejdź do Zabezpieczenia systemu Windows w lewym okienku.
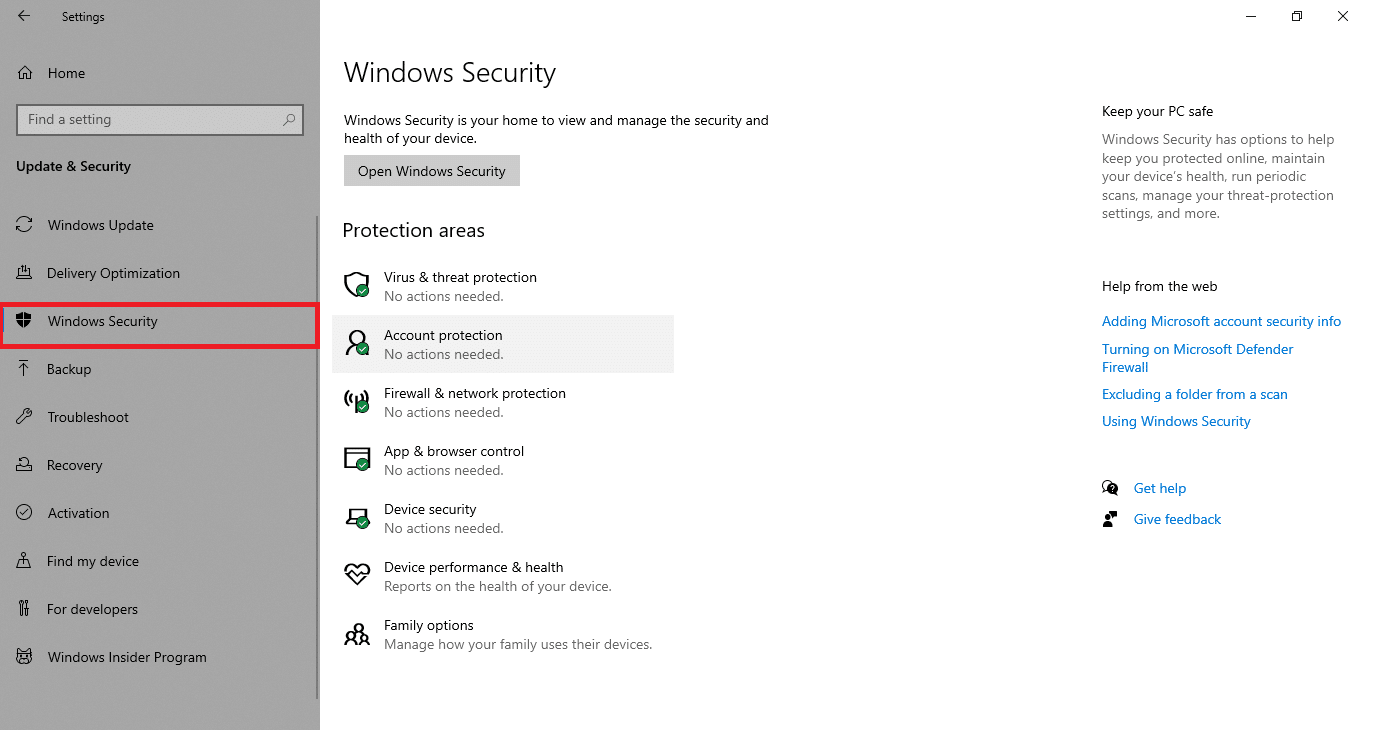
4. Kliknij opcję Ochrona przed wirusami i zagrożeniami w prawym okienku.
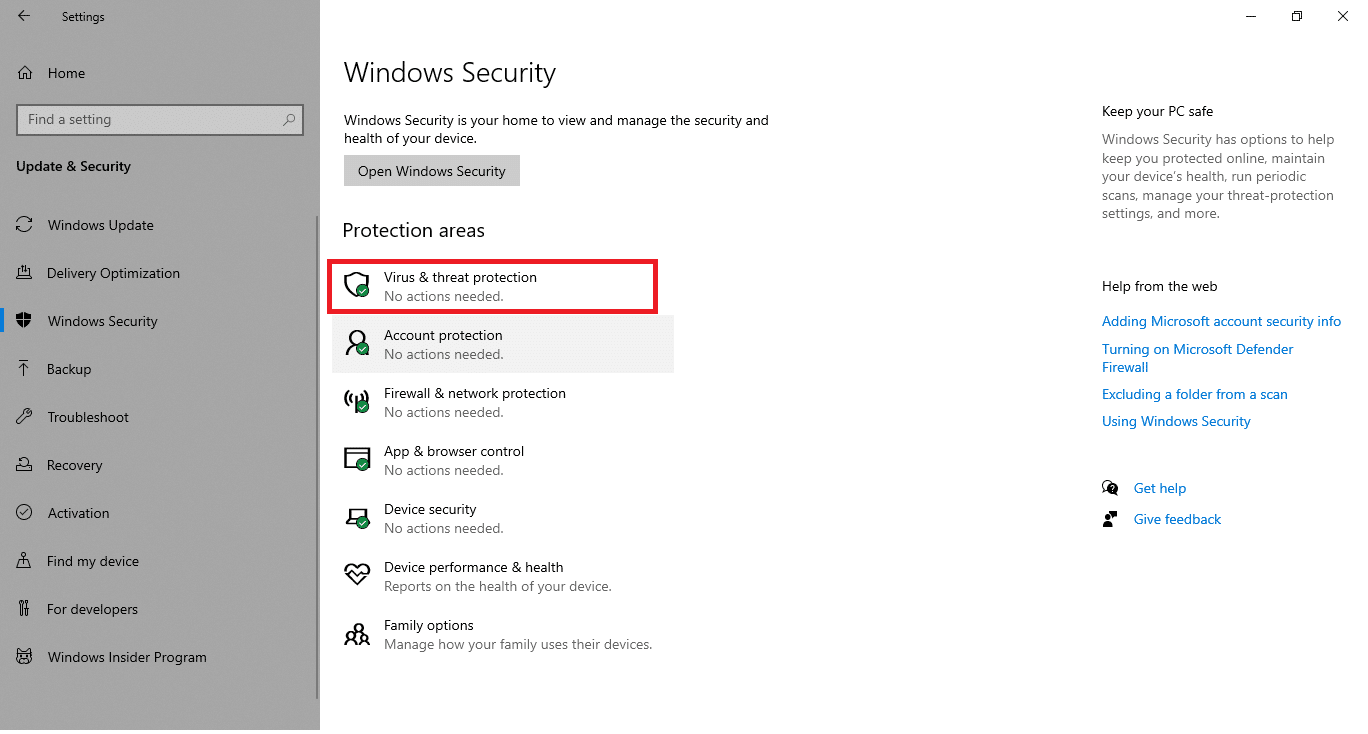
5. Kliknij przycisk Szybkie skanowanie , aby wyszukać złośliwe oprogramowanie.
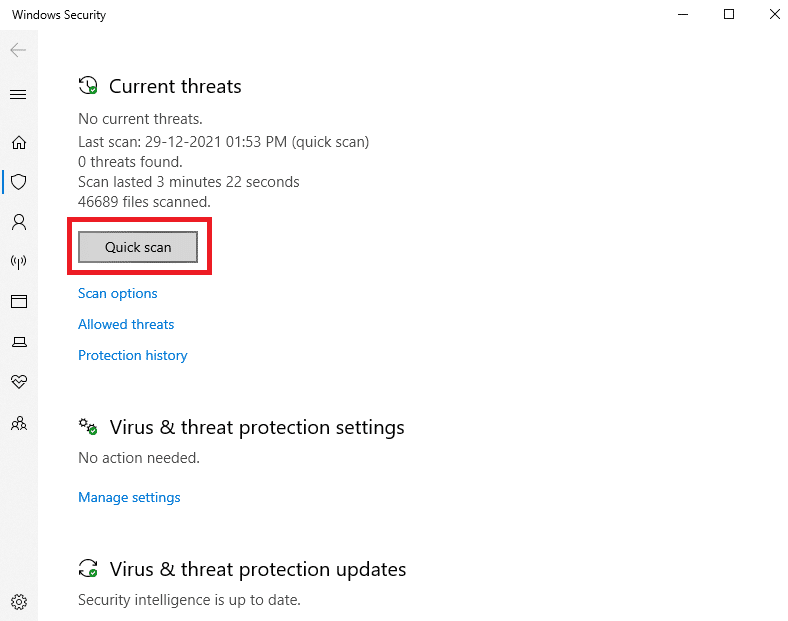
6A. Po zakończeniu skanowania zostaną wyświetlone wszystkie zagrożenia. Kliknij Rozpocznij działania w obszarze Bieżące zagrożenia .
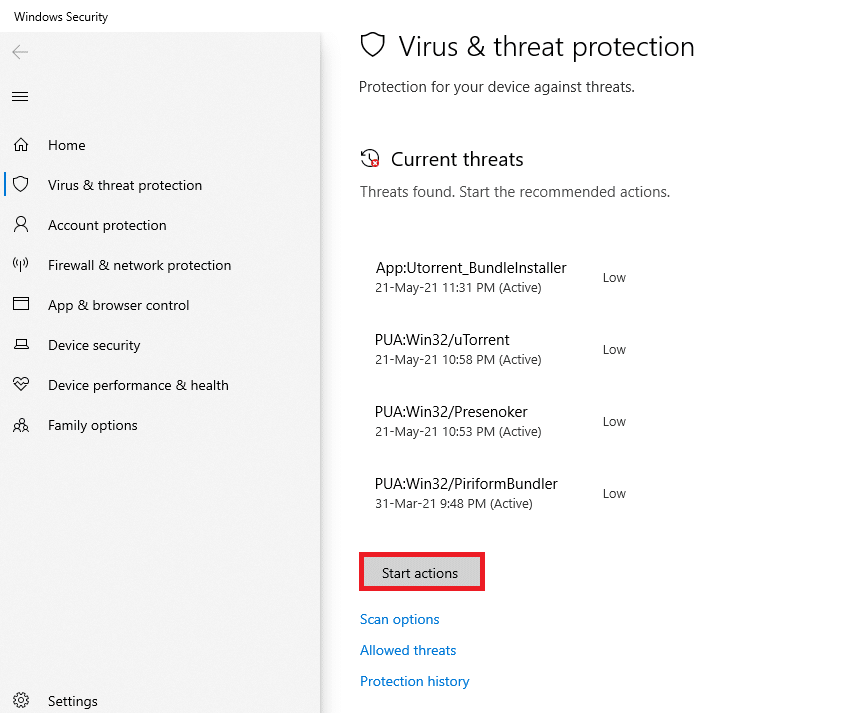
6B. Jeśli na Twoim urządzeniu nie ma żadnego zagrożenia, wyświetli ono alert Brak aktualnych zagrożeń .
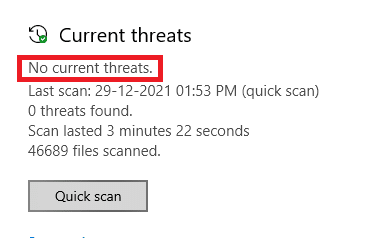
Metoda 11: Wymień klawiaturę
Jeśli żadna z powyższych metod nie działa, prawdopodobnie jest to spowodowane wadliwą klawiaturą. A żeby to naprawić, musisz wymienić klawiaturę na nowszą. Przed zakupem nowej klawiatury spróbuj podłączyć inną klawiaturę i sprawdź, czy klawisz Windows działa. Jeśli to działa, kup nową klawiaturę, aby rozwiązać problem z klawiszem Windows, który nie otwiera problemu z menu Start.
Przeczytaj także: Jak wyłączyć przyspieszenie myszy w systemie Windows 10
Często zadawane pytania (FAQ)
Q1. Czy jest dostępne narzędzie innej firmy do włączenia klawisza Windows?
Odp. AutoHotkey, Winkill i WKey Disabler to niektóre z narzędzi innych firm do włączania lub wyłączania klawisza Windows.
Q2. Jak wyłączyć klawisz Windows?
Odp. Możesz łatwo wyłączyć klucz Windows, modyfikując ustawienia rejestru. Zmień dane wartości na 1 w ciągu NoWinkeys , aby wyłączyć klucz systemu Windows.
Q3. Jakich skrótów można używać z klawiszem Windows?
Odp. Poniżej znajdują się niektóre skróty związane z klawiszem Windows.
- Windows + Tab : Otwórz widok zadań
- Windows + D : Ukryj lub pokaż pulpit
- Windows + X : Otwórz menu szybkiego łącza
- Windows + Spacja : Przełącz między układem klawiatury
- Windows + L : Zablokuj ekran
- Windows + I : Otwórz ustawienia
- Windows + strzałka w górę : zmaksymalizuj bieżące okno
- Windows + strzałka w dół : Przywróć bieżące okno w dół
- Windows + V : schowek
Zalecana:
- Napraw system procesów, który nie odpowiada na Androidzie
- Napraw Discord ciągle się zawiesza
- 15 najlepszych darmowych dostawców poczty e-mail dla małych firm
- Napraw Twitch nie działa w Chrome
Mamy nadzieję, że ten artykuł pomoże ci rozwiązać problem z wyłączonym klawiszem Windows . Daj nam znać swoje pytania i sugestie w sekcji komentarzy poniżej.
