Jak naprawić „Wi-Fi nie ma prawidłowej konfiguracji adresu IP” w systemie Windows?
Opublikowany: 2022-06-16
Wi-Fi to cudowna rzecz, gdy działa poprawnie. Prawdopodobnie możesz nosić ze sobą urządzenie i nadal mieć szybki dostęp do Internetu. Ale kiedy to źle się zachowuje, naprawianie błędów konfiguracji Wi-Fi w systemie Windows może być uciążliwe. Oto kilka rzeczy, których powinieneś spróbować.
Uruchom ponownie komputer i router
„Czy próbowałeś go wyłączyć i włączyć ponownie” to największy frazes w technologii i nie bez powodu – ponowne uruchomienie komputera często rozwiązuje całą masę problemów. W takim przypadku musisz ponownie uruchomić router i komputer.
Uwaga: Połączone urządzenia routera i modemu są obecnie powszechne. To standardowy sprzęt, który otrzymujesz od dostawcy usług internetowych (ISP) — jeśli nie masz dedykowanego routera, po prostu uruchom ponownie jednostkę combo.
Zlokalizuj router (lub jednostkę combo) i odłącz go na co najmniej 30 sekund, a następnie podłącz ponownie. Uważaj, aby przypadkowo nie odłączyć żadnych połączeń Ethernet, światłowodowych lub koncentrycznych podczas majstrowania przy zasilaniu.
Następnie musisz ponownie uruchomić komputer. Menu Start zostało znacznie przerobione między Windows 10 a Windows 11. Postępuj zgodnie z instrukcjami dla wersji systemu Windows, którą masz na swoim komputerze.
Windows 10
Aby ponownie uruchomić system Windows 10, kliknij przycisk Start, a następnie kliknij ikonę zasilania po lewej stronie, a następnie kliknij "Uruchom ponownie".
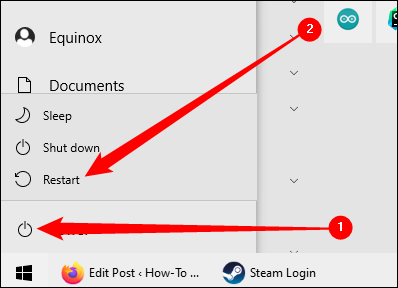
Okna 11
Kliknij przycisk Start, kliknij ikonę zasilania, a następnie kliknij „Uruchom ponownie”.
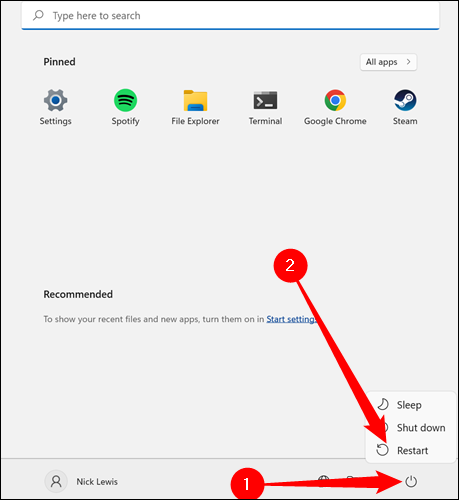
Resetowanie protokołu dynamicznej konfiguracji hosta (DHCP)
DHCP powinien automatycznie obsługiwać pozyskiwanie adresu IP z routera, jednak nic nie jest idealne. Spróbuj zmusić komputer do ponownego uzyskania nowego adresu IP z routera. Musisz uruchomić ulepszony PowerShell.
Kliknij przycisk Start, wpisz "powershell" w pasku wyszukiwania, a następnie kliknij "Uruchom jako administrator".
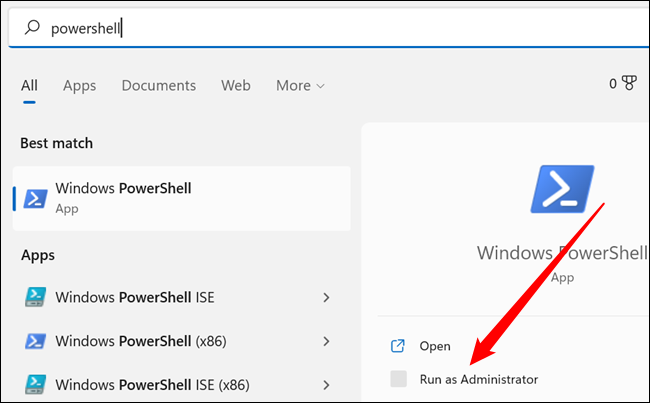
Wpisz następujące dwa polecenia w Powershell:
ipconfig /release
ipconfig /renew
Po uruchomieniu każdego polecenia zobaczysz kilka tekstów związanych z różnymi kartami sieciowymi. Każdy komputer będzie inny, w zależności od obecnego sprzętu. Pełne uruchomienie polecenia ipconfig /renew może zająć 10, 20, a nawet 30 sekund, więc nie panikuj, jeśli po prostu poczeka chwilę, zanim zaczniesz widzieć, jak coś pojawia się w PowerShell.
Spróbuj ponownie nawiązać połączenie.
Zresetuj stos TCP/IP
Protokół kontroli transmisji i protokół internetowy, najczęściej określane jako TCP/IP, obsługują sposób dzielenia informacji na pakiety, a następnie oznaczania ich do dostarczenia. Ma to kluczowe znaczenie dla większości współczesnego ruchu internetowego, a gdy coś zostanie uszkodzone lub w inny sposób pomieszane, może to spowodować problemy z połączeniem.
Uruchom PowerShell jako Administrator, a następnie wpisz następujące polecenie w oknie, aby zresetować stos TCP/IP.
netsh int ip reset
Będzie kilka „Resetowanie, OK!” linie w oknie PowerShell, jeśli wszystko poszło poprawnie.
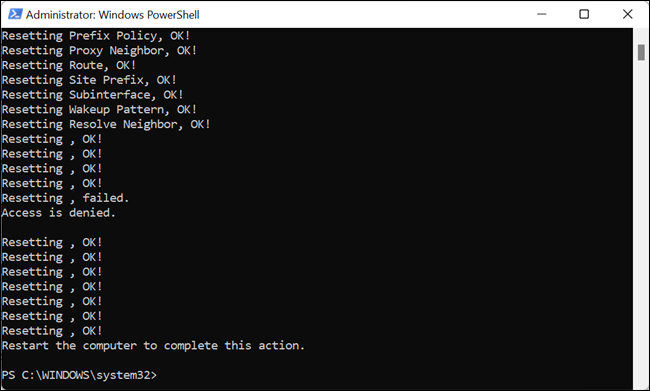
Uruchom ponownie komputer, a następnie sprawdź, czy błąd nadal występuje.
Zresetuj WinSock
WinSock to kolejna część systemu Windows, która umożliwia komputerowi komunikację z urządzeniami w Internecie. WinSock może być odpowiedzialny za błędy sieciowe (w tym Wi-Fi), a reset WinSock zajmuje tylko kilka sekund.
Uwaga: Możliwe, że zresetowanie WinSock spowoduje problemy z niektórymi programami modyfikującymi Katalog WinSock. Jeśli masz problemy z aplikacją po resecie, ale naprawi ona błąd Wi-Fi, po prostu zainstaluj ponownie program. Powinno to naprawić problem z programem.
Uruchom podwyższony wiersz polecenia lub PowerShell, a następnie wpisz netsh winsock reset w oknie.
Zobaczysz „Pomyślnie zresetuj katalog WinSock”. Po uruchomieniu polecenia uruchom ponownie komputer i ponownie spróbuj połączyć się z siecią Wi-Fi.
Dostosuj ustawienia sieciowe i sterowniki komputera
Ustaw automatyczne DHCP
Twój komputer zostanie ustawiony tak, aby automatycznie uzyskiwał adres IP, chyba że w którymś momencie ręcznie go zmienisz. Jeśli pojawia się błąd „Wi-Fi nie ma prawidłowej konfiguracji adresu IP”, ręczne ustawienie adresu IP może być przyczyną problemu.
Kliknij przycisk Start, wpisz "wyświetl połączenia sieciowe" w pasku wyszukiwania i kliknij "Wyświetl połączenia sieciowe".

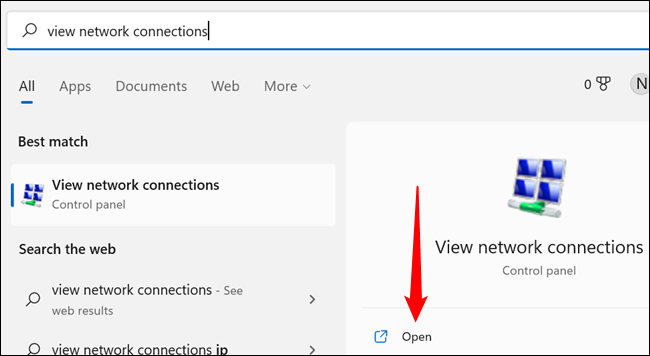
Możesz także poruszać się po Panelu sterowania, jeśli chcesz — Panel sterowania> Sieć i Internet> Centrum sieci i udostępniania, a następnie kliknij "Zmień ustawienia adaptera" w lewym górnym rogu.
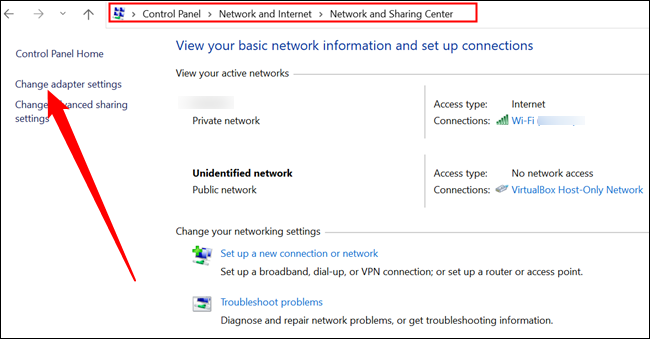
Znajdź swoją kartę sieciową Wi-Fi, kliknij ją prawym przyciskiem myszy i naciśnij "Właściwości".
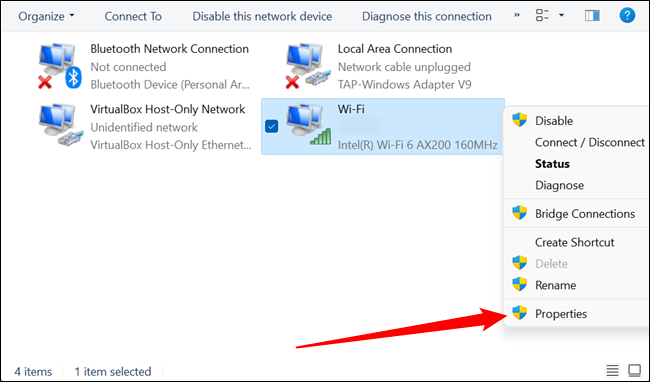
Przewiń, aż znajdziesz „Protokół internetowy w wersji 4” (IPv4) i „Protokół internetowy w wersji 6” (IPv6). Zacznij od wybrania „Protokół internetowy w wersji 4”, a następnie kliknij „Właściwości”.
Uwaga: to mało prawdopodobne, ale jeśli zauważysz, że „Protokół internetowy w wersji 4” lub „Protokół internetowy w wersji 6” nie są włączone (nie są włączone, jeśli obok nich nie ma znacznika wyboru) kliknij pole i włącz je, a następnie kliknij "OK". Możliwe, że to jest źródłem problemu.
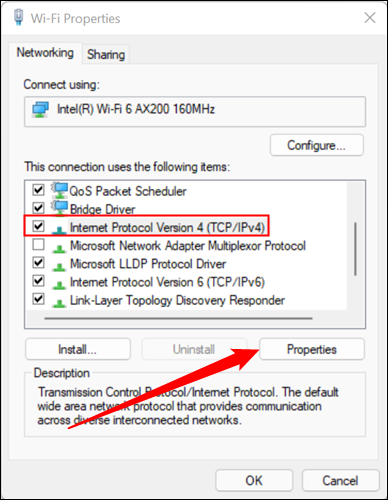
Wybierz opcję "Uzyskaj adres IP automatycznie", a następnie kliknij "OK".
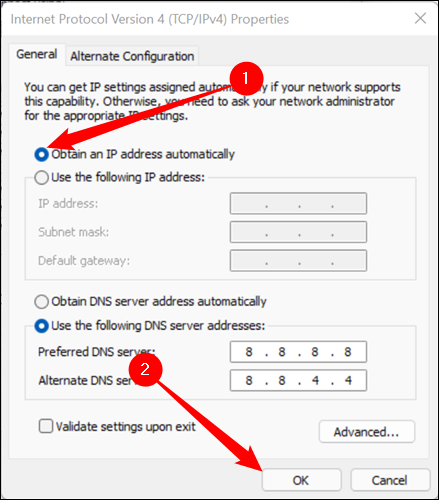
Powtórz proces dla „Protokół internetowy w wersji 6.” Pamiętaj tylko, że wszystkie ustawienia IPv6 wyświetlają adresy IPv6, więc nie przejmuj się, jeśli adresy IP wyglądają inaczej.
POWIĄZANE: Co to jest IPv6 i dlaczego ma to znaczenie?
Zaktualizuj sterowniki sieciowe
Kliknij przycisk Start, wpisz "Menedżer urządzeń" w pasku wyszukiwania, a następnie naciśnij "Otwórz".
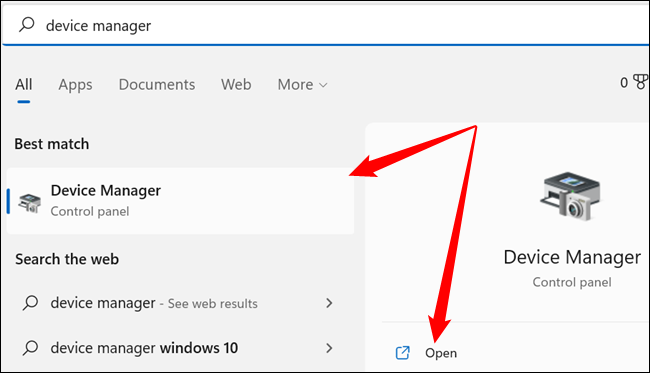
Szukasz kategorii „Karty sieciowe”. Po znalezieniu kliknij strzałkę i rozwiń listę. To, co widzisz na liście, zależy całkowicie od używanego sprzętu i oprogramowania — jeśli masz wiele rzeczy, które wymagają fizycznych lub wirtualnych kart sieciowych, takich jak VPN, maszyna wirtualna, fizyczny port Ethernet i Wi- Adapter Fi — powinieneś spodziewać się dość zajętej listy.
Karta sieciowa Wi-Fi będzie prawdopodobnie nosiła nazwę podobną do „Intel(R) Wi-Fi” lub „Realtek Wi-Fi”, ponieważ produkują większość kart bezprzewodowych, które można znaleźć w laptopach i płytach głównych. Jeśli zainstalowałeś konkretną kartę Wi-Fi, taką jak ta od TP-Link lub D-Link, poszukaj jej.
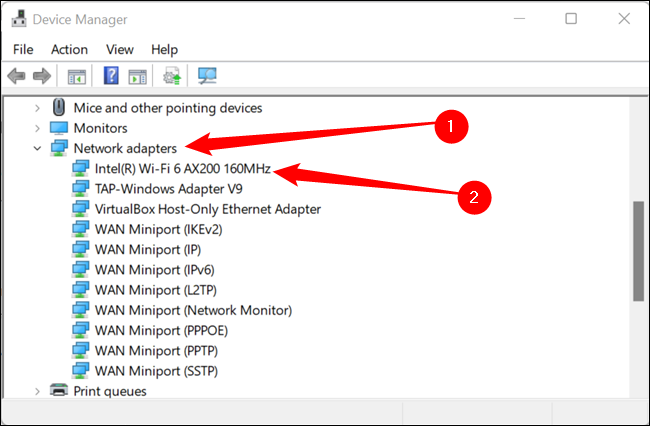
Kliknij kartę prawym przyciskiem myszy i kliknij "Aktualizuj sterowniki".
Uwaga: Jeśli otrzymujesz ten konkretny błąd, istnieje duża szansa, że nie możesz uzyskać dostępu do Internetu w pierwszej kolejności, aby uzyskać sterowniki. Jeśli możesz, podłącz za pomocą kabla Ethernet.
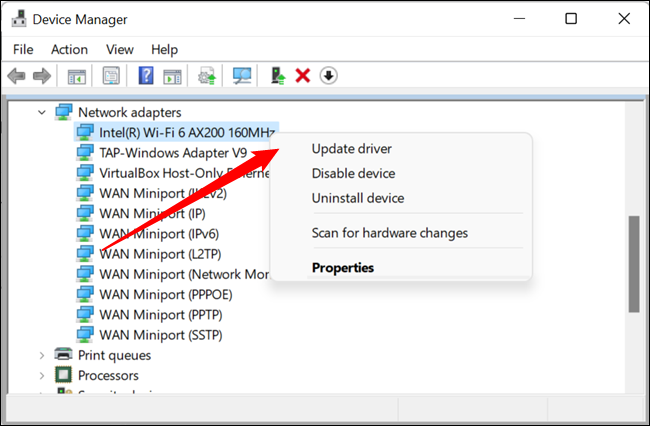
Wybierz "Wyszukaj automatycznie sterowniki" i pozwól mu wyszukiwać.
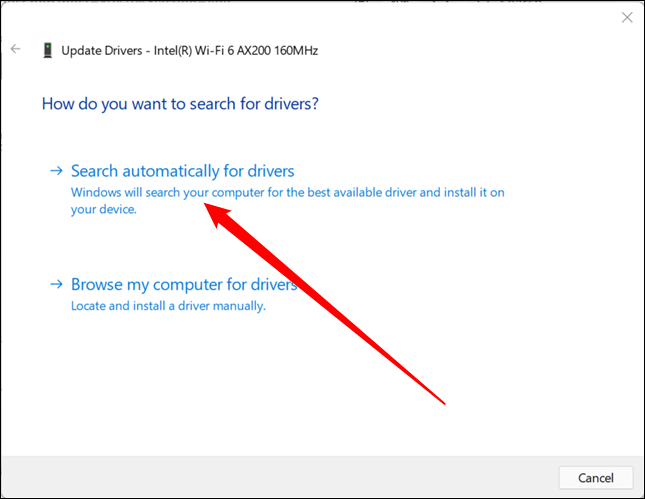
Jeśli zaleca zainstalowanie sterowników, zrób to, a następnie uruchom ponownie komputer.
Jeśli nie możesz znaleźć sterowników w Internecie lub sterowniki automatycznie pobrane przez system Windows nie pomogły, powinieneś pobrać i zainstalować sterowniki od producenta.
Sterowniki producenta można znaleźć na stronie internetowej producenta. Zachowaj ostrożność podczas wyszukiwania sterowników, istnieje wiele stron internetowych, które obiecują zainstalować wszystkie sterowniki i zoptymalizować komputer dla Ciebie — w najlepszym przypadku są one wypełnione mnóstwem bezpłatnego oprogramowania typu śmieci, którego prawdopodobnie nie chcesz i zdecydowanie nie potrzebuję.
Jeśli masz kartę bezprzewodową Intel, firma Intel udostępnia narzędzie do automatycznego identyfikowania odpowiednich sterowników dla Twojego systemu.
Przywróć ustawienia fabryczne routera
Twój router prawdopodobnie nie jest źródłem problemu, więc nie rób tego, dopóki nie wyczerpiesz wszystkich innych dostępnych opcji. Konfigurowanie wszystkich ustawień sieciowych nie jest zabawne, więc najlepiej tego unikać, jeśli to możliwe.
POWIĄZANE: Beginner Geek: Jak skonfigurować router
Jeśli jednak nie masz opcji, możesz spróbować. Zlokalizuj router lub połączone urządzenie i naciśnij wgłębiony przycisk przez co najmniej 10 sekund. Do wciśnięcia przycisku może być potrzebny spinacz do papieru lub inny wąski przedmiot.

Jeśli to nie zadziała, będziesz musiał zacząć próbować bardziej nieprawdopodobnych rozwiązań. Jeśli używasz oprogramowania antywirusowego i zapory — czy to programu antywirusowego innej firmy, czy programu Microsoft Defender — spróbuj je wyłączyć. Następnie zejdź na dół listy i sprawdź, czy któreś z tych rozwiązań pomoże.
POWIĄZANE: Jak naprawić, gdy Wi-Fi nie chce się połączyć


