Jak naprawić opóźnienie wideo w VLC Media Player w systemie Windows
Opublikowany: 2023-02-22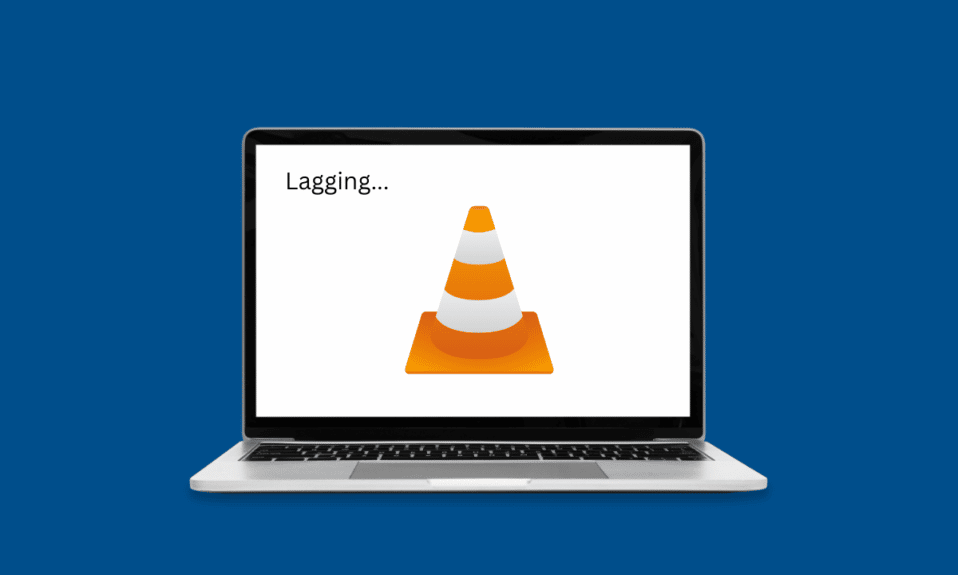
VLC Media Player to jeden z najpopularniejszych odtwarzaczy multimedialnych systemu Windows. Programowi zaufały miliony użytkowników na całym świecie. VLC oferuje obsługę szerokiej gamy formatów wideo, które pozwalają użytkownikom używać VLC do uruchamiania filmów w różnych formatach. Jednak wielu użytkowników napotyka problemy z opóźnieniami i rozpraszaniem, gdy próbują odtwarzać filmy w wysokiej rozdzielczości lub w jakości 1080p. Jeśli napotkałeś ten sam problem i zastanawiasz się, dlaczego mój odtwarzacz VLC na PC jest opóźniony, mamy dla Ciebie doskonały przewodnik. W tym przewodniku omówimy przyczyny tego problemu, a także omówimy, jak naprawić opóźnienie wideo w odtwarzaczu multimediów VLC w systemie Windows 10.
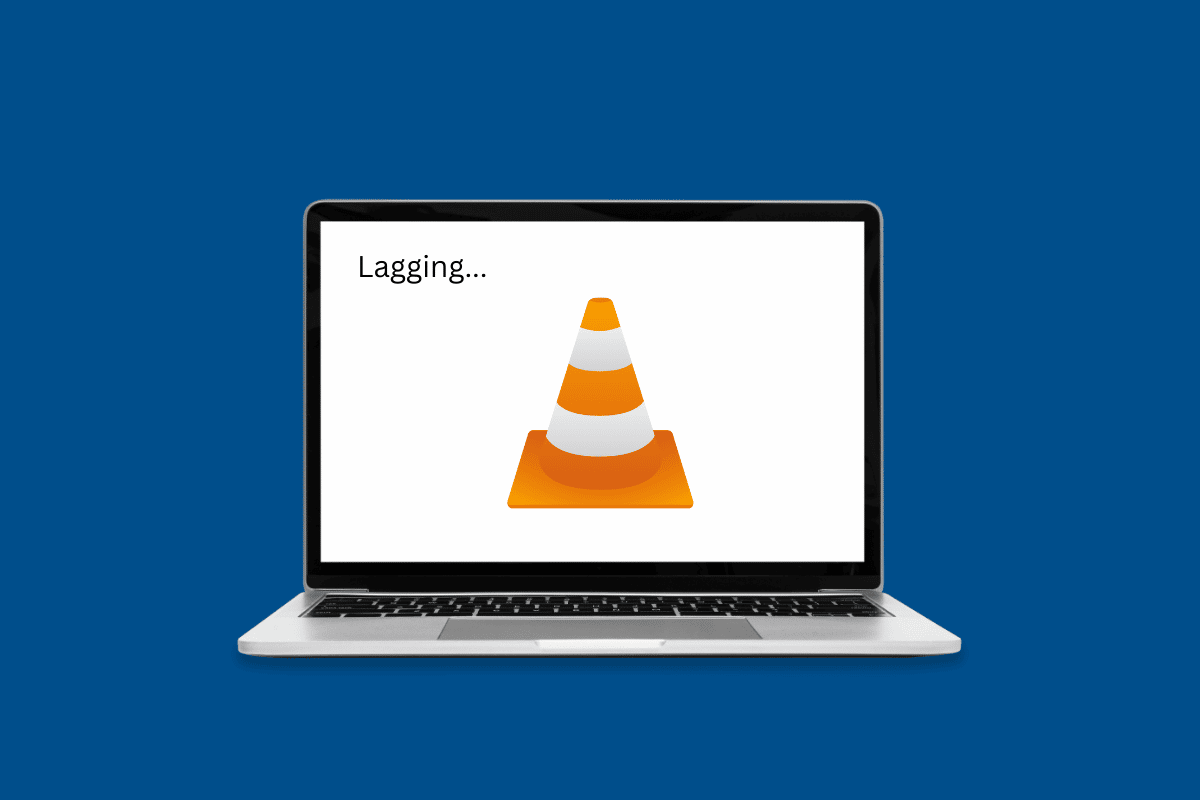
Jak naprawić opóźnienie wideo w VLC Media Player w systemie Windows
W tym artykule dowiesz się szczegółowo o rozwiązaniach pozwalających naprawić opóźnienia odtwarzacza VLC na PC.
Dlaczego mój PC VLC Player jest opóźniony?
Przyczyny tego problemu z programem VLC mogą być różne. Niektóre z bardziej powszechnych przyczyn wymieniono tutaj.
- Niewłaściwy format pliku wideo może być częstą przyczyną problemów z opóźnieniami VLC.
- Nieaktualne lub uszkodzone sterowniki graficzne mogą również powodować ten problem.
- Nieaktualne lub uszkodzone aktualizacje systemu Windows mogą również powodować ten problem z odtwarzaczem multimediów VLC.
- Czasami filmy w wysokiej rozdzielczości mogą opóźniać się z powodu nieprawidłowego ładowania w odtwarzaczu VLC.
- Zmiana sprzętowa odtwarzacza VLC może również powodować ten problem.
- Ten problem może być również spowodowany włączonymi ustawieniami przyspieszenia sprzętowego.
- Jeśli masz ograniczony plan zasilania komputera, może to powodować różne problemy, w tym opóźnienia wideo w odtwarzaczu VLC.
- Niewłaściwa wartość buforowania z VLC jest również częstym powodem problemów z opóźnieniem wideo.
- Jeśli włączyłeś filtr odblokowujący w pętli, może to powodować zacinanie się wideo w odtwarzaczu VLC.
- Ten błąd może być również spowodowany niezgodnym modułem wyjścia wideo.
- Ten problem może być spowodowany różnymi nieprawidłowymi zmianami ustawień w preferencjach VLC.
- Przyczyną tego problemu mogą być również różne inne podstawowe problemy z aplikacją VLC.
Rozwiązania naprawiające opóźnienie wideo w VLC Media Player na komputerze z systemem Windows
W tym przewodniku omówimy, jak powstrzymać VLC przed opóźnieniem w rozdzielczości 1080p.
Metoda 1: podstawowe metody rozwiązywania problemów
Jeśli nie możesz dowiedzieć się, dlaczego mój odtwarzacz VLC na komputerze PC jest opóźniony, poniżej przedstawiono kilka podstawowych metod rozwiązywania problemów, których możesz użyć, aby łatwo rozwiązać ten problem.
1A. Sprawdź format pliku wideo
Jedną z najczęstszych przyczyn problemu z zacinaniem się odtwarzania VLC jest nieprawidłowy format pliku wideo. VLC to jeden z najpopularniejszych odtwarzaczy wideo. Oprogramowanie obsługuje prawie wszystkie główne formaty wideo. Jednak nie obsługuje kilku formatów, możesz sprawdzić stronę funkcji VLC, aby poznać wszystkie formaty obsługiwane przez odtwarzacz VLC. Jeśli plik wideo jest w innym formacie, rozważ zmianę go na taki, który obsługuje odtwarzacz VLC.
1B. Zaktualizuj sterowniki graficzne
Częstą przyczyną problemów z opóźnieniami lub zacinaniem się wideo może być nieaktualny sterownik ekranu na komputerze. W takim przypadku można rozważyć aktualizację sterownika ekranu na komputerze. Zapoznaj się z naszym przewodnikiem na temat 4 sposobów aktualizacji sterowników karty graficznej w systemie Windows 10, aby znaleźć instrukcje aktualizowania sterowników na komputerze.
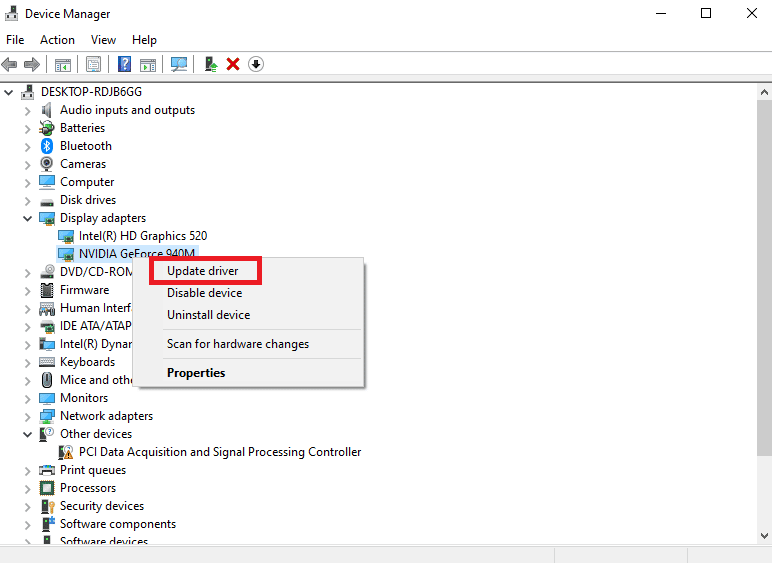
Przeczytaj także: Napraw kod błędu sterownika NVIDIA OpenGL 8
1C. Zainstaluj ponownie sterowniki grafiki
Jeśli aktualizacja sterownika karty graficznej nie pomoże, a problem zacinania się nie został jeszcze rozwiązany, przyczyną problemu może być uszkodzony sterownik karty graficznej na komputerze. Możesz spróbować ponownie zainstalować sterownik karty graficznej na swoim komputerze. Jeśli nie masz pewności, zapoznaj się z przewodnikiem Jak odinstalować i ponownie zainstalować sterowniki w systemie Windows 10, aby bezpiecznie ponownie zainstalować sterowniki w systemie. Jeśli to nie pomoże i nie wiesz, dlaczego mój odtwarzacz VLC na PC jest opóźniony, wypróbuj następną metodę, aby dowiedzieć się, jak zatrzymać opóźnienie VLC w rozdzielczości 1080p.
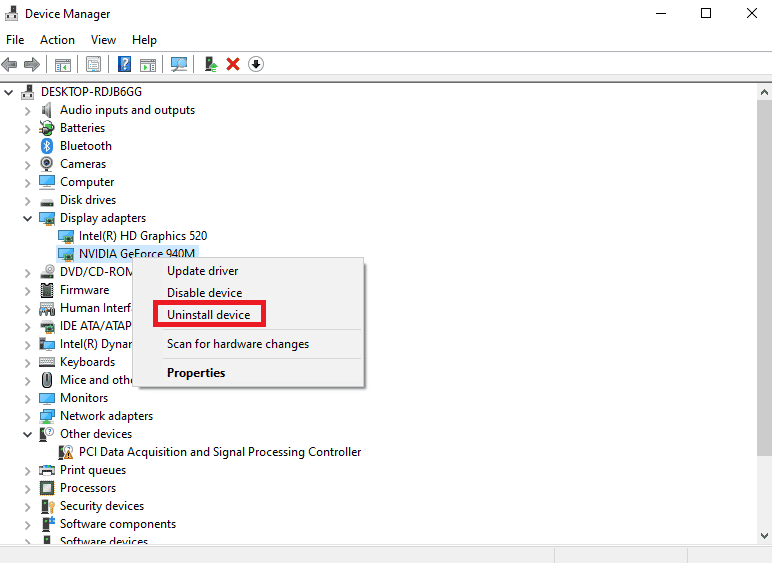
1D. Zainstaluj aktualizację systemu Windows
Przyczyną problemu może być nieaktualna aktualizacja systemu Windows na komputerze. Ogólnie system Windows pobiera aktualizacje automatycznie. Ale jeśli zatrzymałeś automatyczne aktualizacje na swoim komputerze, powinieneś spróbować ręcznie zainstalować aktualizacje. Zapoznaj się z przewodnikiem Jak pobrać i zainstalować najnowszą aktualizację systemu Windows 10, aby bezpiecznie zainstalować aktualizacje systemu Windows na komputerze i rozwiązać problem z zacinaniem się odtwarzania VLC.
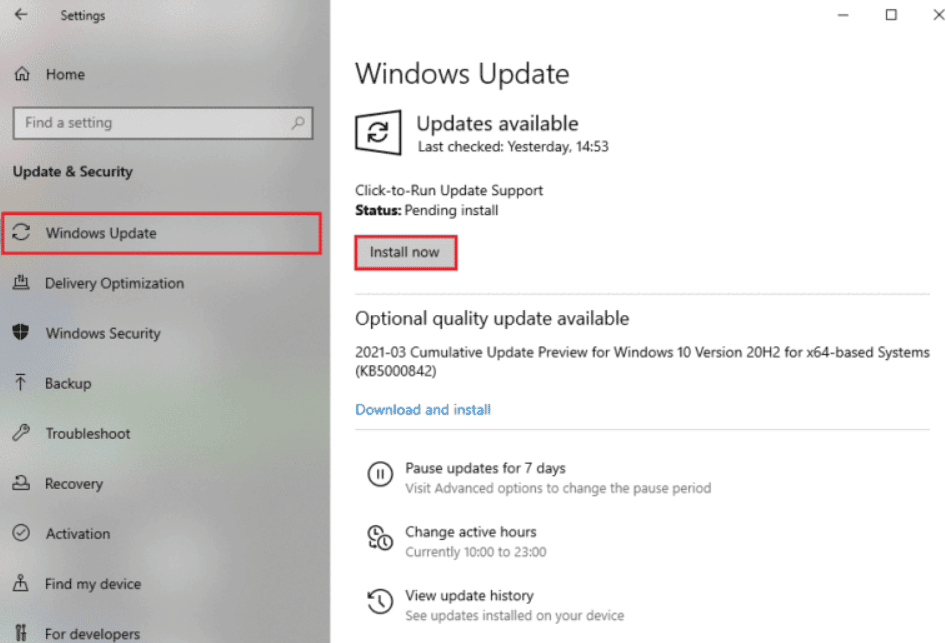
Metoda 2: Konwertuj wideo HD za pomocą VLC
Często zdarza się, że filmy HD są opóźnione, gdy uruchamiasz je w odtwarzaczu multimedialnym VLC. Jeśli ten problem będzie się powtarzał, możesz spróbować przekonwertować wideo HD na niższą rozdzielczość, aby rozwiązać problemy z opóźnieniami. Możesz wykonać te proste kroki, aby wykonać tę metodę.
1. Naciśnij klawisz Windows , wpisz VLC i kliknij Otwórz .
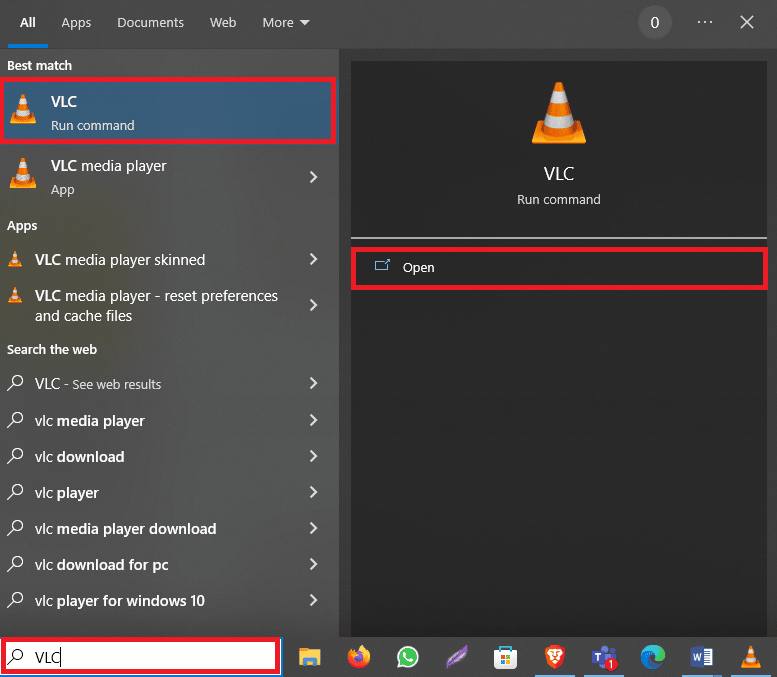
2. Teraz kliknij kartę Media , a następnie kliknij Konwertuj/Zapisz… .
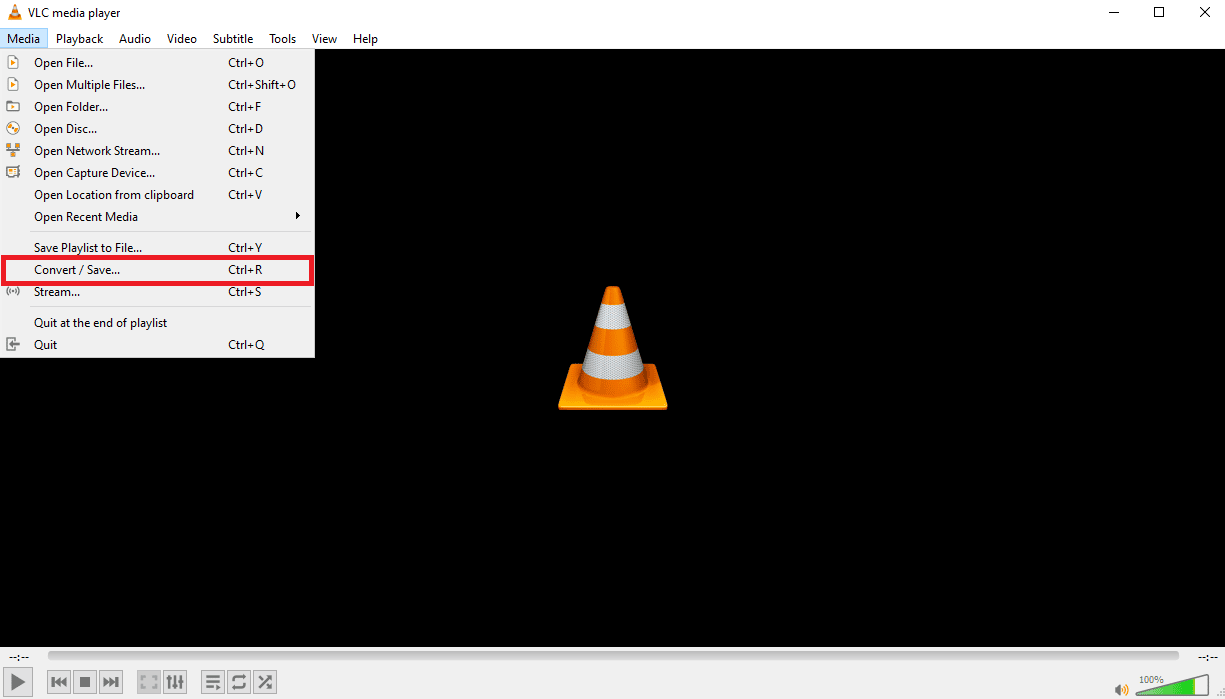
3. Na karcie Plik kliknij ikonę Dodaj… .
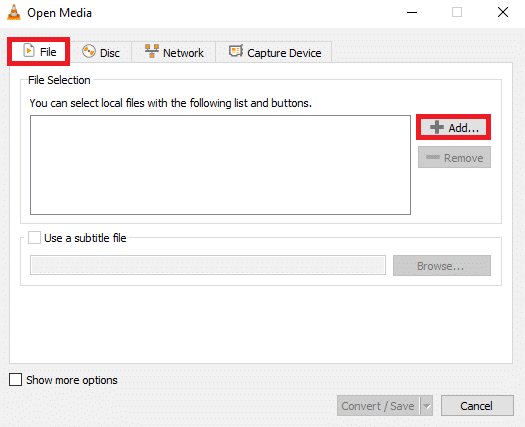
4. Wybierz plik wideo , który chcesz przekonwertować.
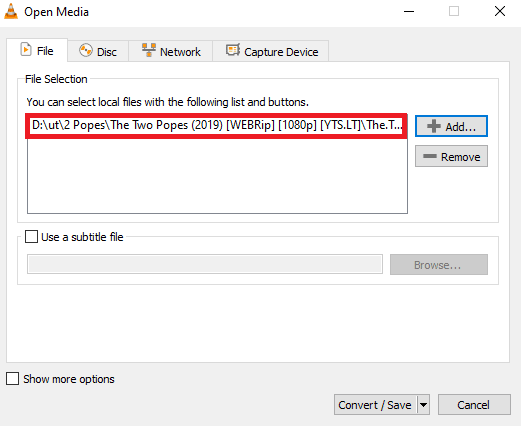
5. Kliknij Konwertuj/Zapisz .
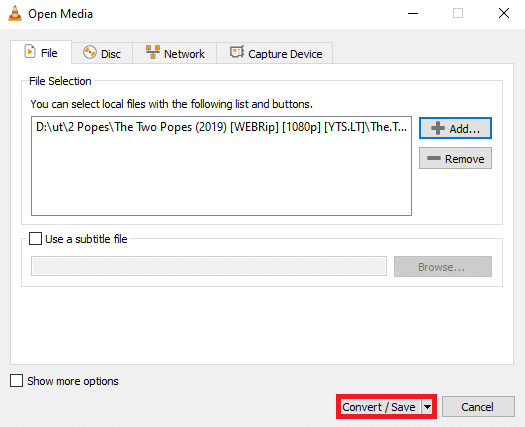
6. Teraz wybierz miejsce docelowe dla pliku, a następnie kliknij ikonę Start .
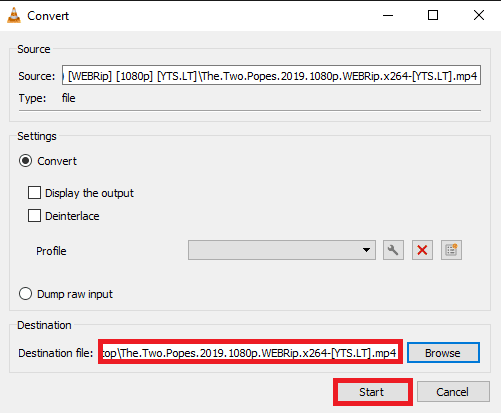
Jeśli to nie pomoże, wypróbuj następną metodę, aby dowiedzieć się, jak naprawić opóźnienie wideo w odtwarzaczu multimediów VLC w systemie Windows.
Przeczytaj także: Napraw napisy VLC, które nie działają w systemie Windows 10
Metoda 3: Skanuj w poszukiwaniu zmian sprzętu
Zmiana sprzętu na komputerze z systemem Windows może powodować różne problemy, w tym opóźnienia wideo w odtwarzaczu VLC. Aby rozwiązać ten problem, możesz przeskanować komputer w poszukiwaniu ostatnich zmian sprzętowych. Wykonaj te proste kroki, aby rozwiązać ten problem.
1. Naciśnij klawisz Windows i wpisz Menedżer urządzeń , a następnie kliknij Otwórz .
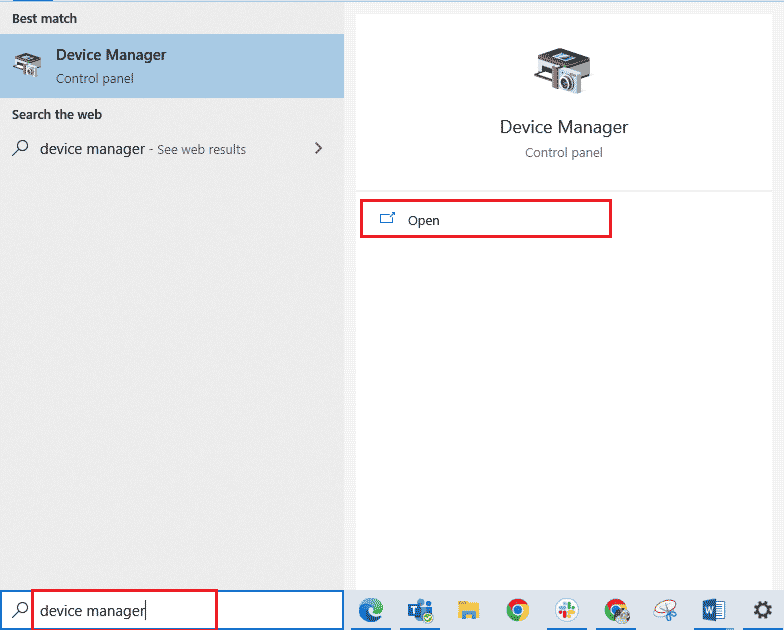
2. Tutaj nawiguj i kliknij kartę Akcja .
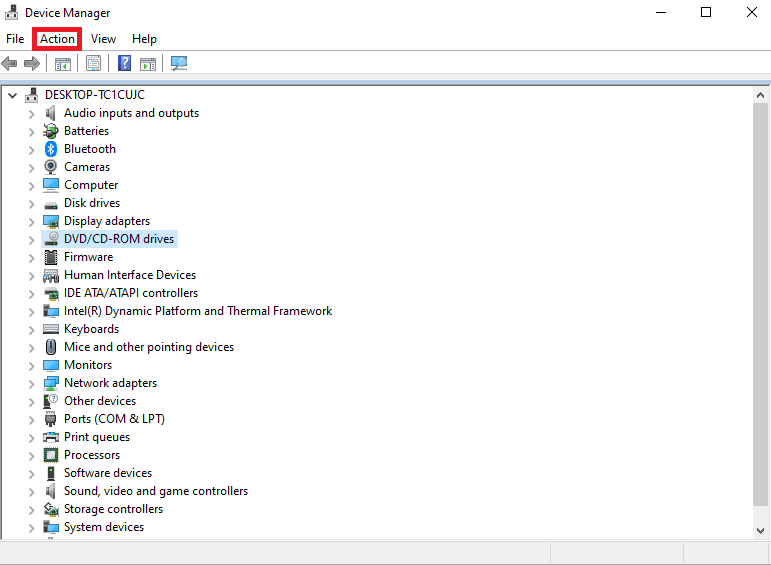
3. Teraz kliknij Skanuj w poszukiwaniu zmian sprzętu .
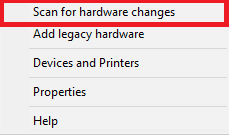
Jeśli to nie pomoże, wypróbuj następną metodę, aby dowiedzieć się, jak zatrzymać opóźnienie VLC w rozdzielczości 1080p.
Metoda 4: Wyłącz przyspieszenie sprzętowe
Funkcja akceleracji sprzętowej umożliwia VLC korzystanie z kart graficznych w celu przyspieszenia procesu dekodowania w celu zapewnienia płynnego odtwarzania. Jednak ta funkcja może czasami zawieść i powodować opóźnienia podczas odtwarzania filmów. Możesz rozważyć wyłączenie akceleracji sprzętowej na komputerze, aby dowiedzieć się, jak naprawić opóźnienie wideo w odtwarzaczu multimediów VLC w systemie Windows.
1. Otwórz VLC z menu Start.
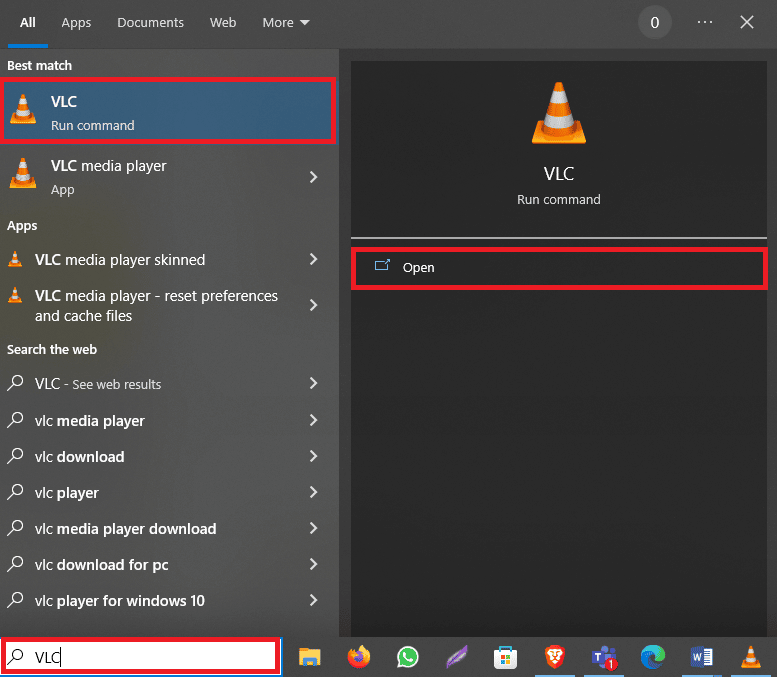
2. Teraz przejdź do zakładki Narzędzia , a następnie kliknij Preferencje .
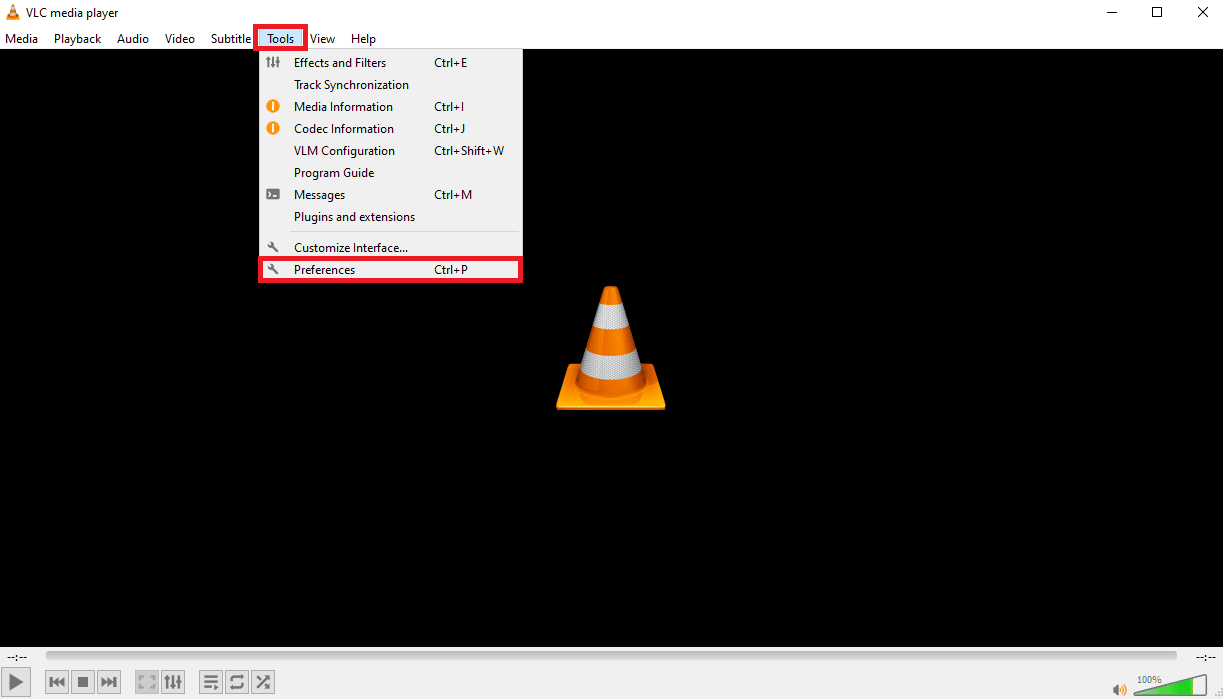
3. Tutaj przejdź do opcji Input/Codecs .
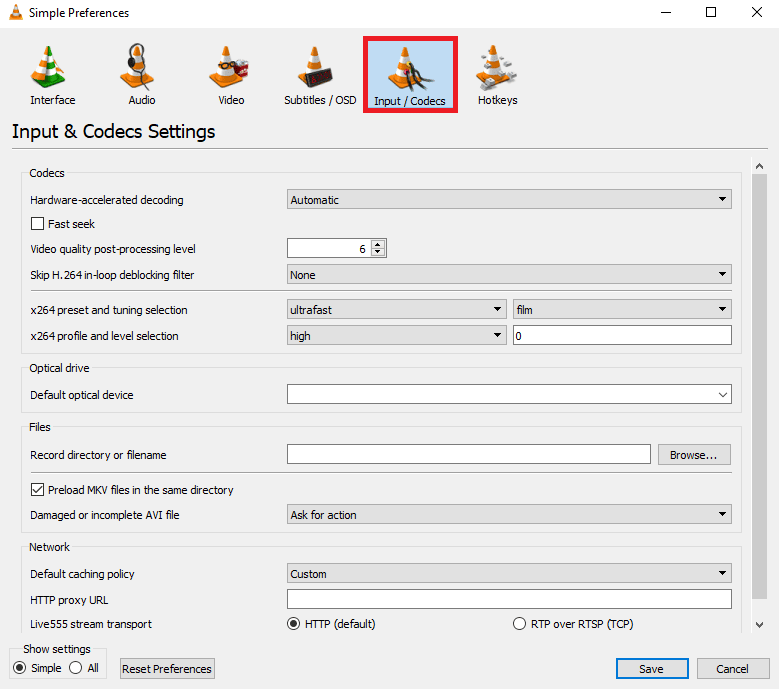
4. Teraz wybierz rozwijane opcje dekodowania przyspieszanego sprzętowo , a następnie wybierz Wyłącz .
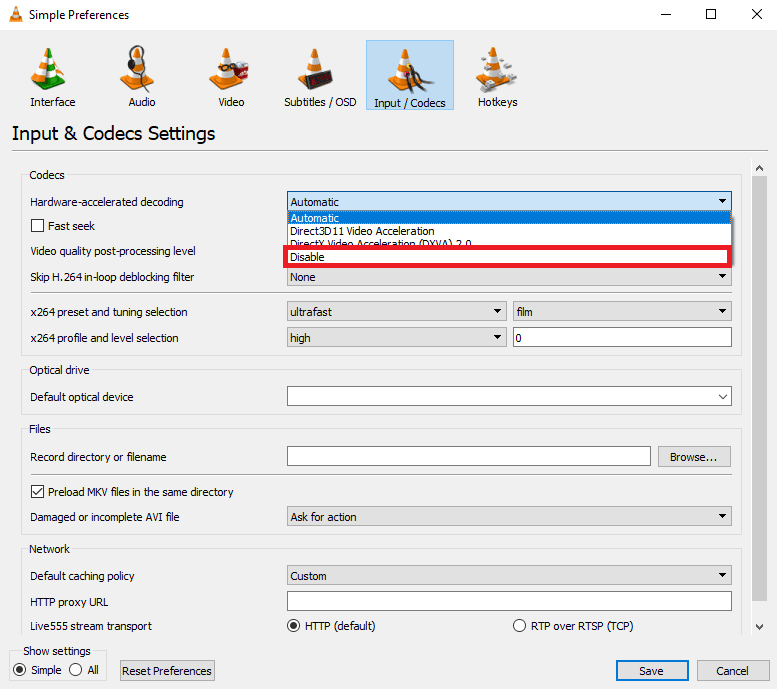
5. Na koniec kliknij Zapisz .
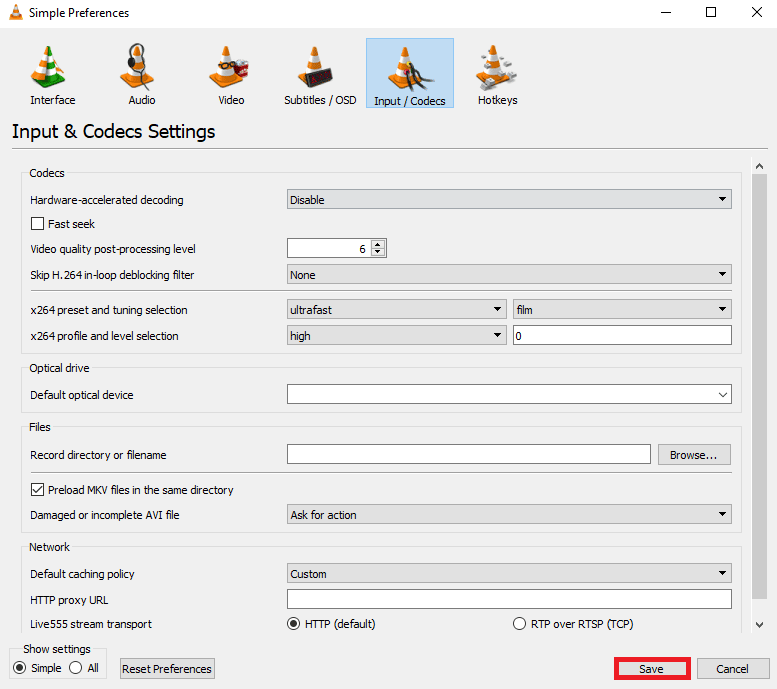
Przeczytaj także: Jak wyciąć wideo w systemie Windows 10 za pomocą VLC
Metoda 5: Zmień plan zasilania na Wysoka wydajność
Jeśli ustawiłeś ścisły profil zasilania na swoim komputerze, możesz napotkać problemy z opóźnieniami w działaniu różnych programów. Może to być również jeden z powodów opóźnienia filmów na komputerze. Aby rozwiązać ten problem, należy rozważyć zmianę planu zasilania na wyższy poziom wydajności dla programu VLC.

1. Naciśnij klawisz Windows , wpisz Panel sterowania i kliknij Otwórz .
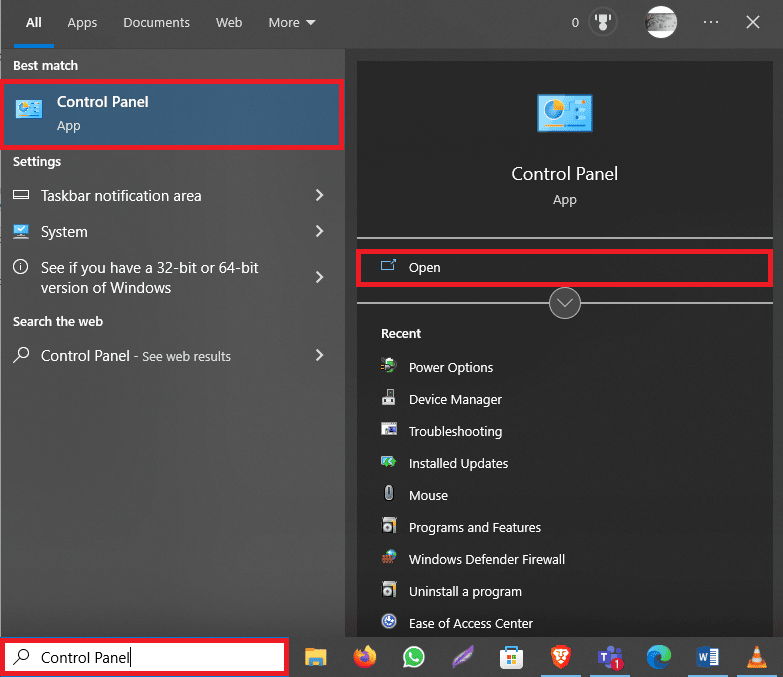
2. Kliknij listę rozwijaną Wyświetl według i wybierz opcję Duże ikony .
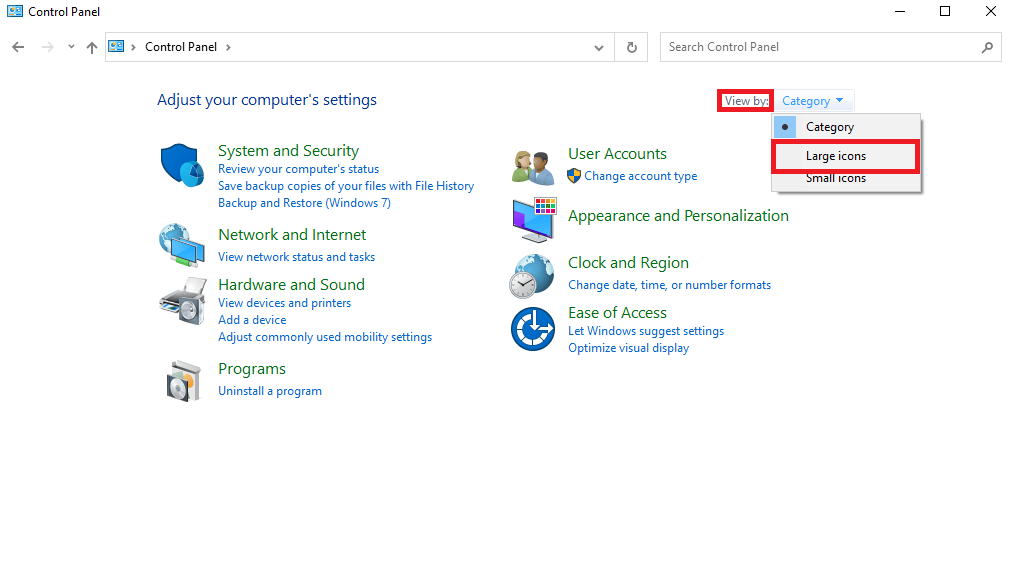
3. Teraz zlokalizuj i kliknij Opcje zasilania .
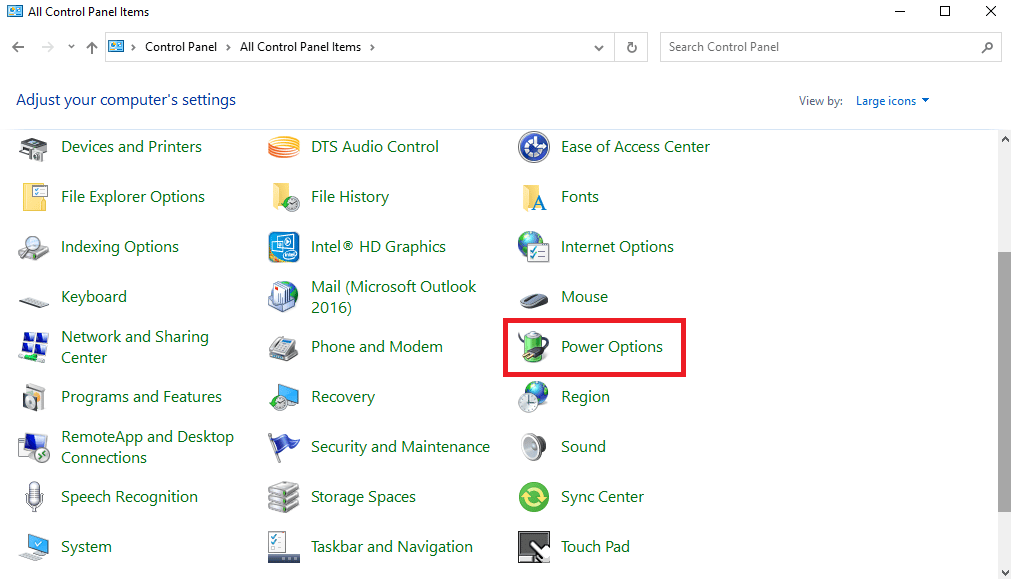
4. Tutaj kliknij Wysoka wydajność .
Metoda 6: Wyłącz filtr odblokowujący w pętli
Jeśli w odtwarzaczu VLC włączyłeś filtr odblokowujący w pętli, podczas odtwarzania możesz napotkać opóźnienia. Aby rozwiązać ten problem, zaleca się wyłączenie tej funkcji w programie VLC.
1. Otwórz VLC z menu Start .
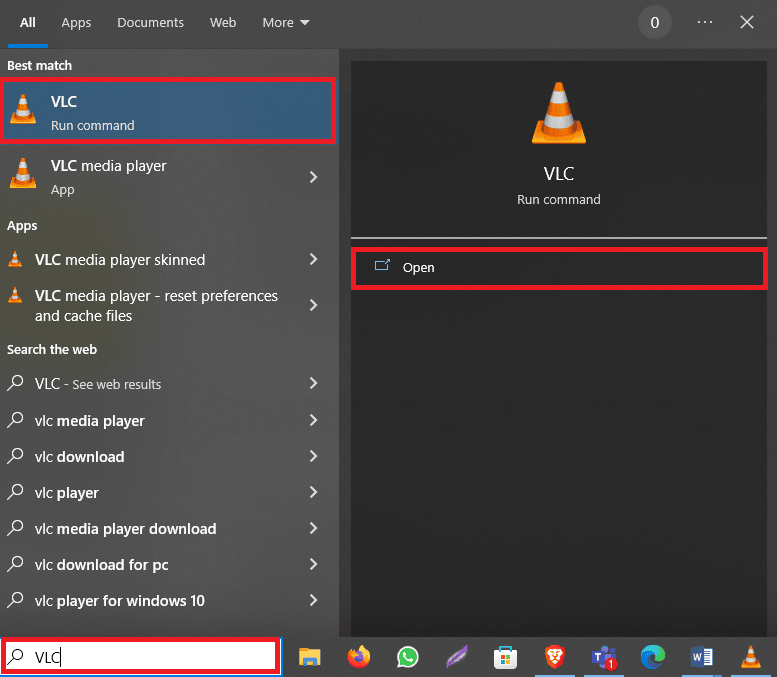
2. Teraz naciśnij razem klawisze Ctrl + P, aby otworzyć Preferencje .
3. W tym miejscu przejdź do karty Dane wejściowe/kodeki .
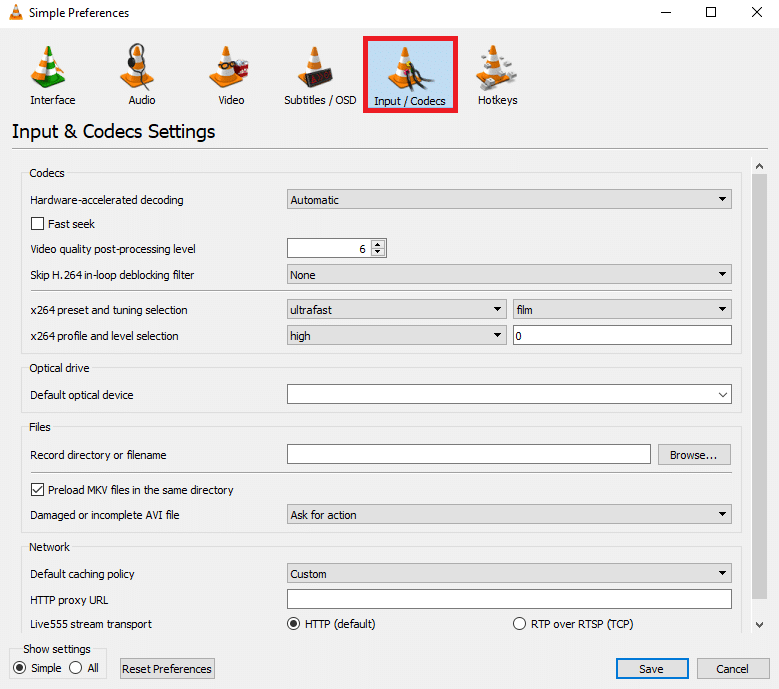
4. Teraz kliknij menu rozwijane Pomiń filtr odblokowujący H.264 w pętli .
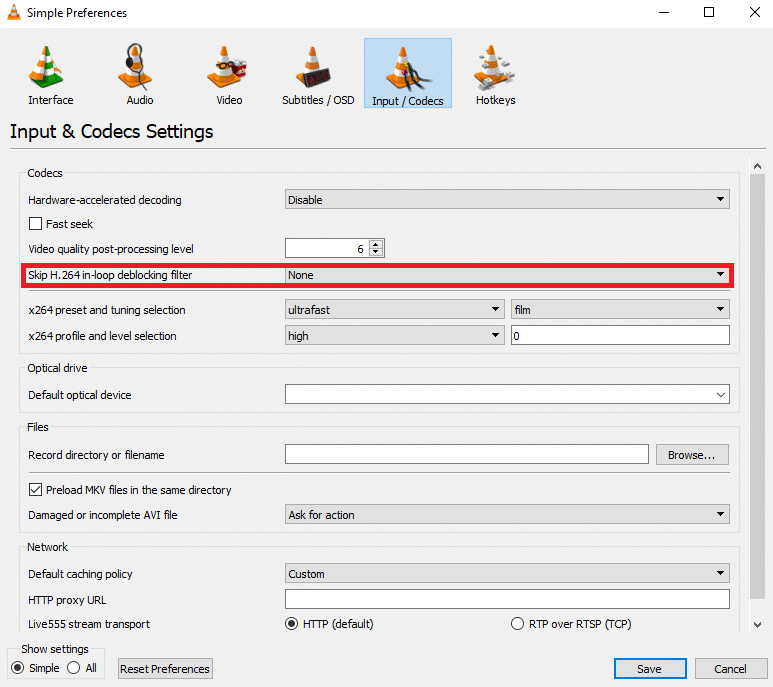
5. Tutaj wybierz Wszystkie .
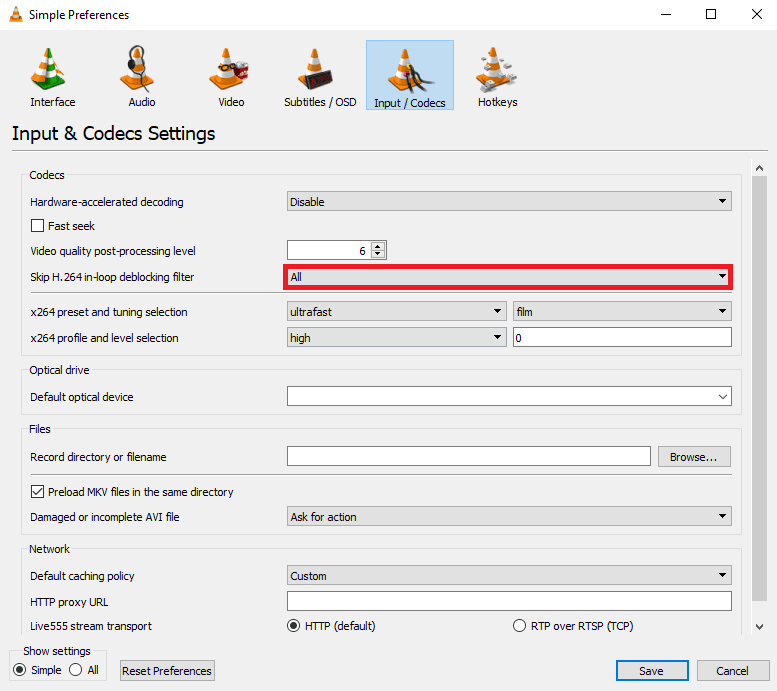
6. Na koniec kliknij Zapisz .
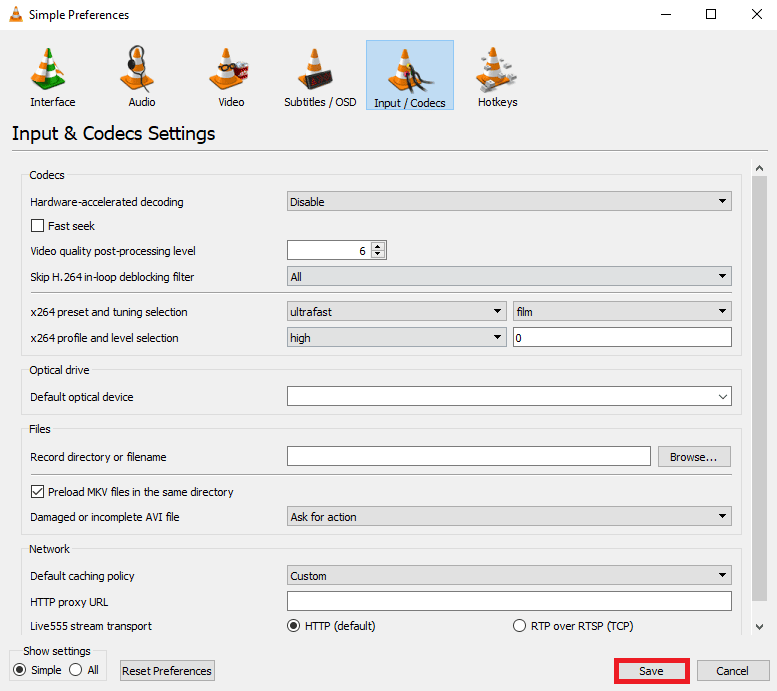
Przeczytaj także: Jak przekonwertować MP4 na MP3 za pomocą VLC, Windows Media Player, iTunes
Metoda 7: Zmień wartość buforowania
Jeśli używasz odtwarzacza multimedialnego VLC do odtwarzania wideo z Internetu, odtwarzacz multimedialny może buforować część treści, aby zapewnić płynniejsze odtwarzanie. Jeśli jednak wystąpią opóźnienia wideo, należy rozważyć zmianę wartości buforowania dla odtwarzacza VLC.
1. Uruchom VLC z menu Start .
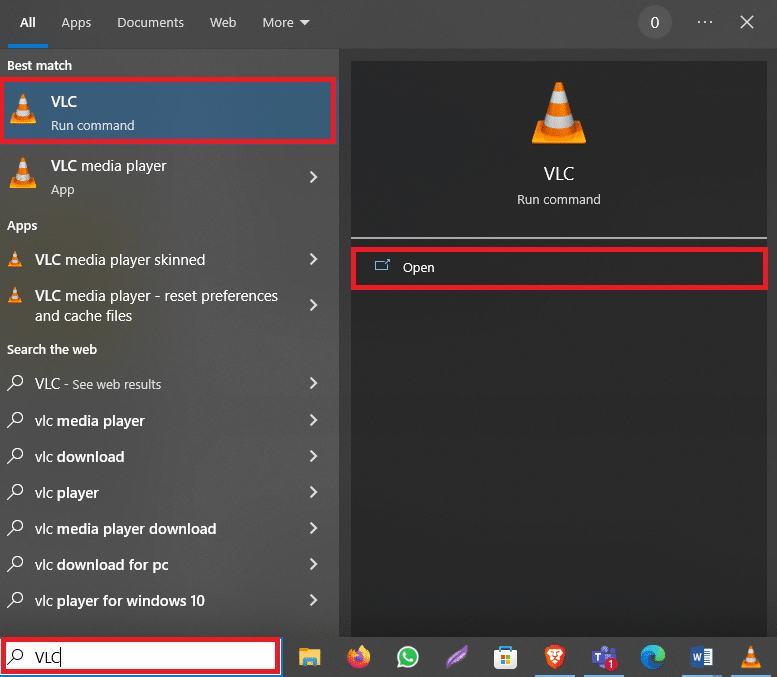
2. Naciśnij jednocześnie klawisze Ctrl + P, aby otworzyć Preferencje .
3. Znajdź ustawienia Pokaż w lewym dolnym rogu ekranu i wybierz Wszystkie .
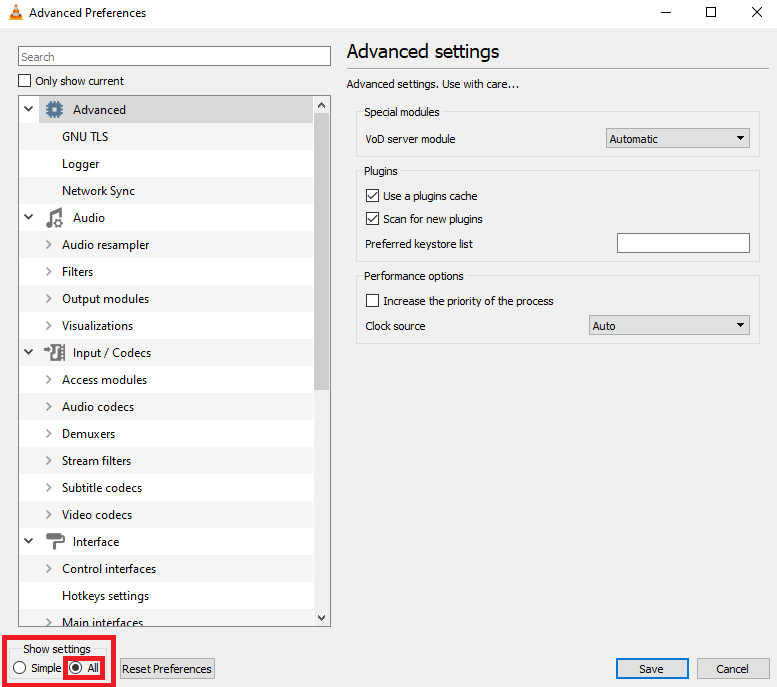
4. W panelu po lewej stronie kliknij Wejście/Kodery-dekodery .
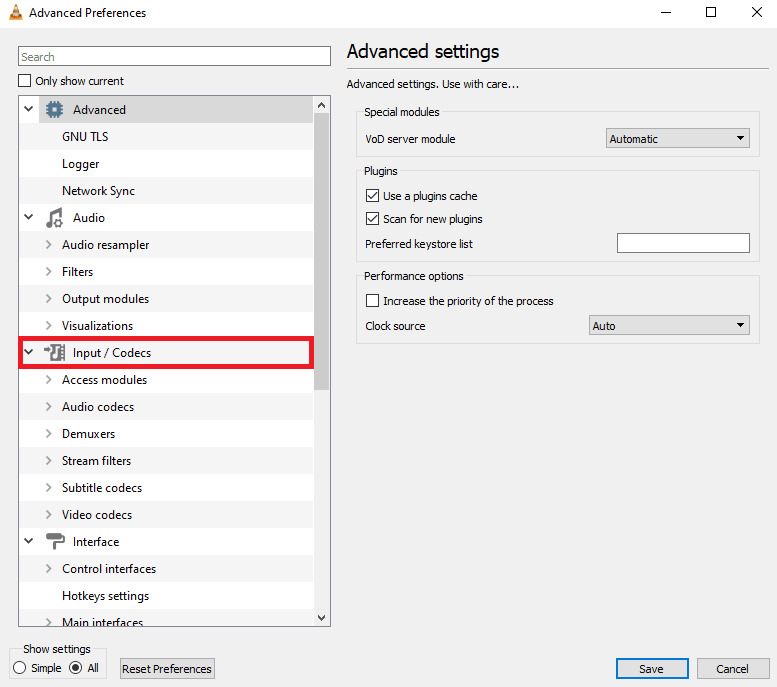
5. Przewiń w dół do sekcji Zaawansowane i zwiększ wartości dla Buforowania plików (ms) i Buforowania sieci (ms) .
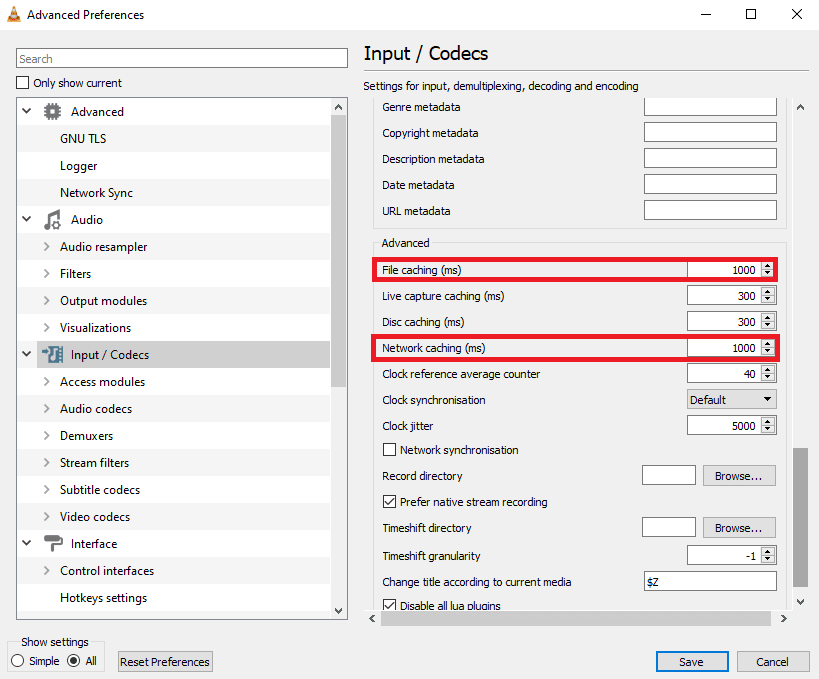
6. Na koniec kliknij Zapisz .
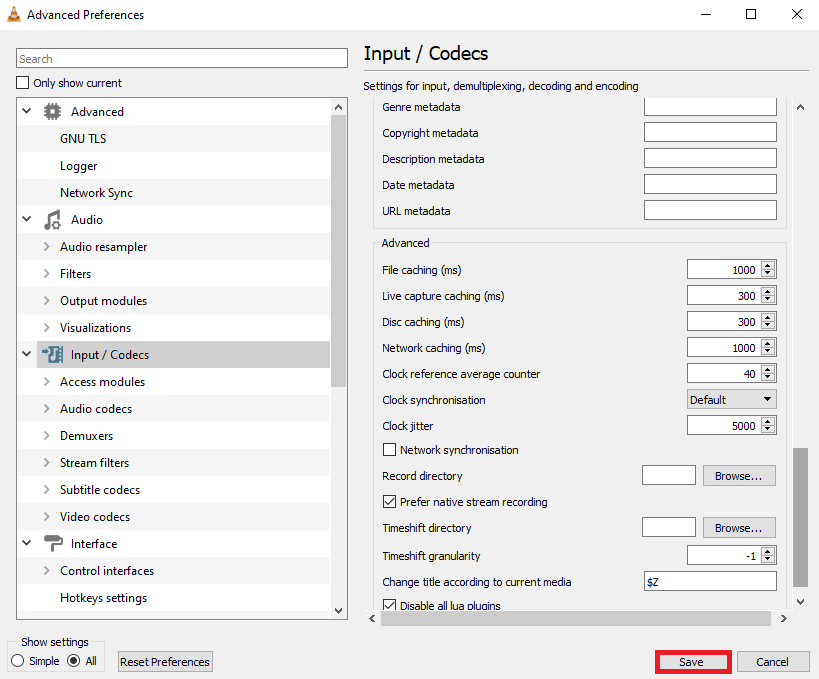
Metoda 8: Zmień moduł wyjścia wideo
Jedną z najskuteczniejszych metod rozwiązania problemu opóźnienia VLC na komputerze jest zmiana trybu wyjścia wideo w preferencjach VLC. Możesz wykonać następujące kroki, aby wprowadzić te zmiany w programie VLC, aby dowiedzieć się, jak naprawić opóźnienie wideo w odtwarzaczu multimediów VLC w systemie Windows.
1. Otwórz VLC Media Player z menu startowego .
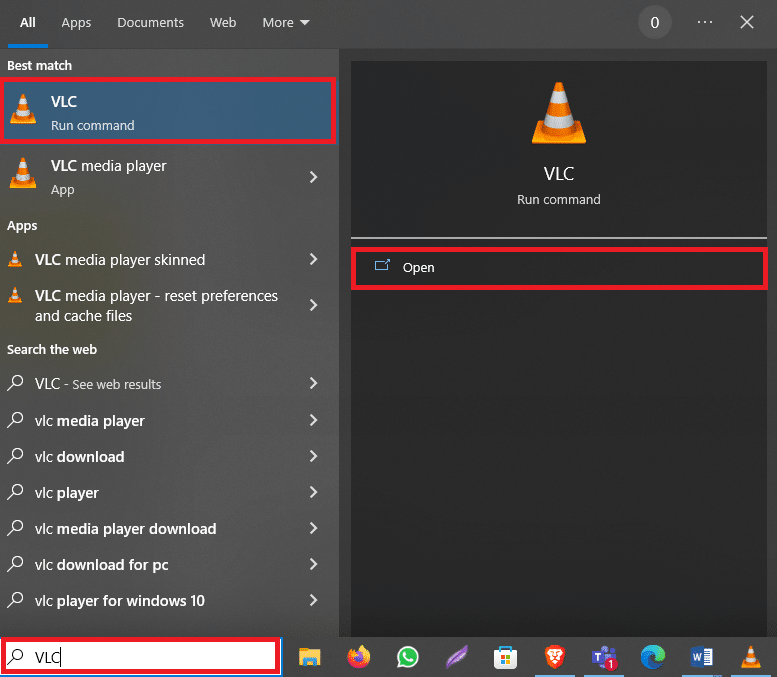
2. Naciśnij jednocześnie klawisze Ctrl + P, aby otworzyć Preferencje .
3. Znajdź ustawienia Pokaż w lewym dolnym rogu ekranu i wybierz Wszystkie .
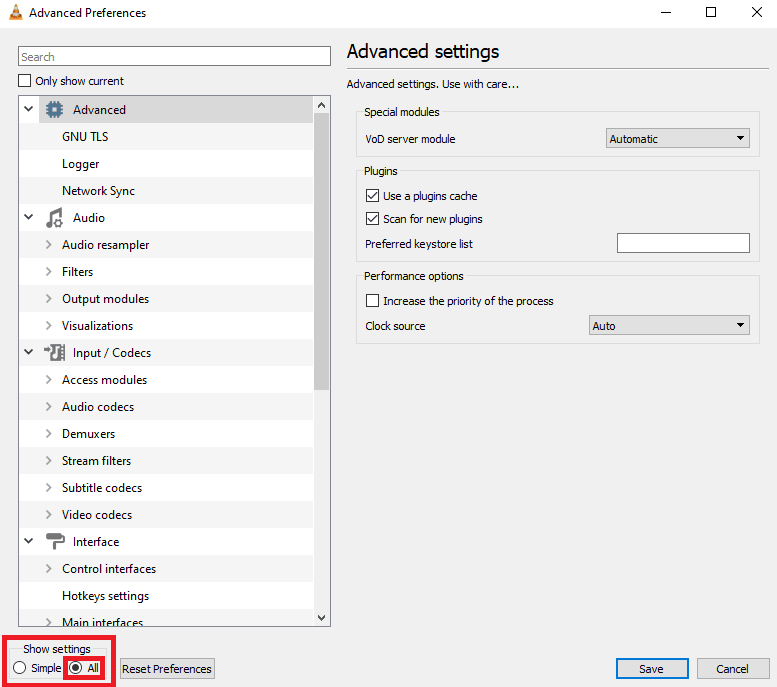
4. W panelu po lewej stronie kliknij Moduły wyjściowe pod Wideo .
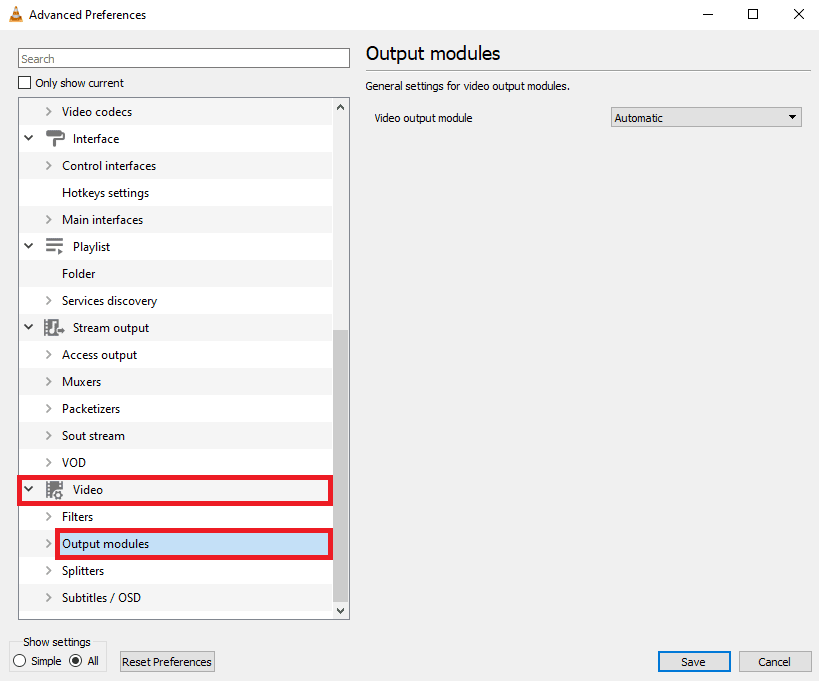
5. Wybierz kolejno każdą opcję z listy rozwijanej modułu wyjścia wideo i kliknij Zapisz , aby zobaczyć, które ustawienie Ci odpowiada.
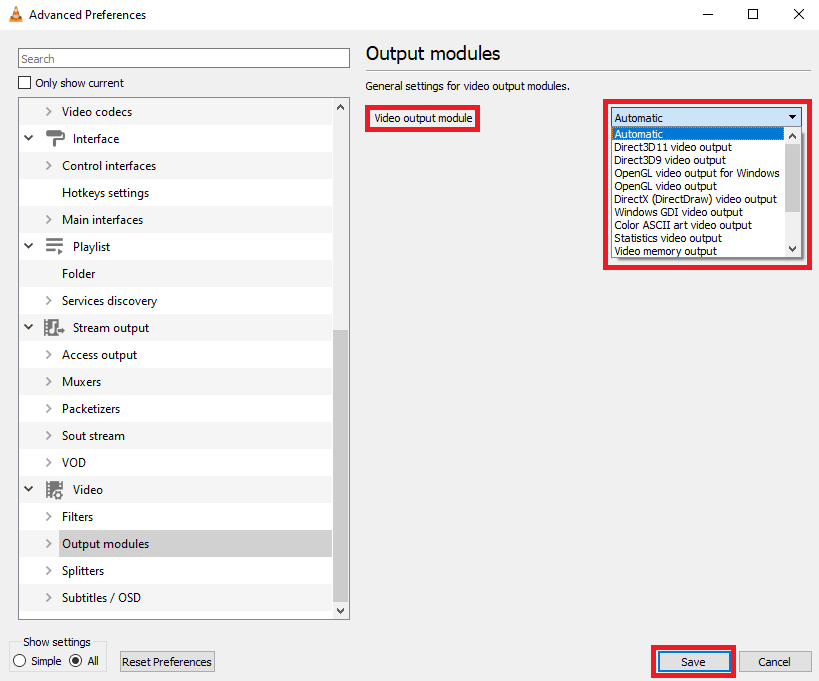
Metoda 9: Zresetuj preferencje VLC
Jeśli poprzednie metody nie działają, a problem nadal występuje, może to być spowodowane zmianami wprowadzonymi w preferencjach VLC. Jeśli nie możesz znaleźć prawidłowych ustawień, aby rozwiązać problem, spróbuj zresetować preferencje VLC.
1. Otwórz VLC Media Player z menu startowego .
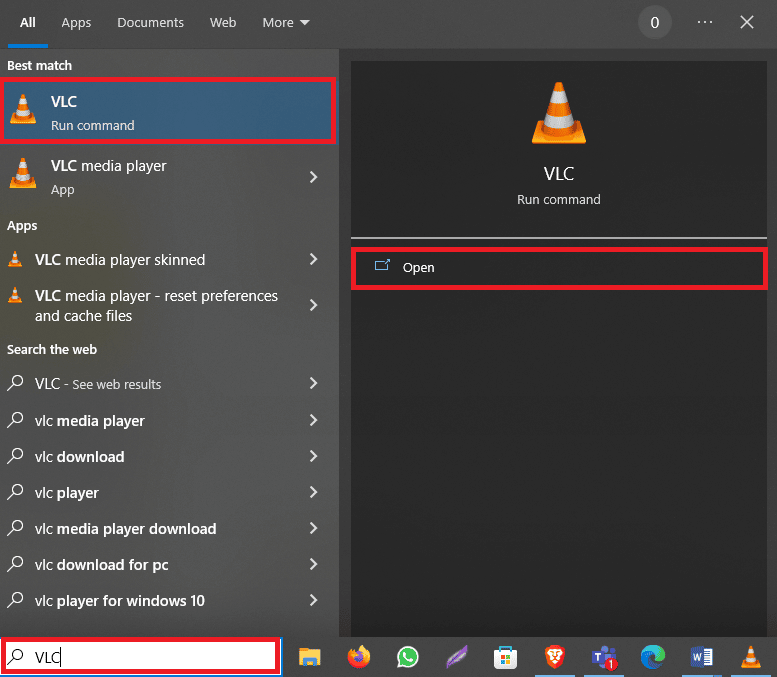
2. Naciśnij jednocześnie klawisze Ctrl + P, aby otworzyć Preferencje .
3. Znajdź ustawienia Pokaż w lewym dolnym rogu ekranu i wybierz Wszystkie .
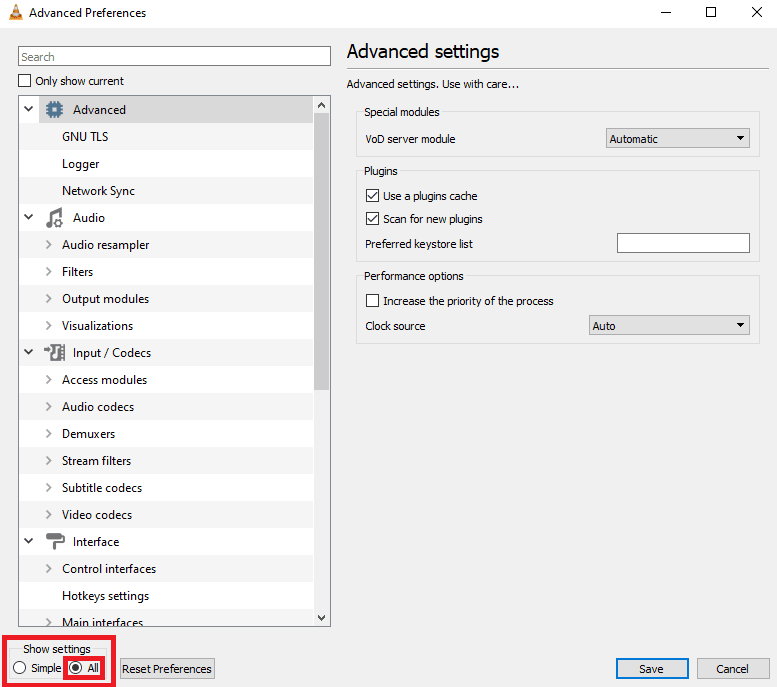
4. Teraz kliknij Resetuj preferencje .
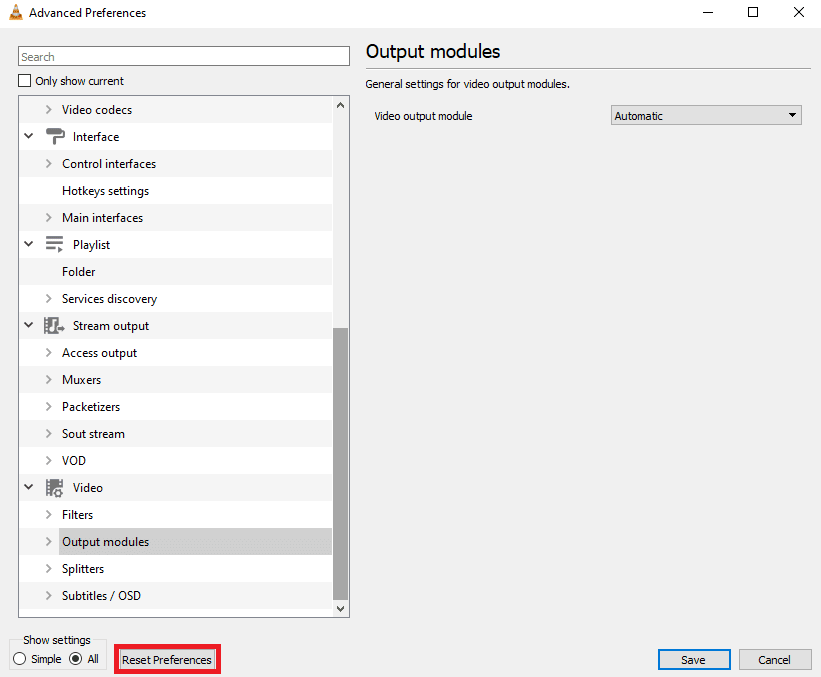
5. Na koniec kliknij OK , aby potwierdzić akcję.
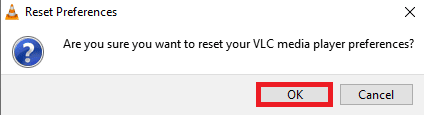
Jeśli żadna z poprzednich metod nie zadziałała i nie możesz rozwiązać tego problemu, możesz spróbować ponownie zainstalować program VLC, aby rozwiązać problem.
Przeczytaj także: Jak naprawić VLC nie obsługuje formatu UNDF
Metoda 10: Ponownie zainstaluj odtwarzacz VLC
1. Naciśnij jednocześnie klawisze Windows + I, aby otworzyć ustawienia i przejść do aplikacji .
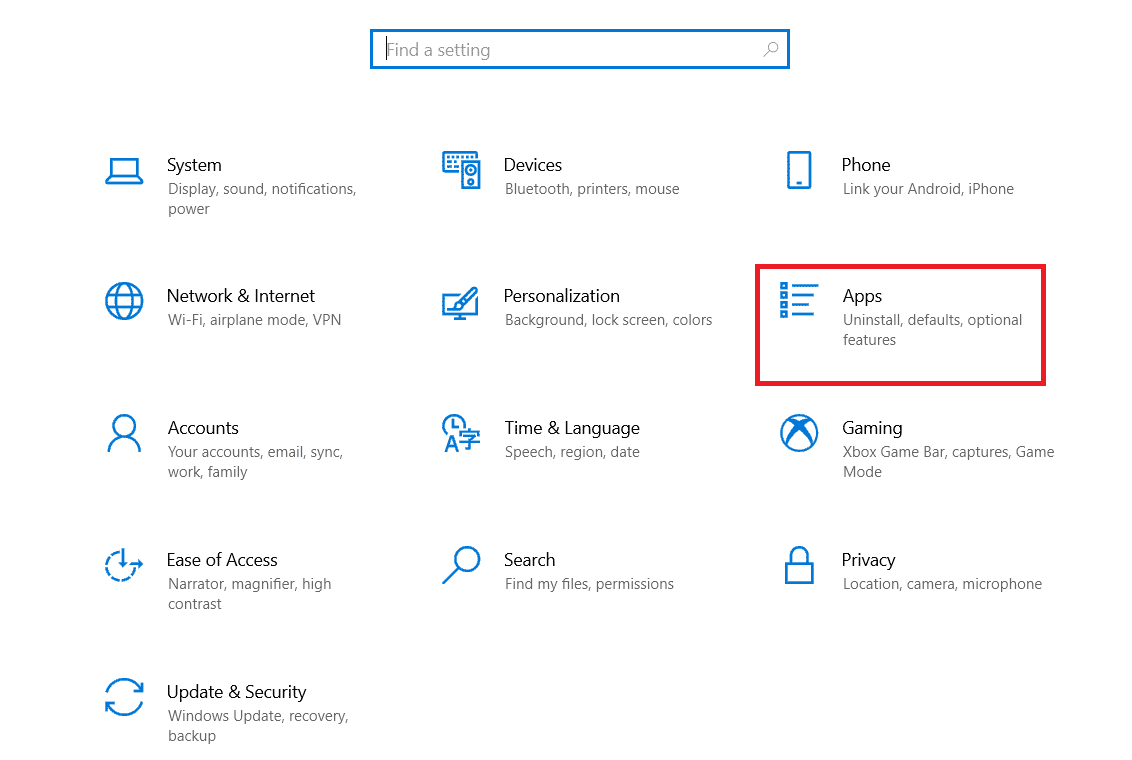
2. Zlokalizuj i wybierz VLC z aplikacji.
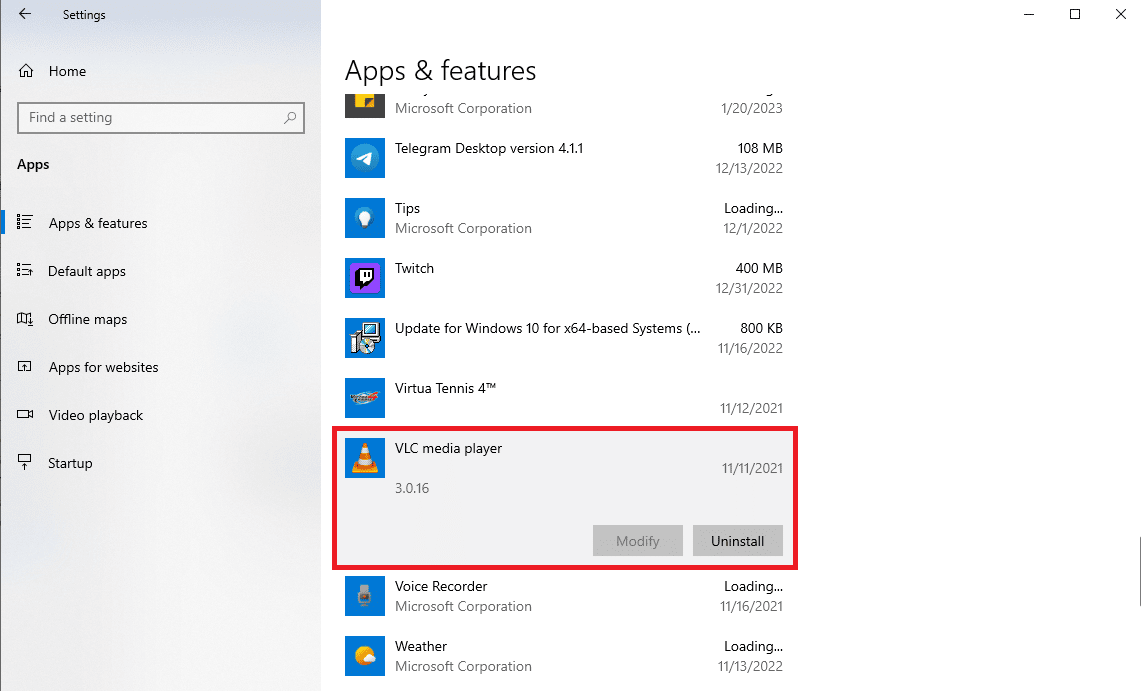
3. Kliknij Odinstaluj .
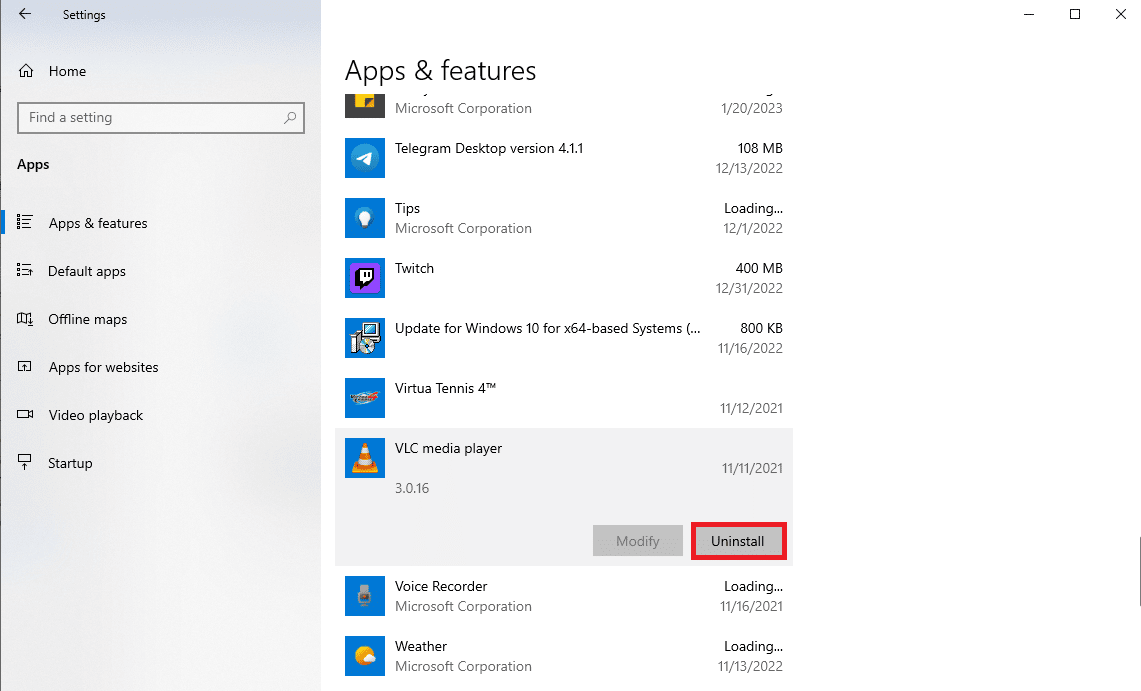
4. Ponownie kliknij Odinstaluj , aby potwierdzić działanie.
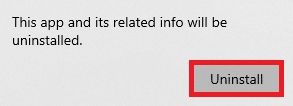
5. Otwórz przeglądarkę internetową i odwiedź oficjalną witrynę VLC dla systemu Windows strona.
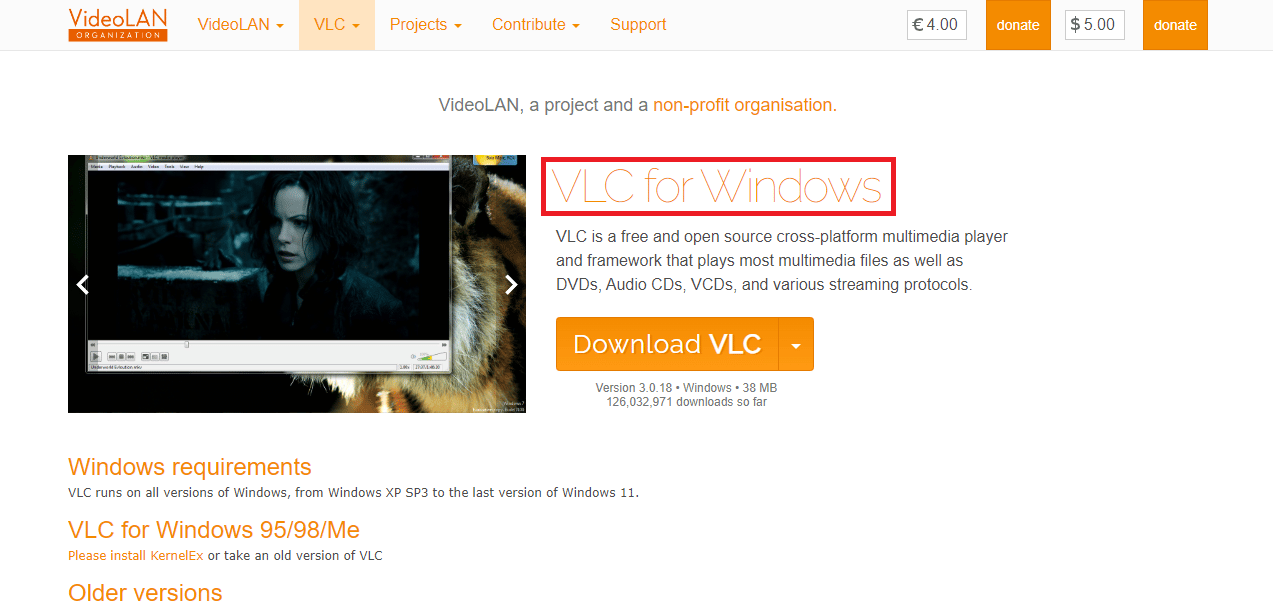
6. Kliknij Pobierz VLC , aby pobrać konfigurację programu.
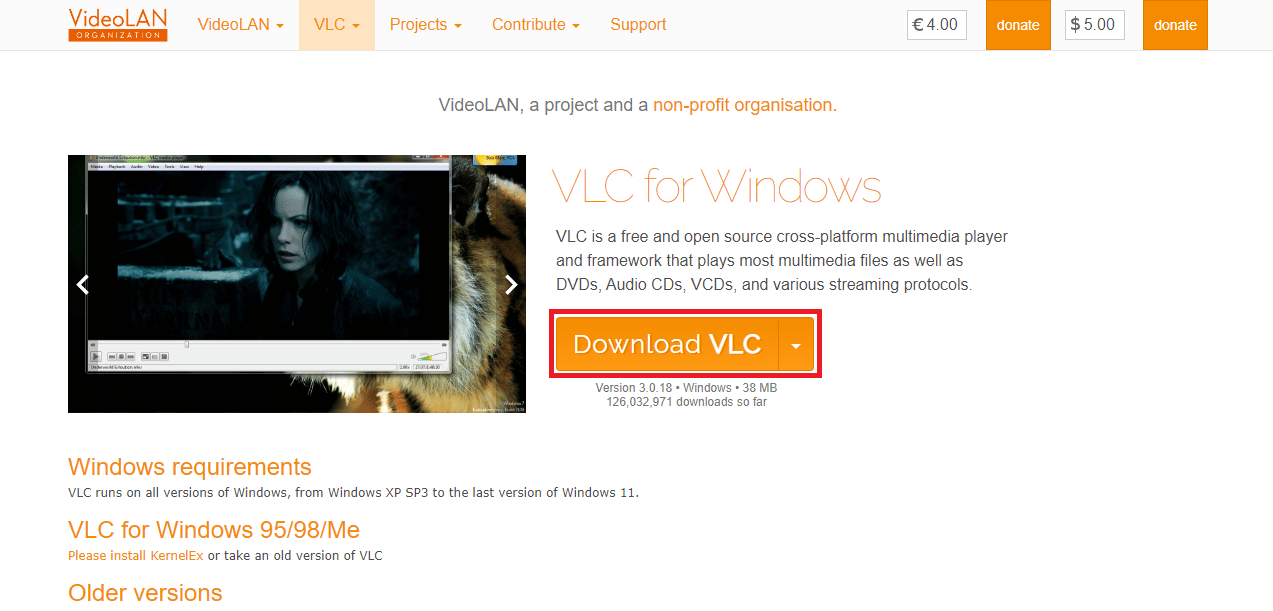
7. Otwórz pobrany plik , aby zainstalować VLC na swoim komputerze.
8. Zaznacz opcję Usuń preferencje i pamięć podręczną w sekcji Wybierz komponenty ,
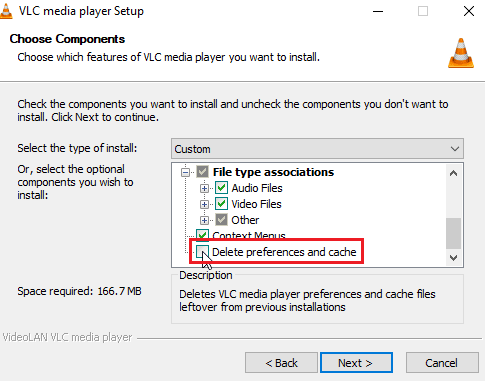
9. Kliknij opcję Dalej > .
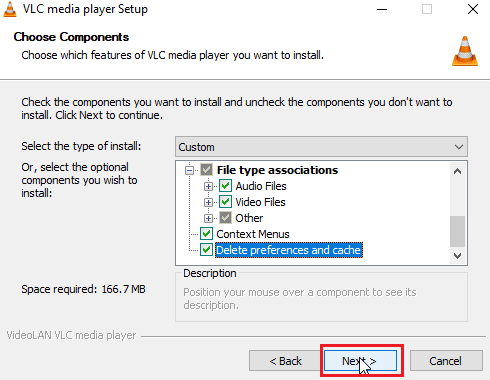
10. Następnie wybierz folder docelowy i kliknij Instaluj , aby zainstalować odtwarzacz multimedialny VLC
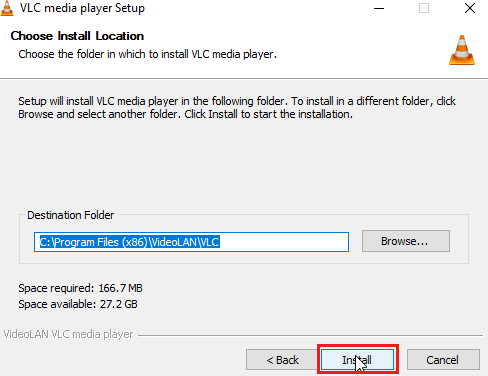
Zalecana:
- Top 10 najlepszych stron do gry w backgammona online
- Napraw błąd niewystarczającej przepustowości w Amazon Prime Video
- Napraw skróty klawiszowe i skróty VLC, które nie działają w systemie Windows 10
- Jak utworzyć wideo w pętli VLC w systemie Windows 10
Mamy nadzieję, że ten przewodnik był dla Ciebie pomocny i udało Ci się dowiedzieć , jak naprawić opóźnienie wideo w odtwarzaczu multimedialnym VLC w systemie Windows . Daj nam znać, która metoda zadziałała dla Ciebie. Jeśli masz dla nas jakieś sugestie lub pytania, daj nam znać w sekcji komentarzy.
