Jak naprawić problemy z obrazem lub dźwiękiem na czacie wideo?
Opublikowany: 2022-01-29Dzięki pandemii COVID-19 rozmowy wideo stają się nagle ważniejsze niż kiedykolwiek. Zamiast okazjonalnego FaceTime podczas wakacji, Twoi bliscy i środki do życia wymagają stałej komunikacji przez Zoom i inne aplikacje do czatu. A to sprawia, że wybredna kamera internetowa jest dwukrotnie bardziej frustrująca. Jesteśmy tutaj, aby pomóc Ci w rozwiązywaniu problemów.
Upewnij się, że dźwięk nie jest wyciszony, a wideo jest włączone
Zacznijmy od pozornie oczywistego, ale powszechnego problemu. Niektóre spotkania mogą automatycznie wyciszać dźwięk lub wideo po wejściu lub przypadkowo kliknąłeś niewłaściwą rzecz. Poszukaj ikony kamery i/lub mikrofonu w programie czatu i kliknij je, aby sprawdzić, czy wyciszyłeś jedną lub drugą. Wydaje się to proste, ale łatwo go przegapić.
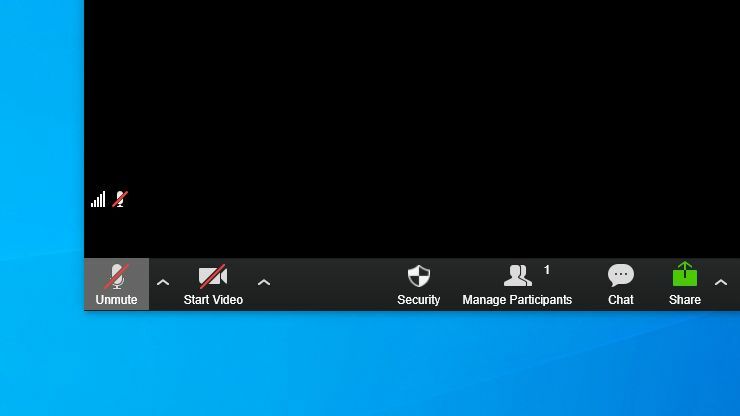
Podobnie, jeśli masz suwak kamery internetowej lub kawałek taśmy zakrywającej obiektyw ze względu na ochronę prywatności, upewnij się, że go otworzyłeś lub zdjąłeś. W przeciwnym razie Twoi koledzy zobaczą czarny ekran w miejscu, w którym powinna znajdować się Twoja twarz. To zawstydzające, ile czasu spędziłem na rozwiązywaniu problemów, zanim zdałem sobie sprawę, że zapomniałem usunąć taśmę z kamery internetowej.
Sprawdź, czy oba urządzenia są wybrane w Twoim czacie
Czasami program do czatu wideo zobaczy wiele urządzeń i wybierze niewłaściwy dla dźwięku lub wideo. Na przykład kazałem Zoomowi przekierować dźwięk przez mój monitor HDMI zamiast głośników, co uniemożliwiało mi słyszenie kogokolwiek podczas rozmowy.
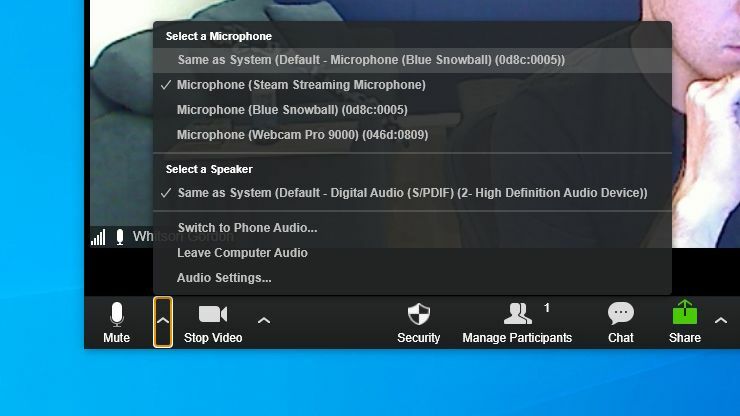
Otwórz ustawienia czatu wideo i upewnij się, że dla kamery internetowej, wejścia audio (czyli mikrofonu) i wyjścia audio (czyli słuchawek lub głośników) wybrane są odpowiednie urządzenia. Jeśli nie masz pewności, które urządzenie jest właściwe — czasami mają one raczej ogólne nazwy — wypróbuj każde z nich, aż uzyskasz sygnał, który działa. Przy następnej próbie rozmowy powinien zapamiętać właściwe urządzenie.
Jest to również dobry sposób na zapewnienie najwyższej jakości dźwięku dla Twojego głosu. To, że masz podłączony mikrofon USB, nie oznacza, że go używasz, ponieważ programy do czatu mogą nadal korzystać z wbudowanego mikrofonu kamery internetowej.
Zainstaluj sterowniki i oprogramowanie kamery internetowej
Jeśli Twoja kamera internetowa nie pojawia się na liście, możliwe, że system Windows nie rozpoznaje urządzenia. Kliknij menu Start, wpisz Menedżer urządzeń i naciśnij klawisz Enter, aby wyświetlić listę sprzętu podłączonego do komputera.
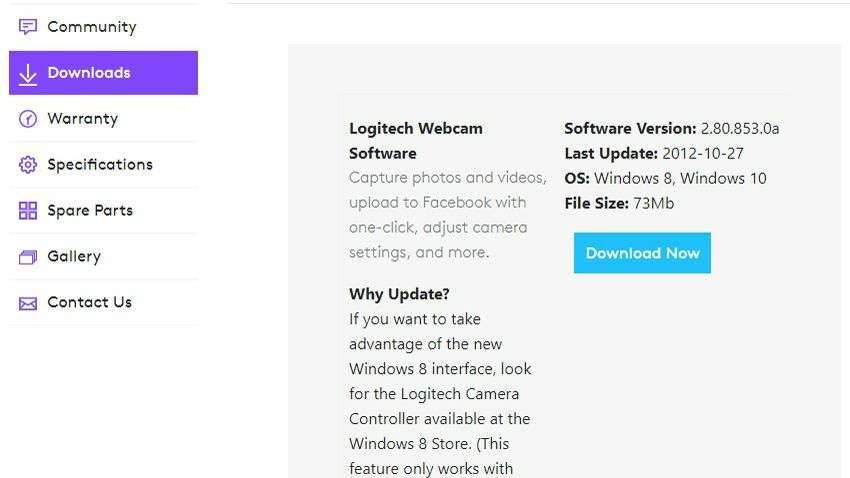
Jeśli nie widzisz żadnych opcji w kamerach, urządzeniach do przetwarzania obrazu lub kontrolerach uniwersalnej magistrali szeregowej, które odpowiadają kamerze internetowej — lub widzisz coś z żółtym wykrzyknikiem — może być konieczne zainstalowanie lub zaktualizowanie sterowników sprzętu kamery internetowej.
Nawet po zainstalowaniu ogólnych sterowników systemu Windows musiałem zainstalować oprogramowanie kamery internetowej firmy Logitech, aby moja kamera internetowa działała, więc przejdź do strony pomocy technicznej producenta, aby znaleźć wymagane oprogramowanie.
Zarówno system Windows, jak i macOS mają ustawienia prywatności, które umożliwiają blokowanie dostępu do kamery internetowej i możliwe, że zakłóca to czat wideo.
Sprawdź swoje ustawienia prywatności
W systemie Windows wybierz Ustawienia> Prywatność> Aparat i upewnij się, że dostęp do aparatu jest włączony dla wybranych aplikacji. (Musisz przewinąć do samego dołu, aby zobaczyć, jakie aplikacje komputerowe są dozwolone). Przeczytaj więcej o prywatności kamery internetowej w systemie Windows tutaj.
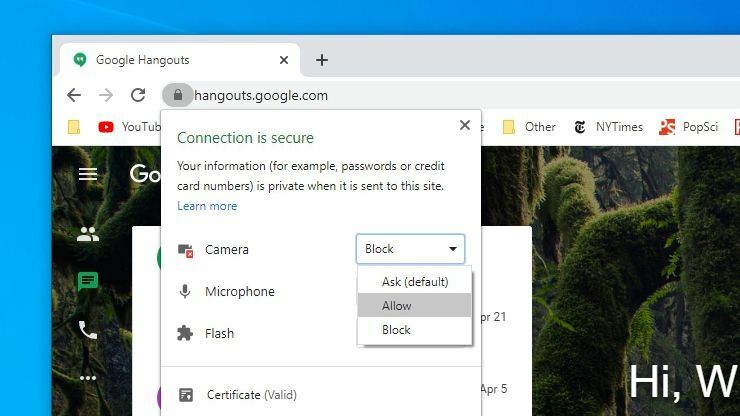
W systemie macOS przejdź do Preferencje systemowe> Bezpieczeństwo i prywatność i kliknij kłódkę w lewym dolnym rogu, aby wprowadzić zmiany. Po wprowadzeniu hasła przejrzyj listę po lewej stronie, upewniając się, że program do czatu wideo ma dostęp do kamery i mikrofonu. Możesz także zezwolić na nagrywanie ekranu, dostęp do plików i inne uprawnienia tutaj.
Powinieneś również sprawdzić te same uprawnienia w swojej przeglądarce. Większość przeglądarek ma własne ustawienia prywatności, które umożliwiają blokowanie dostępu do kamery na całej tablicy lub w niektórych witrynach. Na przykład w Chrome możesz znaleźć te uprawnienia w sekcji Ustawienia > Prywatność i bezpieczeństwo > Ustawienia witryny .

Domyślnie zarówno Kamera, jak i Mikrofon powinny być ustawione na Pytaj przed uzyskaniem dostępu , ale jeśli tak nie jest, możesz to zmienić tutaj. Jeśli kamera jest zablokowana w określonej witrynie (np. w domenie Zoom), możesz to naprawić, odwiedzając tę stronę i klikając ikonę kłódki na pasku adresu, aby zezwolić na dostęp do kamery i mikrofonu.
Podłącz do innego portu USB lub komputera
Kolejna wskazówka dotycząca podstawowych, ale często ignorowanych plików: jeśli używasz kamery internetowej lub mikrofonu USB, upewnij się, że port USB nie jest uszkodzony. Podłącz kamerę do innego portu USB i sprawdź, czy to pomoże. Jeśli jest podłączony do koncentratora USB, spróbuj podłączyć go bezpośrednio do komputera.

Jeśli masz pod ręką inny komputer, spróbuj podłączyć również kamerę internetową do tego komputera. Jeśli to nie działa, prawdopodobnie Twoja kamera internetowa jest uszkodzona lub uszkodzona. Jeśli to działa na innym komputerze, wiesz, że problem leży gdzieś na oryginalnym komputerze.
Wypróbuj inną kamerę internetową lub mikrofon
Jeśli problem dotyczy komputera, pomocne może być wypróbowanie innej kamery internetowej lub mikrofonu, aby sprawdzić, czy problem dotyczy całego systemu lub jest związany z określoną konfiguracją sprzętu. Spróbuj podłączyć zestaw słuchawkowy dostarczony z telefonem, aby sprawdzić, czy mikrofon działa prawidłowo.

Jeśli nie masz dodatkowej kamery internetowej USB (kto ma?), możesz zmienić swój telefon, aparat Canon lub inne urządzenia w kamerę internetową. Jeśli to działa, ale twoja zwykła kamera internetowa nie, możesz nieco zawęzić źródło problemu.
Zainstaluj ponownie i uruchom ponownie
Być może nie pamiętasz, ale większość usług czatu wideo — nawet w Internecie — wymaga zainstalowania małej aplikacji pomocniczej przy pierwszym użyciu. Chociaż nie spotkałem się z sytuacją, w której ponowna instalacja tego oprogramowania naprawia mój problem, jest to standardowy krok rozwiązywania problemów, który należy zawsze podejmować, aby zminimalizować zmienne.
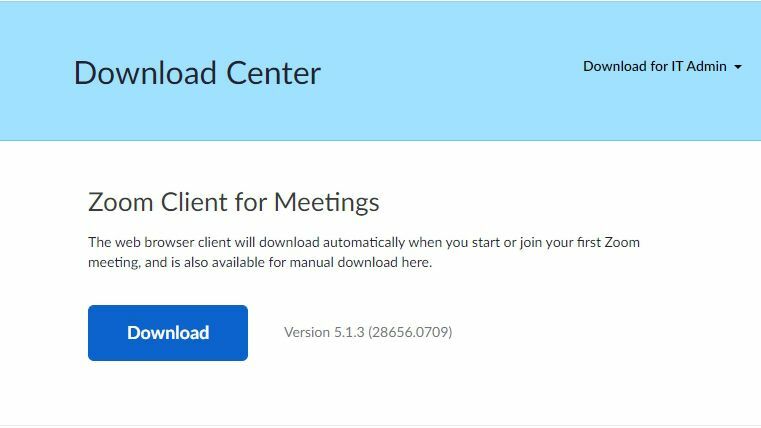
Wejdź na stronę programu i pobierz najnowszą wersję oprogramowania — na przykład możesz ręcznie pobrać oprogramowanie Zoom ze strony pobierania. Zainstaluj ponownie program, uruchom ponownie komputer i zobacz, czy magicznie wróci do życia. Nigdy nie wiesz, jakie dziwne problemy mogą czaić się pod spodem.
Brak szczęścia? Wypróbuj inne urządzenie lub program do czatu
Przez lata przezwyciężyłem wiele dziwactw na czacie wideo, ale niektóre rozwiązania wciąż mi umykają. Na przykład Google Hangouts decyduje się działać poprawnie tylko w losowe dni, podczas gdy mój Chromebook po prostu nie współpracuje, jeśli chodzi o przesyłanie dźwięku przez zestaw słuchawkowy. Czasami można zaoszczędzić sporo czasu, przyznając się do porażki i używając innej maszyny.
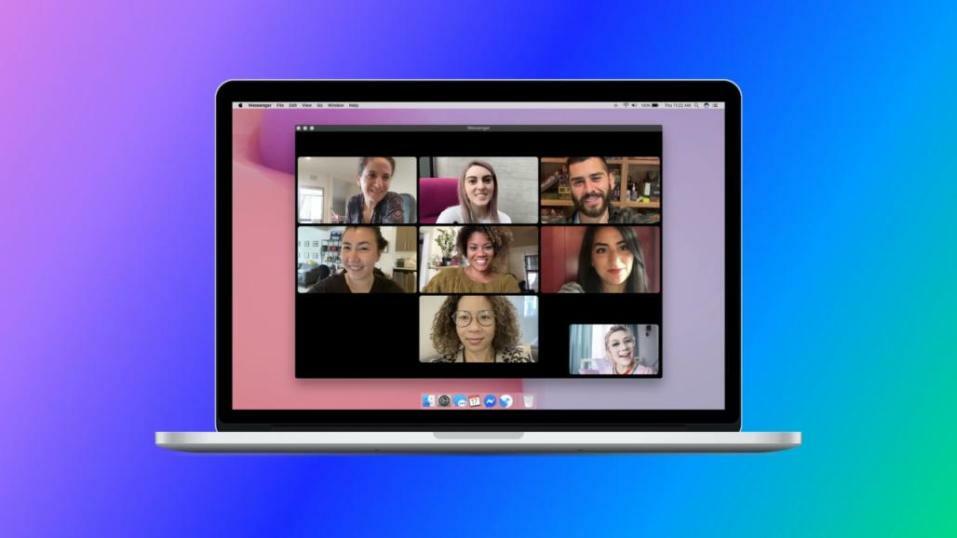
Jeśli masz możliwość wypróbowania innego programu do czatu, wypróbuj go — istnieje wiele świetnych, bezpłatnych opcji. Lub, jeśli prowadzisz zlecone przez firmę połączenie Zoom, spróbuj zadzwonić z laptopa lub telefonu zamiast z komputera. Nawet jeśli nie jest to idealne rozwiązanie długoterminowe, pozwoli Ci przejść do bieżącej rozmowy i poświęcić czas na rozwiązywanie problemów później.
Możliwe, że Twoja kamera internetowa jest uszkodzona lub uszkodzona i będziesz musiał skontaktować się z producentem w celu wymiany — lub, jeśli masz pod ręką śrubokręt, napraw ją samodzielnie.
