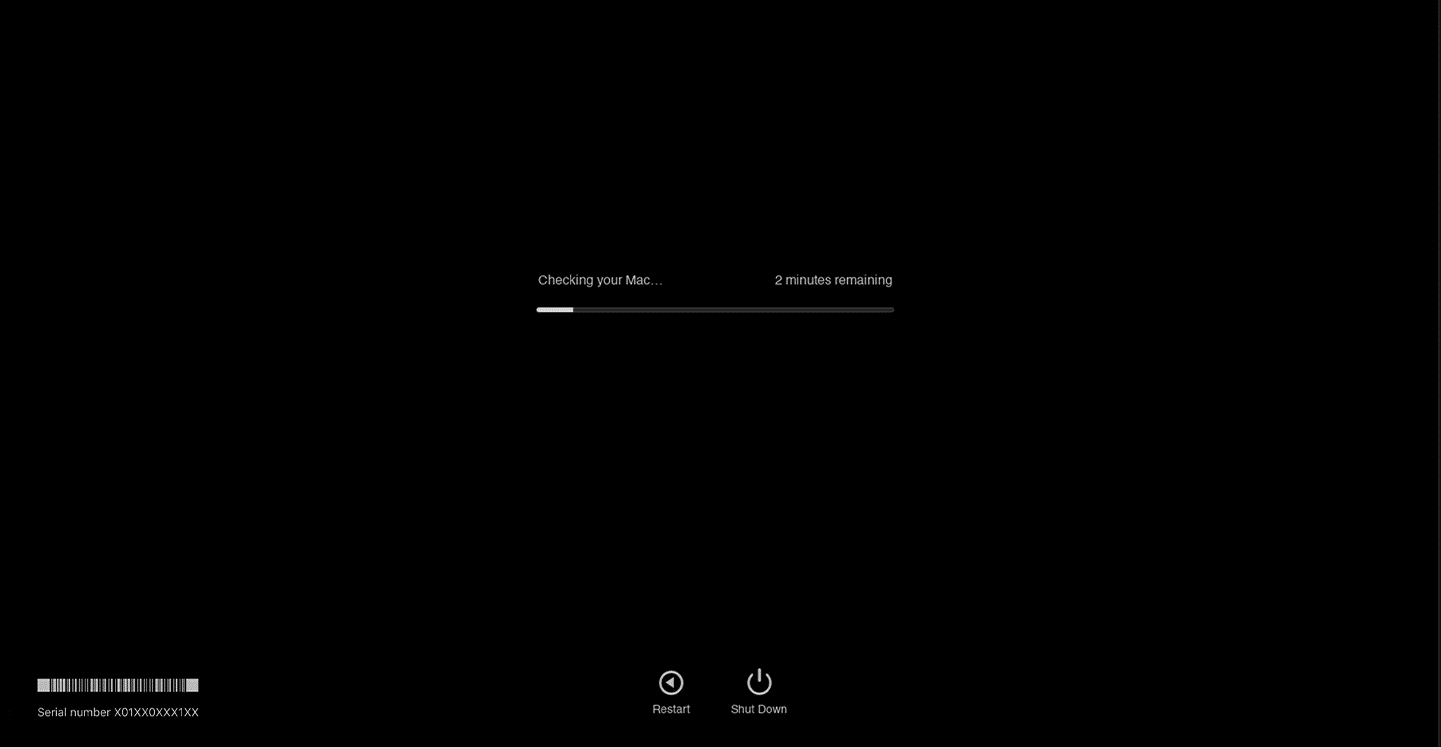Jak naprawić gładzik, który nie działa na komputerze Mac
Opublikowany: 2023-01-04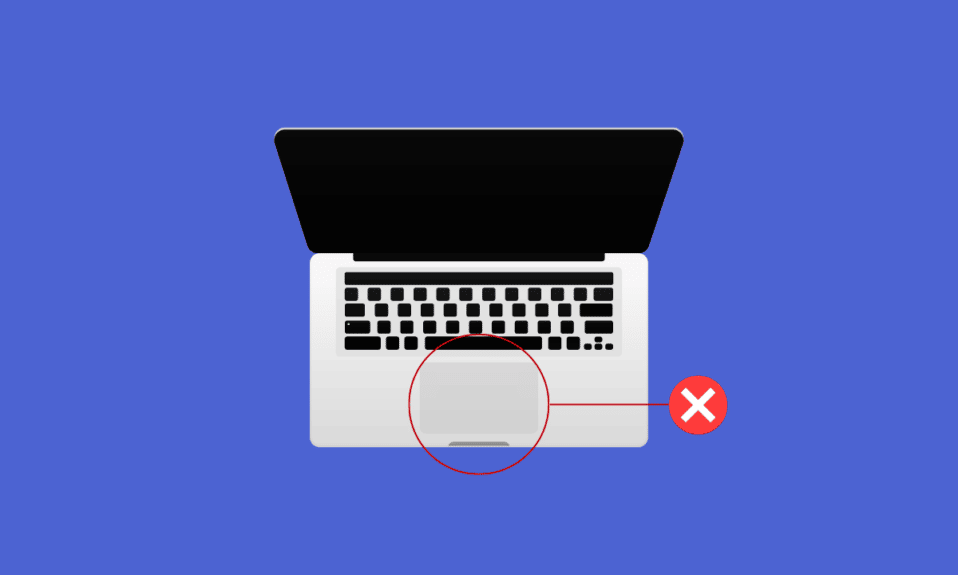
Gładzik to urządzenie wskazujące wejście, które jest wykonane ze specjalnej i płaskiej powierzchni, dzięki czemu może wykrywać dotyk palca. Gładzik jest niezbędny na każdym komputerze stacjonarnym, ponieważ umożliwia użytkownikom interakcję z graficznym interfejsem użytkownika i prowadzi nas do przejścia do kilku plików i folderów na naszym komputerze Mac. Na razie wszyscy jesteśmy przyzwyczajeni do korzystania z naszych urządzeń za pomocą gładzika, więc jeśli pewnego dnia przestanie działać, może to być frustrujące. Jeśli napotykasz również problem z niedziałającym gładzikiem Mac, bądź na bieżąco do końca! W tym artykule omówimy, jak naprawić niedziałający gładzik Maca i jak naprawić niedziałającą klawiaturę i gładzik MacBooka. Ale wcześniej dowiesz się, dlaczego mój touchpad nie działa Mac.
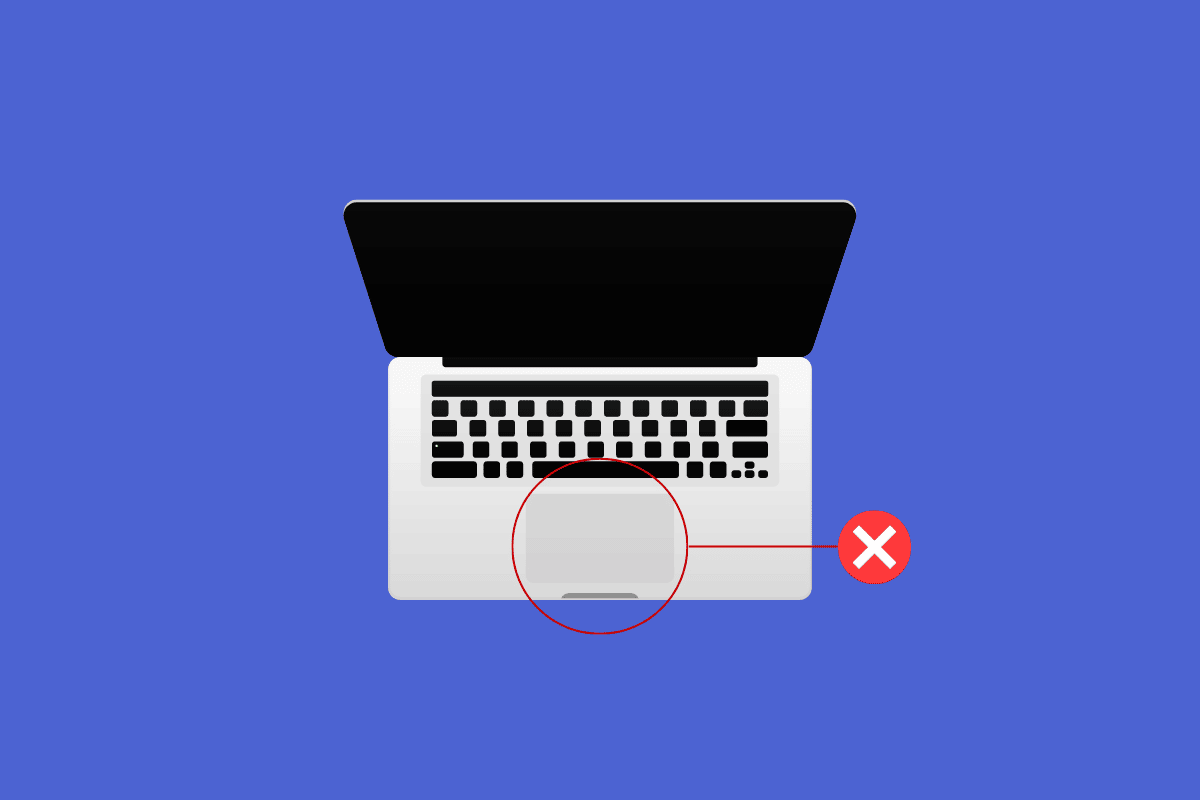
Zawartość
- Jak naprawić gładzik, który nie działa na komputerze Mac
- Dlaczego mój touchpad nie działa na komputerze Mac?
- Jak naprawić gładzik, który nie działa na komputerze Mac?
- Metoda 1: Wyczyść gładzik Maca
- Metoda 2: Uruchom ponownie komputer Mac
- Metoda 3: Usuń wszystkie urządzenia peryferyjne
- Metoda 4: Uruchom diagnostykę Apple
- Metoda 5: Zaktualizuj oprogramowanie układowe gładzika
- Metoda 6: Zaktualizuj macOS
- Metoda 7: Wyłącz wymuszone kliknięcie i dotykowe sprzężenie zwrotne
- Metoda 8: Dostosuj prędkość śledzenia gładzika
- Metoda 9: Dostosuj szybkość podwójnego kliknięcia na gładziku
- Metoda 10: Zresetuj kontroler zarządzania systemem (SMC)
- Metoda 11: Resetowanie parametrów RAM (PRAM) lub nieulotnej pamięci RAM (NVRAM)
- Metoda 12: Usuń pliki listy właściwości gładzika
- Metoda 13: Zresetuj gładzik do ustawień fabrycznych
- Jak naprawić niedziałającą klawiaturę MacBooka?
- Metoda 1: Wyczyść klawiaturę Mac
- Metoda 2: Podłącz do ładowania MacBooka
- Metoda 3: Wyłącz powolne klawisze
- Metoda 4: Zmień układ klawiatury
- Metoda 5: Wyłącz klawisze myszy
- Metoda 6: Uruchom ponownie pasek dotykowy
- Metoda 7: Usuń ostatnio zainstalowane aplikacje
Jak naprawić gładzik, który nie działa na komputerze Mac
Jesteś we właściwym miejscu, aby rozwiązać swój problem, ponieważ w tym artykule staraliśmy się omówić wszystkie możliwe metody, za pomocą których możesz spróbować rozwiązać problem. Czytaj dalej artykuł, aby dowiedzieć się o przyczynach i poprawkach gładzika, który nie działa na MacBooku i MacBooku, a klawiatura i gładzik nie działają.
Dlaczego mój touchpad nie działa na komputerze Mac?
Zanim omówimy, jak naprawić niedziałający gładzik Maca, najpierw porozmawiajmy o przyczynach, dla których mój touchpad nie działa Mac.
- Możesz napotkać ten problem, jeśli twój system jest przeciążony , a gładzik nie jest w stanie nadążyć za twoimi poleceniami i kliknięciami.
- Brudny gładzik jest również jedną z przyczyn, dla których gładzik nie działa w przypadku problemu z MacBookiem Air. Brud lub gruba warstwa jakiejś substancji na nich może powodować ten problem.
- Jeśli sterownik gładzika komputera Mac, oprogramowanie układowe nie jest aktualizowane , również możesz napotkać ten problem. I dlatego mój touchpad nie działa Mac.
- Istnieje kilka aplikacji, które mogą zakłócać działanie gładzika . Jeśli więc problem zaczął się po zainstalowaniu określonej aplikacji, przyczyną problemu może być ta aplikacja.
- Usterka w systemie macOS lub awaria oprogramowania może spowodować, że gładzik nie będzie działał w przypadku problemu z komputerem Mac. Tak więc aktualizacja komputera Mac do najnowszej wersji może rozwiązać problem.
- Ten problem może również wystąpić z powodu problemu ze sprzętem . Na przykład wypadek mógł uszkodzić element wewnętrzny.
Właśnie dlatego mój touchpad nie działa Mac. Przejdźmy teraz do metod rozwiązania tego problemu.
Jak naprawić gładzik, który nie działa na komputerze Mac?
Aby dowiedzieć się, jak naprawić niedziałający gładzik w komputerze Mac lub niedziałający gładzik w MacBooku Air, postępuj zgodnie z poniższymi metodami:
Metoda 1: Wyczyść gładzik Maca
Przed rozpoczęciem rozwiązywania problemów wyczyść gładzik. Przed czyszczeniem gładzika upewnij się, że komputer Mac jest wyłączony. Aby to zrobić, musisz wybrać opcję Zamknij z menu Apple i postępować zgodnie z instrukcjami wyświetlanymi na ekranie, aby wyłączyć komputer Mac.
Następnie zwilż miękką, niestrzępiącą się szmatkę wodą i delikatnie przetrzyj nią gładzik, aby go wyczyścić.
Uwaga : do czyszczenia komputera Mac nie używaj produktów zawierających nadtlenek wodoru lub wybielacz . A podczas czyszczenia komputera Mac uważaj, aby nie dostała się wilgoć wzdłuż krawędzi gładzika ani w żadnych widocznych otworach.
Metoda 2: Uruchom ponownie komputer Mac
Po ponownym uruchomieniu komputera Mac prawdopodobnie możesz rozwiązać problem bez wchodzenia w złożone rozwiązania. Wykonaj czynności podane przez nas poniżej, aby dowiedzieć się, jak to zrobić:
1. Najpierw kliknij ikonę Apple Menu na komputerze Mac.
2. Następnie kliknij opcję Uruchom ponownie… .
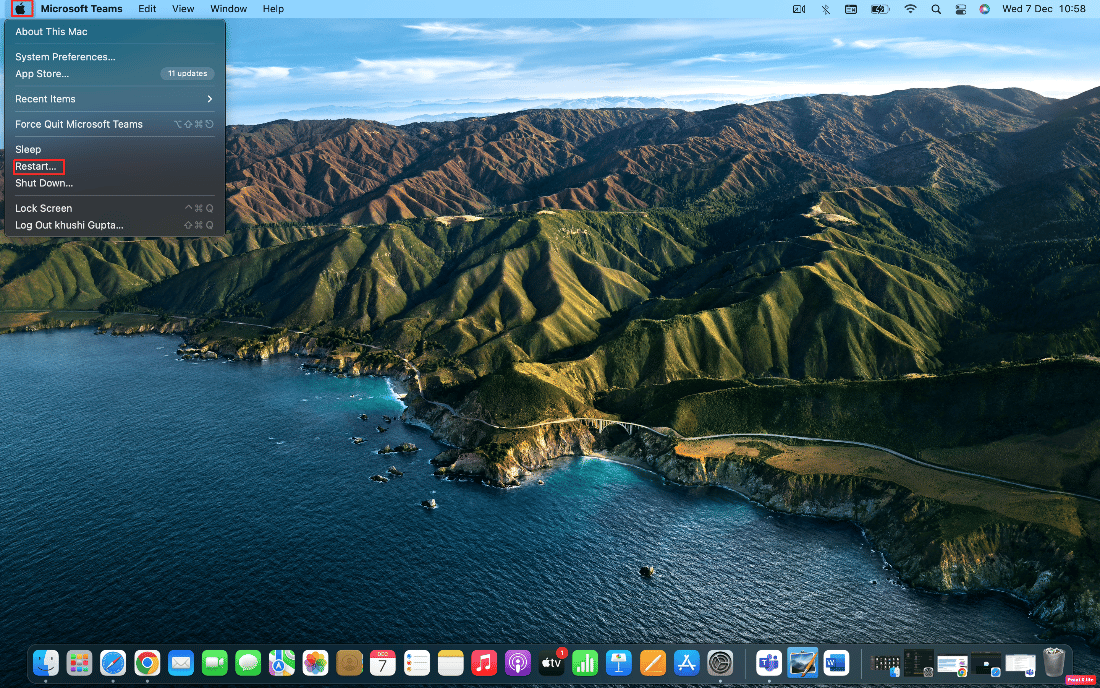
Metoda 3: Usuń wszystkie urządzenia peryferyjne
Klawiatura, mysz, drukarka i inne urządzenia peryferyjne, które są zepsute lub nie działają prawidłowo, są również odpowiedzialne za problem z niedziałającą klawiaturą i gładzikiem MacBooka. Aby określić, które urządzenie peryferyjne jest przyczyną problemu, odłącz wszystkie urządzenia peryferyjne, a następnie podłącz je ponownie pojedynczo.
Wykonaj poniższe czynności, aby usunąć wszystkie urządzenia peryferyjne:
1. Najpierw wyłącz komputer Mac, wybierając opcję Zamknij z menu Apple w lewym górnym rogu ekranu.
2. Następnie odłącz wszystkie podłączone akcesoria , a następnie uruchom ponownie komputer Mac.
3. Teraz podłącz każde urządzenie peryferyjne pojedynczo po jego ponownym uruchomieniu. Na przykład podłącz klawiaturę i poczekaj chwilę.
Jeśli urządzenie peryferyjne powoduje ponowne uruchomienie komputera Mac zaraz po podłączeniu, winne może być to konkretne urządzenie .
Metoda 4: Uruchom diagnostykę Apple
Gdy dowiesz się, dlaczego mój touchpad nie działa na komputerze Mac, kilka problemów może powodować ten problem na komputerze Mac. Diagnostyka Apple, znana również jako Apple Hardware Test, to podstawowe narzędzie do wyszukiwania problemów z komputerami Mac. Z tego powodu profesjonaliści polegają na nim, aby znaleźć źródło problemu. Tak więc, aby zidentyfikować problematyczny komponent i naprawić niedziałający gładzik Maca, powinieneś również w pełni wykorzystać wyrafinowane narzędzia Apple.
Aby uruchomić diagnostykę Apple, musisz wykonać następujące kroki:
Opcja I: na urządzeniach Intel Mac
1. Wybierz menu Apple i kliknij Uruchom ponownie , aby wyłączyć komputer Mac.
2. Następnie naciśnij i przytrzymaj klawisz D podczas ponownego uruchamiania komputera.
3. Zwolnij klawisz D, gdy zobaczysz pasek postępu lub gdy pojawi się prośba o wybranie języka .
Opcja II: na urządzeniach Mac z procesorem Apple Silicon
1. Kliknij opcję Uruchom ponownie w menu Apple .
2. Teraz naciśnij i przytrzymaj przycisk zasilania podczas uruchamiania komputera Mac.
3. Następnie zwolnij przycisk zasilania, gdy pojawią się opcje uruchamiania .
4. Następnie na klawiaturze naciśnij klawisze Command + D .
Teraz Apple Diagnostics uruchomi się automatycznie i rozpocznie sprawdzanie sprzętu. Otrzymasz dokładny raport o wszelkich wykrytych problemach.
Przeczytaj także : Jak naprawić błąd Kernel Panic Mac
Metoda 5: Zaktualizuj oprogramowanie układowe gładzika
Jeśli chcesz wybrać metodę aktualizacji oprogramowania układowego w celu rozwiązania problemu, postępuj zgodnie z podanymi metodami:
1. Najpierw przejdź do App Store na urządzeniu Mac.
2. Następnie kliknij opcję Aktualizacje w lewym okienku.
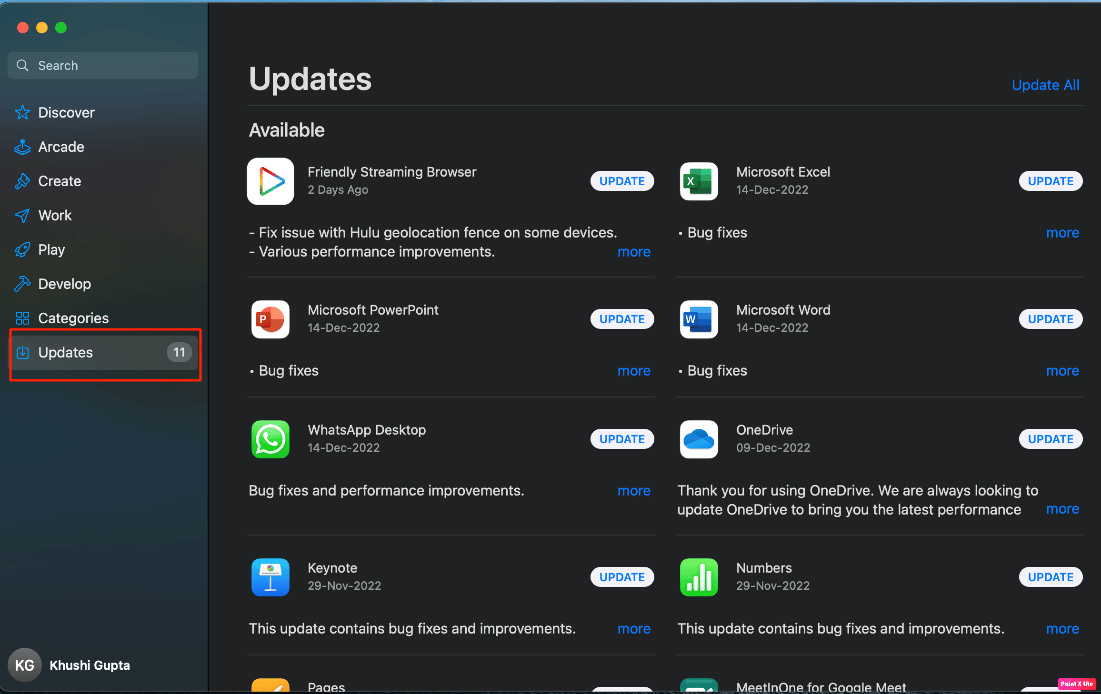
3. Następnie kliknij UPDATE dla opcji gładzika.
Metoda 6: Zaktualizuj macOS
Jeśli chcesz usunąć wszystkie błędy z komputera Mac, które mogą powodować problem z niedziałającym gładzikiem na komputerze Mac, możesz spróbować zaktualizować system macOS do najnowszej wersji. Spróbuj wykonać poniższe czynności, aby zaktualizować komputer Mac:
1. W Docku kliknij Preferencje systemowe .
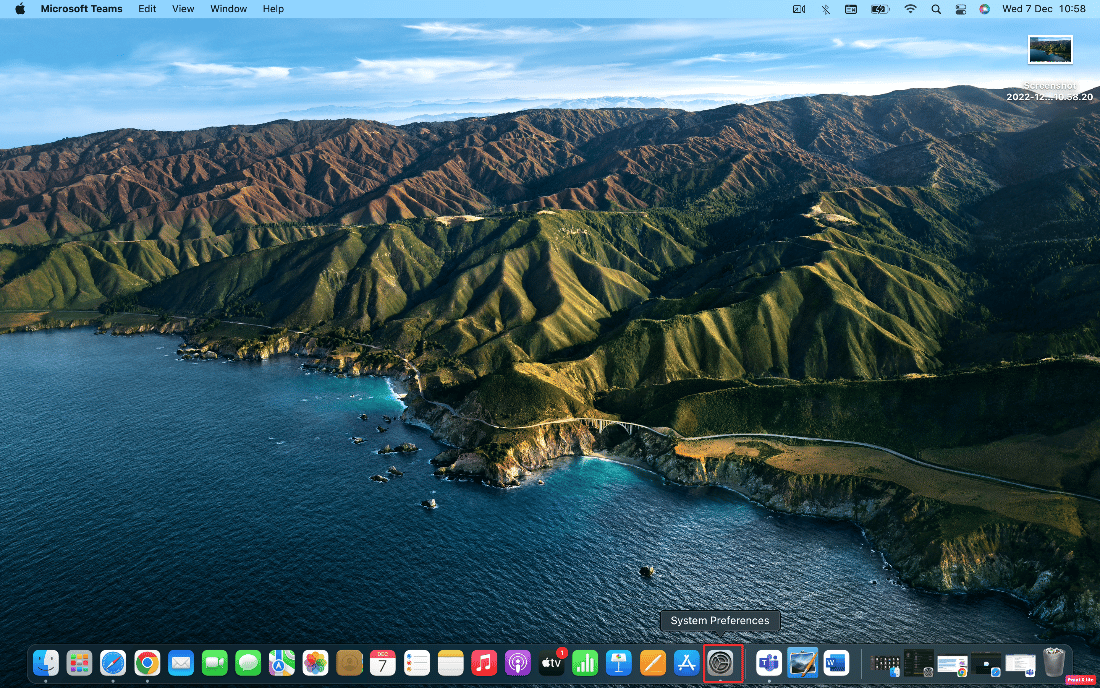
2. Następnie kliknij Aktualizacja oprogramowania .
3. Na koniec, jeśli jakakolwiek aktualizacja jest dostępna, kliknij Uaktualnij teraz .
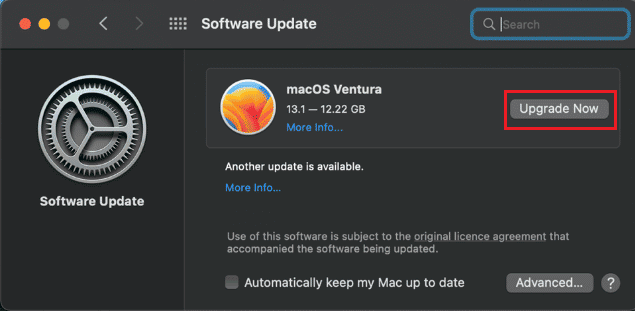
Metoda 7: Wyłącz wymuszone kliknięcie i dotykowe sprzężenie zwrotne
Wyłączając wymuszone kliknięcie i dotykowe sprzężenie zwrotne, możesz spróbować rozwiązać problem. Aby dowiedzieć się, jak wyłączyć wymuszone kliknięcie i dotykowe sprzężenie zwrotne, wykonaj poniższe czynności:
1. Najpierw wybierz opcję Gładzik w Preferencjach systemowych na komputerze Mac.
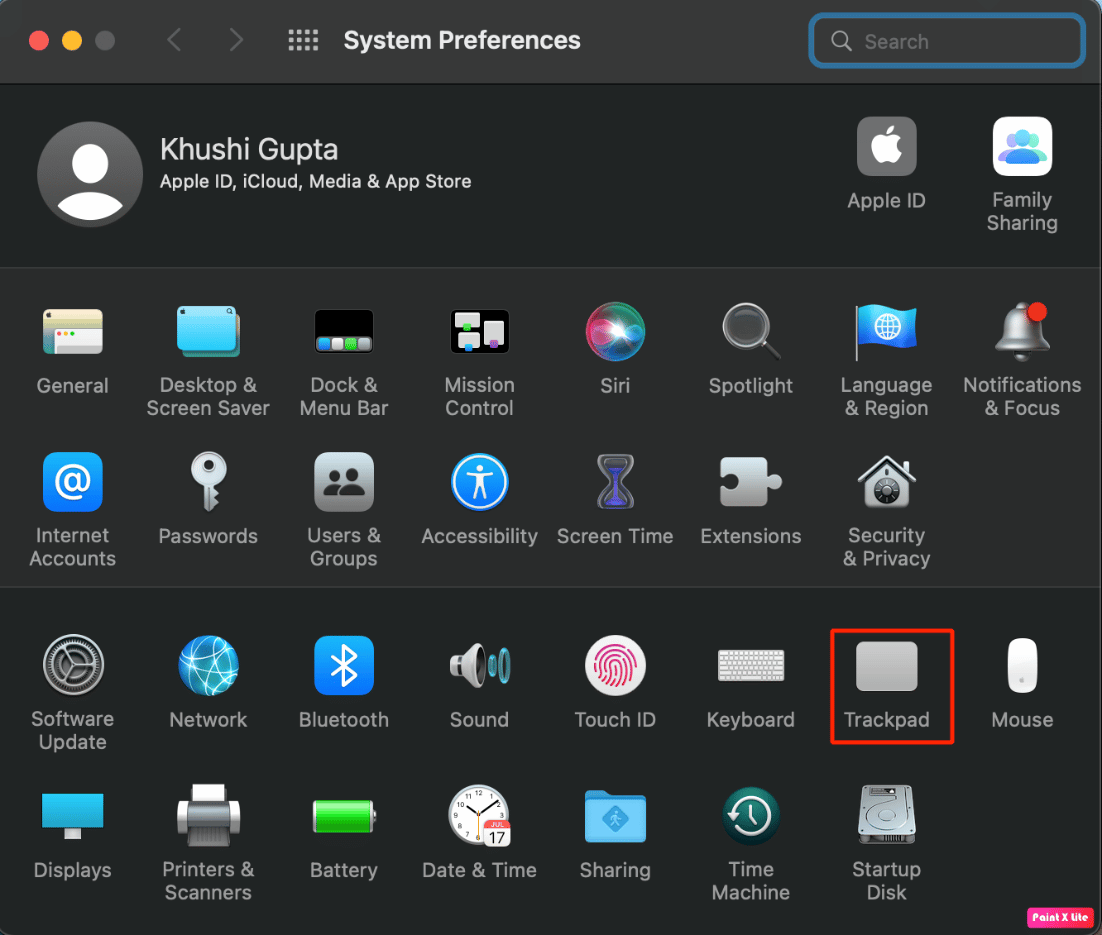
2. Następnie odznacz pole wyboru Force Click i haptic feedback .
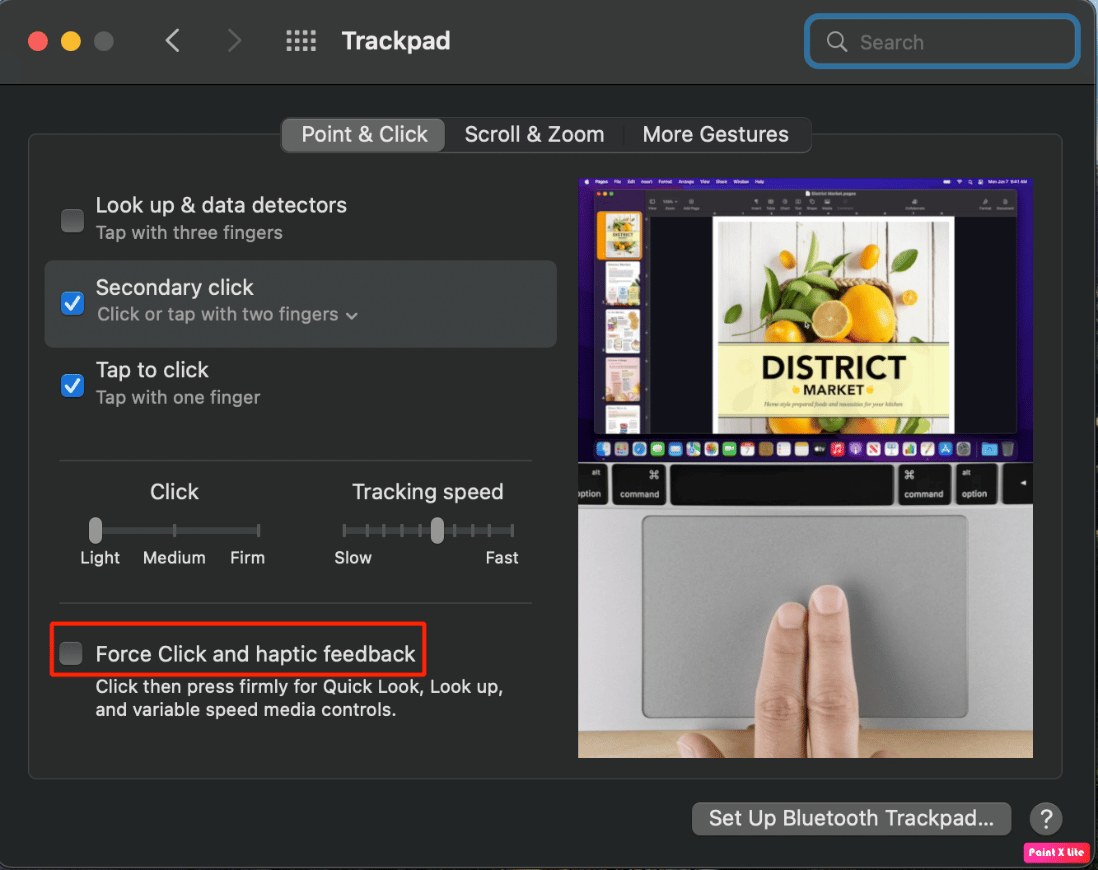
Przeczytaj także : Co oznacza wyłączanie i pobieranie wiadomości w iCloud?
Metoda 8: Dostosuj prędkość śledzenia gładzika
Możesz także dostosować prędkość śledzenia gładzika, aby naprawić problem z niedziałającym gładzikiem na komputerze Mac. Aby dowiedzieć się, jak to zrobić, wykonaj następujące czynności:
1. Najpierw przejdź do aplikacji Preferencje systemowe i kliknij opcję Gładzik .
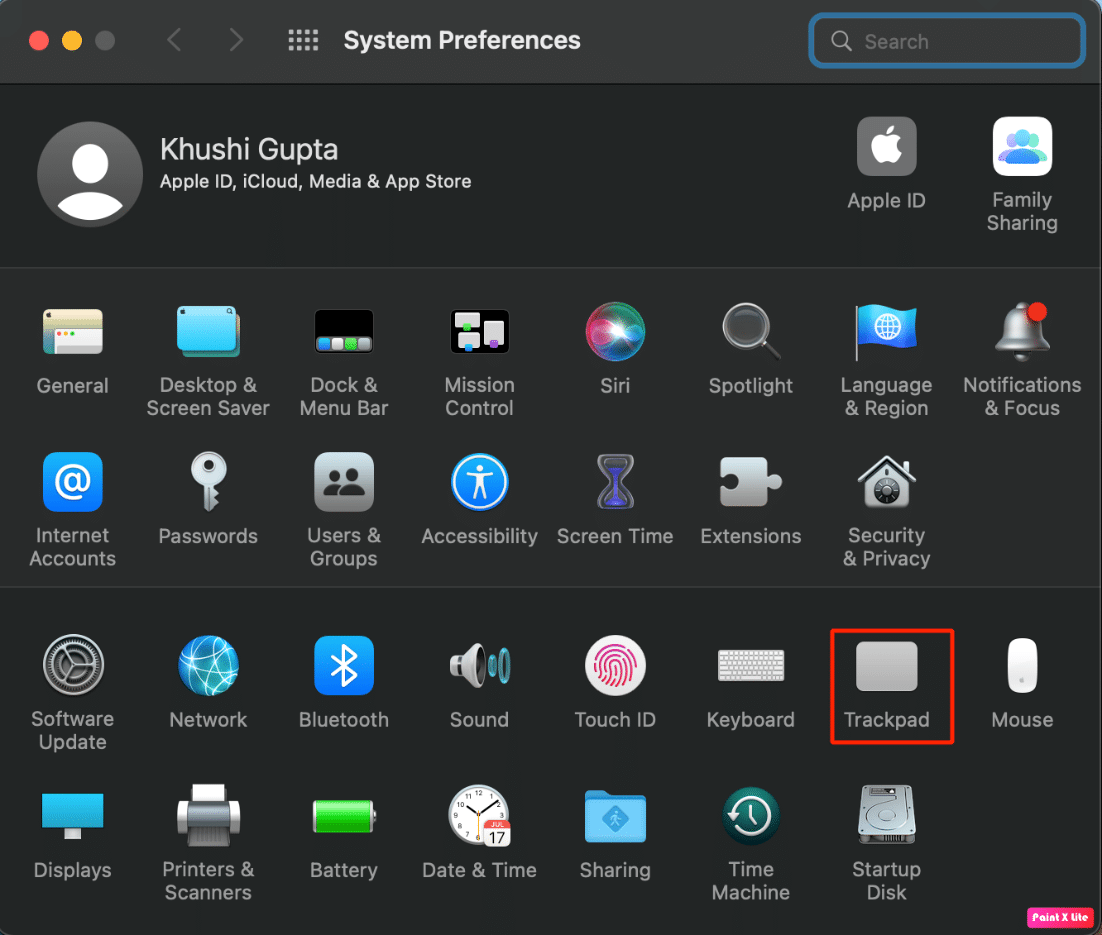
2. Następnie przeciągnij suwak Szybkość śledzenia :
- W lewo, jeśli chcesz, aby prędkość śledzenia była niska
- W prawo, jeśli chcesz, aby prędkość śledzenia była większa
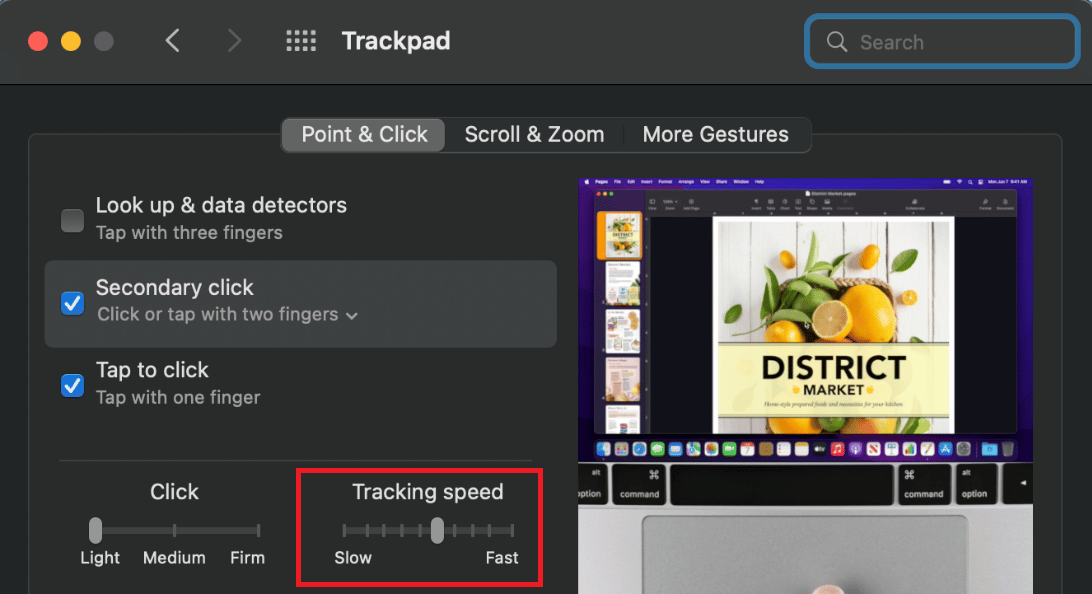
Metoda 9: Dostosuj szybkość podwójnego kliknięcia na gładziku
Możesz także spróbować dostosować szybkość dwukrotnego kliknięcia na gładziku, aby rozwiązać napotkany problem. Wykonaj czynności wymienione poniżej, jeśli chcesz to wybrać:
1. Uruchom Preferencje systemowe na komputerze Mac z Docka.
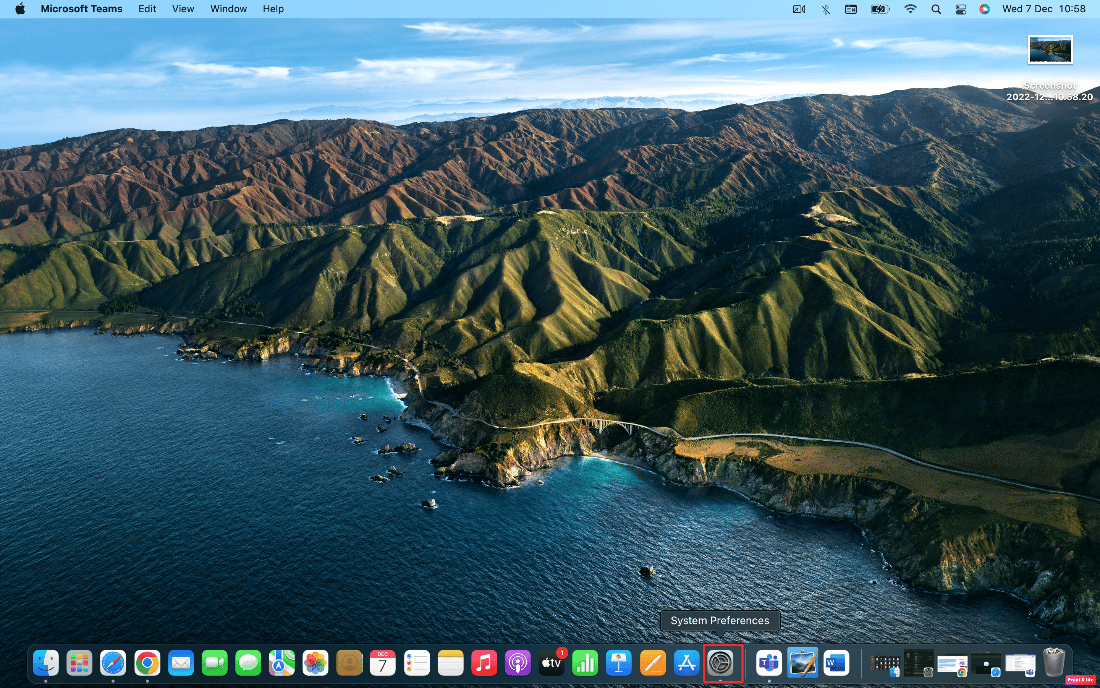

2. Następnie wybierz opcję Dostępność .
3. Następnie kliknij Sterowanie wskaźnikiem w lewym okienku.
4. Następnie przesuń suwak Szybkość podwójnego kliknięcia w prawo lub w lewo , aby wydłużyć lub skrócić czas między kliknięciami podczas wykonywania dwukrotnego kliknięcia.
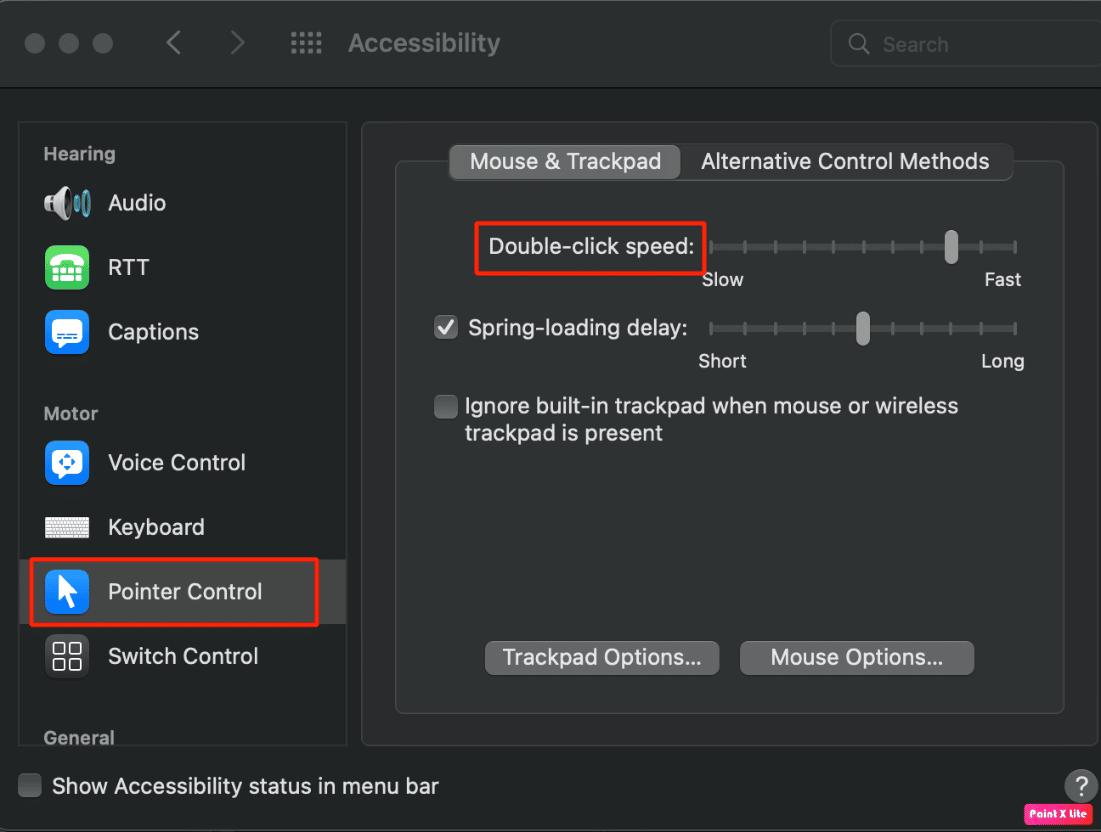
Metoda 10: Zresetuj kontroler zarządzania systemem (SMC)
Resetowanie kontrolera zarządzania systemem (SMC) to kolejna metoda rozwiązania problemu. Aby zresetować kontroler zarządzania systemem, wykonaj następujące kroki:
1. Kliknij opcję Zamknij… na komputerze Mac z menu Apple .
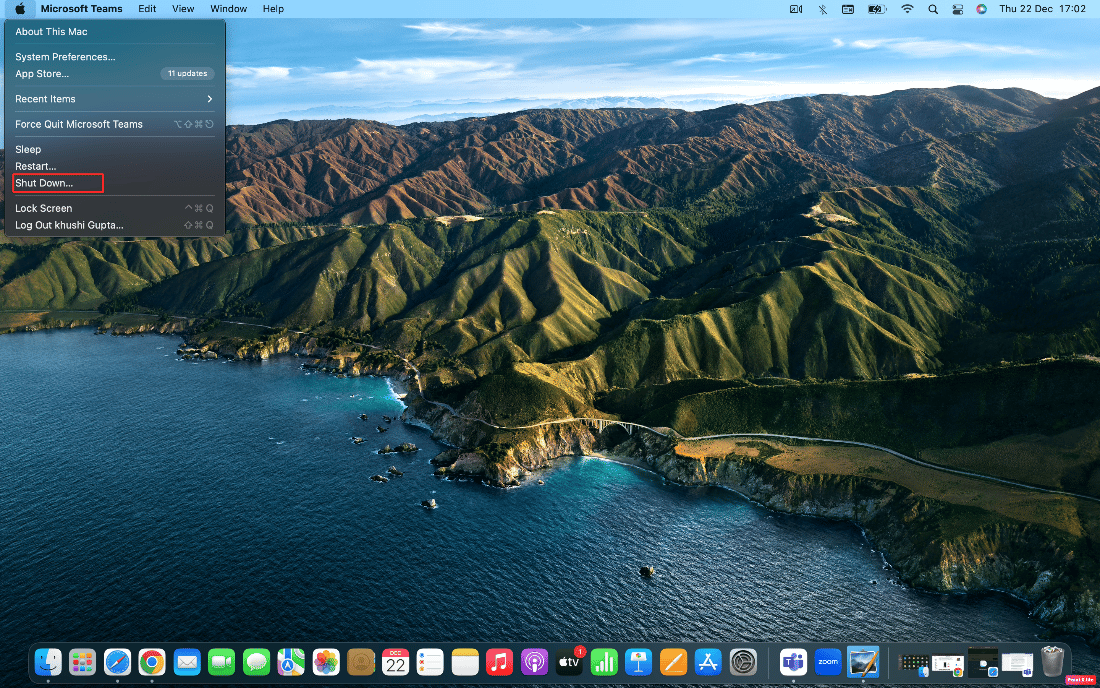
2A. Następnie odłącz komputer Mac od źródła zasilania i wymiennej baterii , jeśli komputer Mac ją posiada. Następnie naciśnij i przytrzymaj przycisk zasilania przez pięć sekund. Włóż ponownie baterię i włącz komputer Mac.
2B. Lub w przypadku komputera Mac z niewymienną baterią naciśnij i przytrzymaj przyciski Control+ Opcja + Shift + Zasilanie na klawiaturze przez dziesięć sekund.
3. Następnie zwolnij wszystkie przyciski i uruchom ponownie komputer Mac.
To powinno zresetować kontroler zarządzania systemem, a gładzik powinien zacząć ponownie działać.
Uwaga : jeśli komputer Mac jest wyposażony w układ zabezpieczający T2 , zresetuj kontroler zarządzania systemem, naciskając i przytrzymując klawisze Control + Shift + Option i przycisk zasilania przez siedem sekund. Następnie uruchom ponownie komputer Mac.
Metoda 11: Resetowanie parametrów RAM (PRAM) lub nieulotnej pamięci RAM (NVRAM)
Aby zresetować pamięć RAM parametrów (PRAM) lub nieulotną pamięć RAM (NVRAM) w celu rozwiązania problemu, wykonaj następujące czynności:
1. Kliknij ikonę Apple > Zamknij… opcję na komputerze Mac z górnego paska menu.
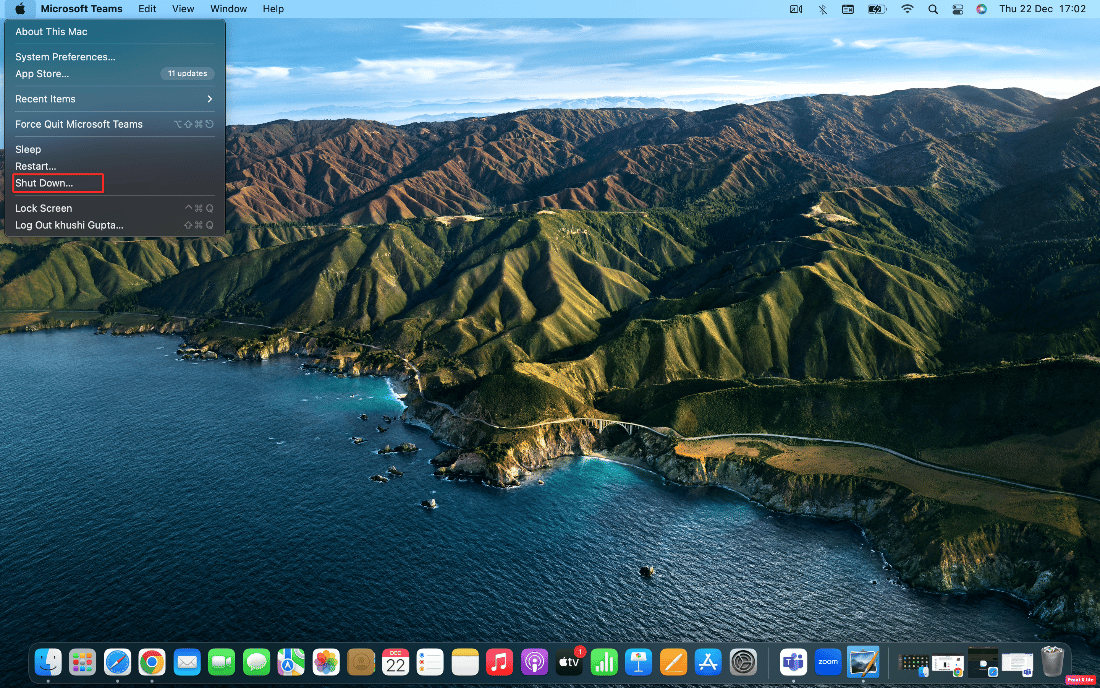
2. Następnie, aby ponownie uruchomić komputer Mac podczas uruchamiania, naciśnij i przytrzymaj kombinację klawiszy Option + Command + P + R przez około 20 sekund.
3. Gdy MacBooki odtworzą dźwięk startowy , zwolnij wszystkie klawisze, aby zresetować PRAM/NVRAM.
Uwaga : w przypadku MacBooków, które są nowe z układem zabezpieczającym T2 , należy zwolnić klawisze, gdy logo Apple pojawi się i zniknie po raz drugi . To powinno zresetować PRAM/NVRAM.
Przeczytaj także : 12 sposobów na naprawienie znikającego kursora Maca
Metoda 12: Usuń pliki listy właściwości gładzika
Aby usunąć pliki listy właściwości gładzika, wykonaj następujące czynności:
1. Otwórz Finder i kliknij opcje Idź > Idź do folderu z górnego paska menu.
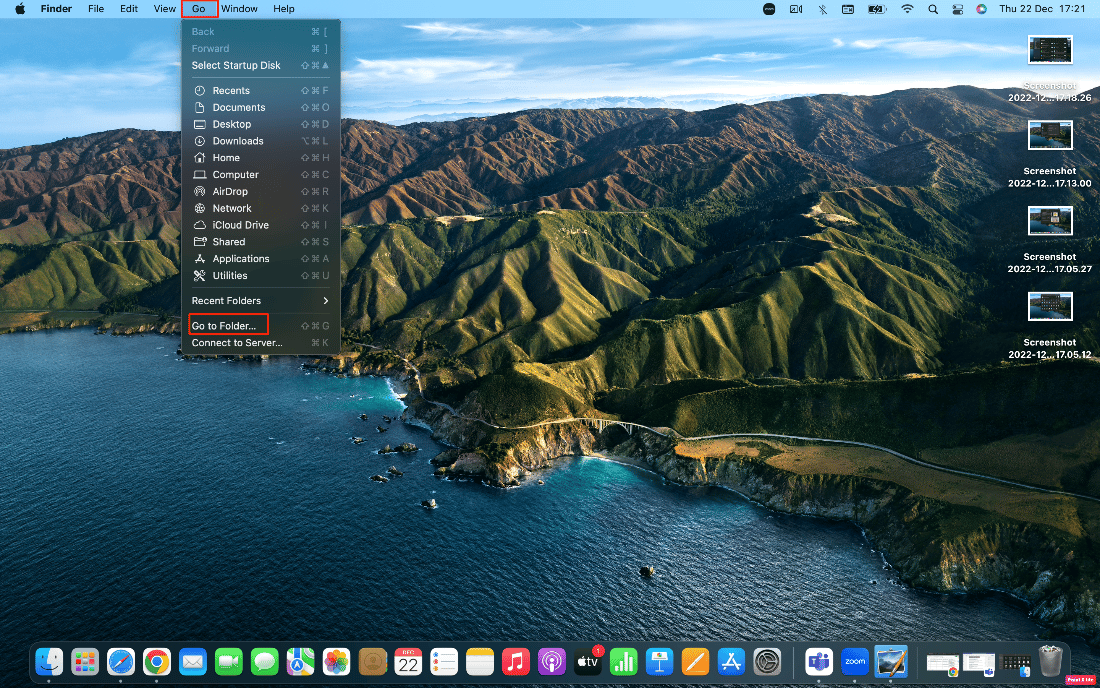
2. Następnie wprowadź następującą ścieżkę i kliknij Go .
/Biblioteka/Preferencje
3. Zlokalizuj następujące pliki w folderze i kliknij je prawym przyciskiem myszy. Następnie kliknij Przenieś do kosza .
- com.apple.AppleMultitouchTrackpad.plist
- com.apple.preference.trackpad.plist
4. Na koniec opróżnij folder kosza i uruchom ponownie MacBooka.
Metoda 13: Zresetuj gładzik do ustawień fabrycznych
Aby dowiedzieć się, jak zresetować gładzik do ustawień fabrycznych, możesz wykonać poniższe czynności:
1. Przejdź do Preferencji systemowych na komputerze Mac.
2. Kliknij opcję Gładzik .
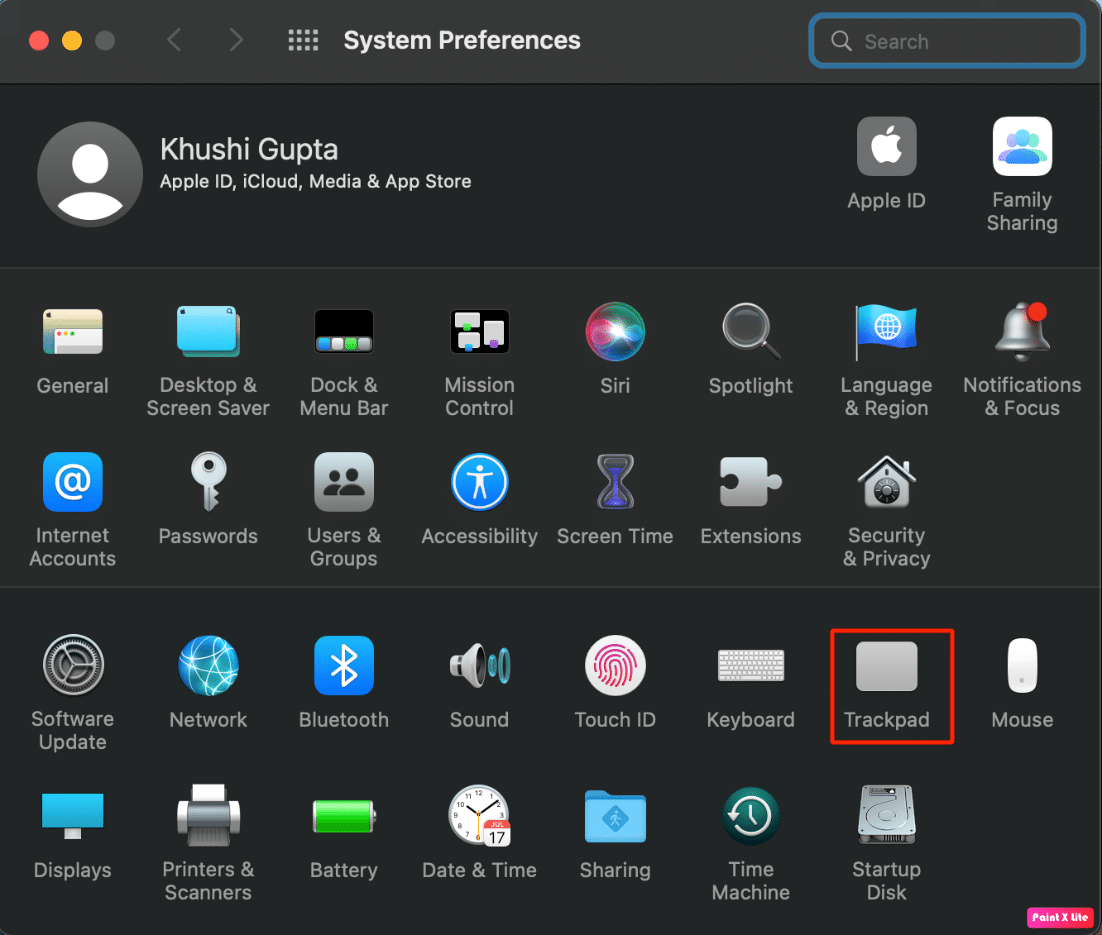
3. Następnie odznacz pole Dotknij, aby kliknąć na karcie Wskaż i kliknij .
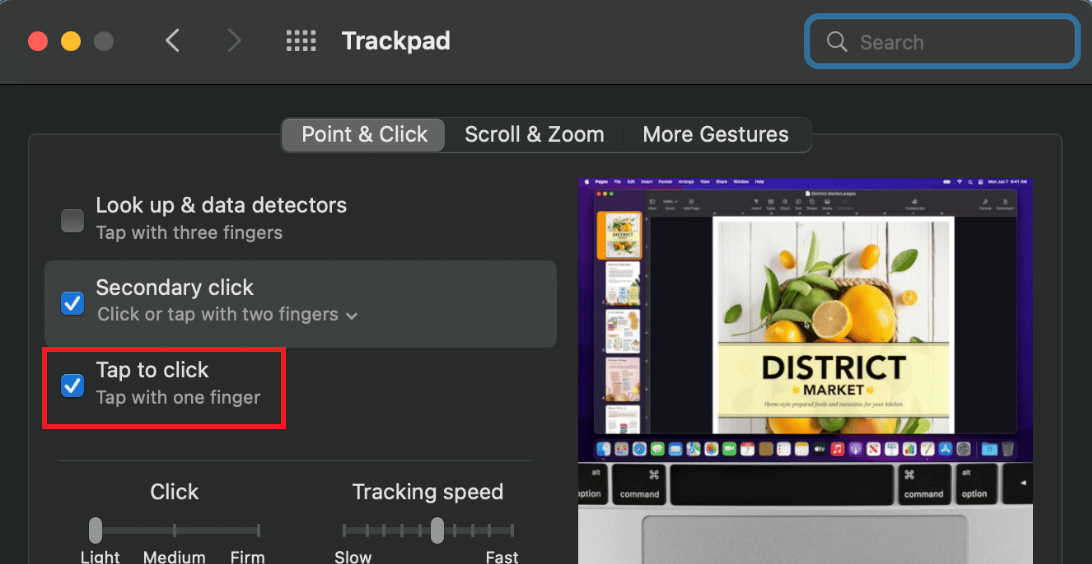
4. Następnie przejdź do karty Przewijanie i powiększanie i zaznacz pole Kierunek przewijania: Naturalny .
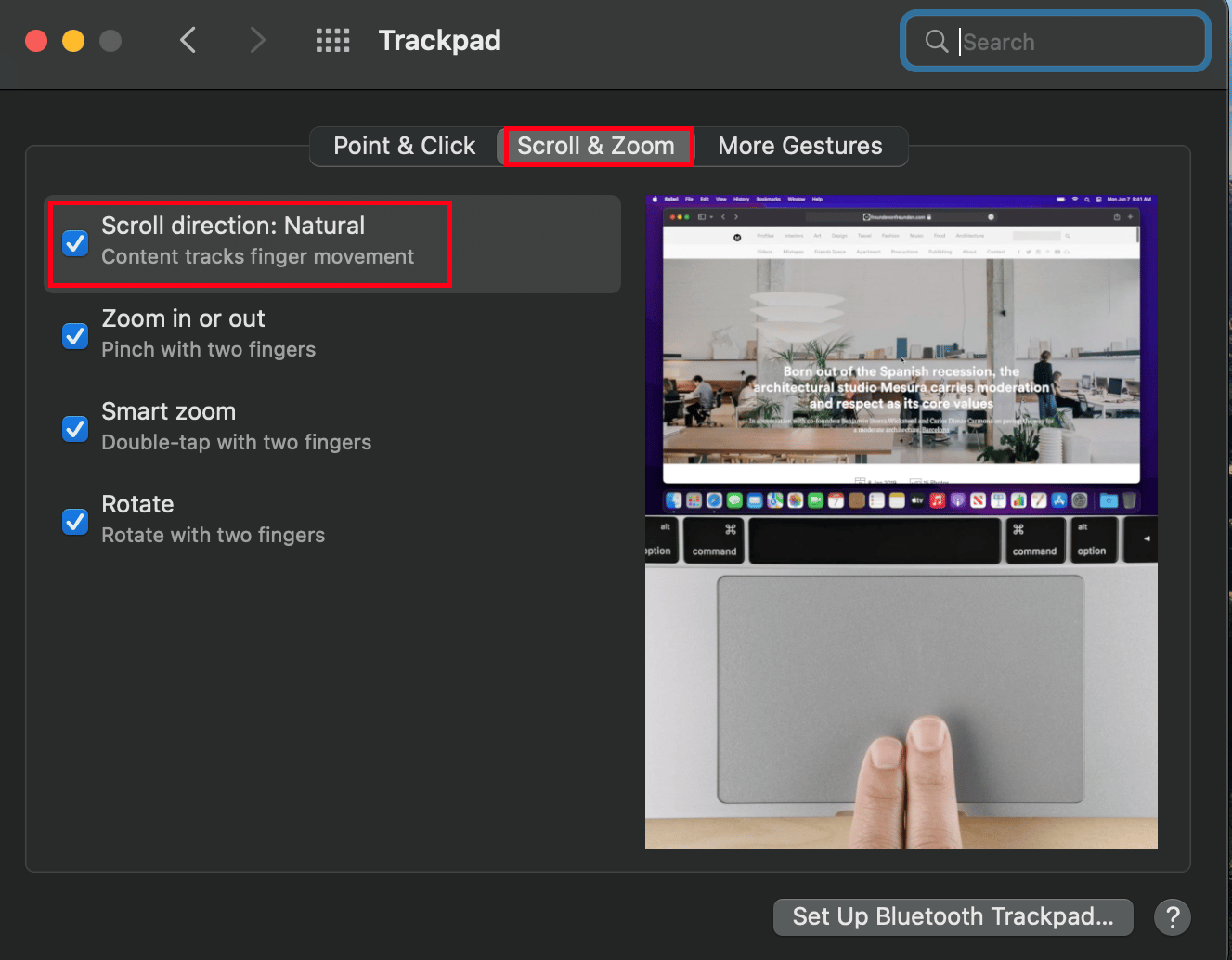
Możesz przeczytać ten artykuł od początku, aby zrozumieć, dlaczego mój touchpad nie działa na komputerze Mac. Przeczytaj od początku, aby poznać metody rozwiązania problemu z niedziałającym gładzikiem na komputerze Mac.
Jak naprawić niedziałającą klawiaturę MacBooka?
Aby dowiedzieć się, jak naprawić niedziałającą klawiaturę na MacBooku, postępuj zgodnie z metodami podanymi poniżej:
Metoda 1: Wyczyść klawiaturę Mac
Najczęstszą przyczyną problemów z klawiaturą i gładzikiem MacBooka jest kurz, więc spróbuj wyczyścić klawiaturę. Aby dowiedzieć się, jak wyczyścić klawiaturę komputera Mac, wykonaj następujące kroki:
1. Najpierw trzymaj MacBooka w taki sposób, aby podstawa znajdowała się pod kątem 75 stopni względem stołu.
2. Następnie użyj sprężonego powietrza i spryskaj klawisze w kierunku od lewej do prawej i od góry do dołu.
3. Następnie obróć komputer Mac tak, aby prawa strona była skierowana w dół i nadal znajdowała się pod kątem około 75 stopni . I powtórz podobne metody opryskiwania od lewej do prawej i od góry do dołu, których używałeś wcześniej.
4. Następnie ponownie obróć komputer Mac , tak aby lewa strona była skierowana w dół i nadal znajdowała się pod kątem 75 stopni . Wykonaj podobny schemat natryskiwania, którego użyłeś wcześniej.
Metoda 2: Podłącz do ładowania MacBooka
Jeśli poziom naładowania baterii jest niski, klawiatura może nie działać. Podłącz więc komputer Mac do ładowania i poczekaj, aż się całkowicie naładuje . A potem sprawdź, czy klawiatura działa.
Przeczytaj także : Napraw MacBooka, który nie ładuje się po podłączeniu
Metoda 3: Wyłącz powolne klawisze
Jeśli ta funkcja jest włączona, może być konieczne przytrzymanie każdego klawisza dłużej niż zwykle, zanim zostanie zarejestrowany. Może to sprawić, że poczujesz się tak, jakby klawiatura nie działała, jeśli naciskasz każdy klawisz przez krótki czas. Aby wyłączyć wolne klawisze, postępuj zgodnie z podanymi metodami:
1. Najpierw przejdź do Preferencji systemowych i kliknij opcję Dostępność .
2. Następnie kliknij kartę Klawiatura > Sprzęt i usuń zaznaczenie pola wyboru Włącz powolne klawisze .
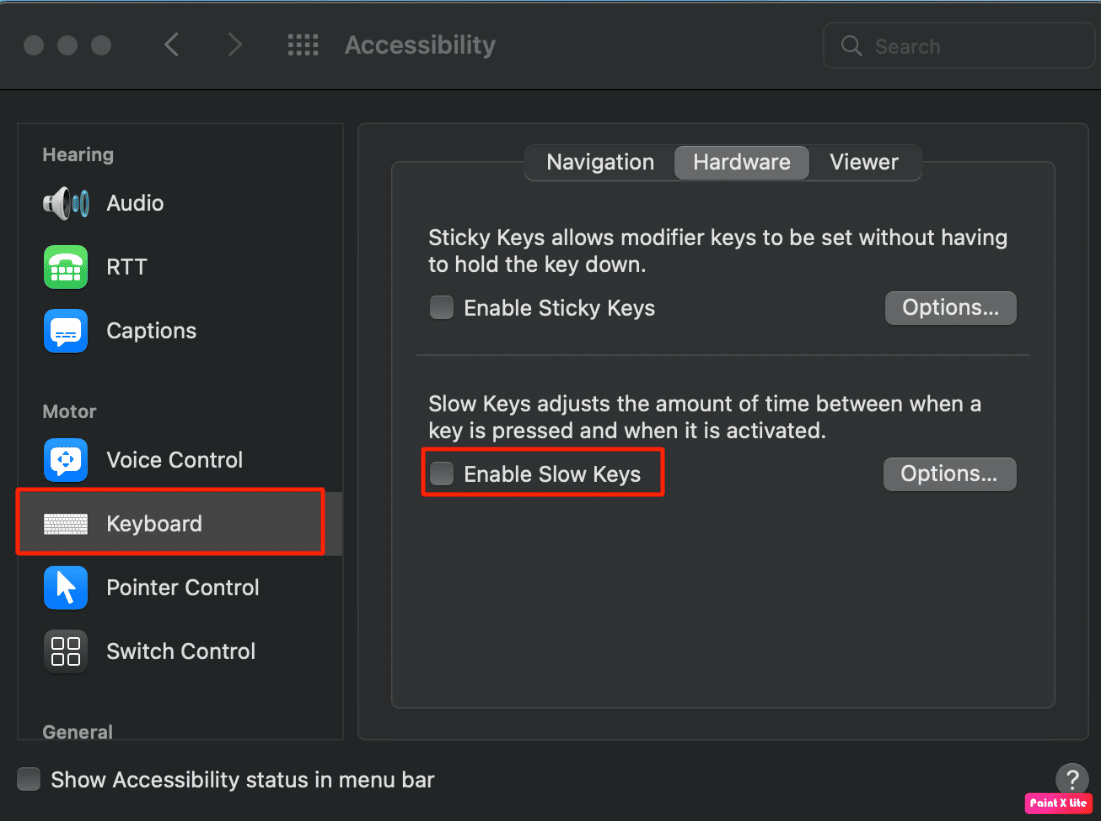
Przeczytaj od początku, aby poznać metody rozwiązania problemu z niedziałającym gładzikiem na komputerze Mac.
Metoda 4: Zmień układ klawiatury
Możesz rozwiązać problem z niedziałającą klawiaturą i gładzikiem MacBooka, zmieniając układ klawiatury na prawidłowy.
1. Kliknij Preferencje systemowe w Docku.
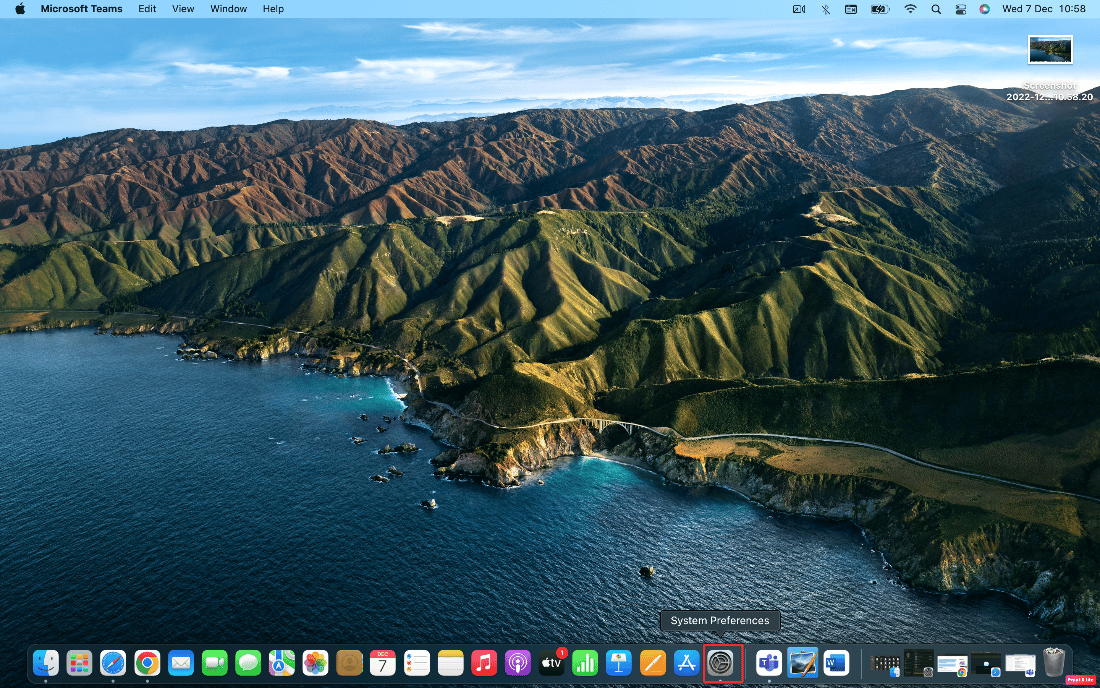
2. Następnie kliknij opcję Klawiatura .
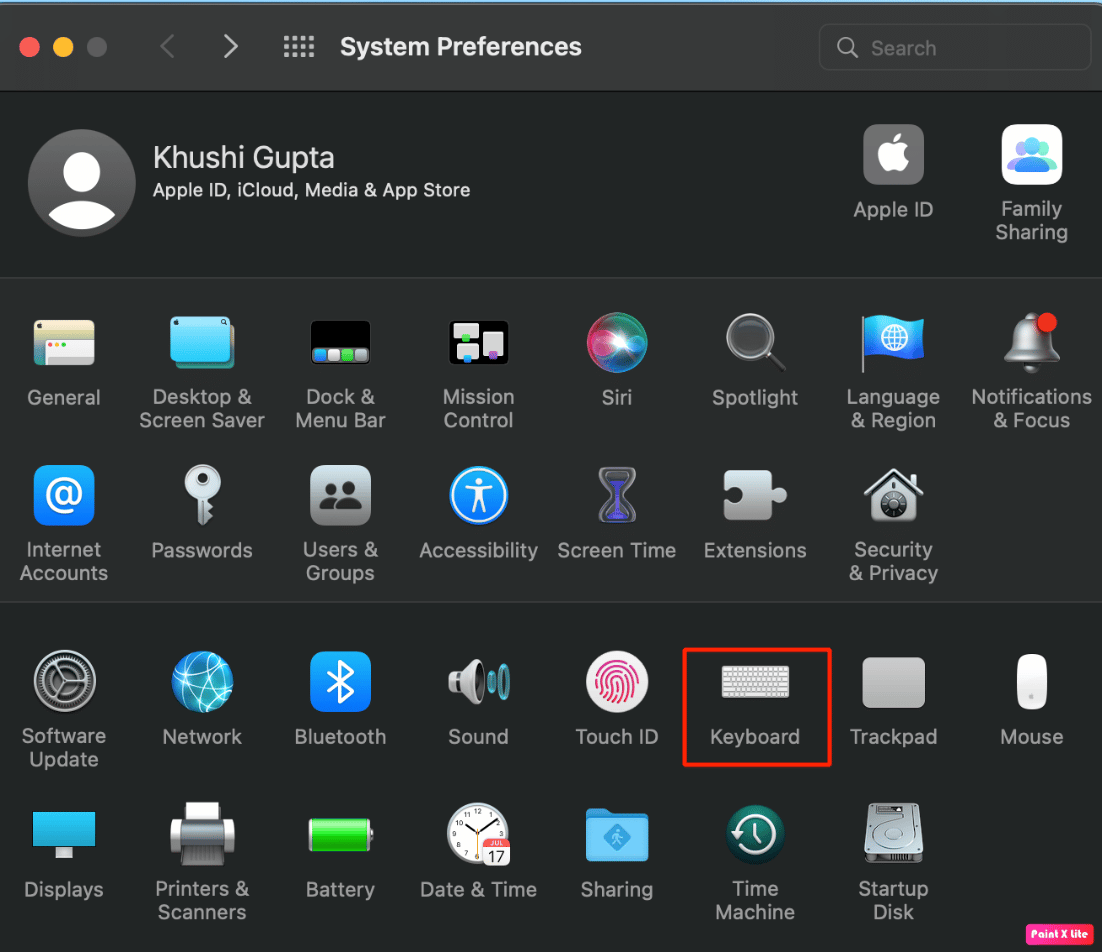
3. Następnie wybierz opcję Źródła wejścia > Pokaż wejście na pasku menu.
4. Następnie otwórz menu Wejście i wybierz odpowiedni układ klawiatury dla swojego regionu i języka .
Metoda 5: Wyłącz klawisze myszy
Aby dowiedzieć się, jak wyłączyć klawisze myszy w celu rozwiązania problemu, wykonaj poniższe czynności:
1. Przejdź do aplikacji Preferencje systemowe na komputerze Mac.
2. Kliknij Dostępność > Sterowanie wskaźnikiem .
3. Przejdź do zakładki Alternatywne metody sterowania i odznacz opcję Włącz klawisze myszy .
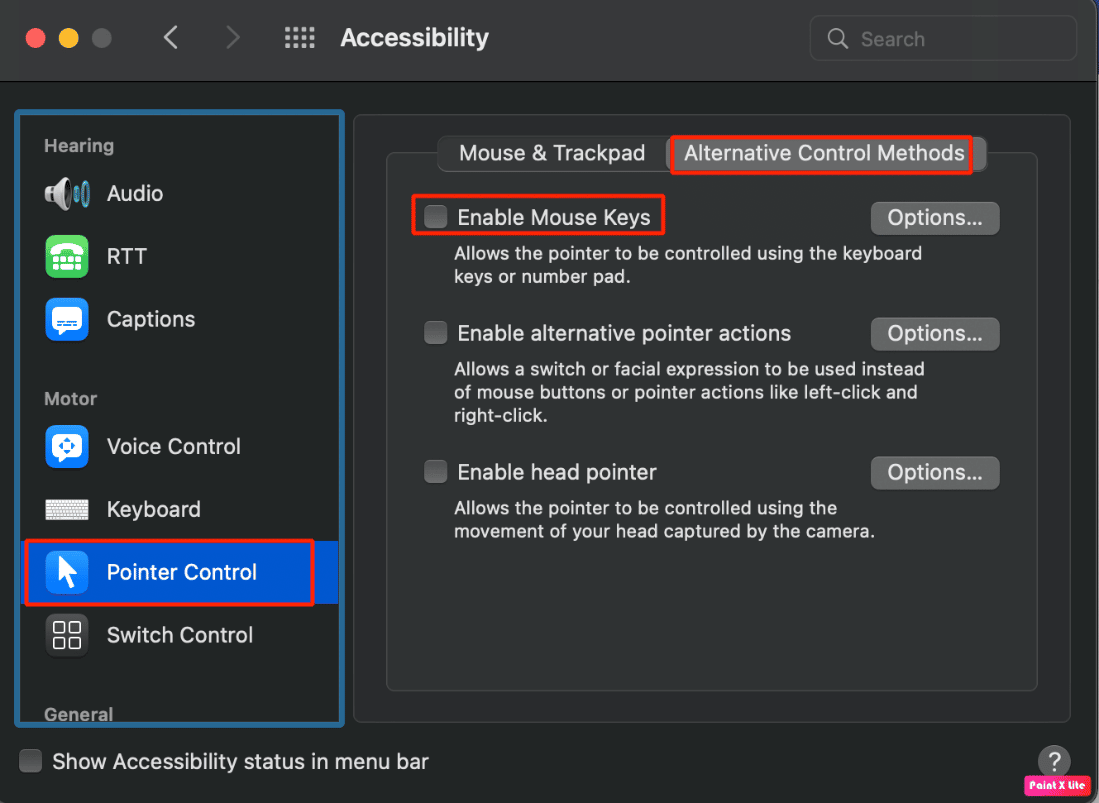
Przeczytaj ten artykuł od początku, aby dowiedzieć się, dlaczego mój touchpad nie działa na komputerze Mac.
Przeczytaj także : 8 sposobów na naprawienie niedziałającego touchpada laptopa
Metoda 6: Uruchom ponownie pasek dotykowy
Jeśli pasek dotykowy jest częścią klawiatury MacBooka Pro, która nie działa, możesz użyć terminala, aby przywrócić jego działanie.
1. Otwórz Finder i kliknij Aplikacje > Narzędzia .
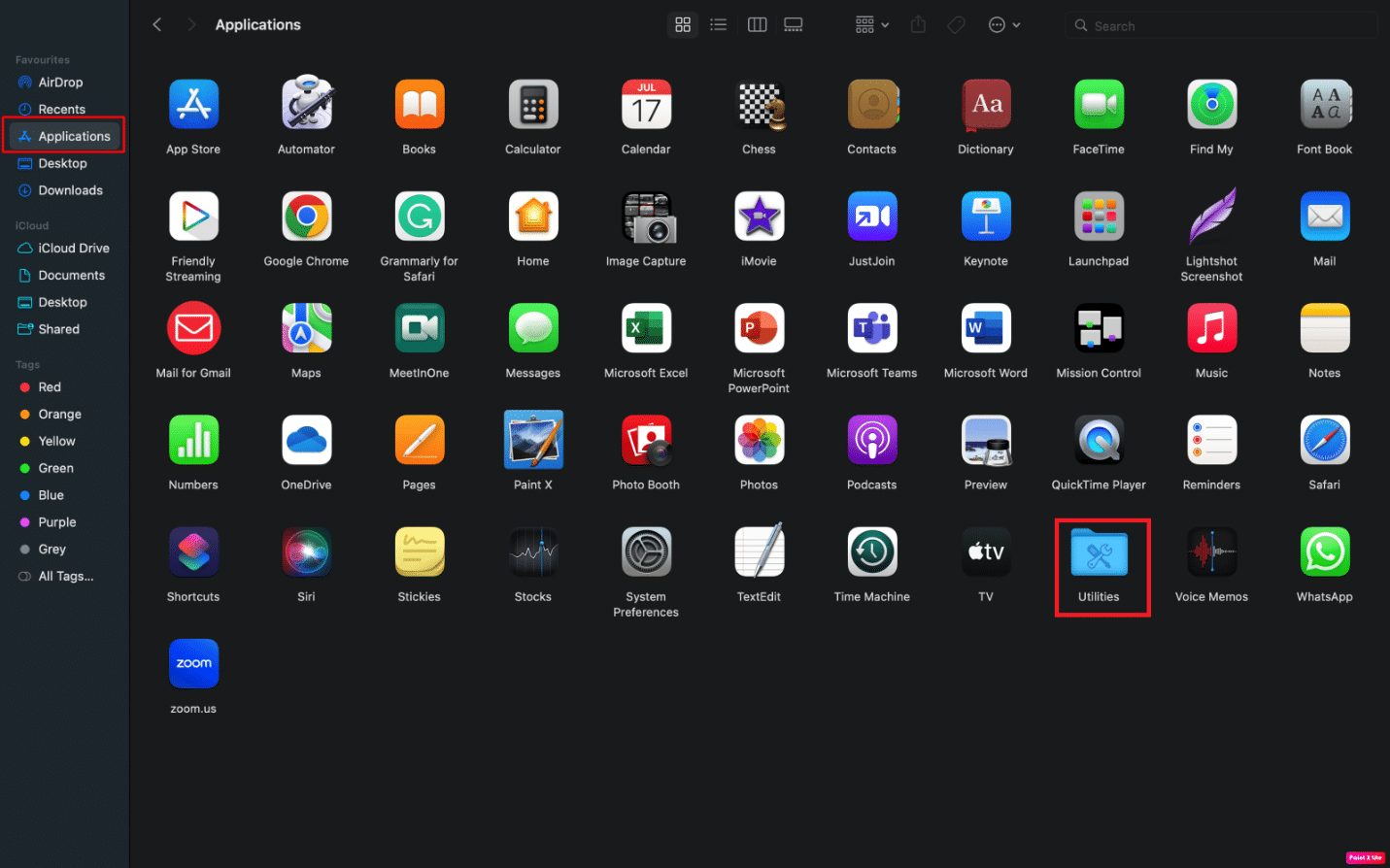
2. Następnie, gdy terminal się otworzy, wprowadź następujące polecenie i naciśnij klawisz powrotu .
sudo pkill TouchBarServer;
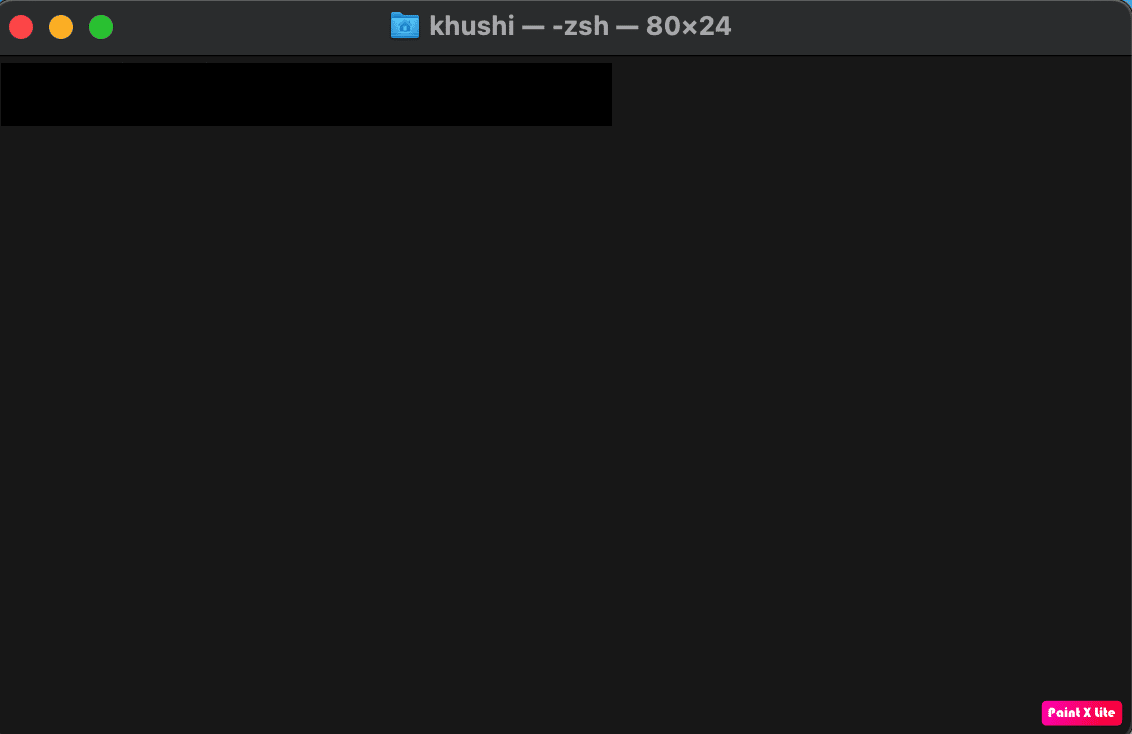
3. Następnie wpisz następujące polecenie i naciśnij klawisz powrotu .
sudo killall ControlStrip;
4. Następnie wprowadź swoje hasło i naciśnij powrót .
W rezultacie pasek dotykowy wyłączy się i uruchomi ponownie.
Metoda 7: Usuń ostatnio zainstalowane aplikacje
Aby rozwiązać problem, możesz spróbować usunąć ostatnio zainstalowane aplikacje, aby rozwiązać problem. Aby dowiedzieć się, jak usunąć aplikacje, wykonaj poniższe czynności:
1. Kliknij ikonę Launchpad w Docku.
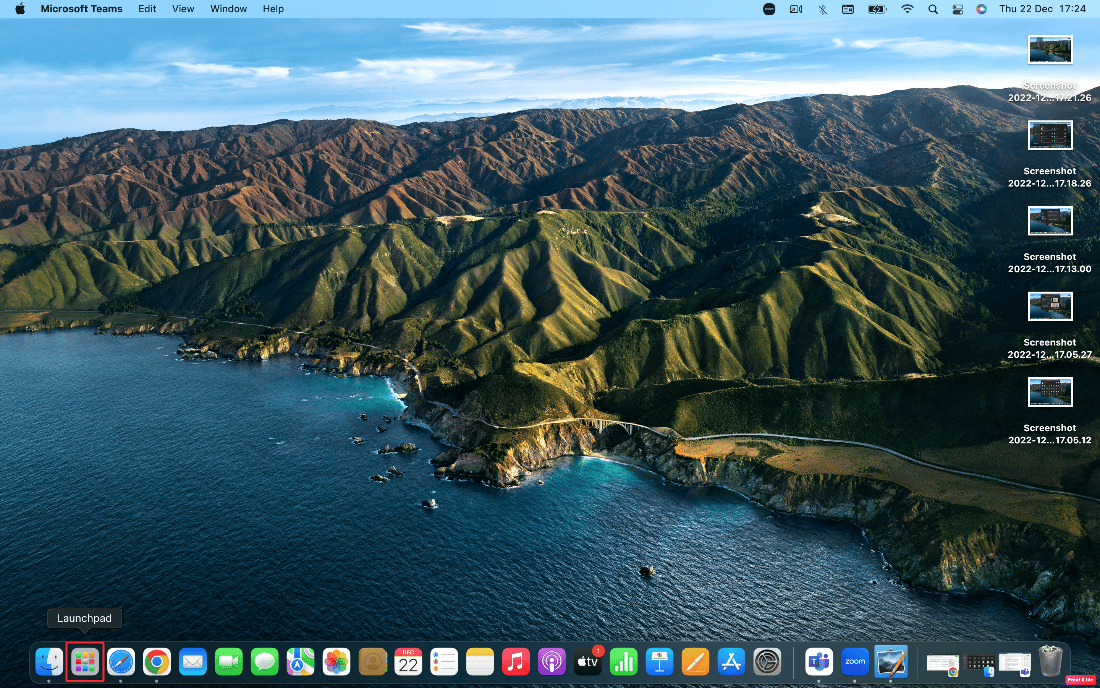
2. Następnie umieść wskaźnik nad żądaną aplikacją , której chcesz się pozbyć.
3. Naciśnij i przytrzymaj jednocześnie klawisze Command + Option , aż wszystkie ikony zaczną drgać ,
4. Kliknij opcję Usuń .
Były to więc metody naprawy niedziałających problemów z klawiaturą i gładzikiem MacBooka.
Zalecane :
- Jak stworzyć kanał Slack
- Jak otworzyć folder aplikacji na komputerze Mac
- Dlaczego Internet na moim Macu nagle działa tak wolno?
- Jak wyłączyć gesty touchpada w systemie Windows 11
Mamy nadzieję, że podobał Ci się nasz artykuł, ponieważ omówiliśmy, jak naprawić niedziałający gładzik Klawiatura Maca i MacBooka oraz problemy z niedziałającym gładzikiem. Poprawki, a także przyczyny tego problemu zostały rozwiązane, aby nasi czytelnicy byli świadomi przyczyn tego problemu. Możesz przekazać nam wszelkie pytania lub sugestie dotyczące dowolnego innego tematu, o którym chcesz, abyśmy napisali artykuł. Upuść je w sekcji komentarzy poniżej, abyśmy wiedzieli.