Jak naprawić „Nie można uzyskać dostępu do tej witryny” ERR_ADDRESS_UNREACHABLE w Chrome
Opublikowany: 2022-06-25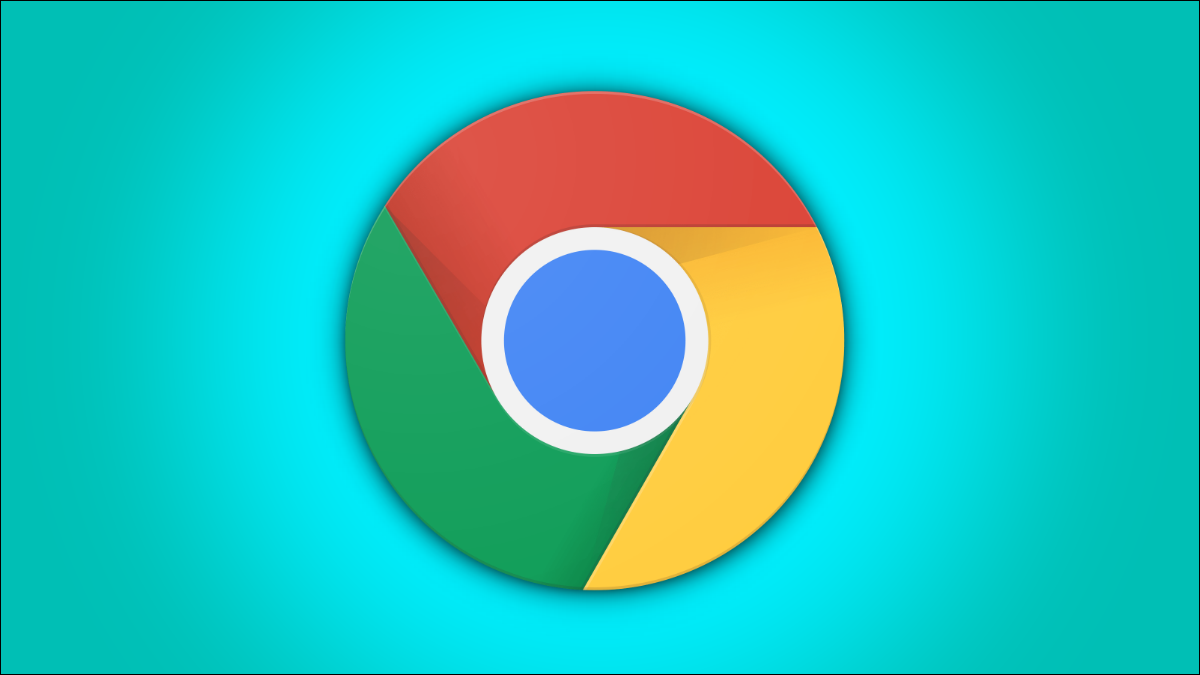
Wszyscy doświadczyliśmy sporadycznych błędów Google Chrome, w tym „Nie można uzyskać dostępu do tej witryny”, ale co zrobić, jeśli błąd będzie się powtarzał po ponownym uruchomieniu przeglądarki? Oto kilka rzeczy, które możesz spróbować rozwiązać.
Co powoduje, że „nie można uzyskać dostępu do tej witryny” i ERR_ADDRESS_UNREACHABLE?
Jak wyizolować przyczynę problemu
Jak naprawić „Nie można uzyskać dostępu do tej witryny”, jeśli dotyczy to wszystkich urządzeń
Uruchom ponownie
Sprawdź swoje kable i połączenia
Przywróć ustawienia fabryczne modemu i routera
Jeśli problem dotyczy tylko jednego urządzenia
Uruchom ponownie urządzenie
Problemy z Google Chrome
Ustawienia sieci komputerowej
Postępuj zgodnie z instrukcjami „Jeśli problem dotyczy wszystkich urządzeń”
Co powoduje, że „nie można uzyskać dostępu do tej witryny” i ERR_ADDRESS_UNREACHABLE?
Ten komunikat o błędzie z Google Chrome — podobnie jak wiele innych komunikatów o błędach — jest dość niejednoznaczny. Nie wskazuje na konkretny problem i może mieć wiele przyczyn. Niestety oznacza to, że rozwiązanie problemu zwykle wiąże się z podejściem do zlewu kuchennego — w zasadzie próbuj rzeczy, aż coś zadziała. Możemy go jednak nieco zawęzić.
Jak wyizolować przyczynę problemu
Powinieneś spróbować połączyć się z witryną lub witrynami internetowymi za pośrednictwem innej sieci. Jeśli masz telefon komórkowy, wyłącz Wi-Fi telefonu i spróbuj połączyć się przez komórkową transmisję danych. Jeśli to nie zadziała, istnieje duże prawdopodobieństwo, że problem nie dotyczy Twojego urządzenia ani sieci. Możesz także podłączyć adres do IsItDownRightNow i sprawdzić, czy inni zgłaszają ten sam problem.
Jeśli to jednak działa, oznacza to, że prawdopodobnie problem leży po Twojej stronie, a nie w witrynie. Możemy nieco zawęzić zakres, sprawdzając, czy dotyczy to każdego urządzenia w sieci, czy tylko jednego. Użyj innego urządzenia, takiego jak dodatkowy komputer, laptop, telefon lub tablet, i sprawdź, czy one też nie mogą się połączyć. Jeśli problem dotyczy wszystkich urządzeń, problem dotyczy modemu lub routera. Przewiń w dół do podsekcji zatytułowanej „Jeśli dotyczy to wszystkich urządzeń”, aby uzyskać kilka możliwych rozwiązań.
Jeśli problem dotyczy tylko jednego urządzenia, utkniesz w podejściu do zlewu kuchennego.
Jak naprawić problem „Nie można uzyskać dostępu do tej witryny”, jeśli dotyczy to wszystkich urządzeń
Istnieją tylko trzy prawdopodobne wyjaśnienia, jeśli dotyczy to każdego urządzenia w Twojej sieci.
- Twój dostawca usług internetowych (ISP) ma problemy
- Twój router ma problemy
- Twój modem ma problemy
Pierwsza możliwość — problem z usługodawcą internetowym — nie jest czymś, co można naprawić. Jeśli wiesz, że jeden z twoich sąsiadów ma tego samego dostawcę usług, możesz zapytać ich, czy oni też nie mają awarii. Jeśli tak, będziesz musiał poczekać, aż problem zostanie rozwiązany.
Uruchom ponownie
Modemy i routery, podobnie jak wszystkie komputery, mogą doświadczać usterek. Uruchom ponownie modem i router, odłączając je na co najmniej 30 sekund. Jeśli chcesz mieć absolutną pewność, pozostaw je odłączone na kilka minut, a następnie podłącz je ponownie.
Jeśli myślisz „Czekaj! Nie mam modemu i routera, mam tylko tę jedną rzecz, którą przysłał mi mój dostawca usług internetowych”, nie martw się. To prawdopodobnie jednostka, która łączy modem i router w jedno urządzenie — są teraz niezwykle popularne. Po prostu odłącz go na kilka minut, a następnie podłącz ponownie.
Daj swojemu modemowi i routerowi (lub jednostce połączonej) około pięciu minut na ponowne uruchomienie, a następnie spróbuj połączyć się ze stronami internetowymi, z którymi masz problemy. Jeśli to nie zadziała, musisz spróbować innych kroków rozwiązywania problemów.
Sprawdź swoje kable i połączenia
Ostrzeżenie: Upewnij się, że nie zginasz ani nie szarpiesz nadmiernie kabli lub połączeń podczas sprawdzania. Nie są bardzo kruche, ale zwykle nie są też zaprojektowane do znoszenia bicia.
Uszkodzona linia Ethernet, koncentryczna (koncentryczna) lub światłowodowa może również powodować błędy „Nie można osiągnąć tej witryny”, chociaż prawdopodobnie będzie oczywiste, że Twój Internet jest całkowicie odłączony. Podejdź do modemu, routera lub jednostki połączonej i obejrzyj kable wizualnie i rękami.
Jeśli masz oddzielny modem i router, prawdopodobnie będziesz mieć jeden kabel podłączony do modemu, a drugi łączący modem z routerem. Połączona jednostka będzie miała jeden kabel wychodzący z zewnątrz, a następnie tyle kabli Ethernet, ile masz urządzeń przewodowych. Upewnij się, że żadne złącze nie jest uszkodzone lub poluzowane oraz że wszystkie złącza są mocno osadzone w swoich gniazdach.
W przewodach nie powinno być żadnych ostrych zagięć ani załamań, które można by zobaczyć lub poczuć. Jest to szczególnie ważne, jeśli masz linię światłowodową dochodzącą bezpośrednio do domu — miedziane przewodniki znajdujące się w kablach koncentrycznych i Ethernet są na ogół znacznie bardziej wybaczające niż włókna szklane lub plastikowe znajdujące się w kablach światłowodowych.
Izolacja na zewnątrz kabla powinna być gładka i nieuszkodzona. Zadrapania i rysy na powierzchni są drobne, ale głębokie nacięcia, rozdarcie lub przegryzienie izolacji mogą oznaczać, że kabel – i skręcone pary wewnątrz – zostały poważnie uszkodzone. Należy również zwracać uwagę na obszary, w których izolacja jest bielsza niż izolacja otaczająca — może to oznaczać, że kabel został wygięty pod dużym kątem lub ściśnięty, a następnie wygięty z powrotem.
Przywróć ustawienia fabryczne modemu i routera
Jeśli ponowne uruchomienie modemu i routera nie rozwiązało problemu i nie możesz znaleźć żadnych problemów fizycznych, ostatnią rzeczą, jaką możesz spróbować, jest całkowite przywrócenie ustawień fabrycznych. Zresetowanie modemu i routera do ustawień fabrycznych prawdopodobnie naprawi wszelkie błędy oprogramowania, które mogą powodować problemy z połączeniem, ale usunie również wszelkie spersonalizowane ustawienia, takie jak nazwy sieci Wi-Fi i hasła.
Przejdź do modemu, routera lub jednostki połączonej i spójrz na tył urządzenia. Przycisk przywracania ustawień fabrycznych jest zwykle mały i wpuszczony w obudowę urządzenia, więc nie można go przypadkowo wcisnąć. Chwyć spinacz do papieru — najbardziej przydatne narzędzie dla nerdów — i wygnij go prosto. Następnie naciśnij przycisk resetowania i przytrzymaj go przez co najmniej 10 sekund. Niektóre urządzenia wymagają nawet 30 sekund na przywrócenie ustawień fabrycznych, a przytrzymanie przycisku dłużej niż to konieczne nie zaszkodzi. Zrób to zarówno dla modemu, jak i routera, jeśli masz oddzielne jednostki.

Po zresetowaniu zainicjowanie wszystkiego zajmie kilka minut, więc bądź cierpliwy.
Jeśli problem dotyczy tylko jednego urządzenia
Niestety, istnieje więcej opcji rozwiązywania problemów dla pojedynczego urządzenia niż w przypadku wszystkich urządzeń. A więc oto jest: wszystko i zlewozmywak.
Uruchom ponownie urządzenie
Pierwszą rzeczą, którą powinieneś spróbować, jest pełny restart. Ponowne uruchomienie komputera może rozwiązać cały szereg problemów i jest najłatwiejszym możliwym rozwiązaniem. Interfejs użytkownika (UI) zmienia się między wersjami systemu Windows, więc ponowne uruchomienie systemu Windows 10 różni się nieco od ponownego uruchomienia systemu Windows 11, ale ogólny proces jest taki sam.
Kliknij „Start”, a następnie kliknij ikonę zasilania, a następnie „Uruchom ponownie”.
Poczekaj na zakończenie ponownego uruchamiania, a następnie spróbuj połączyć się ponownie.
POWIĄZANE: Dlaczego ponowne uruchomienie komputera rozwiązuje tak wiele problemów?
Problemy z Google Chrome
Z czasem przeglądarki stają się coraz lepsze, ale żadne oprogramowanie nie jest doskonałe. Istnieje wiele sposobów, w jakie własne ustawienia lub pamięć podręczna przeglądarki mogą uniemożliwić jej prawidłowe działanie.
Pierwszą rzeczą do zrobienia jest wyczyszczenie historii, plików cookie i pamięci podręcznej, a następnie ponowne uruchomienie przeglądarki Google Chrome i ponowna próba połączenia.
POWIĄZANE: Jak wyczyścić pamięć podręczną i pliki cookie w Google Chrome
Pomocna może być również czysta instalacja przeglądarki Google Chrome. Na wszelki wypadek wykonaj kopię zapasową ważnych haseł lub zakładek.
Ustawienia sieci komputerowej
Problem z ustawieniami DNS komputera, pamięcią podręczną DNS, protokołem dynamicznej konfiguracji hosta (DHCP), Winsock lub ustawieniami stosu TCP/IP może być przyczyną błędu i nie ma możliwości zagwarantowania, że automatyczne narzędzie do rozwiązywania problemów z siecią je naprawi. Oto jak możesz spróbować naprawić je ręcznie.
Uruchom wiersz polecenia jako administrator. Jeśli wolisz, PowerShell lub Terminal Windows również będą działać.
Możesz wykonać te kroki pojedynczo, aby spróbować wyizolować problem, lub możesz po prostu zejść na dół listy i wypróbować je wszystkie naraz. Najlepiej byłoby robić je pojedynczo. Możliwe, że błąd połączenia wystąpił z powodu czegoś, co zrobiłeś, a znajomość źródła problemu może pozwolić Ci zapobiec w przyszłości.
Uwaga: Wszystkie poniższe polecenia należy uruchamiać w wierszu polecenia z podwyższonym poziomem uprawnień, programie PowerShell lub terminalu Windows. Po tym, powinieneś spróbować połączyć się ponownie.
Kliknij przycisk Start, wpisz "Wiersz polecenia" w pasku wyszukiwania, a następnie kliknij "Uruchom jako administrator".
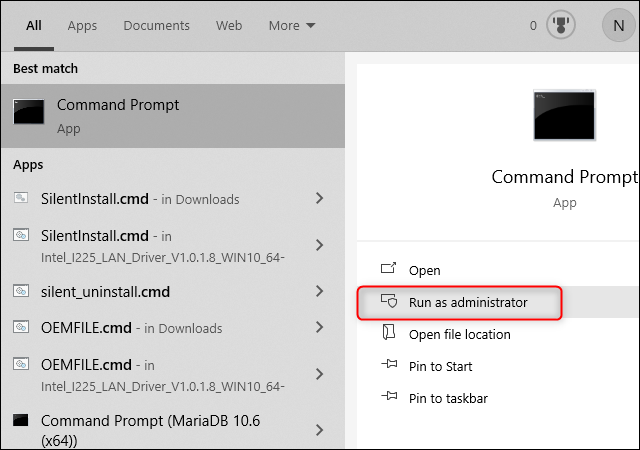
Zresetuj (opróżnij) pamięć podręczną DNS
Pamięć podręczna DNS komputera powinna być resetowana przy każdym ponownym uruchomieniu komputera, ponieważ jest przechowywana w pamięci RAM — która jest pamięcią ulotną — a nie na dysku twardym. Pamięć podręczna DNS może zostać przypadkowo uszkodzona przez błąd lub problem z używanym serwerem DNS lub mogła zostać celowo zatruta. Pamięć podręczną DNS można zresetować ręcznie za pomocą polecenia.
Wpisz lub wklej ipconfig /flushdns do wiersza polecenia.
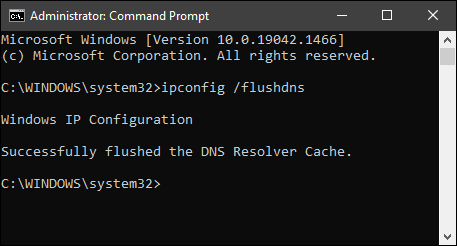
Jeśli zadziałało poprawnie, w oknie powinien pojawić się komunikat „Pomyślnie opróżniono pamięć podręczną DNS Resolver”.
Zresetuj przypisanie DHCP
Protokół dynamicznej konfiguracji hosta — częściej określany jako DHCP — to sposób, w jaki router przypisuje urządzeniu lokalny adres IP. Każde urządzenie w sieci lokalnej ma przypisany adres IP, dzięki czemu router może śledzić, jaki ruch internetowy (lub LAN) musi przejść do każdego urządzenia.
Prawdopodobnie nie to jest źródłem Twojego problemu, zwłaszcza jeśli dotyczy on tylko jednej witryny. Jednak co najmniej garstka osób podobno rozwiązała błąd „Nie można dotrzeć do tej witryny”, zwalniając i odnawiając swój lokalny adres IP.
Wpisz kolejno następujące polecenia w wierszu polecenia z podwyższonym poziomem uprawnień:
ipconfig /release ipconfig /renew
Wiersz polecenia wyświetli mnóstwo informacji, które będą migać dość szybko — o ile nie zobaczysz żadnych komunikatów o błędach, takich jak „Nie można odnowić adresu IP”, zadziałało. Spróbuj ponownie połączyć się z Internetem i sprawdź, czy błąd nadal występuje.
Zresetuj stos TCP/IP
Stos TCP/IP ma kluczowe znaczenie przy określaniu sposobu routingu informacji w Internecie. Każdy komputer posiada własne ustawienia TCP/IP. Możesz je ręcznie edytować za pomocą RegEdit, jeśli chcesz, ale w tym przypadku zresetowanie ich do domyślnych powinno wystarczyć, aby naprawić wszelkie problemy, które wystąpiły.
Otwórz wiersz polecenia z podwyższonym poziomem uprawnień i wpisz następujące polecenie:
netsh int ip reset
Zobaczysz listę elementów, które zostały zresetowane, a następnie: „Uruchom ponownie komputer, aby zakończyć tę akcję”.
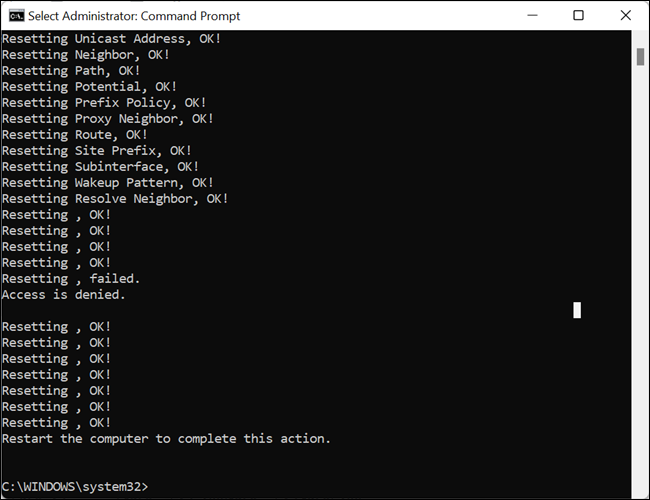
Uruchom ponownie komputer, a następnie sprawdź, czy Google Chrome nadal zgłasza błąd.
Zresetuj Winsock
Winsock to interfejs programowania aplikacji (API) obecny w systemie Windows, który umożliwia komunikację różnych składników oprogramowania sieciowego systemu Windows, takich jak stos TCP/IP i przeglądarka.
Zresetowanie Winsock może rozwiązać niektóre problemy z połączeniem. Problemy z Winsock często wynikają ze złośliwego oprogramowania lub nieprawidłowo odinstalowanego programu, który wprowadził zmiany w katalogu Windows Winsock.
Wpisz polecenie netsh reset winsock w wierszu polecenia z podwyższonym poziomem uprawnień, a następnie uruchom ponownie komputer. Po ponownym uruchomieniu spróbuj połączyć się z witryną lub witrynami, które wyświetlały błąd „Nie można uzyskać dostępu do tej witryny”.
Postępuj zgodnie z instrukcjami „Jeśli problem dotyczy wszystkich urządzeń”
Jeśli problem dotyczy tylko jednego urządzenia, pewne problemy — takie jak uszkodzona linia dochodząca do twojego domu — można całkowicie wykluczyć. Istnieje jednak wiele problemów, takich jak błąd konfiguracji routera lub problem z połączeniem, które mogą dotyczyć tylko jednego urządzenia.
Jeśli wykonałeś wszystkie te kroki i nadal masz problemy z Chrome, spróbuj wyłączyć Zaporę systemu Windows i całkowicie odinstalować oprogramowanie wirtualnej sieci prywatnej (VPN), które możesz mieć na swoim komputerze.
