Jak naprawić, że określony użytkownik nie ma prawidłowego profilu
Opublikowany: 2023-02-08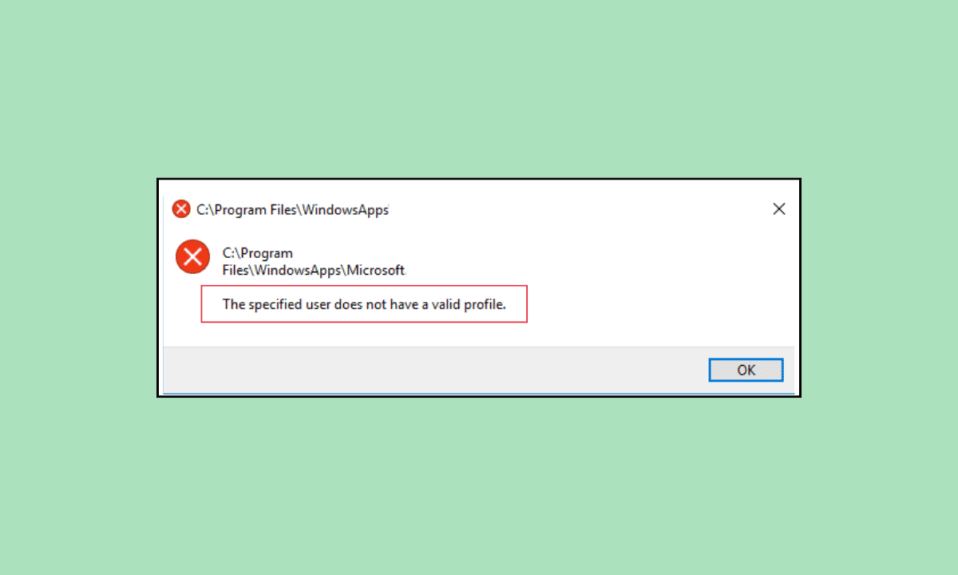
Wiele razy, gdy próbujesz uruchomić niektóre aplikacje Microsoft Store na swoim komputerze, możesz natknąć się na określonego użytkownika, który nie ma ważnego profilu Problem ze Skype lub Spotify. Niektóre programy, takie jak Skype i Spotify, mogą być niedostępne z powodu tego błędu. Przyczyny tego problemu mogą być różne, takie jak niewłaściwe uprawnienia do folderów i procesy w tle. W tym przewodniku omówimy różne metody, aby dowiedzieć się, jak naprawić określony użytkownik nie ma prawidłowego profilu Błąd Spotify.
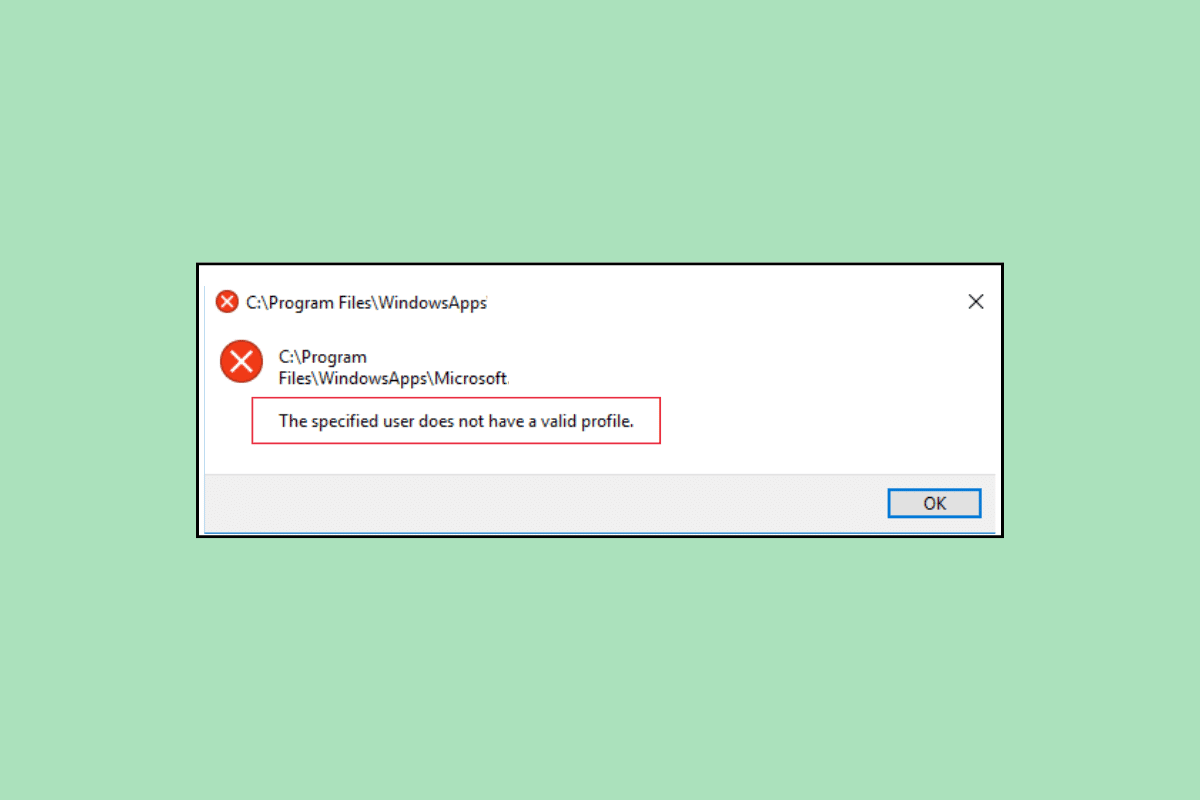
Jak naprawić określony użytkownik nie ma prawidłowego profilu
Przyczyny tego błędu w przypadku Spotify i Skype mogą być różne; niektóre z bardziej powszechnych przyczyn wymieniono tutaj.
- Przyczyną tego problemu mogą być problemy z uruchamianiem komputera.
- Niewłaściwe uprawnienia do profilu użytkownika mogą również powodować ten problem.
- Procesy w tle, które zakłócają działanie Spotify i Skype, mogą również powodować ten problem.
- Problemy z aplikacjami podczas uruchamiania mogą powodować ten problem z aplikacjami Spotify i Skype.
- Nieaktualne lub uszkodzone aktualizacje systemu Windows mogą również powodować ten problem.
- Z tym błędem jest również powiązana nieprawidłowa lokalizacja Windows App Store.
- Niewłaściwe ustawienia w sklepie Microsoft Store mogą również powodować ten problem.
- Różne inne problemy z aplikacjami Spotify i Skype mogą również powodować ten problem.
W tym przewodniku omówimy różne metody rozwiązania problemu z nieprawidłowym profilem użytkownika.
Metoda 1: Uruchom ponownie komputer
Jedną z typowych przyczyn tego błędu mogą być problemy z uruchamianiem komputera, które można spróbować naprawić, po prostu ponownie uruchamiając komputer.
1. Naciśnij klawisz Windows na komputerze, aby otworzyć menu Start .
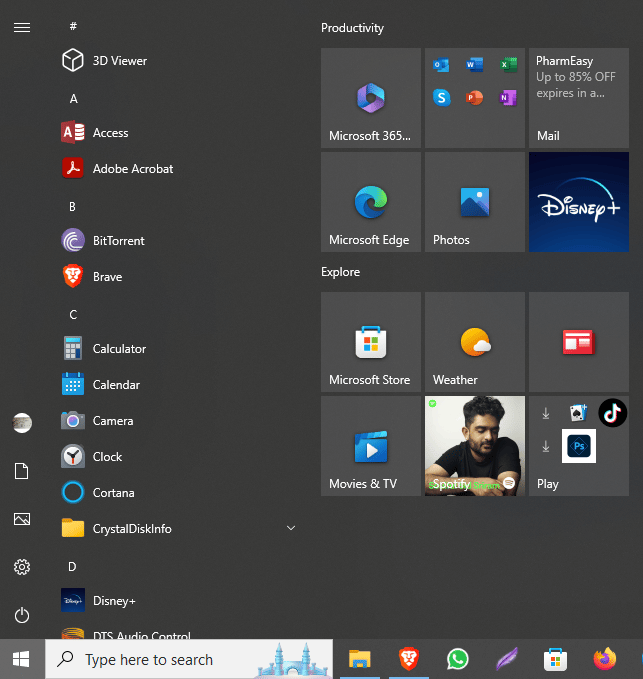
2. Tutaj zlokalizuj i kliknij ikonę zasilania .
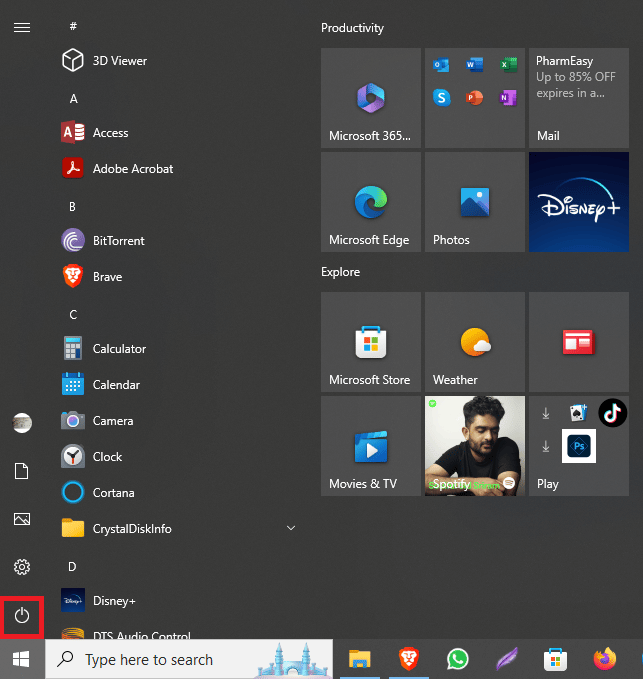
3. Teraz kliknij Uruchom ponownie .
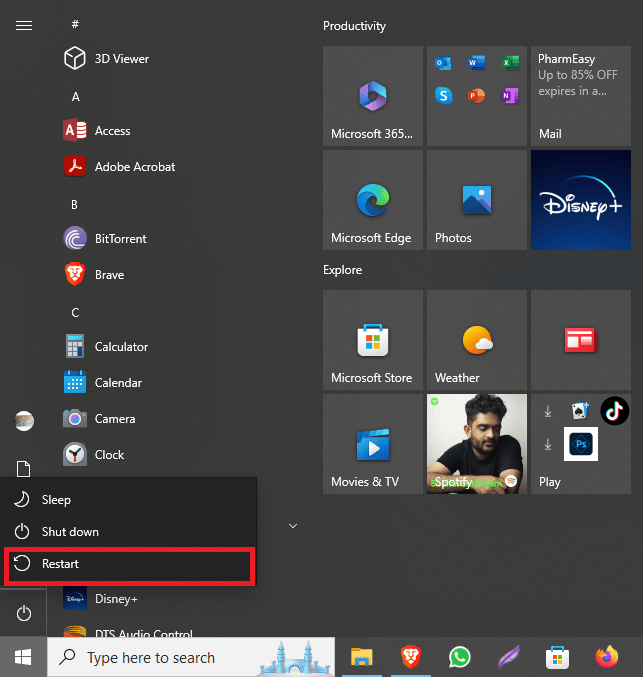
Metoda 2: Utwórz nowy profil użytkownika
Czasami, jeśli określony użytkownik nie ma ważnego profilu, mogą wystąpić problemy ze Spotify z powodu ograniczonych uprawnień w profilu użytkownika. Możesz spróbować rozwiązać ten problem, tworząc nowy profil użytkownika w swoim systemie.
1. Naciśnij jednocześnie klawisze Windows + I, aby otworzyć Ustawienia .
2. Teraz kliknij Konta .
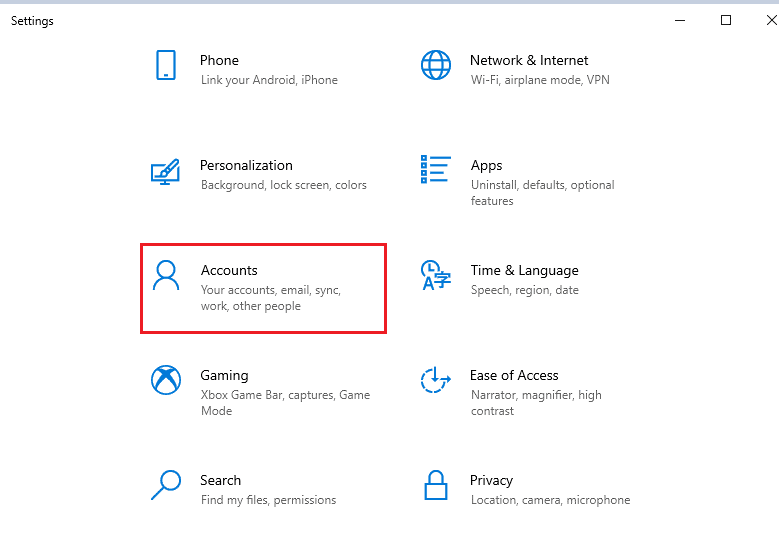
3. Tutaj przejdź do karty Rodzina i inni użytkownicy z panelu po lewej stronie.
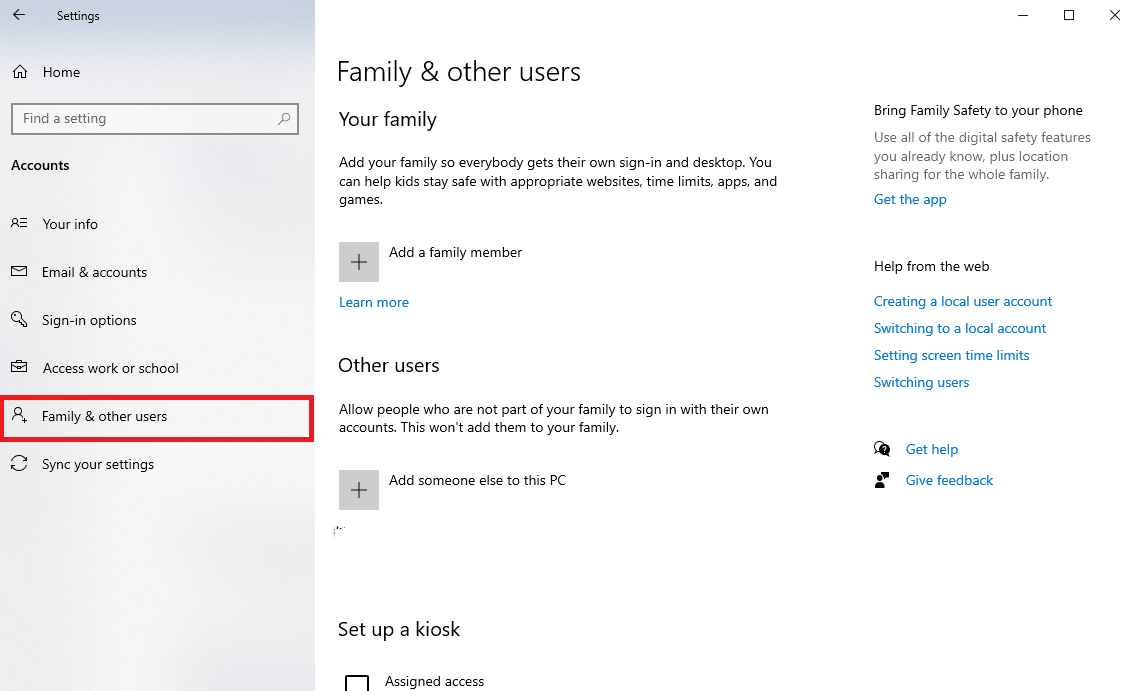
4. W obszarze Opcje innych użytkowników znajdź i kliknij opcję Dodaj kogoś innego do tego komputera .
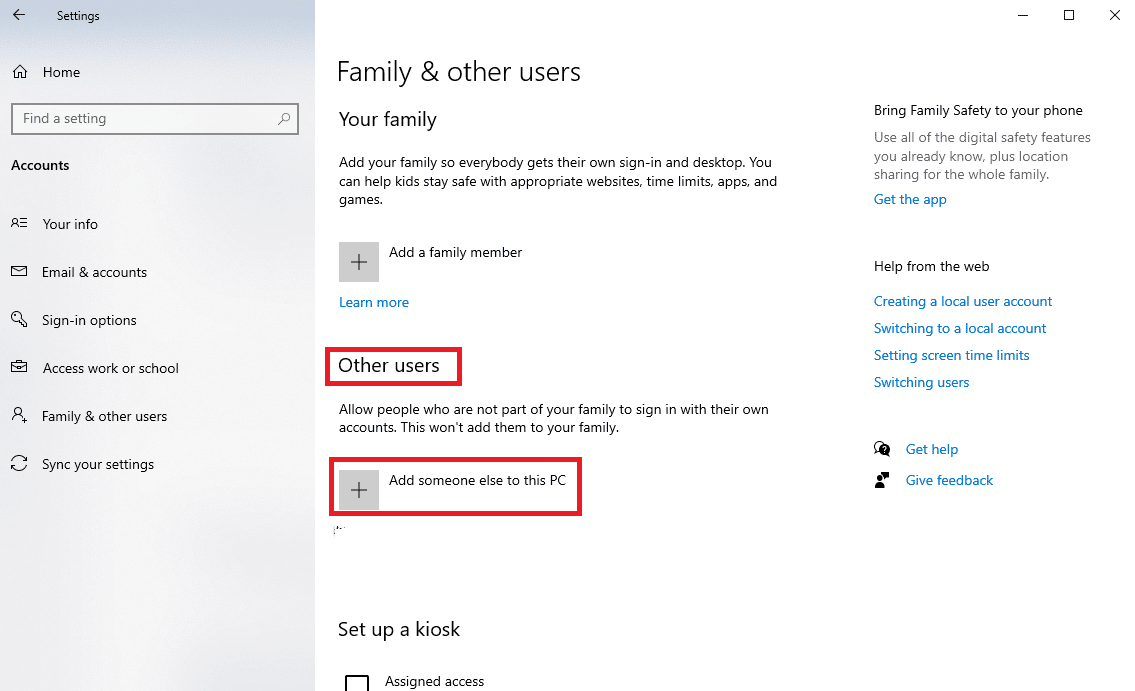
5. Teraz na stronie logowania znajdź i kliknij pozycję Nie mam danych logowania tej osoby .
6. Teraz kliknij Dodaj użytkownika bez konta Microsoft .
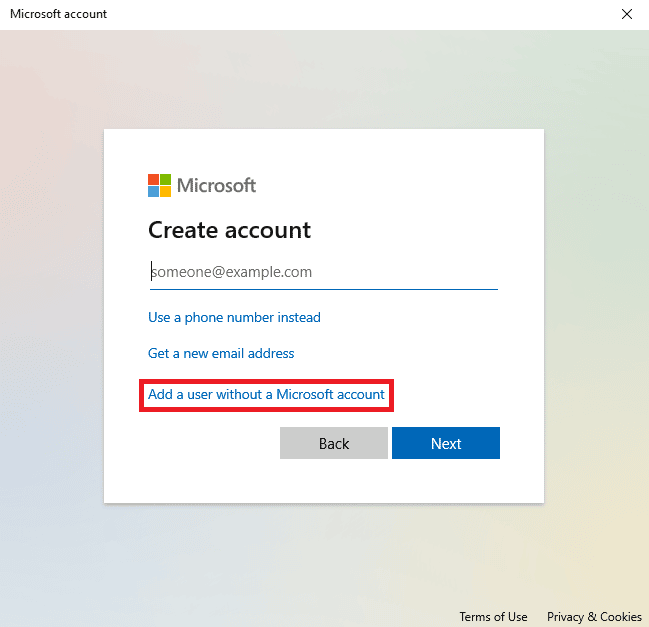
7. Wprowadź nazwę użytkownika i hasło .
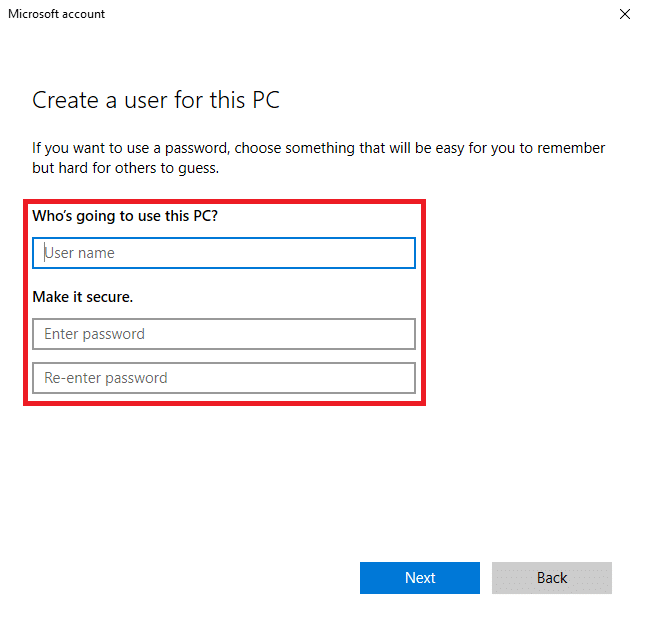
Przeczytaj także: Jak zresetować hasło do konta Microsoft
Metoda 3: Zakończ zadanie dla aplikacji za pomocą Menedżera zadań
Czasami, gdy procesy w tle zakłócają działanie aplikacji Spotify i Skype, możesz natknąć się na to podczas próby uruchomienia aplikacji. Aby rozwiązać ten problem, możesz spróbować zakończyć zadanie dla Spotify i Skype'a w Menedżerze zadań. Możesz zapoznać się z przewodnikiem Jak zakończyć zadanie w systemie Windows 10, aby wykonać kroki, aby zakończyć zadania dla aplikacji w systemie.
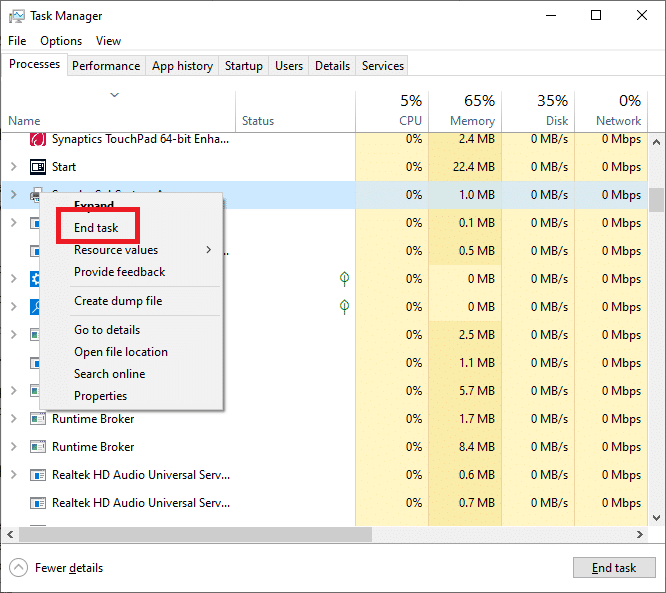
Metoda 4: Wyłącz aplikacje startowe
Czasami aplikacje, które mogą działać podczas uruchamiania, mogą działać nieprawidłowo i powodować ten błąd w systemie. Możesz spróbować dowiedzieć się, jak naprawić określony użytkownik nie ma ważnego profilu Problem ze Skype i Spotify, wyłączając uprawnienia uruchamiania dla tych aplikacji w Menedżerze zadań.
1. Naciśnij jednocześnie klawisze Ctrl + Shift + Esc, aby otworzyć Menedżera zadań .
2. Przejdź do karty Uruchamianie .
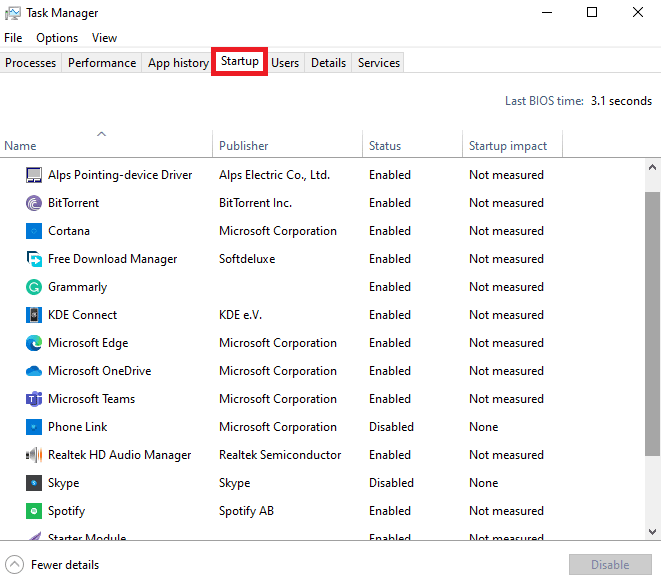
3. Zlokalizuj i zaznacz wszystkie włączone aplikacje, a następnie kliknij przycisk Wyłącz w prawym dolnym rogu ekranu.
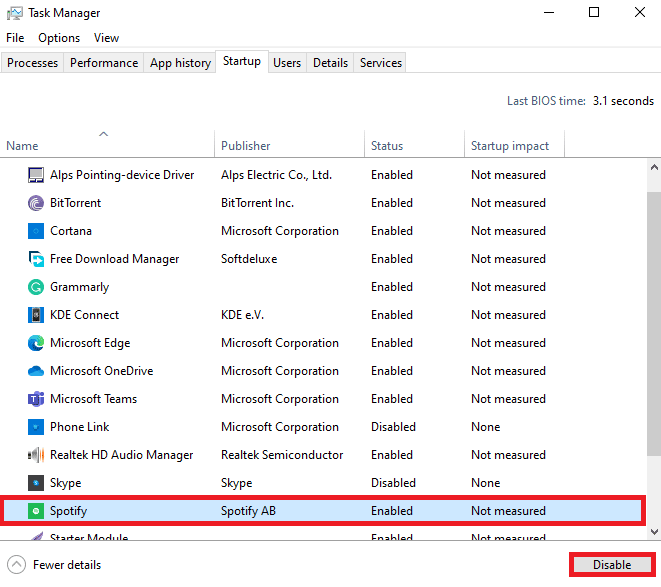
Jeśli to nie rozwiąże problemu z określonym użytkownikiem, który nie ma ważnego profilu Spotify, wypróbuj następną metodę.
Przeczytaj także: Najlepsze ustawienia korektora dla Spotify
Metoda 5: Zainstaluj usługę Windows Update
Czasami ten problem może być również spowodowany przez uszkodzoną lub nieaktualną aktualizację systemu Windows 10. Podczas instalowania aplikacji, która może nie być kompatybilna z bieżącą aktualizacją systemu Windows, możesz napotkać ten błąd. Dlatego możesz spróbować sprawdzić, a następnie zainstalować najnowsze aktualizacje systemu Windows 10 na swoim komputerze. Możesz zapoznać się z przewodnikiem Jak pobrać i zainstalować najnowszą aktualizację systemu Windows 10, aby bezpiecznie zainstalować aktualizacje na komputerze.
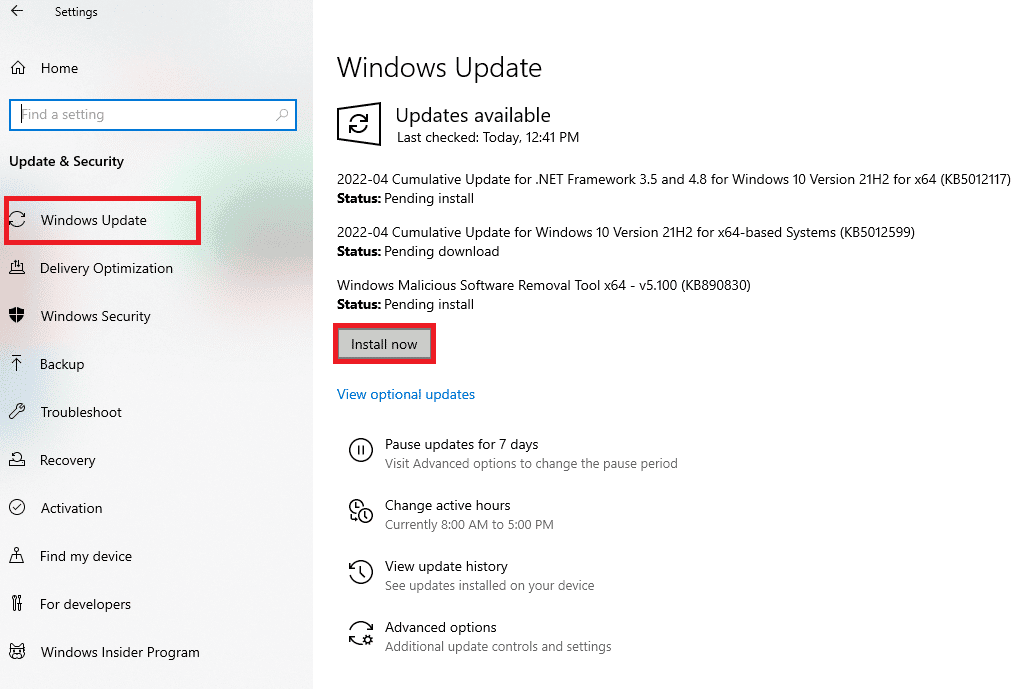
Metoda 6: Zmień lokalizację aplikacji Microsoft Store
Ogólnie rzecz biorąc, użytkownicy otrzymują ten błąd podczas próby uruchomienia aplikacji Microsoft Store na swoich komputerach. Przyczyną tego problemu mogą być niewłaściwe uprawnienia do folderu do uruchamiania aplikacji. Możesz spróbować naprawić określony użytkownik, który nie ma prawidłowego profilu, przenosząc aplikacje z folderu Microsoft Store w inne miejsce na dysku twardym.
1. Naciśnij jednocześnie klawisze Windows + E, aby otworzyć Eksplorator plików na komputerze.
2. W tym miejscu przejdź do następującej ścieżki lokalizacji .

C:\Pliki programów
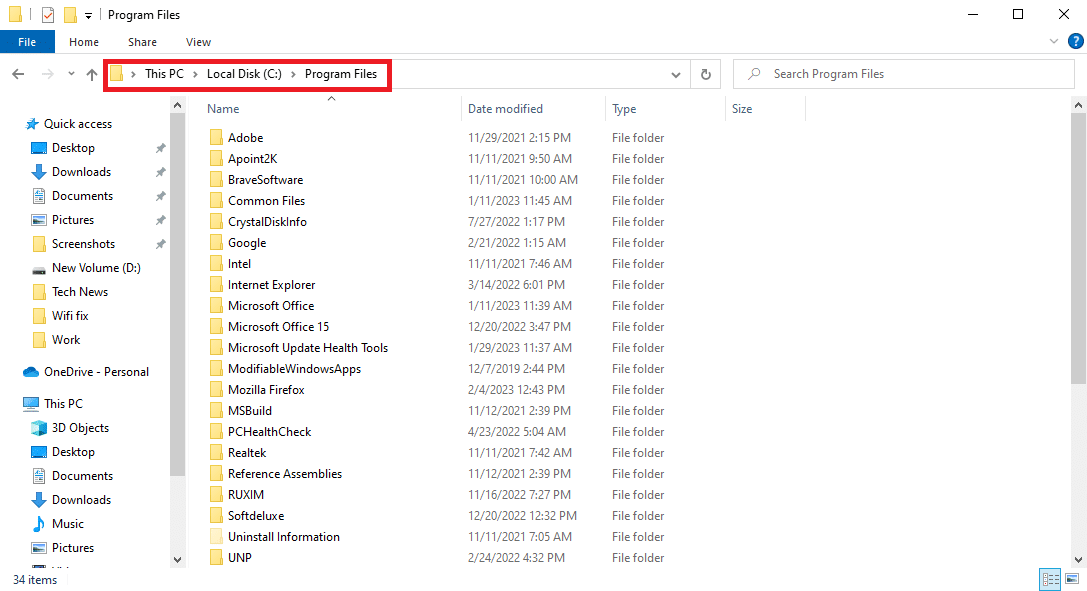
3. Teraz w eksploratorze plików przejdź do karty Widok .
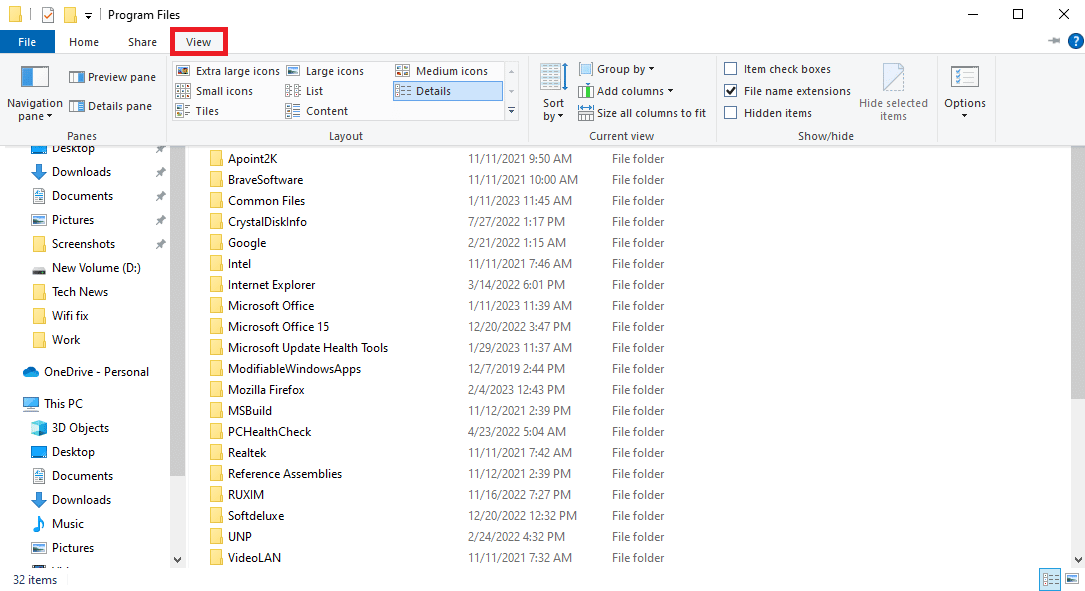
4. Zlokalizuj i zaznacz pole wyboru Pokaż ukryte elementy .
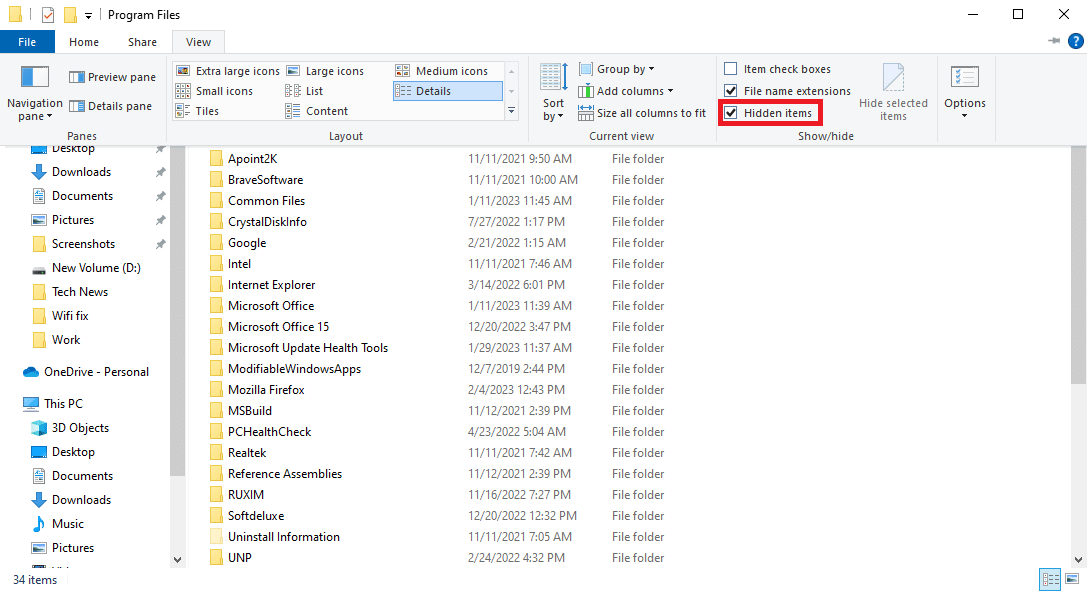
5. Teraz zlokalizuj folder WindowsApps .
6. Kliknij folder prawym przyciskiem myszy i kliknij Właściwości .
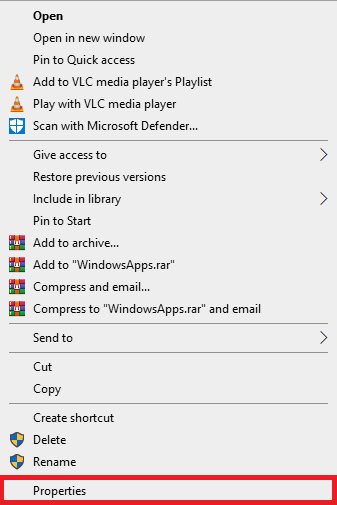
7. Tutaj przejdź do zakładki Bezpieczeństwo .
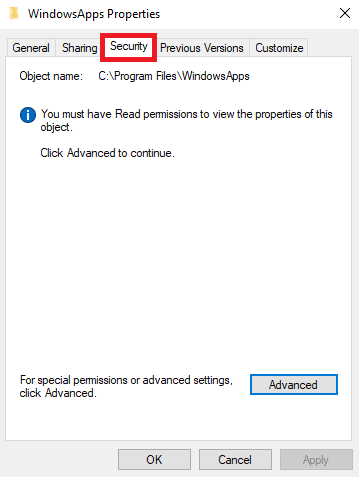
8. Teraz kliknij opcję Zaawansowane .
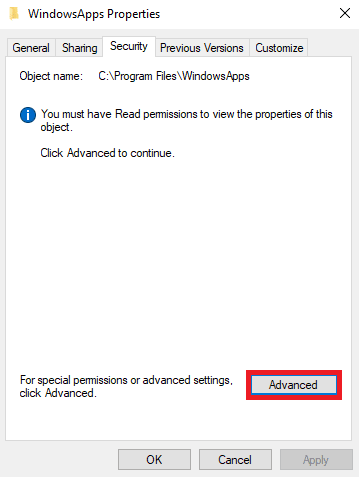
9. W sekcji Właściciel kliknij Zmień .
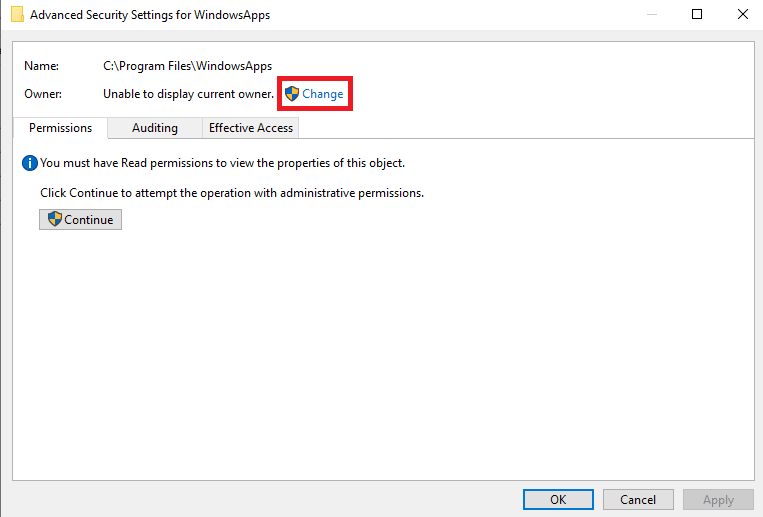
10. Wprowadź swoją nazwę użytkownika i kliknij Sprawdź nazwy; jeśli zostanie znaleziony, kliknij przycisk OK .
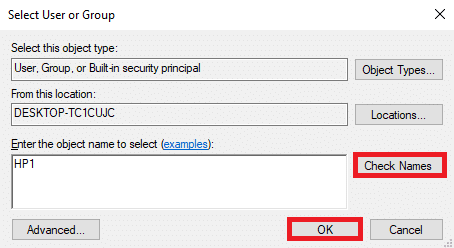
11. Kliknij Zastosuj , a następnie OK , aby zapisać zmiany.
12. Teraz ponownie otwórz Eksplorator plików i przejdź do następującej ścieżki lokalizacji.
C:\ProgramFiles\WindowsApps
13. Tutaj zlokalizuj i kliknij prawym przyciskiem myszy folder Windows Store .
14. Teraz wybierz Wytnij i wklej folder w wybranej lokalizacji. (Najlepiej : dysk C)
15. Znajdź plik .exe i uruchom program.
Przeczytaj także: Napraw błąd Microsoft Store 0x8A150006 w systemie Windows 10
Metoda 7: Zresetuj Microsoft Store
Jak już wyjaśniono, problem może często występować z powodu problemów ze sklepem Microsoft Store. Jeśli nie możesz znaleźć rozwiązania, warto zresetować sklep Microsoft Store na komputerze.
1. Naciśnij klawisz Okno , aby otworzyć menu startowe .
2. W pasku wyszukiwania wpisz WSReset.exe i naciśnij klawisz Enter .
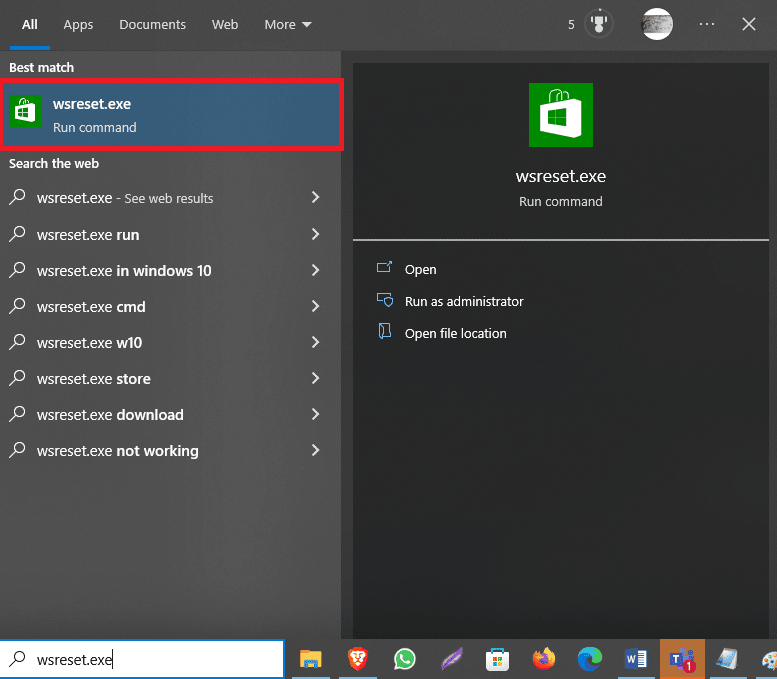
Jeśli to nie pomoże i nadal nie możesz dowiedzieć się, jak naprawić określony użytkownik nie ma prawidłowego profilu Błędy Skype i Spotify, wypróbuj następną metodę.
Metoda 8: Usuń aplikacje innych firm
Czasami różne aplikacje innych firm mogą powodować ten błąd na twoim komputerze. Dlatego możesz spróbować rozwiązać problemy, usuwając te aplikacje ze swojego urządzenia.
1. Naciśnij jednocześnie klawisze Windows + R, aby otworzyć okno dialogowe Uruchom .
2. Wpisz appwiz.cpl i naciśnij klawisz Enter .
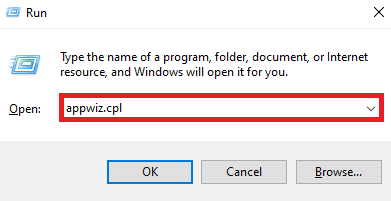
3. Zlokalizuj problematyczną aplikację i odinstaluj ją.
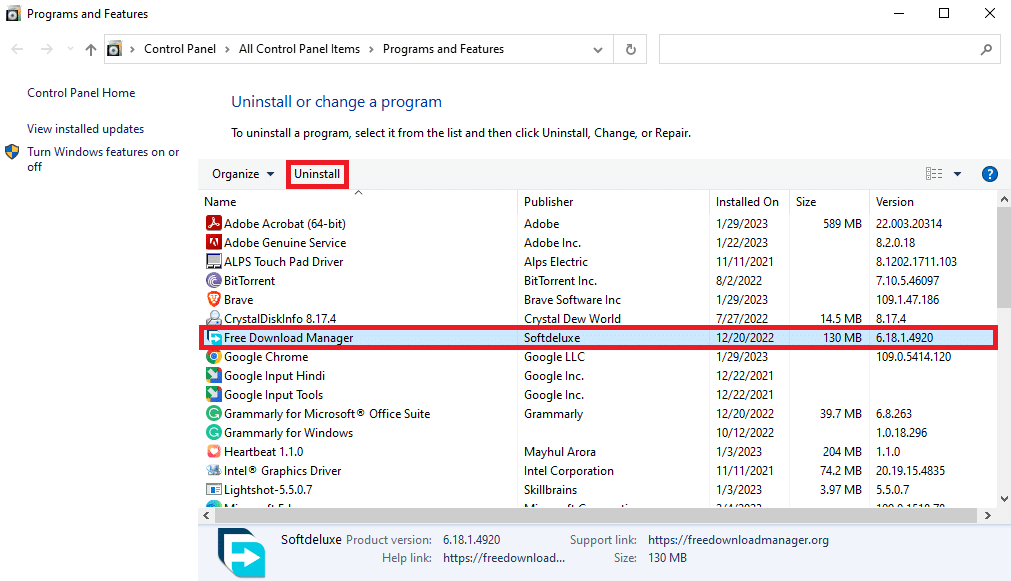
Przeczytaj także: Napraw ustawienie ustawień użytkownika na sterownik nie powiodło się w systemie Windows 10
Metoda 9: Ponownie zainstaluj programy
Jeśli żadna z poprzednich metod nie działa i nie możesz naprawić określonego użytkownika, który nie ma ważnego problemu z profilem, możesz spróbować ponownie zainstalować aplikację Spotify lub Skype w zależności od tego, gdzie występuje wspomniany problem na komputerze.
1. Naciśnij jednocześnie klawisze Windows + I, aby otworzyć Ustawienia .
2. Tutaj kliknij Aplikacje .
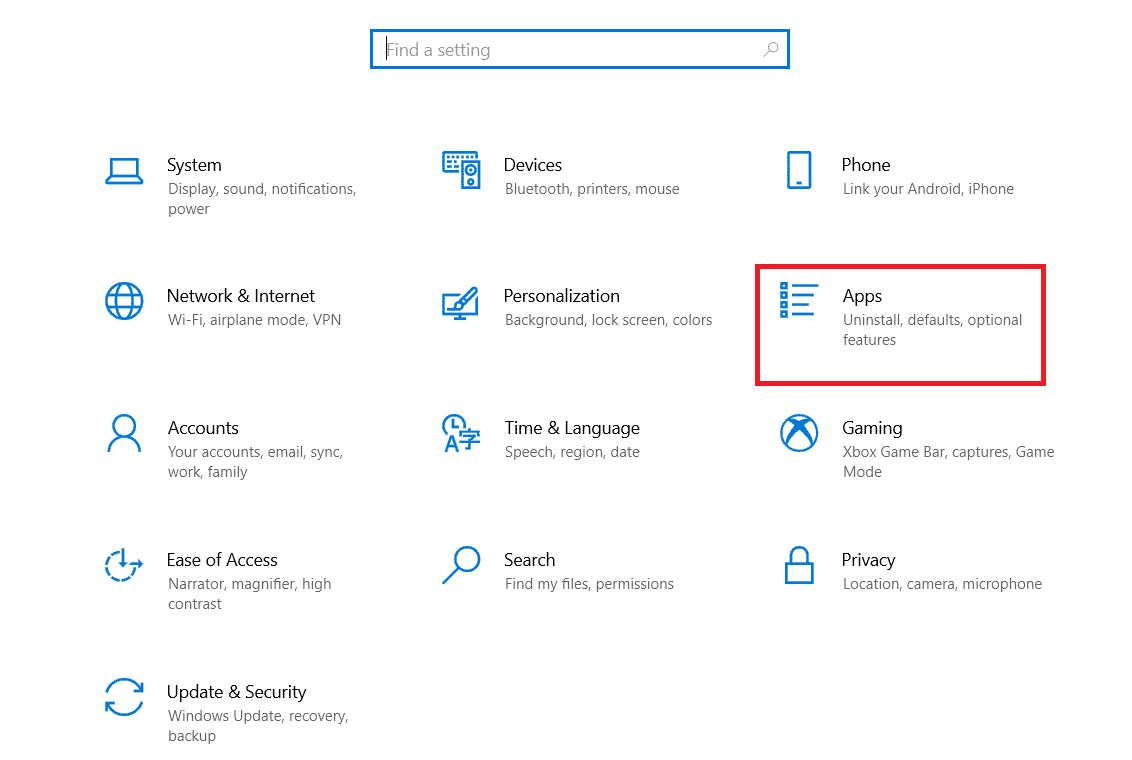
3. Teraz zlokalizuj i wybierz Spotify.
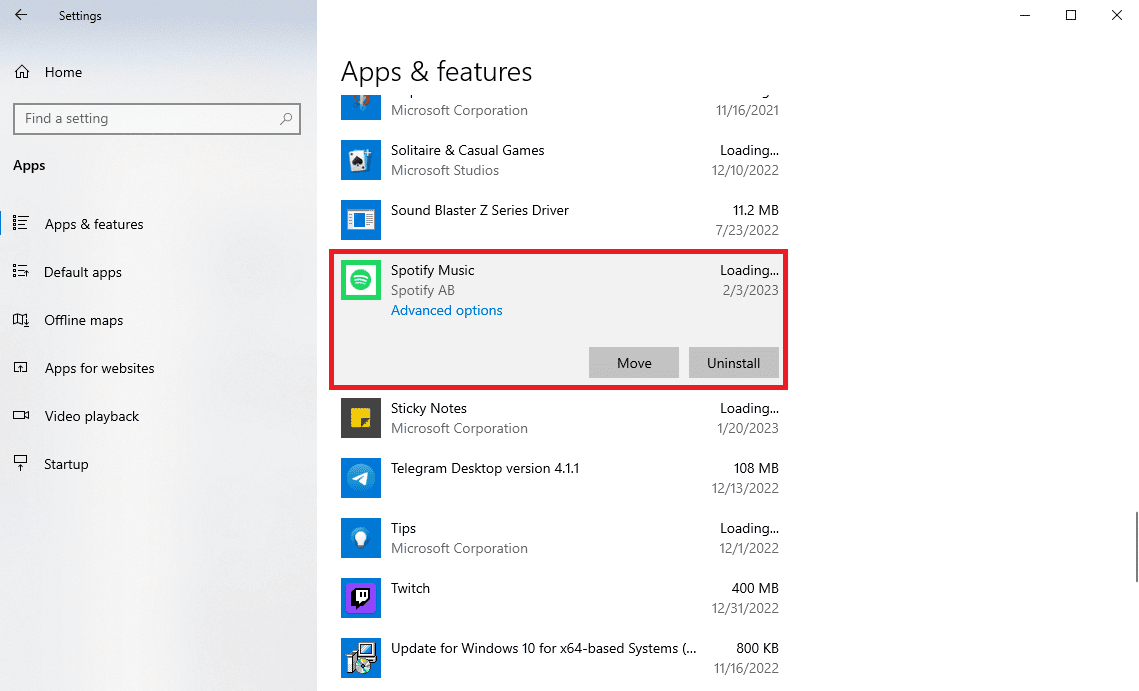
4. Kliknij Odinstaluj .
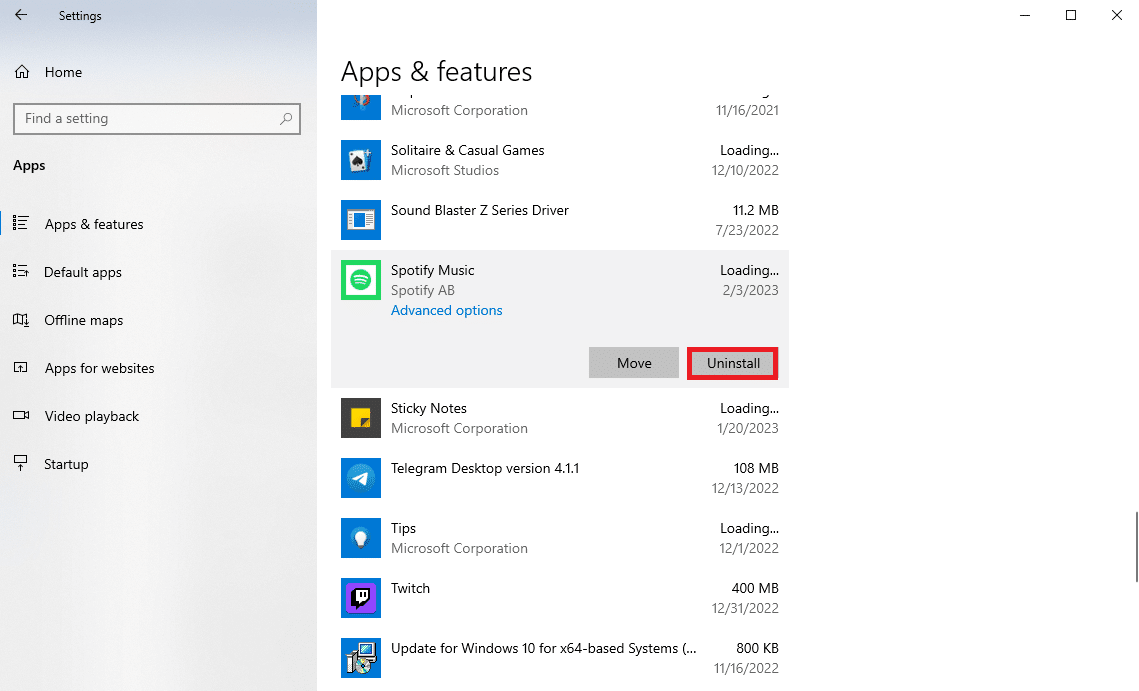
5. Kliknij ponownie Odinstaluj , aby potwierdzić działanie.
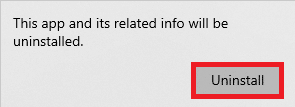
6. Następnie otwórz Microsoft Store z menu Start .
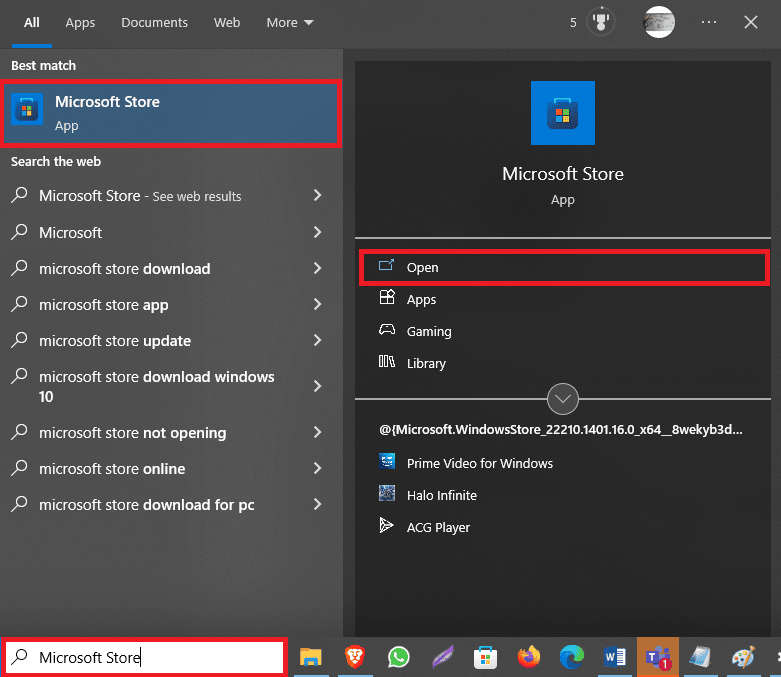
7. Wyszukaj aplikację Spotify .
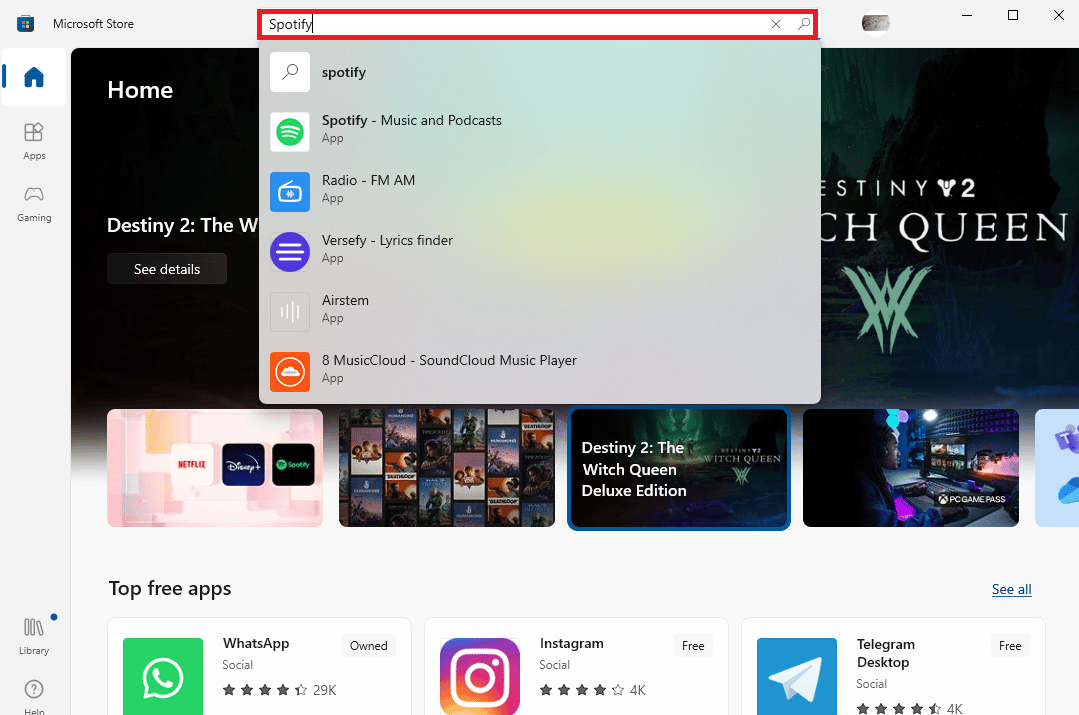
8. Wybierz aplikację z wyników wyszukiwania i kliknij Pobierz , aby zainstalować aplikację.
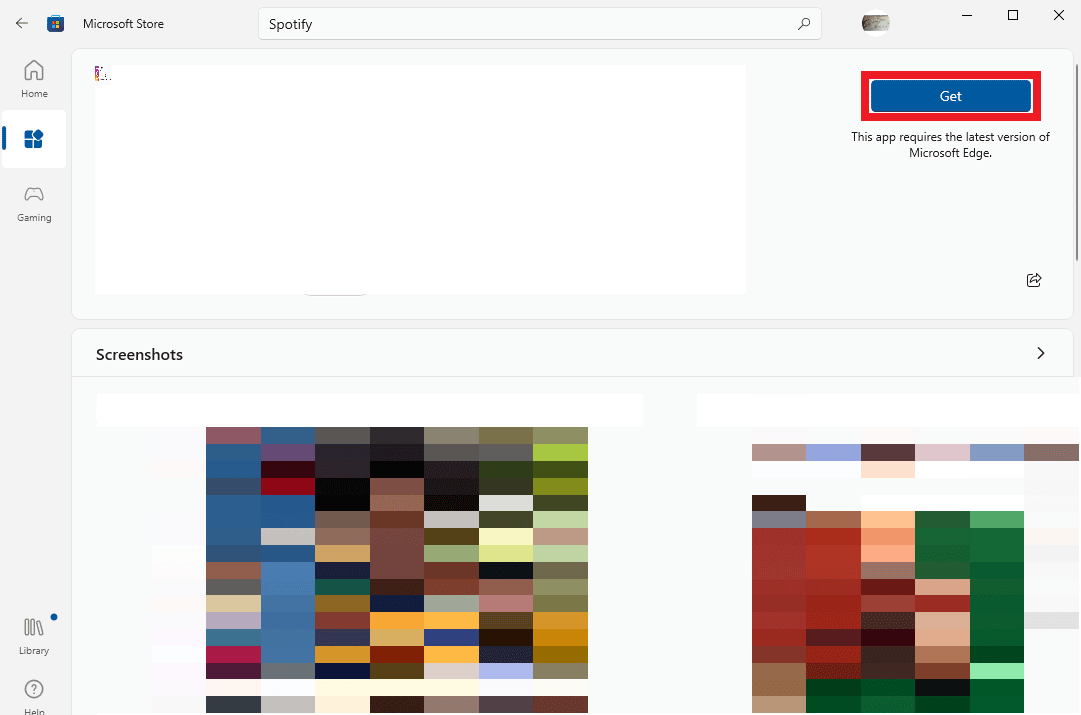
Jeśli masz do czynienia z określonym użytkownikiem, który nie ma ważnego profilu na Skype, możesz powtórzyć powyższe kroki dla aplikacji Skype.
Często zadawane pytania (FAQ)
Q1. Dlaczego nie mogę otworzyć Spotify na moim komputerze?
Odp. Przyczyną tego błędu mogą być różne problemy; jednym z najczęstszych jest to, że użytkownik nie ma ważnego profilu.
Q2. Co oznacza, że użytkownik nie ma ważnego błędu profilu?
Odp. Jest to błąd aplikacji Microsoft Store, który może uniemożliwić użytkownikom dostęp do aplikacji na komputerze.
Q3. Jak mogę naprawić problem dotyczący użytkownika, który nie ma ważnego profilu?
Odp. Możesz spróbować rozwiązać ten problem, kończąc procesy w tle dla Spotify lub ponownie instalując aplikację.
Zalecana:
- Jak przenieść zdjęcia z Nexusa 5x na komputer
- Jak usunąć Kaspersky Endpoint Security 10 bez hasła
- Jak wyczyścić pamięć podręczną Spotify w systemie Windows 10
- Napraw system Windows, który wciąż pyta o błąd moich danych uwierzytelniających
Mamy nadzieję, że ten przewodnik był dla Ciebie pomocny i udało Ci się dowiedzieć , jak naprawić określony użytkownik nie ma ważnego problemu z profilem . Daj nam znać, która metoda zadziałała dla Ciebie. Jeśli masz dla nas jakieś sugestie lub pytania, daj nam znać w sekcji komentarzy.
