Jak naprawić najczęstsze problemy z monitorami LCD?
Opublikowany: 2022-01-29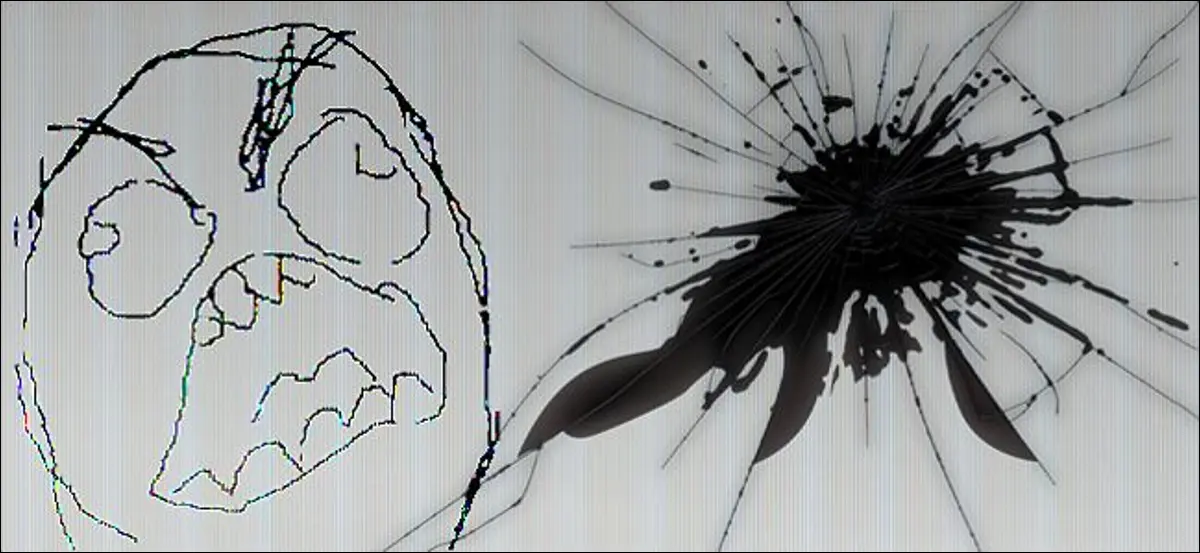
Monitory komputerowe są dość proste, w użyciu, jeśli nie w rzeczywistej konstrukcji: podłącz je, włącz, spójrz na elementy komputera w jaśniejszej części. Ale może się wydawać, że jest to zwodniczo łatwe, ale w tej pustej plastikowej obudowie dzieje się wiele rzeczy… i wiele rzeczy, które mogą pójść nie tak.
Niestety, większość z tych rzeczy wymaga albo certyfikowanej naprawy, albo całkowitej wymiany. O ile nie jesteś szczególnie zaznajomiony z elektroniką i akurat masz dostęp do tanich części zamiennych, zwykle lepiej albo zwrócić monitor do producenta (jeśli jest na gwarancji), albo po prostu kupić nowy. Mimo to, oto najczęstsze dolegliwości związane z nowoczesnymi monitorami LCD i co można zrobić, aby je naprawić… lub nie.
Jąkanie lub migotanie
Jeśli ekran monitora często miga lub zacina się, może wystąpić kilka różnych problemów. Może to być coś tak prostego, jak luźny lub uszkodzony kabel wideo. Więc najpierw dokręć kabel po stronie monitora i komputera (upewnij się, że całkowicie dokręć wszystkie śruby mocujące, jeśli twój kabel je posiada) lub po prostu wymień kabel. To samo dotyczy kabla zasilającego: upewnij się, że jest dobrze zamocowany na obu końcach, a jeśli problem będzie się powtarzał, wymień go, jeśli to możliwe.
Nieprawidłowe ustawienie częstotliwości odświeżania może również powodować migotanie. Częstotliwość odświeżania to liczba wyrażona w hercach, ile razy komputer wysyła obraz do monitora na sekundę. Większość monitorów LCD korzysta z częstotliwości 59 lub 60 Hz, chociaż 75 Hz, 120 Hz i 144 Hz występują również w monitorach premium. Przejdź do ustawień wyświetlania systemu operacyjnego (kliknij prawym przyciskiem myszy na pulpicie i przejdź do opcji Ustawienia wyświetlania> Właściwości karty graficznej> Monitor w systemie Windows 10), aby upewnić się, że zastosowano właściwe ustawienie herców — może być również konieczna aktualizacja sterowników wideo.
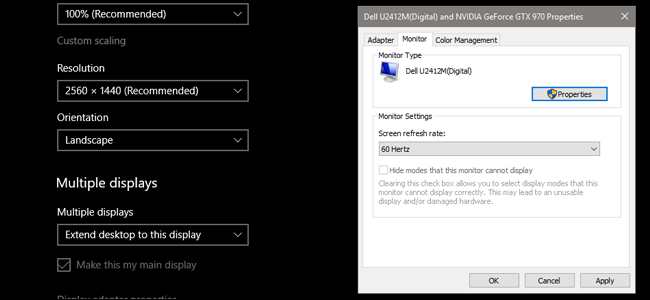
Niestety większość innych objawów migotania jest spowodowana niedoborem zasilania gdzieś w samym monitorze. Możliwe, że pobierasz zbyt dużo energii z jednego z domowych obwodów elektrycznych lub przeciążasz urządzenie przeciwprzepięciowe — po prostu przenieś zasilacz do innej wtyczki, aby to przetestować. Ale bardziej prawdopodobne jest, że w samym zespole ekranu znajduje się luźny lub nieprawidłowo działający element. Jeśli tak jest, naprawa lub wymiana są odpowiedziami.
Pionowe linie

Czarne lub jednokolorowe linie na ekranach LCD są spowodowane wieloma różnymi problemami, ale jeśli standardowe poprawki opisane w powyższej sekcji migotania ich nie naprawią (sprawdź kable wideo i zasilające pod kątem problemów, zainstaluj nowe sterowniki), jest to problem prawdopodobnie fizyczna wada samego ekranu. Wypróbuj monitor na innym komputerze lub laptopie, aby sprawdzić, czy problem nadal występuje; jeśli tak, prawdopodobnie szukasz zamiennika, ponieważ błąd prawie na pewno dotyczy panelu LCD (najdroższy element monitora).
Martwe lub zablokowane piksele
„Martwy” piksel to pojedyncza kropka na ekranie LCD, która nie świeci, wyświetlana jako jeden lub więcej czarnych kwadratów. „Utknięte” piksele są podobne, ale zamiast czernić, utknęły w jednym kolorze, który nie pasuje do obrazu na ekranie komputera, zwykle czerwonym, zielonym lub niebieskim.
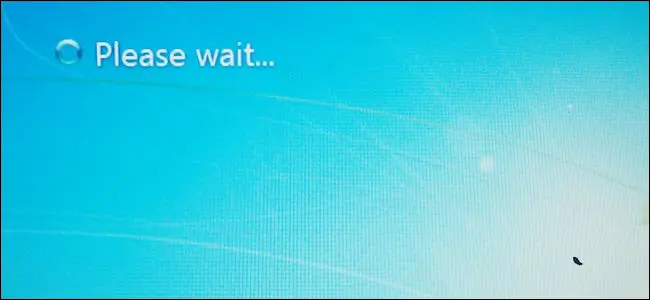
Niewiele można zrobić dla martwego piksela — to fizyczna awaria panelu ekranu. Na szczęście jeden lub dwa martwe piksele zwykle nie oznaczają, że musisz wyrzucić cały monitor; z pewnością można to obejść lub zignorować. Możesz również przyjrzeć się wymianie gwarancyjnej, chociaż wielu producentów monitorów nie wymienia ekranu, dopóki nie zniknie wiele pikseli.
POWIĄZANE: Jak naprawić zablokowany piksel na monitorze LCD

Inną sprawą może być zablokowany piksel. W zależności od tego, jak dokładnie objawia się problem, może być możliwe przywrócenie piksela do stanu roboczego. Istnieją na to różne techniki, od fizycznego „masowania” samego panelu ekranu po uruchamianie programów, które szybko przełączają część ekranu przez spektrum kolorów. Możesz wypróbować niektóre z tych rozwiązań, jak opisano w naszym przewodniku po zablokowanych pikselach, ale ostrzegam, z mojego osobistego doświadczenia, niezwykle rzadko zdarza się znaleźć trwałe rozwiązanie zablokowanego piksela.
Pęknięcia, plamy i plamy
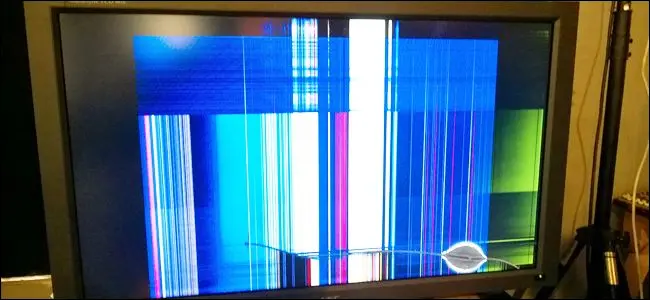
Jeśli monitor ma widoczne pęknięcie, duży odbarwiony obszar lub czarną/wielokolorową plamę, która nie jest wyrównana z siatką pikseli, został on poddany fizycznemu urazowi i panel LCD jest uszkodzony. Tutaj nic nie możesz zrobić: nawet jeśli Twój monitor jest objęty gwarancją, prawie na pewno nie pokryje uszkodzeń fizycznych. Możesz spróbować wymienić sam panel LCD, ale ponieważ część zamienna i tak będzie prawie tak droga, jak nowy monitor, równie dobrze możesz zacząć zakupy.
Brzęczenie
Najczęstszym problemem, który może powodować brzęczenie lub skowyt na monitorze, jest problem z podświetleniem, zwykle z kompaktowymi świetlówkami używanymi do oświetlania w starszych modelach. (Ten projekt został w dużej mierze zastąpiony przez podświetlenie LED, ale nadal jest w użyciu wiele monitorów wyposażonych w CFL.) Brzęczenie może wystąpić z powodu problemów z regulacją mocy jednej lub więcej żarówek. Spróbuj zwiększyć lub zmniejszyć jasność ekranu, aby zobaczyć, czy hałas się rozprasza; oczywiście może to być mniej niż optymalne rozwiązanie, jeśli potrzebujesz jasności ekranu przy określonym ustawieniu.

Na szczęście uszkodzona żarówka CFL jest dość standardowym problemem, podobnie jak nieprawidłowo działający regulator mocy w różnych innych komponentach, które mogą powodować podobne problemy. Jeśli Twój monitor nie jest już objęty gwarancją, zanieś go do lokalnego sklepu z elektroniką — prawdopodobnie wymieni część za znacznie mniej niż koszt nowego ekranu.
Nieprawidłowa rozdzielczość
POWIĄZANE: Dlaczego powinieneś używać natywnej rozdzielczości monitora
Jeśli twój ekran nagle pokazuje niewłaściwą rozdzielczość dla twojego pulpitu - co jest naprawdę dużą sprawą dla każdego użytkownika komputera - najprawdopodobniej winowajcą jest twoja karta graficzna. Prawdopodobnie problem dotyczy komponentu oprogramowania (sterownika graficznego) lub samej karty graficznej. Aktualizacja sterownika zwykle rozwiązuje ten problem, chociaż nowa karta graficzna może być w porządku.
Jeśli problem będzie się powtarzał nawet podczas testowania monitora na innym komputerze, może być coś nie tak z wewnętrzną elektroniką. Wypróbuj alternatywne wejście (HDMI/DisplayPort/DVI), jeśli to możliwe.
Losowe wyłączenia
Monitor, który okresowo się wyłącza, może nie mieć wystarczającej mocy z gniazdka lub urządzenia przeciwprzepięciowego — ponownie sprawdź wyłącznik automatyczny w domu i upewnij się, że kabel zasilający jest prawidłowo podłączony. Możliwe jest również, że wewnętrzny lub zewnętrzny konwerter zasilania ( będzie to pudełko lub „brodawka ścienna” na kablu zasilającym) przegrzewa się. Dokładnie sprawdź obudowę samego monitora lub zasilacz; jeśli któryś z nich jest zbyt gorący, aby go dotknąć dłużej niż kilka sekund, należy go wymienić.
Uwaga o laptopach
Większość z powyższych problemów może dotyczyć również ekranów LCD używanych w laptopach i tabletach… ale ze względu na kompaktową budowę znacznie trudniej je naprawić. Biorąc to pod uwagę, dodatkowy koszt laptopa w porównaniu z monitorem może sprawić, że będzie to znacznie lepszy kandydat do naprawy niż wymiany. Przynajmniej (zakładając, że nie masz już okresu gwarancyjnego), prawdopodobnie warto przeprowadzić diagnozę i wycenę w warsztacie naprawczym, jeśli nie masz ochoty samodzielnie wymieniać zespołu ekranu.
Źródło: Douglas Whitfield/Flickr, Iwan Gabovitch/Flickr, Kreatywność103/Flickr, Amazon
