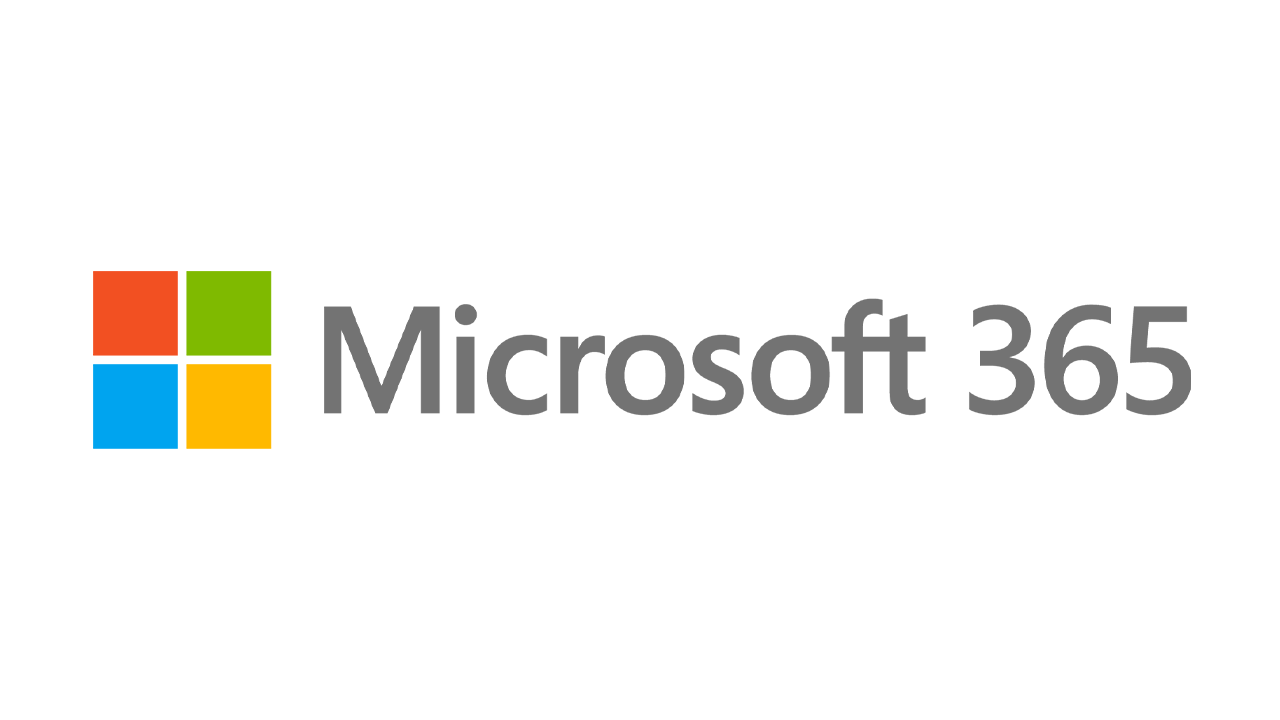Jak naprawić najbardziej irytujące rzeczy w systemie Windows 10?
Opublikowany: 2022-01-29Windows 10 jest prawdopodobnie najlepszą edycją czcigodnego systemu operacyjnego Microsoftu. Ale Redmond nigdy nie stworzył całkowicie doskonałego systemu operacyjnego. Chociaż lubimy system Windows 10 — a naprawdę bardzo go lubimy — ma problemy. Wystarczy sprawdzić poniższe komentarze, aby zobaczyć, jak bardzo nasi czytelnicy nienawidzą śledzenia i braku prywatności. (W tym celu przeczytaj Jak chronić swoją prywatność w systemie Windows 10.)
Na szczęście wiele problemów z systemem operacyjnym można łatwo naprawić. Oto kroki, które możesz wykonać, aby wersja 10 nie podbijała tapety systemu Windows.
Zatrzymaj automatyczne ponowne uruchamianie
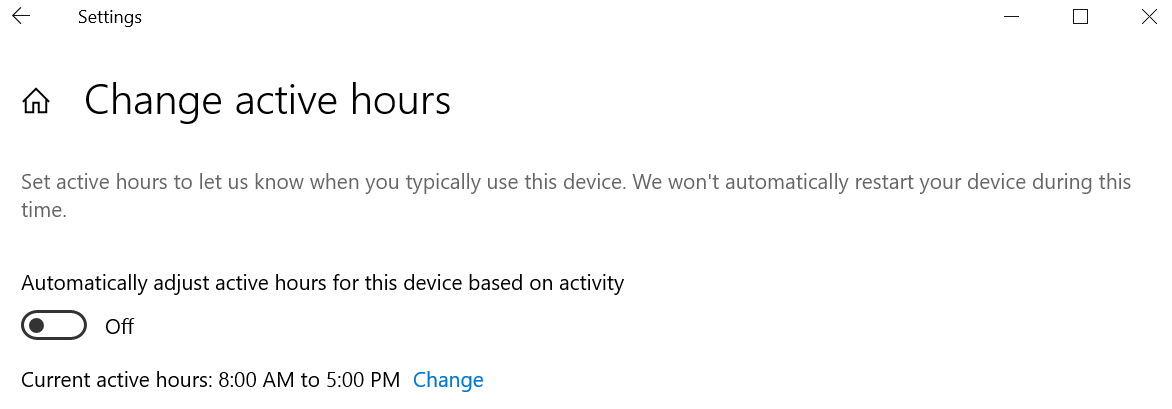
Aktualizacje systemu Windows 10 są regularne i pozornie niekończące się, i praktycznie poza kontrolą użytkownika (chyba że całkowicie wyłączysz aktualizacje, co jest złym pomysłem). Co gorsza: jeśli nie uruchomisz ponownie komputera po aktualizacji, system Windows 10 w końcu sam się zrestartuje. To dobry sposób na utratę danych w otwartych aplikacjach.
Skorzystaj z funkcji o nazwie Aktywne godziny, która pozwala zaplanować czas aktualizacji i ponownego uruchomienia. Przejdź do Ustawienia > Aktualizacje i zabezpieczenia > Windows Update > Zmień godziny aktywności . Aby wybrać własne ramy czasowe, kliknij Zmień i wybierz czas rozpoczęcia i zakończenia.
W międzyczasie, począwszy od aktualizacji z maja 2019 r. (wersja 1903), możesz również zdecydować, aby system Windows automatycznie dostosowywał godziny aktywności na podstawie aktywności Twojego urządzenia. Przejdź do Ustawienia > Aktualizacje i zabezpieczenia > Windows Update > Zmień godziny aktywności i włącz opcję Automatycznie dostosuj godziny aktywności dla tego urządzenia na podstawie aktywności .
Zapobiegaj lepkim klawiszom
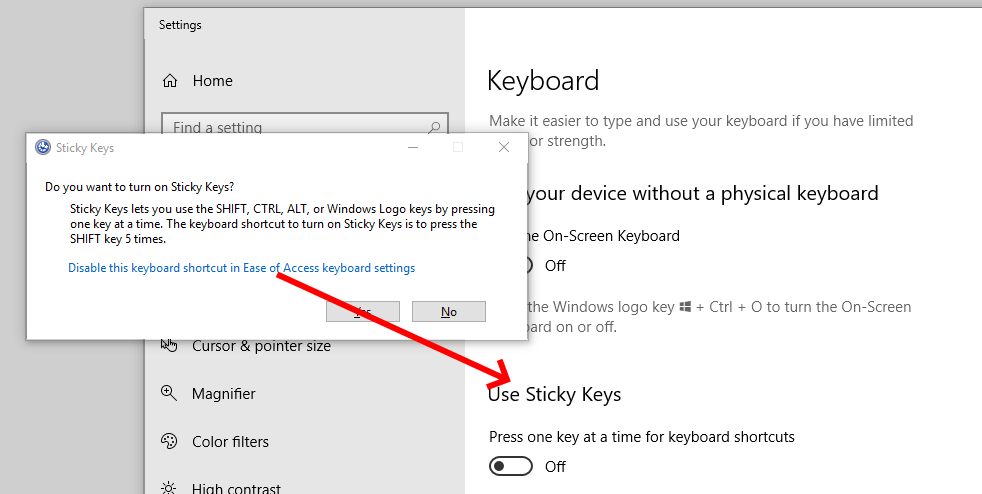
Jeśli naciśniesz klawisz Shift pięć razy z rzędu w systemie Windows, aktywujesz Sticky Keys, funkcję systemu Windows, która pozwala na skróty klawiaturowe, w których naciskasz jeden klawisz na raz, a nie jednocześnie (więc działa z każdą kombinacją zawierającą Shift, klawisze Ctrl, Alt lub Windows).
Jeśli aktywujesz go bez wiedzy — na przykład przez naciśnięcie „tak” w oknie dialogowym bez zastanowienia — może to być naprawdę irytujące. Aby temu zapobiec, wciśnij Shift pięć razy szybko, aby wywołać to samo okno dialogowe. Kliknij opcję Wyłącz ten skrót klawiaturowy w Ustawieniach klawiatury ułatwień dostępu i usuń zaznaczenie pola obok opcji Włącz klawisze trwałe po pięciokrotnym naciśnięciu klawisza SHIFT .
Uspokój ZAK w dół
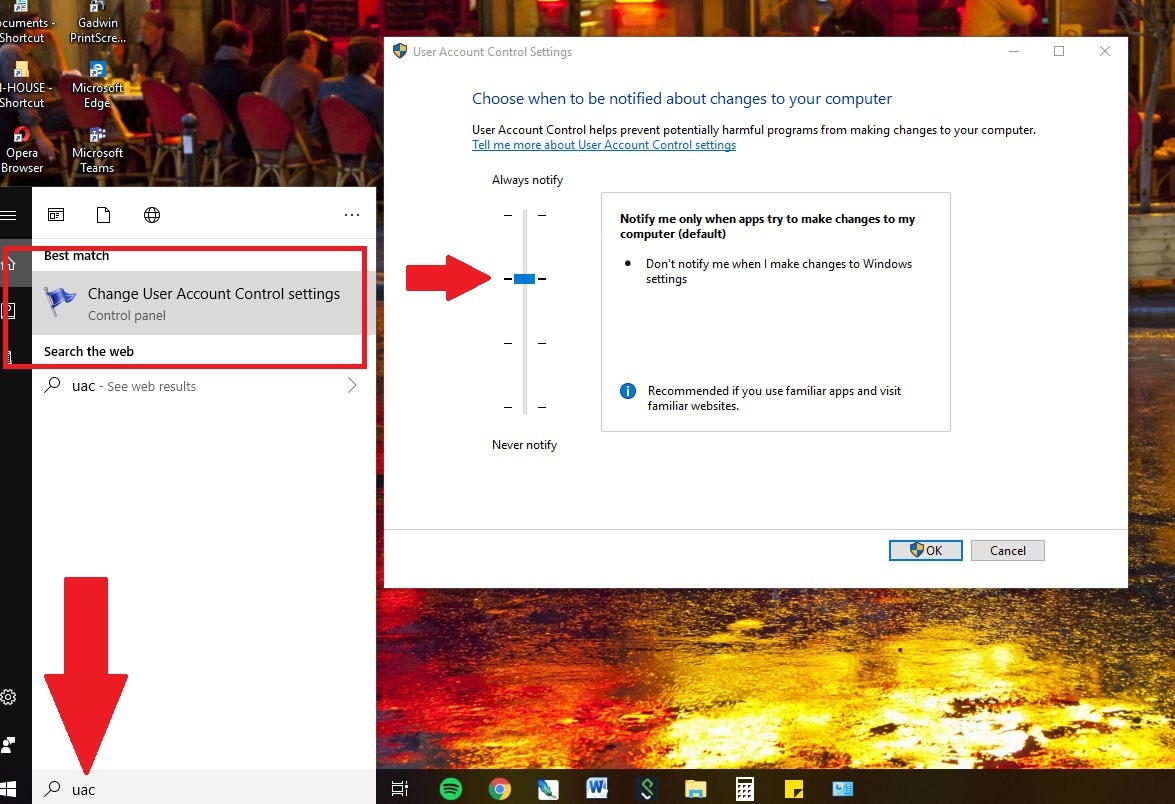
Od czasu systemu Windows Vista funkcja Kontrola konta użytkownika (UAC) służy do ochrony użytkowników, aby mogli szybko przyznawać prawa administracyjne programom, które tego potrzebują — w szczególności podczas instalowania lub odinstalowywania oprogramowania. W dawnych czasach, gdy szedłeś instalować, ekran nagle ściemniał się i wszystko wydawało się zatrzymywać, powodując kilka (niepotwierdzonych, prawdopodobnie fikcyjnych) ataków serca wśród ludności. UAC jest nadal obecny w systemie Windows i nadal będzie przyciemniał pulpit, ale możesz go wyłączyć lub przynajmniej zapobiec przyciemnianiu ekranu.
Wpisz UAC w polu wyszukiwania systemu Windows 10, aby uzyskać Zmień ustawienia kontroli konta użytkownika. Na ekranie wyświetlany jest suwak z czterema poziomami bezpieczeństwa, od „nigdy nie powiadamiaj” (zły) do „zawsze powiadamiaj” (irytujące — ostrzeże Cię, gdy wprowadzisz własne zmiany). Wybierz jedną ze środkowych opcji; drugi od dołu powiadamia bez taktyki ściemniania. Dzięki tej opcji nadal będziesz otrzymywać potwierdzenie w oknie dialogowym z opcją tak/nie podczas instalowania rzeczy.
Akcesoria do systemu Windows polecane przez PCMag
Usuń nieużywane aplikacje
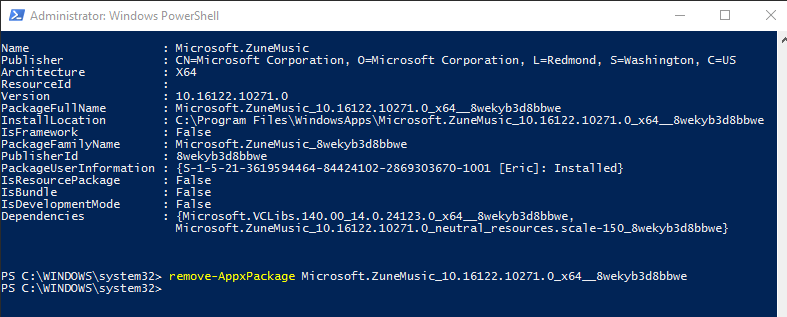
Czy wiesz, że masz program w systemie Windows 10 o nazwie Groove Music? Chyba nie, bo świat korzysta z innych usług. Na szczęście kilka preinstalowanych aplikacji Windows można w końcu usunąć. Przejdź do opcji Ustawienia > Aplikacje > Aplikacje i funkcje , gdzie możesz zrezygnować z poczty i kalendarza, muzyki Groove, pogody i map.

Jeśli opcja dezinstalacji jest wyszarzona, możesz przejść na ścieżkę DOS, ale jest to trochę skomplikowane i powinieneś być w 100% pewien tego, co robisz.
Wpisz PowerShell w polu wyszukiwania systemu Windows - gdy go zobaczysz, kliknij prawym przyciskiem myszy i uruchom go za pomocą Uruchom jako administrator.
Wpisz „Get-AppxPackage –AllUsers” bez cudzysłowów. Pojawi się gigantyczna lista wszystkich zainstalowanych rzeczy, które pochodzą ze sklepu Microsoft, a także kilka innych rzeczy.
Trudno tam znaleźć te aplikacje, ale ta ostatnia prawdopodobnie wyraźnie przeczyta Microsoft.ZuneMusic — to właściwie Groove Music. Skopiuj wszystko, co jest napisane w wierszu obok PackageFullName.
Następnie wpiszesz polecenie i wkleisz tę linię, więc będzie to coś w rodzaju „remove-AppxPackage Microsoft.ZuneMusic 10.16122.10271.0 x64__8wekyb3d8bbwe” (twój będzie inny po pierwszym znaku podkreślenia).
Wykonaj to uderzeniem klawisza powrotu. Jeśli nie pojawią się żadne błędy, aplikacja Muzyka Groove powinna zniknąć. Zachowaj ostrożność, używając tego w innych aplikacjach — upewnij się, że wybrałeś właściwą.
Użyj konta lokalnego
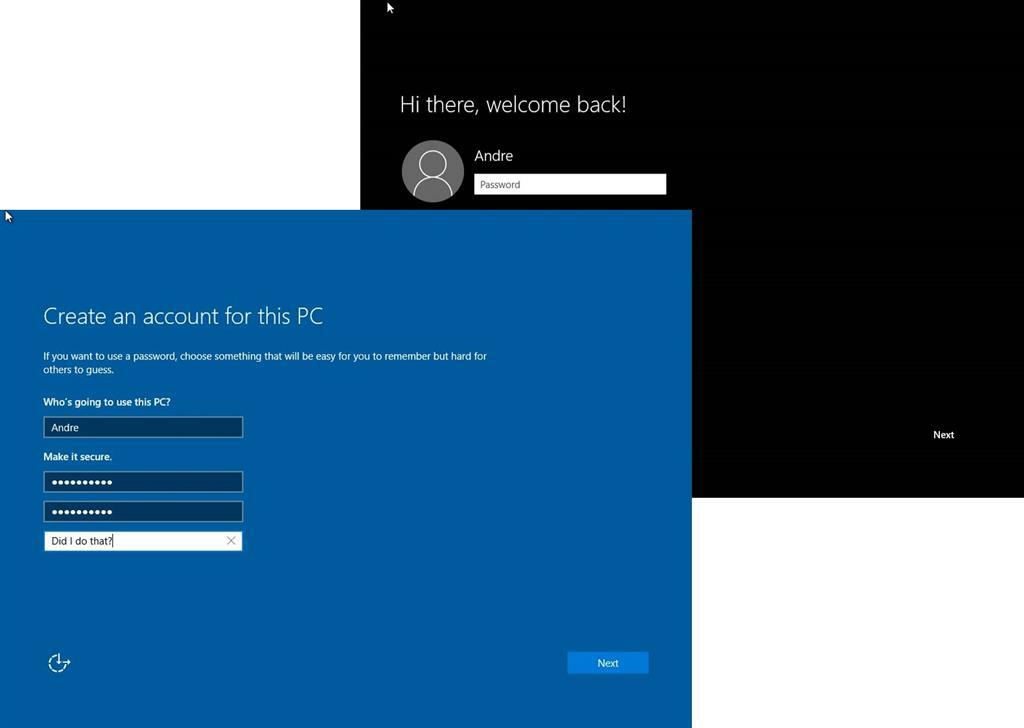
Microsoft naprawdę chce, abyś logował się do systemu Windows 10 za pomocą konta Microsoft — tego, które jest dołączone do wszystkich rzeczy firmy Microsoft, czy to konta Xbox, Office 365 czy OneDrive, kupowania aplikacji lub muzyki lub wideo w Sklepie Windows, a nawet rozmawiania przez Skype , żeby wymienić tylko kilka. Podczas konfigurowania systemu Windows firma Microsoft prosi o zalogowanie się przy użyciu tego konta.
Ale nie musisz. Podczas konfiguracji kliknij Pomiń ten krok . Jeśli już zalogowałeś się za pomocą konta Microsoft, przejdź do opcji Ustawienia > Konta > Twoje informacje . Zamiast tego kliknij Zaloguj się przy użyciu konta lokalnego . Wprowadź nazwę konta lokalnego i nowe hasło (z podpowiedzią, gdy je zapomnisz).
Minusem jest to, że gdy trafisz na usługę lub witrynę, która wymaga poświadczeń Microsoft, za każdym razem będziesz musiał wprowadzić swój login Microsoft; nie zaloguje Cię automatycznie, tak jak w przypadku logowania do systemu Windows przy użyciu konta Microsoft.
Użyj kodu PIN, a nie hasła
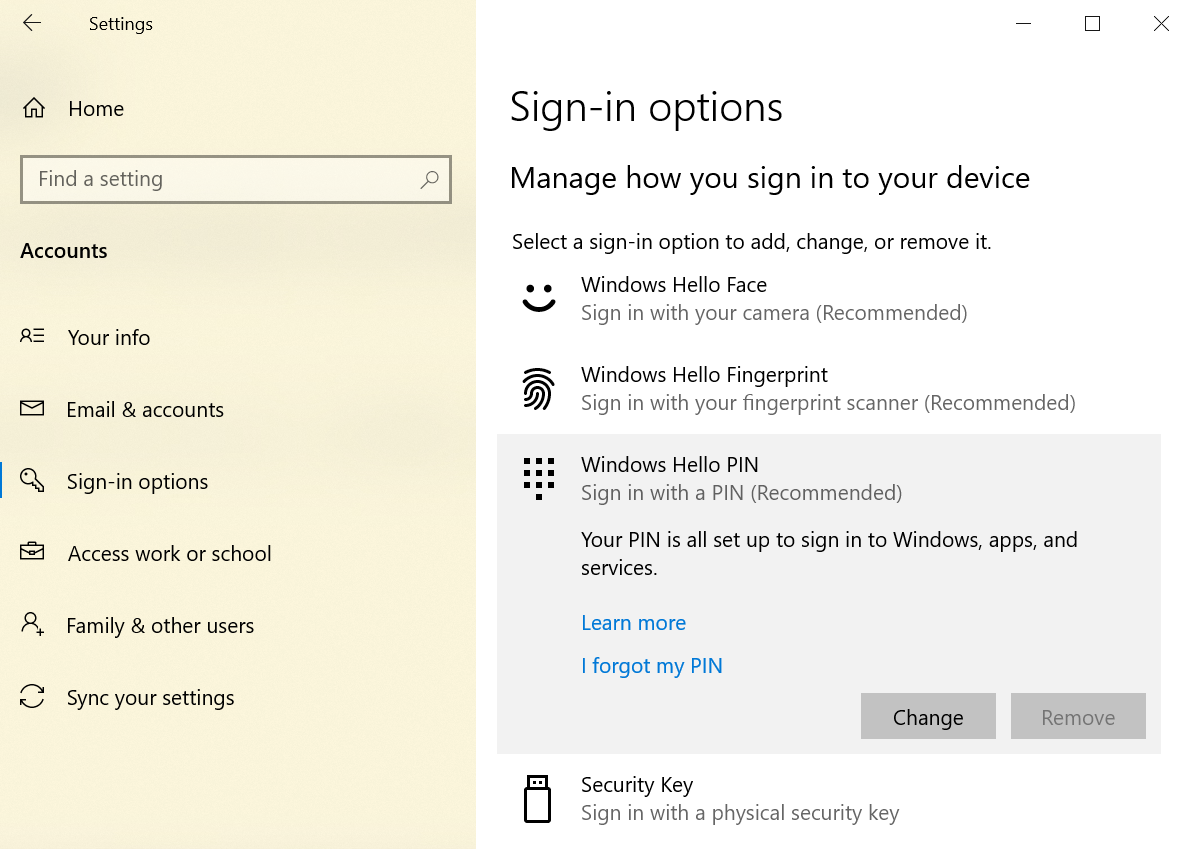
Jeśli możesz używać konta Microsoft, ale nie znosisz, ile czasu zajmuje wpisanie super bezpiecznego hasła, zresetuj je do krótkiego osobistego numeru identyfikacyjnego (PIN) używanego tylko na komputerze. Kod PIN, który składa się wyłącznie z cyfr — bez liter mieszanych lub znaków specjalnych — może nie brzmieć bezpiecznie. Ale jest to tylko komputer PC, miejmy nadzieję, że jesteś jedynym użytkownikiem i nie zagraża to bezpieczeństwu Twojego konta Microsoft nigdzie indziej. Dodatkowo kod PIN może składać się z dowolnej liczby cyfr.
Przejdź do Ustawienia > Konta > Opcje logowania i kliknij przycisk Dodaj pod kodem PIN. Wprowadź żądany kod PIN i uruchom go ponownie, aby go wypróbować. Jeśli masz już kod PIN, zobaczysz opcje jego zmiany, usunięcia lub kliknij „Nie pamiętam kodu PIN”, aby go odzyskać.
Pomiń logowanie hasłem
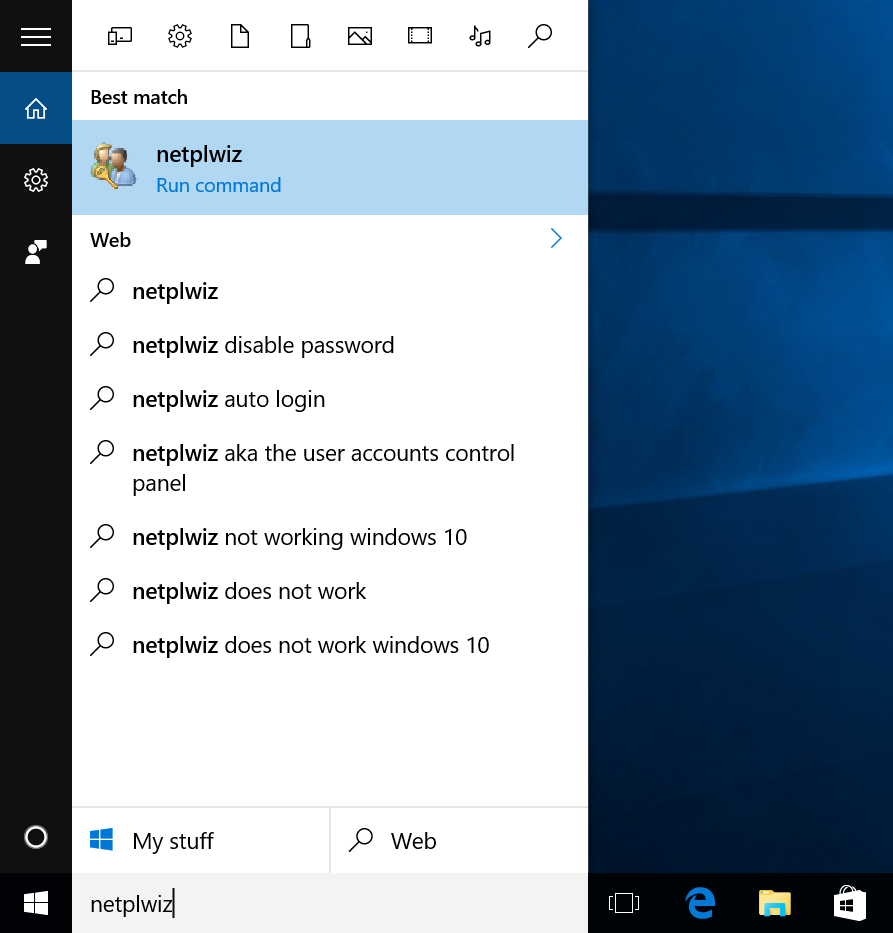
Czy jesteś jedyną osobą, która kiedykolwiek – mam na myśli kiedykolwiek – korzysta z Twojego komputera? Wtedy prawdopodobnie możesz pominąć ekran logowania hasła, który pojawia się po każdym ponownym uruchomieniu, a czasem nawet po powrocie z wygaszacza ekranu.
Przejdź do panelu sterowania Konta użytkowników, wpisując „netplwiz” w pasku wyszukiwania. Wybierz konto, odznacz pole obok Użytkownicy muszą wprowadzić nazwę użytkownika i hasło, aby korzystać z tego komputera . Otrzymasz okno potwierdzenia z prośbą o podanie tego samego hasła – dwukrotnie. Kliknij OK. Uruchom ponownie komputer, który powinien płynnie przejść na pulpit bez żądania hasła. Nie rób tego, jeśli jest to współdzielony komputer. Pamiętaj, że nadal musisz znać hasło, jeśli logujesz się zdalnie do komputera. (Lub możesz użyć TeamViewer.)
Odśwież zamiast resetowania

System Windows 10 ma fantastyczną funkcję, która pozwala zasadniczo ponownie zainstalować system Windows 10 na komputerze od podstaw, jak nowy — z opcją nieusuwania żadnych danych (chociaż konieczne będzie ponowne zainstalowanie oprogramowania i sterowników). Gdy Twój komputer jest nie do naprawienia, uzyskujesz do niego dostęp w Ustawienia > Aktualizacja i zabezpieczenia > Odzyskiwanie . Kliknij Rozpocznij w obszarze Zresetuj ten komputer , wybierz ustawienia takie jak „Zachowaj moje pliki” lub „Usuń wszystko” i pozwól mu zgrać. Nie potrzebujesz żadnych oddzielnych nośników, takich jak kopia systemu Windows 10 na dysku lub dysku flash USB.
Jednak to może być przesada. Czasami system Windows wymaga tylko resetu, który nie usuwa oprogramowania i sterowników. Jest to również łatwe do zrobienia, ale wymaga kopii systemu Windows 10 na osobnym nośniku. Nie masz mediów? Zdobądź to tutaj. Uruchom go i zainstaluj dołączony plik ISO na dysku USB o pojemności 4 GB lub większym, aby użyć go podczas resetowania teraz iw przyszłości. Możesz też po prostu zamontować go jako dysk wirtualny w systemie Windows 10.
Kliknij dwukrotnie konfigurację w opcji konfiguracji tego nośnika/dysku, poproś o pobranie aktualizacji i zaznacz opcję Zachowaj osobiste pliki i aplikacje , gdy się pojawi. Po kilku kolejnych monitach i oczekiwaniu system Windows 10 otrzyma wymagane odświeżenie.
Ukryj lub wyłącz Cortana
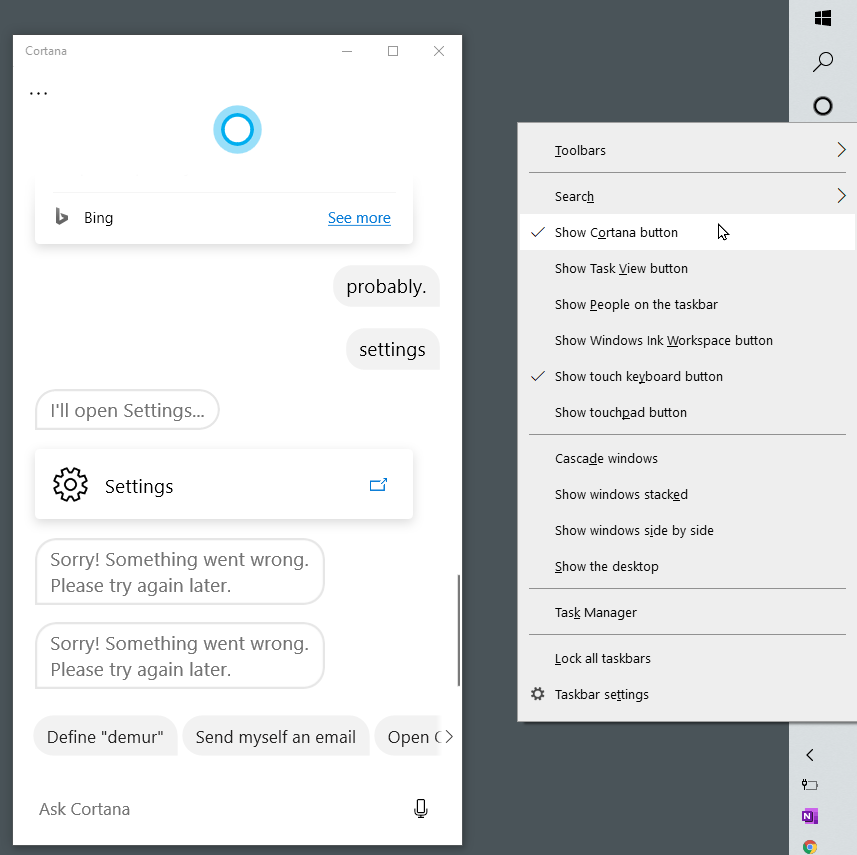
Master Chief nigdy by do tego nie dopuścił. Windows 10 wyjął przełącznik, aby wyłączyć Cortanę, odpowiedź Microsoftu na Siri i Alexę. Ale Cortana przeszukuje więcej niż komputer; przeszukuje cały internet. Jednak nadal możesz ją wyłączyć.
Po pierwsze, istnieje możliwość ukrycia Cortany : wystarczy kliknąć prawym przyciskiem myszy pasek zadań i wybrać opcję Pokaż przycisk Cortany . Pierścień halo Cortany znika. Jednak nadal jest aktywna i łatwo dostępna: naciśnij klawisz Windows na klawiaturze i zacznij pisać.
Jeśli naprawdę chcesz ją usunąć, więc wszystkie wyszukiwania są lokalne, musisz edytować rejestr. Nie rób tego, jeśli nie czujesz się ekspertem od Windows. Utwórz punkt przywracania systemu, zanim to zrobisz, na wszelki wypadek. Dotyczy to tylko wersji Windows 10 Home.
Otwórz Edytor rejestru: wpisz +R, a następnie wpisz regedit i naciśnij Enter. W systemie Windows 10 Home przejdź do HKEY LOCAL MACHINE\SOFTWARE\Policies\Microsoft\Windows\Windows Search. Jeśli go tam nie ma, stwórz go. Kliknij go prawym przyciskiem myszy, aby utworzyć wartość DWORD i nazwij ją AllowCortana . Ustaw tę wartość na 0 (zero). Gdy się wylogujesz i wrócisz, w polu wyszukiwania pojawi się teraz „Przeszukaj system Windows”. Możesz przywrócić Cortanę, robiąc to wszystko ponownie i ustawiając wartość na 1 (jeden).
Jeśli masz system Windows 10 Pro lub Enterprise, możesz użyć Edytora zasad grupy, aby go wyłączyć, ale w tym celu powinieneś najpierw skontaktować się z administratorem IT. Wpisz Klawisz Windows + R, wpisz gpedit.msc, aby wywołać Edytor zasad grupy, a następnie przejdź do Konfiguracja komputera> Szablony administracyjne> Składniki systemu Windows> Wyszukaj. Kliknij dwukrotnie Zezwalaj na Cortanę, zaznacz przycisk obok Wyłączone . Zamknij okno i uruchom ponownie system Windows 10.
Jeśli zabijasz Cortanę ze względu na ochronę prywatności, nie zapomnij odwiedzić swojego konta Microsoft w trybie online i usunąć wszystko, co Cortana zebrała na Twój temat. W obszarze Notatnik Cortany kliknij przycisk Wyczyść dane Cortany .
Polecane przez naszych redaktorów



Wyślij OneDrive do grobu
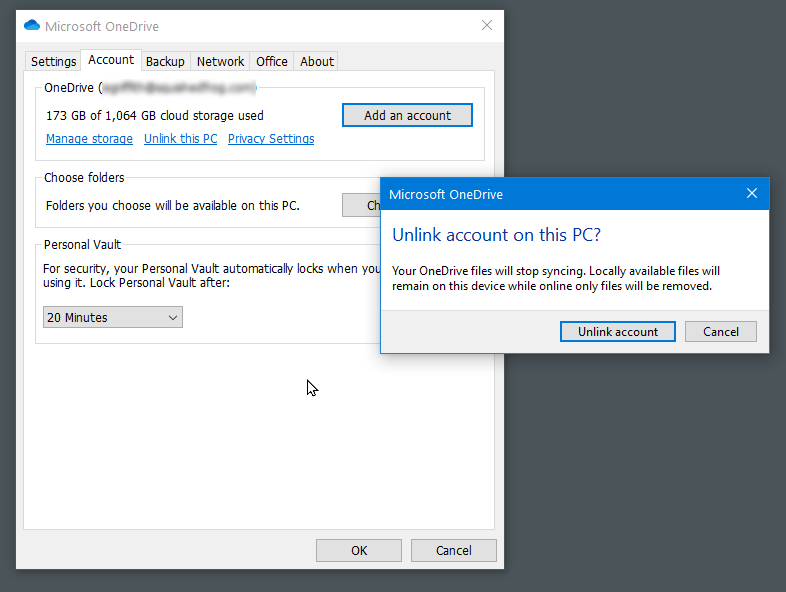
Podobnie jak Cortana, OneDrive — odpowiedź firmy Microsoft na Dropbox lub Dysk Google — jest zintegrowana z systemem Windows 10. Mocno. Może za ciasno. Możesz spróbować to zignorować, ale często się to pojawia.
Twoja pierwsza opcja: odłącz ją. Kliknij prawym przyciskiem myszy ikonę chmury OneDrive na pasku zadań i wybierz Ustawienia . Na karcie Konto kliknij Odłącz ten komputer . Jeśli to nie wystarczy, na karcie Ustawienia odznacz wszystkie pola. Następnie wróć do Konto > Wybierz foldery i odznacz wszystkie synchronizowane foldery. Przejdź do Eksploratora Windows, kliknij prawym przyciskiem myszy OneDrive i wybierz Właściwości; na karcie Ogólne, według Atrybutów, zaznacz pole obok Ukryte. Następnie na pasku zadań ponownie kliknij prawym przyciskiem myszy OneDrive i wybierz Zamknij OneDrive.
Naprawdę chcesz odinstalować OneDrive? Zrób to poprzez zwykłą dezinstalację aplikacji i funkcji w Ustawieniach. Znajdziesz go w „Microsoft OneDrive”.
Szybki dostęp do symboli specjalnych
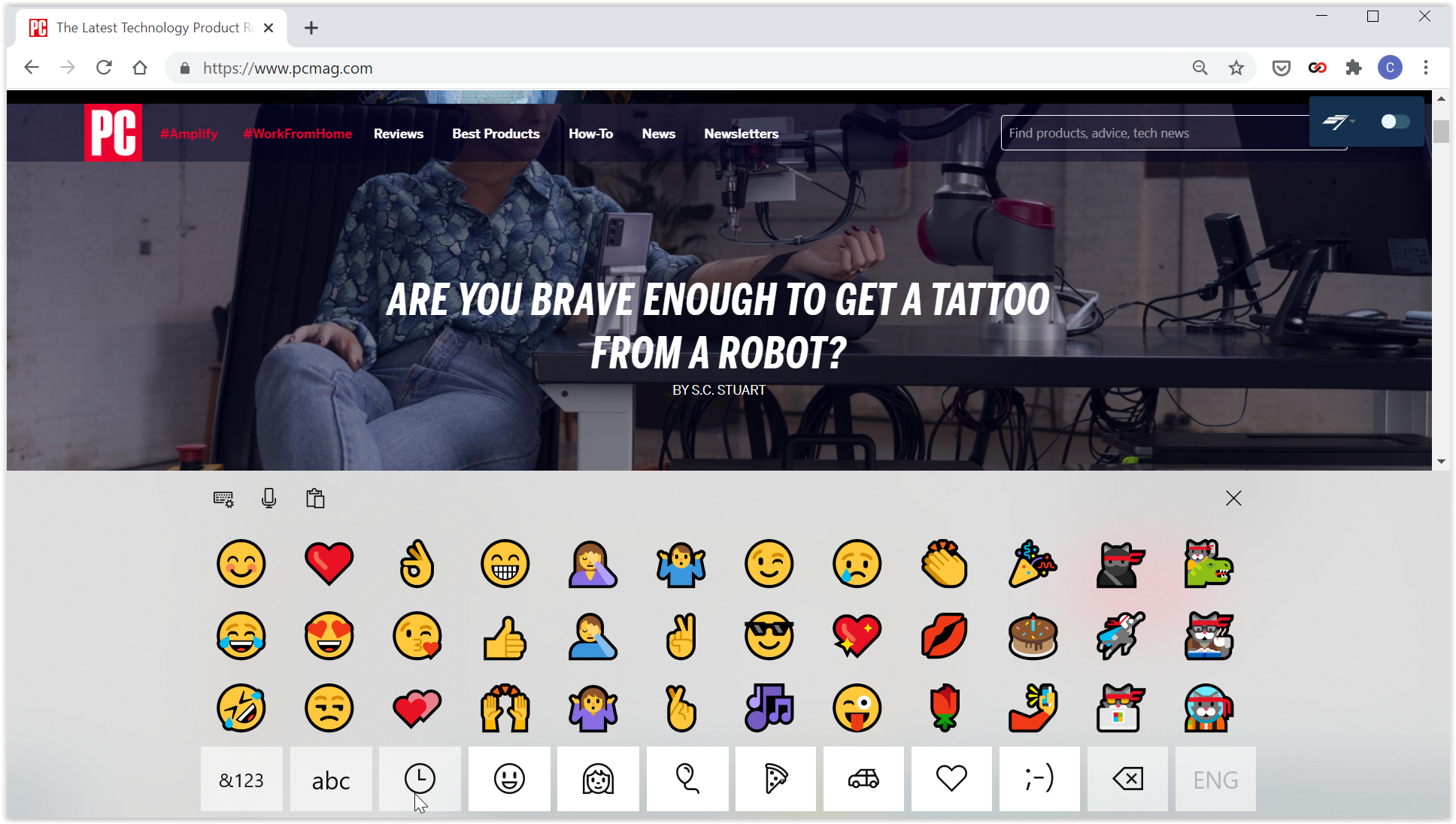
Samo użycie 26 liter i 10 cyfr oraz kilka znaków interpunkcyjnych – to taka oldschoolowa. Żyjemy teraz w świecie emoji. Jak więc umieścić te zabawne małe ikony w tekście podczas pisania w systemie Windows 10? Wyskakująca klawiatura. Zwykle jest przeznaczony do użytku, gdy system Windows działa w trybie tabletu, ale jest łatwo dostępny, nawet jeśli używasz systemu Windows ze zwykłą klawiaturą.
Kliknij prawym przyciskiem myszy pasek zadań w pustym obszarze i wybierz Pokaż przycisk klawiatury dotykowej . Obok zegara na pasku zadań pojawi się ikona małej klawiatury. Dotknij go w dowolnym momencie kursorem myszy, aby wyświetlić klawiaturę ekranową; dotknij dowolnego klawisza na klawiaturze IRL, aby usunąć go z ekranu. Kliknij dodatkową ikonę klawiatury w lewym górnym rogu, aby uzyskać dostęp do różnych opcji układu, w tym podzielonej klawiatury i rysika.
Masz teraz dostęp nie tylko do emoji, ale także do znaków specjalnych, takich jak myślnik czy symbol stopni (°). Jeśli nie możesz ich znaleźć, to dlatego, że najpierw musisz nacisnąć klawisz &123 , aby przełączyć się na symbole. Następnie, tak jak na smartfonie, przytrzymaj kursor na głównym klawiszu, aby uzyskać specjalne symbole — przytrzymaj myślnik, aby uzyskać em myślnik i en myślnik ; przytrzymaj na równych (=), aby uzyskać nierówne (≠) itp. To samo dotyczy liter, aby uzyskać odmiany, takie jak symbole akcentu nad literami. Voila!
Kliknij przycisk Smiley, aby uzyskać dostęp do pełnego zestawu standardowych emotikonów w stylu smartfonów, renderowanych w wyjątkowo kolorowym projekcie Microsoft, jak pokazano powyżej. Możesz przewijać w lewo/w prawo, aby zobaczyć jeszcze więcej w każdej kategorii.
Ta klawiatura ekranowa zapewnia również szybki dostęp do schowka systemu Windows 10, który zawiera wiele wyciętych lub skopiowanych elementów, a także pisanie mowy na tekst (możesz też po prostu wpisać klawisz Windows + V, aby przewijać).
Nigdy więcej powiadomień
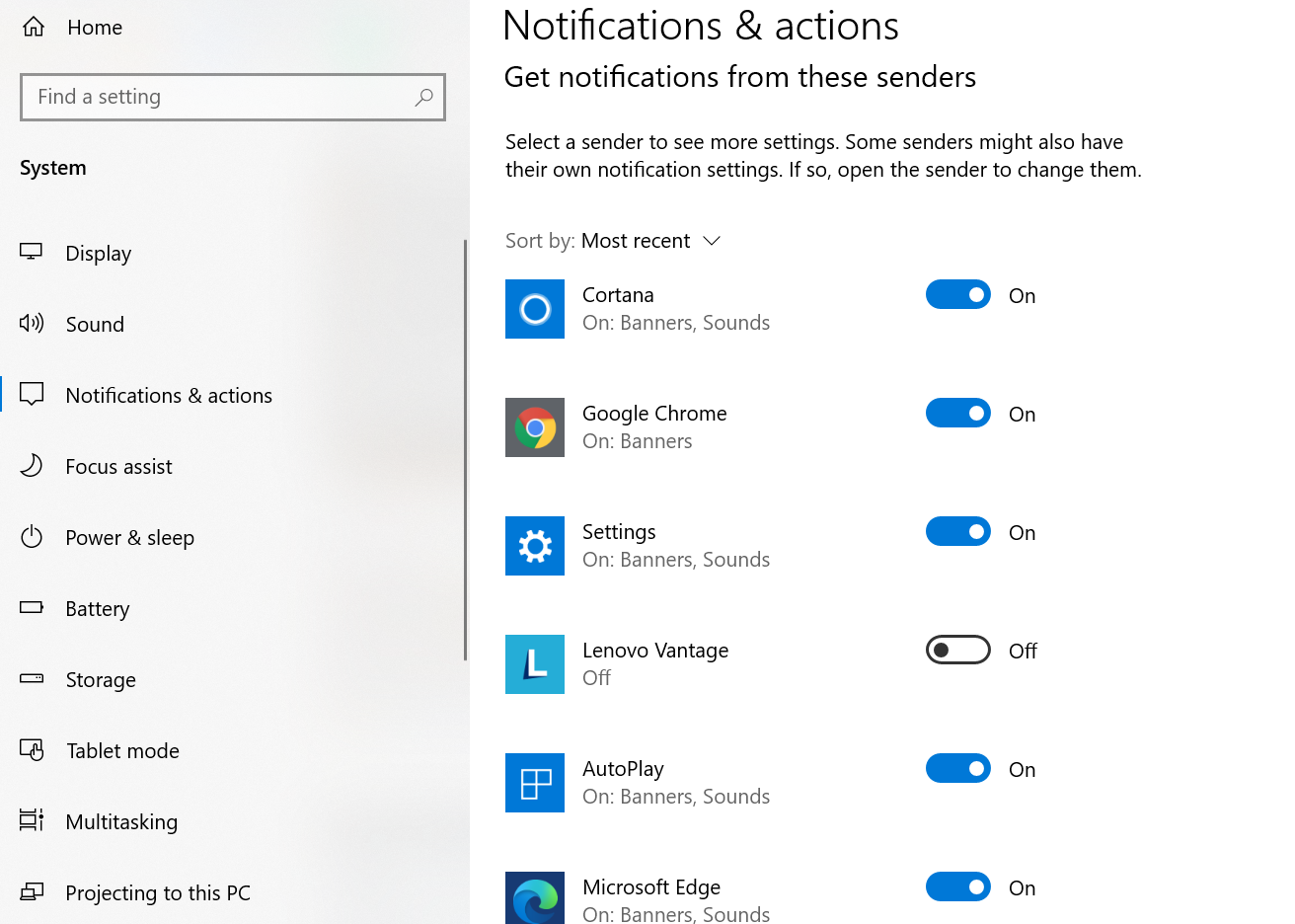
Albo kochasz powiadomienia, albo nienawidzisz rozproszenia. Hałas, wyskakujące okienko, to za dużo, gdy Twój telefon prawdopodobnie wyświetla większość tych samych informacji. Przejdź do Ustawienia > System > Powiadomienia i działania . Wyłącz wszystkie przełączniki dla poszczególnych aplikacji, zwłaszcza tych, które uważasz za najbardziej irytujące. Lub kliknij nazwę aplikacji na liście, aby uzyskać jeszcze bardziej szczegółową kontrolę — na przykład otrzymuj powiadomienia z jednej aplikacji na ekranie blokady, ale nigdzie indziej. Lub wyłącz dźwięki dla wszystkich oprócz jednego powiadamiającego. Baw się ustawieniami, aby uzyskać właściwe rozwiązanie.
Schłodź swoją diagnostykę
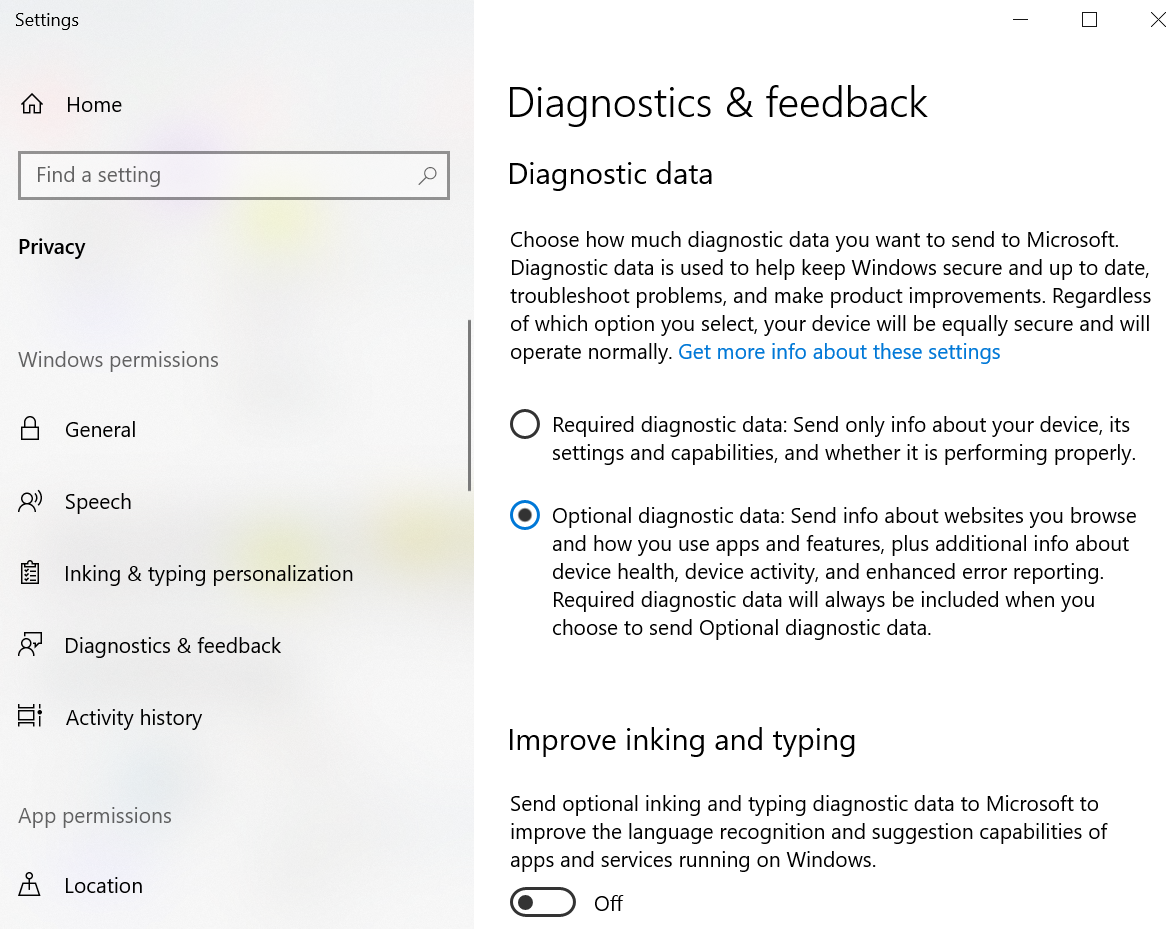
Podobnie jak wiele innych znanych firm, Microsoft lubi otrzymywać informacje o systemie operacyjnym na temat takich rzeczy, jak awarie. Ale kiedy przeprowadzasz konfigurację, a system Windows 10 prosi o przesłanie pełnych informacji o błędach i diagnostycznych do firmy Microsoft , Redmond dostaje więcej, niż myślisz. W Ustawieniach > Prywatność > Diagnostyka i opinie , możesz ustawić elementy chroniące prywatność. Zezwalaj tylko na wymagane dane diagnostyczne, a nie na dane opcjonalne; wyłącz opcję „Popraw pisanie odręczne i pisanie”; a nawet usunąć wszystkie dane diagnostyczne znajdujące się obecnie na komputerze — ale to nie zapobiega przekazywaniu wcześniejszych lub przyszłych danych do firmy Microsoft.
Zejdź z krawędzi
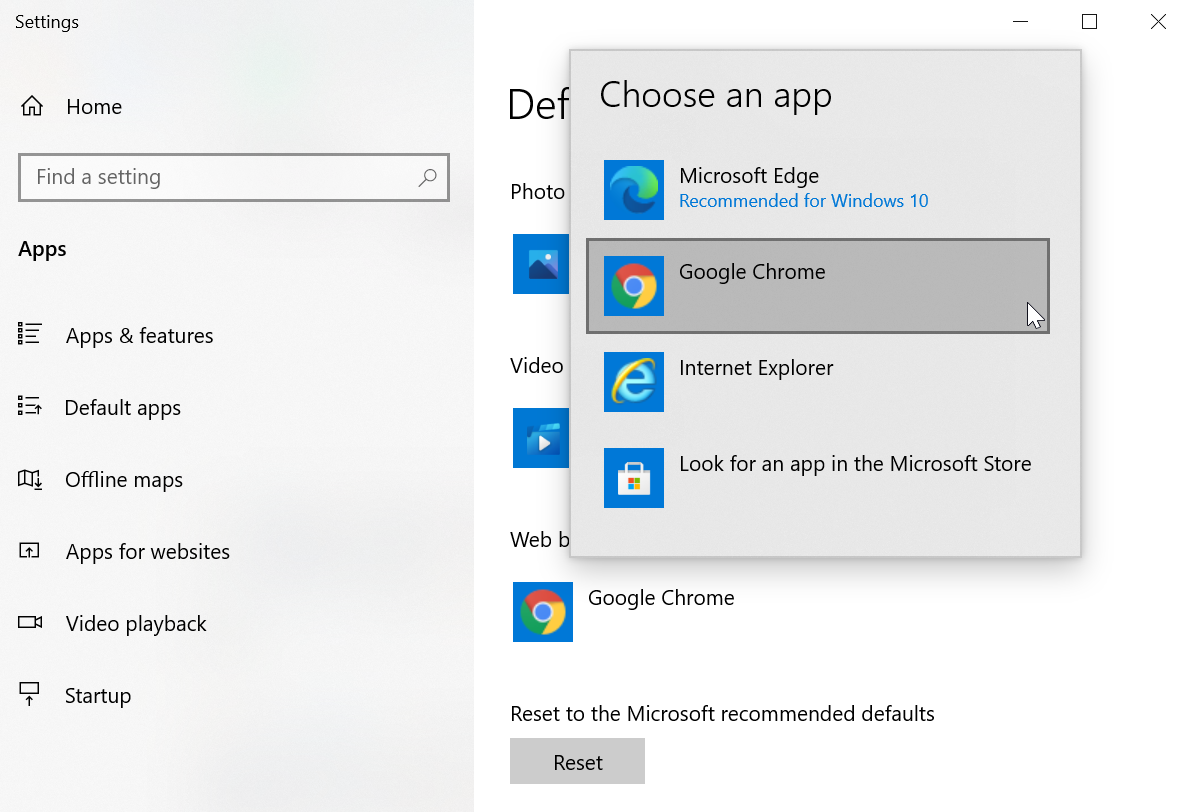
Nie podoba Ci się najnowsza przeglądarka Microsoftu? Ale bez względu na wybraną przeglądarkę, musisz ustawić ją jako domyślną, więc za każdym razem, gdy otworzysz link, przejdzie on do wybranej przeglądarki. Przejdź do Ustawienia > Aplikacje > Aplikacje domyślne , przewiń w dół i kliknij Przeglądarka internetowa . Lista wyświetli wszystkie zainstalowane przeglądarki — wybierz swoją ulubioną. Zawsze możesz wrócić do tego, co Redmond uzna za najlepsze później, klikając przycisk Resetuj w obszarze Resetuj do ustawień domyślnych zalecanych przez Microsoft .
Jeśli masz problemy z niektórymi łączami, upewnij się, że typ pliku (np. .htm lub .html), a nawet protokoły (np. http:// lub https://) są również ustawione na wybraną przeglądarkę. Kliknij Wybierz domyślne aplikacje według typu pliku lub Wybierz domyślne aplikacje według protokołu na tym samym ekranie.
Większość nowych przeglądarek spróbuje przywrócić domyślną pozycję przy pierwszym uruchomieniu, więc jeśli przyspieszysz konfigurację, może być konieczne ponowne sprawdzenie tych ustawień, aby wrócić do oryginalnej, preferowanej przeglądarki internetowej.