Jak naprawić najbardziej irytujące rzeczy w systemie Windows 11?
Opublikowany: 2022-08-03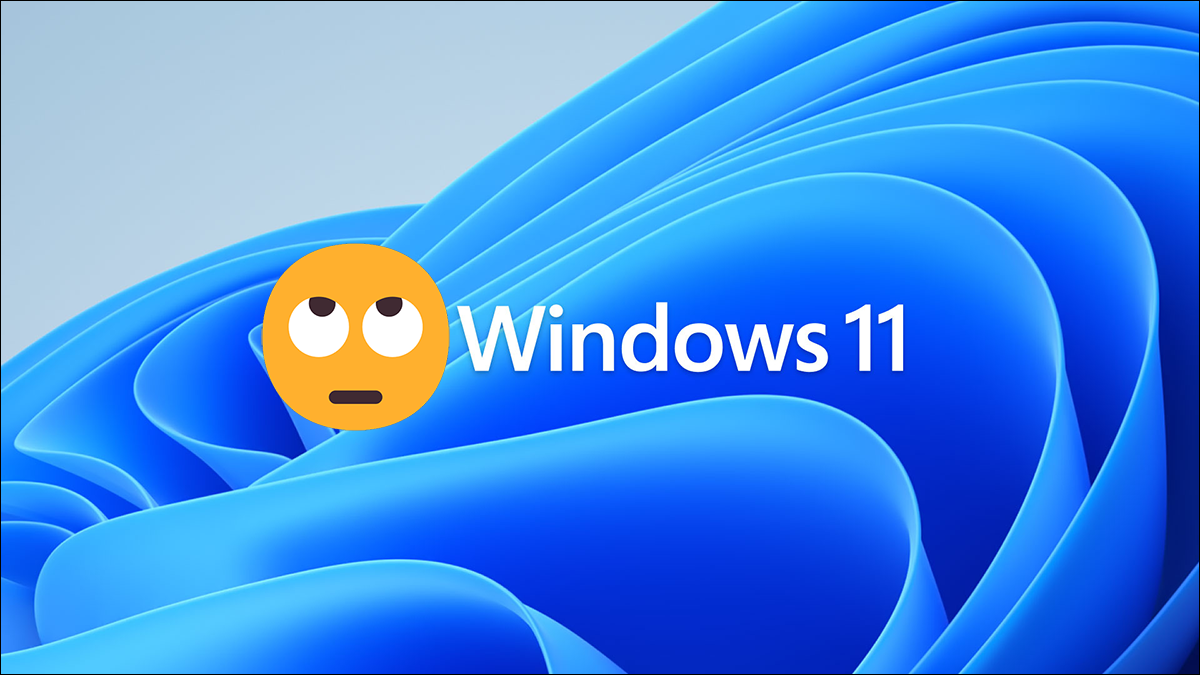
Windows 11 zawiera zauważalnie mniej bloatware niż Windows 10 — ale to nie znaczy, że jest idealny. Istnieje wiele irytujących funkcji od razu po wyjęciu z pudełka, których większość ludzi nie lubi na nowym komputerze z systemem Windows 11, chociaż na szczęście Candy Crush nie jest jedną z nich.
Wyłącz wyskakujące okienko lepkich klawiszy
Wyłącz dodatkową telemetrię
Usuń Bing z menu Start Szukaj
Przesuń przycisk Start do tyłu
Usuń nowe menu prawego przycisku myszy i przywróć stare
Przywróć stare ikony paska zadań
Napraw menu Start
Włącz tryb ciemny
Aktywuj DNS przez HTTPS
Dostosuj swoje widżety
Zmień domyślną przeglądarkę
Wyłącz wyskakujące okienko lepkich klawiszy
Ta pomocna wiadomość o Sticky Keys od dziesięcioleci nęka użytkowników systemu Windows. Widziałeś to, twoja babcia to widziała, a istoty pozaziemskie potajemnie profilujące ludzkie zachowanie nawet to widziały.
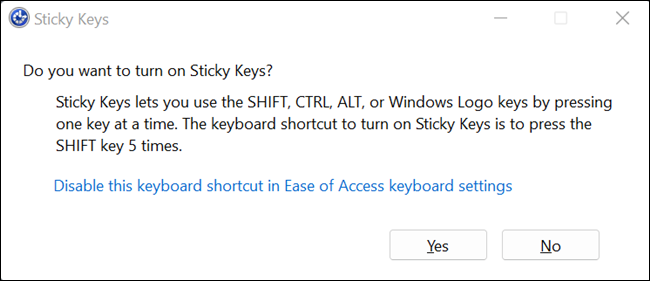
Krytyka nie polega na tym, że Sticky Keys nie ma swojego miejsca – zdecydowanie tak. Włączenie Sticky Keys zmienia sposób działania klawiszy Control, Shift, Alt i Windows. Zamiast być przyciskiem, który jest aktywny tylko po wciśnięciu, działają bardziej jak przełączniki, które pozostają włączone, dopóki nie zostaną specjalnie wyłączone. Dla niektórych osób jest to nieoceniona funkcja poprawiająca jakość życia, która znacznie ułatwia dostęp do skrótów klawiszowych.
Problem z wyskakującym okienkiem Sticky Keys polega na tym, jak łatwo jest przypadkowo uruchomić. Na szczęście możesz całkowicie wyłączyć wyskakujące okienko w opcjach ułatwień dostępu. Kliknij przycisk Start, wpisz "lepkie klawisze" w pasku wyszukiwania, a następnie kliknij "lepkie klawisze" lub "Otwórz".
Możesz także otworzyć aplikację Ustawienia i przejść do opcji Dostępność> Klawiatura> Lepkie klawisze, aby znaleźć te opcje.
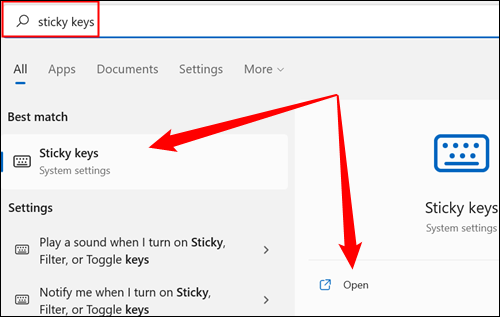
Kliknij przełącznik obok "Skrót klawiaturowy dla lepkich klawiszy" do pozycji "Wyłączone".
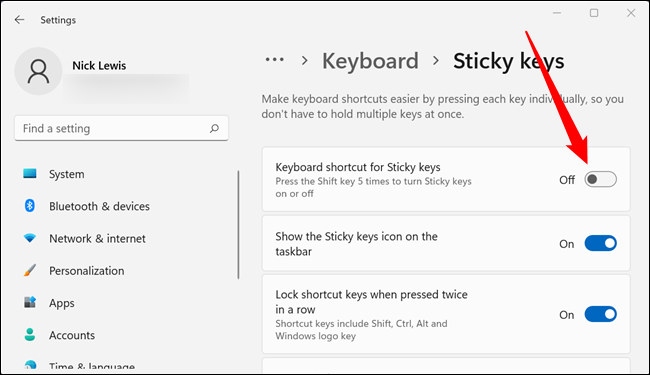
To wszystko — wyskakujące okienko Sticky Keys nie będzie się już pojawiać, bez względu na to, jak mocno naciśniesz klawisz Shift.
Wyłącz dodatkową telemetrię
Nie możesz zrezygnować ze wszystkich danych telemetrycznych w systemie Windows 11 poza całkowitym odłączeniem komputera z systemem Windows od Internetu. Możesz to znacznie ograniczyć w aplikacji Ustawienia. Kliknij przycisk Start, wpisz „Diagnostyka i opinie” w pasku wyszukiwania, a następnie kliknij „Otwórz”. Jest również dostępny w aplikacji Ustawienia, w sekcji Prywatność i bezpieczeństwo > Diagnostyka i opinie.
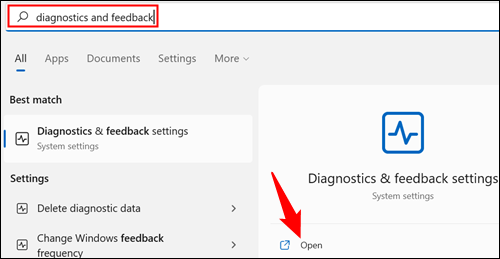
Istnieje kilka osobnych opcji ograniczania różnych typów danych diagnostycznych.
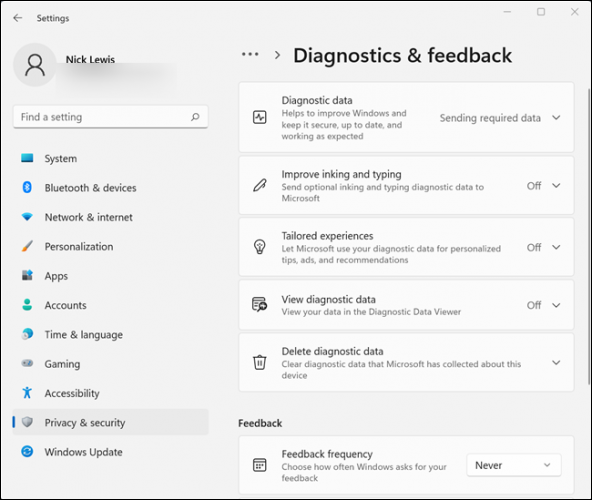
Musisz je przejrzeć i wyłączyć pojedynczo. Zacznij od „Danych diagnostycznych”. Kliknij szewron (mała strzałka bez ogona) po prawej stronie, a następnie kliknij przełącznik obok „Wyślij opcjonalne dane diagnostyczne” do pozycji wyłączonej.
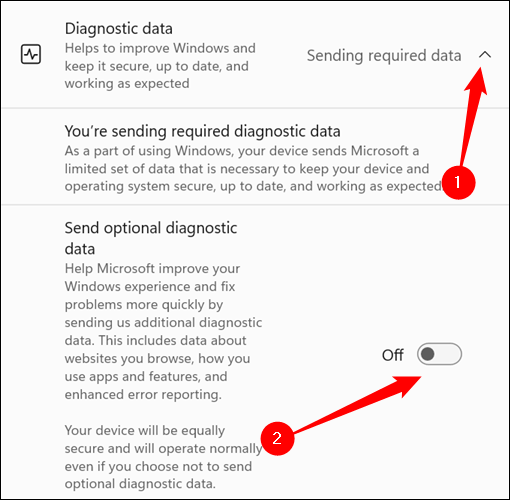
Powtórz ten proces dla „Poprawiania pisania odręcznego i pisania” oraz „Dostosowanych doświadczeń”.
Następnie otwórz sekcję „Usuń dane diagnostyczne” i kliknij „Usuń”, aby wyczyścić wszystkie dodatkowe dane, które firma Microsoft już zebrała.
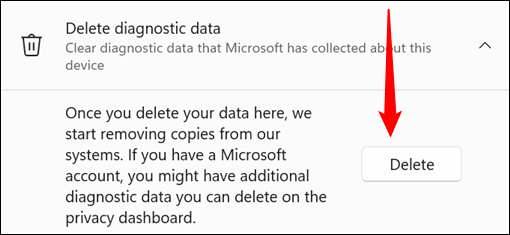
Na koniec przewiń w dół i zmień „Częstotliwość informacji zwrotnych” na „Nigdy”.
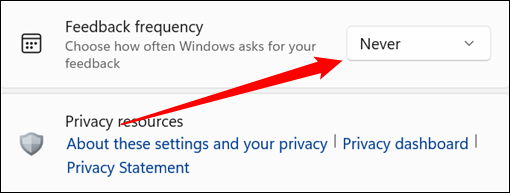
Nie będziesz wysyłać żadnych niepotrzebnych danych do firmy Microsoft i nie będziesz otrzymywać monitów o ręczne przekazanie opinii.
Usuń Bing z menu Start Szukaj
Wyniki wyszukiwania Bing zostały uwzględnione w zapytaniach wyszukiwania w menu Start dla kilku ostatnich wersji systemu Windows. Ale czy ktoś tego chce? Czy wyszukiwania lokalnych plików i programów naprawdę muszą być wysyłane do wyszukiwarki Bing?
Kilka minut modyfikacji rejestru może na zawsze wyłączyć Bing w menu Start. Alternatywnie dołączyliśmy również gotowy klucz rejestru, który wykona zadanie w ciągu kilku sekund.
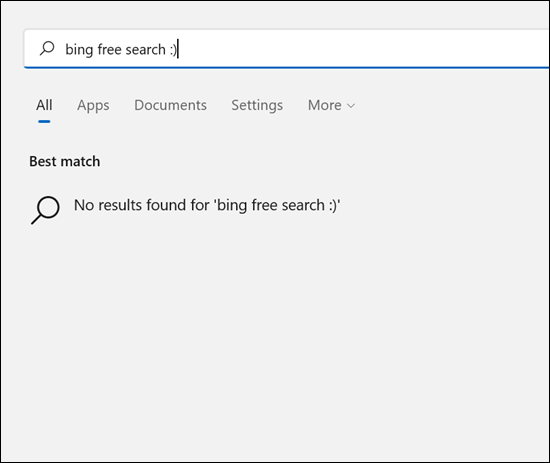
Przesuń przycisk Start do tyłu
Windows 11 dość radykalnie przeprojektował pasek zadań i menu Start. Przycisk Start został przeniesiony do dolnej środkowej części ekranu, zamiast znajdować się w lewym dolnym rogu. Osoby przyzwyczajone do systemu macOS lub niektórych dystrybucji Linuksa (ze środowiskiem graficznym GNOME) mogą polubić nowy pasek zadań w systemie Windows 11, ale długoletni użytkownicy systemu Windows prawdopodobnie będą go mniej lubić — przycisk Start znajduje się w lewym dolnym rogu rogu od prawie 27 lat.
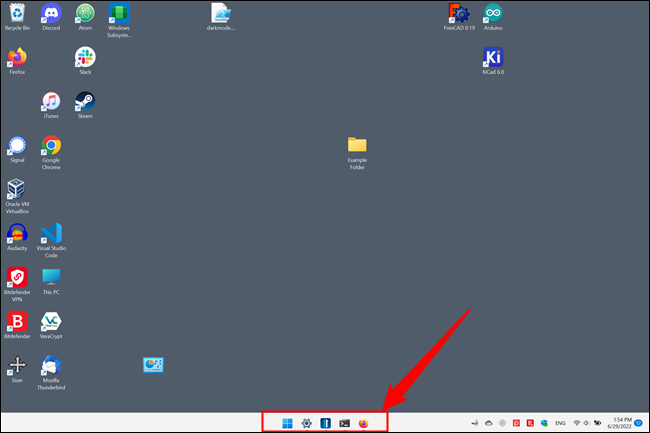
Microsoft zmienił lub usunął szereg funkcji obecnych w Windows 11. Na szczęście dla wszystkich możliwość przeniesienia przycisku Start z powrotem do jego historycznego miejsca zamieszkania nie jest jedną z nich. Aby to zrobić, kliknij prawym przyciskiem myszy puste miejsce na pasku zadań i kliknij "Ustawienia paska zadań".
Uwaga: Możesz także otworzyć aplikację Ustawienia, a następnie przejść do opcji Personalizacja > Pasek zadań.
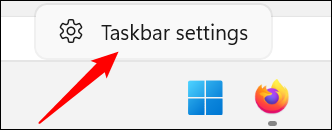
Przewiń w dół, aż zobaczysz sekcję zatytułowaną „Zachowania paska zadań” i w razie potrzeby rozwiń ją, klikając małą szewron (jak strzałkę bez ogona) po prawej stronie. Kliknij pole rozwijane obok „Wyrównanie paska zadań” i ustaw je na „W lewo”.
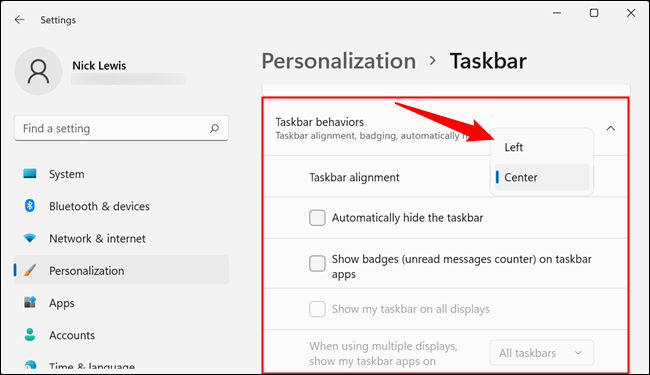
Przycisk Start natychmiast przesunie się z powrotem w lewy róg i wszystko będzie znowu w porządku ze światem.
Usuń nowe menu prawego przycisku myszy i przywróć stare
Menu prawego przycisku myszy w systemie Windows to kolejna długoletnia funkcja, która została znacznie przerobiona w systemie Windows 11. Zamiast tego zamienia klasyczne opcje kopiowania, wycinania, wklejania i zmiany nazwy dla ikon. Nowe menu jest pokazane poniżej po lewej stronie, a stare po prawej.
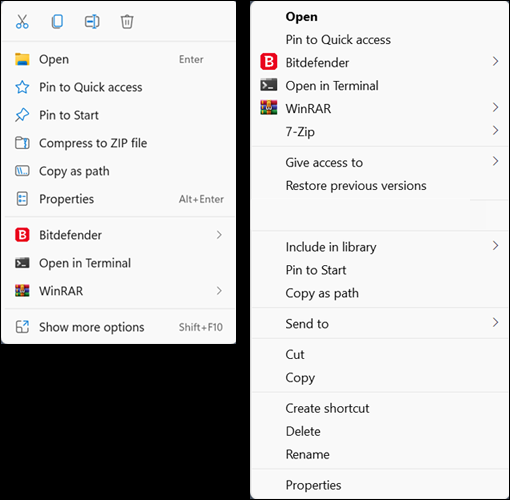
Nowe menu z prawym przyciskiem myszy wygląda całkiem nieźle, ale niekoniecznie jest bardziej użyteczne niż stare. Ikony na górze przypominają coś, co można spotkać w interfejsie użytkownika zaprojektowanym dla urządzeń dotykowych, takich jak telefon komórkowy lub tablet, a nie myszy i klawiatury. Na szczęście możesz odzyskać stare menu kontekstowe za pomocą szybkiego włamania do rejestru.

POWIĄZANE: Jak odzyskać stare menu kontekstowe w systemie Windows 11?
Przywróć stare ikony paska zadań
Ikony na pasku zadań, których wymaga system Windows 11, mają jedną rzecz: są minimalistyczne, a minimalizm ma pewną elegancję. Jednak odbywa się to kosztem wydajności. Microsoft wyłączył (lub nieumyślnie zepsuł) włamanie do rejestru LastActiveClick w systemie Windows 11 i całkowicie usunął oznaczone ikony paska zadań, więc jeśli masz wiele wystąpień tego samego programu, otwórz, utknąłeś nad ikoną, a następnie klikając żądaną instancję.
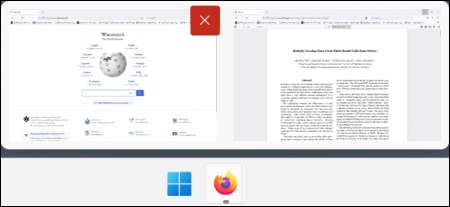
To mało wydajne — szybciej wystarczy zeskanować żądaną instancję i kliknąć ją bezpośrednio. Stardock wypełnił luki dla Microsoftu, tak jak robił to od dziesięcioleci. Firma wydała program Start11, który umożliwia przywracanie etykiet na pasku zadań w systemie Windows 11.
Uwaga: Start11 nie jest darmowy; kosztuje 6 dolarów. Warto jednak, jeśli nie podoba ci się pasek zadań i menu Start systemu Windows 11.
Napraw menu Start
Użytkownicy systemu Windows są notorycznie wrażliwi na zmiany w menu Start. Menu Start systemu Windows 8 zostało słynnie źle przyjęte. Windows 10 nauczył się tego błędu, czerpiąc z niego inspiracje estetyczne. Menu Start systemu Windows 11 było prawdopodobnie krokiem wstecz od narzędzia oferowanego użytkownikom systemu Windows 10. Po raz kolejny na ratunek przychodzi Start11.
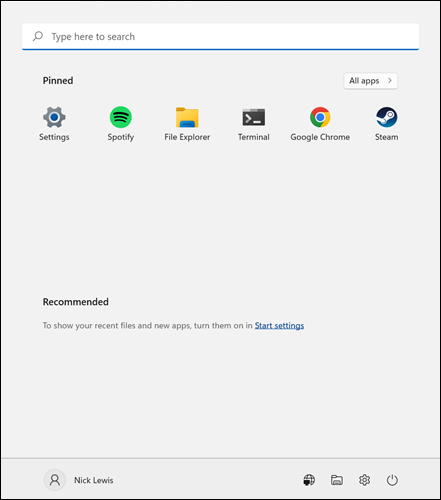
Start11 pozwala wybrać wygląd menu Start — możesz wybrać styl Windows 7, styl nowoczesny, styl Windows 10 lub użyć domyślnego wyglądu systemu Windows 11. Po prostu kliknij ten, który Ci się podoba, a zostanie on automatycznie zastosowany.
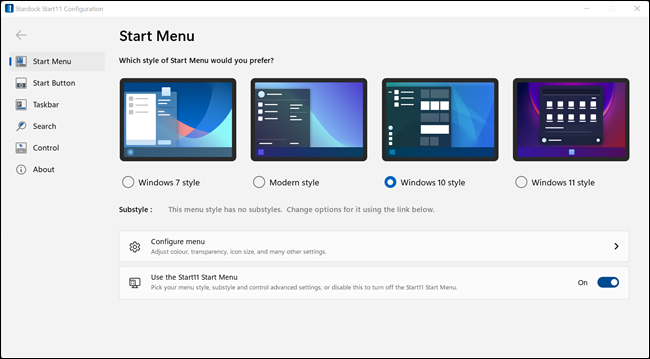
Wszystkie działają dobrze, a opcja Windows 10 pozwala przywrócić gęstość informacji, dzięki której menu Start systemu Windows 10 jest tak praktyczne.
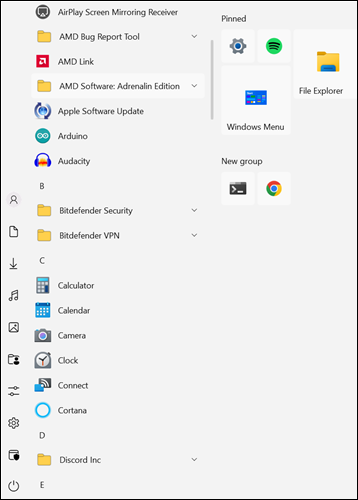
Włącz tryb ciemny
Windows miał oficjalny tryb ciemny od czasu rocznicowej aktualizacji systemu Windows 10, ale Windows 11 wciąż wychodzi z pudełka z oślepiającym białym interfejsem użytkownika (UI). Tryby ciemne lub ciemne motywy są obecnie modne, więc dlaczego nie włączyć trybu ciemnego w systemie Windows 11?
POWIĄZANE: Jak włączyć tryb ciemny dla Google Chrome
Kliknij prawym przyciskiem myszy puste miejsce na pulpicie, kliknij "Personalizacja", a następnie kliknij "Kolory". Możesz wybrać „Ciemny” z menu rozwijanego u góry strony.
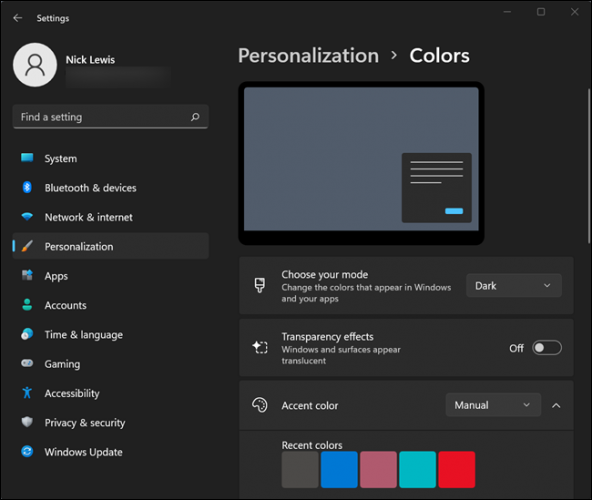
POWIĄZANE: Jak włączyć tryb ciemny w systemie Windows 11?
Aktywuj DNS przez HTTPS
DNS Over HTTPS zaczął wchodzić do głównego nurtu w 2020 roku, ale Windows 10 wciąż nie ma oficjalnego wsparcia. Windows 11 naprawił tę wadę — opcja DNS Over HTTPS była obecna w systemie operacyjnym od pierwszego dnia.
DNS Over HTTPS szyfruje żądania serwera DNS, dzięki czemu strony trzecie, takie jak dostawca usług internetowych, nie mogą zobaczyć, jakich witryn żądasz od serwera DNS, ani nie przeprowadzić ataku typu „man-in-the-middle”.
Firma Microsoft zintegrowała usługę DNS Over HTTPS bezpośrednio z nową aplikacją Ustawienia, więc włączenie jej w systemie Windows 11 jest bardzo proste.
POWIĄZANE: Jak włączyć DNS przez HTTPS w systemie Windows 11?
Dostosuj swoje widżety
System Windows ma widżety od czasu wprowadzenia paska bocznego systemu Windows w systemie Windows Vista, chociaż wtedy nazywano je gadżetami, a nie widżetami. Od tego czasu Microsoft wypróbował kilka odmian widżetów, a Windows 11 nie jest wyjątkiem. Oferuje odmianę widżetu Wiadomości i zainteresowania systemu Windows 10. Naciśnięcie przycisku widżetu powoduje wyświetlenie okna, które wyświetla lokalną pogodę i kilka elementów, które według Microsoft mogą Cię zainteresować.
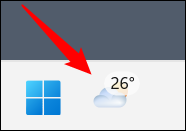
Jeśli w ogóle nie jesteś fanem widżetów (a przynajmniej tej implementacji), usunięcie ich jest proste. Przejdź do Ustawienia> Personalizacja> Pasek zadań, a następnie kliknij przełącznik obok "Widżety".
Wskazówka: możesz także nacisnąć przycisk Start i wpisać „pasek zadań” w polu wyszukiwania. Kliknij wynik, a zostaniesz przekierowany bezpośrednio na stronę.
Jeśli chcesz dostosować treść, możesz — po prostu kliknij mały przycisk plusa w prawym górnym rogu.
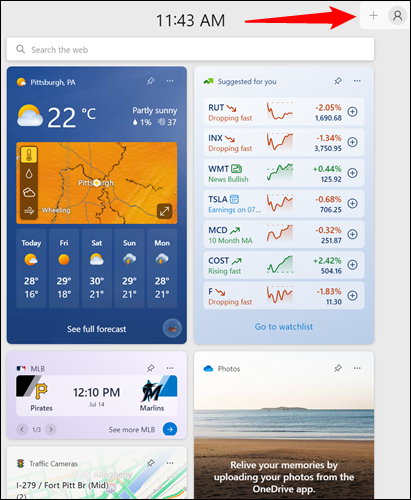
Możesz dodać kilka wstępnie określonych elementów lub kliknąć „Zarządzaj zainteresowaniami” u dołu, aby ręcznie wybrać zainteresowania, które pojawią się w kanale.
Uwaga: kliknięcie „Zarządzaj zainteresowaniami” przeniesie Cię do witryny MSN.
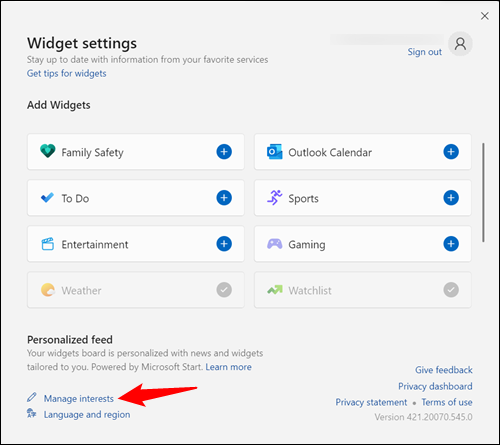
Zmień domyślną przeglądarkę
Microsoft utrudnił zmianę domyślnej przeglądarki systemu Windows 11 po wydaniu systemu operacyjnego, a następnie podwoił to, eksperymentując z funkcjami, które aktywnie blokowały obejścia. Niespodziewanie nie był to szczególnie popularny ruch — Microsoft usprawnił proces w odpowiedzi na opinie użytkowników.
Pierwszą rzeczą, którą musisz zrobić, to zainstalować przeglądarkę, której chcesz używać, czy to Google Chrome, Mozilla Firefox, czy inny wybór.
POWIĄZANE: Jak zmienić domyślną przeglądarkę internetową w systemie Windows 11
Następnie otwórz aplikację Ustawienia, kliknij kartę „Aplikacje” i kliknij „Aplikacje domyślne”.
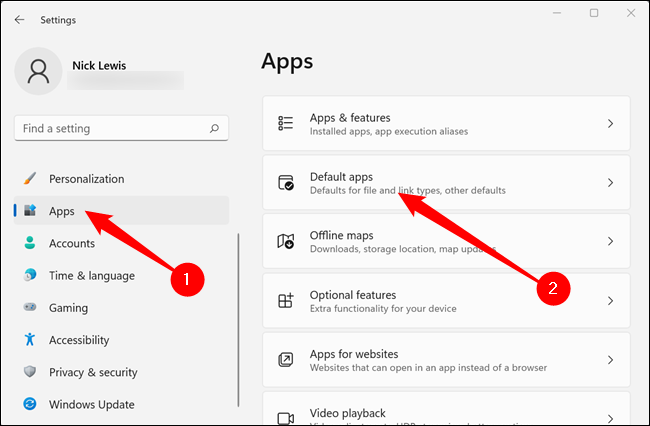
Przewiń listę programów, aż zobaczysz zainstalowaną przeglądarkę, kliknij ją, a następnie kliknij "Ustaw domyślne" u góry strony.
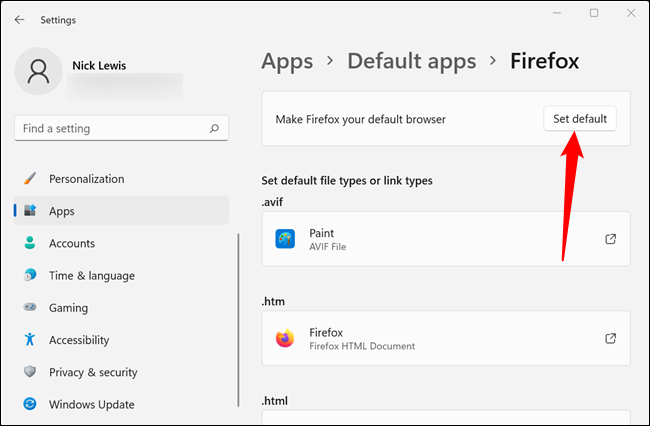
Pomimo pewnych zmian, które nie były szczególnie popularne, było kilka dobrych rzeczy, które pojawiły się wraz z wydaniem Windows 11. Na przykład nowa aplikacja Ustawienia jest znacznie bardziej elegancka i bardziej przyjazna dla użytkownika niż wersja dostępna w systemie Windows 10. Istnieje również wiele powodów, aby optymistycznie patrzeć w przyszłość systemu Windows 11 — 22H2, duża aktualizacja, która prawdopodobnie zostanie wydana w drugiej połowie z 2022 roku, ma mnóstwo wspaniałych funkcji.
POWIĄZANE: Co nowego w aktualizacji 22H2 systemu Windows 11: 10 najlepszych nowych funkcji
