Jak naprawić błąd „Gmail nie dołącza plików”
Opublikowany: 2022-07-07Jeśli chodzi o wysyłanie i odbieranie e-maili, Gmail może być dość niezawodny. W większości przypadków pozwoli Ci to wygodnie dołączyć pliki do wiadomości. Ta usługa poczty e-mail umożliwia wysyłanie dokumentów i plików multimedialnych do każdego, o ile pliki spełniają wymagania.
Jednak Gmail wciąż jest daleki od ideału. Nawet jeśli nie przekroczysz limitu rozmiaru pliku, otrzymasz komunikat o błędzie, który mówi: „Załączanie nie powiodło się. Może to być spowodowane serwerem proxy lub zaporą sieciową”.
Co więc zrobić, jeśli nie możesz dołączyć plików w Gmailu? Czy powinieneś przełączyć się na inną usługę poczty e-mail?
Cóż, zanim to zrobisz, nauczmy Cię, jak naprawić błędy przesyłania załączników do Gmaila.
Co powoduje ten problem?
Zanim spróbujesz naprawić problemy z załącznikami w Gmailu, które nie powiodły się, musisz zrozumieć, co powoduje błąd. Jak sugeruje komunikat, może to być spowodowane zaporą sieciową lub serwerem proxy. Jednak inne czynniki mogą również uniemożliwić załączanie plików do wiadomości e-mail. Tutaj jest kilka z nich:
- Jeśli próbujesz wysłać plik wykonywalny, Gmail blokuje go jako środek bezpieczeństwa zapobiegający rozprzestrzenianiu się wirusów.
- W innych przypadkach problem dotyczy przeglądarki użytkownika. Możliwe, że jedno z rozszerzeń przeglądarki ogranicza funkcjonalność Gmaila.
- Innym powodem, dla którego nie możesz załączać plików w Gmailu, jest to, że Twoja przeglądarka nie obsługuje usługi poczty e-mail. Jeśli chcesz uzyskać najlepsze wrażenia, wybierz obsługiwane przeglądarki, takie jak Edge, Chrome, Safari i Firefox.
Teraz, jeśli jesteś gotowy, aby naprawić problemy z załącznikami w Gmailu, wypróbuj poniższe metody.
Metoda 1: Wyłączanie zapory
Jak sugeruje komunikat o błędzie, zapora sieciowa może uniemożliwiać załączanie plików w Gmailu. Dlatego zalecamy tymczasowe wyłączenie go. Oto kroki:
- Naciśnij klawisz Windows + R na klawiaturze, aby uruchomić okno dialogowe Uruchom.
- W oknie dialogowym Uruchom wpisz „firewall.cpl” (bez cudzysłowów), a następnie naciśnij Enter.
- Przejdź do menu w lewym panelu, a następnie kliknij Włącz lub wyłącz zaporę Windows Defender.
- Wybierz opcję „Wyłącz zaporę Windows Defender” w obszarze Ustawienia domeny, sieci prywatnej i publicznej.
- Po wybraniu właściwej opcji kliknij OK i zamknij okno.
Czy korzystasz z programu antywirusowego innej firmy? Jeśli tak, może być konieczne tymczasowe wyłączenie tego. Po pomyślnym wysłaniu wiadomości e-mail należy natychmiast ponownie włączyć program antywirusowy.
Metoda 2: Wyłączanie serwera proxy
Innym powodem, dla którego nie możesz dołączać plików w Gmailu, jest serwer proxy. Tak więc, jeśli masz włączony, spróbuj go wyłączyć, aby sprawdzić, czy rozwiązuje problem. Możesz to zrobić, wykonując poniższe czynności:
- Naciśnij klawisz Windows + S na klawiaturze, aby wyświetlić pasek wyszukiwania.
- Wpisz „opcje internetowe” (bez cudzysłowów), a następnie wybierz z wyników Opcje internetowe.
- Przejdź do zakładki Połączenia, a następnie kliknij Ustawienia LAN.
- W oknie Ustawienia sieci lokalnej (LAN) usuń zaznaczenie opcji „Użyj serwera proxy dla sieci LAN”.
- Kliknij OK w oknie Ustawienia sieci LAN, a następnie kliknij Zastosuj i OK w oknie Właściwości internetowe.
Metoda 3: Zrozumienie ograniczeń dla załączników plików
Jedną z głównych wad Gmaila jest limit załączników. Nie możesz przekroczyć 25 MB. W przeciwnym razie usługa poczty e-mail zaleci przesłanie pliku na Dysk Google i dodanie do niego linku w wiadomości.
Jak już wspomnieliśmy, pliki .exe również nie są dozwolone w wiadomościach Gmaila ze względów bezpieczeństwa. Jeśli więc plik nie spełnia tych parametrów, najlepiej jest znaleźć inne rozwiązanie, aby go wysłać.
Metoda 4: Wyczyszczenie pamięci podręcznej przeglądarki i plików cookie
Jeśli problem dotyczy Twojej przeglądarki, wyczyszczenie pamięci podręcznej i plików cookie może załatwić sprawę. Za każdym razem, gdy odwiedzasz stronę internetową, automatycznie generowane są pliki cookie. Mają poprawić jakość przeglądania, przechowując dane przeglądania.

Tymczasem pamięć podręczna przeglądarki służy do zapamiętywania części stron internetowych, takich jak obrazy. Tak więc przy następnej wizycie w witrynie strony ładują się szybciej.
Z biegiem czasu pamięć podręczna i pliki cookie gromadzą się i przytłaczają przeglądarkę. Dlatego musisz je regularnie czyścić. Jeśli korzystasz z Google Chrome, oto kroki, które musisz wykonać:
- Uruchom Google Chrome, a następnie kliknij Ctrl+H na klawiaturze. Spowoduje to otwarcie nowej karty historii przeglądania.
- Przejdź do menu po lewej stronie, a następnie kliknij Wyczyść dane przeglądania.
- Wybierz Cały czas z listy rozwijanej Zakres czasu.
- Kliknij opcje „Pliki cookie i inne dane witryn” oraz „Obrazy i pliki w pamięci podręcznej”.
- Kliknij Wyczyść dane.
Metoda 5: Przechodzenie w tryb incognito
Teraz, jeśli rozszerzenie przeglądarki uniemożliwia załączanie plików do wiadomości e-mail, oto rozwiązanie dla Ciebie. Możesz przejść do trybu incognito i zalogować się na swoje konto Gmail.
Jeśli masz kilka rozszerzeń lub dodatków, jedno lub dwa z nich mogą wpływać na funkcjonalność Gmaila. Po otwarciu konta Gmail w oknie incognito spróbuj ponownie wysłać e-maila z załącznikiem. Jeśli problem będzie się powtarzał, wypróbuj następną metodę.
Metoda 6: Korzystanie z aplikacji mobilnej Gmail
Nie zaszkodzi, jeśli spróbujesz dołączyć pliki do wiadomości e-mail za pomocą mobilnej wersji Gmaila. Dlatego zalecamy zaopatrzenie się w smartfon lub urządzenie mobilne i dostęp do Gmaila. Spróbuj napisać wiadomość, załączyć plik i wysłać e-mail.
Metoda 7: Aktualizacja sterowników
Czy próbowałeś dołączyć plik, który jest przechowywany na dysku zewnętrznym? Jeśli tak, to musi być nie tak z twoim urządzeniem pamięci masowej. Jeśli masz nieaktualne sterowniki, możesz nie być w stanie pomyślnie dołączyć plików z dysku. W takim przypadku najlepszym rozwiązaniem jest aktualizacja sterowników do najnowszych wersji zalecanych przez producenta.
Możesz to zrobić ręcznie, ale proces ten może być żmudny, a nawet ryzykowny. Po pierwsze, musisz przejść na stronę producenta i wyszukać wersję sterownika, która jest zgodna z twoim systemem operacyjnym i typem procesora. Jeśli pobierzesz i zainstalujesz niewłaściwy sterownik, możesz spowodować większe problemy na swoim komputerze.
W związku z tym zalecamy pominięcie wszelkich kłopotów poprzez zautomatyzowanie procesu. Jeśli chcesz szybko i bezpiecznie zaktualizować sterowniki, użyj narzędzia Driver Updater. Wystarczy kliknąć przycisk, a narzędzie automatycznie przeskanuje system i wyszuka zgodne sterowniki.
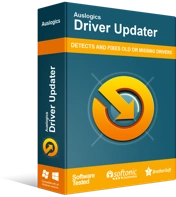
Rozwiązywanie problemów z komputerem za pomocą narzędzia do aktualizacji sterowników
Niestabilna wydajność komputera jest często powodowana przez przestarzałe lub uszkodzone sterowniki. Auslogics Driver Updater diagnozuje problemy ze sterownikami i pozwala aktualizować stare sterowniki jednocześnie lub pojedynczo, aby komputer działał płynniej
Kolejną cechą, którą pokochasz w Auslogics Driver Updater, jest sposób, w jaki radzi sobie z problematycznymi sterownikami. Po uruchomieniu skanowania naprawi wszystkie problemy ze sterownikami, a nie tylko te związane z błędem załącznika pliku Gmaila. Tak więc po zakończeniu procesu zauważysz znaczną poprawę ogólnej wydajności i szybkości komputera.
Czy uważasz, że przegapiliśmy świetne rozwiązanie tego problemu?
Zapraszam do podzielenia się tym w komentarzach poniżej!
