Jak naprawić kod błędu 45 w Menedżerze urządzeń?
Opublikowany: 2022-06-23Jedną z najlepszych rzeczy w systemie operacyjnym Windows (OS) jest to, że jest to otwarty ekosystem. Wielokrotnie ta zaleta ujawnia się, gdy komputer mówi coś w stylu: Obecnie to urządzenie sprzętowe nie jest podłączone do komputera. (Kod 45) . W takich przypadkach system Windows poda łącze, za pomocą którego można sprawdzić problem i go naprawić.
Aby zrobić krok w tym kierunku, błąd Code 45 Windows nie jest rzadkością. Ze względu na otwartość ekosystemu Windows OS, istnieje wiele, wiele rozwiązań online, z których niektóre są oryginalne i mogą rozwiązać problem. Musisz jednak wiedzieć, na czym polega problem menedżera urządzeń Code 45. W przeciwnym razie możesz wiedzieć, jak naprawić kod błędu 45 w menedżerze urządzeń, ale możesz nie być w stanie go powstrzymać.
W tym artykule chcemy wyjaśnić, co powoduje kod błędu 45 i zaoferować im trwałe rozwiązania. Niektóre z tych rozwiązań wymagają połączenia z Internetem, podczas gdy inne ułatwiają korzystanie z rozwiązań już zawartych w komputerze z systemem Windows. Ogólnie rzecz biorąc, na końcu tego artykułu powinieneś być w stanie z łatwością naprawić kod błędu 45 w systemie Windows.
Jakie są przyczyny kodu błędu 45?
Kod błędu systemu Windows 45 to po prostu problem z połączeniem. Pojawia się, gdy system Windows nie może rozpoznać urządzenia podłączonego do komputera. Innymi słowy, podłączyłeś określone urządzenie do jednego z portów komputera, ale nie możesz z niego korzystać. Ten błąd może być kłopotliwy, zwłaszcza gdy niedawno podłączyłeś urządzenie i działało. Potem odłączyłeś go na jakiś czas i nie mogłeś go uruchomić po podłączeniu go innym razem.
Nie jest to więc problem niezgodności urządzenia z maszyną. Nie, bardziej przypomina to, że system Windows nie może z niego korzystać lub podłączyć funkcji urządzenia do działającego systemu operacyjnego.
Tak więc kod błędu 45 jest problemem, który dotyczy dwóch czynników: urządzenia, z którym próbujesz się połączyć, i systemu operacyjnego Windows. Oznacza to, że porty twojego komputera są w porządku, ale coś w systemie Windows uniemożliwia działanie urządzenia w systemie Windows.
W większości przypadków jednak za brak możliwości połączenia się z urządzeniem odpowiada sam system Windows. Czasami problem występuje, ponieważ sterowniki oprogramowania są w jakiejś formie uszkodzone lub nieaktualne. Innym razem pojawia się kod błędu, ponieważ brakuje kluczy rejestru lub duża część rejestru jest uszkodzona.
Niemniej jednak wiedza o tym, dlaczego pojawia się kod błędu, jest pierwszym krokiem do jego trwałego rozwiązania. Teraz, gdy już wiesz, gdzie szukać, gdy komputer wyświetla kod błędu 45, przejdźmy do jego naprawy.
Jak usunąć komunikaty o błędach „Obecnie to urządzenie sprzętowe nie jest podłączone do komputera”
Istnieje kilka poprawek kodu błędu 45 w systemie Windows. Oto 10 takich sposobów na rozwiązanie błędu raz na zawsze:
- Uruchom ponownie system Windows
- Sprawdź i ponownie podłącz swoje urządzenie
- Sprawdź Menedżera urządzeń i zainstaluj ponownie sterownik urządzenia
- Zaktualizuj powiązane sterowniki urządzeń
- Użyj aplikacji innych firm, aby zaktualizować wszystkie sterowniki urządzeń
- Użyj domyślnego narzędzia do rozwiązywania problemów ze sprzętem i urządzeniami systemu Windows
- Napraw uszkodzony rejestr za pomocą Kontrolera plików systemowych (SFC)
- Sprawdź dysk za pomocą polecenia CHKDSK
- Użyj skanowania DISM
- Sprawdź aktualizacje systemu Windows
Przyjrzyjmy się nieco głębiej każdej z tych metod rozwiązywania kodu błędu 45 w systemie Windows.
1. Uruchom ponownie system Windows
Ponowne uruchomienie systemu Windows jest zwykle reklamowane jako kompleksowe rozwiązanie wielu problemów z oprogramowaniem (a nawet sprzętem). Jest to ważne do pewnego stopnia, ponieważ ponowne uruchomienie systemu Windows umożliwia zamknięcie procesów, ochłodzenie i rozpoczęcie od nowa.
W obliczu kodu błędu 45 jedną z pierwszych rzeczy, które możesz zrobić, jest ponowne uruchomienie komputera z systemem Windows. Powodem, dla którego może to działać, jest to, że komputer mógł działać przez długi czas, więc ponowne uruchomienie umożliwia systemowi Windows odświeżenie procesów. W rezultacie wszelkie przeszkody, które mogły się pojawić z powodu opóźnień, zostaną usunięte. Następnie system Windows powinien rozpoznać urządzenie, z którym próbujesz się połączyć, i umożliwić Ci korzystanie z niego.
2. Sprawdź i ponownie podłącz swoje urządzenie
Kolejna bardzo prosta rzecz, którą możesz zrobić, gdy komputer z systemem Windows powie Ci Obecnie to urządzenie sprzętowe nie jest podłączone do komputera. (Kod 45) służy do sprawdzenia urządzenia, które próbujesz połączyć z komputerem. Wiele rzeczy mogło pójść nie tak między poprzednim czasem, gdy to urządzenie działało na twoim komputerze, a teraz.
Jeśli potwierdziłeś, że z urządzeniem nie dzieje się nic złego, podłącz je ponownie do komputera. Tym razem poświęć trochę czasu, aby upewnić się, że port, do którego go podłączasz, działa (kolejny powód, dla którego powinieneś ponownie uruchomić komputer, zanim cokolwiek innego). Nie spiesz się też z konstatacją, że urządzenie nie łączy się. Poczekaj kilka minut i zobacz. Jeśli system Windows nadal nie rozpoznaje urządzenia, podłącz je do innego portu i zobacz.
3. Ręcznie odinstaluj i ponownie zainstaluj sterownik urządzenia
Jeśli którakolwiek z poprzednich poprawek kodu błędu 45 nie działa, przynajmniej ustaliłeś, że nie jest to problem sprzętowy. Czas więc zwrócić uwagę na programowy aspekt kodu błędu. Najprawdopodobniej coś jest nie tak ze sterownikiem urządzenia.
Sterowniki systemu Windows, jak zapewne wiesz, to składniki systemu Windows, które umożliwiają urządzeniom sprzętowym, takim jak myszy, drukarki i słuchawki, łączenie się z systemem operacyjnym. Dlatego po podłączeniu dowolnego z tych urządzeń do portu w komputerze system Windows rozpoznaje je i umożliwia korzystanie z nich. Tak więc w wielu przypadkach, gdy pojawia się kod błędu 45, coś jest nie tak z odpowiedzialnym kierowcą.
Pierwszą rzeczą, jaką możesz zrobić, aby rozwiązać ten problem ze sterownikiem, jest ręczna ponowna instalacja. Ręcznie oznacza to, że przechodzisz do Menedżera urządzeń, znajdujesz sterownik urządzenia i instalujesz go ponownie. Aby to zrobić,
- Kliknij klawisz Windows + R, aby uruchomić monit Uruchom.
- Wpisz devmgmt.msc. w wierszu i kliknij OK.
- Z listy sterowników wybierz sterownik powiązany z urządzeniem, z którym masz problemy z połączeniem z komputerem.
- Kliknij prawym przyciskiem myszy sterownik urządzenia i wybierz opcję odinstalowania urządzenia .
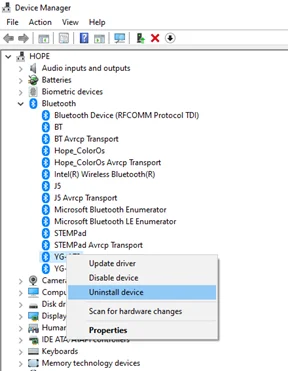
- Gdy system Windows uruchomi ten proces, kliknij opcję Akcja u góry strony i wybierz Skanuj w poszukiwaniu zmian sprzętu .
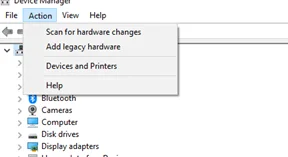
- Uruchom ponownie komputer i podłącz urządzenie do portu komputera.
Ta metoda umożliwia systemowi Windows usunięcie sterownika. Po podłączeniu go po raz drugi możesz zostać poproszony o ponowne pobranie. Jest to łatwiejsze, ponieważ system Windows może to automatycznie pobrać.
4. Zaktualizuj powiązane sterowniki urządzeń
Tak dobrze zarządzany, jak często system operacyjny Windows, może działać nieprawidłowo w tym sensie, że nie aktualizuje sterowników automatycznie. Może to być również spowodowane tym, że nie ustawiłeś w systemie Windows automatycznej aktualizacji sterowników. Niemniej jednak jednym ze sposobów rozwiązania kodu błędu 45 jest samodzielne zaktualizowanie sterownika urządzenia.
Aby zaktualizować sterownik urządzenia, aby móc z niego korzystać, wystarczy:
- Przejdź do Menedżera urządzeń (wpisując devmgmt.msc. w wierszu polecenia Uruchom systemu Windows).
- Przejdź do sterownika urządzenia i kliknij go prawym przyciskiem myszy, aby wyświetlić jego opcje.
- Wybierz opcję Aktualizuj sterownik i Wyszukaj sterowniki automatycznie w wyskakującym oknie Aktualizuj sterowniki.
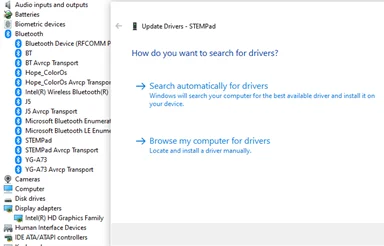

- Po zakończeniu aktualizacji zamknij Menedżera urządzeń, uruchom ponownie komputer i spróbuj ponownie podłączyć urządzenie.
Ta metoda działa tylko wtedy, gdy masz połączenie z Internetem. Jest jednak skuteczny w przypadku błędu systemu Windows „urządzenie sprzętowe nie jest podłączone”.
5. Użyj aplikacji innych firm, aby zaktualizować wszystkie sterowniki urządzeń
Czasami może być wiele sterowników, które wydają się być powiązane z urządzeniem sprzętowym, które próbujesz połączyć z komputerem. W takich przypadkach ręczna aktualizacja każdego z tych sterowników może być niewygodna. Dzięki temu zaoszczędzisz dużo czasu i wysiłku, korzystając z aplikacji innej firmy.
Obecnie, poza Windows Update, nie ma oryginalnego procesu ani aplikacji Windows, która pozwalałaby na aktualizację wszystkich sterowników oprogramowania naraz. Dlatego potrzebujesz aplikacji innej firmy do aktualizacji wszystkich sterowników.
Istnieje wiele takich aplikacji firm trzecich. Jedną z najskuteczniejszych i najbezpieczniejszych z tych aplikacji jest Auslogics Driver Updater. Ta konkretna aplikacja jest nie tylko przydatna w przypadku kodu błędu 45, ale jest również bardzo szybka. Co więcej, zapewnia tylko najbardziej kompatybilne sterowniki, więc nie musisz tracić czasu na rozwiązywanie konfliktów urządzeń po użyciu oprogramowania aktualizującego.
6. Użyj domyślnego narzędzia do rozwiązywania problemów ze sprzętem i urządzeniami systemu Windows
Oprócz ponownej instalacji lub aktualizacji sterowników, możesz również rozwiązać problem z kodem błędu 45 za pomocą wbudowanego narzędzia do rozwiązywania problemów z systemem Windows. To narzędzie do rozwiązywania problemów ze sprzętem i urządzeniami jest często skuteczne i nie wymaga połączenia z Internetem.
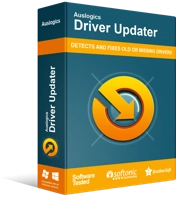
Rozwiązywanie problemów z komputerem za pomocą narzędzia do aktualizacji sterowników
Niestabilna wydajność komputera jest często powodowana przez przestarzałe lub uszkodzone sterowniki. Auslogics Driver Updater diagnozuje problemy ze sterownikami i pozwala aktualizować stare sterowniki jednocześnie lub pojedynczo, aby komputer działał płynniej
Aby użyć domyślnego narzędzia do rozwiązywania problemów ze sprzętem i urządzeniami systemu Windows,
- Uruchom monit systemu Windows, naciskając klawisz Windows + R na klawiaturze.
- Wejdź do panelu sterowania w wierszu Uruchom i kliknij OK.
- W wyskakującym oknie Panelu sterowania dotknij ctrl + E, aby użyć karty wyszukiwania.
- Wprowadź rozwiązywanie problemów na karcie wyszukiwania i naciśnij Enter na klawiaturze.
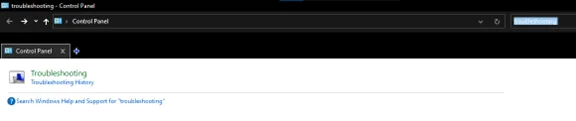
- Wybierz wyskakującą opcję Rozwiązywanie problemów i kliknij kolejną kartę Sprzęt i dźwięk .
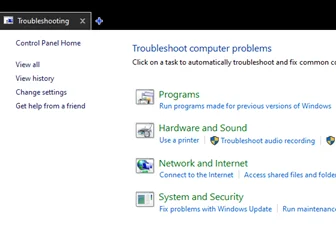
- Na stronie Rozwiązywanie problemów — sprzęt i dźwięk wybierz kartę odpowiadającą urządzeniu sprzętowemu, które próbujesz połączyć z komputerem.
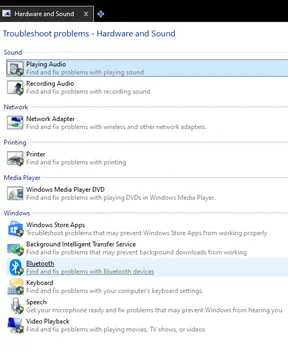
- Postępuj zgodnie z wymaganymi procesami i pozwól programowi do rozwiązywania problemów wykryć możliwe problemy i je rozwiązać.
Po zakończeniu rozwiązywania problemów możesz ponownie uruchomić komputer i podłączyć urządzenie sprzętowe do komputera.
7. Napraw uszkodzony rejestr za pomocą Kontrolera plików systemowych (SFC)
Pamiętaj, że powiedzieliśmy, że kod błędu 45 może wystąpić, ponieważ pliki rejestru zostały uszkodzone. Cóż, Kontroler plików systemowych (SFC) jest jednym z najbardziej pomocnych narzędzi systemu Windows, których można użyć do naprawy tych plików. Po wykonaniu tej naprawy problem z połączeniem często znika, umożliwiając korzystanie z dowolnego urządzenia sprzętowego na komputerze.
Aby naprawić uszkodzone pliki za pomocą SFC,
- Użyj klawisza Windows + S, aby wyszukać wiersz polecenia (w skrócie cmd).
- Kliknij prawym przyciskiem myszy program CMD i wybierz Uruchom jako administrator . (Odpowiedz TAK na monit Windows Command Processor).
- Wpisz kod sfc / scannow w wierszu poleceń i naciśnij Enter na klawiaturze.
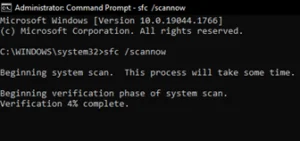
Pozwól, aby polecenie działało, dopóki nie zostanie wykonane. Następnie uruchom ponownie komputer i podłącz urządzenie do portów komputera.
8. Sprawdź dysk za pomocą polecenia CHKDSK
CHKDSK (Check Disk) to kolejne wbudowane narzędzie systemu Windows, którego można używać z wierszem polecenia, aby naprawić problem z kodem błędu 45 w systemie Windows. CHKDSK jest skuteczny, ponieważ usuwa problemy z dyskiem twardym, które mogą uniemożliwić działanie sterowników. Aby z niego skorzystać, wykonaj następujące czynności:
- Uruchom wiersz polecenia systemu Windows jako administrator.
- Wpisz chkdsk.exe /f /r i naciśnij Enter na klawiaturze.
- Jeśli używasz komputera do czegoś innego, wiersz polecenia zapyta, czy chcesz zmienić harmonogram procesu CHKDSK. Wystarczy dotknąć Y na klawiaturze i ponownie uruchomić komputer, aby mógł uruchomić się proces CHKDSK.
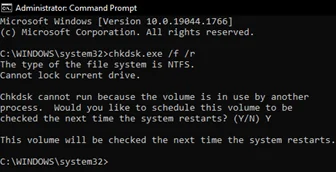
Po pomyślnym ponownym uruchomieniu komputera z systemem Windows spróbuj podłączyć urządzenie sprzętowe.
9. Użyj skanowania DISM
DISM (Deployment Image Servicing and Management) to kolejne wbudowane narzędzie systemu Windows, którego można użyć do naprawienia problemu z kodem błędu 45. Jest o wiele bardziej dogłębny w porównaniu do SFC i CHKDSK i może zająć trochę więcej (średnio 30 minut), ale jest również bardzo skuteczny w ogólnie rozwiązywaniu problemów z komputerem.
Aby użyć DISM, wykonaj następujące czynności:
- Uruchom wiersz polecenia systemu Windows jako administrator.
- Wpisz DISM /Online /Cleanup-Image /RestoreHealth i naciśnij Enter na klawiaturze.
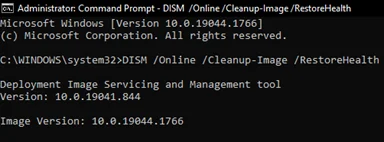
Uruchom proces DISM, a następnie uruchom ponownie komputer.
10. Sprawdź aktualizacje systemu Windows
Wreszcie, jeśli wszystkie te metody nie rozwiążą problemu z kodem błędu 45, może być konieczne użycie usługi Windows Update, aby to wszystko rozwiązać. Nie ma specjalnego sposobu korzystania z tej metody aktualizacji. Wszystko, co musisz zrobić, to:
- Zainicjuj monit o uruchomienie systemu Windows (klawisz Windows + R) i wprowadź aktualizację sterowania .
- Wybierz opcję Sprawdź aktualizacje i pozwól systemowi Windows aktualizować sterowniki i programy domyślne.
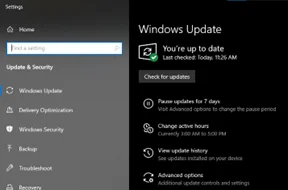
Ogólnie rzecz biorąc, nie ma specjalnego problemu z kodem błędu 45 w systemie Windows. Dopóki wykonasz kroki opisane w tym artykule, powinieneś być w stanie podłączyć urządzenie sprzętowe do komputera z systemem Windows i używać go bez stresu.
