Jak naprawić problem „Pobieranie nie powiodło się” w przeglądarce Google Chrome
Opublikowany: 2023-06-15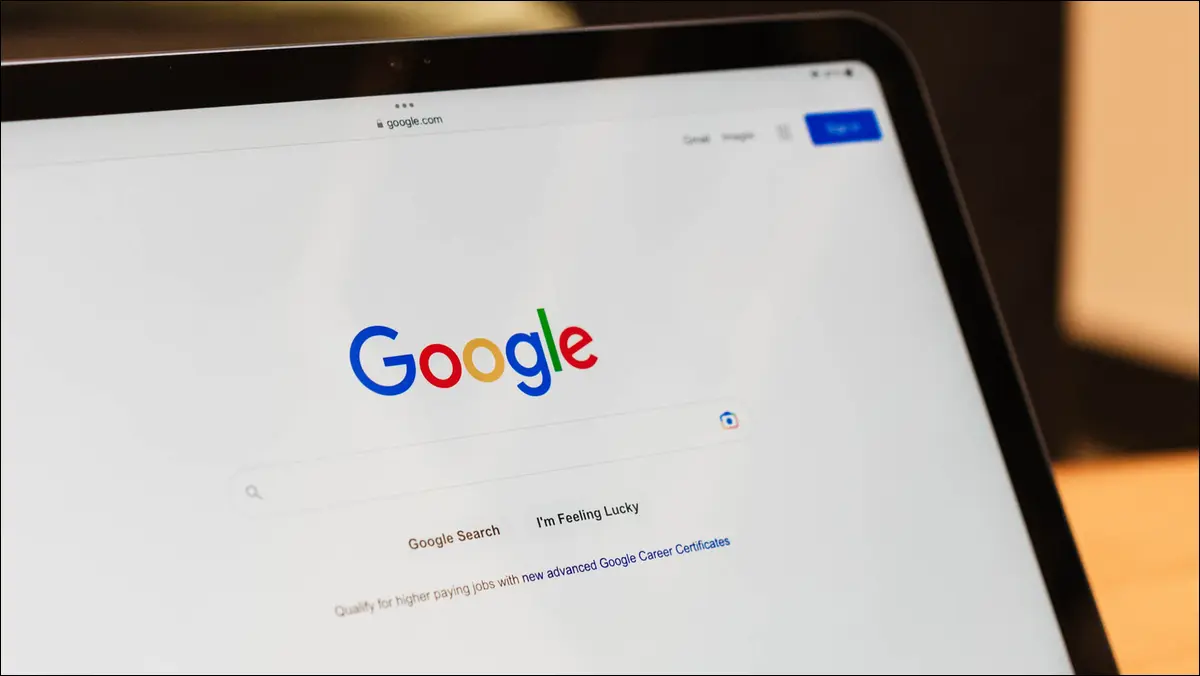
Czy podczas próby pobrania pliku w przeglądarce Google Chrome na komputerze pojawia się komunikat „Niepowodzenie — błąd sieci”? Istnieje więcej niż kilka powodów niepowodzenia pobierania pliku. Na szczęście łatwo rozwiązać ten problem w swojej ulubionej przeglądarce internetowej, a my pokażemy Ci, jak to zrobić.
Dlaczego Chrome wyświetla komunikat „Niepowodzenie — błąd sieci”?
Jak rozwiązać problem z pobieraniem Chrome „Błąd sieci”
Sprawdź swoje połączenie z internetem
Zrestartuj swój komputer
Zapisz swój plik w innym folderze lub na dysku
Użyj trybu incognito przeglądarki Chrome, aby pobrać plik
Użyj innej przeglądarki internetowej
Tymczasowo wyłącz program antywirusowy i zaporę sieciową
Zresetuj Chrome do ustawień fabrycznych
Dlaczego Chrome wyświetla komunikat „Niepowodzenie – błąd sieci”?
Chrome wyświetla błąd pobierania „Niepowodzenie – błąd sieci”, gdy przeglądarka napotka błąd podczas pobierania pliku. Zwykle dzieje się tak, gdy połączenie internetowe nagle przestaje działać, ale istnieją inne przyczyny.
Twój program antywirusowy lub zapora sieciowa mogła zablokować pobieranie pliku lub na komputerze może wystąpić drobna usterka, która uniemożliwia pobranie pliku. Nieprawidłowa konfiguracja ustawień Chrome może również spowodować wyświetlenie powyższego komunikatu o błędzie przez przeglądarkę.
Jak rozwiązać problem z pobieraniem Chrome „Błąd sieci”
Aby obejść problem z pobieraniem Chrome, musisz naprawić wszystkie elementy, które mogą potencjalnie powodować problem. Te elementy są dość łatwe do naprawienia, a nasze poniższe metody pomogą ci w tym.
Sprawdź swoje połączenie z internetem
Najczęstszym powodem, dla którego nie możesz pobrać pliku w Chrome, jest to, że Twoje połączenie internetowe przestało działać. Twoje połączenie mogło stać się nieaktywne, gdy Chrome pobierał plik, przez co pobieranie się nie powiodło.
Aby sprawdzić, czy tak jest, otwórz nową kartę w przeglądarce i spróbuj uzyskać dostęp do witryny. Jeśli witryna nie ładuje się, prawdopodobnie przyczyną problemu jest połączenie. W takim przypadku zastosuj kilka podstawowych rozwiązań, takich jak ponowne uruchomienie routera i ponowne połączenie z siecią Wi-Fi. Jeśli te metody nie rozwiążą problemu, skontaktuj się z dostawcą usług internetowych i poproś o pomoc.
Zrestartuj swój komputer
Następną pozycją do naprawienia na liście jest solidne ponowne uruchomienie komputera. Na Twoim komputerze może występować drobna usterka techniczna, która powoduje, że pobieranie plików z Chrome kończy się niepowodzeniem. Jednym ze sposobów potencjalnego rozwiązania tych problemów jest ponowne uruchomienie komputera. Spowoduje to ponowne załadowanie wszystkich funkcji komputera i rozwiązanie wielu drobnych problemów.
Aby ponownie uruchomić komputer z systemem Windows, otwórz menu „Start”, wybierz ikonę „Zasilanie” i wybierz „Uruchom ponownie”.
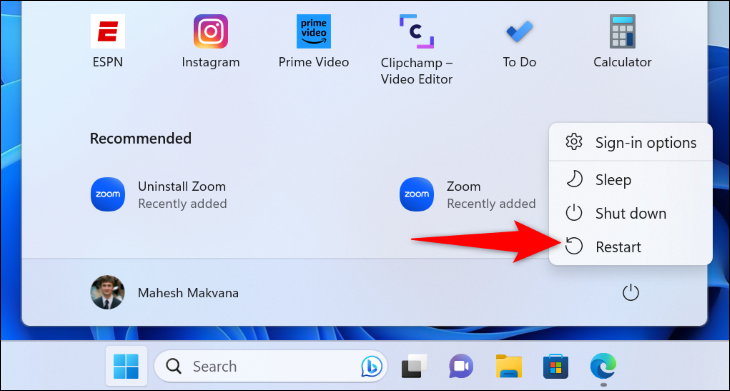
Aby ponownie uruchomić komputer Mac, w lewym górnym rogu komputera kliknij logo Apple i wybierz „Uruchom ponownie”.
Po ponownym uruchomieniu komputera uruchom Chrome i spróbuj pobrać plik.
POWIĄZANE: Dlaczego ponowne uruchomienie komputera rozwiązuje tak wiele problemów?
Zapisz swój plik w innym folderze lub na dysku
Jednym z powodów, dla których Chrome nie może pobrać pliku i wyświetla komunikat „Niepowodzenie – błąd sieci”, jest brak uprawnień do zapisania pliku w wybranym folderze. Lub Twój folder może znajdować się na dysku wymiennym bez dobrego połączenia.
Możesz to naprawić, wybierając inny folder lub dysk do zapisania pliku na komputerze. Pomaga to rozwiązać wszelkie problemy z uprawnieniami do folderów i niestabilnością dysku, które mogą wystąpić na komputerze.
Aby to zrobić, gdy rozpoczniesz pobieranie pliku, a Chrome zapyta, gdzie zapisać plik, tym razem wybierz inną lokalizację. Twój plik zostanie pobrany, jeśli powyższe elementy były przyczyną problemu.
POWIĄZANE: Jak naprawić dysk USB, który nie wyświetla się w systemie Windows 10 lub Windows 11
Użyj trybu incognito przeglądarki Chrome, aby pobrać plik
Jeśli pobieranie nie powiedzie się w standardowym oknie Chrome, spróbuj pobrać plik w oknie incognito przeglądarki. Zainstalowane rozszerzenia mogą zakłócać pobieranie, co pomaga zweryfikować tryb incognito.

Aby to zrobić, w prawym górnym rogu Chrome kliknij trzy kropki i wybierz "Nowe okno incognito".
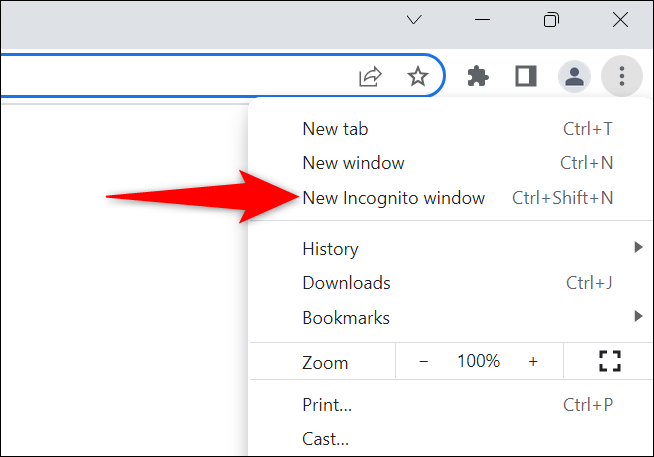
W otwartym oknie przejdź do swojej witryny i rozpocznij pobieranie pliku. Jeśli plik zostanie pomyślnie pobrany w tym oknie, prawdopodobnie przyczyną są zainstalowane rozszerzenia. Przejrzyj swoje rozszerzenia, klikając trzy kropki w prawym górnym rogu Chrome i wybierając Więcej narzędzi > Rozszerzenia.
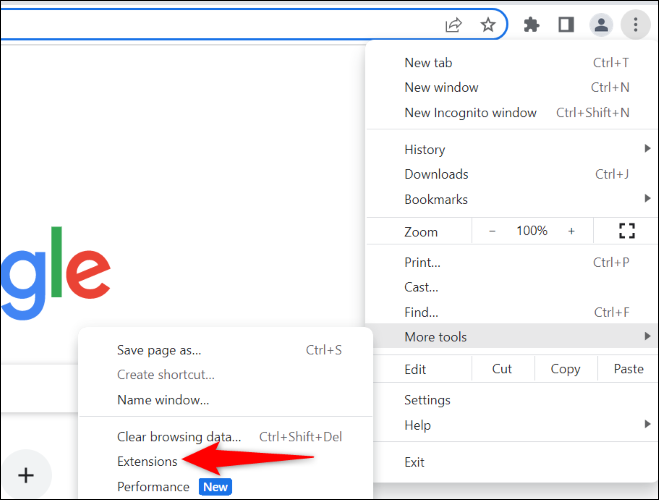
W otwartym oknie wyłącz rozszerzenie, a następnie spróbuj pobrać plik. Powtarzaj tę czynność, aż znajdziesz problematyczne rozszerzenie. Następnie usuń to rozszerzenie, wybierając „Usuń”.
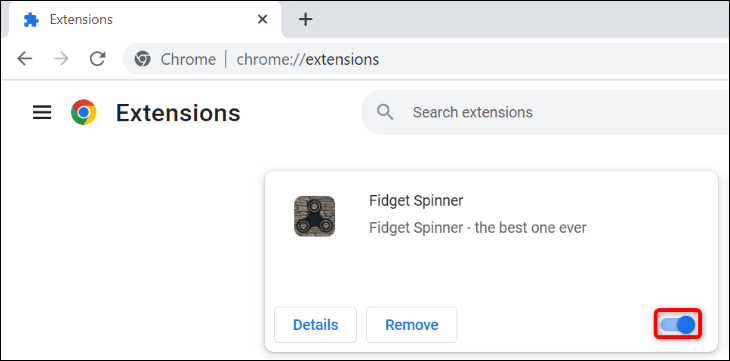
Twój problem z pobieraniem Chrome powinien zostać rozwiązany.
POWIĄZANE: Jak otworzyć tryb incognito Chrome za pomocą skrótu klawiaturowego
Użyj innej przeglądarki internetowej
Jeśli w przeglądarce Chrome nadal występuje błąd pobierania, użyj innej przeglądarki na komputerze i sprawdź, czy pobiera się w niej plik. Pomoże Ci to zweryfikować, czy problem dotyczy Chrome, czy komputera.
Aby to zrobić, uruchom inną przeglądarkę internetową na swoim komputerze, wejdź na swoją stronę i rozpocznij pobieranie. Jeśli nie można pobrać pliku w nowej przeglądarce, wystąpił problem z komputerem. W takim przypadku czytaj dalej, aby dowiedzieć się więcej o poprawkach.
Jeśli plik pobiera się prawidłowo w innej przeglądarce, Chrome prawdopodobnie ma problem z konfiguracją. W takim przypadku zresetuj przeglądarkę do ustawień fabrycznych, korzystając z poprzedniej sekcji tego przewodnika, jeśli jeszcze tego nie zrobiłeś.
Tymczasowo wyłącz program antywirusowy i zaporę sieciową
Jeśli nie możesz pobrać pliku w żadnej przeglądarce internetowej, prawdopodobnie Twój program antywirusowy lub zapora sieciowa blokuje dostęp do pliku. Jeśli ufasz swojemu plikowi i wiesz, że nie spowoduje on żadnych szkód na komputerze, tymczasowo wyłącz ochronę antywirusową i zaporę sieciową, aby pobrać plik.
Aby wyłączyć wbudowany program antywirusowy systemu Windows, uruchom aplikację Zabezpieczenia systemu Windows i kliknij „Ochrona przed wirusami i zagrożeniami”. W sekcji „Ustawienia ochrony przed wirusami i zagrożeniami” wybierz „Zarządzaj ustawieniami”. Na następnej stronie wyłącz przełącznik „Ochrona w czasie rzeczywistym” i wybierz „Tak” w monicie.

Aby wyłączyć zaporę systemu Windows, przejdź do Zabezpieczenia systemu Windows> Zapora sieciowa i ochrona sieci. Kliknij sieć z napisem „(aktywna)” i wyłącz przełącznik „Microsoft Defender Firewall”. Następnie wybierz „Tak” w monicie.
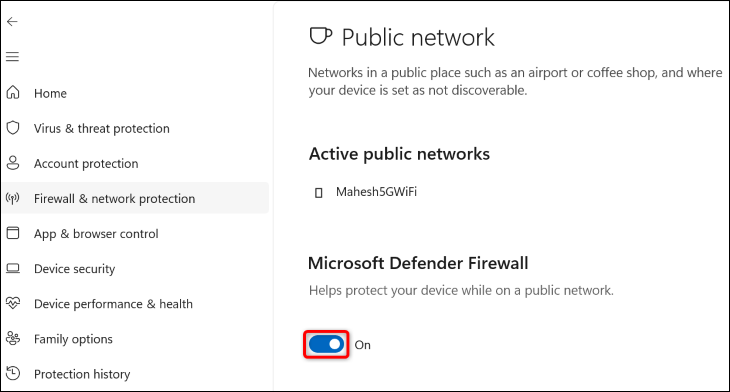
Po wyłączeniu programu antywirusowego i zapory sieciowej uruchom Chrome i spróbuj pobrać plik.
Po pobraniu pliku pamiętaj o ponownym włączeniu zarówno programu antywirusowego, jak i zapory.
POWIĄZANE: Jaki jest najlepszy program antywirusowy dla systemu Windows 10 i 11? (Czy Microsoft Defender jest wystarczająco dobry?)
Zresetuj Chrome do ustawień fabrycznych
Jeśli nic innego nie działa, ostatnią deską ratunku jest zresetowanie ustawień Chrome do wartości domyślnych i naprawienie problemów spowodowanych przez nieprawidłowo określone opcje ustawień.
Gdy to zrobisz, utracisz ustawienia, skróty, rozszerzenia, pliki cookie i inne tymczasowe dane witryny. Ponieważ Chrome synchronizuje Twoje zakładki, historię i hasła z Twoim kontem Google, nie tracisz tych elementów.
Aby rozpocząć resetowanie Chrome, w prawym górnym rogu przeglądarki kliknij trzy kropki i wybierz „Ustawienia”.
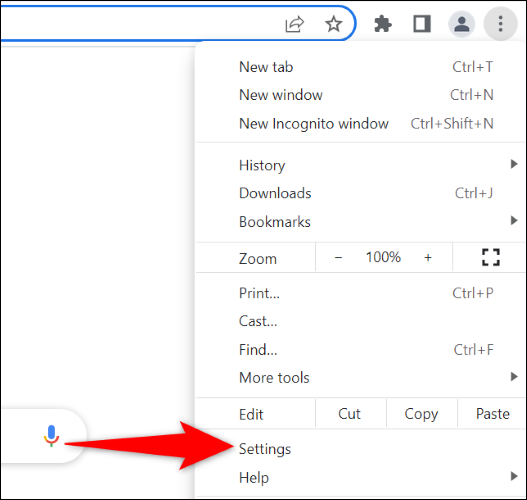
Na lewym pasku bocznym kliknij „Resetuj ustawienia”. W prawym okienku wybierz „Zresetuj ustawienia do ich oryginalnych wartości domyślnych”.
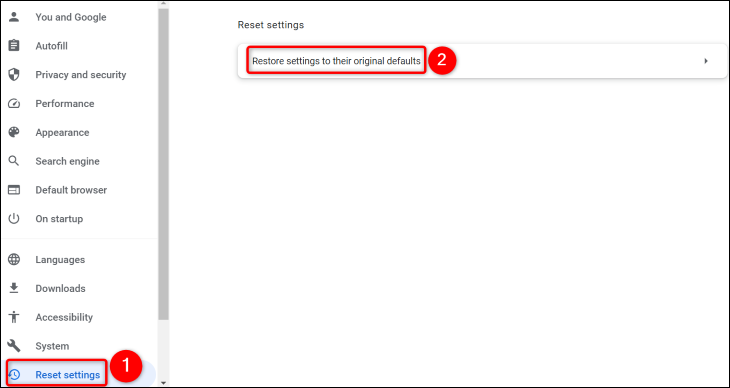
W wyświetlonym monicie wybierz „Resetuj ustawienia”.
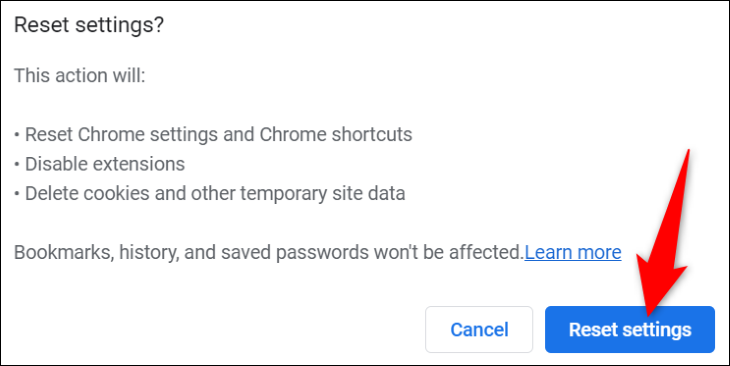
Gdy skończysz resetować Chrome, skonfiguruj go od nowa za pomocą swojego konta Google. Następnie spróbuj pobrać plik.
W ten sposób można obejść błąd pobierania pliku w przeglądarce Chrome. Miłego pobierania!
POWIĄZANE: Jak wznowić przerwane pobieranie w Google Chrome



