Jak naprawić problem z załącznikami, które nie są wyświetlane w programie Outlook
Opublikowany: 2023-03-07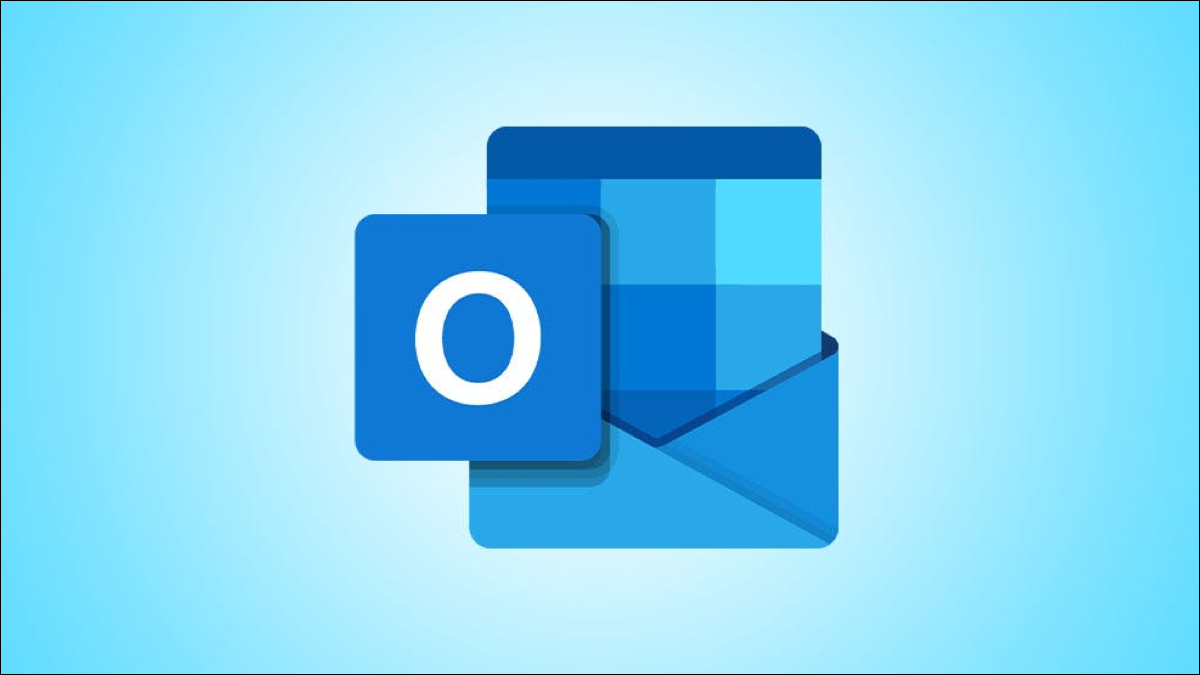
Masz problemy z pobieraniem lub wysyłaniem załączników w programie Microsoft Outlook na komputerze? Istnieje kilka potencjalnych przyczyn, ale wszystkie można naprawić. Pokażemy Ci, jak sprawić, by Twój załącznik się pojawił.
Rozwiązywanie problemów z przychodzącymi załącznikami w programie Outlook
Upewnij się, że wiadomość e-mail zawiera załącznik
Zamknij i ponownie otwórz Outlooka
Sprawdź swoje połączenie z internetem
Wyświetl podgląd załączników wiadomości e-mail
Usuń pamięć podręczną programu Outlook
Wyłącz swój program antywirusowy (tymczasowo)
Poproś administratora o zezwolenie na załączniki wiadomości e-mail programu Outlook
Napraw problemy z załącznikami programu Outlook dla wychodzących wiadomości e-mail
Użyj opcji załącznika na karcie Wstaw lub Strona główna
Przeciągnij i upuść swoje pliki, aby je dołączyć
Upewnij się, że program Outlook nie blokuje formatu Twojego pliku
Rozwiązywanie problemów z przychodzącymi załącznikami w programie Outlook
Jeśli nie widzisz załączników w przychodzących wiadomościach e-mail lub masz problemy z przeglądaniem lub pobieraniem załączników, te metody pomogą Ci rozwiązać problem.
Upewnij się, że wiadomość e-mail zawiera załącznik
Jeśli nie widzisz załącznika w wiadomości e-mail, dokładnie sprawdź, czy wiadomość e-mail rzeczywiście została wysłana z dołączonym plikiem. Możliwe, że nadawca zapomniał dodać plik, a Ty otrzymałeś wiadomość e-mail bez załączników.
Więc skąd wiesz? Program Outlook wyświetla ikonę spinacza do papieru obok każdej wiadomości e-mail z załącznikiem. Jeśli otworzysz swoją skrzynkę odbiorczą i przejrzysz swoje e-maile, obok wszystkich e-maili z załącznikami pojawi się ikona spinacza do papieru.
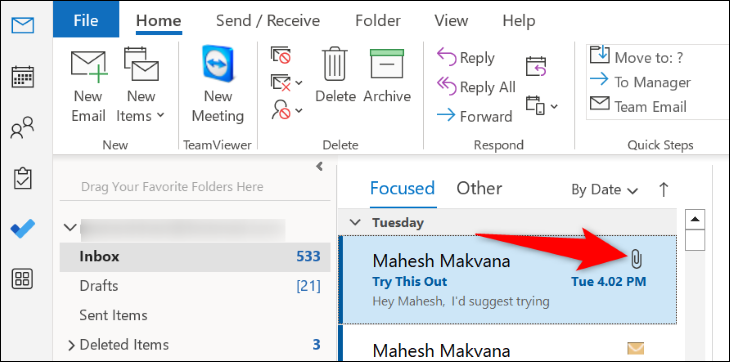
Upewnij się, że wiadomość e-mail, w której oczekujesz załączników, ma tę ikonę; będzie wyglądać tak samo w komputerowych, internetowych i mobilnych wersjach programu Outlook. Jeśli tak się nie stanie, e-mail pojawił się bez żadnych plików. W takim przypadku najlepiej poprosić nadawcę o ponowne przesłanie wiadomości e-mail z załączonymi do niej zamierzonymi plikami.
POWIĄZANE: Jak dołączyć folder do wiadomości e-mail
Zamknij i ponownie otwórz Outlooka
Sam program Outlook może mieć problem, przez co załączniki nie są wyświetlane. W takim przypadku uruchom ponownie aplikację i sprawdź, czy to rozwiąże problem. Możesz rozwiązać wiele drobnych problemów z aplikacjami, po prostu je zamykając i ponownie otwierając.
Aby zamknąć Outlooka, w lewym górnym rogu aplikacji wybierz „Plik”.
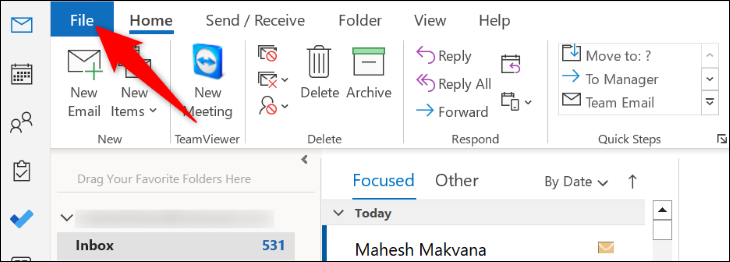
Następnie na lewym pasku bocznym kliknij „Wyjdź”.
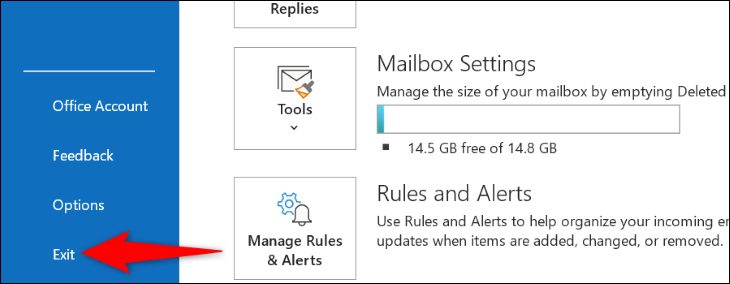
Po zamknięciu aplikacji otwórz ją ponownie, korzystając z preferowanej metody. Możesz także ponownie uruchomić przeglądarkę, jeśli używasz wersji internetowej, lub dowiedzieć się, jak ponownie uruchomić aplikację na iPhone'a lub zamknąć aplikację na Androida.
Sprawdź swoje połączenie z internetem
Jak już wiesz, program Outlook potrzebuje dostępu do Internetu, aby pobierać nowe wiadomości e-mail i załączniki. Jeśli Twoje połączenie internetowe nie jest stabilne lub nie działa, być może dlatego nie widzisz żadnych załączników w wiadomościach e-mail.
W takim przypadku sprawdź stan połączenia, uruchamiając przeglądarkę internetową i odwiedzając dowolną witrynę internetową. Jeśli możesz załadować witrynę, Twoje połączenie działa. Jeśli jednak witryna się nie ładuje, sprawdź połączenie i napraw wszelkie problemy z nim.
Wyświetl podgląd załączników wiadomości e-mail
Jeśli widzisz załącznik w wiadomości e-mail, ale nie możesz go otworzyć, spróbuj wyświetlić jego podgląd, a następnie znajdź opcję pobrania pliku. Program Outlook umożliwia podgląd programów Word, Excel, PowerPoint, Visio, wiadomości e-mail, plików tekstowych i plików obrazów w wiadomościach e-mail.
Aby to zrobić, uruchom program Outlook i otwórz wiadomość e-mail z załącznikiem. Kliknij ten załącznik prawym przyciskiem myszy iz otwartego menu wybierz „Podgląd”.
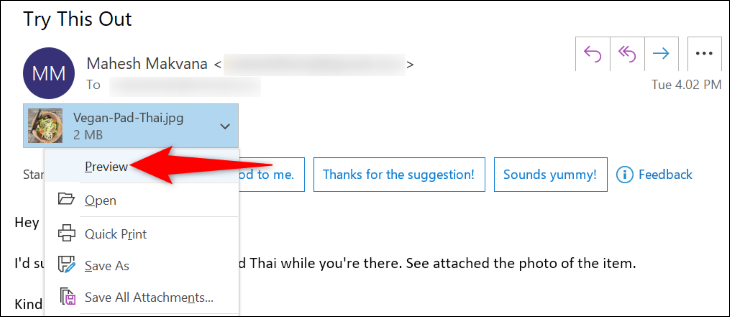
Program Outlook wyświetli podgląd wybranego załącznika. Możesz teraz spróbować zapisać ten plik, klikając załącznik prawym przyciskiem myszy i wybierając „Zapisz jako”.
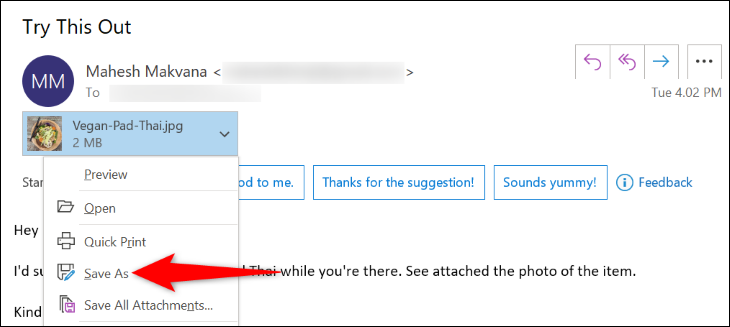
Usuń pamięć podręczną programu Outlook
Wersja programu Outlook dla komputerów stacjonarnych przechowuje pliki pamięci podręcznej, aby usprawnić ogólne korzystanie z poczty e-mail. Jeśli napotkasz problem z aplikacją, na przykład nie widzisz załączników do wiadomości e-mail, wyczyść pamięć podręczną aplikacji i sprawdź, czy problem został rozwiązany.
Wyczyszczenie pamięci podręcznej programu Outlook nie spowoduje usunięcia wiadomości e-mail, kontaktów ani żadnych innych informacji zapisanych w aplikacji. Ponadto program Outlook odbuduje tę pamięć podręczną podczas korzystania z aplikacji.
Aby rozpocząć usuwanie pamięci podręcznej, otwórz okno dialogowe Uruchom systemu Windows, naciskając klawisze Windows + R. Następnie wpisz następujące polecenie w polu i naciśnij Enter:
%localappdata%\Microsoft\Outlook\RoamCache
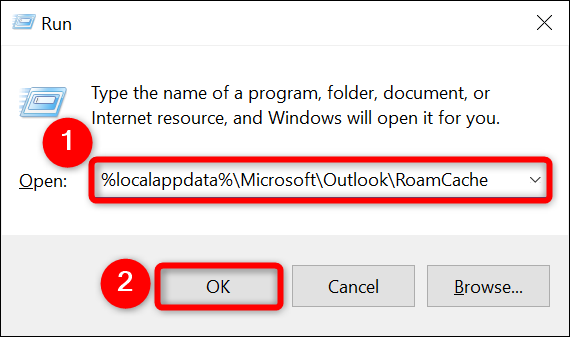

Otworzy się folder pamięci podręcznej programu Outlook. Tutaj wybierz wszystkie pliki, naciskając Ctrl + A. Następnie kliknij prawym przyciskiem myszy wybrany plik i wybierz „Usuń”.
Uwaga: przed usunięciem plików dobrze jest skopiować je w bezpieczne miejsce na komputerze. W ten sposób, jeśli coś pójdzie nie tak z Outlookiem, możesz przywrócić pamięć podręczną i uruchomić aplikację.
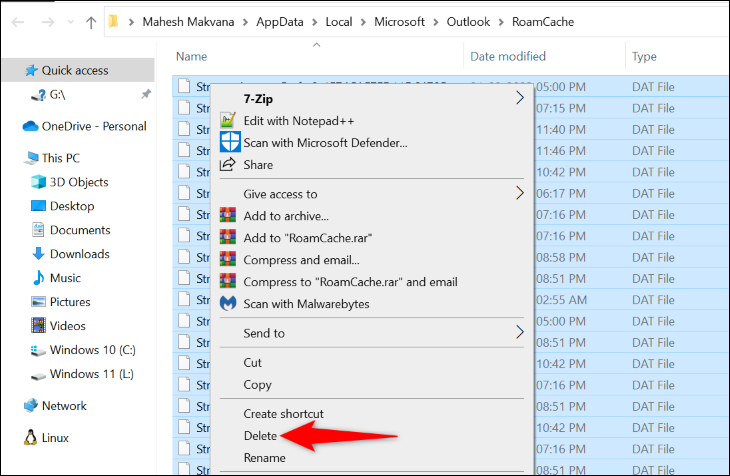
Po wyczyszczeniu pamięci podręcznej uruchom program Outlook i sprawdź, czy możesz uzyskać dostęp do załączników wiadomości e-mail.
POWIĄZANE: Jak wyczyścić pamięć podręczną w systemie Windows 11
Wyłącz swój program antywirusowy (tymczasowo)
Jednym z powodów, dla których program Outlook nie pobiera załączników wiadomości e-mail, jest to, że program antywirusowy mógł wykryć załączniki jako potencjalne zagrożenie. Prowadzi to do tego, że program antywirusowy blokuje dostęp do tych plików.
W takim przypadku, zakładając, że masz pewność co do nadawcy wiadomości e-mail (adresy mogą zostać sfałszowane i sfałszowane) i ufasz załącznikom, tymczasowo wyłącz program antywirusowy komputera i spróbuj ponownie pobrać te pliki e-mail.
Sposób wyłączenia ochrony antywirusowej zależy od używanego programu. Jeśli korzystasz z programu antywirusowego Microsoft Defender, możesz wyłączyć ochronę, przechodząc do Zabezpieczenia systemu Windows> Ochrona przed wirusami i zagrożeniami> Zarządzaj ustawieniami i wyłączając opcję „Ochrona w czasie rzeczywistym”.
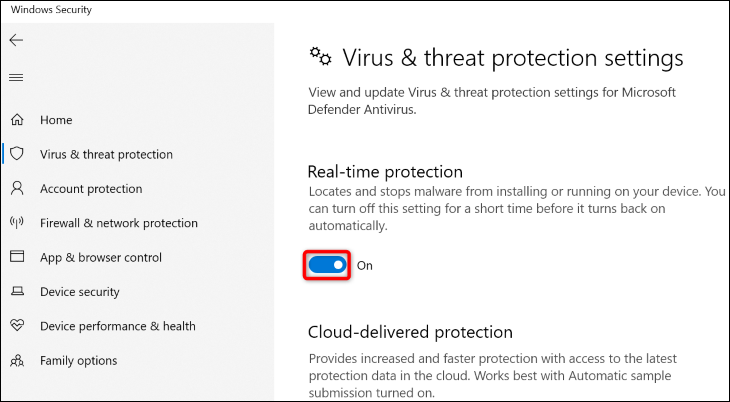
Teraz uruchom program Outlook i spróbuj pobrać załączniki.
Ostrzeżenie: Pamiętaj, aby ponownie włączyć program antywirusowy, gdy tylko sprawdzisz załącznik. Pozostawienie go wyłączonego stanowi dla Ciebie ogromne zagrożenie bezpieczeństwa.
Poproś administratora o zezwolenie na załączniki wiadomości e-mail programu Outlook
Jeśli komputer jest zarządzany przez organizację, taką jak szkoła lub firma, ustawienia komputera mogły zostać skonfigurowane w taki sposób, że ograniczają załączniki w wiadomościach e-mail.
W takim przypadku, aby móc przeglądać i pobierać załączniki, musisz skontaktować się z administratorem systemu i poprosić go o odblokowanie załączników. Gdy to zrobią, otwórz program Outlook, a będziesz mógł zobaczyć i zapisać załączniki wiadomości e-mail na swoim komputerze.
Napraw problemy z załącznikami programu Outlook dla wychodzących wiadomości e-mail
Jeśli masz problemy z wysyłaniem załączników w wychodzących wiadomościach e-mail programu Outlook, wypróbuj poniższe rozwiązania, aby rozwiązać problem.
Użyj opcji załącznika na karcie Wstaw lub Strona główna
Program Outlook oferuje opcję „Załącz plik” w wielu menu, umożliwiając dodawanie plików, nawet jeśli opcja ta nie działa w jednym menu.
Na kartach „Strona główna” i „Wstaw” programu Outlook znajdziesz opcję „Załącz plik”, która umożliwia dodawanie plików do tworzonej wiadomości e-mail. Jeśli nie znajdziesz tej opcji na karcie „Strona główna”, przejdź do zakładki „Wstaw” i odwrotnie.
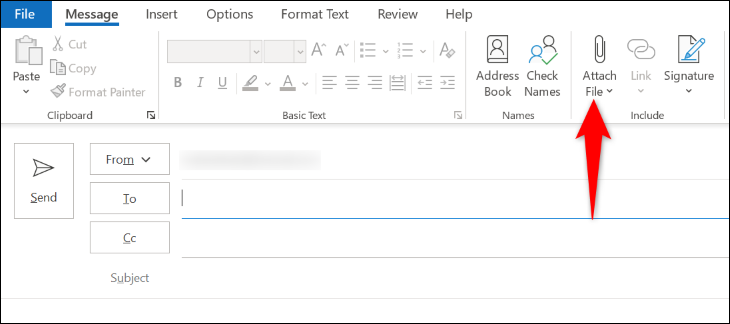
Pomaga to rozwiązać problem z załącznikiem, jeśli jest on spowodowany usterką interfejsu.
Przeciągnij i upuść swoje pliki, aby je dołączyć
Podobnie jak wiele innych aplikacji, Outlook obsługuje funkcję „przeciągnij i upuść”, umożliwiając dodawanie plików do wiadomości e-mail, po prostu przeciągając je i upuszczając z menedżera plików. Jeśli opcja menu nie zadziałała, spróbuj dołączyć, upuszczając ją do wiadomości e-mail.
Możesz użyć tej metody, otwierając okno tworzenia wiadomości e-mail i okno menedżera plików, w którym znajdują się twoje pliki. Następnie przeciągnij plik z okna menedżera plików i upuść go w oknie poczty e-mail w programie Outlook.
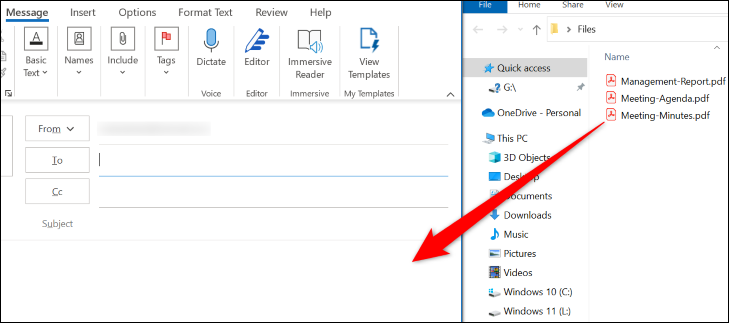
Program Outlook doda upuszczone pliki do wiadomości e-mail jako załączniki. Następnie możesz napisać i wysłać wiadomość e-mail w zwykły sposób.
Upewnij się, że program Outlook nie blokuje formatu Twojego pliku
Program Outlook nie zezwala użytkownikom na dostęp do plików w określonych formatach i należy pamiętać o tych rozszerzeniach plików niezależnie od tego, czy wysyłasz, czy odbierasz załączniki do wiadomości e-mail.
Niektóre z popularnych formatów plików blokowanych przez program Outlook to APP, CAB, CMD, COM, EXE, ISO, JAR, MSI, REG i PY. Program Outlook zablokuje dostęp do tych plików w aplikacji lub przynajmniej wyświetli ostrzeżenie „Ten element zawiera potencjalnie niebezpieczne załączniki”.
Istnieje jednak sposób, aby to obejść. Możesz zmienić rozszerzenie pliku na takie, którego program Outlook nie blokuje, a następnie poprosić odbiorcę o przywrócenie oryginalnego formatu po otrzymaniu pliku. W ten sposób możesz wysłać do odbiorców dowolny format pliku.
Zmiana rozszerzenia pliku jest tak prosta, jak zmiana jego nazwy. Aby to zrobić, w menedżerze plików kliknij plik prawym przyciskiem myszy i wybierz „Zmień nazwę”. Następnie usuń bieżące rozszerzenie, użyj rozszerzenia obsługiwanego przez program Outlook (takiego jak TXT) i naciśnij klawisz Enter.
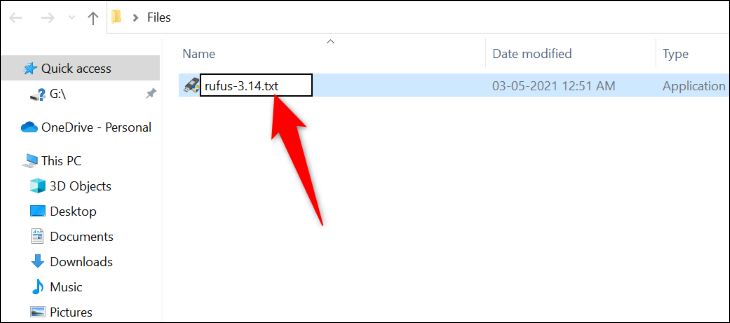
Następnie dołącz ten plik do wiadomości e-mail i wyślij wiadomość e-mail. Kiedy odbiorca otrzyma plik, może użyć powyższej metody, aby zmienić rozszerzenie pliku na oryginalne.
W ten sposób można rozwiązać niektóre problemy związane z załącznikami w programie Outlook na komputerze. Miłego wysyłania e-maili!
POWIĄZANE: Jak wysyłać duże pliki przez e-mail
