Jak naprawić błąd 0xc000007b w systemie Windows
Opublikowany: 2023-03-07
Próba uruchomienia aplikacji lub gry i wyświetlenie komunikatu typu „Aplikacja nie mogła zostać poprawnie uruchomiona (0xc000007b) może być bardzo frustrująca”. Kliknij OK, aby zamknąć aplikację.” Na szczęście naprawienie kodu błędu 0xc000007b nie jest niemożliwe. Oto jak.
Co powoduje kod błędu 0xc000007b?
Napraw błąd systemu Windows 0xc000007b: 6 metod
Uruchom ponownie komputer
Zaktualizuj Windowsa
Uruchom swoją aplikację z uprawnieniami administratora
Ponownie zainstaluj pakiet redystrybucyjny Microsoft Visual C++
Odinstaluj i ponownie zainstaluj swoją aplikację
Napraw uszkodzone pliki systemu Windows
Co powoduje kod błędu 0xc000007b?
Zwykle błąd 0xc000007b systemu Windows jest wynikiem uszkodzonych plików aplikacji. Może się to również zdarzyć z powodu konfliktu między 32-bitowymi i 64-bitowymi wersjami oprogramowania i systemami operacyjnymi Windows.
Numerowi błędu zwykle towarzyszy komunikat „Aplikacja nie mogła się poprawnie uruchomić” i prośba o zamknięcie aplikacji. W większości przypadków błąd pojawia się niezależnie od tego, ile razy próbujesz uruchomić daną aplikację lub grę. Na szczęście masz kilka sposobów na rozwiązanie tego problemu.
POWIĄZANE: Jak korzystać z trybu awaryjnego, aby naprawić komputer z systemem Windows (i kiedy powinieneś)
Napraw błąd systemu Windows 0xc000007b: 6 metod
W zależności od dokładnej przyczyny problemu istnieje kilka sposobów naprawienia błędu 0xc000007b. Aby ułatwić Ci rozwiązanie problemu, zaczniemy od najprostszych rozwiązań i będziemy stopniowo przechodzić do bardziej zaawansowanych rozwiązań.
Uruchom ponownie komputer
Możliwym powodem wystąpienia powyższego błędu jest niewielka usterka komputera. W takim przypadku możesz ponownie uruchomić komputer, aby ewentualnie rozwiązać problem. (Ponowne uruchomienie urządzeń często rozwiązuje wiele problemów).
Aby ponownie uruchomić komputer z systemem Windows 11 lub 10, otwórz menu „Start”, wybierz ikonę zasilania i wybierz „Uruchom ponownie”.
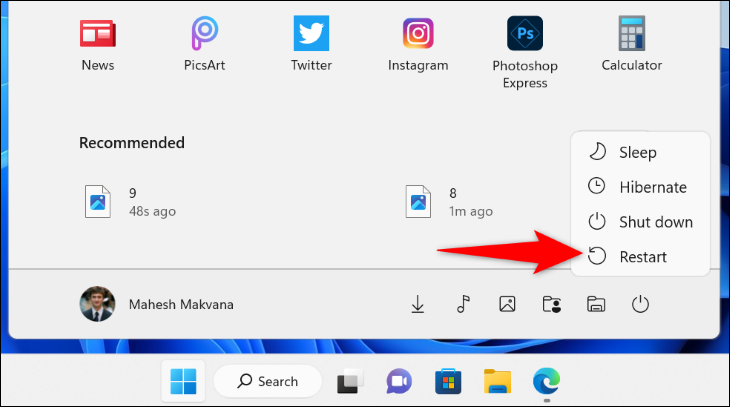
Gdy komputer włączy się ponownie, uruchom aplikację i sprawdź, czy działa.
POWIĄZANE: Dlaczego ponowne uruchomienie komputera rozwiązuje tak wiele problemów?
Zaktualizuj Windowsa
Innym powodem pojawienia się błędu 0xc000007b jest to, że używasz przestarzałej wersji systemu Windows. Starsze wersje oprogramowania często powodują wiele problemów i możesz to naprawić, aktualizując system do najnowszej wersji.
Jeśli korzystasz z systemu Windows 11, możesz sprawdzić dostępność i zainstalować najnowsze aktualizacje, otwierając Ustawienia (używając Windows + i), wybierając „Windows Update” po lewej stronie i klikając „Sprawdź dostępność aktualizacji” po prawej stronie.
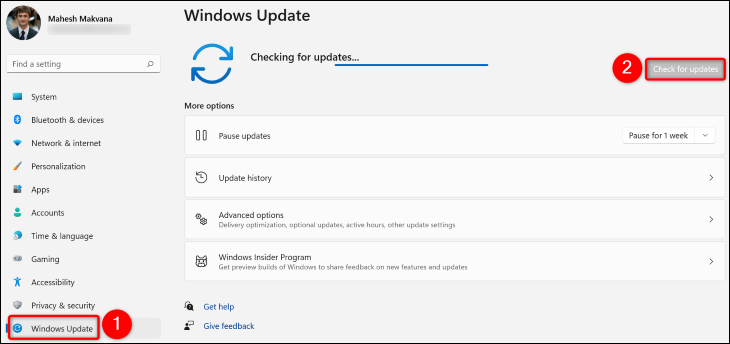
W systemie Windows 10 otworzysz Ustawienia (naciskając Windows + i), wybierz "Aktualizacja i zabezpieczenia" i kliknij "Sprawdź aktualizacje".
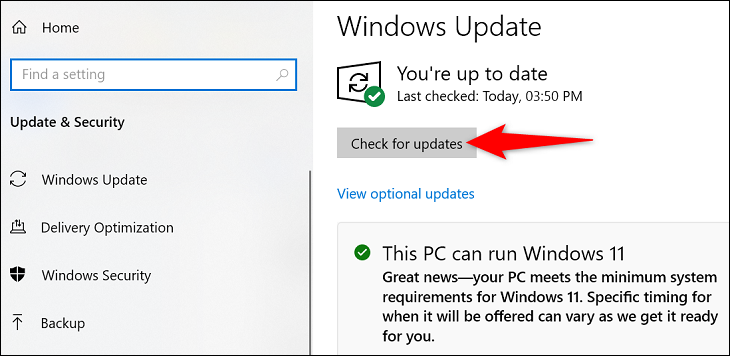
Po zainstalowaniu dostępnych aktualizacji uruchom ponownie komputer, a problem prawdopodobnie zostanie rozwiązany.
POWIĄZANE: Jak zaktualizować system Windows 11
Uruchom swoją aplikację z uprawnieniami administratora
Niektóre aplikacje wymagają uprawnień administratora do prawidłowego działania, a Twoja może być jedną z nich. W takim przypadku uruchom aplikację z uprawnieniami administratora i sprawdź, czy działa. Może to pomóc w rozwiązaniu błędu 0xc000007b.
Aby to zrobić, znajdź skrót do aplikacji. Następnie kliknij ten skrót prawym przyciskiem myszy i wybierz z menu opcję „Uruchom jako administrator”.
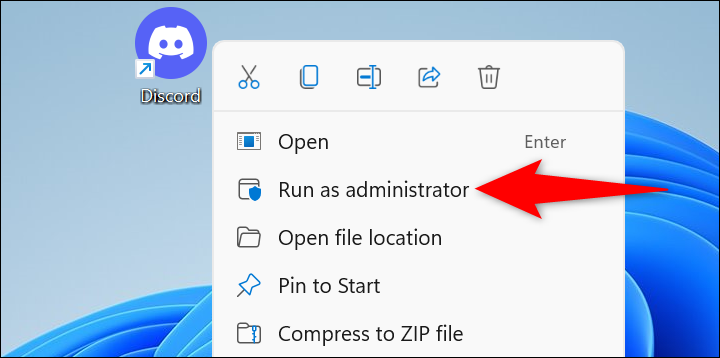
W monicie „Kontrola konta użytkownika” wybierz „Tak”. Twoja aplikacja zostanie teraz uruchomiona.
Jeśli Twoja aplikacja działa dobrze w trybie administratora, ustaw tryb administratora jako domyślny, aby uniknąć problemów z aplikacją. Aby to zrobić, kliknij prawym przyciskiem myszy skrót do aplikacji i wybierz „Właściwości”.
Uwaga: tryb administratora będzie dotyczył tylko wybranego skrótu do aplikacji. Jeśli otworzysz tę samą aplikację z innego menu, powiedzmy menu „Start”, nie otworzy się ona bezpośrednio z uprawnieniami administratora.
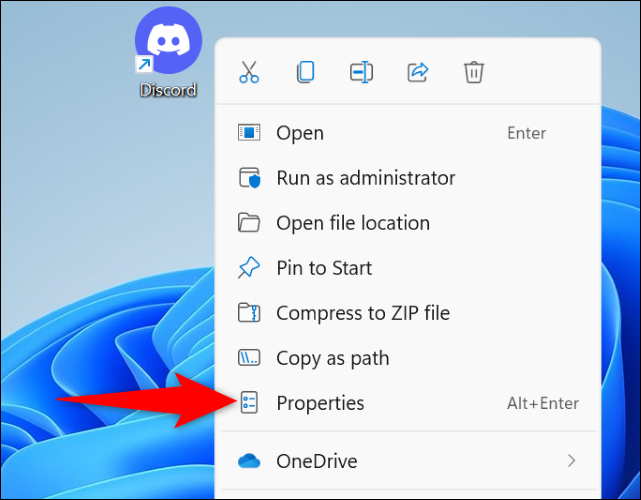
W „Właściwościach” u góry wybierz kartę „Skrót”. Następnie kliknij przycisk „Zaawansowane”.
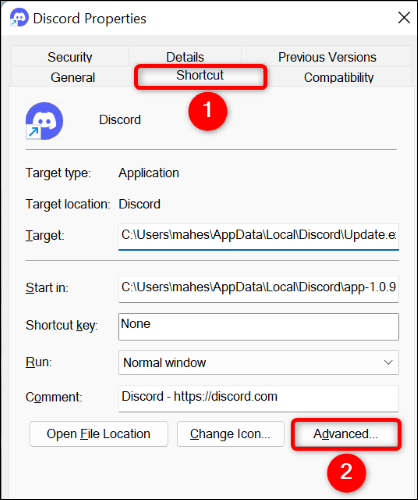
W oknie, które zostanie otwarte, włącz opcję „Uruchom jako administrator”. Następnie wybierz „OK”.
Wróć do okna „Właściwości”, wybierz „Zastosuj”, a następnie „OK”.
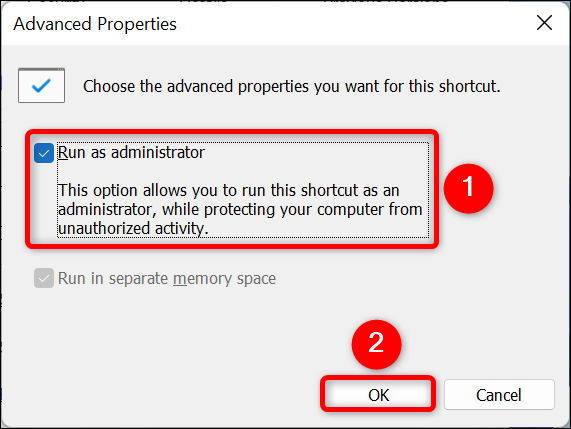

I to wszystko. Wybrany skrót do aplikacji będzie teraz zawsze uruchamiany z uprawnieniami administratora.
POWIĄZANE: Co oznacza „Uruchom jako administrator” w systemie Windows 10?
Ponownie zainstaluj pakiet redystrybucyjny Microsoft Visual C++
Pakiety redystrybucyjne Microsoft Visual C++ umożliwiają działanie różnych zainstalowanych aplikacji. Możliwe, że jeden lub więcej z tych pakietów zostało uszkodzonych, co powoduje problemy z aplikacjami.
W takim przypadku odinstaluj i ponownie zainstaluj te pakiety, aby rozwiązać problemy z nimi i aplikacjami.
Aby to zrobić, najpierw otwórz Panel sterowania. Możesz otworzyć to narzędzie, przechodząc do menu „Start”, wyszukując „Panel sterowania” i wybierając element w wynikach wyszukiwania.
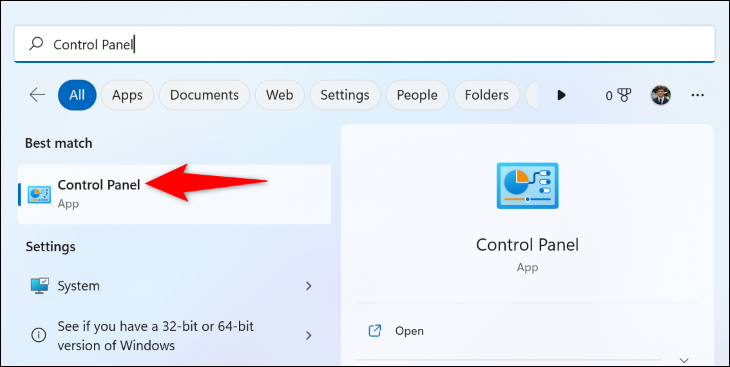
W Panelu sterowania, w sekcji „Programy” wybierz „Odinstaluj program”.
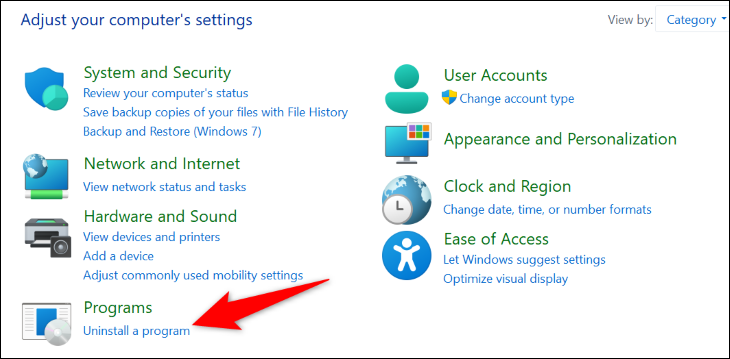
Następująca strona wyświetla wszystkie zainstalowane aplikacje. Tutaj znajdź wszystkie pakiety „Microsoft Visual C++ Redistributable” i zanotuj nazwę każdego pakietu. Te nazwy będą potrzebne podczas ponownego pobierania pakietów.
Następnie wybierz pakiet i wybierz „Odinstaluj” u góry. Następnie w monicie „Kontrola konta użytkownika” wybierz „Tak”.
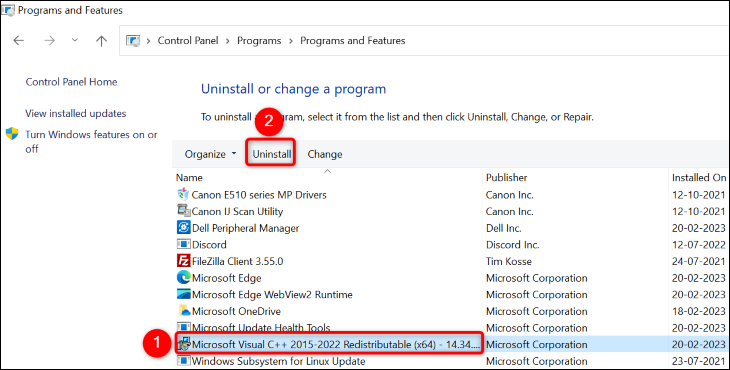
W oknie, które zostanie otwarte, wybierz „Odinstaluj” i postępuj zgodnie z instrukcjami kreatora dezinstalacji.
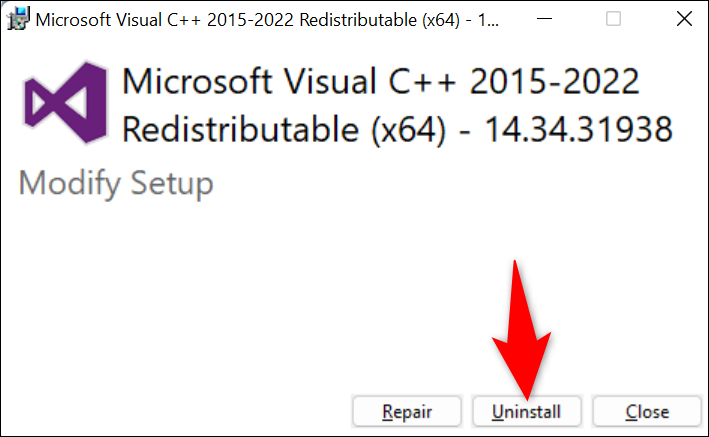
Wykonaj powyższe dwa kroki, aby usunąć wszystkie pakiety z systemu. Następnie uruchom ponownie komputer.
Po włączeniu komputera otwórz przeglądarkę internetową i przejdź do witryny Microsoft Visual C++ Redistributable. Stamtąd pobierz najnowsze pakiety i zainstaluj je na swoim komputerze.
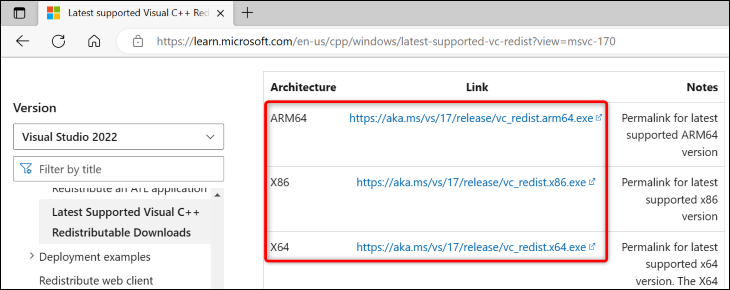
Następnie otwórz daną aplikację i sprawdź, czy działa.
POWIĄZANE: Dlaczego na moim komputerze jest zainstalowanych tak wiele „pakietów redystrybucyjnych Microsoft Visual C++”?
Odinstaluj i ponownie zainstaluj swoją aplikację
Jednym z powodów, dla których Twoja aplikacja się nie uruchamia, jest wadliwość jej podstawowych plików. Pliki te mogą ulec uszkodzeniu z różnych powodów, w tym ingerencji innych aplikacji i wirusów.
Łatwym sposobem naprawy tych plików jest odinstalowanie i ponowne zainstalowanie aplikacji na komputerze. Spowoduje to usunięcie istniejących plików aplikacji i umieszczenie w systemie nowych plików roboczych.
Aby usunąć aplikację w systemie Windows 11, przejdź do Ustawienia > Aplikacje > Aplikacje i funkcje i znajdź aplikację do usunięcia. Następnie obok aplikacji na liście kliknij trzy kropki i wybierz „Odinstaluj”. Wybierz „Odinstaluj” w monicie, aby potwierdzić swoje działanie.
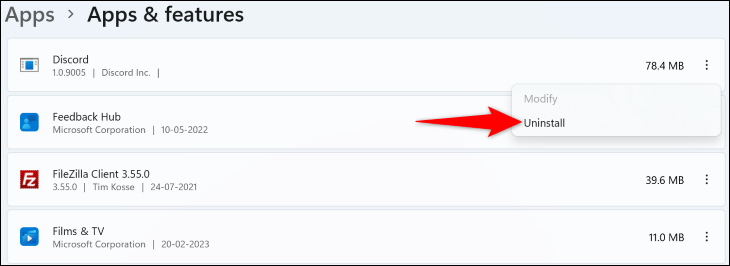
W systemie Windows 10 otwórz Ustawienia i kliknij "Aplikacje". Następnie znajdź i kliknij aplikację, którą chcesz usunąć z listy. Wybierz „Odinstaluj”, a następnie „Odinstaluj”, aby pozbyć się aplikacji.
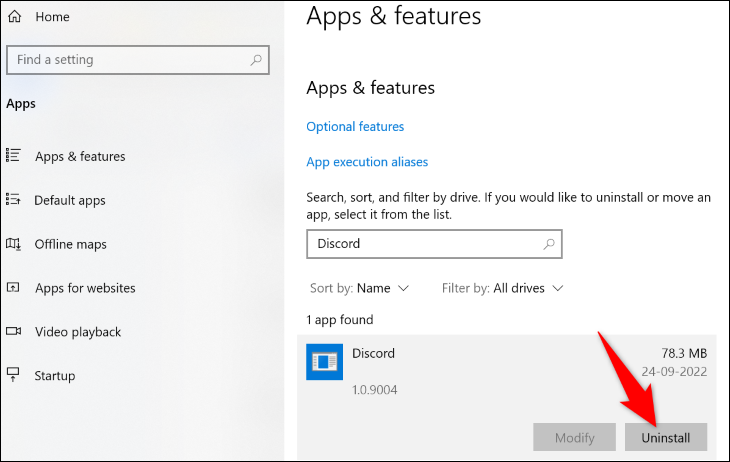
Po usunięciu aplikacji uruchom ponownie komputer. Następnie kliknij dwukrotnie plik instalatora aplikacji, aby ponownie zainstalować aplikację.
POWIĄZANE: Jak odinstalować aplikację w systemie Windows 11
Napraw uszkodzone pliki systemu Windows
Podobnie jak w przypadku podstawowych plików aplikacji, podstawowe pliki systemu Windows mogły ulec uszkodzeniu, powodując problemy z uruchamianiem aplikacji. W takim przypadku możesz użyć wbudowanego w komputer narzędzia Kontroler plików systemowych (SFC), aby znaleźć i naprawić uszkodzone pliki na komputerze.
To narzędzie działa samodzielnie, co oznacza, że automatycznie wykrywa wadliwe pliki na komputerze i zastępuje je działającymi plikami. Możesz użyć tego narzędzia z okna wiersza polecenia w następujący sposób.
Uruchom okno wiersza polecenia z podwyższonym poziomem uprawnień na komputerze z systemem Windows 10 lub 11. Możesz to zrobić, otwierając menu „Start”, wyszukując „Wiersz polecenia” i wybierając „Uruchom jako administrator” po prawej stronie.
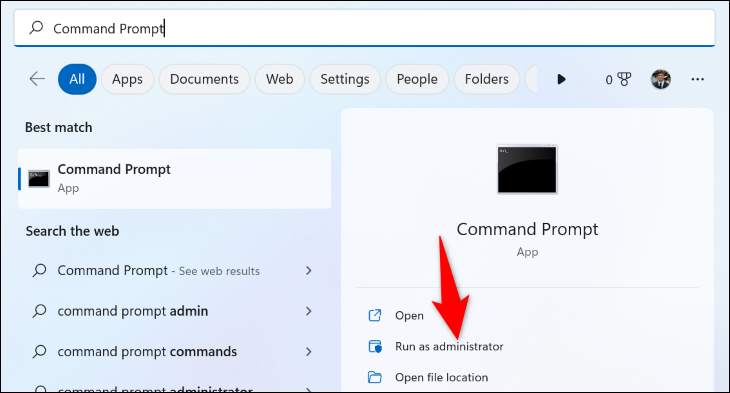
W wyświetlonym monicie „Kontrola konta użytkownika” wybierz „Tak”.
Następnie wpisz następujące polecenie w wierszu polecenia i naciśnij klawisz Enter:
DISM.exe /Online /Cleanup-image /Restorehealth
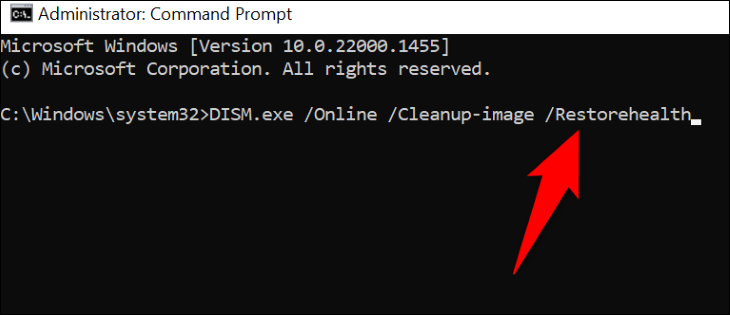
To polecenie żąda od usługi Windows Update dostarczenia komputerowi plików potrzebnych do naprawy uszkodzonego systemu. Dlatego wykonanie polecenia może zająć kilka minut.
Po zakończeniu działania polecenia uruchom następujące polecenie, aby wyszukać i naprawić uszkodzone pliki w systemie:
sfc /skanuj teraz
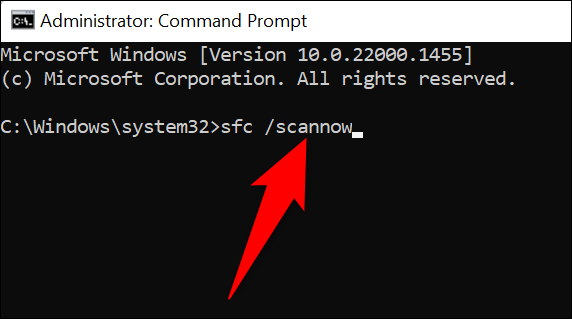
Po zakończeniu wykonywania polecenia wszystkie uszkodzone pliki zostaną naprawione.
Twój błąd 0xc000007b Windows został rozwiązany. Śmiało i ciesz się ulubioną aplikacją na komputerze!
POWIĄZANE: Jak naprawić kod błędu „Aktualizacja systemu Windows nie powiodła się” 0x80070005
