Jak naprawić system przerywa procesor 100 w systemie Windows 10
Opublikowany: 2022-12-17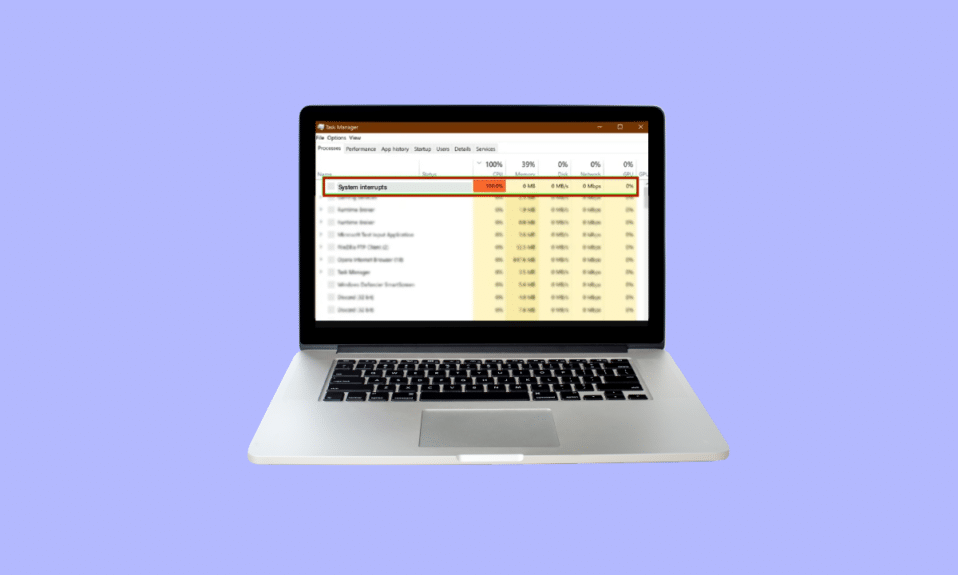
Przerwania systemowe nie są złą rzeczą, jak może brzmieć z nazwy. Jest to oficjalna część systemu operacyjnego, która działa jako pomost między sprzętem a oprogramowaniem w celu wyświetlenia wszystkich zasobów używanych przez sprzęt. Przerwania systemowe są zwykle używane do testowania lub sprawdzania użycia procesora komputera. Konieczność naprawienia przerwań systemowych 100 CPU Windows 10 wynika z wysokiego zużycia procesora z powodu szeregu procesów uruchamianych w komputerze. Ten artykuł ogromnie pomoże ci poznać powody, dla których moje użycie procesora jest tak wysokie w systemie Windows 10 oraz jak to obniżyć i naprawić.
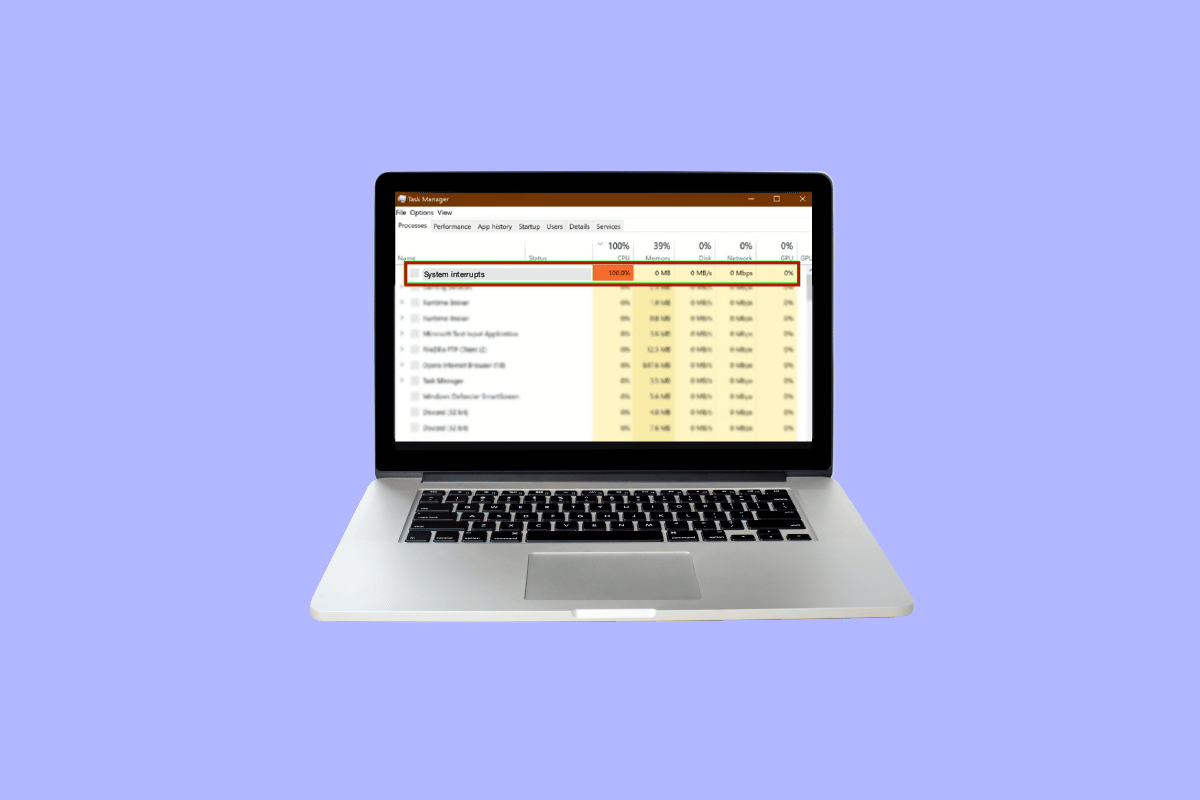
Zawartość
- Jak naprawić system przerywa procesor 100 w systemie Windows 10
- Dlaczego moje użycie procesora jest tak wysokie w systemie Windows 10?
- Metoda 1: Uruchom ponownie komputer
- Metoda 2: Zaktualizuj sterowniki urządzeń
- Metoda 3: Wyłącz główne koncentratory USB
- Metoda 4: Wyłącz szybkie uruchamianie
- Metoda 5: Wyłącz magiczny pakiet
- Metoda 6: Wyłącz/usuń urządzenia sprzętowe
- Metoda 7: Zatrzymaj aplikacje działające w tle
- Metoda 8: Wyłącz program antywirusowy
- Metoda 9: Zaktualizuj system BIOS
- Metoda 10: Napraw pliki systemowe
Jak naprawić system przerywa procesor 100 w systemie Windows 10
100% użycia procesora musi zostać naprawione, aby uniknąć przyszłych uszkodzeń funkcjonalności komputera. Zwraca uwagę na problemy, które mogłeś ignorować przez jakiś czas, ale które wymagają naprawy.
Dlaczego moje użycie procesora jest tak wysokie w systemie Windows 10?
Wysokie użycie procesora może wynikać z różnych przyczyn, które mogą być związane zarówno z problemami zewnętrznymi, jak i wewnętrznymi. Oto najbardziej oczywiste powody wyjaśniające, dlaczego moje użycie procesora jest tak wysokie w systemie Windows 10:
- Wiele aplikacji i procesów działających w tle: Każdy komputer działa z pomocą niektórych procesów działających w tle. Procesy te zwiększają się z czasem, gdy na komputer są pobierane nowe aplikacje. Te aplikacje są domyślnie uruchamiane automatycznie, co oznacza, że uruchamiają się natychmiast po włączeniu komputera. Prowadzi to do wysokiego zużycia procesora, a także baterii i innych zasobów, które wymagają pewnych przerw z zewnątrz.
- Antywirus: korzystanie z oprogramowania antywirusowego wiąże się z wieloma potencjalnymi problemami, które spowalniają działanie komputera. Skanowanie dysku twardego wymaga dużego użycia procesora, co prowadzi do przeciążenia systemu operacyjnego. Zamiast chronić komputer, wyrządza mu więcej szkód.
Aby naprawić przerwania systemowe, system Windows 10 stosuje następujące metody, które są wymienione zgodnie z wymaganiami systemu operacyjnego Windows 10, aby obniżyć użycie procesora do punktu, w którym nie wpływa to na wydajność komputera i nie powoduje opóźnień.
Metoda 1: Uruchom ponownie komputer
Wypróbowana i przetestowana metoda naprawy przerywania systemu przez wysokie użycie procesora Windows 10, która może zdziałać cuda, aby rozwiązać większość problemów. Ponieważ uruchomienie systemu Windows jest skomplikowanym procesem, ponowne uruchomienie komputera jest realną opcją, gdy chcesz naprawić przerwania systemowe 100 CPU Windows 10.
1. Kliknij ikonę Windows.
2. Teraz kliknij Moc
3. Kliknij Uruchom ponownie
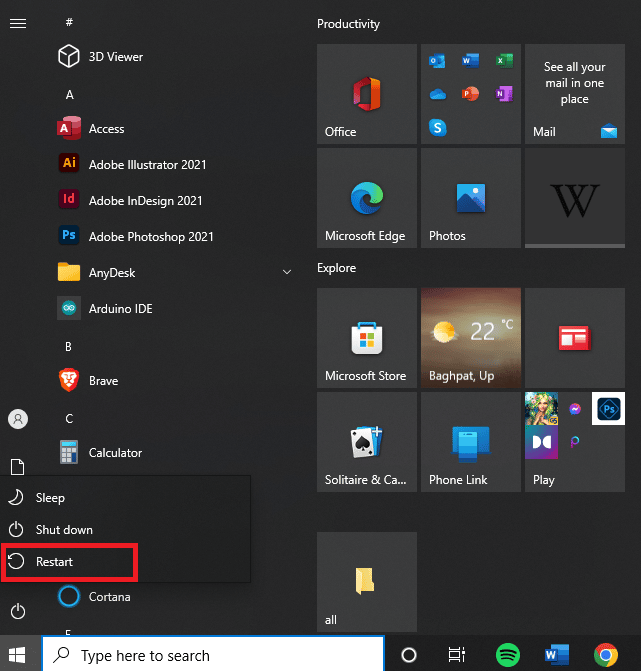
Metoda 2: Zaktualizuj sterowniki urządzeń
Wiele razy zdarza się, że sterowniki stają się przestarzałe do pracy z bieżącymi aktualizacjami w systemie Windows. Wtedy konieczna staje się ich aktualizacja, aby mogły odpowiednio koordynować z systemem operacyjnym w celu interakcji z innymi urządzeniami peryferyjnymi lub wewnętrznymi, które pomagają komputerowi działać płynnie i naprawić użycie pamięci procesora i dysku 100 Windows 10. Przeczytaj Jak to zrobić Zaktualizuj sterowniki urządzeń w systemie Windows 10 w celu dalszego procesu.
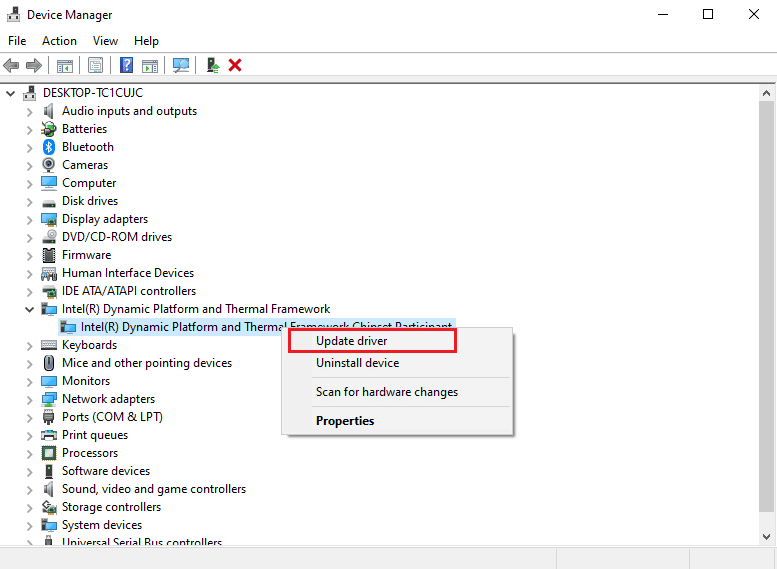
Przeczytaj także: 12 sposobów na naprawienie wysokiego zużycia procesora i pamięci Google Chrome na PC
Metoda 3: Wyłącz główne koncentratory USB
Główny koncentrator USB działa poprzez zarządzanie zasilaniem poszczególnych urządzeń zewnętrznych przez porty USB komputera. Odbywa się to poprzez śledzenie wtyczki i wtyczki różnych urządzeń USB.
Uwaga: pamiętaj, aby unikać wyłączania głównego koncentratora USB przeznaczonego dla klawiatury i myszy. W tym celu możesz kliknąć Właściwości. Następnie otwórz okno dialogowe Zasilanie, aby sprawdzić podłączone urządzenia.
1. Naciśnij klawisz Windows + klawisz X, aby uzyskać dostęp do menu zasilania . Następnie kliknij opcję Menedżer urządzeń , aby ją otworzyć.
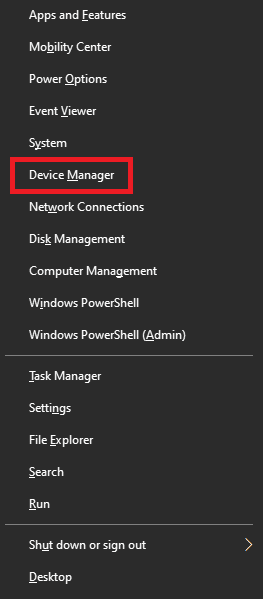
2. Znajdź i rozwiń Kontrolery uniwersalnej magistrali szeregowej .
3. Kliknij prawym przyciskiem myszy każdy główny koncentrator USB, pozostawiając koncentrator USB dla klawiatury i myszy.
4. Kliknij Wyłącz urządzenie
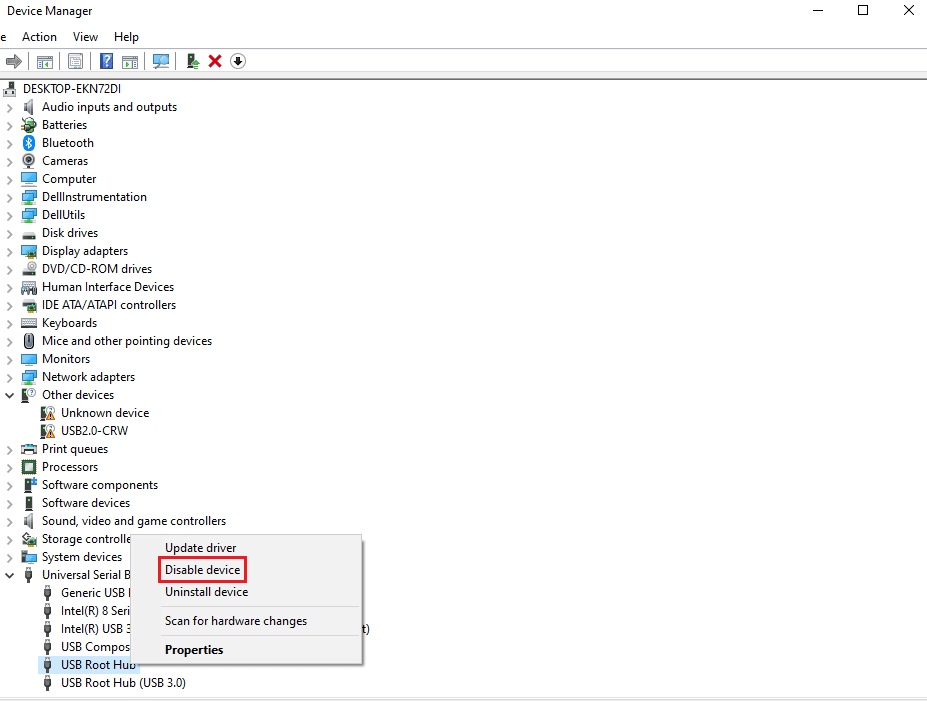
Metoda 4: Wyłącz szybkie uruchamianie
Każdy komputer ma swój własny czas rozruchu, który można wydłużyć za pomocą funkcji szybkiego uruchamiania, która skraca czas rozruchu do minimum. Ta prędkość może czasami powodować problemy ze sprzętem i powoduje dodatkowe obciążenie procesora, co zmusi cię do naprawy przerwań systemowych 100 Windows CPU 10. Przeczytaj Jak tymczasowo wyłączyć program antywirusowy w systemie Windows 10, aby poznać cały proces, a także trochę tło na szybkie uruchamianie.
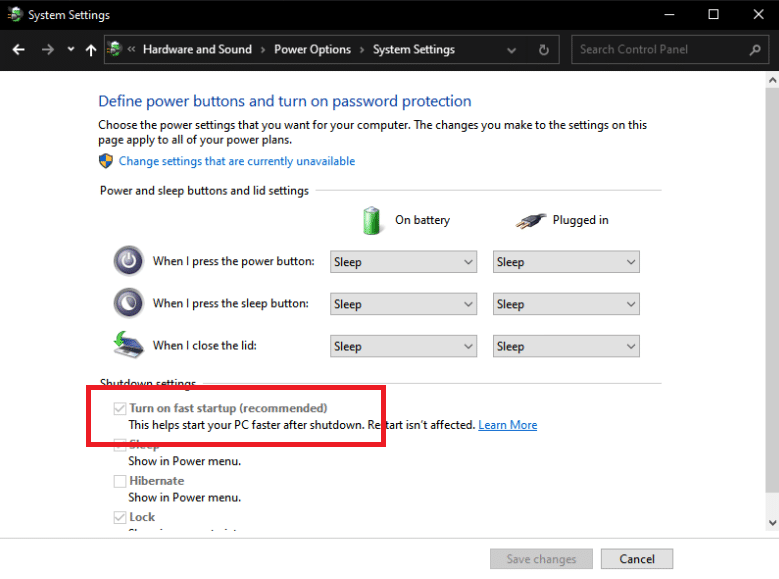

Przeczytaj także: Napraw wysokie użycie procesora w narzędziu Software Reporter Tool w systemie Windows 10
Metoda 5: Wyłącz magiczny pakiet
Magic Packet to polecenie wybudzenia zwykle ze zdalnego urządzenia, najprawdopodobniej z sieci lokalnej, dlatego jest również nazywane Wake ON LAN. Powoduje wybudzenie komputera z energooszczędnego trybu uśpienia. Może zdziałać cuda, jak naprawić przerwania systemowe przy 100% obciążeniu procesora.
1. Wykonaj krok 1 metody 3
2. Znajdź i kliknij Karty sieciowe . Kliknij prawym przyciskiem myszy określoną kartę sieciową i kliknij Właściwości .
3. Kliknij pole Zaawansowane .
4. Przewiń w dół w oknie dialogowym Właściwości , aby znaleźć Wake on Magic Packet i Wake on Pattern Match .
5. Wybierz Wyłączone w oknie dialogowym Wartość i kliknij OK .
Metoda 6: Wyłącz/usuń urządzenia sprzętowe
Może się zdarzyć, że określone urządzenie zakłóca optymalną wydajność systemu. Ta sytuacja wymaga rozwiązania, które naprawi 100 pamięci procesora i użycia dysku w systemie Windows 10, wyłączając lub usuwając urządzenia sprzętowe jeden po drugim, aby indywidualnie przetestować wydajność procesora.
Uwaga: Jeśli nie masz pewności, które urządzenie sprzętowe jest kluczowe dla funkcjonowania komputera, a które nie, skorzystaj z innej metody. Ale nadal możesz spróbować usunąć urządzenie, ponieważ może to nie mieć krytycznego wpływu na działanie komputera.
1. Aby wyłączyć urządzenie sprzętowe, otwórz Menedżera urządzeń , wykonując krok 1 w metodzie 3.
2. Tutaj znajdziesz wszystkie urządzenia sprzętowe, które nie są krytyczne dla normalnego funkcjonowania komputera, takie jak napędy DVD/CD-ROM.
3. Kliknij prawym przyciskiem myszy urządzenie, które nie jest krytyczne, i kliknij opcję Wyłącz urządzenie
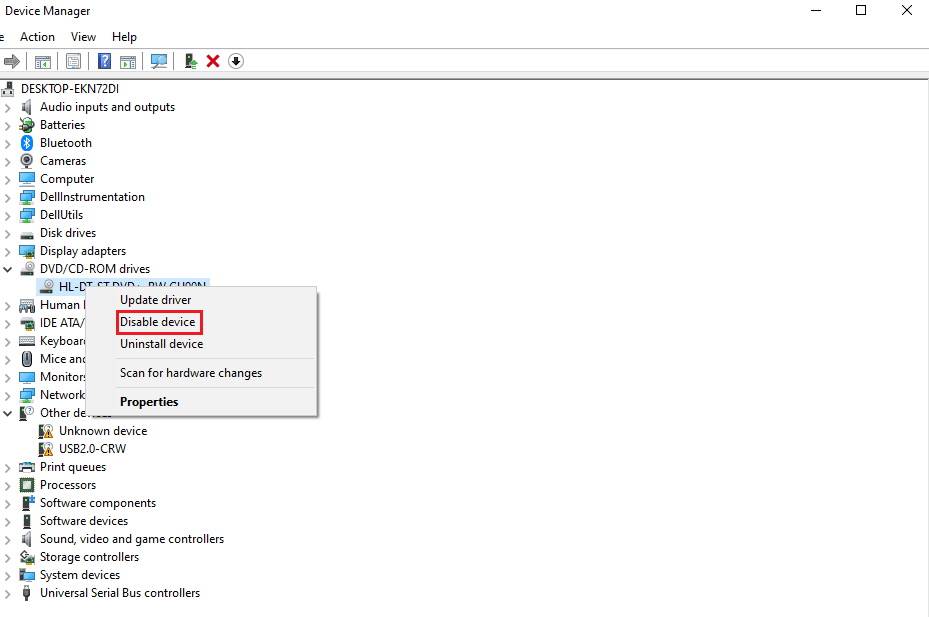
4. Sprawdź krzyżowo użycie procesora w Menedżerze zadań, aby wiedzieć, czy spadło. Jeśli tak się nie stało, spróbuj wyłączyć inne urządzenie.
Wykonaj poniższe czynności, aby usunąć urządzenia i jednocześnie sprawdzić użycie:
1. Usuń jedno urządzenie na raz, odczekaj kilka minut i sprawdź, czy użycie procesora spadło. Jeśli nie, spróbuj usunąć inne urządzenie, aż znajdziesz sprzęt, który powoduje ten problem.
2. Po znalezieniu problematycznego sprzętu spróbuj zaktualizować jego sterownik. Jeśli to nie działa, przejdź do strony pomocy technicznej wspomnianego urządzenia, aby znaleźć dalsze rozwiązania.
Metoda 7: Zatrzymaj aplikacje działające w tle
Aplikacje działające w tle zużywają dużo procesora, co może działać bez Twojej wiedzy. Te aplikacje mogą powodować wspomniany błąd, który można rozwiązać, postępując zgodnie z naszym przewodnikiem. Zatrzymaj działanie aplikacji w tle w systemie Windows 10
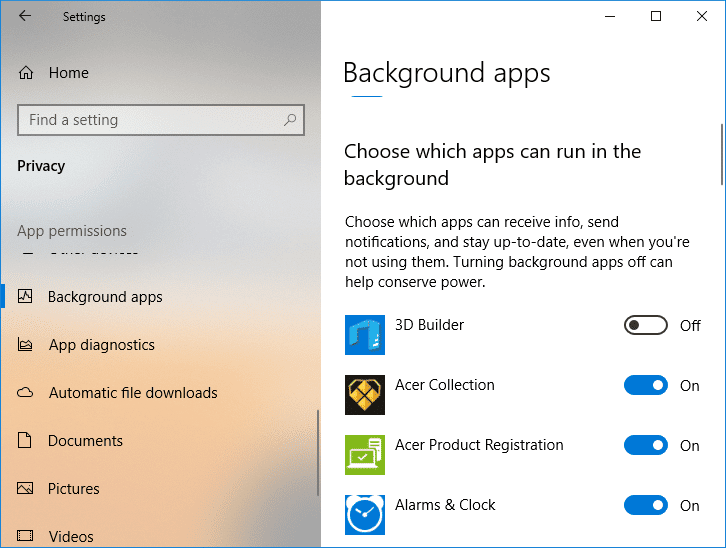
Metoda 8: Wyłącz program antywirusowy
Jak omówiono powyżej, powody, dla których programy antywirusowe, takie jak McAfee i Bitdefender, mogą czasami utrudniać normalne funkcjonowanie komputera. Skanowanie dysku twardego wymaga dużego użycia procesora, co może powodować wspomniany błąd. Jak tymczasowo wyłączyć program antywirusowy w systemie Windows 10
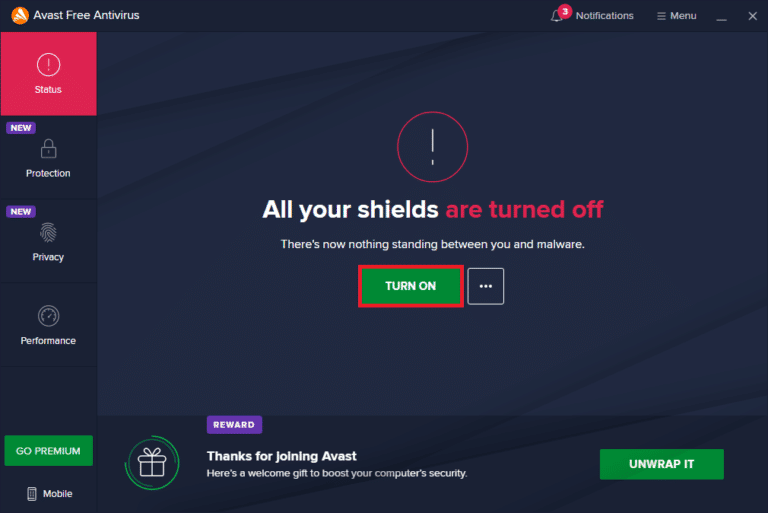
Metoda 9: Zaktualizuj system BIOS
Aktualizacja systemu BIOS to jeden z ostatnich kroków do naprawy przerwań systemowych 100 CPU Windows 10, zanim przejdziesz dalej z profesjonalnymi metodami rozwiązywania problemów. Oznacza podstawowy system wejścia i wyjścia i działa poprzez inicjowanie większości urządzeń w komputerze, w tym procesora graficznego i procesora. Działa jako pomost między sprzętem a jego systemem operacyjnym. W pewnym momencie konieczna staje się aktualizacja, aby uniknąć pogorszenia wydajności. Postępuj zgodnie z metodami opisanymi w artykule Co to jest BIOS i jak bezproblemowo aktualizować BIOS na trzy sposoby. Wybierz to, co jest dla Ciebie najlepsze.
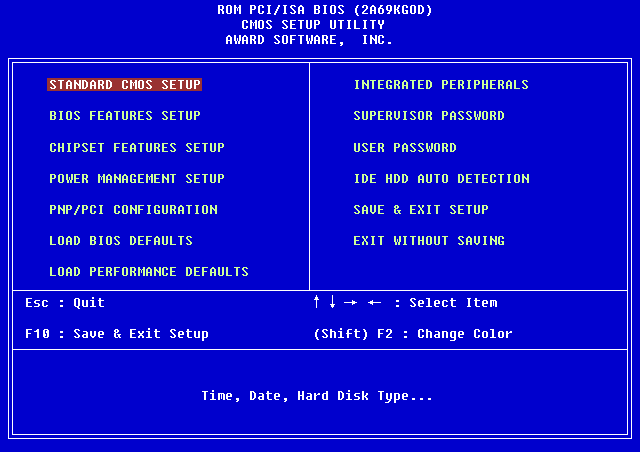
Metoda 10: Napraw pliki systemowe
Innym narzędziem systemu Windows, które skanuje w poszukiwaniu brakujących i uszkodzonych plików systemowych Windows, jest Sprawdzanie plików systemowych (SFC). Racja, brzmi jak CHKDSK. W przeciwieństwie do CHKDSK, który analizuje cały dysk pod kątem błędów, SFC wybiórczo sprawdza pliki systemowe Windows. Jednak ważne jest, aby dokładnie sprawdzić, czy wszystko jest w pełni sprawne przed wykonaniem polecenia SFC. Oto nasz przewodnik na temat naprawy plików systemowych w systemie Windows 10.
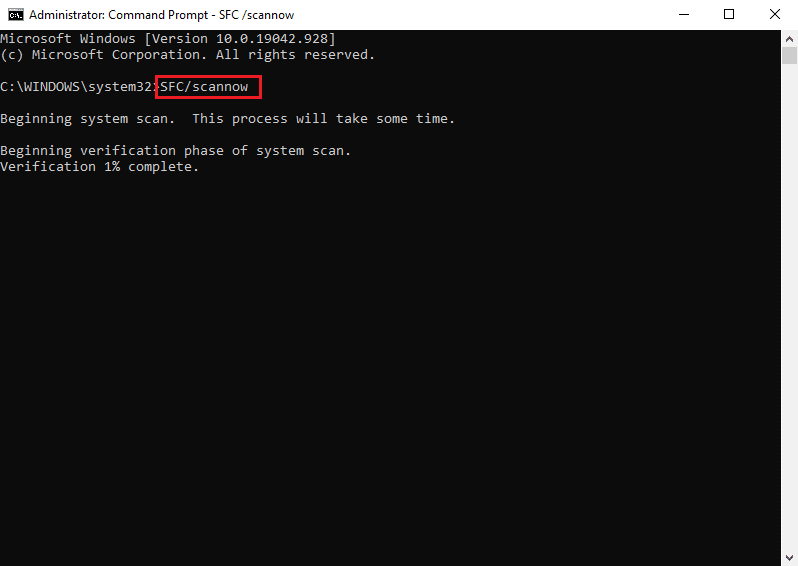
Często zadawane pytania (FAQ)
Q1. Co to są przerwania systemowe?
Odp. Przerwania systemowe służą do pokazywania zasobów systemowych zużywanych przez wszystkie przerwania sprzętowe występujące na komputerze. Kontroluje przepływ informacji między systemem komputerowym a sprzętem. W Menedżerze zadań pojawi się jako proces.
Q2. Jak obniżyć zużycie procesora?
Odp. Aby zmniejszyć zużycie procesora, należy upewnić się, że w tle nie działają żadne aplikacje, które mogłyby utrudniać optymalną wydajność procesora . Może to być również spowodowane wirusami i programami antywirusowymi, które zwiększają użycie procesora poprzez zwykłe skanowanie dysków twardych.
Zalecane :
- Napraw Plex wystąpił błąd podczas próby odtworzenia wideo
- 6 poprawek dla drukarki lokalnej, która nie jest wyświetlana na pulpicie zdalnym
- 7 sposobów na naprawienie nie obracającego się wentylatora procesora
- Jak naprawić wysokie użycie procesora hkcmd
Mamy nadzieję, że powyższy artykuł na temat naprawiania przerwań systemowych 100 CPU Windows 10 był pomocny i udało Ci się rozwiązać problem. Daj nam znać, która z powyższych metod pomogła Ci rozwiązać ten problem z użyciem procesora. Nie zapomnij również skomentować, jeśli masz jakieś pytania i / lub sugestie.
