Jak naprawić błąd połączenia Spotify Code 4 w systemie Windows 10
Opublikowany: 2023-03-03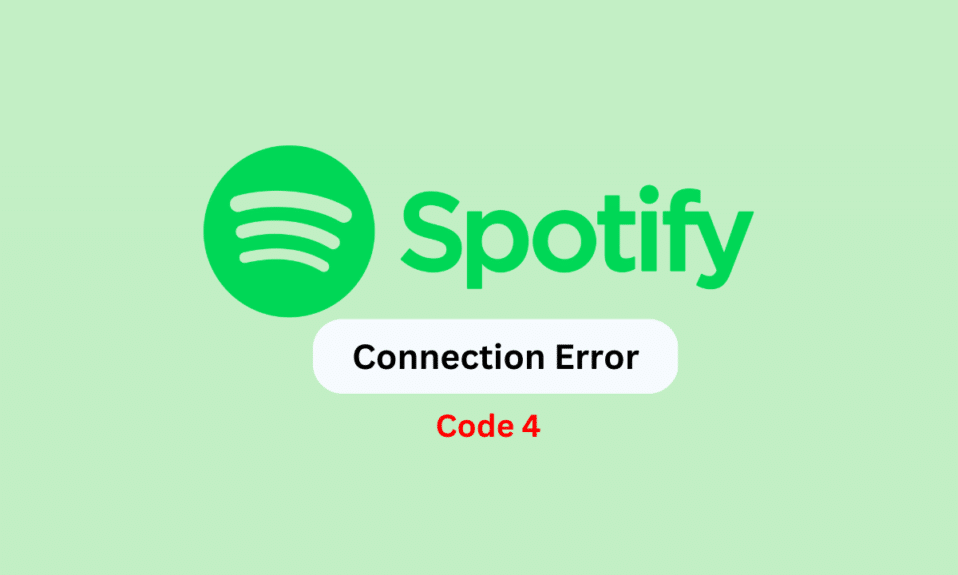
Spotify to jedna z najpopularniejszych platform do strumieniowego przesyłania muzyki. Aplikację można zainstalować na urządzeniach takich jak Android, iOS i Windows. Jednak użytkownicy aplikacji komputerowych czasami napotykają różne błędy podczas przesyłania strumieniowego aplikacji na swoich komputerach. Jednym z typowych kodów błędów jest kod błędu 4. Często użytkownicy zastanawiają się, co to jest kod błędu 4 w Spotify i co zrobić, gdy się pojawi. Ten błąd może uniemożliwić strumieniowe przesyłanie muzyki lub podcastów i jest spowodowany problemami z ustawieniami sieciowymi. Jeśli masz ten problem ze Spotify, w tym przewodniku omówimy, jak naprawić błąd połączenia Spotify code 4.
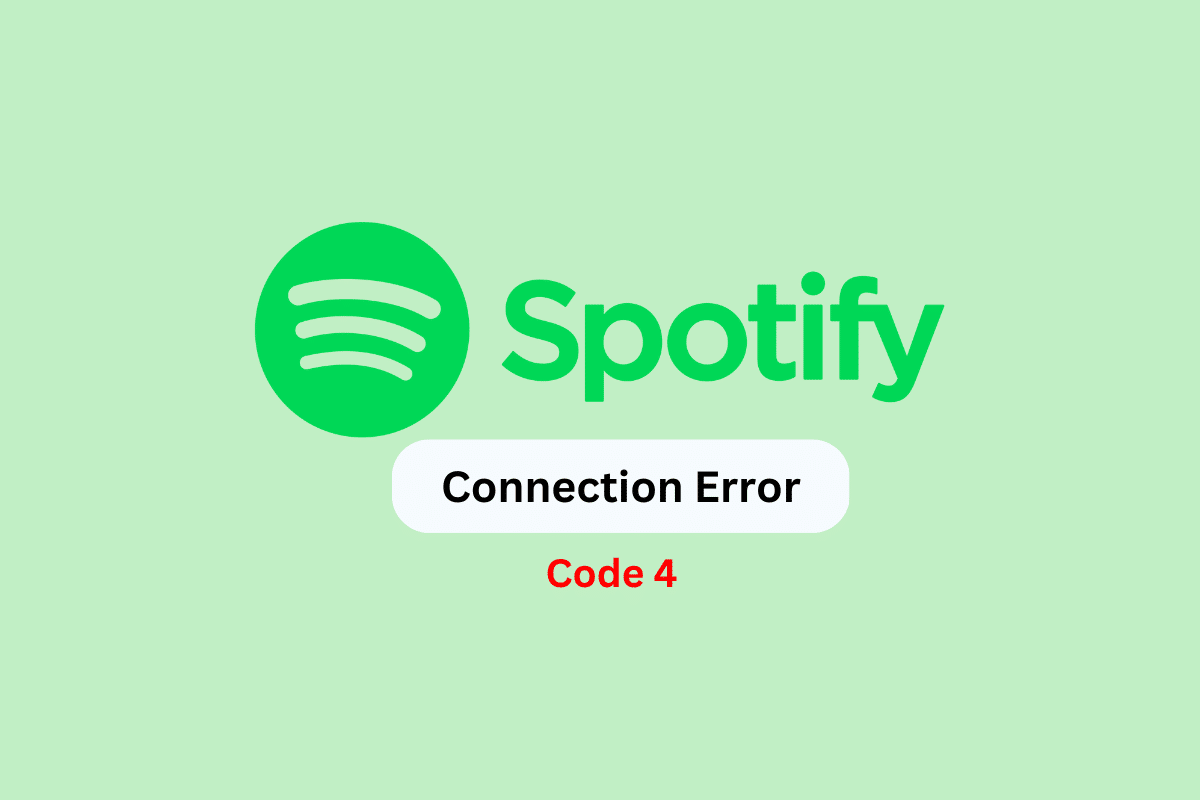
Jak naprawić błąd połączenia Spotify Code 4 w systemie Windows 10
Tutaj podaliśmy metody rozwiązywania problemów w celu rozwiązania kodu błędu Spotify 4 na komputerze z systemem Windows 10.
Przyczyny kodu błędu Spotify 4 w systemie Windows 10
Przyczyn tego błędu w aplikacji Spotify może być kilka. Niektóre z bardziej powszechnych przyczyn wymieniono tutaj.
- Błędy systemowe i problemy z uruchamianiem systemu mogą powodować nieprawidłowe działanie aplikacji Spotify.
- Złe połączenie internetowe może również powodować ten problem z aplikacją Spotify.
- Nieaktualna aktualizacja systemu Windows może również powodować ten błąd.
- Uszkodzone ustawienia pamięci podręcznej DNS mogą również powodować ten problem.
- Niewłaściwe ustawienie Spotify może również powodować ten problem.
- Niewłaściwe ustawienia DNS mogą powodować kod błędu 4 w Spotify.
- Nieprawidłowe wartości kluczy rejestru mogą powodować ten błąd.
- Różne problemy spowodowane przez Zaporę systemu Windows mogą powodować ten błąd w Spotify.
- Problemy z oprogramowaniem antywirusowym mogą również powodować ten problem ze Spotify.
- Przyczyną tego problemu mogą być również inne podstawowe problemy lub niewłaściwa instalacja aplikacji.
Jak naprawić błąd połączenia Spotify Code 4 w systemie Windows 10
W poniższym przewodniku omówimy, czym jest kod błędu 4 w Spotify i jak rozwiązać ten problem.
Metoda 1: podstawowe metody rozwiązywania problemów
Problem z kodem błędu 4 w Spotify jest najczęściej spowodowany problemami z siecią. Często nie są to poważne problemy i można je rozwiązać za pomocą podstawowych metod rozwiązywania problemów. Poniżej przedstawiono niektóre z podstawowych metod, których można użyć, aby dowiedzieć się, jak usunąć kod błędu 4.
1A. Uruchom ponownie komputer
Czasami problem może być spowodowany błędami systemowymi lub nieprawidłowym uruchomieniem urządzenia. W takim przypadku ponowne uruchomienie komputera pomoże rozwiązać problem z kodem błędu Spotify 4. Ponowne uruchomienie komputera usunie błędy i ponownie uruchomi aplikację Spotify. Wykonaj poniższe czynności, aby ponownie uruchomić komputer.
1. Naciśnij klawisz Windows .
2. Kliknij ikonę zasilania .
3. Tutaj wybierz opcję Uruchom ponownie .
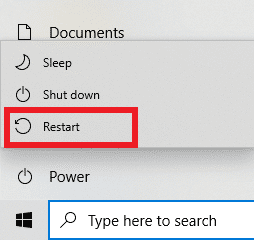
1B. Napraw problemy z Internetem
Problemy z Internetem mogą również powodować nieprawidłowe działanie aplikacji komputerowej Spotify na komputerze. Dlatego jeśli otrzymujesz złe połączenie internetowe, powinieneś spróbować rozpocząć rozwiązywanie problemów od tego miejsca.
- Jeśli używasz połączenia Wi-Fi do przesyłania strumieniowego Spotify, upewnij się, że router jest prawidłowo podłączony.
- Należy również upewnić się, że wszystkie kable WiFi i router działają prawidłowo i nie są uszkodzone. Jeśli znajdziesz jakiekolwiek usterki w okablowaniu, wymień je.
- Jeśli korzystasz z komórkowej transmisji danych do przesyłania strumieniowego Spotify, upewnij się, że masz subskrypcję ważnego planu transmisji danych.
Jeśli nadal masz wolne problemy z siecią, możesz sprawdzić Wolne połączenie internetowe? 10 sposobów na przyspieszenie Internetu! przewodnik, aby dowiedzieć się, jak naprawić problemy z błędami połączenia z kodem Spotify 4.

1C. Zainstaluj najnowsze aktualizacje systemu Windows
Jeśli od jakiegoś czasu nie instalowałeś najnowszych aktualizacji systemu Windows, sprawdź dostępne aktualizacje, aby uniknąć różnych problemów z aplikacjami, takich jak kod błędu 4 w Spotify. Zasadniczo system Windows instaluje aktualizacje automatycznie, ale jeśli wyłączyłeś opcję automatycznej aktualizacji, możesz spróbować ręcznie zainstalować aktualizacje. Zapoznaj się z naszym przewodnikiem Jak pobrać i zainstalować najnowszą aktualizację systemu Windows 10, aby dowiedzieć się, jak usunąć kod błędu 4 ze Spotify.
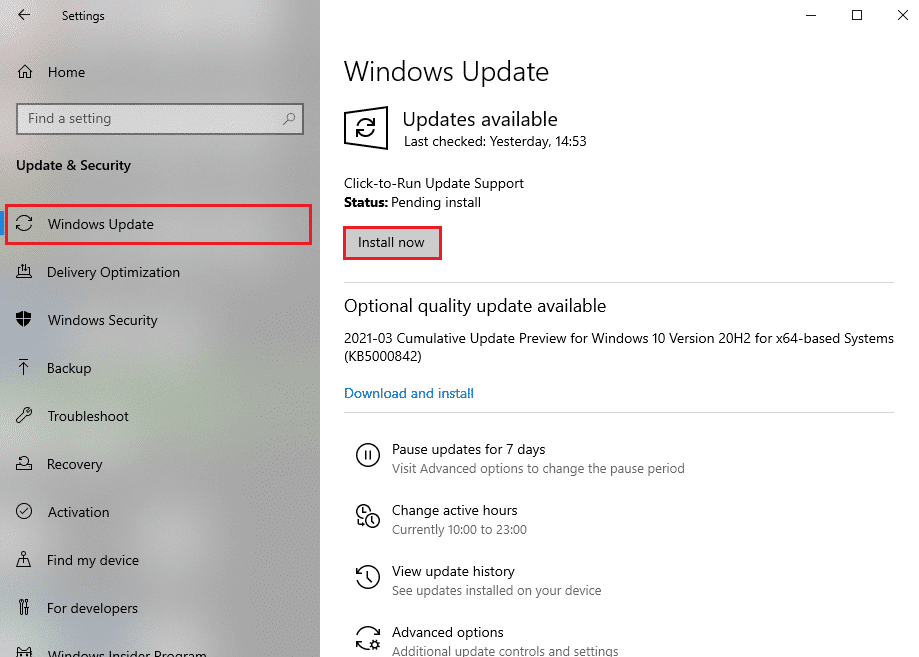
1D. Opróżnij ustawienia DNS
Ponieważ problem jest głównie spowodowany problemami z siecią, możesz spróbować opróżnić ustawienia DNS. Opróżnienie DNS przywróci ustawienia domyślne i cofnie wszystkie zmiany, które mogą powodować problem z kodem błędu Spotify 4. Możesz zapoznać się z przewodnikiem Jak opróżnić i zresetować pamięć podręczną DNS w systemie Windows 10, aby wykonać kroki dla tej metody. Jeśli podstawowe metody nie pomagają i nadal nie wiesz, co to jest kod błędu 4 w Spotify i jak go naprawić, wypróbuj bardziej zaawansowane metody, aby to naprawić.
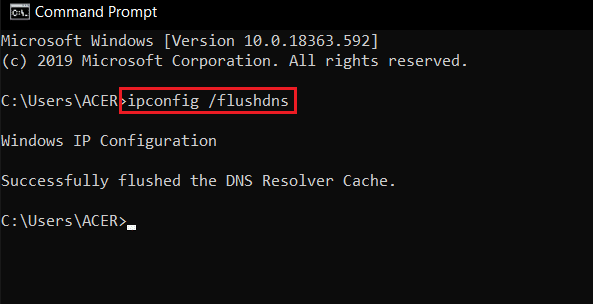
Metoda 2: Zmień typ proxy w ustawieniach Spotify
Prostą metodą rozwiązania tego problemu jest wprowadzenie zmian w ustawieniach Spotify. Możesz dostosować typ proxy w Spotify, aby naprawić problem z kodem błędu 4.
1. Otwórz Spotify z menu startowego .
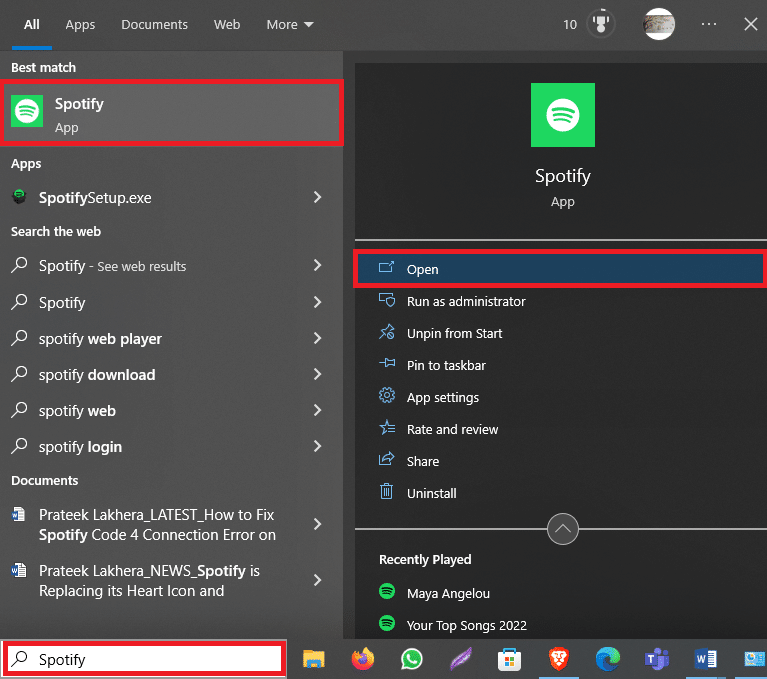
2. W lewym górnym rogu okna Spotify kliknij ikonę z trzema kropkami .
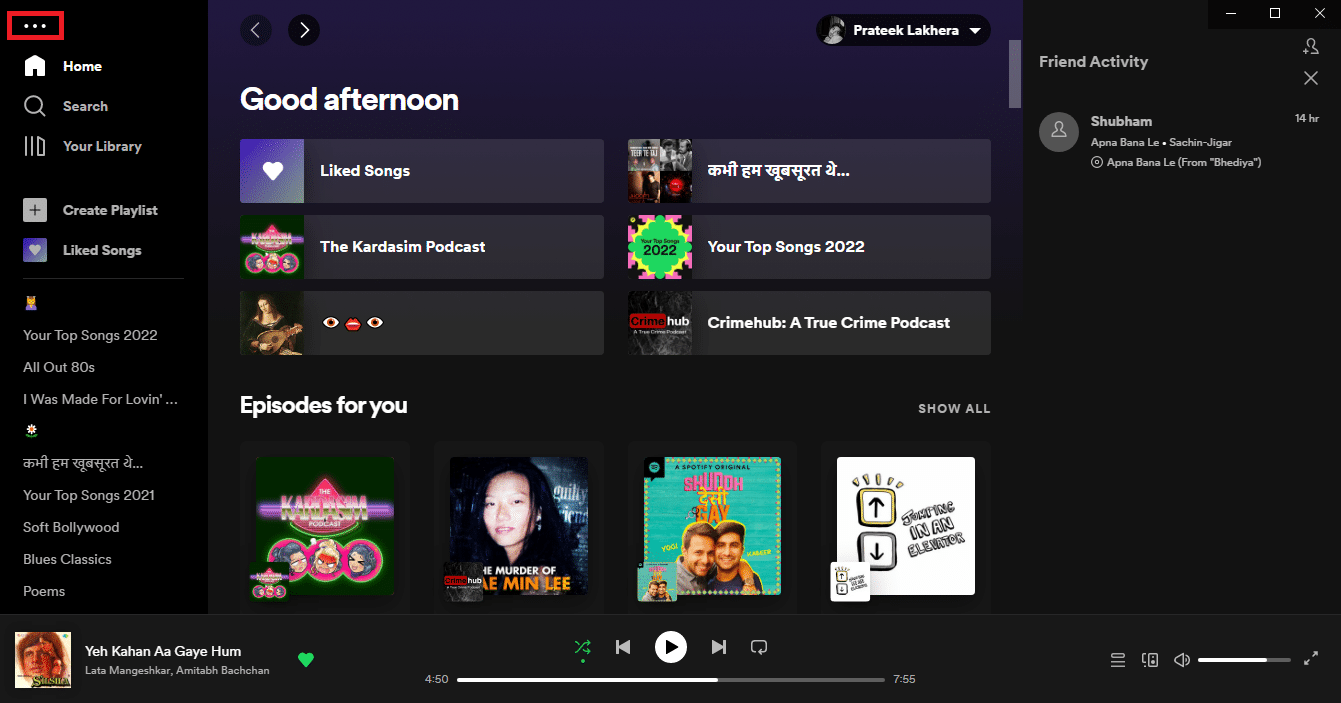
3. Teraz kliknij Edytuj .
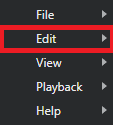
4. Tutaj wybierz Preferencje… .
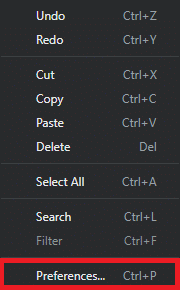
5. Przewiń w dół do opcji Ustawienia serwera proxy .
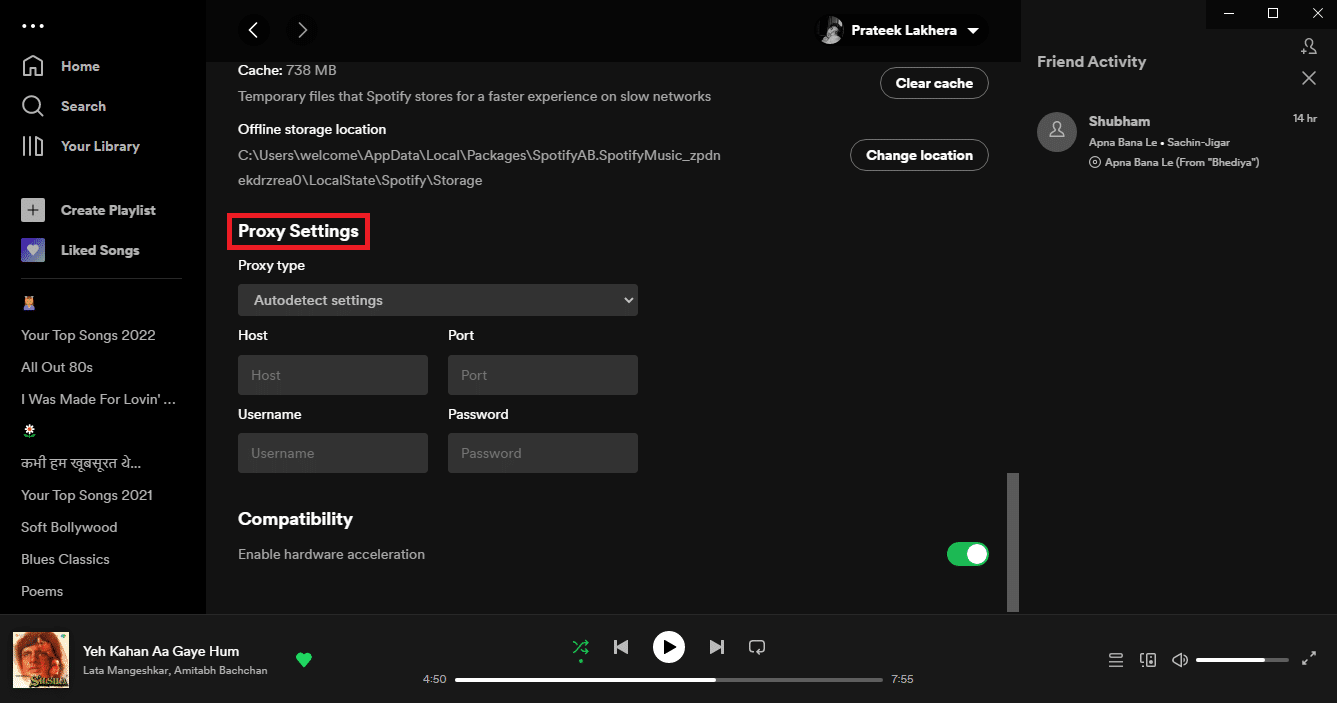
6. Z listy rozwijanej Typ serwera proxy wybierz opcję HTTP .
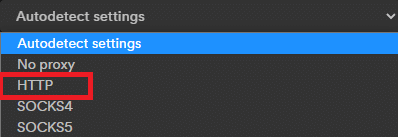
7. Na koniec kliknij Uruchom ponownie aplikację , aby zapisać zmiany.
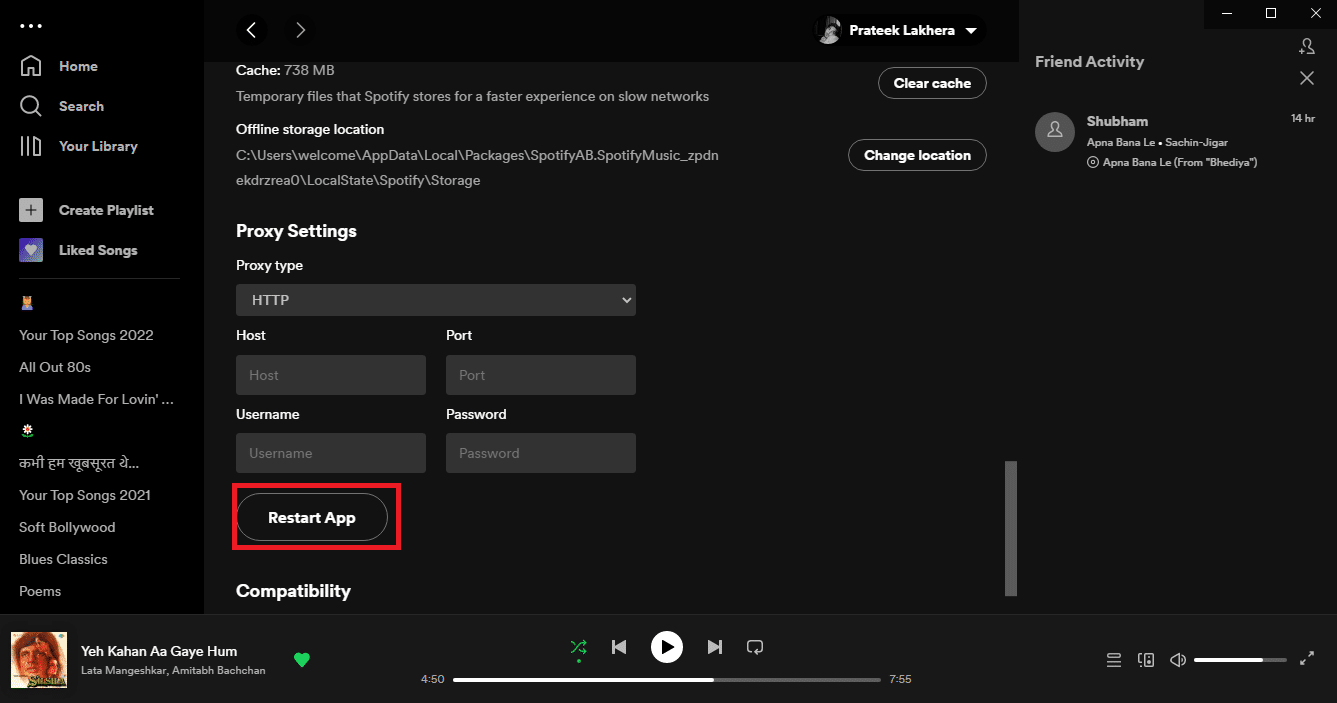
Przeczytaj także: Napraw kod błędu Spotify 17 w systemie Windows 10
Metoda 3: Zmień ustawienia DNS
Ponieważ kod błędu 4 w Spotify jest związany z problemami z połączeniem sieciowym, dobrym pomysłem może być zmiana ustawień DNS, aby rozwiązać problem. Jak już wspomniano, najczęstszą przyczyną tego problemu jest nieprawidłowe ustawienie sieci. Dlatego zmiana DNS może pomóc w rozwiązaniu problemu. Możesz skorzystać z naszego przewodnika Jak zmienić ustawienia DNS w systemie Windows 10, aby znaleźć wszystkie kroki do zmiany ustawień DNS i dowiedzieć się, jak usunąć kod błędu 4 z Spotify.
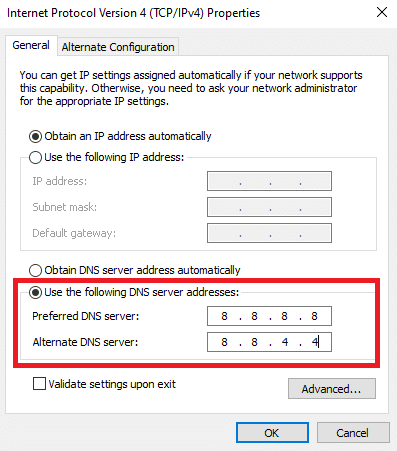
Metoda 4: Zezwól na Spotify przez zaporę ogniową
Zapora systemu Windows to domyślne narzędzie chroniące komputer przed zagrożeniami internetowymi, takimi jak złośliwe oprogramowanie i ataki wirusów. Często zapora ogniowa może błędnie oznaczyć aplikację jako zagrożenie i zablokować ją dla użytkowników. Jeśli w serwisie Spotify otrzymujesz kod błędu 4, może to być spowodowane tym, że zapora sieciowa uniemożliwia dostęp do aplikacji. Możesz obejść ten problem, przepuszczając Spotify przez zaporę sieciową.
1. Na pasku zadań zlokalizuj Zabezpieczenia systemu Windows i kliknij je prawym przyciskiem myszy.

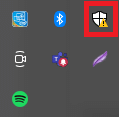
Uwaga: Jeśli nie możesz znaleźć Zabezpieczeń systemu Windows na pasku zadań, spróbuj sprawdzić ukryte elementy, klikając ikonę strzałki na pasku zadań)
2. Teraz kliknij Wyświetl pulpit nawigacyjny bezpieczeństwa .
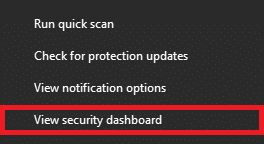
3. Z panelu po lewej stronie przejdź do opcji Zapora sieciowa i ochrona sieci .
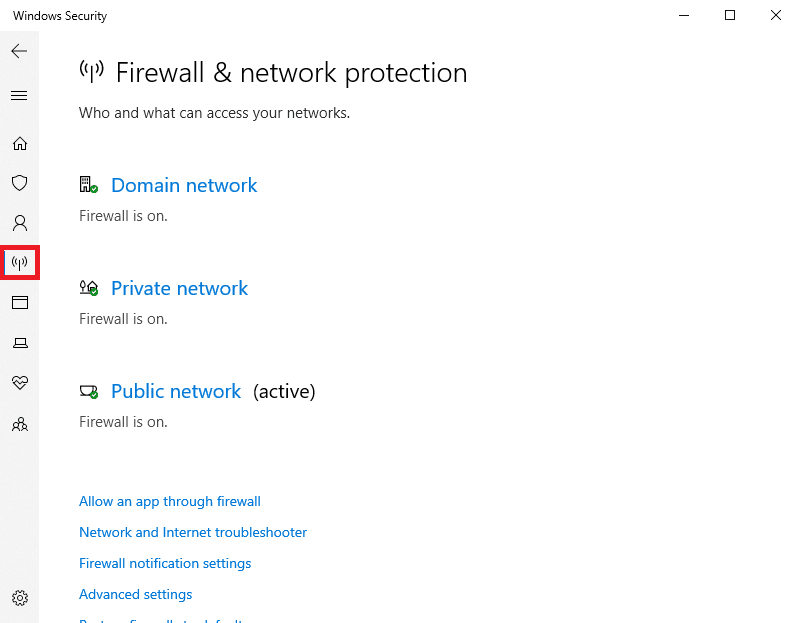
4. Tutaj kliknij Zezwalaj aplikacji na dostęp przez zaporę ogniową .
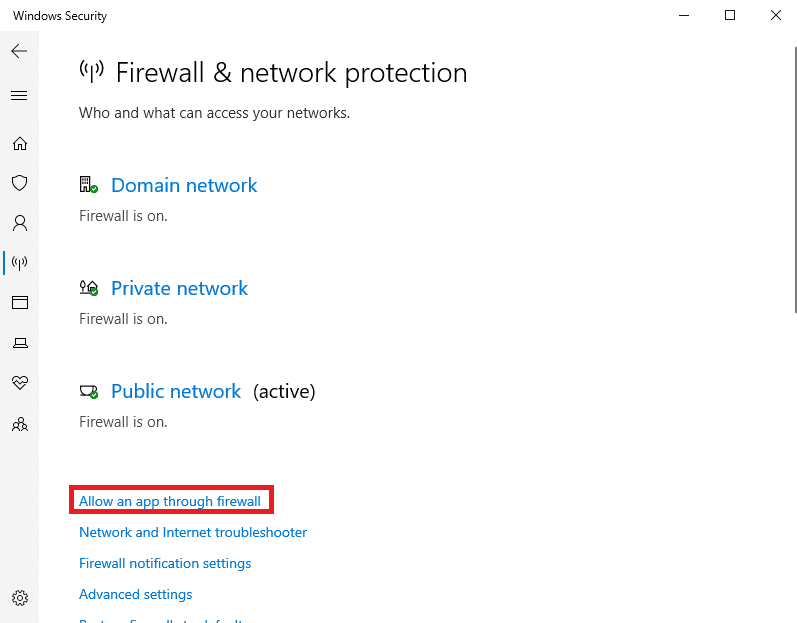
5. Tutaj kliknij Zmień ustawienia .
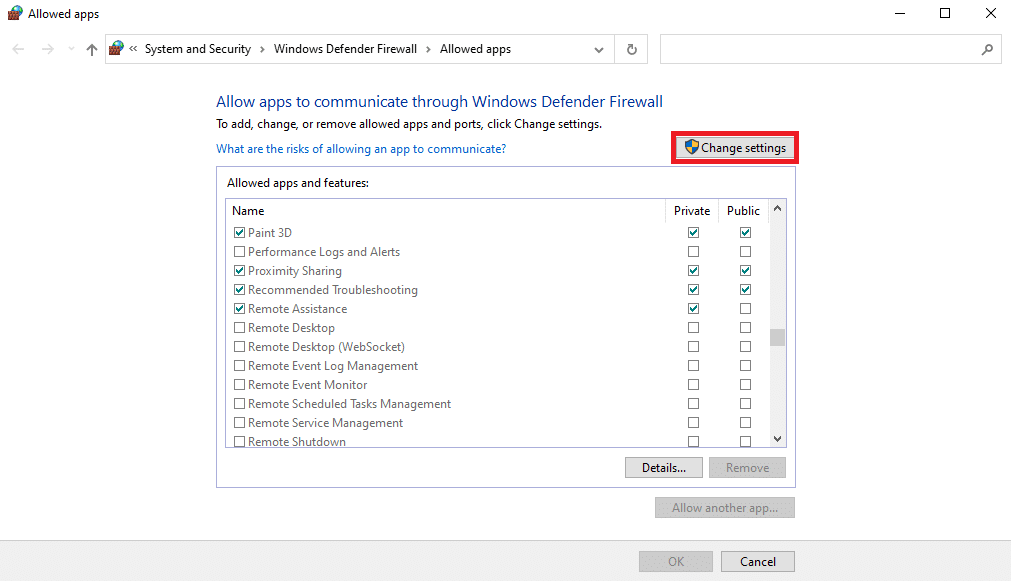
6. Teraz zlokalizuj Spotify Music na liście i zaznacz pole obok niej.
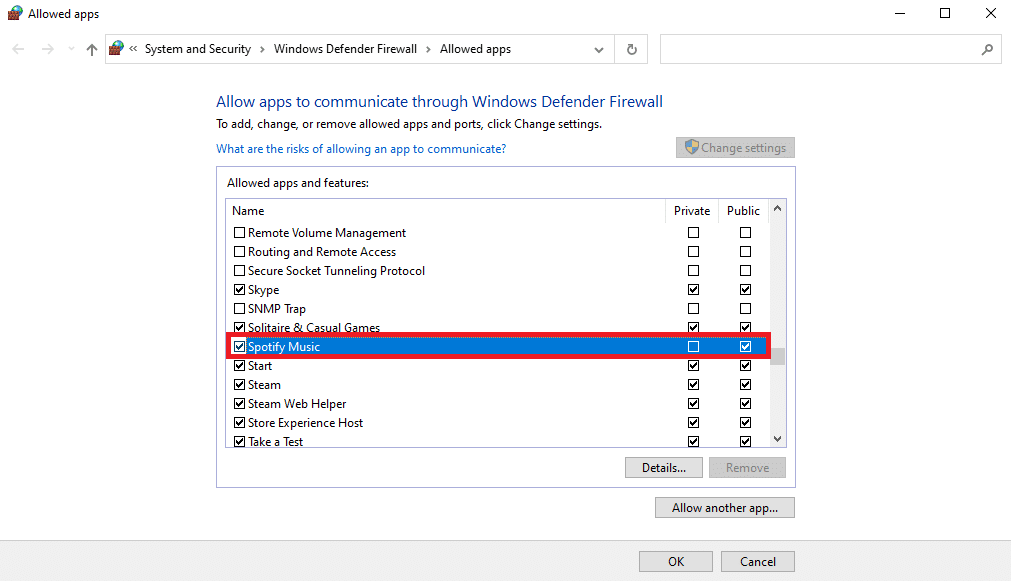
7. Na koniec kliknij OK , aby zapisać zmiany.
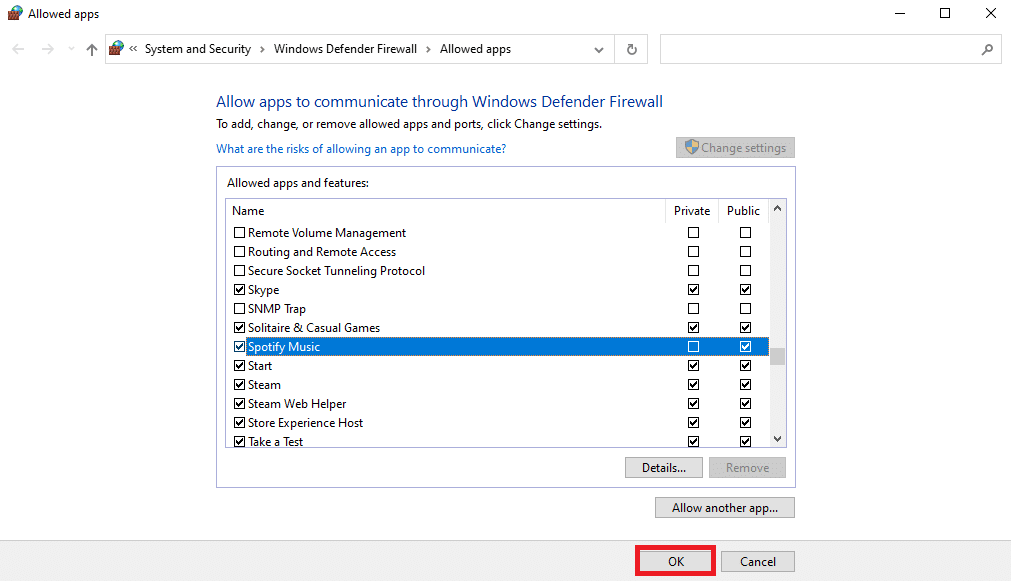
Przeczytaj także: Jak zwolnić utwory w Spotify
Metoda 5: Wyklucz Spotify z programu antywirusowego
Jeśli używasz aplikacji antywirusowej do ochrony komputera przed wirusami, ten program może również blokować Spotify po błędnym oznaczeniu go jako możliwego zagrożenia dla twojego komputera. Możesz rozwiązać ten problem, wykluczając aplikację Spotify z określonego programu antywirusowego.
1. Otwórz Zabezpieczenia systemu Windows , wykonując kroki 1-2 z metody 5 .
2. W panelu po lewej stronie przejdź do Ochrona przed wirusami i zagrożeniami .
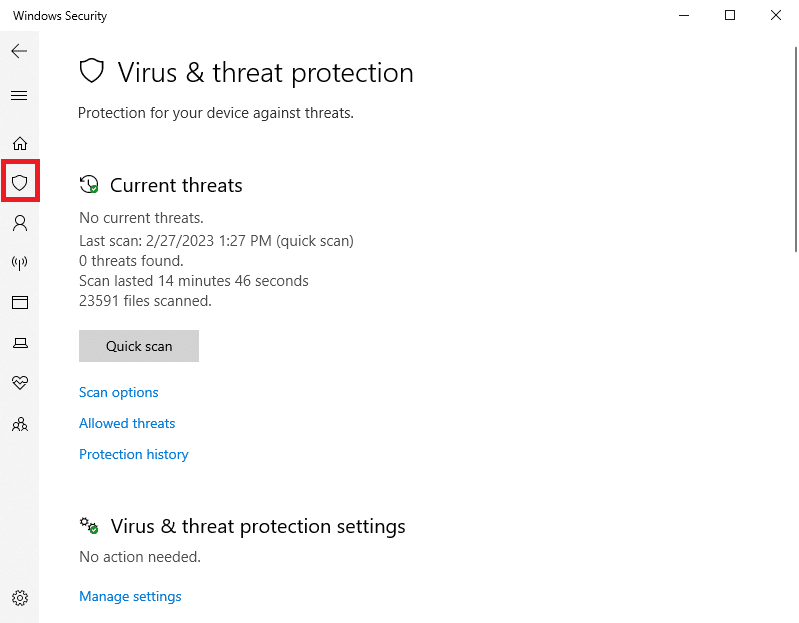
3. W obszarze Ustawienia ochrony przed wirusami i zagrożeniami kliknij Zarządzaj ustawieniami .
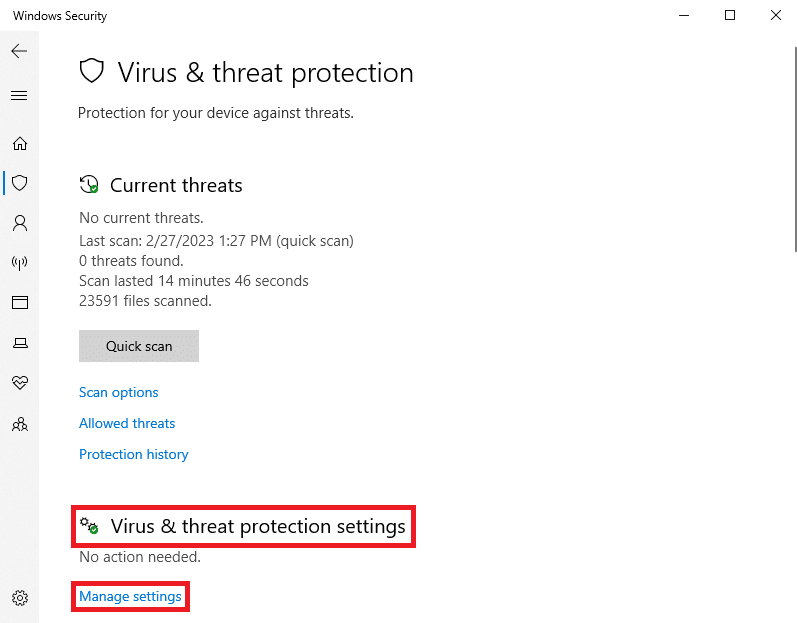
4. Przewiń w dół, aby zlokalizować Opcje wykluczeń .
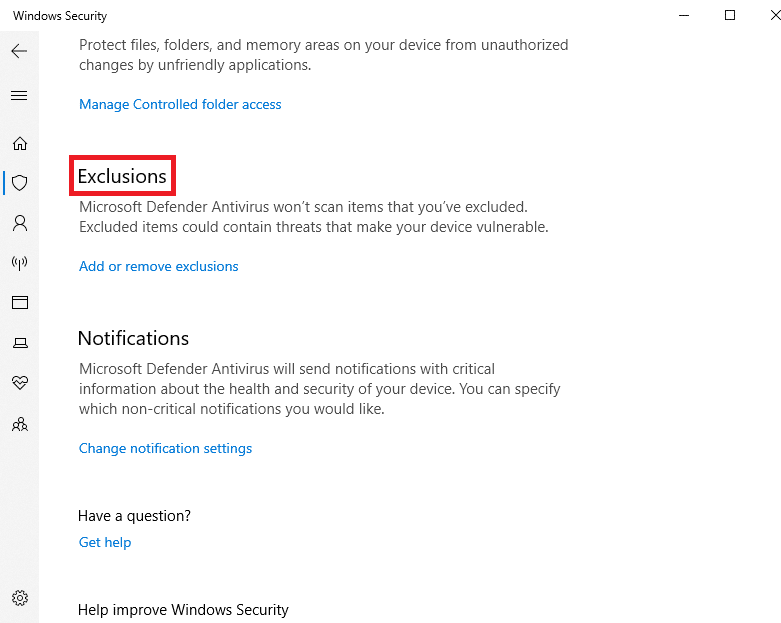
5. Tutaj kliknij Dodaj lub usuń wykluczenia .
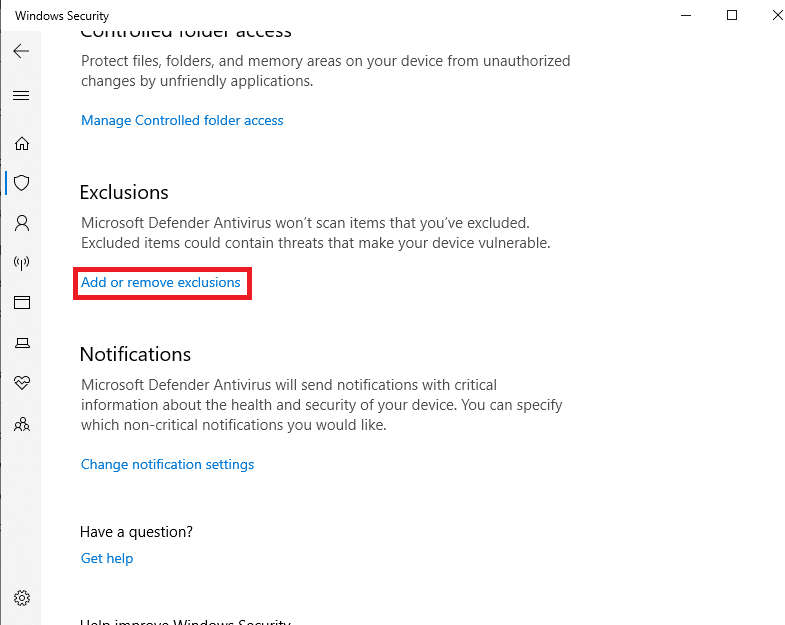
6. Teraz kliknij Dodaj ikonę wykluczenia .
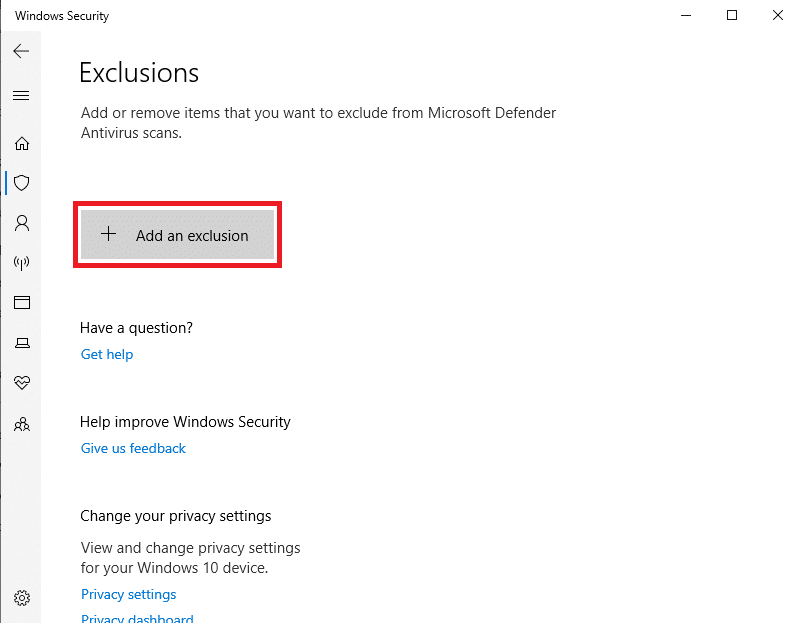
7. Wybierz Pliki.
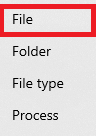
8. Zlokalizuj i wybierz plik SpotifySetup.exe .
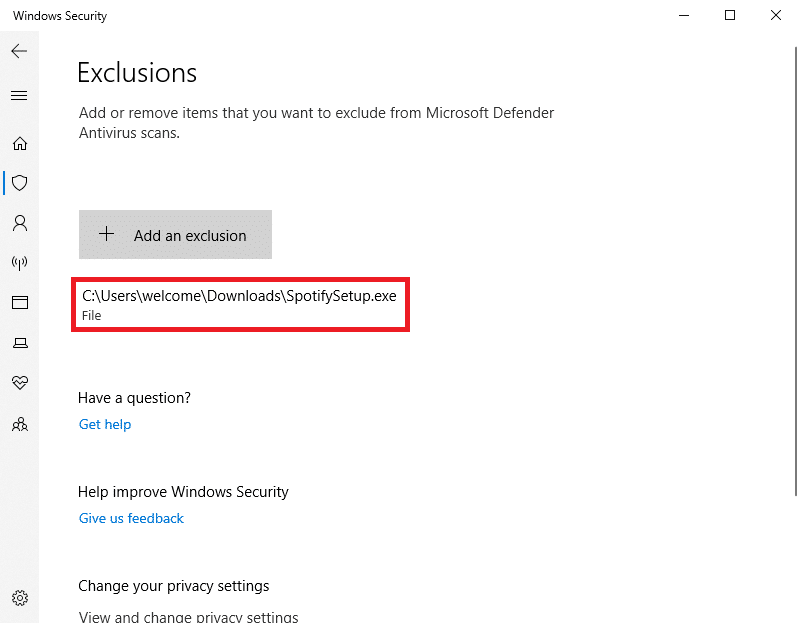
Przeczytaj także: 9 sposobów na naprawienie błędu Spotify w systemie Windows 10
Metoda 6: Zainstaluj ponownie Spotify
Jeśli żadna z poprzednich metod nie działa, możesz spróbować ponownie zainstalować aplikację Spotify na swoim komputerze, aby dowiedzieć się, jak naprawić problem z błędem połączenia Spotify code 4.
1. Naciśnij jednocześnie klawisze Windows + I, aby otworzyć Ustawienia i przejść do Aplikacje .
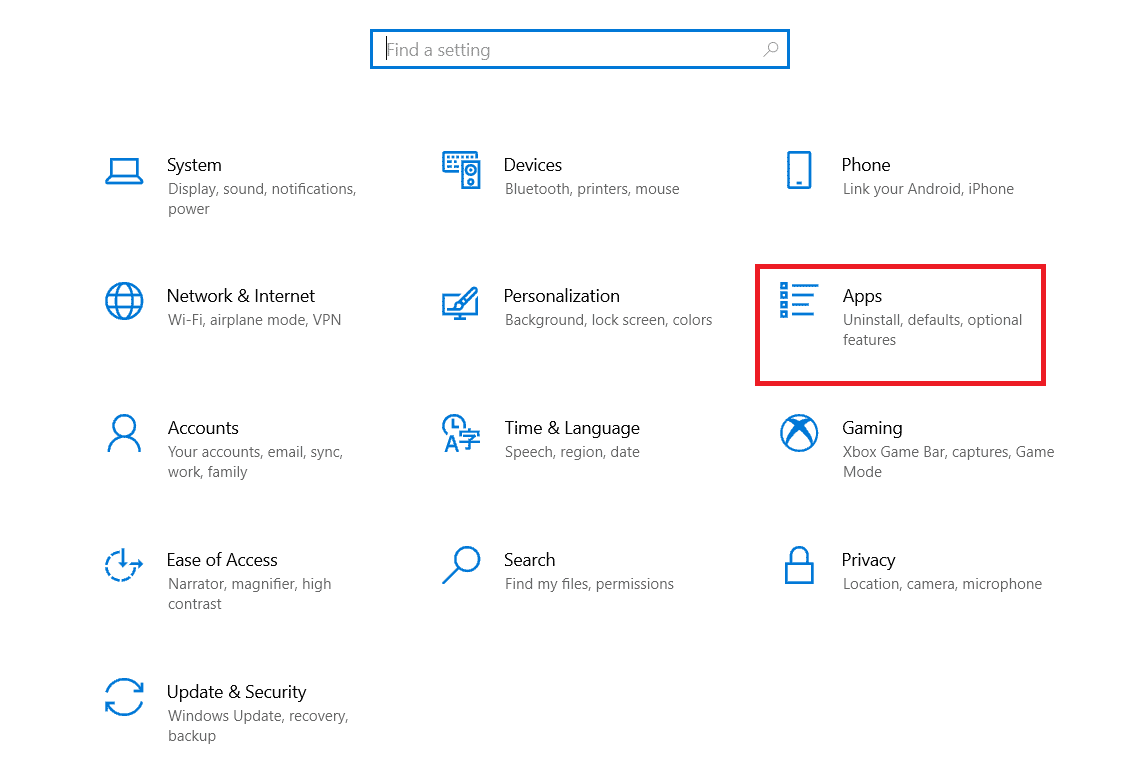
2. Tutaj zlokalizuj i wybierz aplikację Spotify Music , a następnie kliknij Odinstaluj .
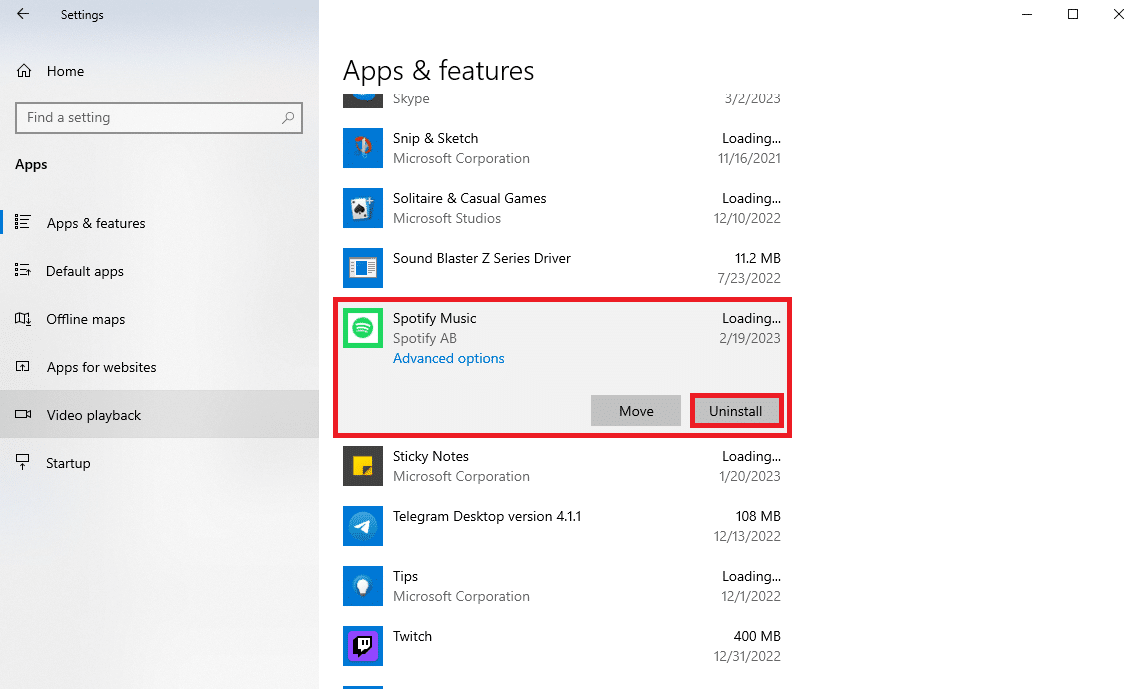
3. Kliknij ponownie Odinstaluj , aby potwierdzić działanie.
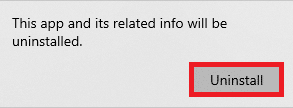
4. Otwórz przeglądarkę internetową i przejdź do strony Pobierz Spotify.
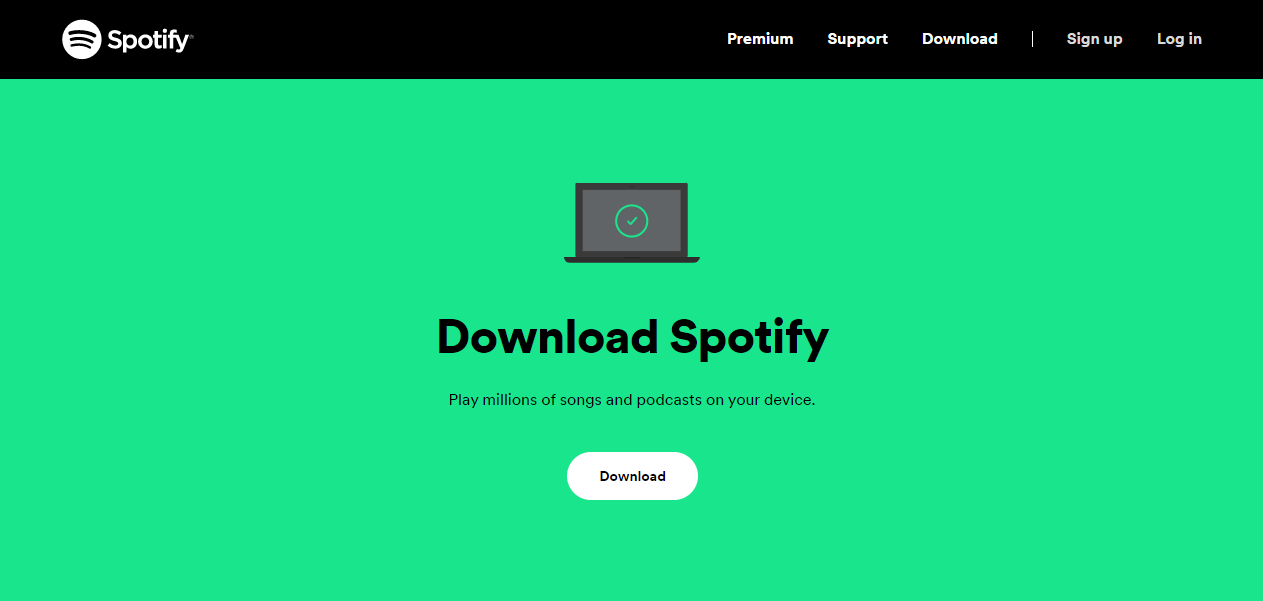
5. Kliknij Pobierz , aby pobrać konfigurację Spotify.
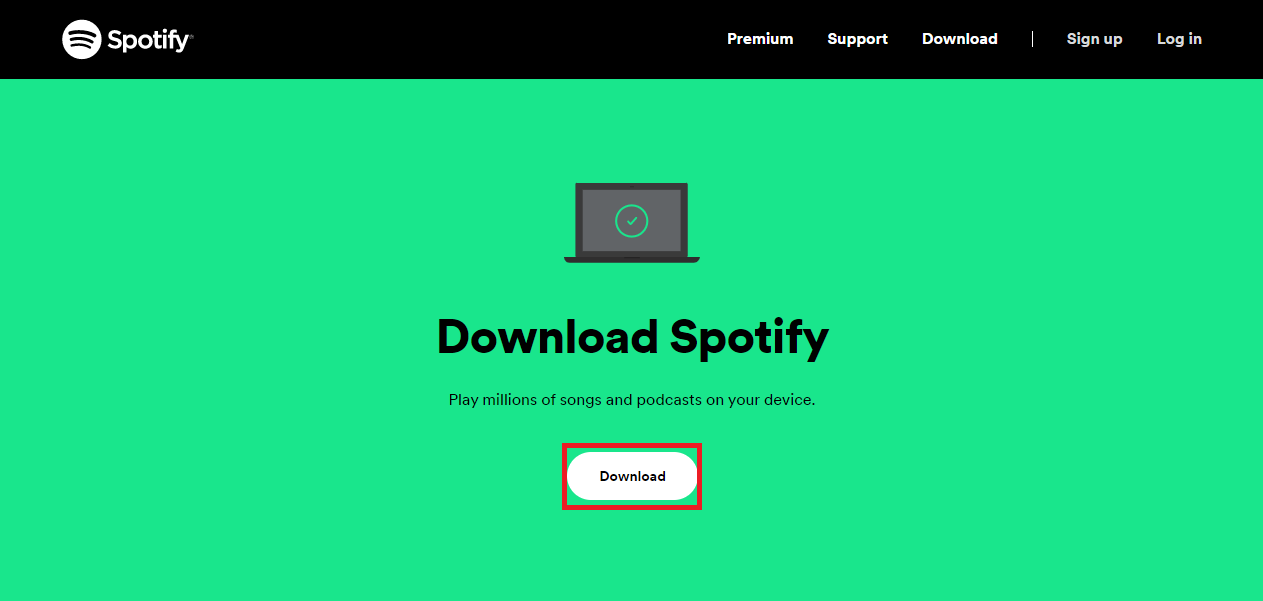
6. Otwórz plik instalacyjny i postępuj zgodnie z instrukcjami wyświetlanymi na ekranie, aby zainstalować aplikację na komputerze.
Metoda 7: Zmodyfikuj rejestr systemu
Jeśli poprzednie metody nie pomogą, możesz sprawdzić, czy klucze rejestru systemowego są poprawnie ustawione dla Spotify. W takim przypadku możesz spróbować zmodyfikować rejestr, aby rozwiązać problem.
Uwaga: Zawsze pamiętaj o utworzeniu kopii zapasowej rejestru systemu Windows przed wprowadzeniem zmian w celu przywrócenia danych, jeśli utracisz je w trakcie procesu. Możesz zapoznać się z przewodnikiem Jak wykonać kopię zapasową i przywrócić rejestr w systemie Windows, aby znaleźć metody tworzenia kopii zapasowej rejestru systemu Windows.
1. Otwórz Edytor rejestru z menu Start .
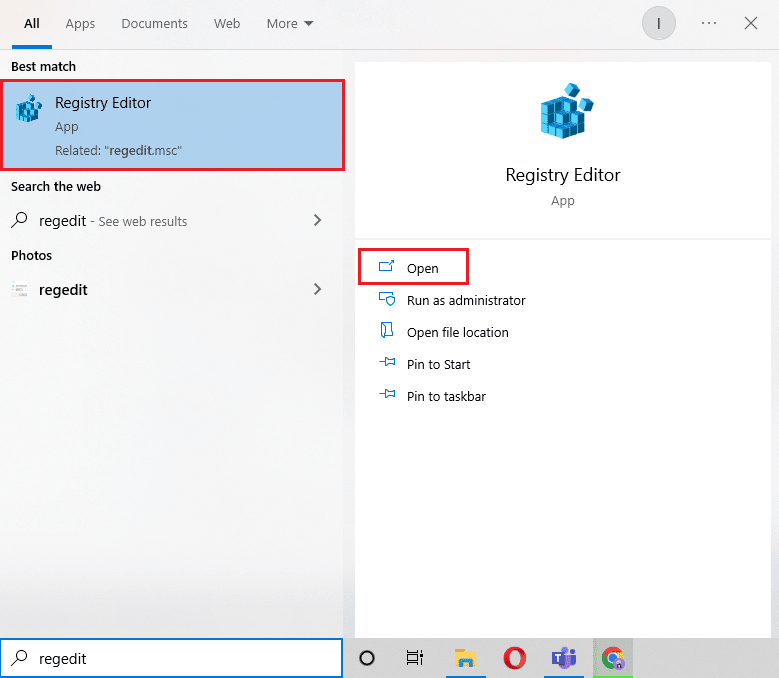
2. W tym miejscu przejdź do następującej ścieżki lokalizacji .
Komputer\HKEY_LOCAL_MACHINE\SYSTEM\CurrentControlSet\Usługi\NlaSvc\Parameters\Internet
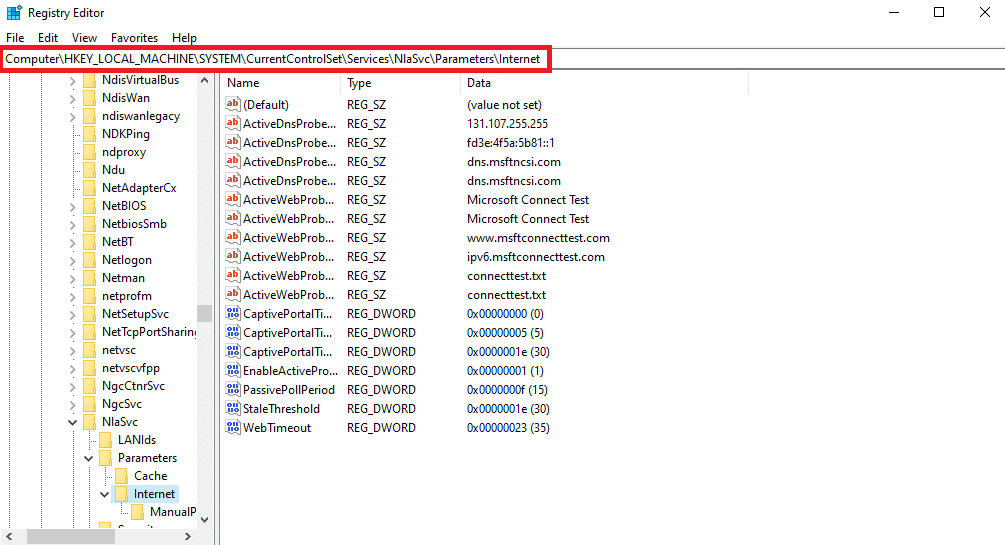
3. Tutaj zlokalizuj i kliknij prawym przyciskiem myszy klucz EnableActiveProbing DWORD i wybierz Modyfikuj… .
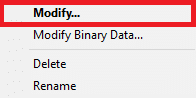
4. Teraz ustaw Dane wartości na 1 .
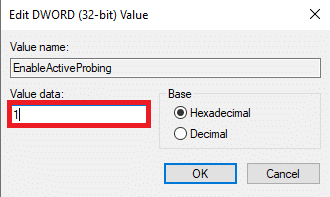
5. Na koniec wybierz OK , aby zapisać zmiany.
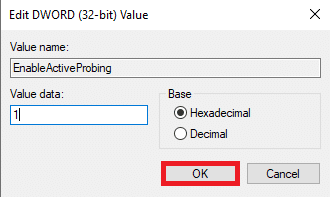
5. Uruchom ponownie komputer.
Zalecana:
- 8 sposobów na rozwiązanie problemu z rozmyciem w Apex Legends
- Jak przesyłać strumieniowo Disney Plus na Discord
- 10 sposobów na naprawienie błędu Spotify, który nie może się zalogować
- Jak połączyć Spotify z Facebookiem
Mamy nadzieję, że ten przewodnik był dla Ciebie pomocny i udało Ci się dowiedzieć , jak naprawić problem z błędem połączenia z kodem 4 Spotify . Daj nam znać, która metoda zadziałała dla Ciebie. Jeśli masz dla nas jakieś sugestie lub pytania, daj nam znać w sekcji komentarzy.
