Jak naprawić awarię Skyrim na pulpicie?
Opublikowany: 2022-02-01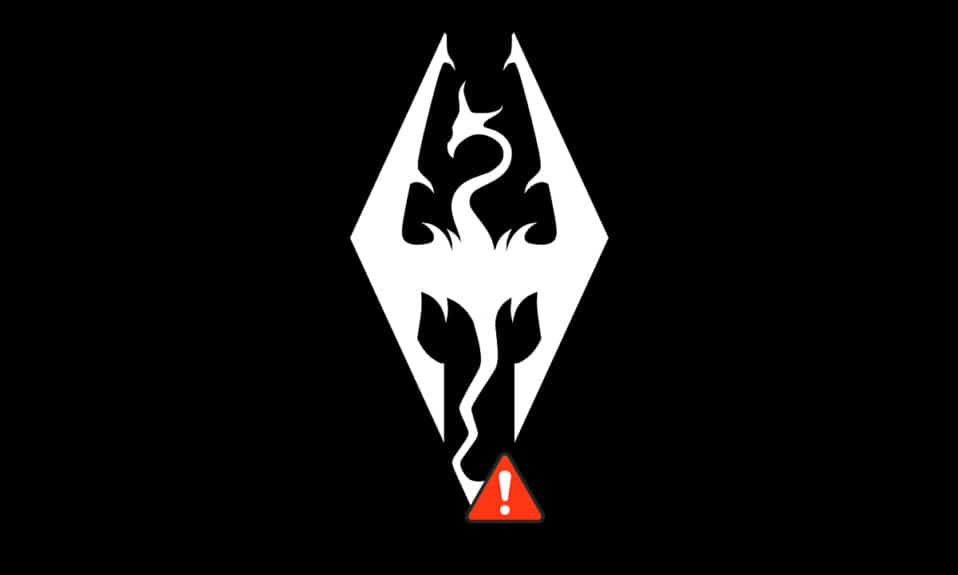
Skyrim to popularna gra, która nie wymaga wprowadzenia. Znany jest z odgrywania ról, akcji i przygód z fantastycznymi ścieżkami dźwiękowymi i zadaniami pobocznymi . Możesz grać w tę grę na Xbox, PlayStation i PC. Jednak w niektórych przypadkach możesz napotkać częsty problem polegający na losowym zawieszaniu się Skyrim bez żadnego błędu podczas gry na komputerze z systemem Windows. Ten artykuł pomoże Ci naprawić problem z awarią systemu Windows 10, który nie uruchamia się na pulpicie, dzięki wydajnym i prostym metodom rozwiązywania problemów. Więc czytaj dalej!
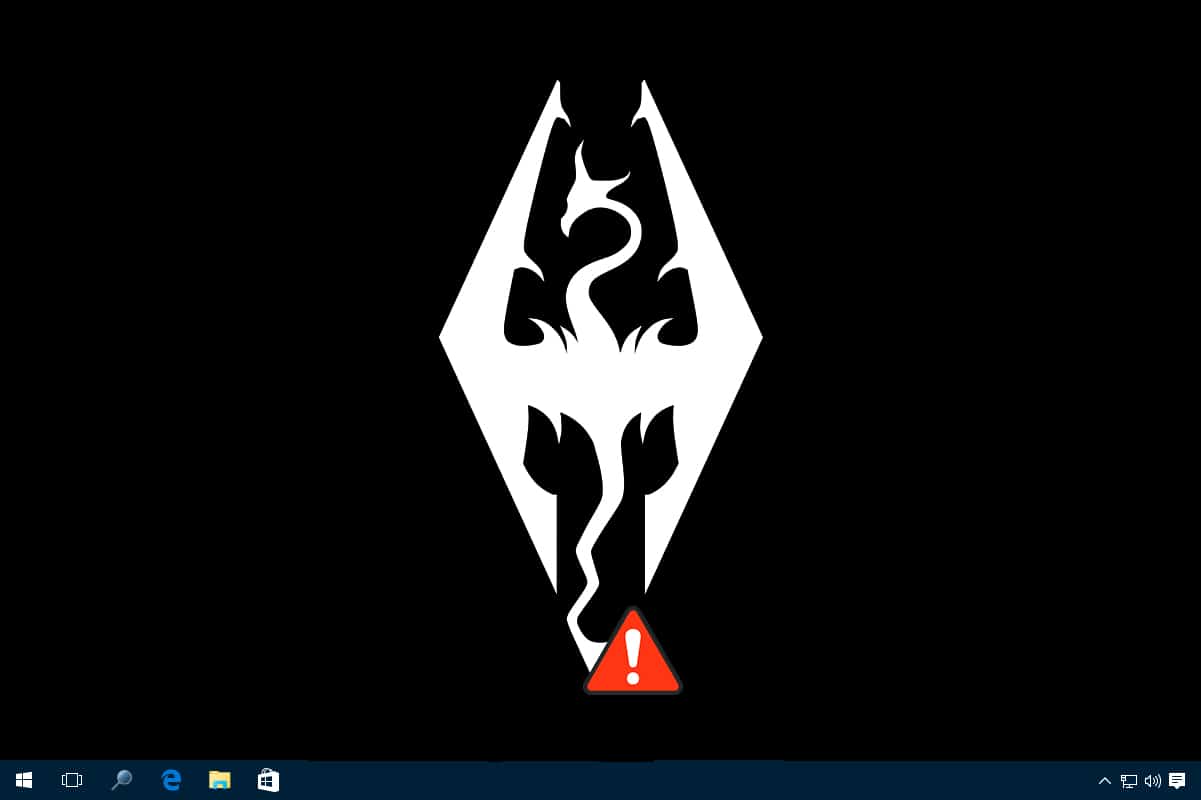
Zawartość
- Jak naprawić awarię Skyrim na pulpicie w systemie Windows 10?
- Metoda 1: Zamknij programy działające w tle
- Metoda 2: Ustaw ustawienia cienia na niskie
- Metoda 3: Ręczne zapisywanie postępów w grze
- Metoda 4: Zainstaluj DirectX 12
- Metoda 5: Sprawdź integralność plików gry (tylko Steam)
- Metoda 6: Zmień ustawienia dźwięku
- Metoda 7: Wyłącz dekodery audio i wideo ffdshow (jeśli dotyczy)
- Metoda 8: Zezwól na Skyrim w Zaporze Windows Defender
- Metoda 9: Wyłącz usługę klawiatury dotykowej
- Metoda 10: Zaktualizuj sterownik karty graficznej
- Metoda 11: Zaktualizuj system Windows
- Metoda 12: Zaktualizuj Skyrim
- Metoda 13: Zainstaluj ponownie Skyrim
Jak naprawić awarię Skyrim na pulpicie w systemie Windows 10?
Możesz napotkać problem z awarią Skyrim na pulpicie w systemie Windows 10 z powodu niektórych typowych problemów wymienionych poniżej;
- Włączono zbyt wiele modów
- Nieaktualny sterownik graficzny
- Niezgodne ustawienia gry
- Zapora Windows Defender blokuje grę z powodu zagrożeń.
W tej sekcji zebrano listę metod naprawy błędu na twoim urządzeniu. Metody są uporządkowane zgodnie z powagą i poziomem wpływu problemu. Postępuj zgodnie z nimi w tej samej kolejności, aż znajdziesz najlepsze wyniki.
Uwaga: Zanim przejdziesz przez te metody, spróbuj wyłączyć wszystkie mody dla Skyrim i uruchom grę, aby sprawdzić, czy Skyrim zawiesza się losowo, czy nie.
Metoda 1: Zamknij programy działające w tle
Może być wiele aplikacji działających w tle. Zwiększy to procesor i miejsce w pamięci, wpływając w ten sposób na wydajność komputera i prowadząc do losowych awarii Skyrim. Wykonaj poniższe kroki, aby zamknąć niechciane procesy w tle.
1. Uruchom Menedżera zadań , naciskając jednocześnie klawisze Ctrl + Shift + Esc .
2. Zlokalizuj i wybierz niechciane procesy w tle przy użyciu wysokiej pamięci.
3. Następnie kliknij Zakończ zadanie , jak zostało podświetlone.
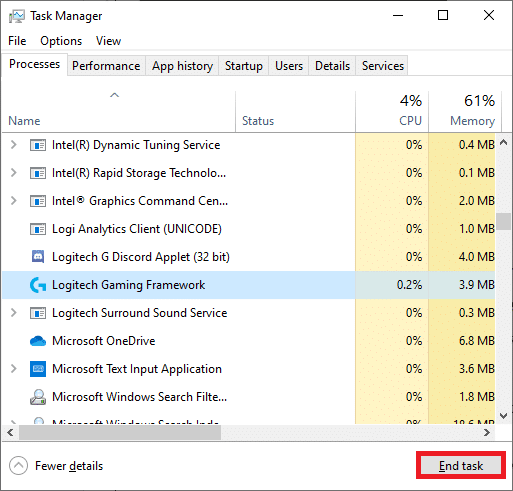
4. Na koniec uruchom grę Skyrim i sprawdź, czy problem został rozwiązany, czy nie.
Metoda 2: Ustaw ustawienia cieni na niskie
Nawet jeśli wydajność komputera jest na odpowiednim poziomie, możesz napotkać problemy Skyrim CTD z powodu niezgodnych ustawień cieni. Te ustawienia cieni poprawiają jakość obrazu wyświetlanego na ekranie i czasami mogą powodować awarię Skyrim z powodu problemów z pulpitem. Dlatego, aby uniknąć tego rodzaju problemów, wyłącz ustawienia cienia lub obniż jakość ustawienia. Oto jak to zrobić.
1. Przejdź do folderu gry Skyrim i otwórz Opcje Skyrim .
2. Tutaj, w sekcji Szczegóły , wybierz opcję Zaawansowane… .
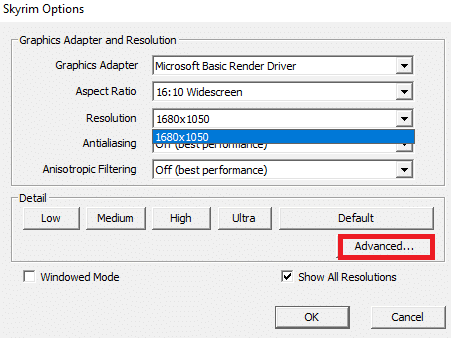
3. Na karcie Szczegóły ustaw podane dwie opcje na Niski odpowiednio z menu rozwijanego.
- Jakość cieni
- Odległość cienia
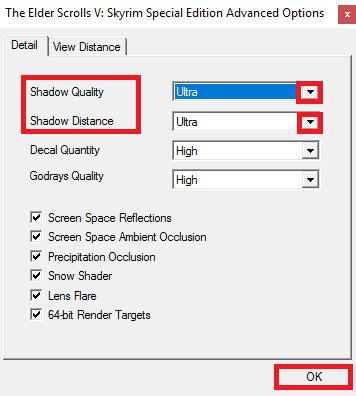
4. Kliknij OK , aby zapisać zmiany i uruchomić grę, aby sprawdzić, czy problem został rozwiązany, czy nie.
5. Na koniec uruchom ponownie grę i sprawdź, czy problem nadal występuje.
Metoda 3: Ręczne zapisywanie postępów w grze
Skyrim ma funkcję automatycznego zapisywania, która co kilka minut zapisuje postępy w grze. Możesz także szybko zapisać swoją grę, korzystając z odpowiedniej funkcji. Czasami jednak niepoprawna funkcja automatycznego zapisywania lub szybkiego zapisywania w grze może spowodować nieoczekiwane awarię Skyrim. Dlatego usuń zapisane pliki i ręcznie zapisz postęp gry, wykonując poniższe czynności.
1. Uruchom Skyrim i zacznij grać.
2. Teraz naciśnij klawisz Esc .
3. W menu pauzy wybierz opcję ZAPISZ .
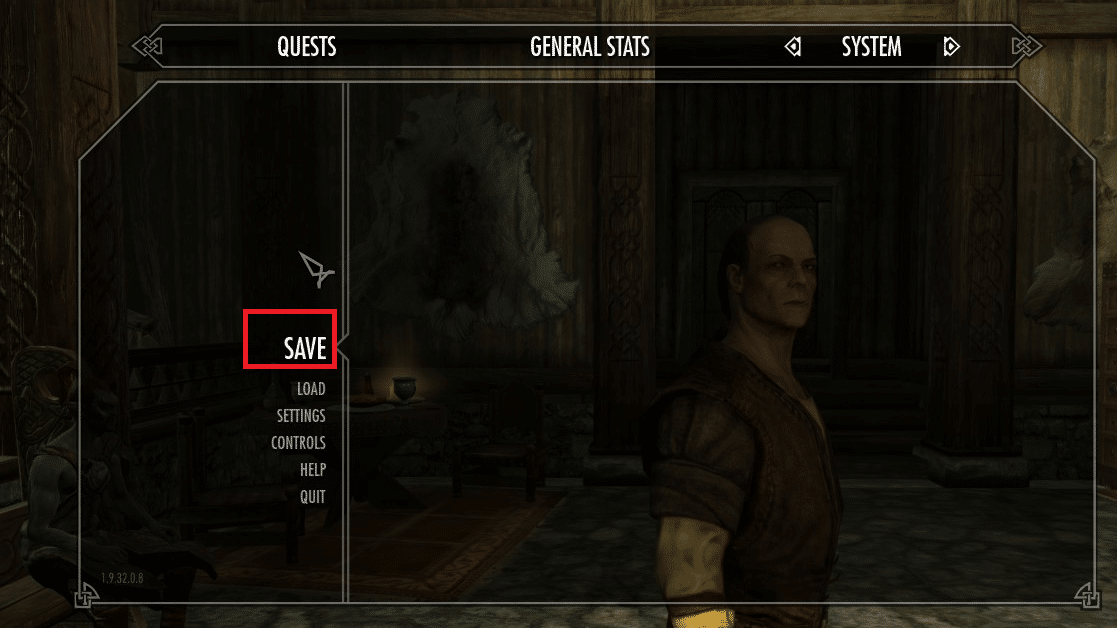
4. Zapisz swoje postępy w grze na nowym slocie i zawsze używaj odpowiedniego zapisanego pliku.
5. Teraz otwórz Eksplorator plików , naciskając jednocześnie klawisze Windows + E.
6. Przejdź do zakładki Widok i zaznacz pole Ukryte elementy .

7. Teraz przejdź do następującej ścieżki .
C:\Użytkownicy\Nazwa użytkownika\Dokumenty\Moje gry\Skyrim\Zapisy
Uwaga : jeśli zapisane gry znajdują się w innej lokalizacji, przejdź do tej konkretnej lokalizacji.
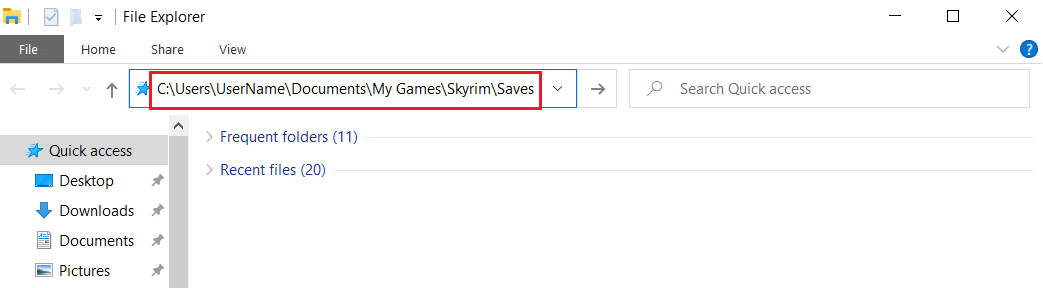
8. Usuń z komputera pliki, które są automatycznie lub szybko zapisywane .
9. Na koniec uruchom ponownie system i sprawdź, czy problem został rozwiązany.
Przeczytaj także: Napraw Steam ciągle się zawiesza
Metoda 4: Zainstaluj DirectX 12
DirectX 12 to aplikacja niezbędna do grania w gry w systemie Windows 10. W ten sposób komputer komunikuje się z użytkownikami i mówi im, co mają robić. Dlatego, aby zoptymalizować system Windows 10 pod kątem gier, zainstaluj DirectX 12 w swoim systemie.
Wykonaj poniższe kroki, aby sprawdzić, czy Twój system zawiera już DirectX 12.
1. Naciśnij klawisz Windows , wpisz dxdiag i kliknij Uruchom .
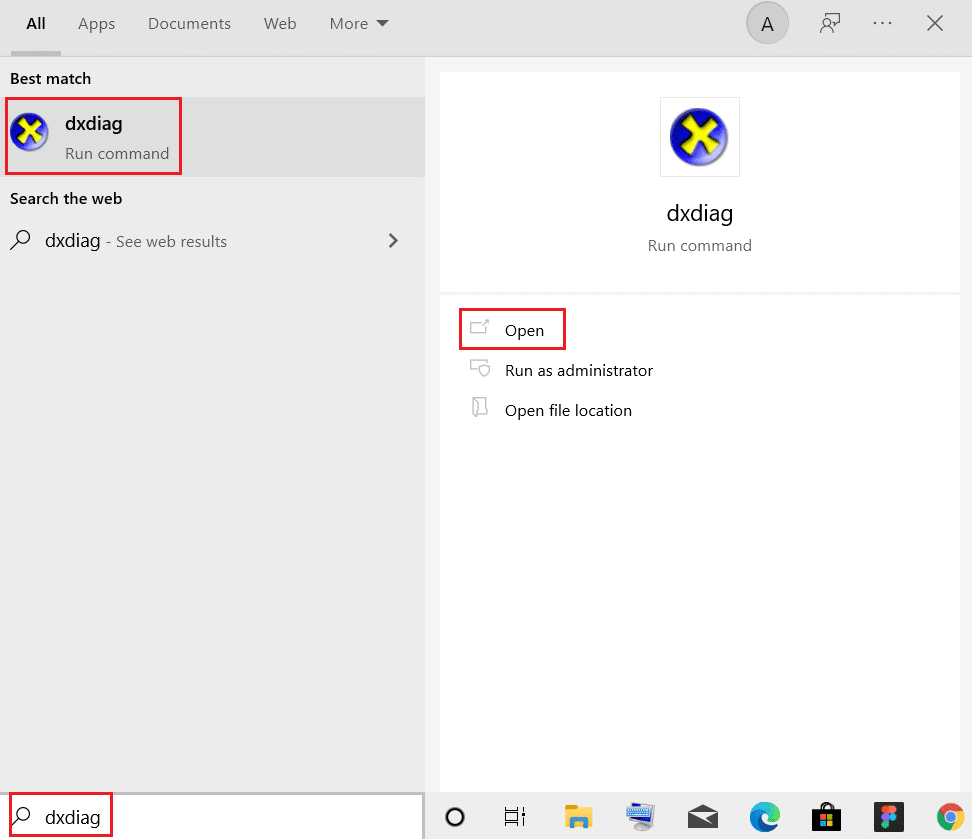
2. Sprawdź, czy twój system zawiera DirectX 12 w wersji DirectX .
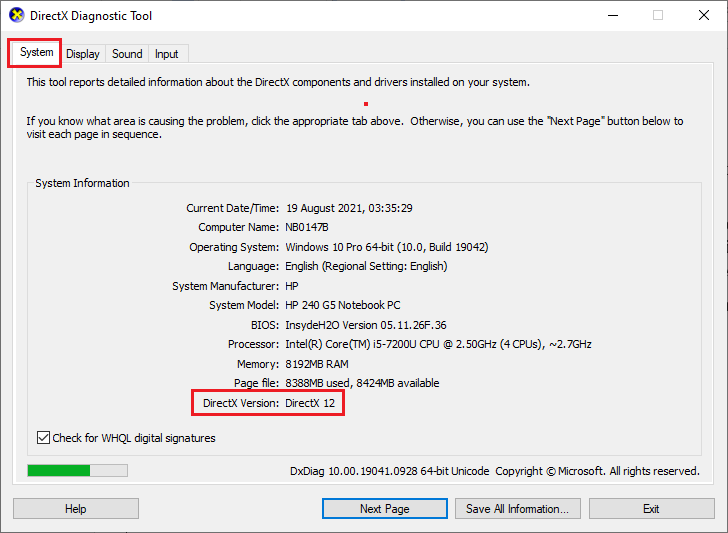
3. Jeśli nie masz DirectX 12 w swoim systemie, pobierz i zainstaluj go z oficjalnej strony internetowej, postępując zgodnie z instrukcjami wyświetlanymi na ekranie.
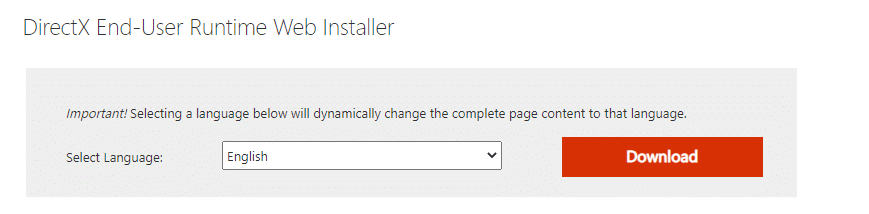
Po zainstalowaniu DirectX sprawdź, czy problem się powtórzy.
Metoda 5: Sprawdź integralność plików gry (tylko Steam)
Niezbędne jest zweryfikowanie integralności gier i pamięci podręcznej gier, aby upewnić się, że gra działa w najnowszej wersji, a wszystkie programy są aktualne. W takim przypadku pliki zapisane w systemie nie zostaną naruszone. Jest to dość długi proces, ale warto go uniknąć, aby uniknąć problemów w Steamie i naprawić problem z awarią Skyrima, zamiast go odinstalować. Oto kilka punktów dotyczących korzystania z tej metody podanej poniżej.
- Uszkodzone pliki i dane należy w razie potrzeby zaktualizować , aby zapewnić normalne działanie gier.
- Pliki w twoim systemie zostaną porównane z plikami na serwerze Steam , a jeśli jest różnica, wszystkie te pojedyncze pliki muszą zostać naprawione.
Aby zweryfikować integralność plików gry, przeczytaj nasz artykuł Jak zweryfikować integralność plików gry na Steam
Ta metoda jest prostym rozwiązaniem problemów związanych z grami Steam i działa dla większości użytkowników.
Metoda 6: Zmień ustawienia dźwięku
Oto kilka standardowych instrukcji dotyczących dostosowywania ustawień dźwięku systemu Windows, aby naprawić awarię Skyrim w przypadku problemu z pulpitem.
1. Naciśnij klawisz Windows , wpisz panel sterowania i kliknij Otwórz .

2. Ustaw Widok według: > Kategoria i kliknij Sprzęt i dźwięk , jak pokazano.
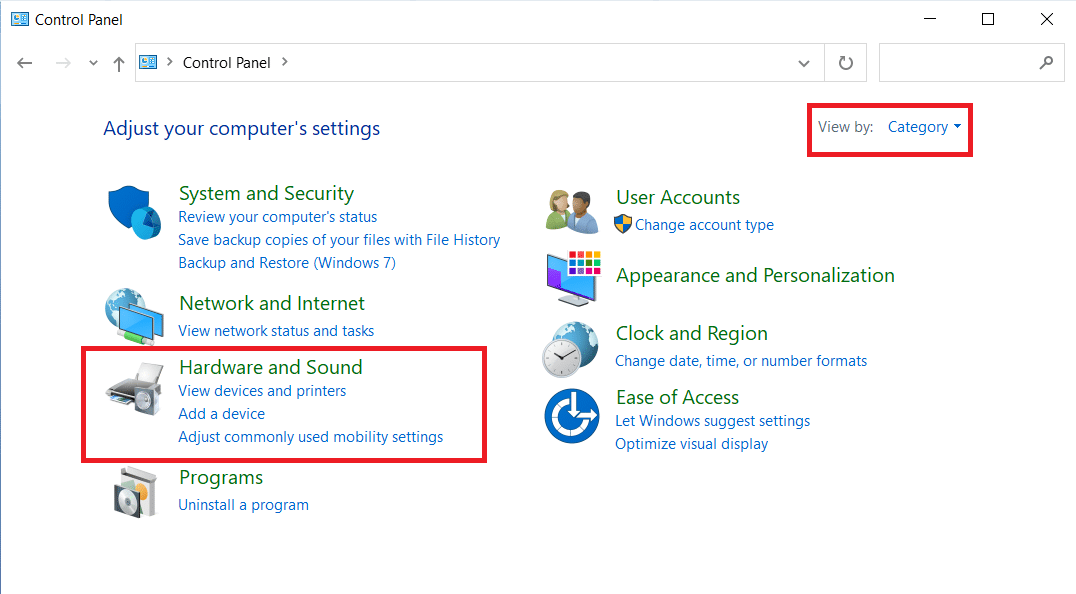
3. Teraz kliknij Dźwięk.
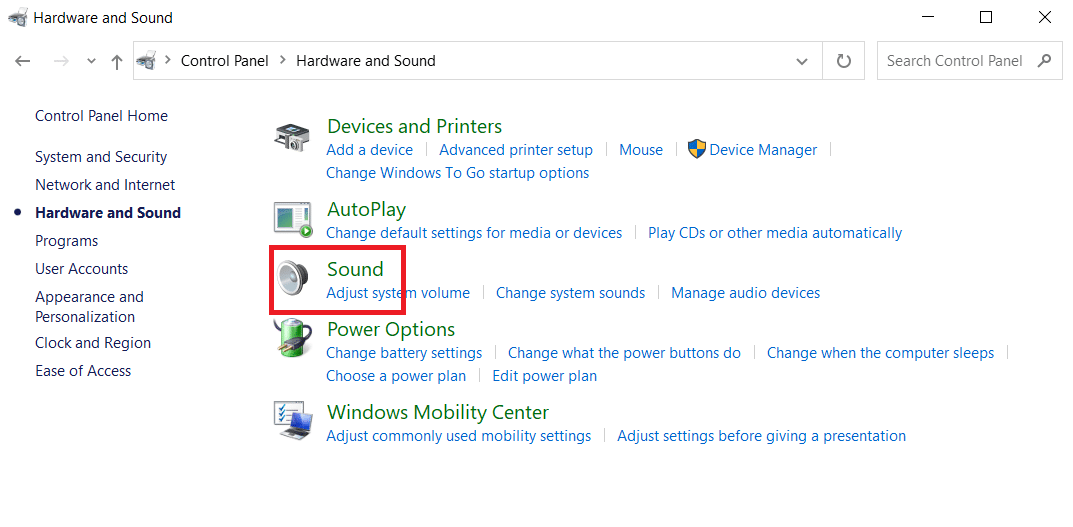
4. Tutaj kliknij prawym przyciskiem myszy Głośniki i wybierz Właściwości, jak pokazano.
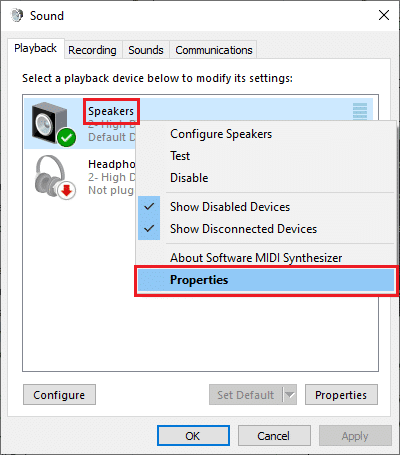
5. Teraz przejdź do zakładki Zaawansowane i wybierz 24bit, 44100 Hz (jakość studyjna) z rozwijanego menu w obszarze Domyślny format .
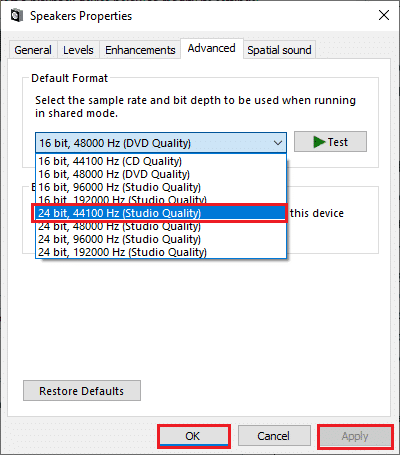
6. Na koniec kliknij Zastosuj > OK , aby zapisać zmiany i zamknąć wszystkie okna.
Przeczytaj także: Jak naprawić usługę audio nie działa w systemie Windows 10
Metoda 7: Wyłącz dekodery audio i wideo ffdshow (jeśli dotyczy)
Czasami dekodery audio i wideo ffdshow zainstalowane w twoim systemie mogą zakłócać normalną wydajność gry, powodując problem z awarią Skyrim na pulpicie. Aby wyłączyć dekodery audio i wideo ffdshow dla Skyrim, wykonaj poniższe czynności.
1. Naciśnij klawisz Windows , wpisz dekoder wideo ffdshow i kliknij Otwórz .
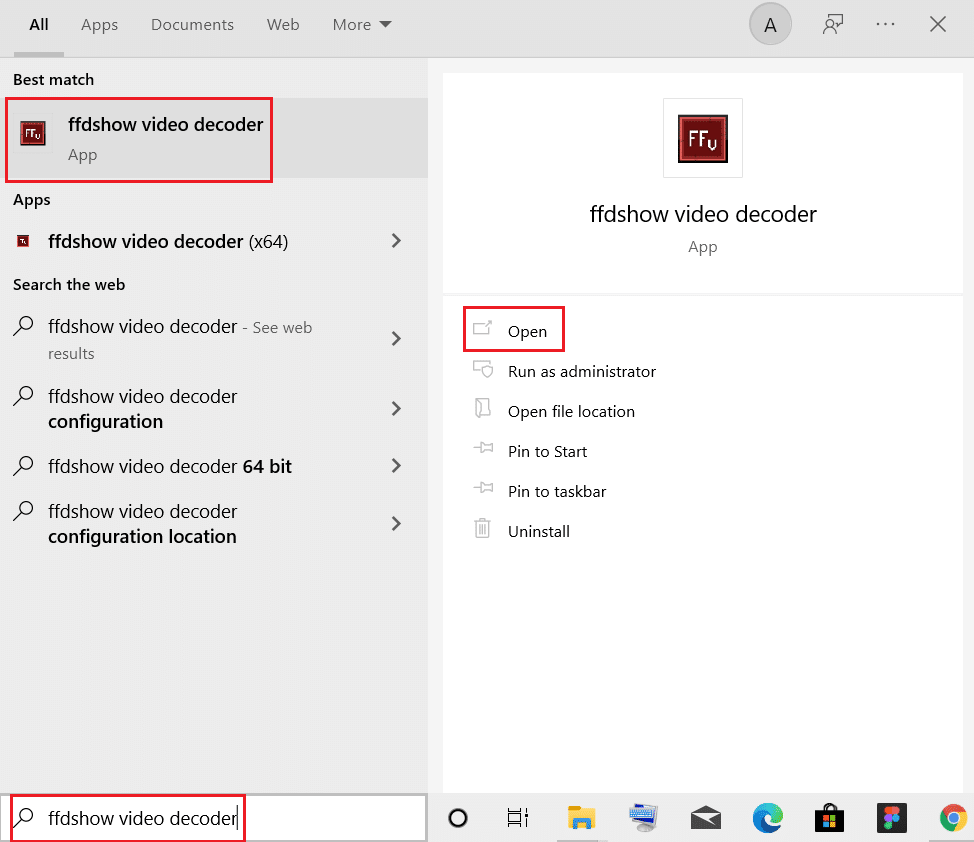
2. Przejdź do kontrolki DirectShow z lewego panelu.
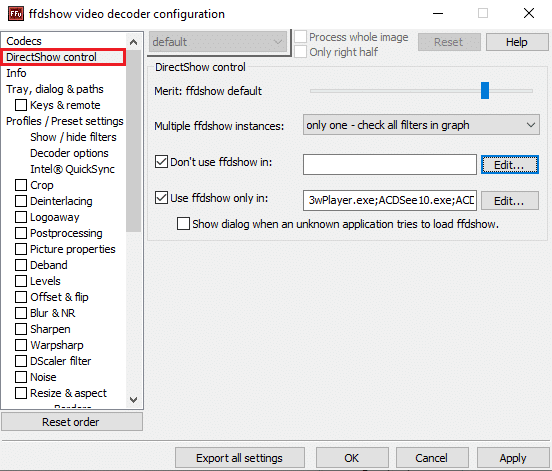
3. Tutaj, w prawym okienku, zaznacz pole Nie używaj ffdshow w: opcja. Następnie kliknij przycisk Edytuj… .

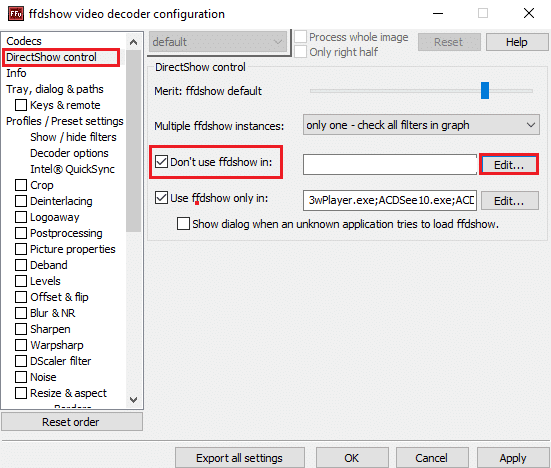
4. Teraz zlokalizuj plik Skyrim.exe z listy. Jeśli nie możesz znaleźć gry, kliknij przycisk Dodaj…
5. Przejrzyj swoją pamięć i wybierz plik wykonywalny Skyrim .
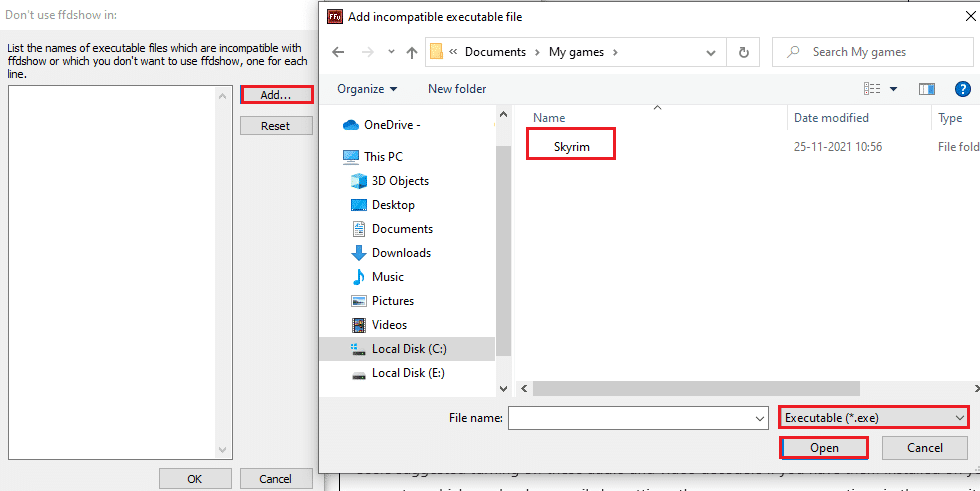
6. Po wybraniu pliku gry Skyrim kliknij OK w oknie Nie używaj ffdshow w:.
7. Na koniec kliknij Zastosuj > OK , aby wyłączyć dekoder wideo ffdshow dla Skyrim .
8. Teraz naciśnij klawisz Windows , wpisz dekoder audio ffdshow i kliknij Otwórz .
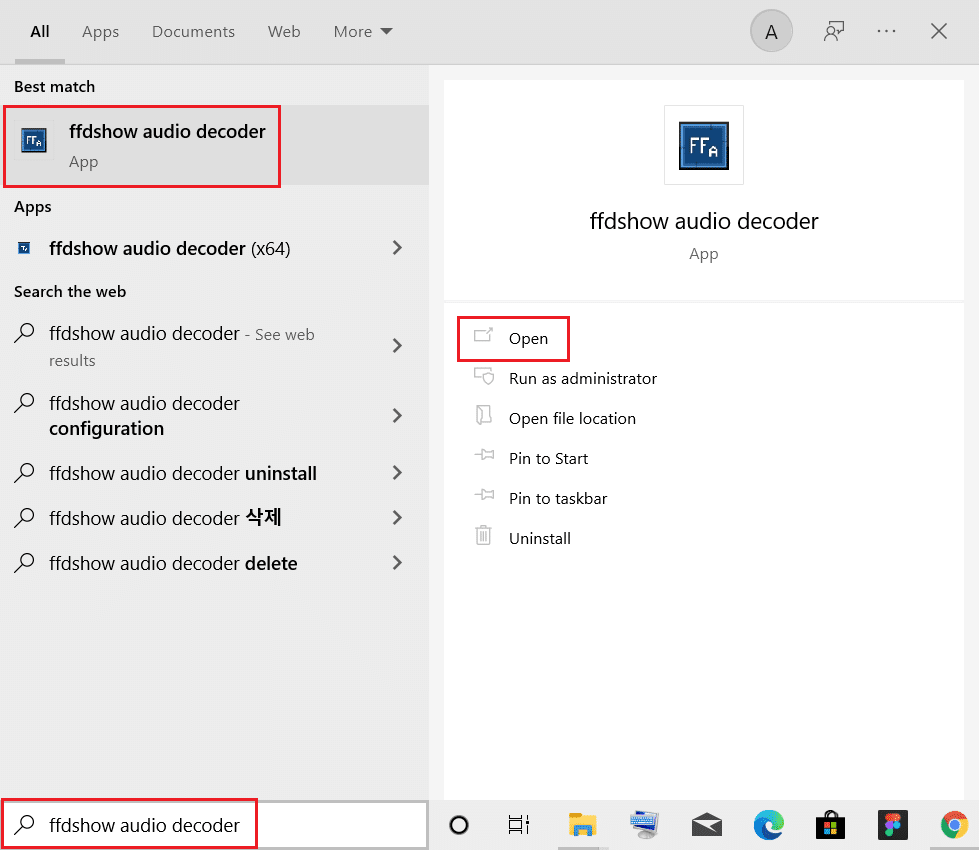
9. Kliknij opcję sterowania DirectShow .
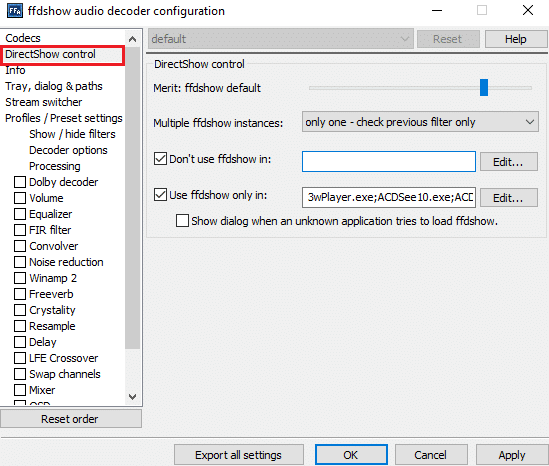
10. Wykonaj kroki 3-7 , aby wyłączyć dekoder audio ffdshow dla Skyrim .
Metoda 8: Zezwól na Skyrim w Zaporze Windows Defender
Możesz napotkać losowe problemy z awarią Skyrim, jeśli Zapora Windows Defender zablokuje Skyrim, jeśli rozpozna jakiekolwiek pliki związane z grą jako zagrożenie. Aby rozwiązać ten problem, oto kroki, aby umożliwić Skyrim w zaporze Windows Defender i naprawić problem z awarią Skyrim na pulpicie.
1. Naciśnij klawisz Windows , wpisz Panel sterowania w pasku wyszukiwania systemu Windows i kliknij Otwórz .

2. Tutaj ustaw Widok według: > Duże ikony i kliknij Zapora systemu Windows Defender , aby kontynuować.
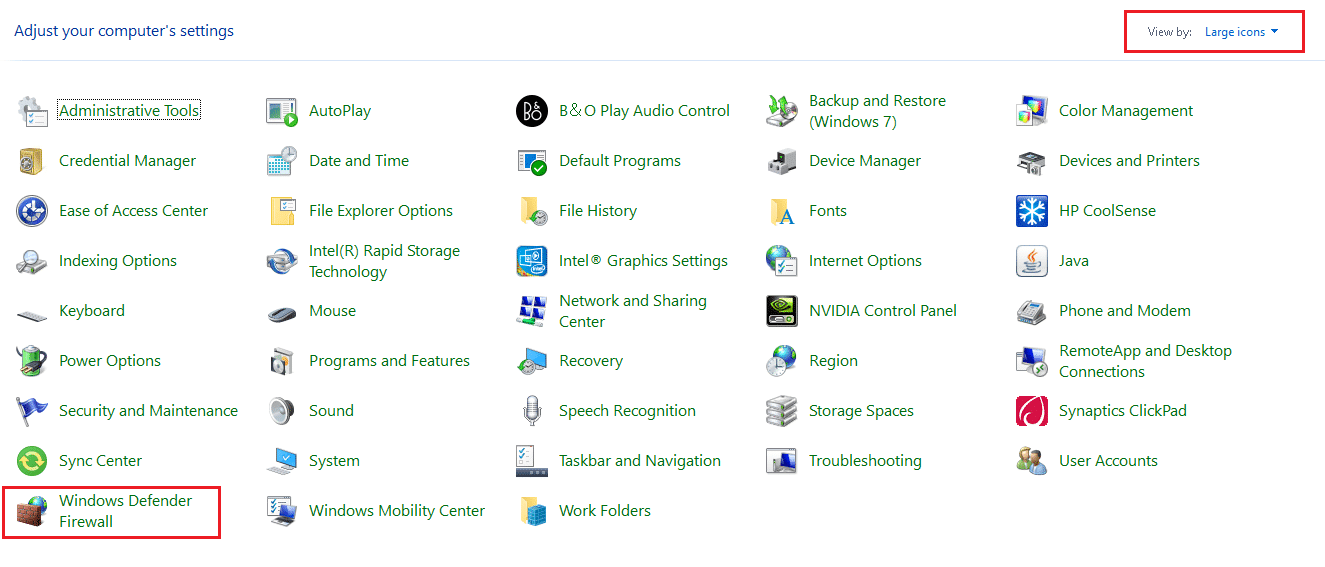
3. Następnie kliknij Zezwalaj aplikacji lub funkcji przez Zaporę Windows Defender .
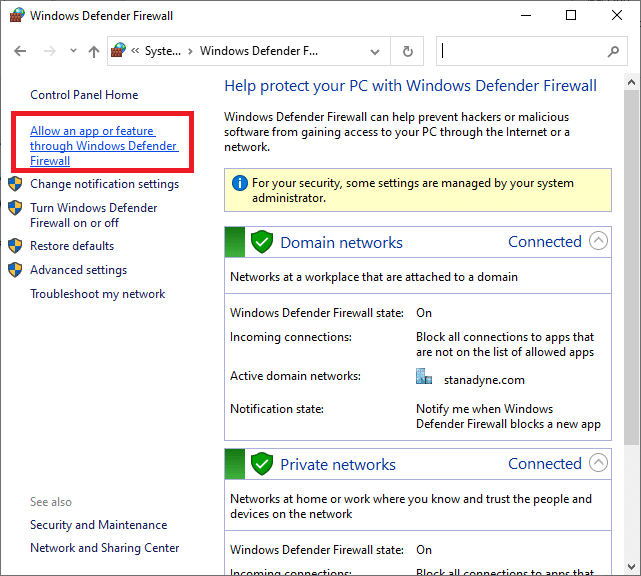
4A. Wyszukaj i zezwól Skyrim na przejście przez zaporę sieciową, zaznaczając pola wyboru oznaczone jako Prywatne i Publiczne
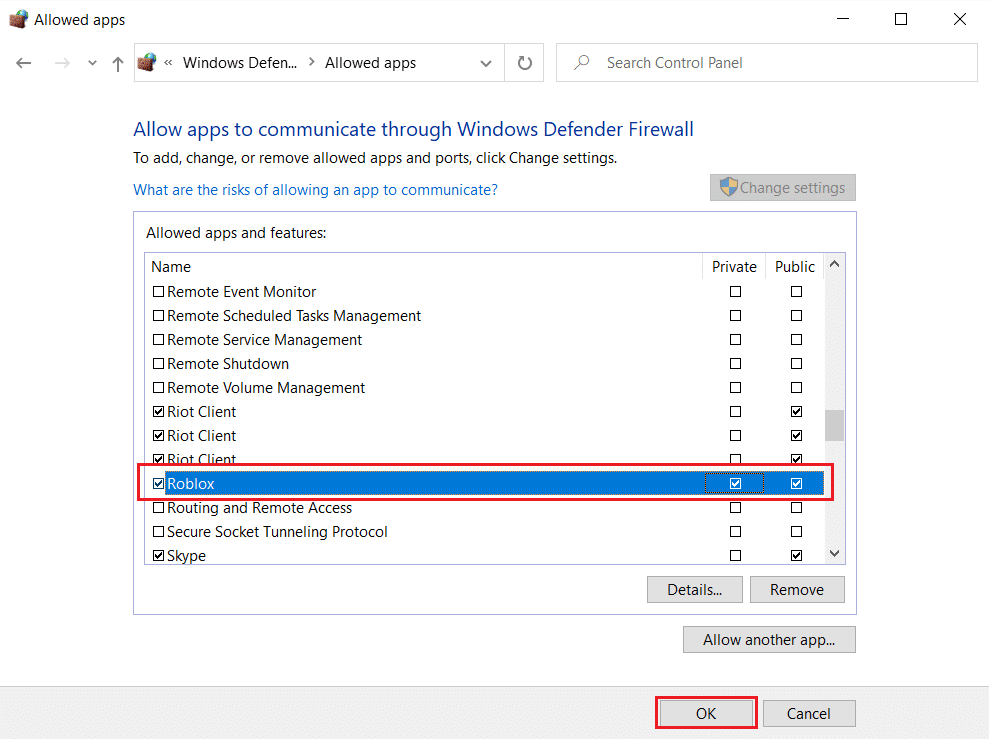
4B. Możesz też kliknąć Zmień ustawienia , a następnie przycisk Zezwól innej aplikacji… , aby przeglądać i dodawać aplikację Skyrim do listy. Następnie zaznacz odpowiednie pola.
5. Na koniec kliknij OK , aby zapisać zmiany.
Przeczytaj także: Jak naprawić awarię No Man's Sky na PC
Metoda 9: Wyłącz usługę klawiatury dotykowej
Ta metoda dotyczy użytkowników systemów Windows 8 i Windows 10, w przypadku których problem z awarią można rozwiązać, wyłączając usługę klawiatury dotykowej. Możesz uznać tę metodę za niejasną, ale po jej wypróbowaniu będziesz zaskoczony wynikami, ponieważ może to naprawić problem z awarią Skyrim na pulpicie. Oto kroki, aby wyłączyć usługę klawiatury dotykowej.
1. Uruchom okno dialogowe Uruchom, naciskając jednocześnie klawisze Windows + R.
2. Wpisz services.msc i kliknij OK , aby uruchomić aplikację Usługi .
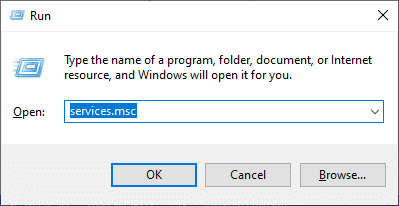
3. Teraz przewiń w dół i kliknij prawym przyciskiem myszy usługę klawiatury dotykowej i panelu pisma ręcznego , a następnie wybierz Właściwości .
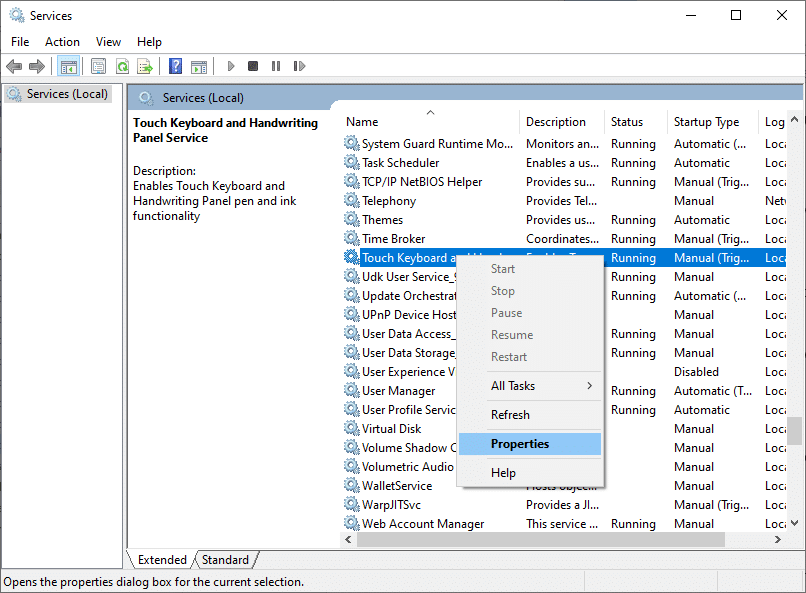
4. Na karcie Ogólne ustaw Typ uruchomienia na Wyłączony z menu rozwijanego, jak zaznaczono poniżej.
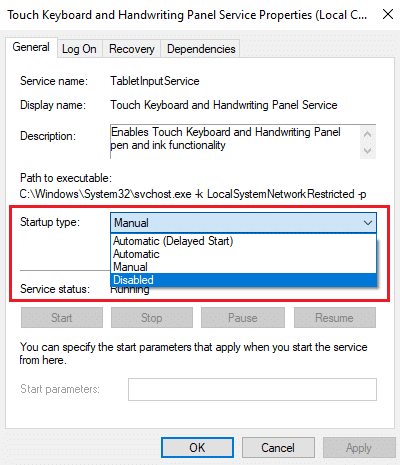
5. Jeśli stan usługi to Uruchomiona , kliknij przycisk Zatrzymaj .
6. Na koniec kliknij Zastosuj > OK , aby zapisać zmiany.
Metoda 10: Zaktualizuj sterownik karty graficznej
Jeśli obecne sterowniki w twoim systemie są niezgodne/nieaktualne z plikami gry, napotkasz losową awarię Skyrim. Dlatego zalecamy aktualizację urządzenia i sterowników, aby zapobiec problemowi Skyrim crash to Desktop.
1. Naciśnij klawisz Windows , wpisz menedżer urządzeń i kliknij Otwórz .
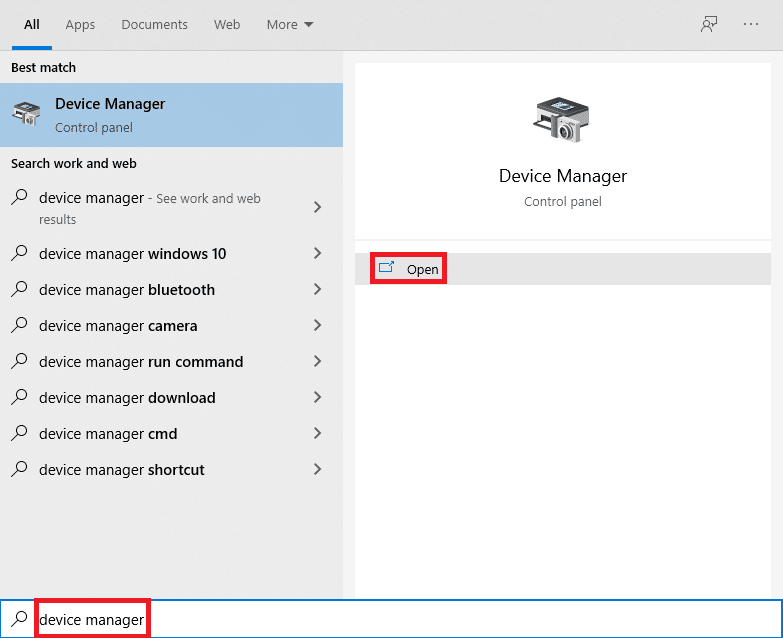
2. Kliknij strzałkę obok Karty graficzne , aby ją rozwinąć.
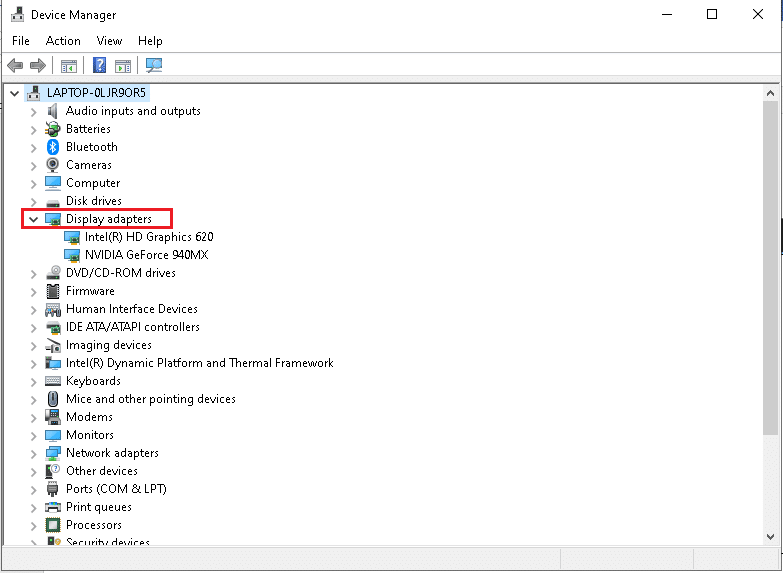
3. Kliknij prawym przyciskiem myszy sterownik karty graficznej (np. sterownik NVIDIA GeForce ) i wybierz Aktualizuj sterownik , jak pokazano.
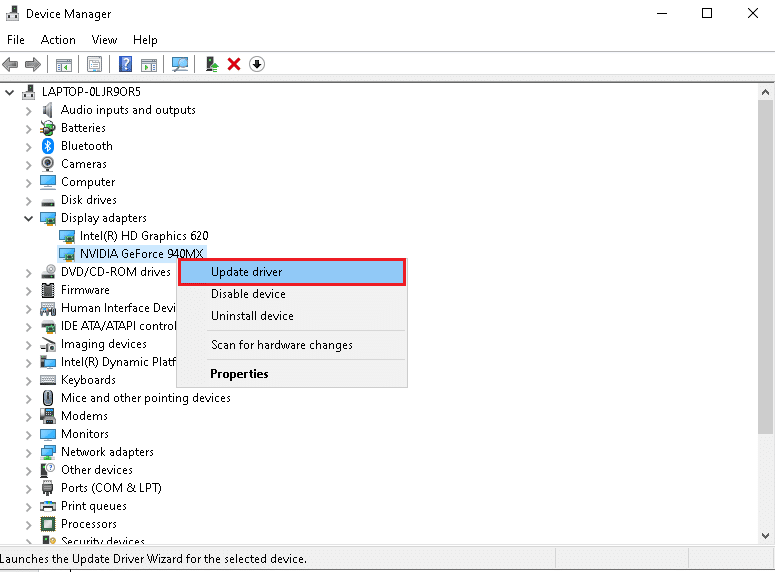
4. Teraz kliknij Wyszukaj automatycznie sterowniki, aby automatycznie znaleźć i zainstalować sterowniki.
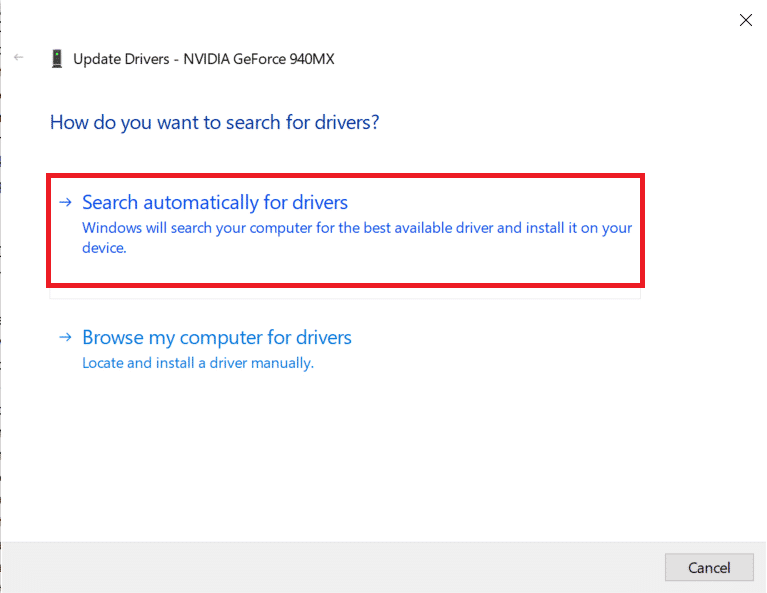
5A. Poczekaj, aż sterowniki zostaną zaktualizowane do najnowszej wersji. Następnie uruchom ponownie komputer .
5B. Jeśli są już na zaktualizowanym etapie, pojawi się następujący ekran z komunikatem: Najlepsze sterowniki dla Twojego urządzenia są już zainstalowane . Kliknij przycisk Zamknij , aby wyjść z okna.
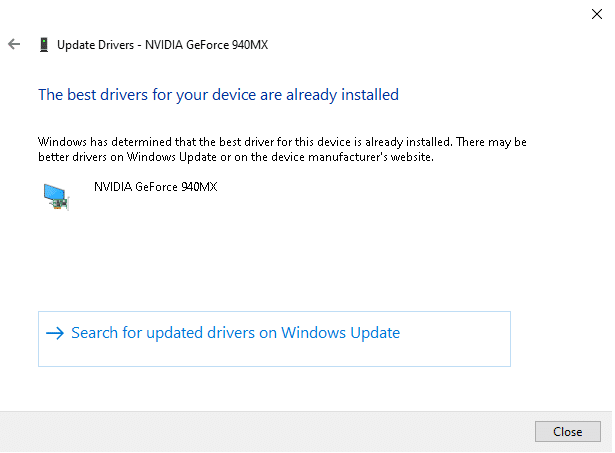
Przeczytaj także: Napraw kod błędu Steam e502 l3 w systemie Windows 10
Metoda 11: Zaktualizuj system Windows
Jeśli twój system Windows nie zostanie zaktualizowany, możesz napotkać problem z awarią Skyrim na pulpicie. Wykonaj następujące kroki, aby zaktualizować system Windows.
1. Naciśnij jednocześnie klawisze Windows + I, aby uruchomić Ustawienia .
2. Kliknij kafelek Aktualizacja i zabezpieczenia , jak pokazano.
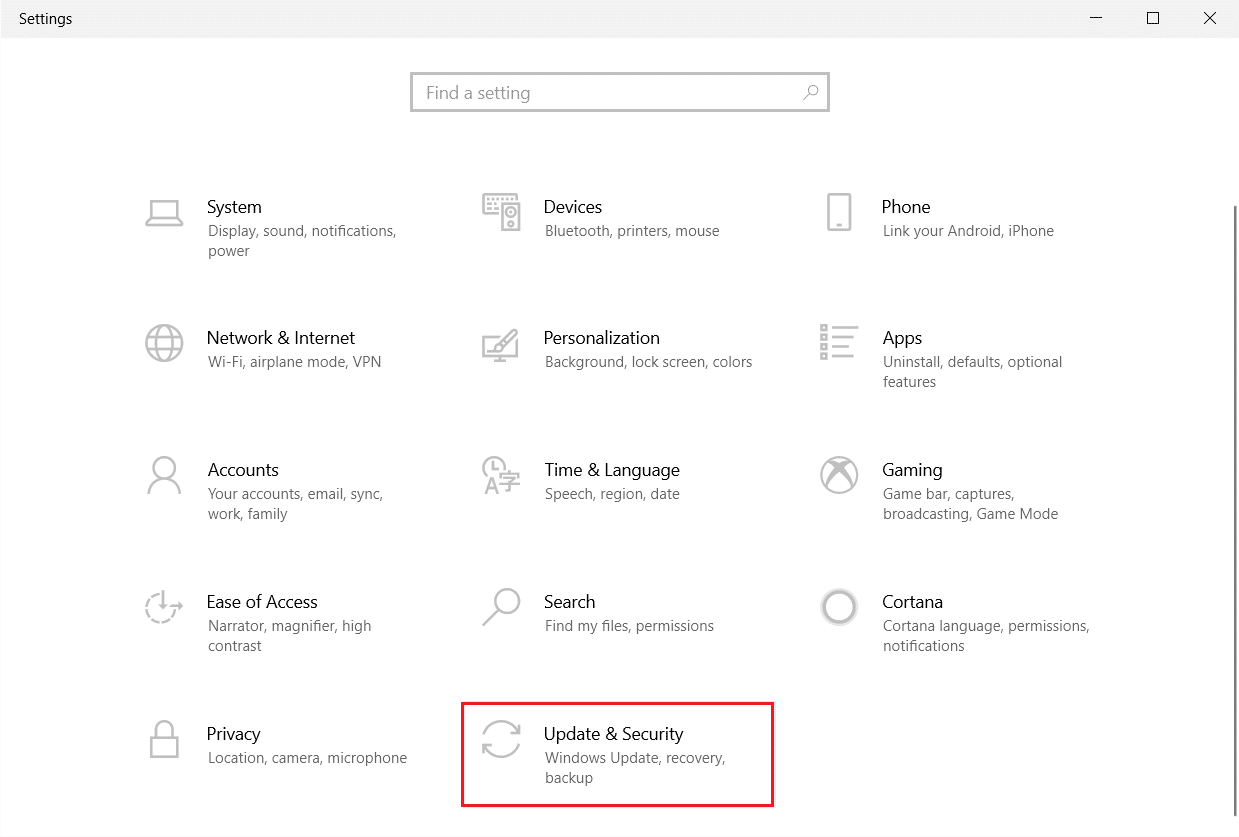
3. Na karcie Windows Update kliknij przycisk Sprawdź aktualizacje .
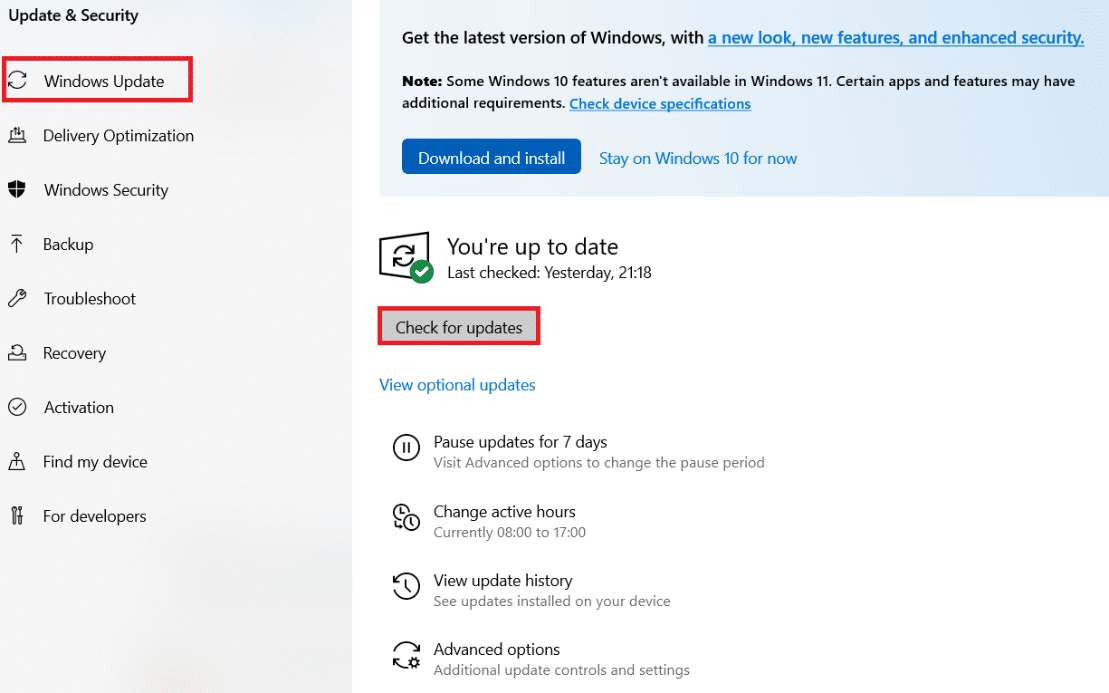
4A. Jeśli dostępna jest nowa aktualizacja, kliknij Zainstaluj teraz i postępuj zgodnie z instrukcjami, aby zaktualizować.
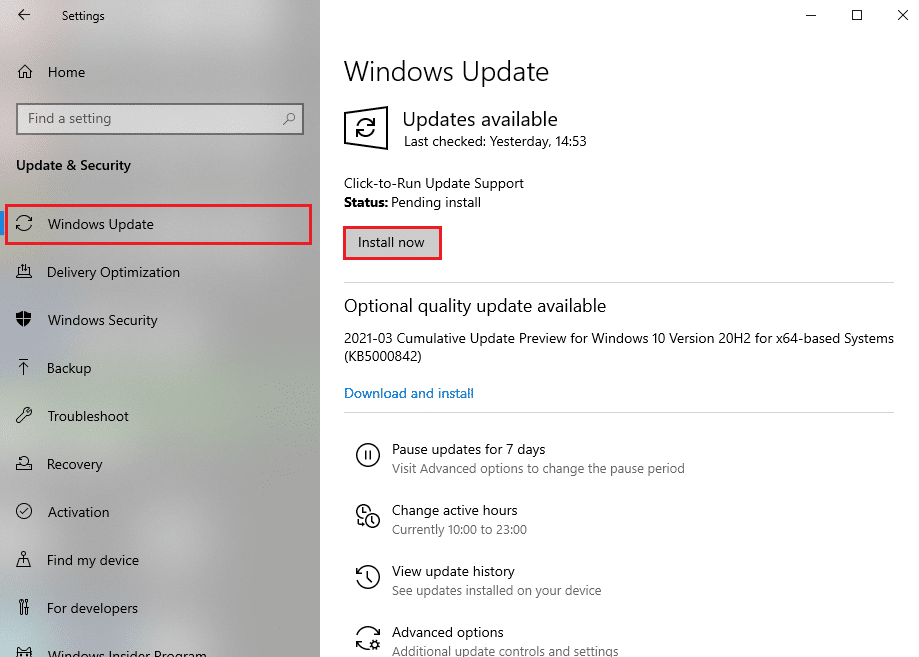
4B. W przeciwnym razie, jeśli system Windows jest aktualny, zostanie wyświetlony komunikat Jesteś aktualny .
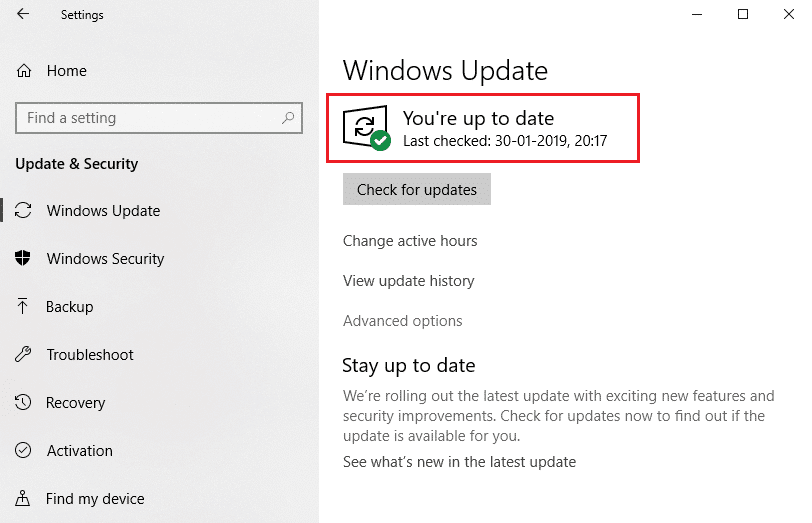
Metoda 12: Zaktualizuj Skyrim
Nowe łatki publikowane często przez programistów Skyrim naprawią wszystkie błędy i wady w ustawieniach gry. Dlatego spróbuj zaktualizować najnowszą poprawkę, wykonując poniższe czynności.
1. Wejdź na stronę Bethesda, aby sprawdzić, czy jest jakaś najnowsza łatka do Skyrima .
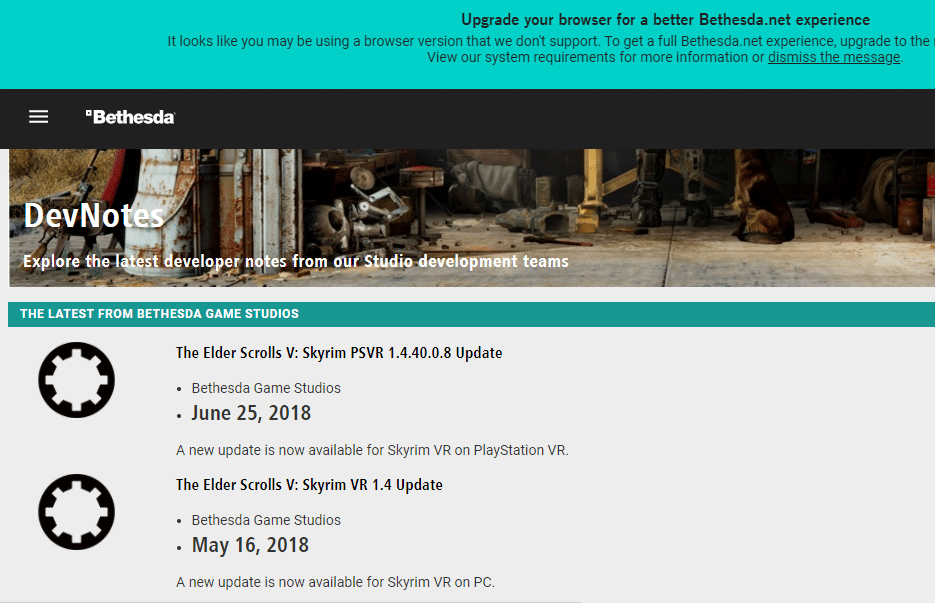
2. Jeśli znajdziesz jakieś nowe informacje o aktualizacji Skyrim, zaktualizuj swoją grę ze Steam.
Przeczytaj także: 10 najlepszych pomysłów na słodkie Minecraft House
Metoda 13: Zainstaluj ponownie Skyrim
Jeśli żadna z metod nie pomogła ci naprawić awarii Skyrim na pulpicie, spróbuj ponownie zainstalować grę. Wszelkie typowe usterki związane z oprogramowaniem można rozwiązać, całkowicie odinstalowując aplikację z systemu i ponownie ją instalując. Oto kilka kroków, aby wdrożyć to samo.
1. Naciśnij klawisz Windows , wpisz aplikacje i funkcje i kliknij Otwórz .
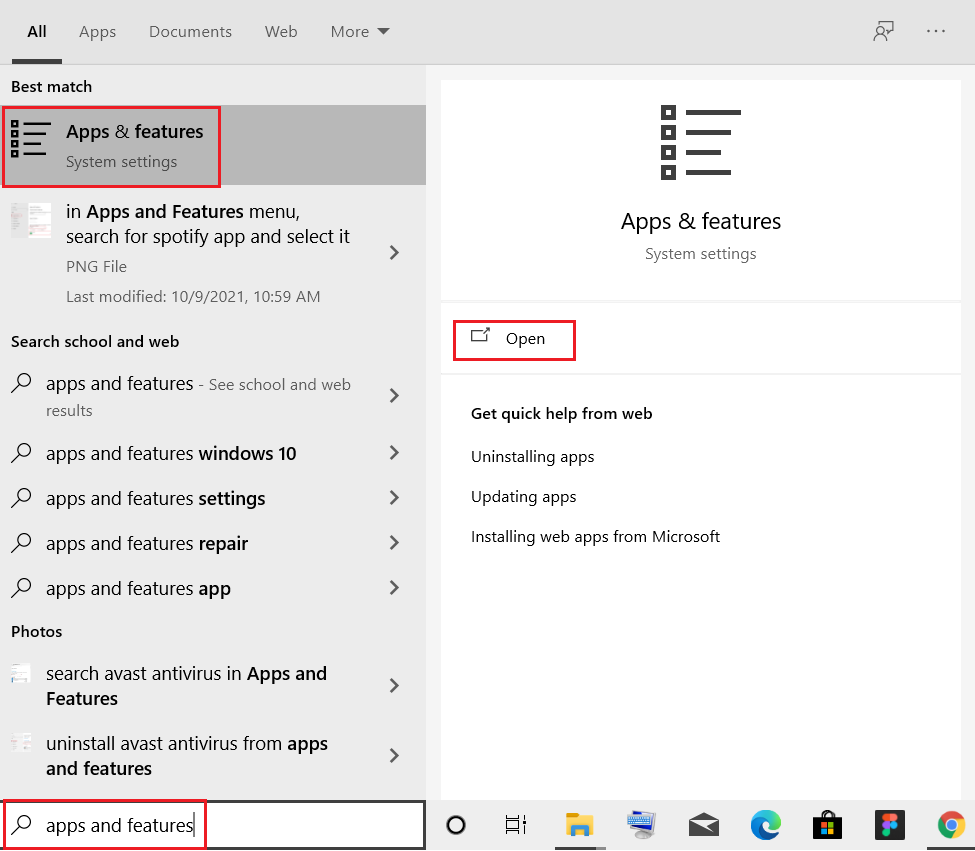
2. Wyszukaj Skyrim w polu Przeszukaj tę listę . Wybierz Skyrim i kliknij Odinstaluj .
Uwaga: Jako przykład pokazaliśmy Roblox Player .
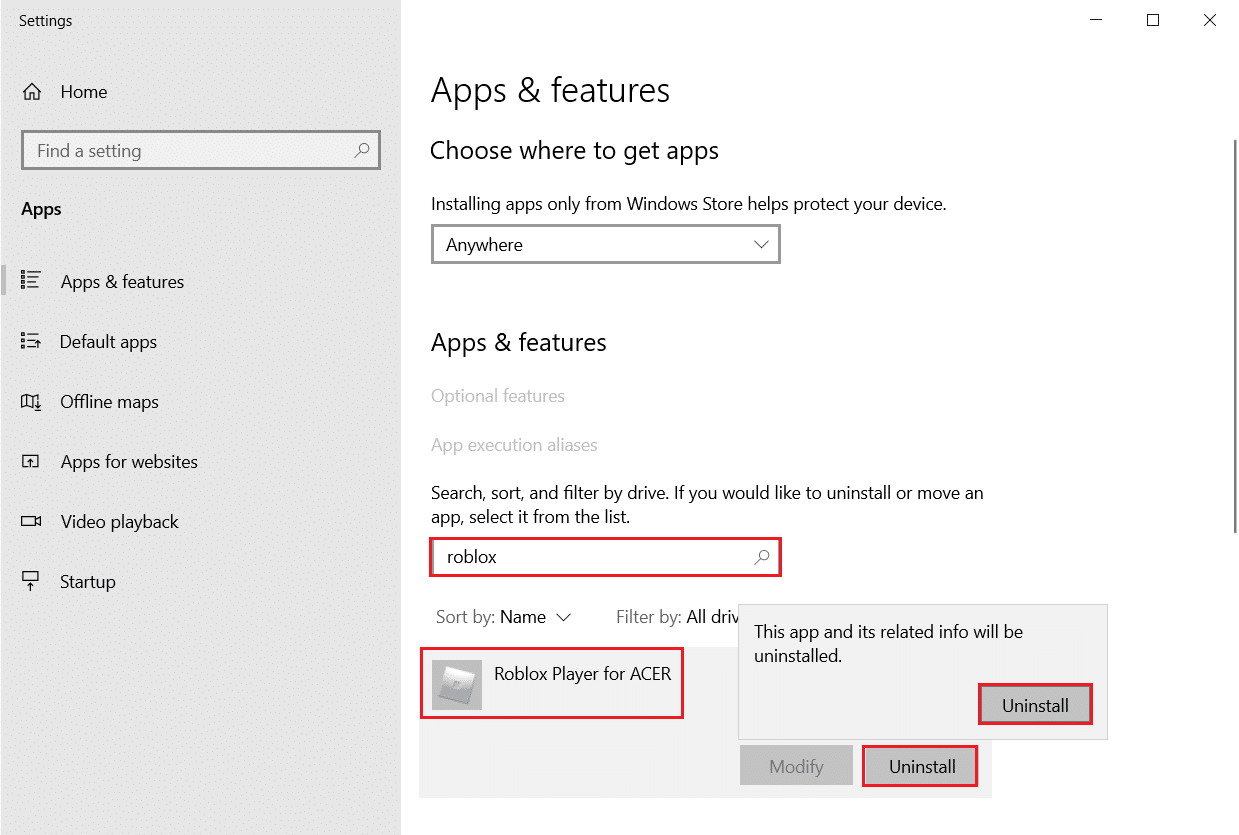
3. Ponownie kliknij Odinstaluj , aby ponownie potwierdzić.
4. Po odinstalowaniu Skyrim uruchom ponownie komputer z systemem Windows 10 .
5. Przejdź do Steam, aby ponownie pobrać i zainstalować Skyrim i wznowić grę.
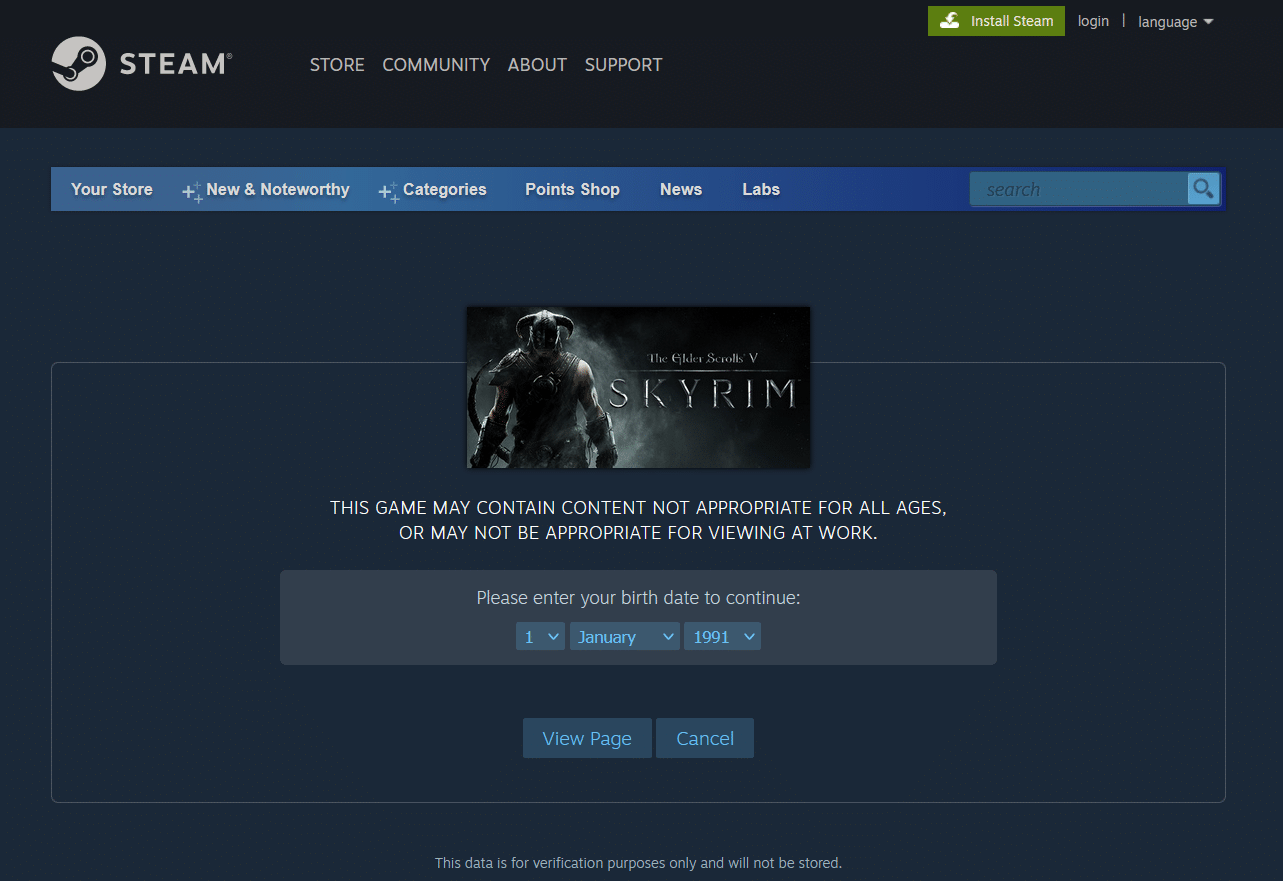
Zalecana:
- Jak naprawić kod błędu Netflix M7111-1101?
- Jak naprawić awarię Overwatcha
- Jak naprawić brak otwierania Steam w systemie Windows 10?
- Jak grać w gry 3DS na PC
Mamy nadzieję, że ten przewodnik był pomocny i można było naprawić awarię Skyrim z powodu problemu z pulpitem . Daj nam znać, która metoda zadziałała, aby rozwiązać losowy problem z awarią Skyrim. Ponadto, jeśli masz jakieś pytania/sugestie dotyczące tego artykułu, możesz je umieścić w sekcji komentarzy.
