Jak naprawić niedziałający wizualizator audio Razer
Opublikowany: 2022-09-19
Razer to wiodąca na świecie firma technologiczna zajmująca się elektroniką i sprzętem do gier. Przystępne ceny i modułowa konstrukcja Razera sprawiają, że marka jest znana od wielu lat. Ich laptopy są podziwiane także przez graczy i profesjonalistów. Ta wiodąca marka lifestylowa oferuje atrakcyjne produkty, z których jednym jest Razer Chroma. Razer Chroma pomaga graczom korzystać z zaawansowanych systemów oświetlenia, które można znaleźć w klawiaturach Razer Chroma lub innych urządzeniach peryferyjnych. Ta funkcja światła jest włączona w oprogramowaniu wizualizera wydanym przez firmę. Ale wielu graczy napotyka problemy podczas próby ustawienia tej funkcji, jeśli jesteś jednym z nich i chcesz wiedzieć, jak naprawić niedziałający Razer Audio Visualizer, to jesteś we właściwym miejscu. Mamy dla Ciebie doskonały przewodnik, który nie tylko pomoże Ci rozwiązać problem, ale także pokrótce poinformuje Cię o wizualizatorze audio i przyczynach, które uniemożliwiają jego działanie. Tak więc bez dalszych opóźnień zapoznajmy się z wizualizatorem dźwięku Razer.
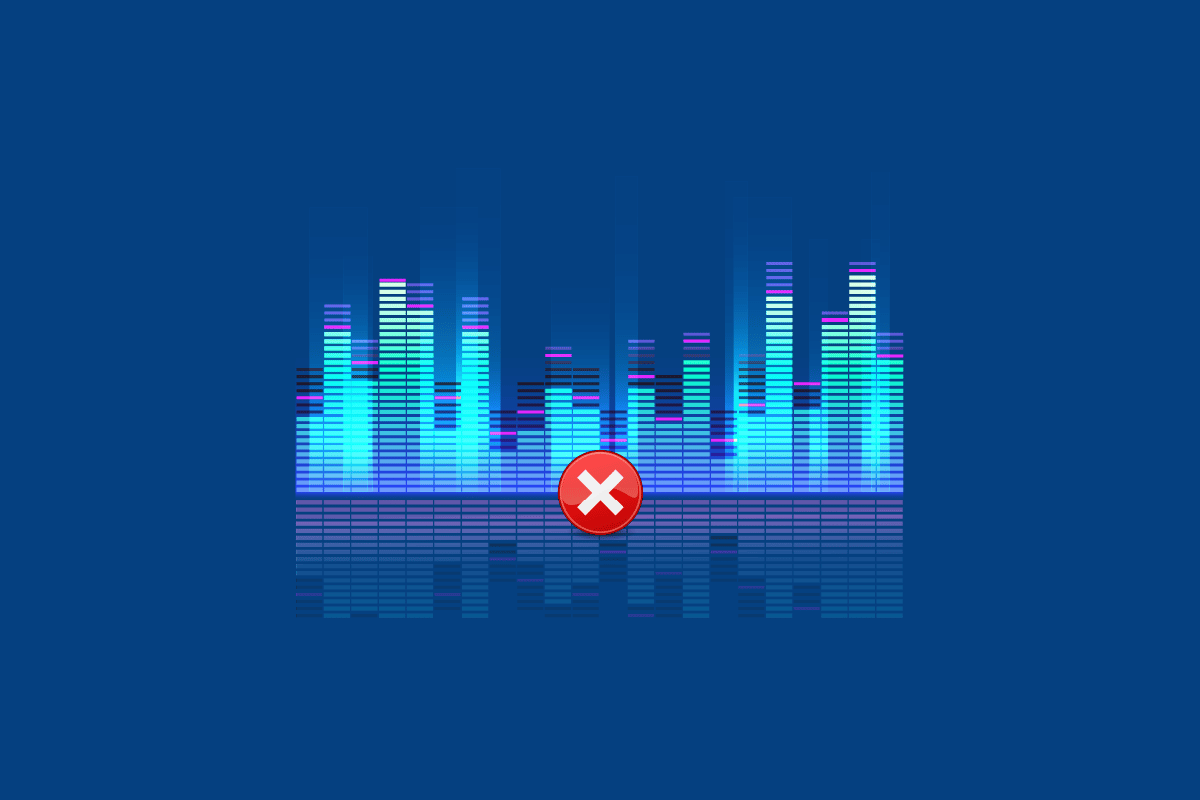
Zawartość
- Jak naprawić niedziałający wizualizator audio Razer
- Dlaczego wizualizator audio nie działa?
- Metoda 1: Ponowna instalacja pakietu redystrybucyjnego Microsoft Visual C++
- Metoda 2: Zaktualizuj oprogramowanie wizualizatora audio
- Metoda 3: Włącz aplikacje Chroma
- Metoda 4: Zwiększ ustawienie amplitudy
- Metoda 5: Włącz usługi Razer Chroma SDK
- Metoda 6: Ponownie zainstaluj Razer Synapse
Jak naprawić niedziałający wizualizator audio Razer?
Wizualizator audio Razer to oprogramowanie umożliwiające odtwarzanie dźwięku błyskawica na klawiaturach Razer Chroma. O dźwięku stworzonym przez Google Chrome w jednym z jego karty, rozszerzenie jest włączone, a efekt dźwiękowy jest rozpoznawany przez klawiaturę. Za pomocą oprogramowania możesz sparować system i klawiaturę, aby cieszyć się efektami świetlnymi. Ponadto, gdy dźwięki są rozpoznawane przez klawiaturę, wizualizator pomaga odpowiednio zmienić kolory świateł na urządzeniu. Możesz cieszyć się kolorowymi falami dźwiękowymi, które skaczą w dół i w górę na ekranie urządzenia podczas odtwarzania muzyki, gier lub filmów.
Dlaczego wizualizator audio nie działa?
Poniżej przedstawiono możliwe przyczyny problemów z wizualizacją dźwięku.
- Niezgodność urządzenia z wizualizatorem audio
- Brakujący pakiet Visual C++
- Wyłączone usługi lub pakiety wizualizatora audio
- Ustawienie niskiej amplitudy w wizualizatorze audio
- Nieaktualne oprogramowanie do wizualizatora audio
- Uszkodzony pakiet SDK Chroma
Pierwszym krokiem związanym z naprawą niedziałających efektów świetlnych jest sprawdzenie, czy Twoje urządzenie jest kompatybilne z Wizualizatorem audio. Oprócz własnych produktów Razera, Audio Visualizer jest również kompatybilny z innymi urządzeniami. Możesz sprawdzić stronę pobierania Wizualizatora audio, aby dowiedzieć się więcej o kompatybilności swojego urządzenia z nim.
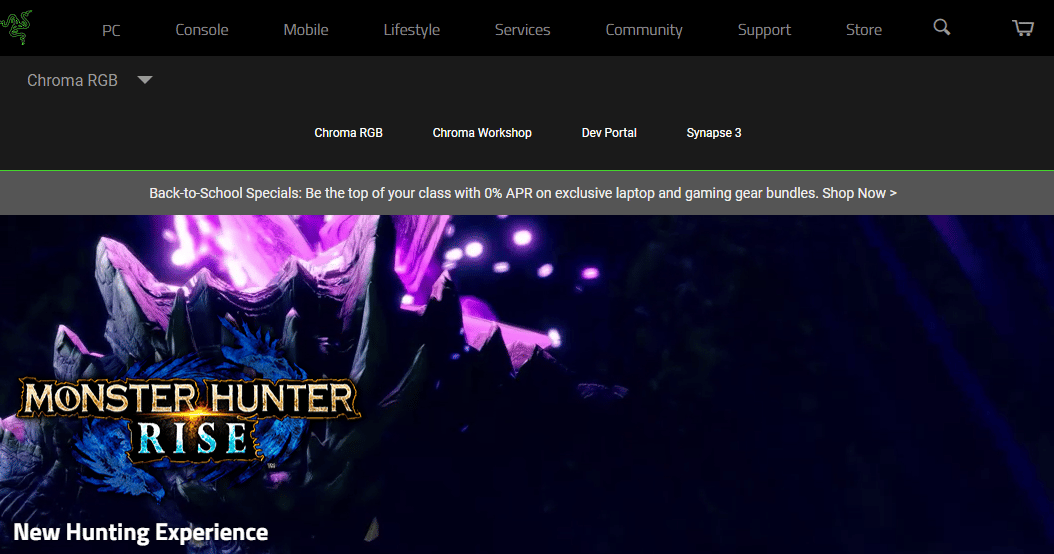
Jeśli efekty świetlne Razer Audio Visualizer nie działają na Twoim urządzeniu, zwłaszcza na klawiaturze, wypróbuj poniższe poprawki, które pomogą Ci przywrócić działanie efektów świetlnych.
Metoda 1: Ponowna instalacja pakietu redystrybucyjnego Microsoft Visual C++
Kolejnym problemem, który występował w większości przypadków, w których efekty błyskawicy nie działają, jest brakujący pakiet Microsoft Visual C++. Możliwe jest również, że brakuje niektórych plików pakietu Microsoft Visual lub są one uszkodzone na Twoim urządzeniu. W tym przypadku, aby rozwiązać problem z niedziałającym Razer Audio Visualizer, zaleca się odinstalowanie, a następnie zainstalowanie kompletnego pakietu Microsoft Visual, który jest niezwykle istotny dla działania programów i aplikacji na komputerze. Nasz przewodnik dotyczący ponownej instalacji pakietu redystrybucyjnego Microsoft Visual C++ pomoże ci w tym samym.
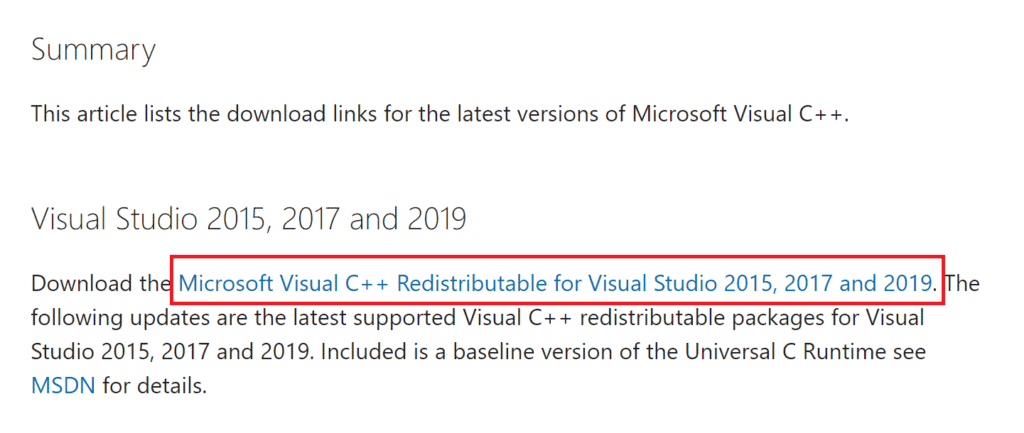
Metoda 2: Zaktualizuj oprogramowanie wizualizatora audio
Jeśli po dokonaniu wszystkich niezbędnych zmian w ustawieniach oprogramowania Razer nadal widzisz problemy z funkcją błyskawicy powodujące, że wizualizator audio nie działa, musisz zaktualizować oprogramowanie. Tego rodzaju problemy są nieuniknione w przypadku starszej wersji Razer Synapse. Aplikacja zwykle ostrzega użytkownika o możliwej aktualizacji, ale jeśli z jakiegoś powodu zostanie ona pominięta, upewnij się, że została zaktualizowana ręcznie. Można to zrobić, odwiedzając stronę Razer i sprawdzając dostępną wersję z bieżącą wersją aplikacji na komputerze. Aby to sprawdzić z samej aplikacji, możesz wykonać następujące czynności:
1. Otwórz aplikację Razer Synapse na swoim komputerze.
2. Na stronie głównej kliknij ustawienia .
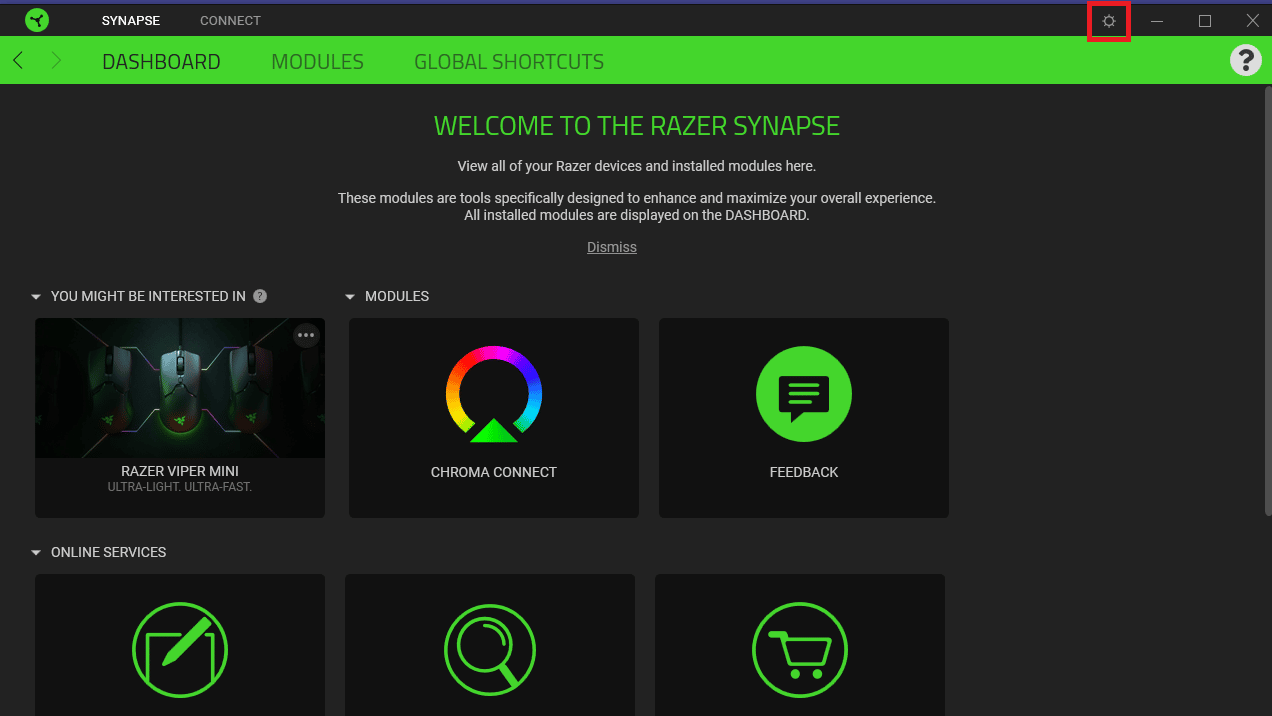
3. Teraz kliknij zakładkę INFORMACJE .
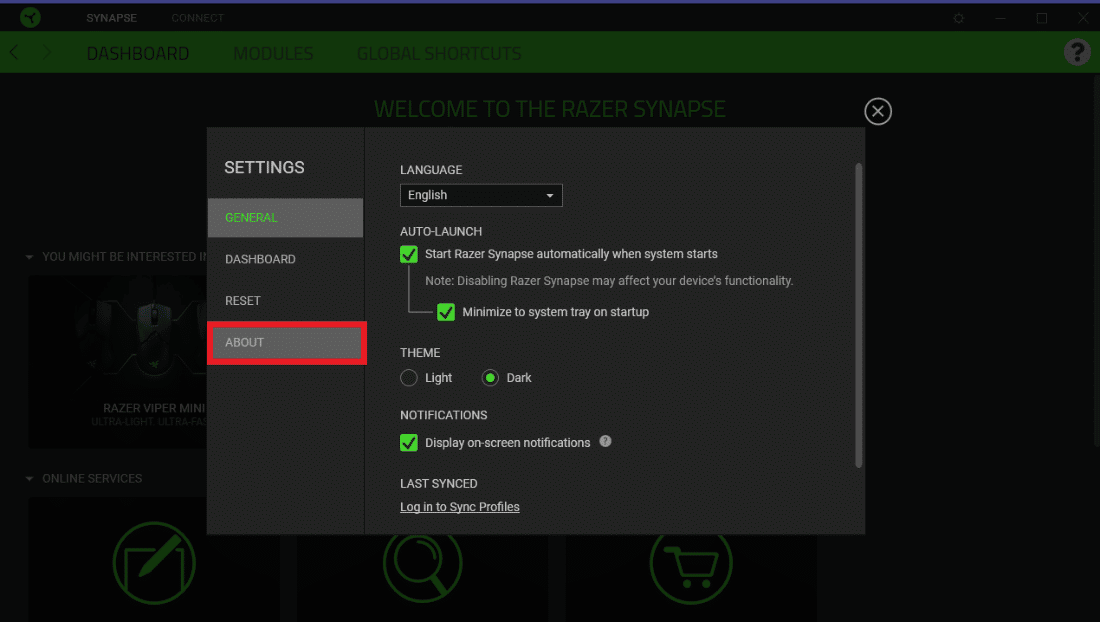
4. Następnie kliknij SPRAWDŹ AKTUALIZACJE .
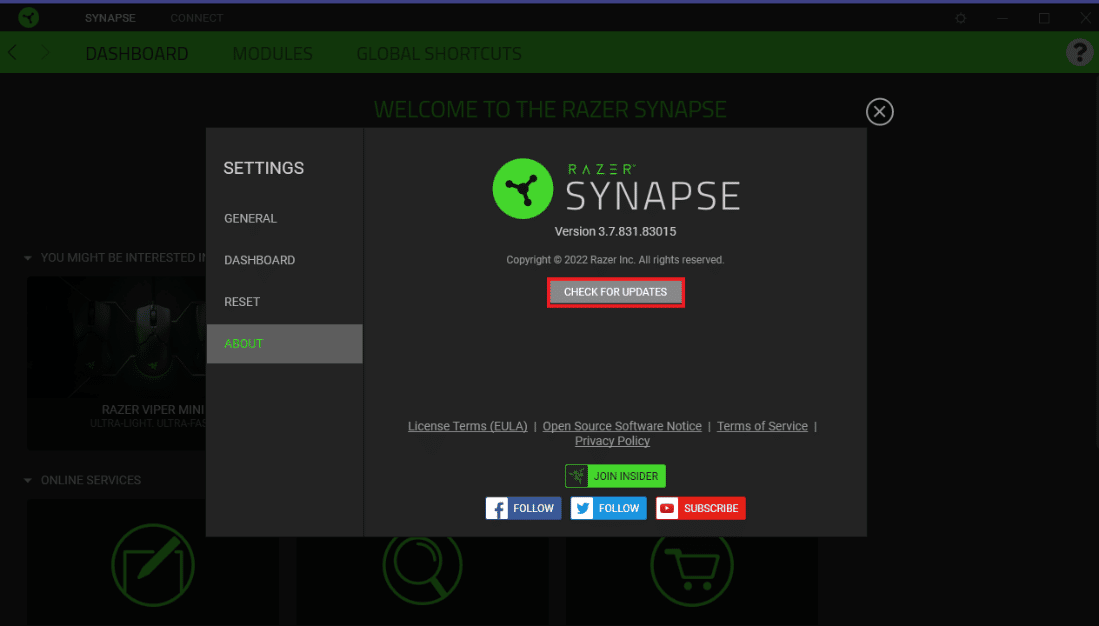
Przeczytaj także: Napraw Realtek Audio Manager nie otwierający się w systemie Windows 10
Metoda 3: Włącz aplikacje Chroma
Innym ważnym punktem, o który należy zadbać, aby uniknąć niedziałania Audio Visualizer, jest to, że aplikacje Chroma są włączone w oprogramowaniu Razer Synapse. Możesz wykonać poniższe kroki, aby je włączyć:
1. Otwórz oprogramowanie Razer Synapse na swoim komputerze.
2. W zakładce DASHBOARD kliknij CHROMA CONNECT .
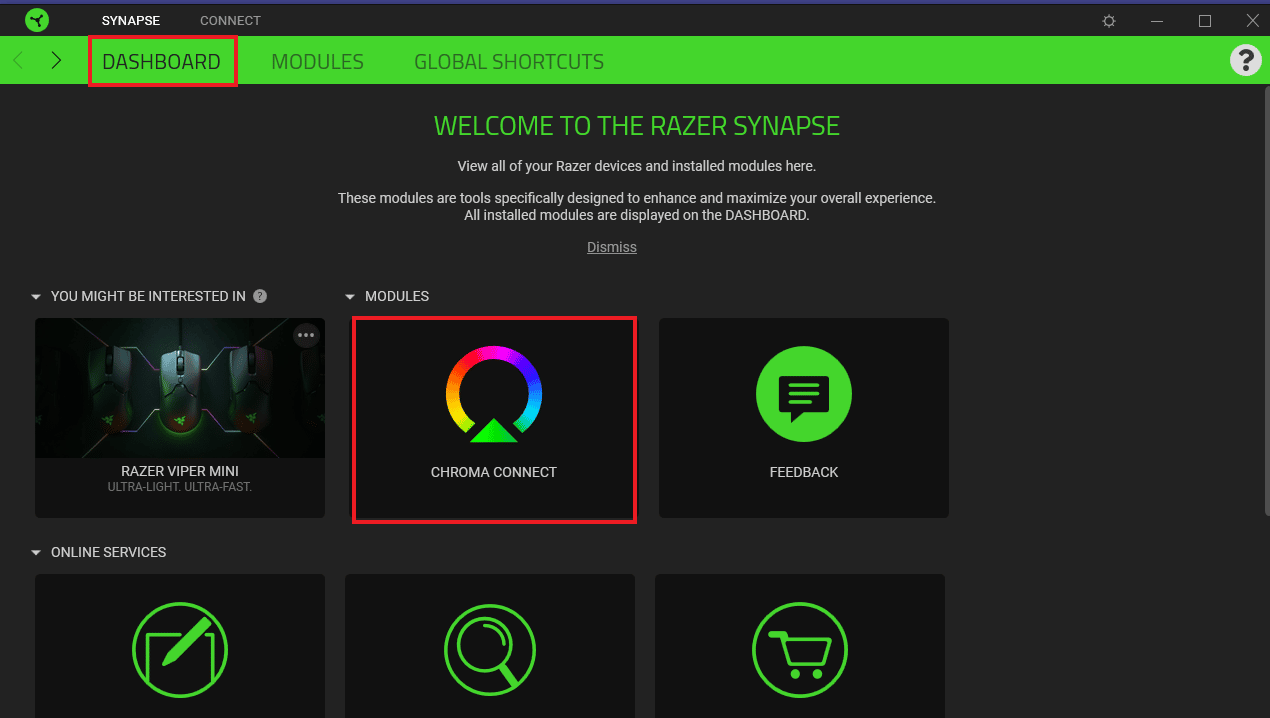
3. Następnie kliknij zakładkę APLIKACJE .
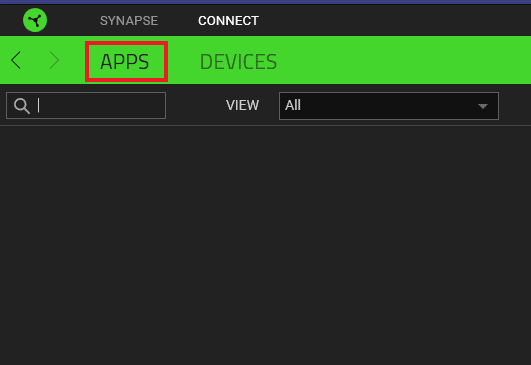

4. W nim włącz opcję APLIKACJE CHROMA.
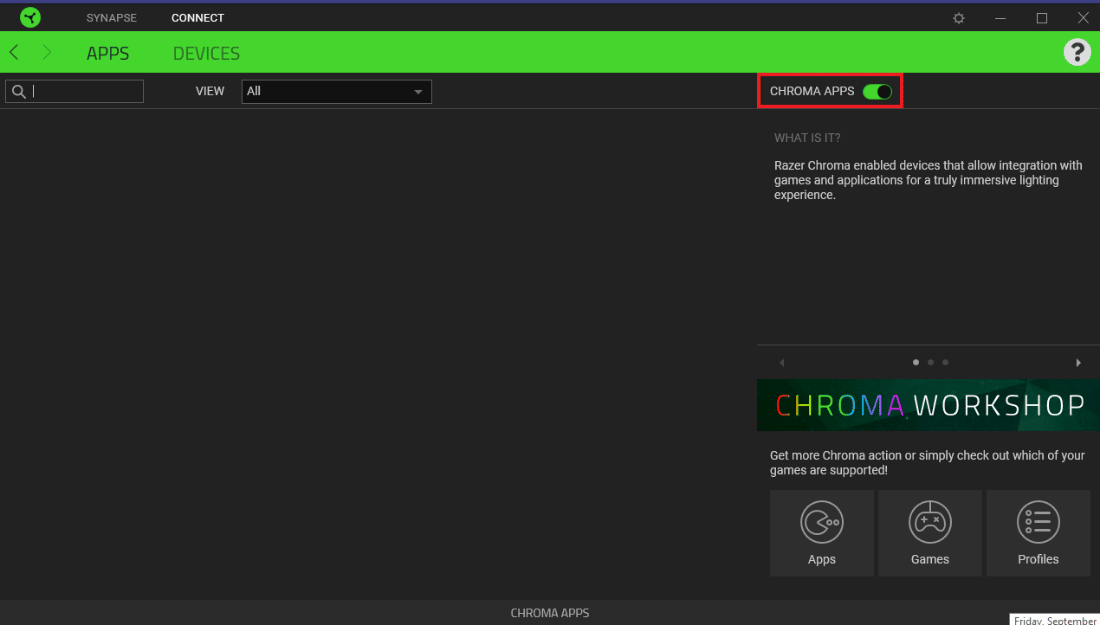
Metoda 4: Zwiększ ustawienie amplitudy
Oprócz innych ustawień w oprogramowaniu Razer Synapse, musisz upewnić się, że ustawienia Amplitude są ustawione na wyższą wartość. Jeśli z jakiegoś powodu jest on ustawiony na niskim poziomie, wprowadź wyższą wartość, na przykład 7000 w polu Amplituda. Postępuj zgodnie z instrukcjami podanymi poniżej, aby zmienić wartość amplitudy:
1. Otwórz aplikację Razer Synapse na swoim komputerze.
2. Otwórz okno Wizualizator klawiatury .
3. W polu Amplituda (%) wprowadź wyższą wartość, np. 7000.
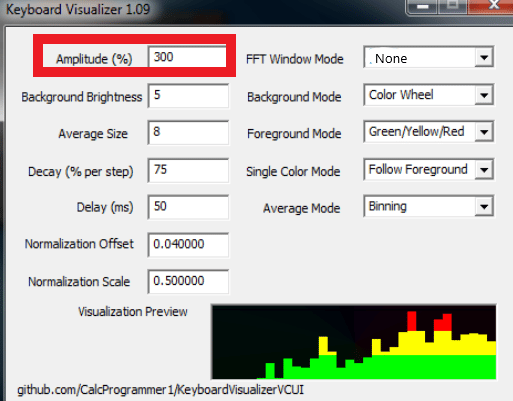
4. Następnie kliknij opcję Zapisz ustawienia .
Teraz sprawdź, czy problem z niedziałającym wizualizatorem audio został rozwiązany.
Przeczytaj także: Napraw błąd audio systemu Windows 10 0xc00d4e86
Metoda 5: Włącz usługi Razer Chroma SDK
Jeśli nadal zastanawiasz się, jak naprawić niedziałający Razer Audio Visualizer, musisz sprawdzić, czy usługi Razer Chroma SDK są włączone na Twoim komputerze. W Twoim systemie, jeśli te usługi są wyłączone, możesz wykonać następujące czynności, aby je włączyć:
1. Naciśnij jednocześnie klawisze Windows + R, aby otworzyć okno dialogowe Uruchom .
2. Tutaj wpisz msconfig i naciśnij klawisz Enter .
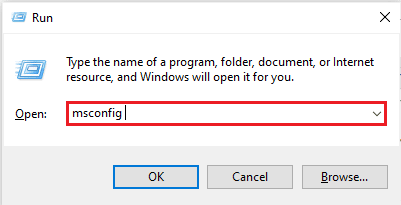
3. W oknie Konfiguracja systemu kliknij zakładkę Usługi .
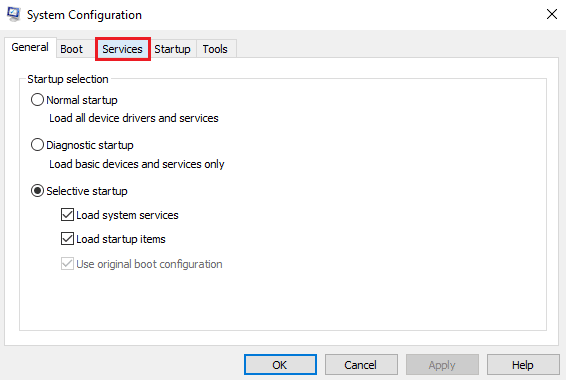
4. Teraz zlokalizuj Razer Chroma SDK Server .
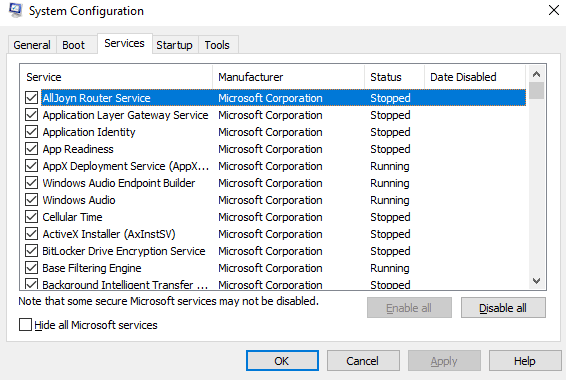
5. Zaznacz pole Razer Chroma SDK Server , jeśli nie jest zaznaczone .
6. Teraz kliknij Zastosuj , a następnie przycisk OK .
7. Na koniec uruchom ponownie komputer i sprawdź, czy wizualizator audio działa teraz.
Przeczytaj także: Napraw brakujące centrum sterowania AMD Catalyst
Metoda 6: Ponownie zainstaluj Razer Synapse
Ostatnia deska ratunku na wypadek, gdybyś nadal nie był w stanie naprawić Razer Audio Wizualizator nie działa, należy odinstalować, a następnie ponownie zainstalować Razer Synapse. Uszkodzona instalacja może być przyczyną tego problemu, ponieważ Razer Synapse jest głównie odpowiedzialny za kontrolowanie błyskawic i innych efektów urządzeń Razor z obsługą Chroma. Jeśli więc jest w jakikolwiek sposób uszkodzony, najlepiej go ponownie zainstalować. Aby ukończyć ten proces, wykonaj poniższe czynności:
1. Po pierwsze, aby odinstalować Razer Synapse, naciśnij jednocześnie klawisze Windows + I , aby otworzyć Ustawienia .
2. Teraz otwórz Aplikacje w oknie Ustawienia .
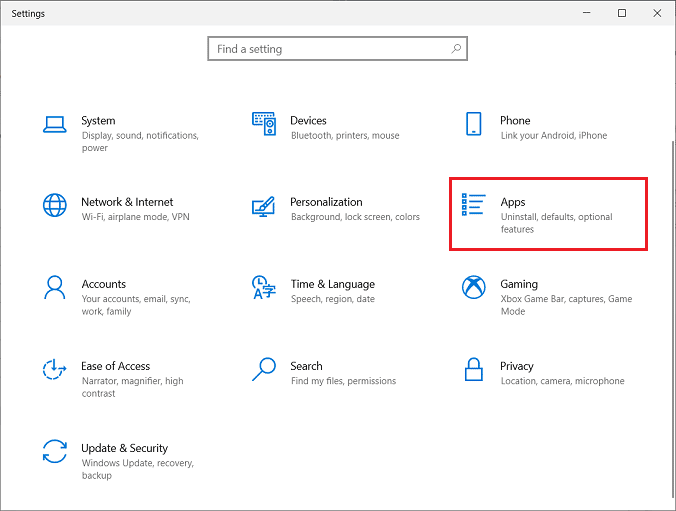
3. Znajdź i kliknij aplikację Razor Synapse , aby wybrać Odinstaluj .
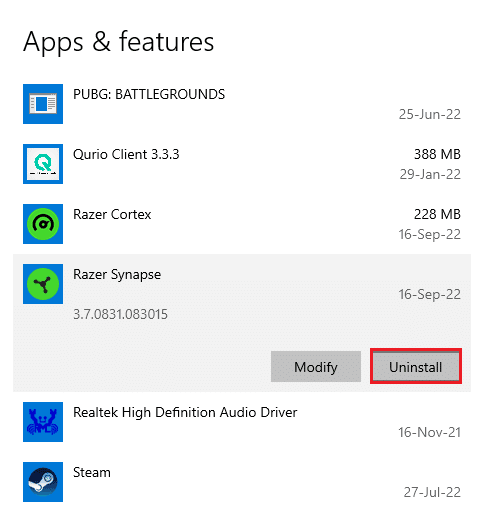
4. Potwierdź polecenie, klikając Odinstaluj .
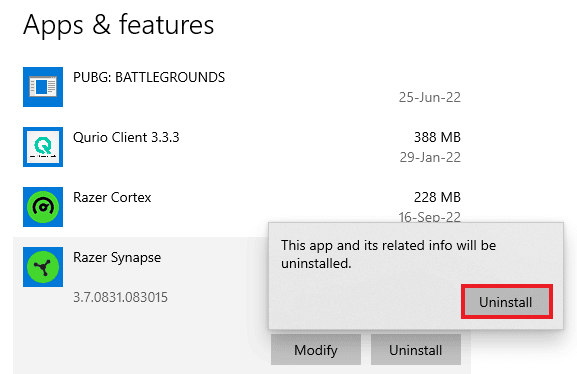
5. Wybierz ponownie ODINSTALUJ .
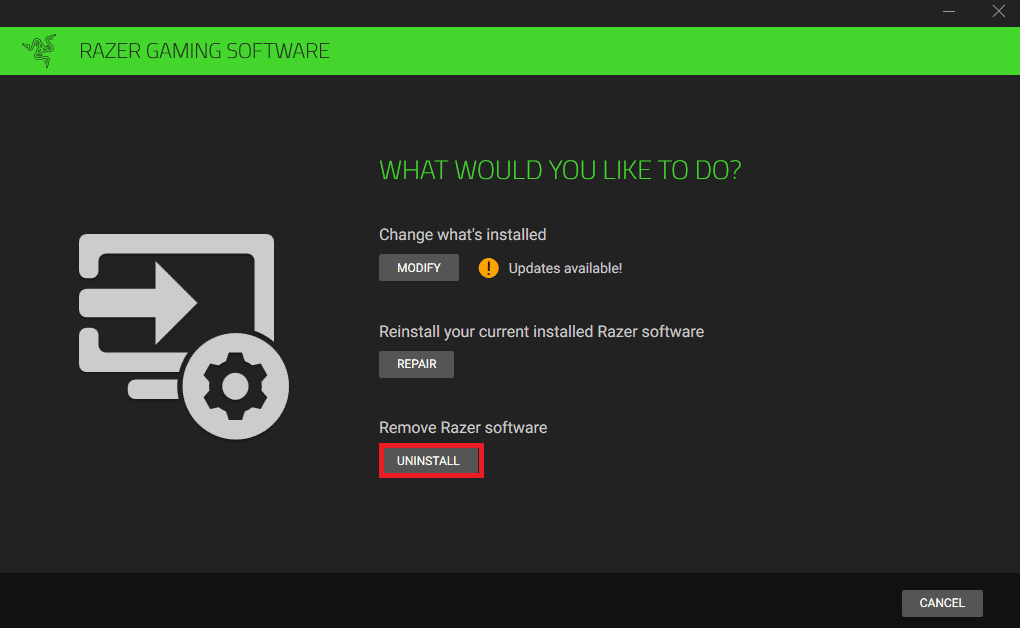
6. Teraz kliknij TAK, USUŃ .
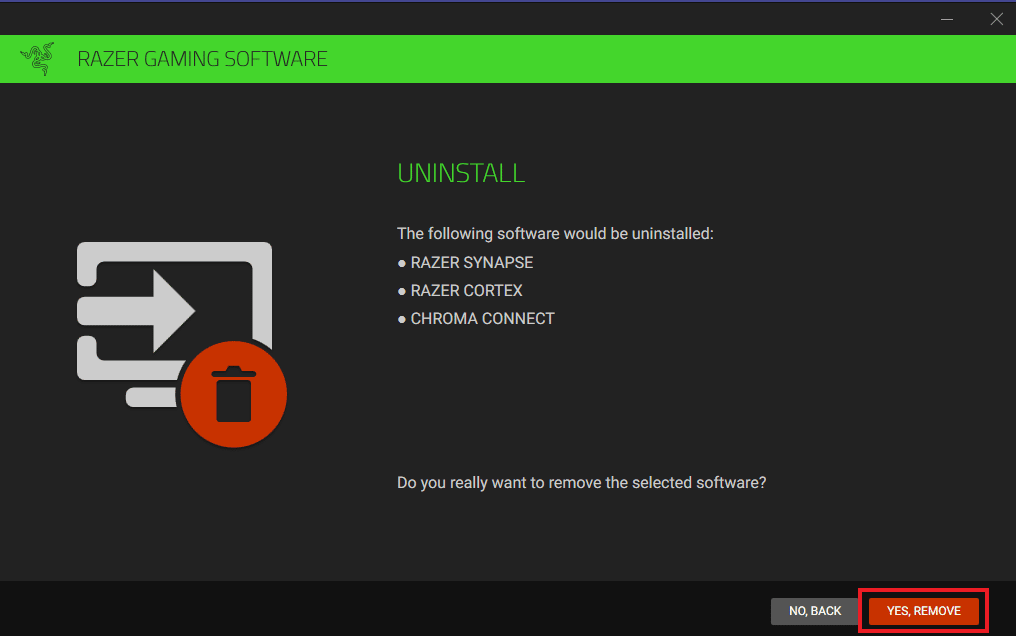
7. Po zakończeniu dezinstalacji otwórz przeglądarkę, aby zainstalować Razer Synapse z oficjalnej strony internetowej. Kliknij Pobierz teraz .
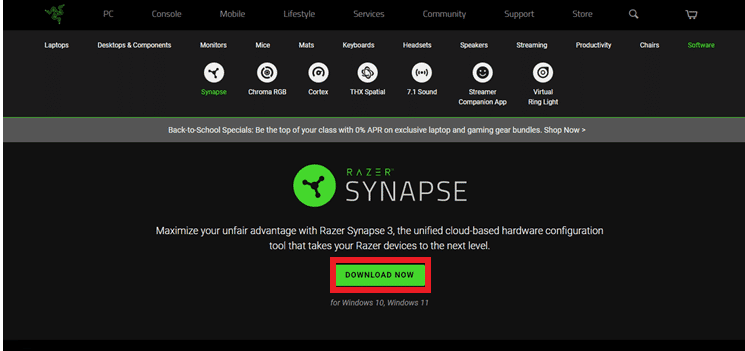
Teraz, gdy aplikacja Razer Synapse 3 jest zainstalowana, uruchom ją, aby sprawdzić, czy problem z wizualizatorem audio został rozwiązany.
Często zadawane pytania (FAQ)
Q1. Dlaczego Razer Synapse nie działa?
Odp. Jeśli Razer Synapse nie działa, sprawdź, czy urządzenie jest prawidłowo podłączone do komputera. Możesz także spróbować ponownie zainstalować Razer Synapse , jeśli problem nie zostanie rozwiązany.
Q2. Jakie urządzenia są kompatybilne z Razer Chroma?
Odp. Możesz sprawdzić listę kompatybilnych urządzeń z Razer Chroma.
Q3. Jak mogę sterować piorunem w Razer?
Odp. W aplikacji Razer Synapse na komputerze uzyskaj dostęp do opcji Lightning i dostosuj efekty do swoich upodobań.
Q4. Jak mogę zainstalować Wizualizator audio?
Odp. Możesz zainstalować Audio Visualizer z oficjalnej strony Razer. Więcej informacji znajdziesz w Metodzie 6 .
Zalecana:
- Jak grać w Frets on Fire w systemie Windows 10?
- Napraw błąd występujący podczas próby żądania proxy
- Napraw kod błędu sterownika NVIDIA OpenGL 8
- Napraw awarię AMD Radeon WattMan w systemie Windows 10
Mamy nadzieję, że ten dokument może pomóc w naprawieniu niedziałającego Razer Audio Visualizer . Daj nam znać, która z metod pomogła Ci w rozwiązaniu problemu z Wizualizatorem audio. Aby uzyskać więcej pytań lub sugestii, możesz zostawić komentarz w sekcji podanej poniżej.
