Co się stanie, jeśli Premiere Pro będzie się zawieszać w systemie Windows 10?
Opublikowany: 2021-09-10Czy Adobe Premiere Pro ciągle się zawiesza na komputerze z systemem Windows 10? Nie jesteś sam. Był to problem dla wielu użytkowników. Ostatnie raporty użytkowników wskazują na problemy z Premiere Pro w systemie Windows 10, zwłaszcza w wersjach 1803 i 1809. Na przykład awarie Adobe Premiere Pro występują co 10-15 minut, co jest niezwykle frustrujące i rujnuje wrażenia użytkownika.
W tym poście omawiamy awarie i spowolnienia programu Premiere Pro oraz wyjaśniamy, co je powoduje i co możesz zrobić, aby rozwiązać problem „Premiere Pro ciągle się zawiesza w systemie Windows 10”.
Dlaczego Adobe Premiere Pro ulega awarii?
Przyczyny problemu „Adobe Premiere Pro ciągle się zawiesza” są różne. Większość problemów z awariami programu Premiere Pro jest spowodowanych błędami oprogramowania i błędną konfiguracją.
Chociaż najbardziej prawdopodobną przyczyną tego problemu są błędy, przyczyną problemu mogą być inne czynniki:
- Źle skonfigurowane preferencje przyspieszenia
- Premiere Pro jest nieaktualny
- Nieaktualny sterownik graficzny
- Problemy ze zgodnością
- Złośliwe oprogramowanie
- Konflikty z oprogramowaniem innych firm, takim jak gry, narzędzia antywirusowe i zapory sieciowe
- Przegrzanie
- Uszkodzone pliki systemowe
- Niezgodne czcionki
- Uszkodzona pamięć podręczna multimediów
Uwaga: chociaż są to najczęstsze przyczyny awarii programu Premiere Pro, mogą istnieć inne czynniki specyficzne dla Twojego urządzenia.
Co zrobić, jeśli Premiere Pro ciągle się zawiesza w systemie Windows 10?
Jeśli program Adobe Premiere Pro ciągle się zawiesza, do rozwiązania problemu może być konieczne wypróbowanie różnych metod. Poniżej wymieniono kilka szybkich rozwiązań, które pomogą Ci rozwiązać ten problem:
- Wyłączanie akceleracji GPU
- Skanowanie w poszukiwaniu złośliwego oprogramowania
- Sprawdzanie pod kątem problemów z przegrzaniem
- Resetowanie preferencji
- Korzystanie z innej czcionki
- Uruchamianie aplikacji jako administrator
- Wyłączanie zaimportowanych obszarów roboczych
Możesz także skorzystać z rozwiązań technicznych, takich jak aktualizacja sterownika karty graficznej, usuwanie plików pamięci podręcznej multimediów i ponowna instalacja samej aplikacji Premiere Pro.
Omówiliśmy te rozwiązania, korzystając z instrukcji krok po kroku w następnej sekcji, aby pomóc Ci naprawić ciągłe awarie programu Premiere Pro.
Jak zatrzymać awarię programu Premiere Pro
Chociaż przyczyny awarii programu Premiere Pro są różne, przygotowaliśmy kilka poprawek, które okazały się działać dla wielu użytkowników. Nie musisz używać tych rozwiązań w dowolnej kolejności – po prostu wypróbuj każde z nich, aż znajdziesz to, które Ci odpowiada.
Wyłącz akcelerację GPU
Jeśli Twój Premiere Pro ciągle się zawiesza, powinieneś najpierw sprawdzić i zmienić preferencje przyspieszenia Premiere Pro.
Twój program Premiere Pro będzie miał różne przyspieszenia dostępne do użycia w zależności od specyfikacji sprzętowej Twojego urządzenia. Musisz wyłączyć akcelerację GPU i ustawić system na akcelerację „Tylko oprogramowanie”.
Wykonaj następujące czynności, aby zmienić preferencje przyspieszenia:
- Otwórz aplikację Adobe Premiere Pro.
- Przejdź do zakładki Plik.
- Kliknij kartę Plik, a następnie kliknij "Ustawienia projektu" w menu rozwijanym.
- Teraz kliknij „Ogólne” na liście.
- W sekcji Renderowanie i odtwarzanie wideo znajdź Renderer, a następnie zmień go z Przyspieszenie GPU na Tylko oprogramowanie.
Po zakończeniu uruchom ponownie aplikację Adobe Premiere i sprawdź, czy nadal się zawiesza.
Przeskanuj komputer w poszukiwaniu złośliwego oprogramowania
Złośliwe oprogramowanie jest główną przyczyną błędów systemowych, powodujących różne problemy, takie jak awaria programu Premiere Pro. Jeśli podejrzewasz, że Twój komputer jest zainfekowany złośliwym oprogramowaniem, możesz rozważyć przeprowadzenie pełnego skanowania systemu, aby usunąć złośliwe oprogramowanie i naprawić problem.
Możesz wykonać skanowanie w poszukiwaniu złośliwego oprogramowania za pomocą wbudowanego programu Windows Defender. Wykonaj następujące kroki:
- Naciśnij Win + I, aby otworzyć Ustawienia.
- Wybierz „Aktualizacja i zabezpieczenia”.
- W lewym okienku kliknij "Zabezpieczenia systemu Windows".
- Wybierz „Ochrona przed wirusami i zagrożeniami”.
- W sekcji „Szybkie skanowanie” kliknij „Opcje skanowania”, a następnie wybierz „Pełne skanowanie” i kliknij „Skanuj teraz”.
- Jeśli system Windows znalazł złośliwe oprogramowanie, najpierw kliknij „Usuń”, a następnie „Rozpocznij akcje”.
- Poczekaj na zakończenie procesu, a następnie uruchom ponownie komputer.
Możesz ponownie przeskanować swój komputer za pomocą wysokiej jakości oprogramowania antywirusowego innej firmy, takiego jak Auslogics Anti-Malware, aby wyeliminować wszelkie pozostałe złośliwe oprogramowanie.
Tymczasowo wyłącz oprogramowanie zabezpieczające lub aplikacje do obsługi procesora/pamięci innych firm
Czasami program Adobe Premiere Pro może ulec awarii z powodu konfliktu z innym oprogramowaniem innych firm w systemie, takim jak gry, oprogramowanie zabezpieczające lub przeglądarki. W innych przypadkach aplikacje innych firm mogą zajmować Twoje zasoby, ograniczając ilość procesora lub pamięci dostępnej dla programu Premiere Pro. Przy ograniczonej liczbie procesorów i pamięci Premiere Pro może ulegać awariom.

Chroń komputer przed zagrożeniami za pomocą programu Anti-Malware
Sprawdź swój komputer pod kątem złośliwego oprogramowania, które może przegapić Twój program antywirusowy, i bezpiecznie usuń zagrożenia za pomocą Auslogics Anti-Malware
Możesz sprawdzić, czy oprogramowanie innych firm może powodować wielokrotne awarie programu Premiere Pro i je wyłączyć, a następnie ponownie uruchomić aplikację Premiere Pro. Jeśli problem zniknie po wyłączeniu takiego oprogramowania, możesz być pewien, że to program był przyczyną problemu.
Możesz wyłączyć takie programy, wykonując następujące czynności:
- Kliknij prawym przyciskiem myszy pasek zadań i wybierz „Menedżer zadań”.
- W Menedżerze zadań przejdź do zakładki Procesy.
- Teraz zlokalizuj wszystkie procesy, które Twoim zdaniem są sprzeczne.
- Teraz kliknij prawym przyciskiem myszy procesy i wybierz „Zakończ zadanie”.
- Ponownie zlokalizuj dowolny proces, który powoduje wysokie zużycie procesora i pamięci, kliknij prawym przyciskiem myszy każdy proces i kliknij "Wyłącz".
Uwaga: jeśli wyłączenie tych aplikacji nadal nie spowoduje zatrzymania awarii, możesz zamknąć wszystkie inne otwarte aplikacje i pozostawić otwarte tylko Premiere Pro. Pozostawi to więcej zasobów procesora i pamięci do wykorzystania w programie Premiere Pro i pomoże zatrzymać awarie.

Sprawdź, czy nie ma przegrzania
Premiere Pro wykorzystuje zarówno procesor, jak i GPU urządzenia do ciężkich obliczeń. Jeśli pozostawisz program Premiere Pro, aby działał na komputerze przez dłuższy czas, komputer może się przegrzać, zwłaszcza gdy system chłodzenia komputera jest uszkodzony.
Gdy Premiere Pro wyczuje przegrzanie komputera, może ulec awarii bez ostrzeżenia. W takim przypadku schłodzenie urządzenia może pomóc uratować sytuację.
Aby schłodzić komputer, może być konieczne wykonanie następujących czynności:
- Napraw system chłodzenia komputera.
- Oczyść komputer z kurzu i brudu.
- Umieść komputer w chłodnym miejscu, z dala od ciepła.
Zaktualizuj sterownik karty graficznej
W większości przypadków przestarzały lub uszkodzony sterownik graficzny jest główną przyczyną problemów z awariami programu Premiere Pro. Dzieje się tak, jeśli nie aktualizowałeś sterownika od dłuższego czasu lub jeśli sterownik graficzny jest uszkodzony.
Ważne jest, aby aktualizować sterownik karty graficznej, ponieważ producenci kart graficznych, tacy jak Intel, Nvidia i AMD, stale aktualizują swoje sterowniki graficzne, aby naprawić błędy w poprzednich wersjach sterowników i zwiększyć ich wydajność.
Aby zaktualizować sterowniki, wykonaj następujące czynności:
- Naciśnij Win + X, aby otworzyć menu szybkiego dostępu systemu Windows.
- Wybierz „Menedżer urządzeń”.
- Znajdź wpis "Karty graficzne" i rozwiń go.
- Teraz zlokalizuj wpis karty graficznej (na przykład Intel HD Graphics 4000).
- Kliknij go prawym przyciskiem myszy i wybierz „Aktualizuj sterownik”.
- Wybierz „Wyszukaj automatycznie sterowniki”. System Windows automatycznie sprawdzi dostępność najlepszego sterownika dla Twojego urządzenia.
- Postępuj zgodnie z instrukcjami wyświetlanymi na ekranie, aby zainstalować sterownik urządzenia.
Możesz także zaktualizować sterownik karty graficznej za pośrednictwem witryny internetowej producenta. Wykonaj następujące kroki:
- Odwiedź witrynę internetową producenta karty graficznej.
- Znajdź sterownik karty graficznej, który odpowiada konkretnej wersji systemu Windows (na przykład 64-bitowy system Windows).
- Pobierz sterownik ręcznie.
- Kliknij dwukrotnie pobrany plik.
- Postępuj zgodnie z instrukcjami wyświetlanymi na ekranie, aby zainstalować sterownik.
Po zakończeniu procesu aktualizacji sterownika karty graficznej uruchom ponownie system Windows 10 i sprawdź, czy problem został rozwiązany.
Uwaga: Pobierz Auslogics Driver Updater, aby jednym kliknięciem zaktualizować wszystkie sterowniki na komputerze, aby zapobiec konfliktom urządzeń i zapewnić płynne działanie sprzętu.
Zresetuj swoje preferencje
Jeśli wyłączenie akceleracji GPU nie rozwiązało problemu z awarią programu Premiere Pro, może być konieczne zresetowanie preferencji.
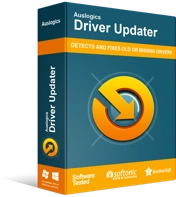
Rozwiązywanie problemów z komputerem za pomocą narzędzia do aktualizacji sterowników
Niestabilna wydajność komputera jest często powodowana przez przestarzałe lub uszkodzone sterowniki. Auslogics Driver Updater diagnozuje problemy ze sterownikami i pozwala aktualizować stare sterowniki jednocześnie lub pojedynczo, aby komputer działał płynniej
Firma Adobe przyjmuje do wiadomości, że zresetowanie preferencji może pomóc w zapobieganiu awariom programu Premiere Pro. Jeśli nie wypróbowałeś tej poprawki po wyłączeniu akceleracji GPU, możesz spróbować teraz i sprawdzić, czy pomaga rozwiązać problem.
Wykonaj następujące czynności, aby zresetować swoje preferencje:
- Przytrzymaj klawisz Alt podczas uruchamiania programu Premiere Pro.
- Spowoduje to wyświetlenie wyskakującego okienka z pytaniem, czy na pewno chcesz zresetować preferencje programu Premiere Pro.
- Kliknij OK, aby potwierdzić.
- Poczekaj na zakończenie procesu.
- Po zakończeniu procesu uruchom ponownie Premiere Pro i sprawdź, czy problem z awarią nadal występuje.
Usuń pliki pamięci podręcznej multimediów
Czasami uszkodzone pliki pamięci podręcznej multimediów powodują awarię programu Premiere Pro. Pamięć podręczna multimediów to tymczasowa pamięć podręczna, w której przechowywane są pliki multimedialne zaimportowane do programu Premiere Pro. Pozwala to programowi Premiere Pro na szybki dostęp do plików, kiedy tylko ich potrzebujesz.
Chociaż aplikacja często domyślnie automatycznie usuwa pamięć podręczną multimediów, czasami oczekiwanie może być zbyt długie, gdy pracujesz nad wieloma różnymi projektami. Może to spowodować zapełnienie pamięci podręcznej, co może ostatecznie doprowadzić do awarii.
W takim przypadku może być konieczne usunięcie plików pamięci podręcznej multimediów, aby zwolnić trochę miejsca. Możesz wykonać następujące kroki:
- Uruchom Premiere Pro.
- Podążaj tą ścieżką: Edycja > Preferencje > Pamięć podręczna multimediów.
- Po otwarciu okna pamięci podręcznej multimediów kliknij przycisk Usuń, aby usunąć pliki pamięci podręcznej multimediów.
- Kliknij OK i poczekaj na zakończenie procesu.
- Po zakończeniu procesu uruchom ponownie Premiere Pro i sprawdź, czy ta poprawka zatrzymała awarię.
Użyj domyślnej czcionki
Czcionki w Premiere Pro dyktują sposób wyświetlania tekstu. Możesz dowolnie zmieniać i dostosowywać czcionki. Co dziwne, niektóre czcionki nie działają dobrze w programie Premiere Pro, zwłaszcza z napisami.
Jeśli używasz podpisów w swoim projekcie i zaczynasz mieć awarie, zmień czcionkę i sprawdź, czy to pomoże.
Pamiętaj, że zmiana domyślnej czcionki na inną może powodować konflikt z silnikiem aplikacji, jeśli nowa czcionka nie jest zgodna z twoim systemem. Niektórzy użytkownicy zauważyli, że na ratunek przyszła im zmiana z powrotem na domyślną czcionkę.
Aktualizacja/ponowna instalacja programu Premiere Pro
Jeśli żadna z tych poprawek nie działa, możesz spróbować zaktualizować lub ponownie zainstalować aplikację Premier Pro. Zazwyczaj ponowna instalacja aplikacji Premiere Pro przy użyciu najnowszej wersji aplikacji rozwiązuje problem z awarią.
Po pierwsze, może być konieczne rozważenie usunięcia wszystkich plików związanych z programem Premiere Pro, a następnie ponownej instalacji. Pomoże to usunąć konfiguracje błędów (jeśli występują) i rozwiązać problem z awarią.
Przed rozpoczęciem procesu ponownej instalacji upewnij się, że masz poświadczenia Adobe Creative Cloud, a następnie pobierz nową wersję programu Premiere Pro, która jest zgodna z Twoim systemem.
Odinstaluj Adobe Premiere Pro, a następnie pobierz jego najnowszą wersję i zainstaluj ją na swoim komputerze.
Wniosek
W większości przypadków aktualizowanie systemu operacyjnego Windows, programu Premiere Pro i sterowników zapewni, że nie wystąpią awarie programów. Mamy nadzieję, że ten post pomógł Ci rozwiązać problem z Premiere Pro. Podziel się z nami swoimi przemyśleniami i odczuciami dotyczącymi problemu w sekcji komentarzy poniżej.
