Jak naprawić problemy z pingiem i niską liczbą klatek na sekundę podczas grania na komputerze z systemem Windows 11?
Opublikowany: 2021-08-30Zarówno gracze, jak i zwykli użytkownicy przeszli na system Windows 11, odkąd firma Microsoft wprowadziła nowy system operacyjny za pośrednictwem programu Windows Insider. Każdy musiał poradzić sobie z jednym lub drugim błędem, ponieważ system operacyjny wciąż przechodzi fazę eksperymentalną.
Jednak gracze mający do czynienia ze znacznymi spadkami FPS i wysokim pingiem podczas grania w gry online nie chcą zbyt długo czekać, aż Microsoft naprawi te problemy.
Jeśli jesteś jednym z takich graczy, pokażemy Ci kilka wskazówek i wskazówek, jak pozbyć się spadków FPS w systemie Windows 11. Dowiesz się również, jak rozwiązać problemy z opóźnieniami w grach po aktualizacji do systemu Windows 11.
Dlaczego mój ping jest tak wysoki przez cały czas w systemie Windows 11?
Wysoki ping to coś, czego gracze nigdy nie chcą się spotkać. Może to kosztować cię konkurencyjną walkę dla wielu graczy i sprawić, że cała gra będzie okropna.
Ping to sygnał wysyłany przez komputer i zwracany przez serwer odbierający. Całkowity czas każdej podróży w obie strony jest mierzony w opóźnieniu (milisekundach).
Jeśli masz wysoki ping (lub duże opóźnienie), oznacza to, że Twoje połączenie jest wolne. Powoduje to słabe sprzężenie zwrotne i straszne opóźnienia podczas rozgrywki.
Słabe połączenie internetowe powoduje przede wszystkim wysoki ping. Jednak problem z połączeniem internetowym może wynikać z innych podstawowych problemów, takich jak zablokowany router, problemy z Wi-Fi w systemie Windows 11, nieprawidłowe połączenie VPN lub ustawienia proxy, wiele aplikacji przeciągających przepustowość komputera i nadopiekuńczy program zapory.
Dlaczego FPS jest tak niski w Windows 11?
Jak wspomnieliśmy, użytkownicy nadal korzystają z wersji zapoznawczych systemu Windows 11. Niestety te wersje są niestabilne i mogą powodować problemy z wydajnością. Znane przyczyny spadku wydajności w grach to Game DVR, problematyczne sterowniki i błąd dotyczący szybkości odpytywania myszy.
Ponieważ omawiamy duże opóźnienia i spadki liczby klatek na sekundę, nie należy ich łączyć. Podczas gdy spadki FPS są bezpośrednią konsekwencją wydajności systemu, duże opóźnienia (lub ping) są problemem sieciowym. Choć różne, oba mogą zrujnować wrażenia z gry. Jeśli masz doskonałe połączenie sieciowe, ale fatalny FPS, nie będziesz cieszyć się grą, stąd konieczność pozbycia się obu problemów w Windows 11.
Jak sprawdzić opóźnienie gry
Opóźnienie gry możesz sprawdzić za pomocą Monitora zasobów systemu Windows 11. Stuknij logo Windows i klawisze X i wybierz Menedżera zadań z menu.
Po otwarciu Menedżera zadań przejdź do karty Wydajność i kliknij Otwórz Monitor zasobów u dołu okna.
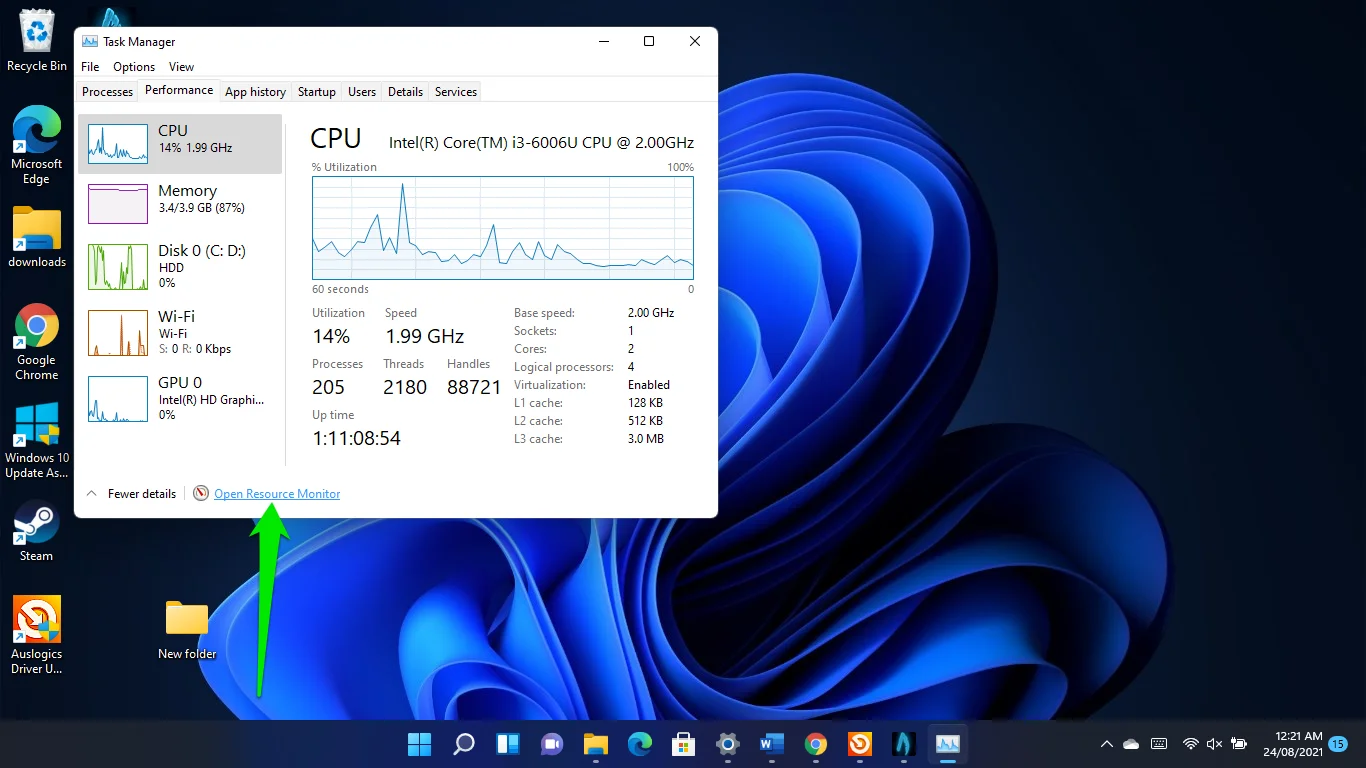
Po otwarciu okna Monitora zasobów przejdź do karty Sieć i rozwiń sekcję Połączenia TCP, aby sprawdzić opóźnienie gry.
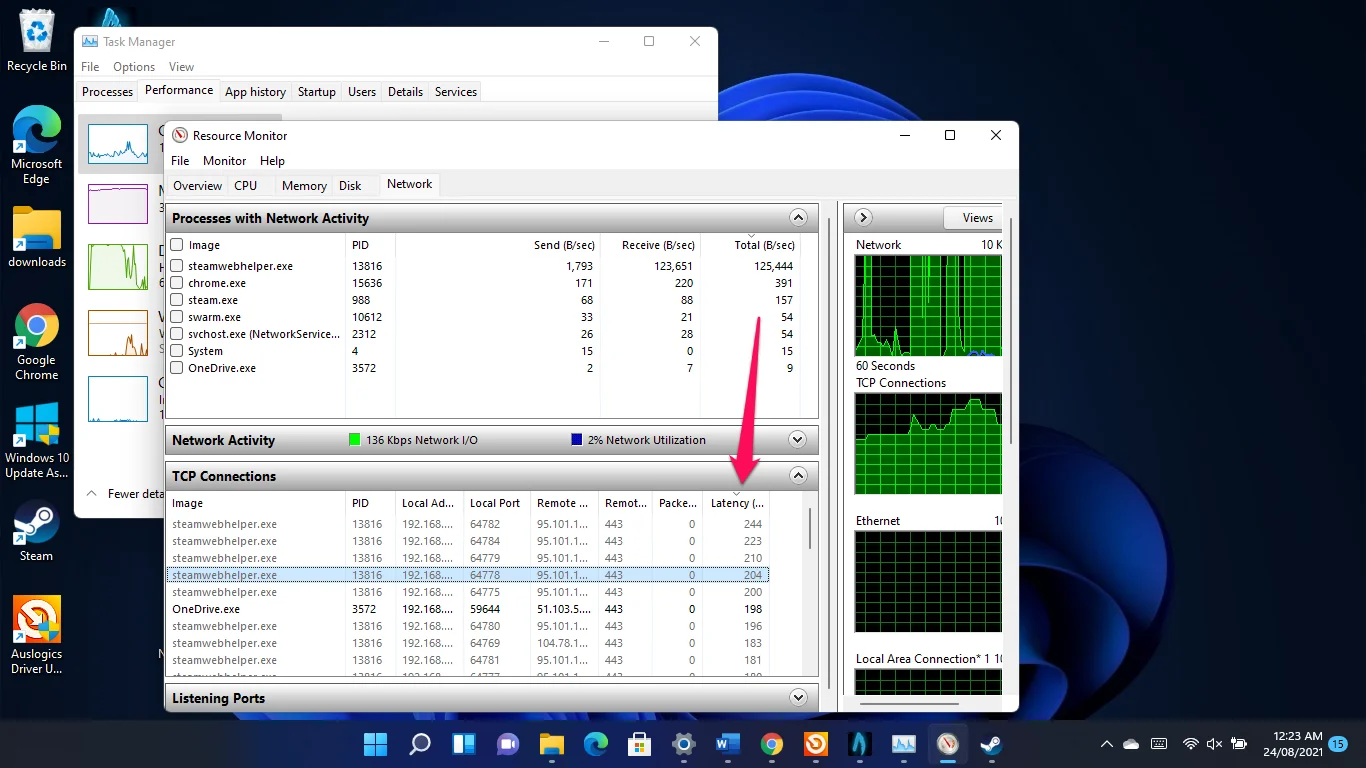
Zastosuj poniższe obejścia, aby pozbyć się problemu z opóźnieniem.
Jak naprawić wysoki ping w systemie Windows 11?
Zacznijmy od problemu z latencją. Te rozwiązania pomogą Ci wyeliminować podstawowe problemy, które wydłużają czas pingowania Twojej gry.
Użyj kabla Ethernet
Jednym z powodów, dla których gracze narzekają na wysoki ping w systemie Windows 11, są liczne problemy z Wi-Fi systemu operacyjnego. Użytkownicy skarżyli się, że widzą błędy, takie jak „Niezidentyfikowana sieć” i „Ograniczony dostęp”, które spowalniają ich połączenie internetowe.
Korzystanie z połączenia Ethernet pomoże Ci uciec od problemów z Wi-Fi w systemie Windows 11.
Nawet jeśli nie masz problemów z Wi-Fi, połączenie przewodowe przyspieszy szybkość przeglądania. Połączenia bezprzewodowe cierpią z powodu ograniczeń w zakresie częstotliwości i bliskości router-PC.
Zresetuj kartę sieciową
Znanym rozwiązaniem problemu z Wi-Fi w systemie Windows 11 jest zresetowanie karty sieciowej.
Aby to zrobić, zacznij od uruchomienia aplikacji Ustawienia (naciśnij logo Windows + skrót I).
- Po wyświetleniu Ustawień przejdź do lewej strony okna i kliknij Zaawansowane ustawienia sieciowe.
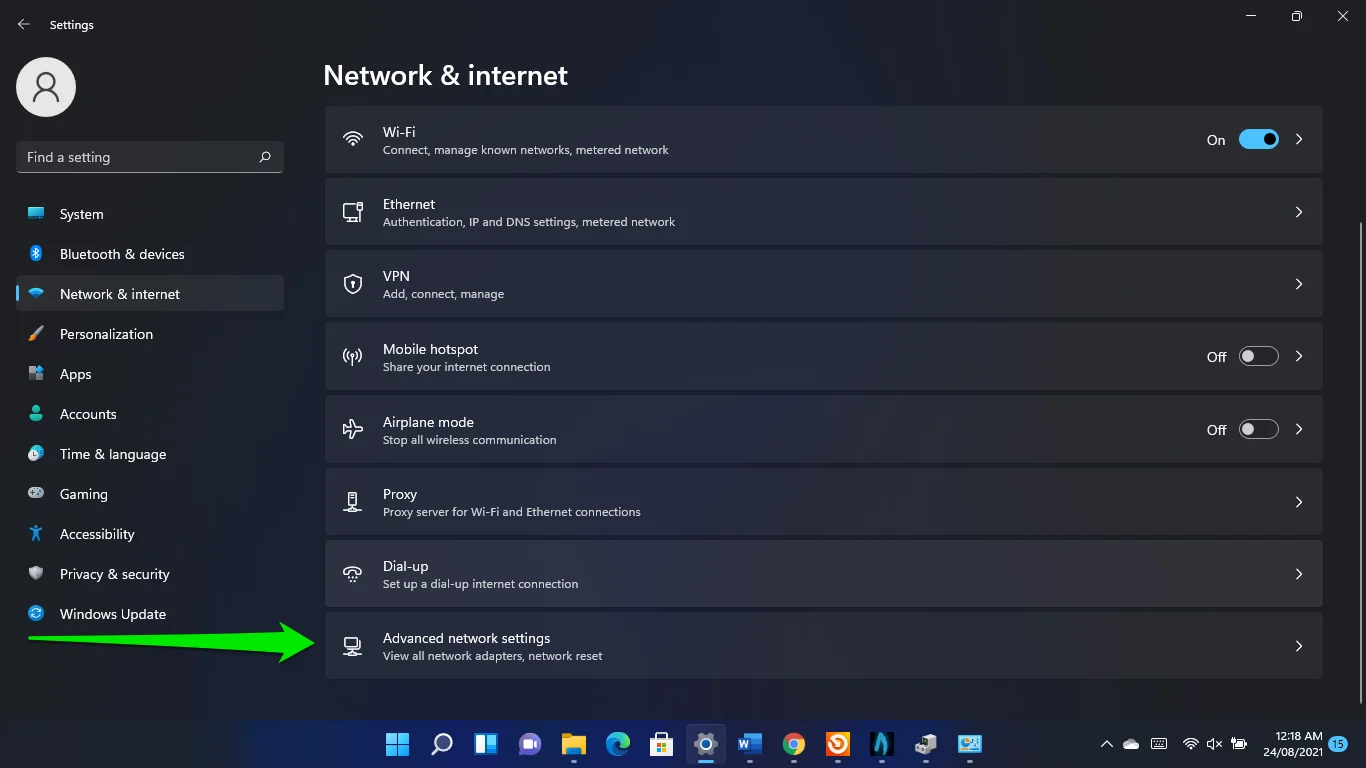
- Kliknij Resetuj sieć.
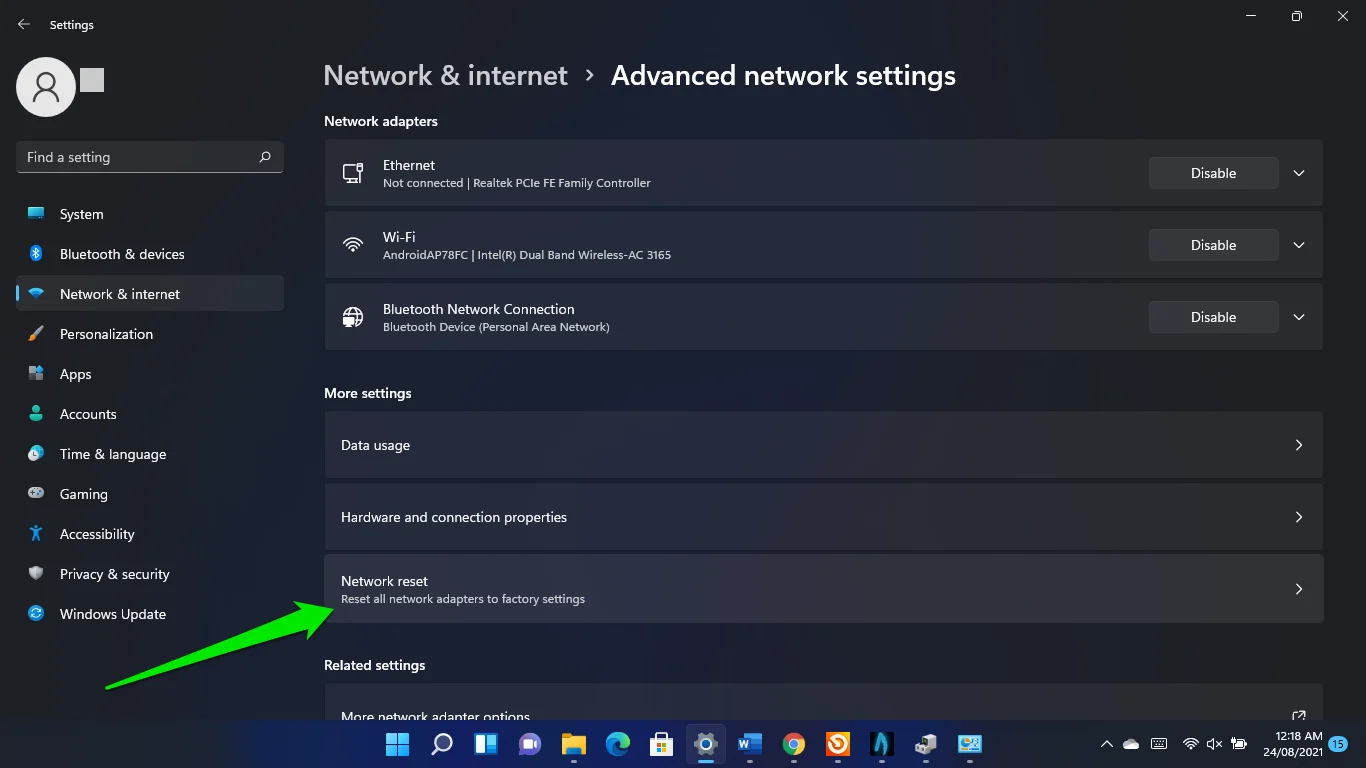
- Kliknij Resetuj.
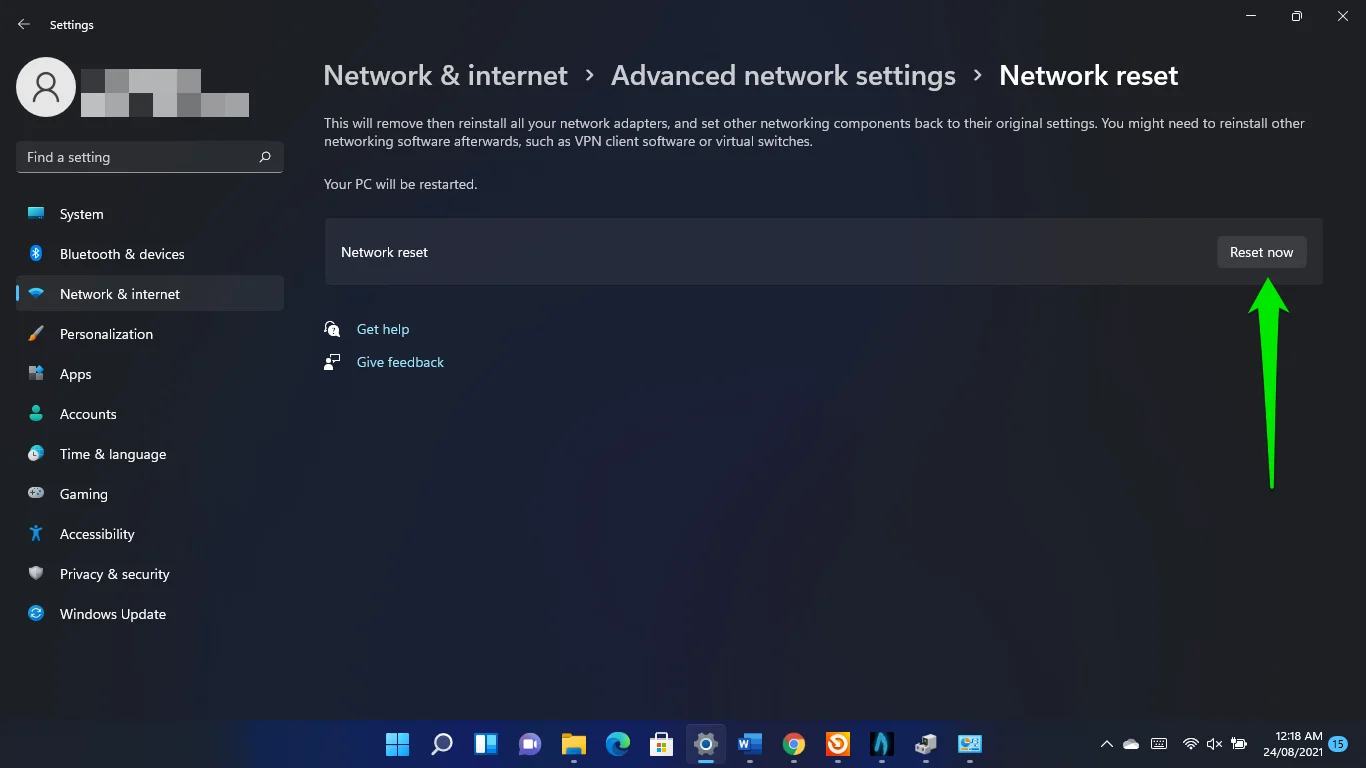
Zamknij aplikacje działające w tle
Niektóre programy działające w tle mogą monopolizować przepustowość sieci Twojego komputera, ograniczając zasoby dostępne dla Twojej gry.
Przejdź więc do Menedżera zadań, aby zamknąć te aplikacje i sprawdzić, czy to rozwiązuje problem z wysokim pingiem.
Stuknij logo Windows i klawisze X i wybierz Menedżera zadań z menu. Po wyświetleniu aplikacji poszukaj programów zwiększających wykorzystanie sieci i wyłącz je. Przejdź do karty Procesy i zajrzyj do sekcji Sieć, aby dowiedzieć się, w jaki sposób programy wykorzystują przepustowość twojego systemu.
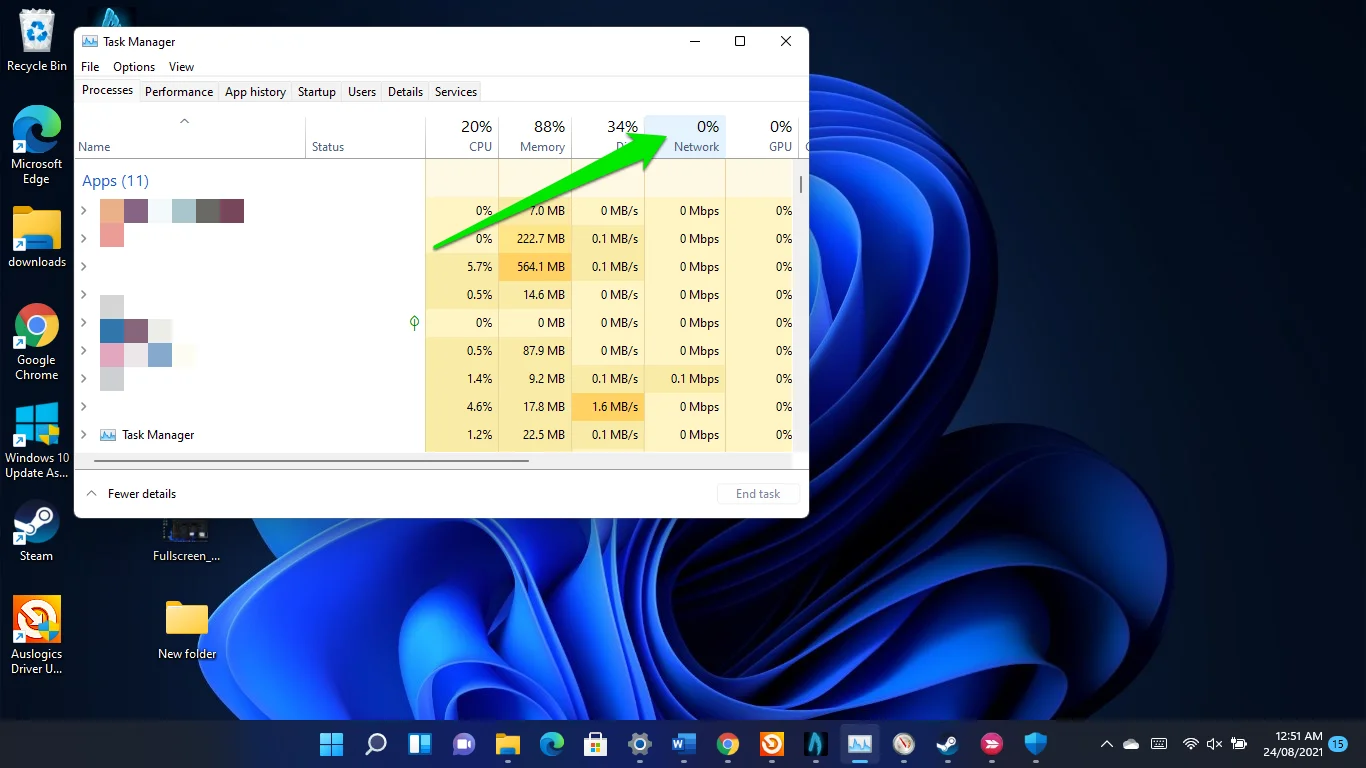
Zmniejsz liczbę klatek na sekundę
Wizualizacje Twojej gry mają wpływ na opóźnienie. Chociaż wyższa liczba klatek na sekundę zapewnia lepsze animacje, może to negatywnie wpłynąć na ping, w zależności od siły połączenia internetowego.
Przejdź więc do preferencji swojej gry i zoptymalizuj ustawienia szybkości klatek. Możesz także zmniejszyć ustawienia grafiki z wysokich na niskie.
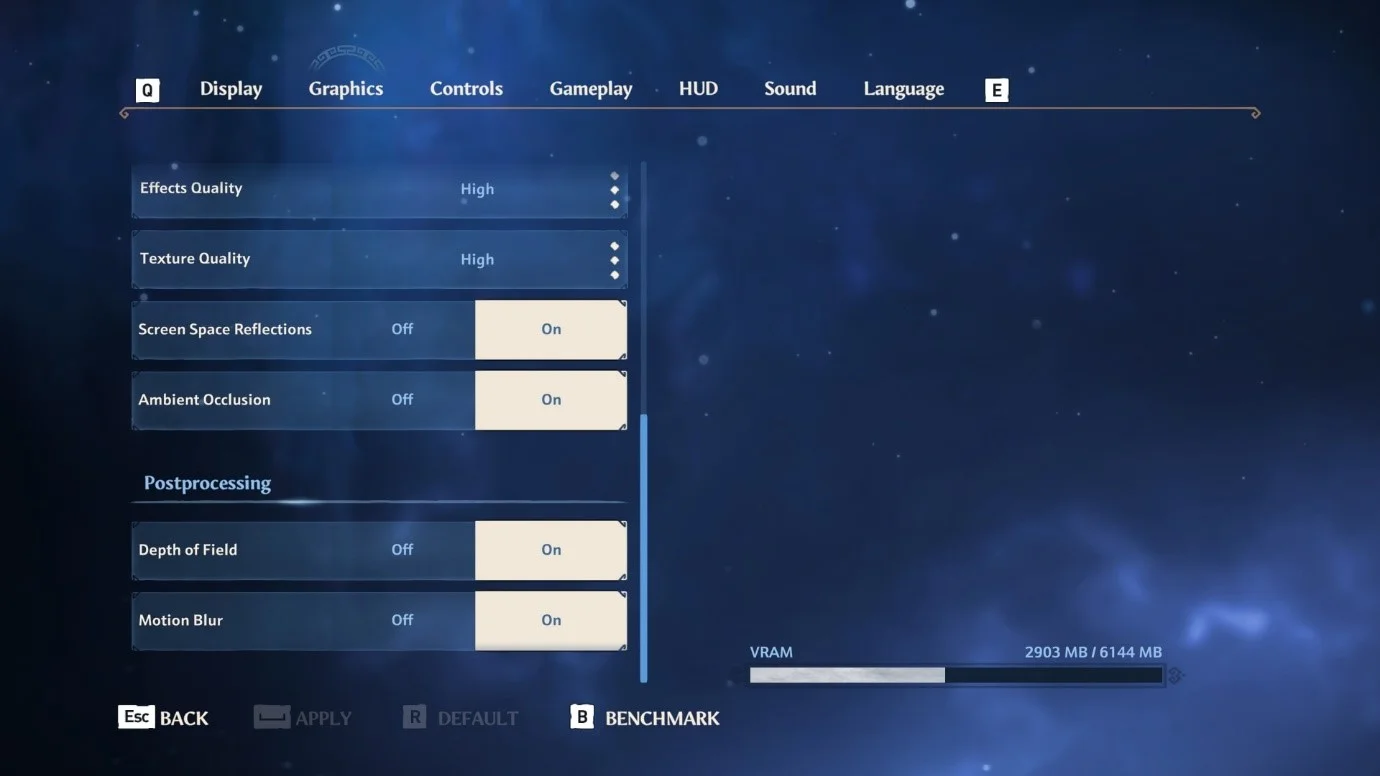
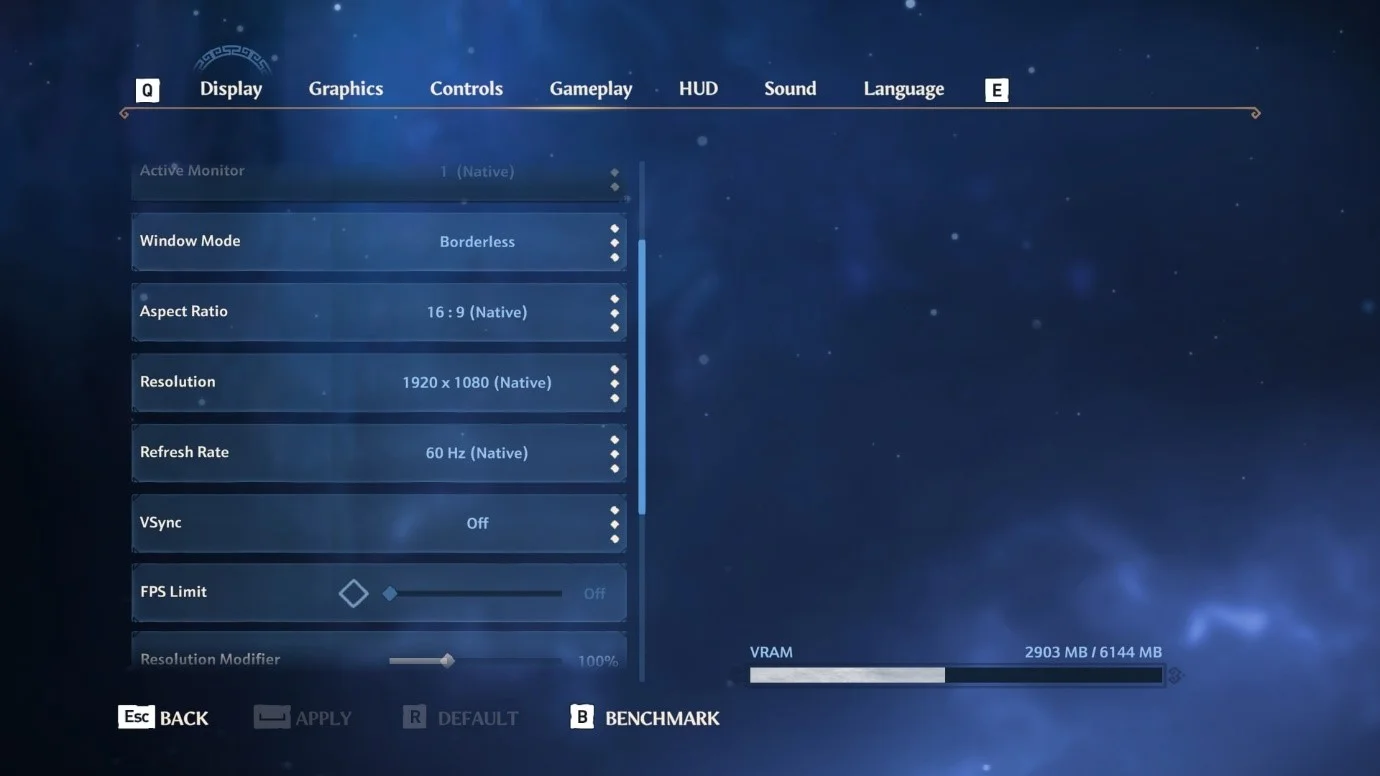
Użyj szybszego serwera DNS
Serwer DNS musi odpowiadać na zapytania o połączenie wykonane przez dowolną aplikację w systemie, a dostawca usług internetowych zapewnia domyślny DNS. Jednak ten serwer może nie być wystarczająco szybki, aby obsłużyć twoje gry. Korzystanie z publicznego DNS Google lub Cloudflare pomoże przyspieszyć:
- Otwórz okno dialogowe Uruchom, wpisz Panel sterowania i kliknij OK.
- Przejdź do sieci i Internetu w oknie Panelu sterowania i wybierz "Wyświetl sieć i zadania".
- Wybierz łącze Zmień ustawienia adaptera w lewym panelu na następnej stronie.
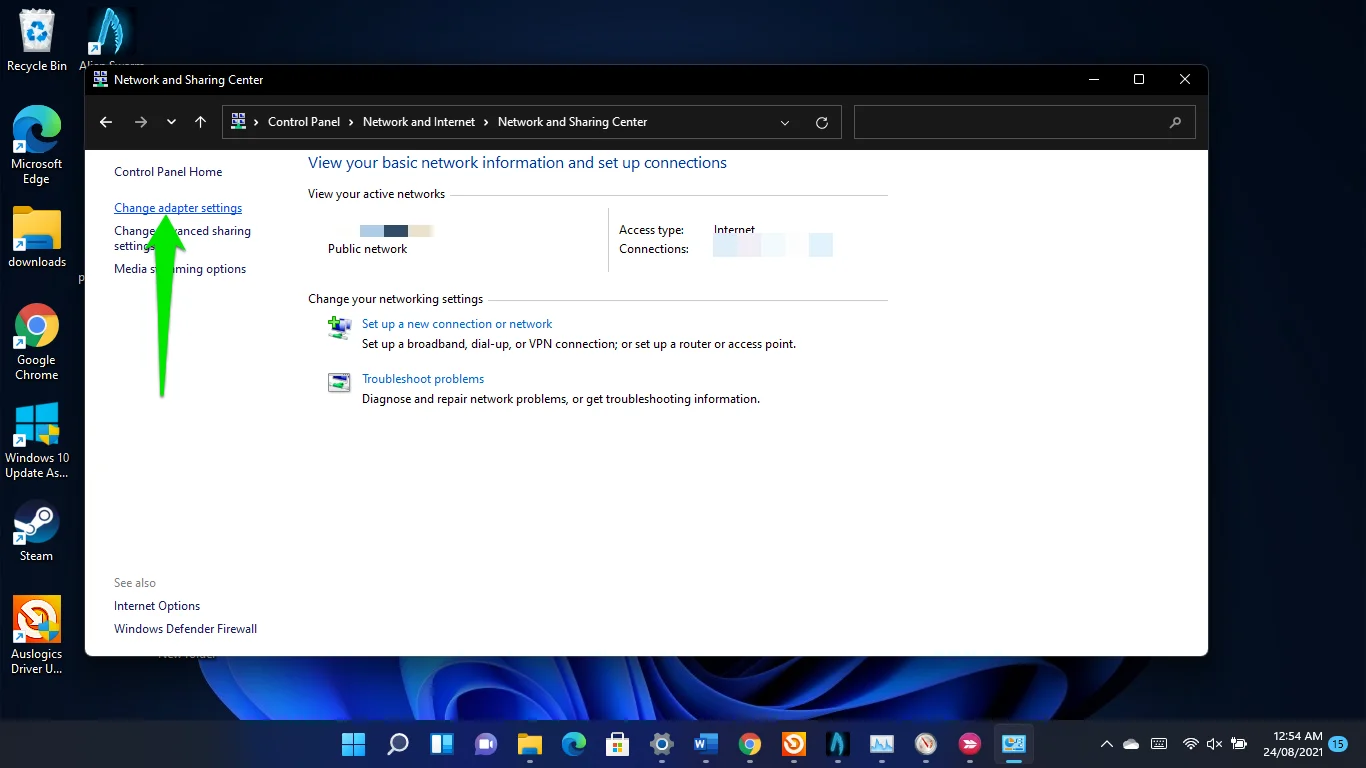
- Kliknij prawym przyciskiem myszy kartę Wi-Fi lub Ethernet, w zależności od tego, której używasz, i kliknij Właściwości.
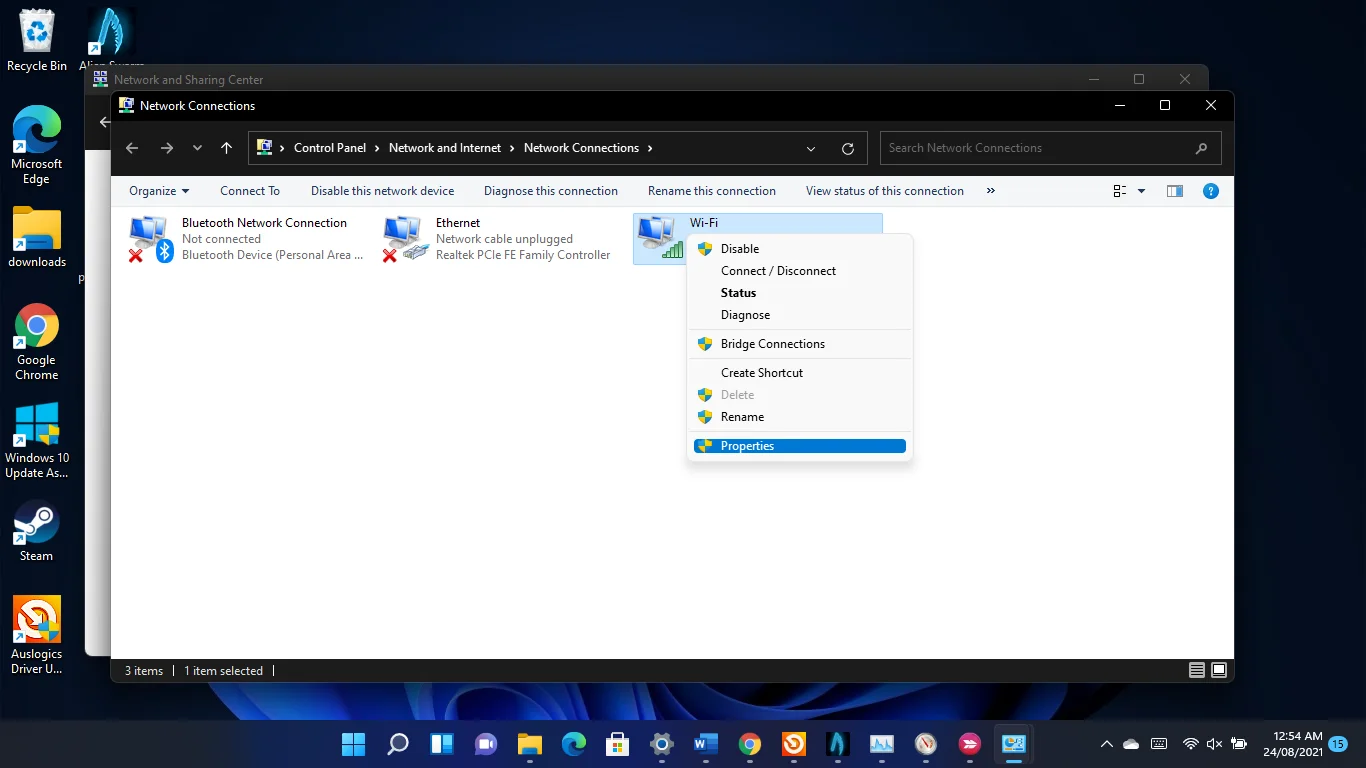
- Gdy zobaczysz okno dialogowe Właściwości, kliknij Protokoły internetowe TCP/IPv4 i kliknij Właściwości.
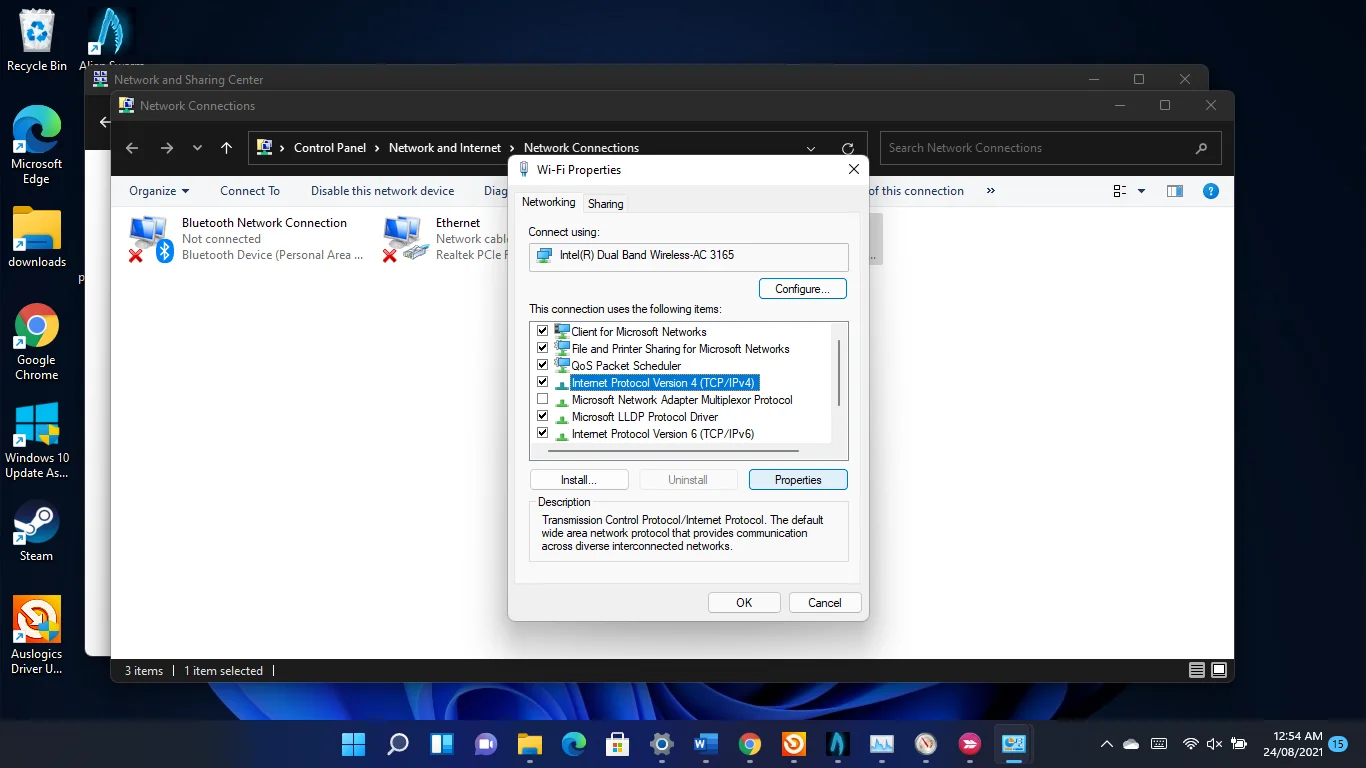
- Kliknij raz przycisk opcji „Użyj następujących adresów serwerów DNS”.
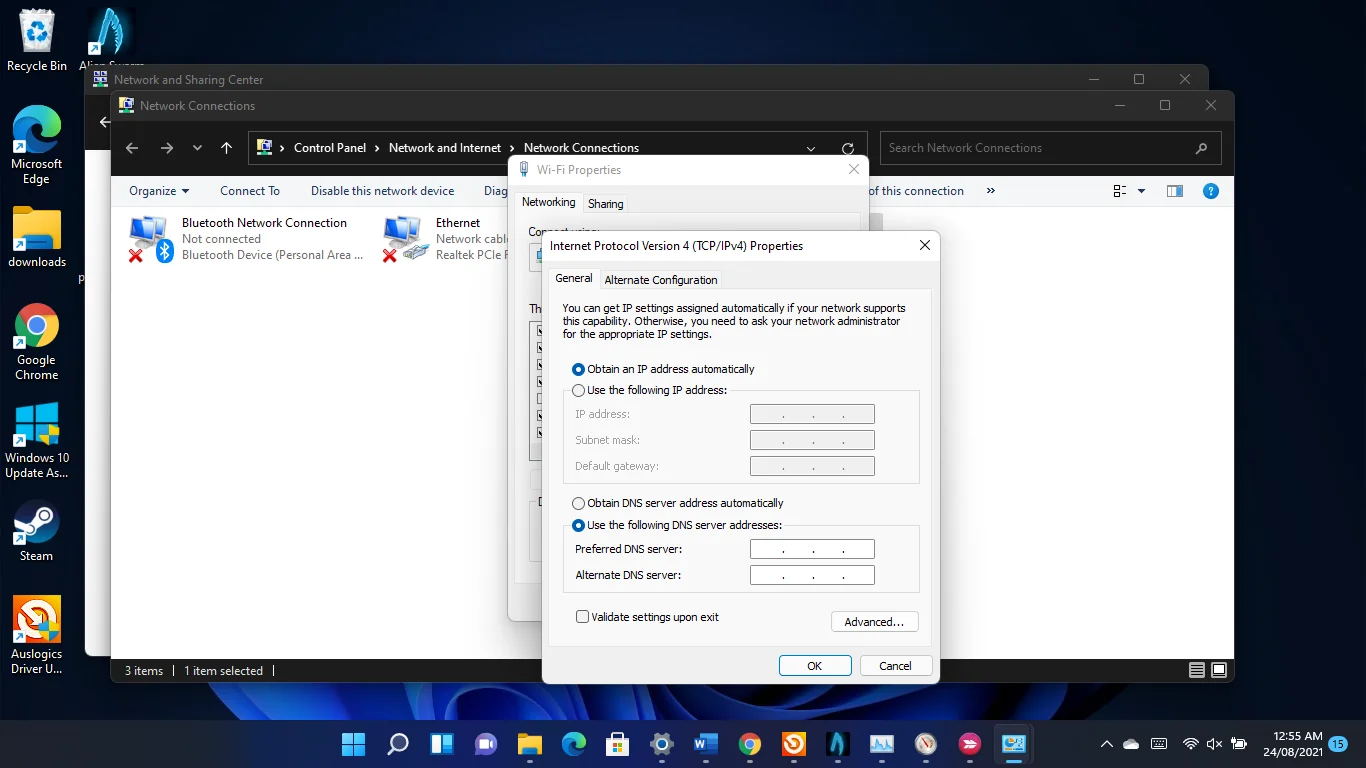
- Następnie wpisz 8.8.8.8 w polu „Preferowany serwer DNS” i 8.8.4.4 w polu „Alternatywny serwer DNS”, aby korzystać z publicznego serwera DNS Google.
- Aby korzystać z publicznego serwera DNS Cloudflare, wpisz 1.1.1.1 w polu „Preferowany serwer DNS” i 1.0.0.1 w polu „Alternatywny serwer DNS”.
- Kliknij przycisk OK.
- Jeśli jesteś w sieci IPv6, wróć do okna Właściwości karty, kliknij Protokół internetowy w wersji 6 (TCP/IPv6) i kliknij Właściwości.
- Teraz użyj 2001:4860:4860::8888 (preferowany serwer DNS) i 2001:4860:4860::8844 (alternatywny serwer DNS) dla Google.
- W przypadku Cloudflare użyj 2606:4700:4700::1111 i 2606:4700:4700::1001 dla odpowiednio „Preferowany serwer DNS” i „Alternatywny serwer DNS”.
Pozwól swoim grom przez zaporę sieciową
Upewnij się, że zapora nie blokuje Twoich gier i nie powoduje problemu z wysokim pingiem. Jak się okazuje, wbudowana zapora systemu Windows 11 może być uciążliwa dla gier online.
Zezwól na te gry przez zaporę, jeśli nie są już dozwolone.
Aby to zrobić, uruchom aplikację Ustawienia, kliknij Prywatność i bezpieczeństwo w lewym okienku i kliknij Zabezpieczenia systemu Windows po prawej stronie okna.
- Kliknij opcję Zapora i ochrona sieci na stronie Zabezpieczenia systemu Windows w aplikacji Ustawienia.
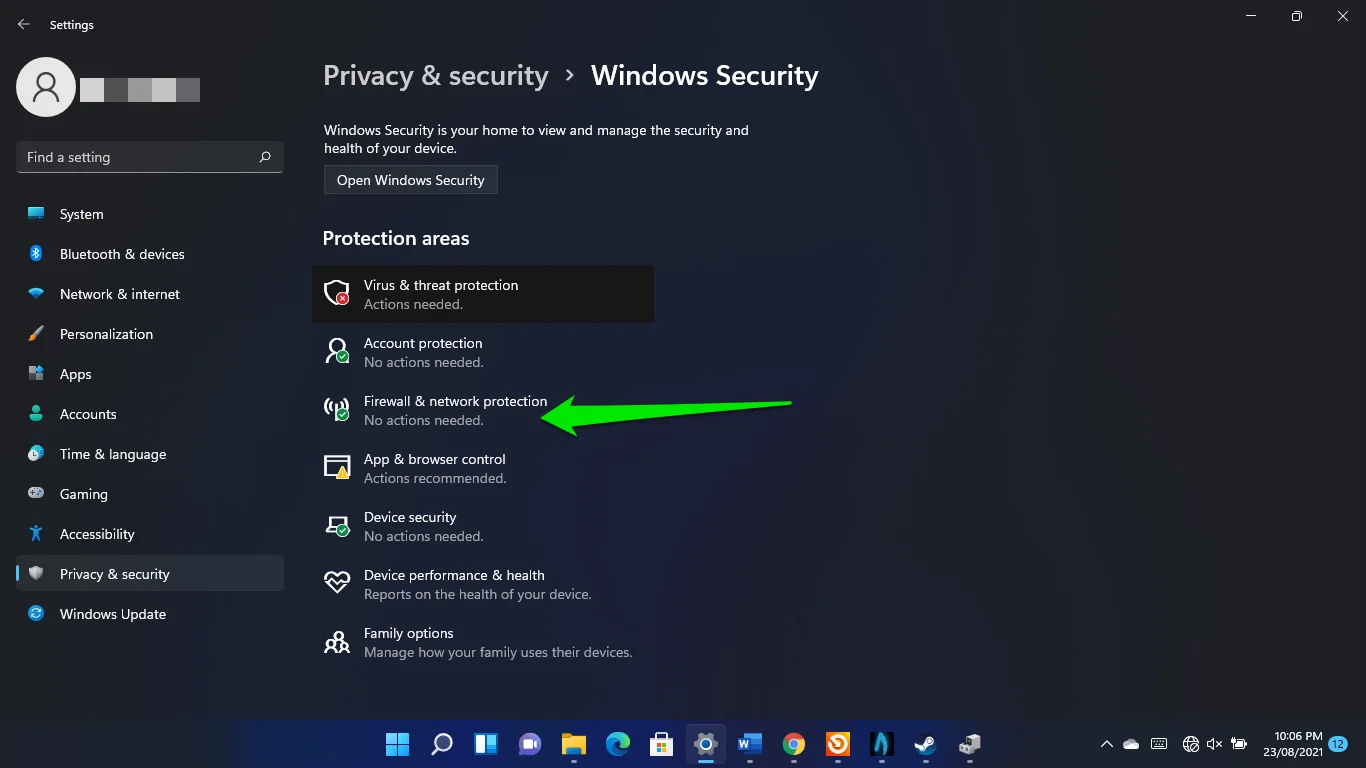
- Po otwarciu interfejsu zapory i ochrony sieci wybierz link "Zezwalaj aplikacji przez zaporę".
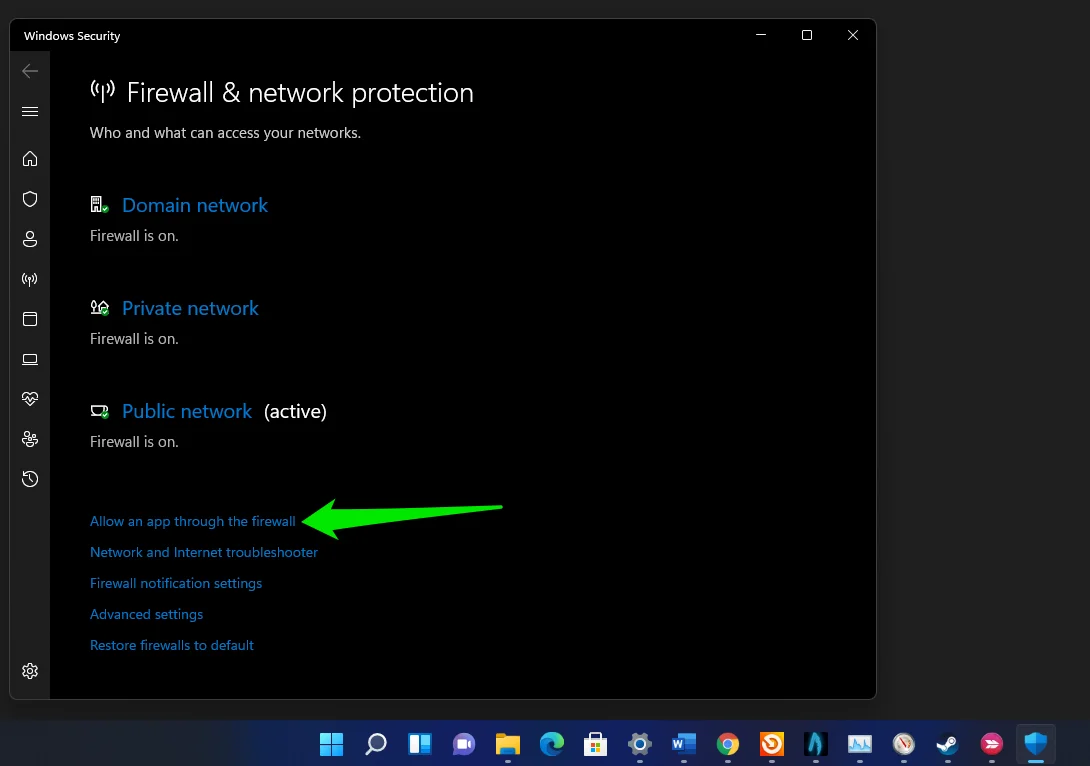
- Kliknij przycisk Zmień ustawienia, gdy zobaczysz interfejs Dozwolone aplikacje, przejdź do listy "Dozwolone aplikacje i funkcje" i zaznacz pola obok swoich gier.
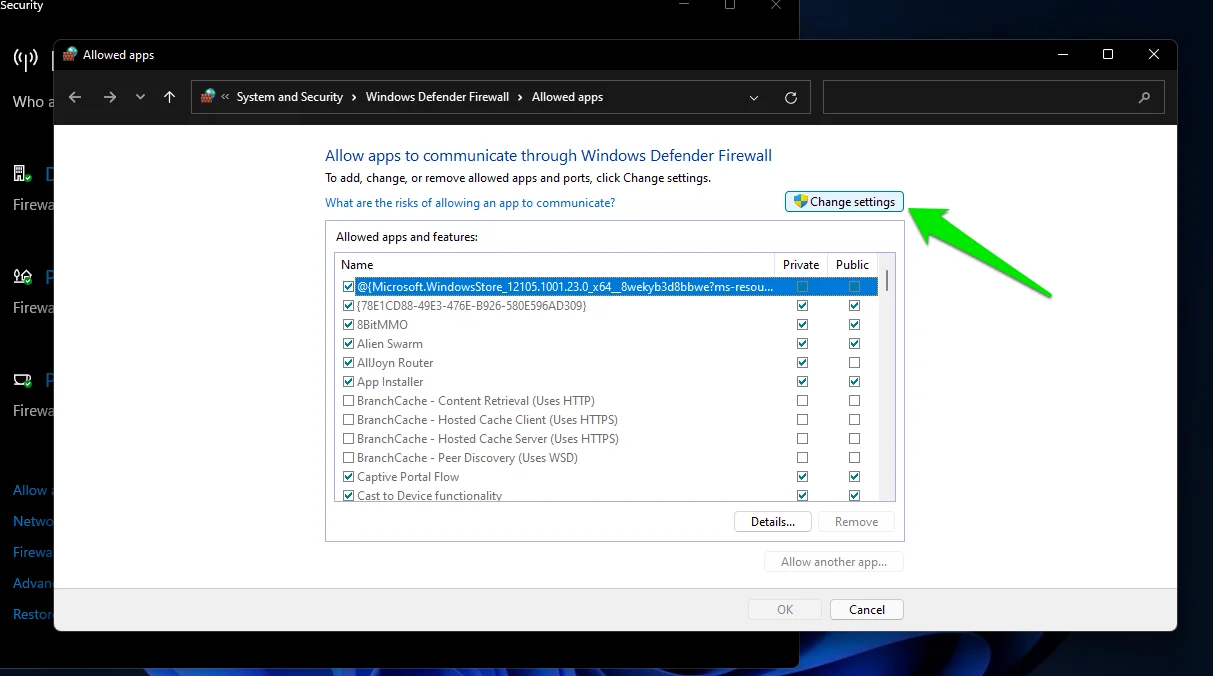
Teraz, jeśli nie widzisz gry na liście, możesz dodać ją ręcznie. Kliknij „Zezwalaj na inną aplikację” i kliknij Przeglądaj obok pola tekstowego Ścieżka w oknie „Dodaj aplikację”.
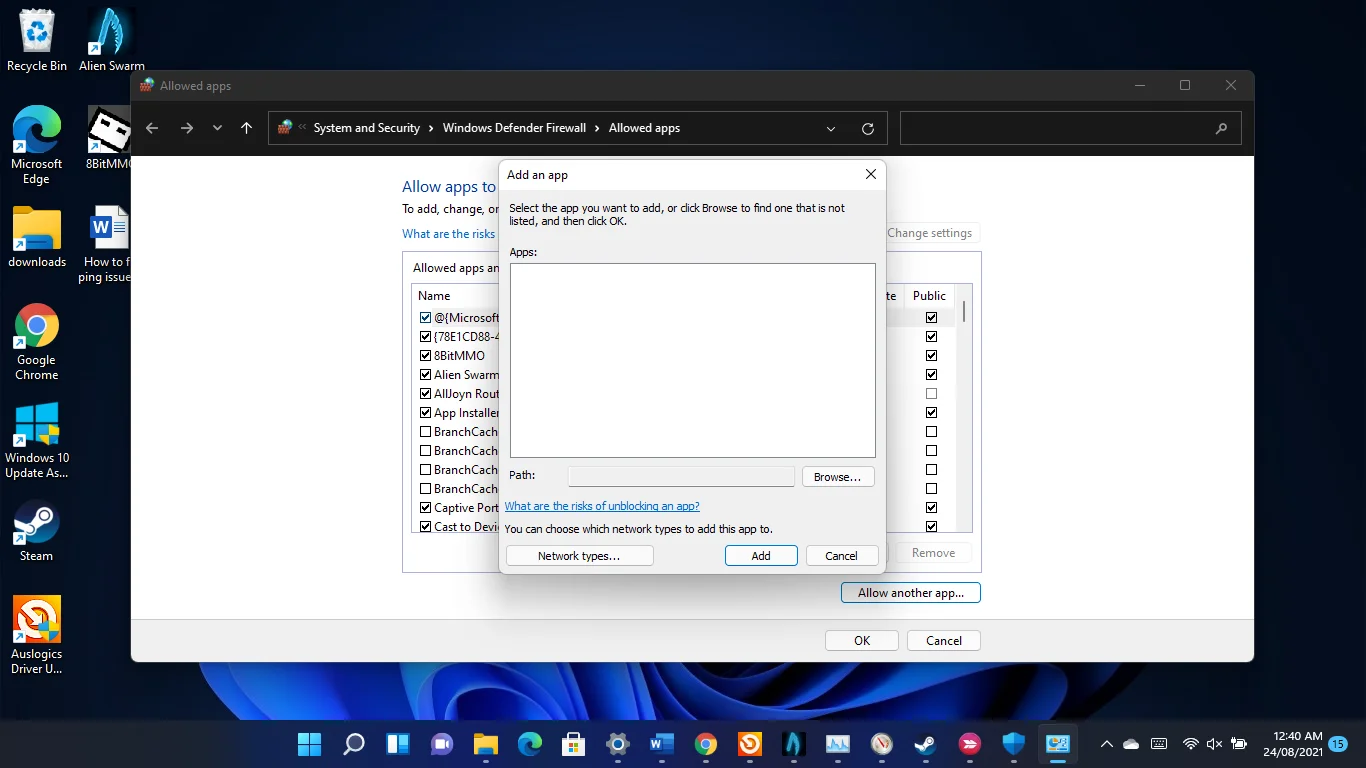
Po otwarciu okna Przeglądaj przejdź do folderu gry i kliknij dwukrotnie plik .exe. Następnie, gdy ikona aplikacji pojawi się w polu „Dodaj aplikację”, kliknij przycisk Dodaj.
Jeśli zezwolenie na grę nie rozwiąże problemu, wyłącz zaporę i sprawdź problem. Otwórz interfejs zapory i sieci, a następnie wyłącz sieci domenowe, prywatne i publiczne. Będziesz musiał kliknąć każdą sieć i wyłączyć przełącznik pod zaporą Microsoft Defender.
Jak naprawić niską liczbę klatek na sekundę podczas grania w systemie Windows 11?
Istnieją różne obejścia problemu z niską liczbą klatek na sekundę w systemie Windows 11. Chociaż w systemie Windows 11 występują błędy, które trzeba obejść, niektóre przypadki wymagają podstawowego rozwiązywania problemów, takich jak zmiana ustawień graficznych gry.
Najpierw pokażemy Ci, jak uruchomić licznik FPS, abyś wiedział, kiedy Twój FPS jest niski i jak niski.
Jak sprawdzić FPS podczas grania
Widząc liczbę klatek na sekundę w swojej grze, dowiesz się, kiedy zmienić niektóre ustawienia i wprowadzić ulepszenia. Gra może pokazywać stawki FPS w czasie rzeczywistym podczas gry, ale można również użyć innych narzędzi.
Korzystanie ze Steam
- Uruchom klienta Steam, kliknij Steam w lewym górnym rogu okna i kliknij Ustawienia w menu kontekstowym.
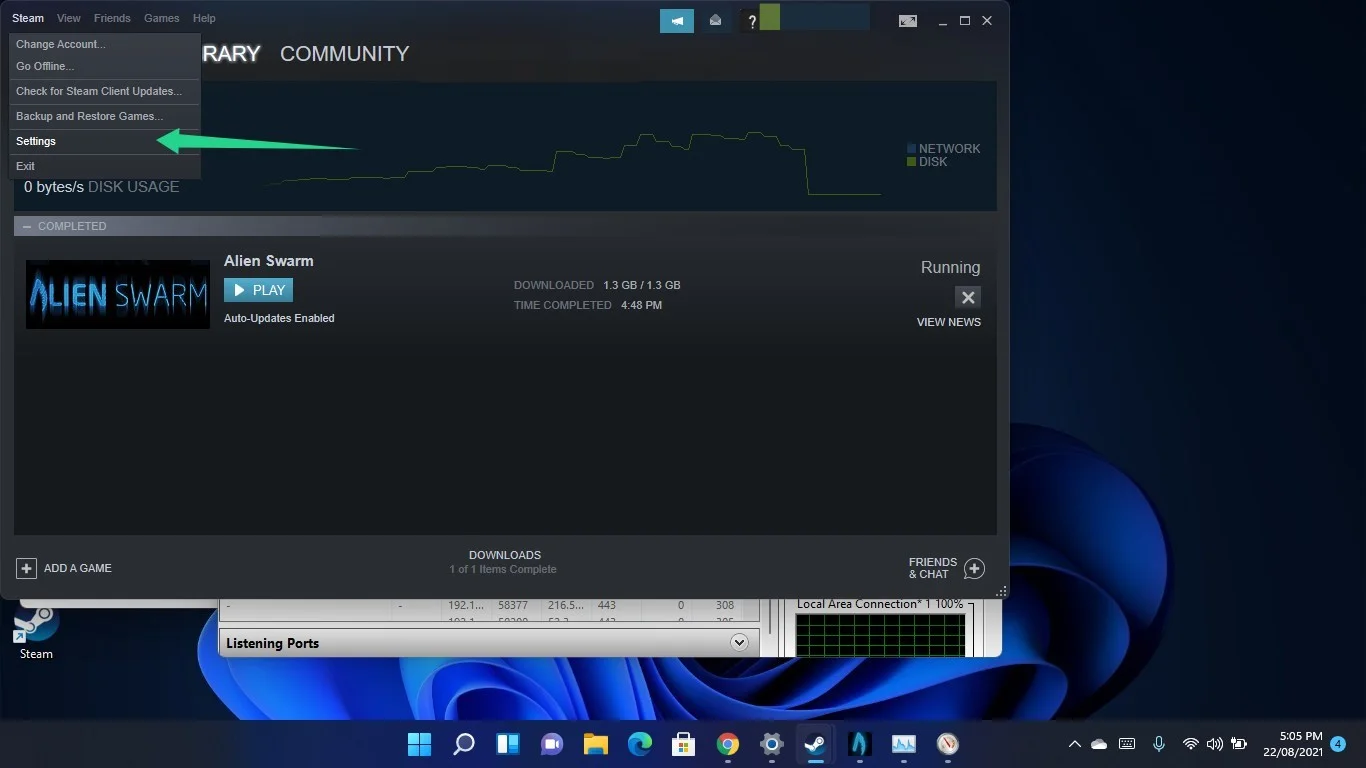
Gdy pojawi się okno Ustawienia, przejdź do lewego panelu i kliknij W grze. Następnie przejdź do menu rozwijanego „Licznik FPS w grze” i wybierz miejsce, w którym chcesz zobaczyć licznik.
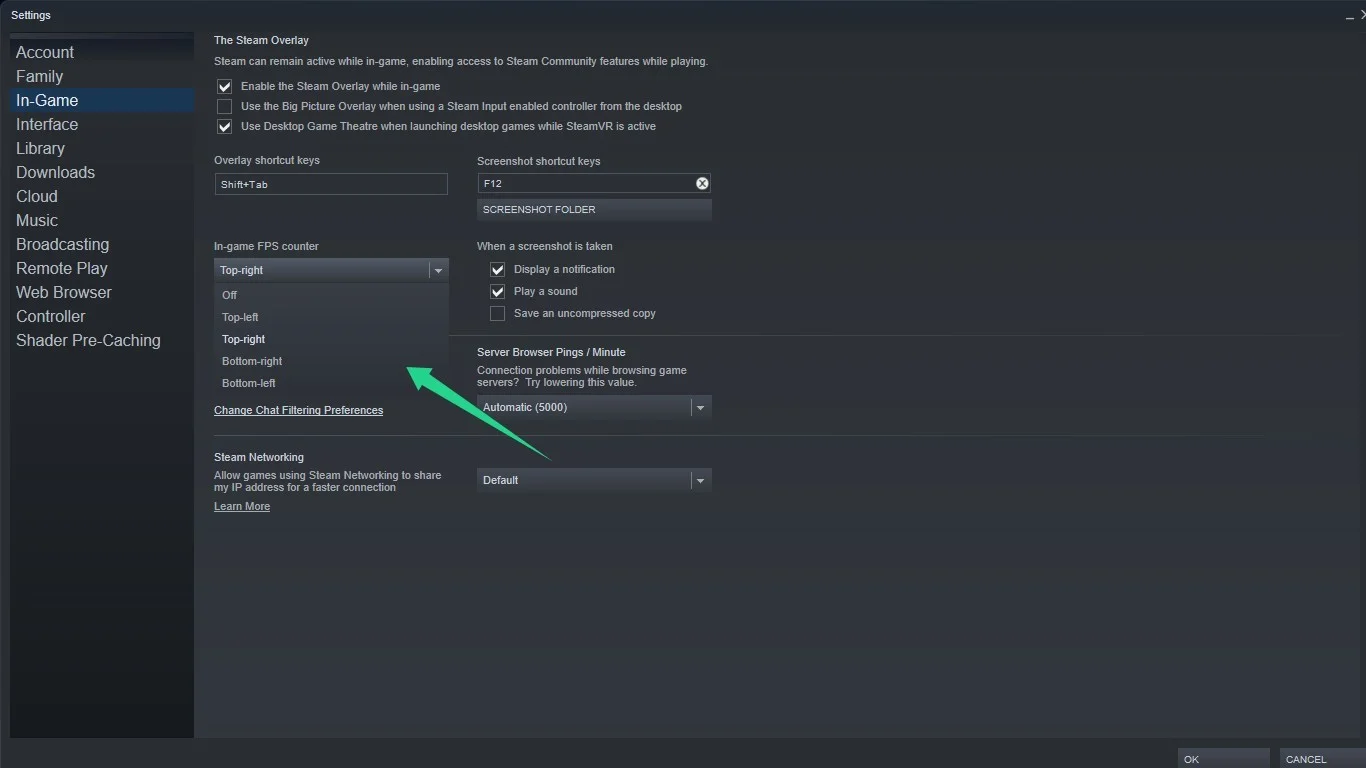
- Kliknij OK.
- Zobaczysz teraz licznik FPS w swojej grze.
- Na poniższym zrzucie ekranu zauważysz licznik FPS w prawym górnym rogu Alien Swarm:
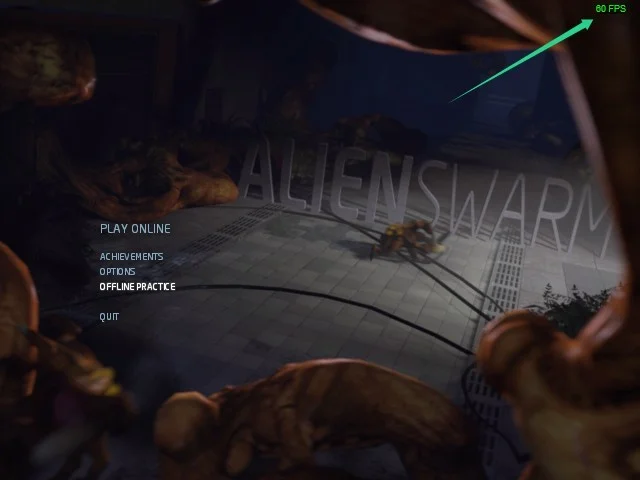
Przeglądanie ustawień gry
Większość nowoczesnych gier ma wbudowane liczniki FPS. Proces włączania licznika jest inny dla każdej gry. Być może trzeba będzie przejść przez opcje wideo gry, użyć skrótu klawiaturowego, wprowadzić polecenie konsoli, zmienić opcje uruchamiania gry lub dostosować plik konfiguracyjny.
Jak naprawić niską liczbę klatek na sekundę podczas grania w systemie Windows 11?
Poprawki w tym miejscu pokażą Ci, jak pozbyć się podstawowych problemów powodujących spadki liczby klatek na sekundę w systemie Windows 11. Pokażemy Ci również inne wskazówki, które możesz zastosować, aby poprawić wydajność gry.
Wyłącz GameDVR
Przyczyną problemu może być funkcja nagrywania ekranu w systemie Windows 11, GameDVR. Wyłączenie tej funkcji może na dobre naprawić problem FPS. Aby go wyłączyć, musisz użyć Edytora rejestru.
Zanim przejdziesz dalej, powinieneś wykonać kopię zapasową rejestru systemowego. Wprowadzenie niewłaściwych zmian w Edytorze rejestru może spowodować poważne problemy z trwałymi skutkami, a wykonanie kopii zapasowej może cofnąć te zmiany.
- Otwórz okno dialogowe Uruchom, używając skrótu logo Windows + R.
- Wpisz „regedit” po otwarciu Uruchom i dotknij Enter. Następnie kliknij Tak w wyskakującym okienku UAC.
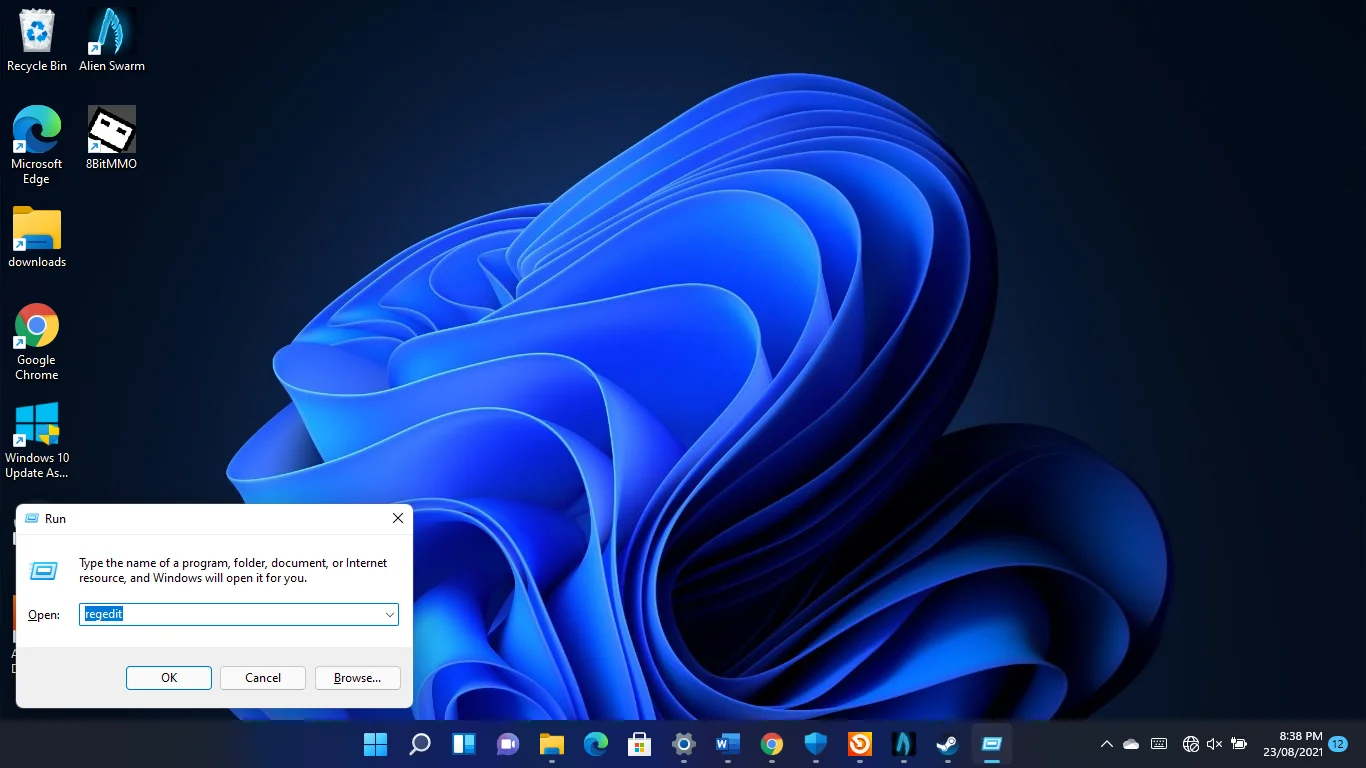
- Po otwarciu Edytora rejestru kliknij Plik w prawym górnym rogu i kliknij Eksportuj.
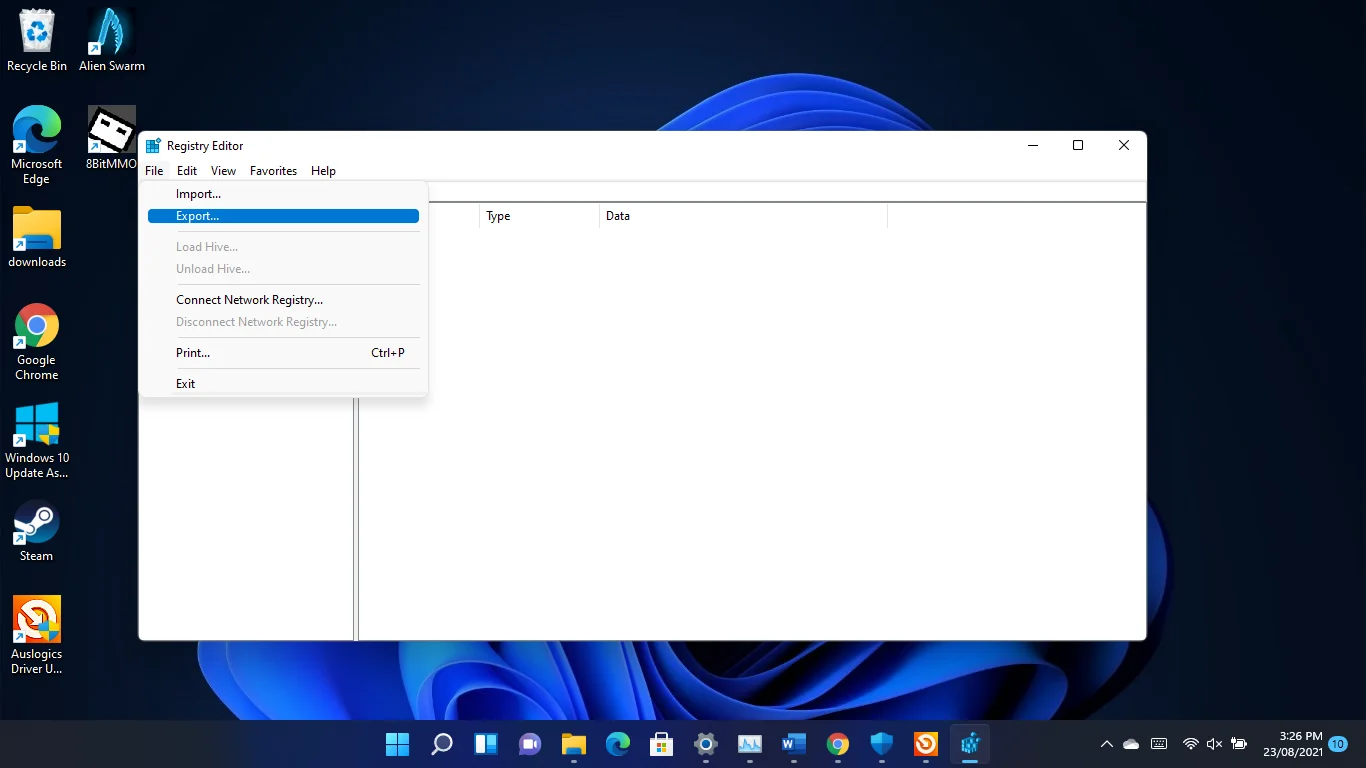
- Przejdź do sekcji Zakres eksportu w oknie dialogowym Eksportuj plik rejestru i wybierz Wszystko. Następnie wprowadź nazwę pliku kopii zapasowej, wybierz folder i kliknij Zapisz.
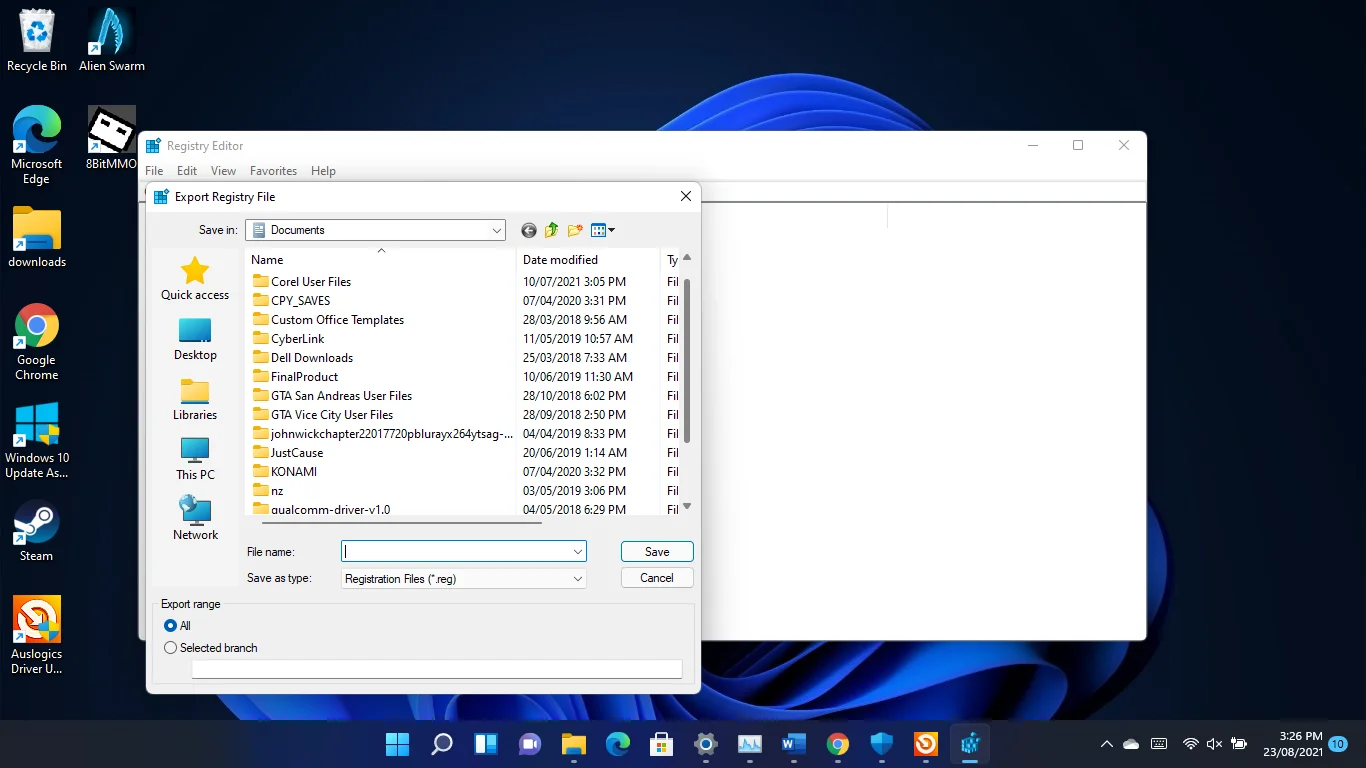
- Teraz wróć do Edytora rejestru, przejdź do lewego okienka i przejdź do Computer\HKEY_CURRENT_USER\System\GameConfigStore .
- Kliknij prawym przyciskiem myszy GameDVR_Enabled i kliknij Modyfikuj.
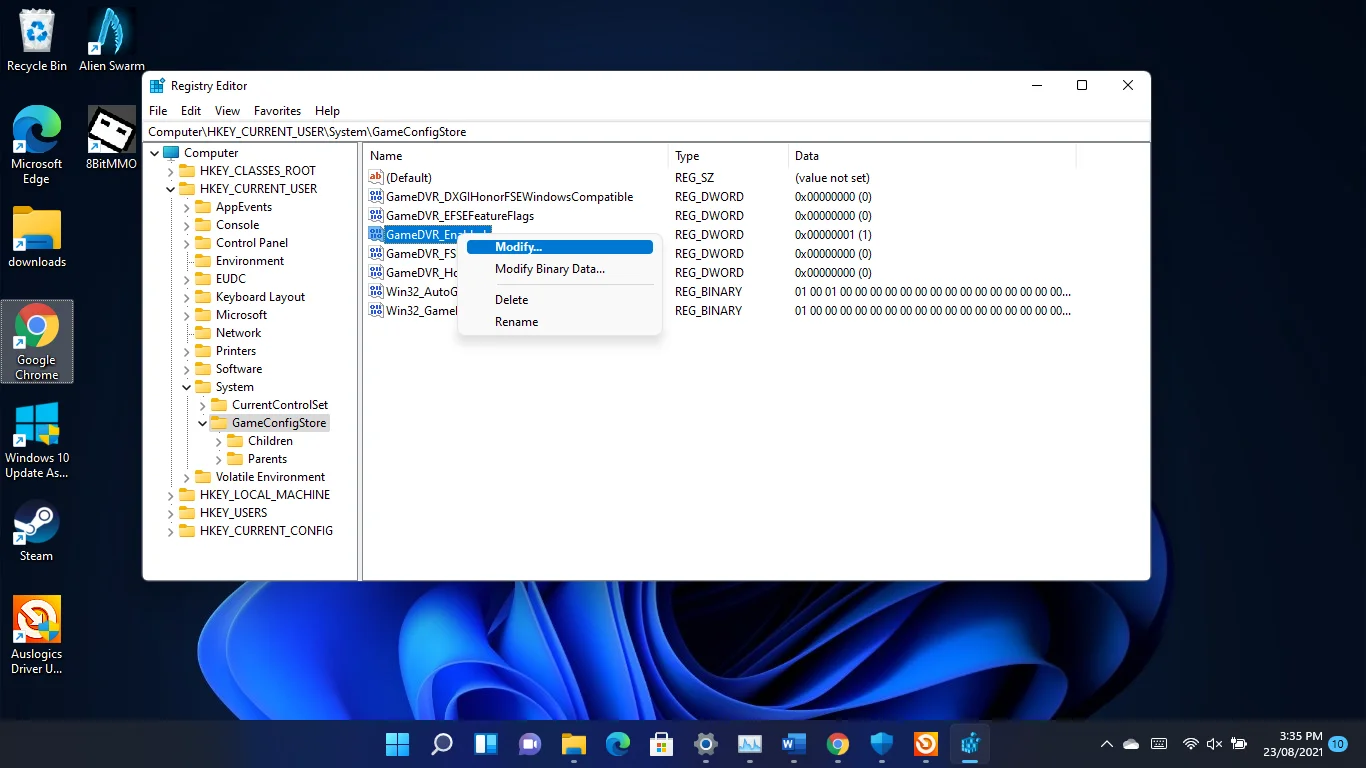
- Upewnij się, że podstawa jest ustawiona na szesnastkowy, wpisz 0 w polu Dane wartości i kliknij przycisk OK.
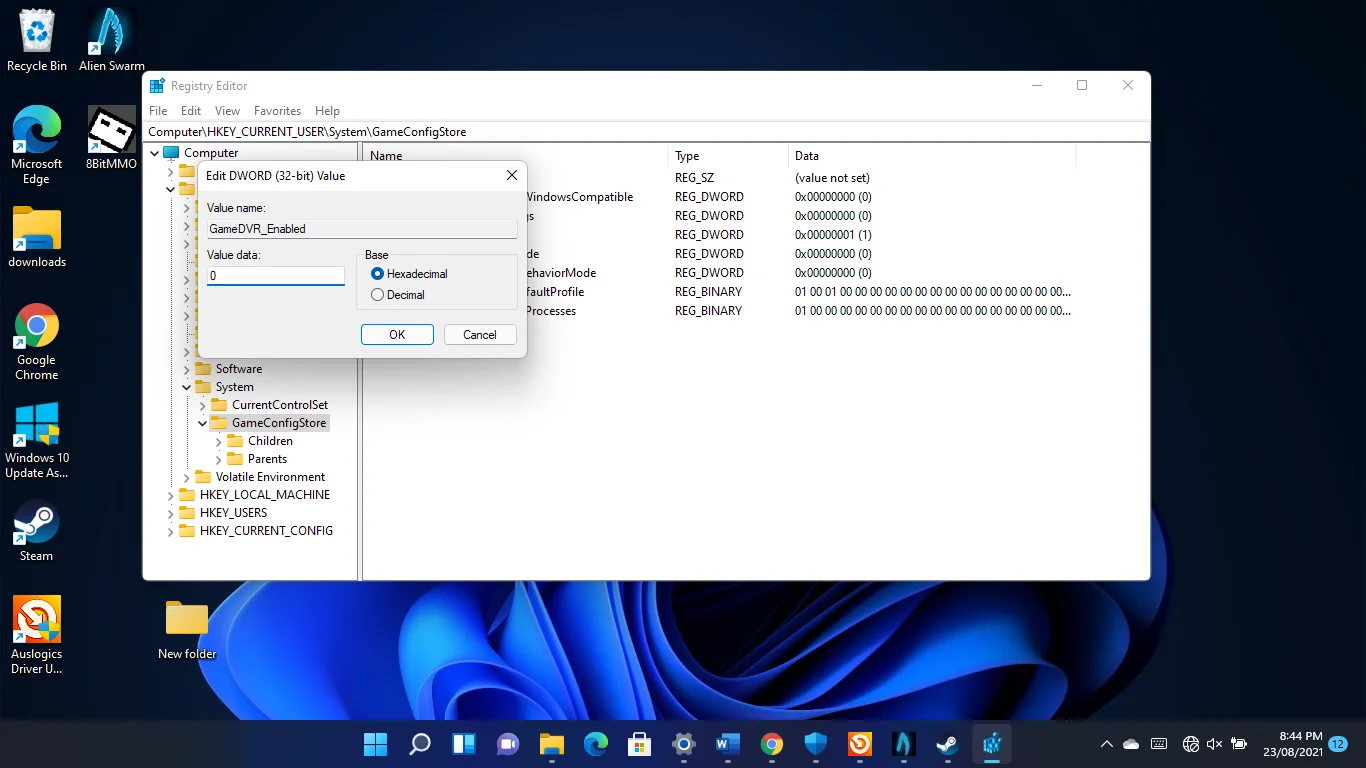
- Następnie kliknij prawym przyciskiem myszy „GameDVR_FSEBehaviourMode” i kliknij Modyfikuj.
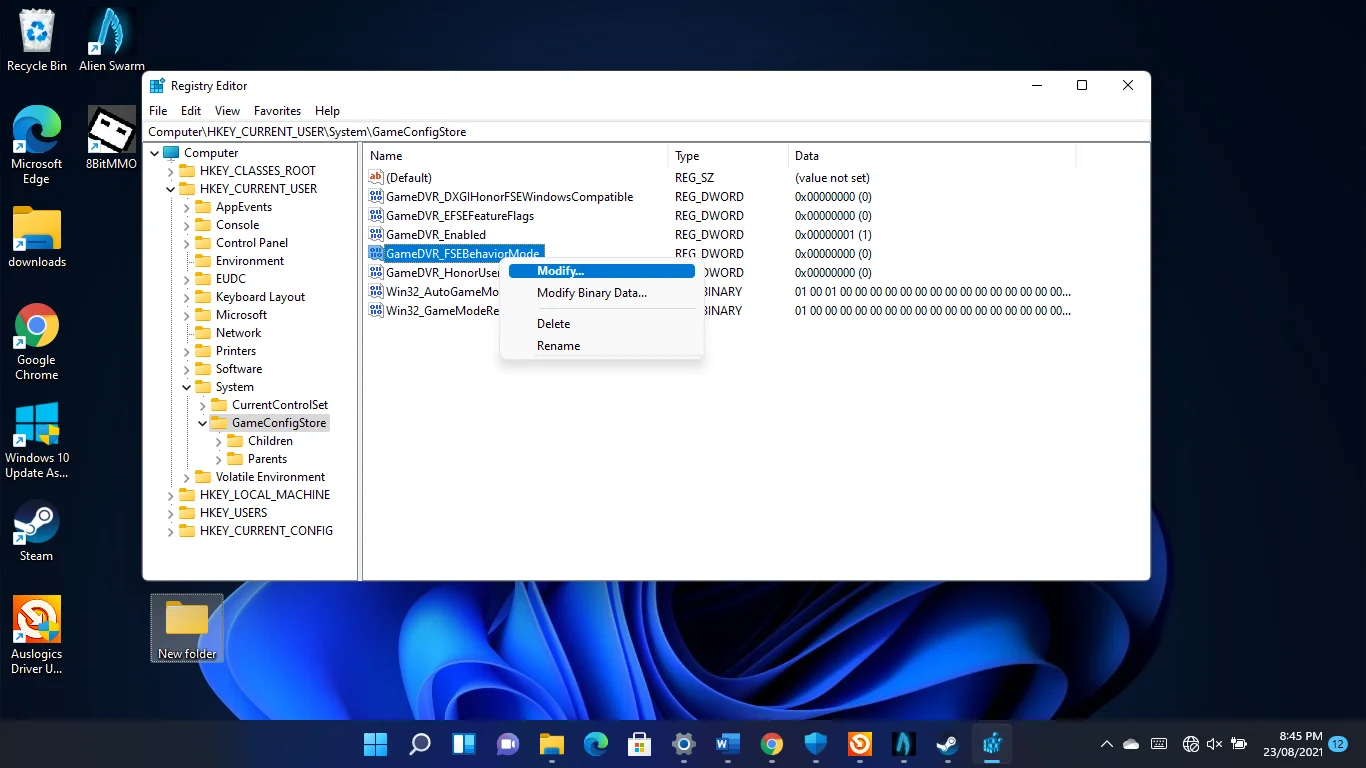
- Upewnij się, że podstawa jest ustawiona na szesnastkowy, wpisz 2 w polu Dane wartości i kliknij przycisk OK.
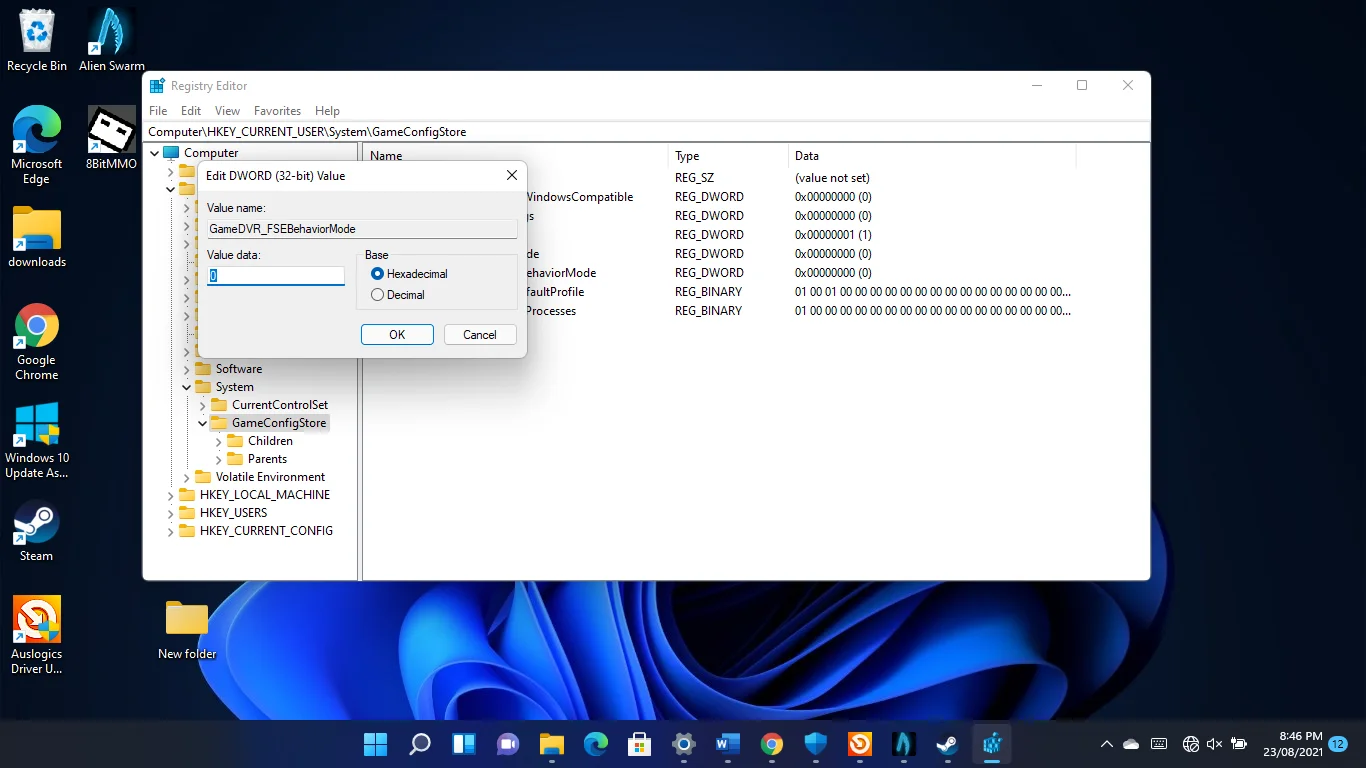

- Następnie przejdź do lewego okienka okna i przejdź do Computer\HKEY_LOCAL_MACHINE\SOFTWARE\Microsoft\PolicyManager\default\ApplicationManagement\AllowGameDVR .
- Przełącz się na prawą stronę okna, kliknij prawym przyciskiem myszy Wartość i kliknij Modyfikuj.
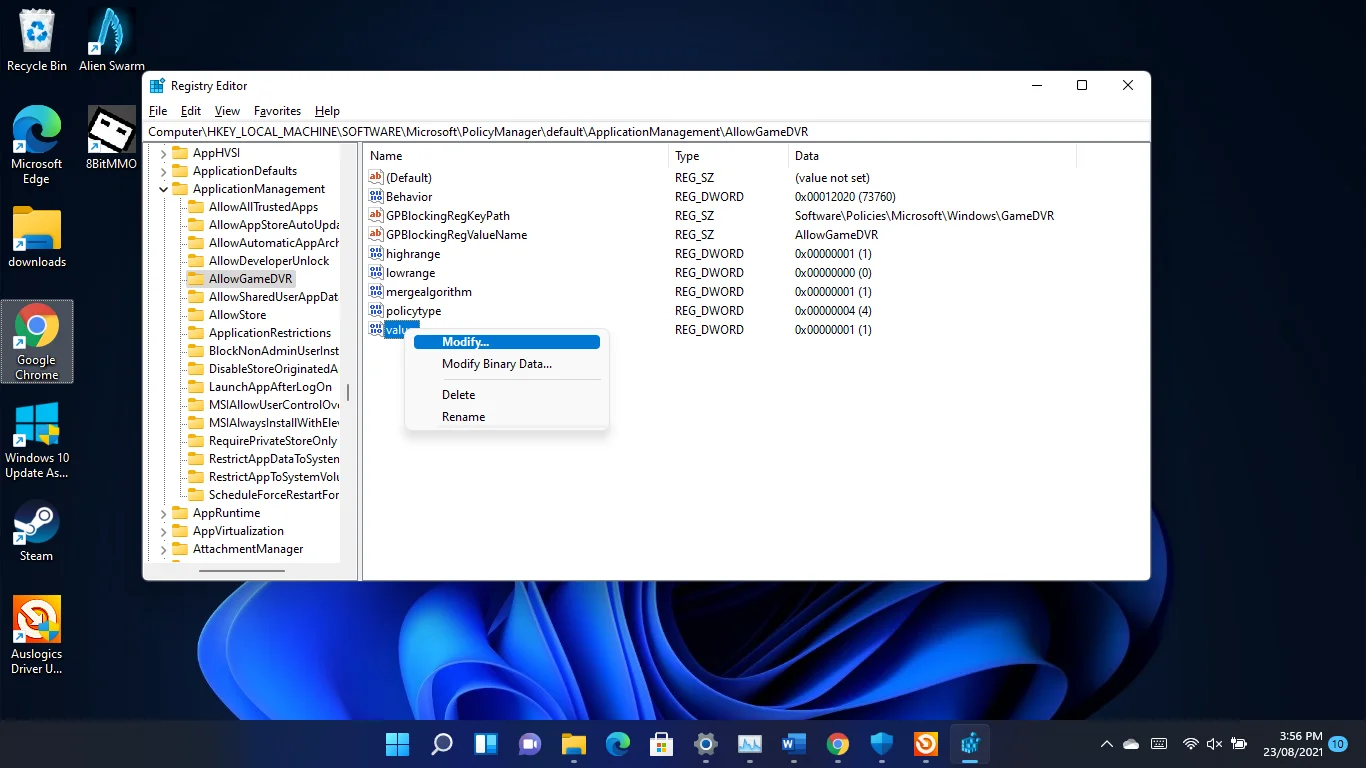
- Po otwarciu okna dialogowego Edytuj wartość DWORD (32-bitowa) wprowadź 0 w obszarze Wartość i kliknij OK.
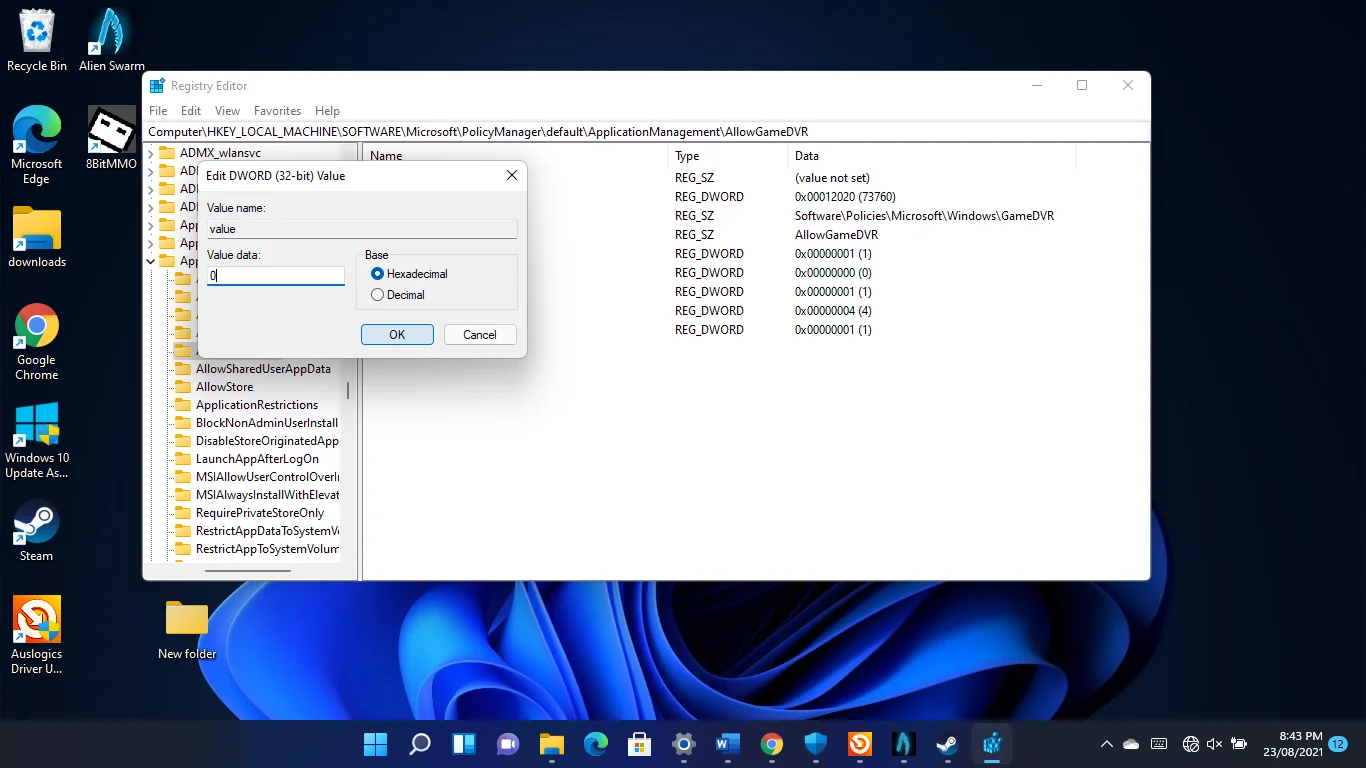
Zaktualizuj sterownik karty graficznej
Twoja karta graficzna jest jednym z głównych komponentów sprzętowych, które określają twój FPS. Jeśli oprogramowanie sterownika jest wadliwe lub nieaktualne, będzie to miało negatywny wpływ na wydajność gry. Właśnie dlatego aktualizacje sterowników należą do najważniejszych aspektów gier.
Chociaż instalacja najnowszego sterownika karty jest najlepszym rozwiązaniem, najlepszym rozwiązaniem jest zrobienie tego od zera. W ten sposób nie będziesz ryzykować komplikacji związanych ze sterownikiem, który wymieniasz, zwłaszcza jeśli jest uszkodzony.
Musisz więc zacząć od odinstalowania bieżącego sterownika ekranu.
- Naciśnij logo Windows i klawisze X, a następnie wybierz z menu Menedżer urządzeń.
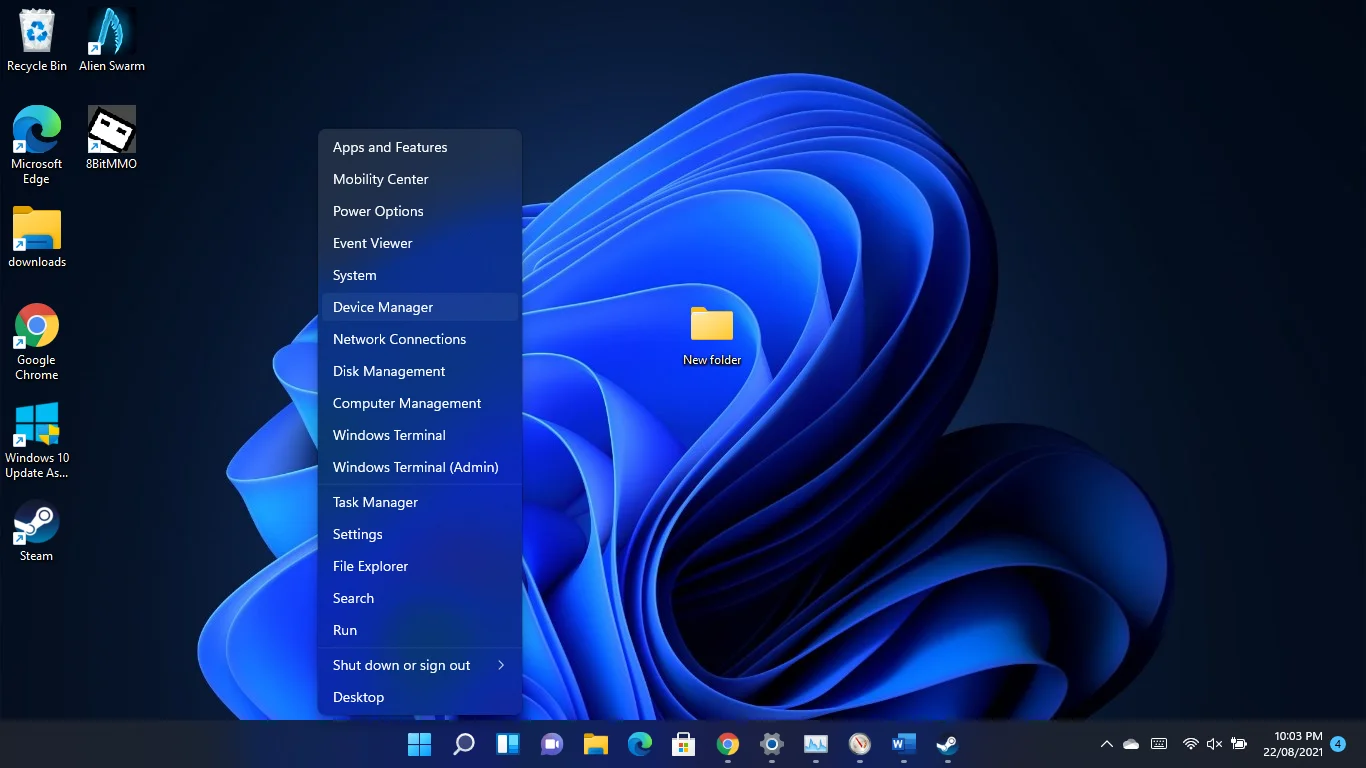
- Po wyświetleniu okna Menedżera urządzeń rozwiń kategorię Karty graficzne.
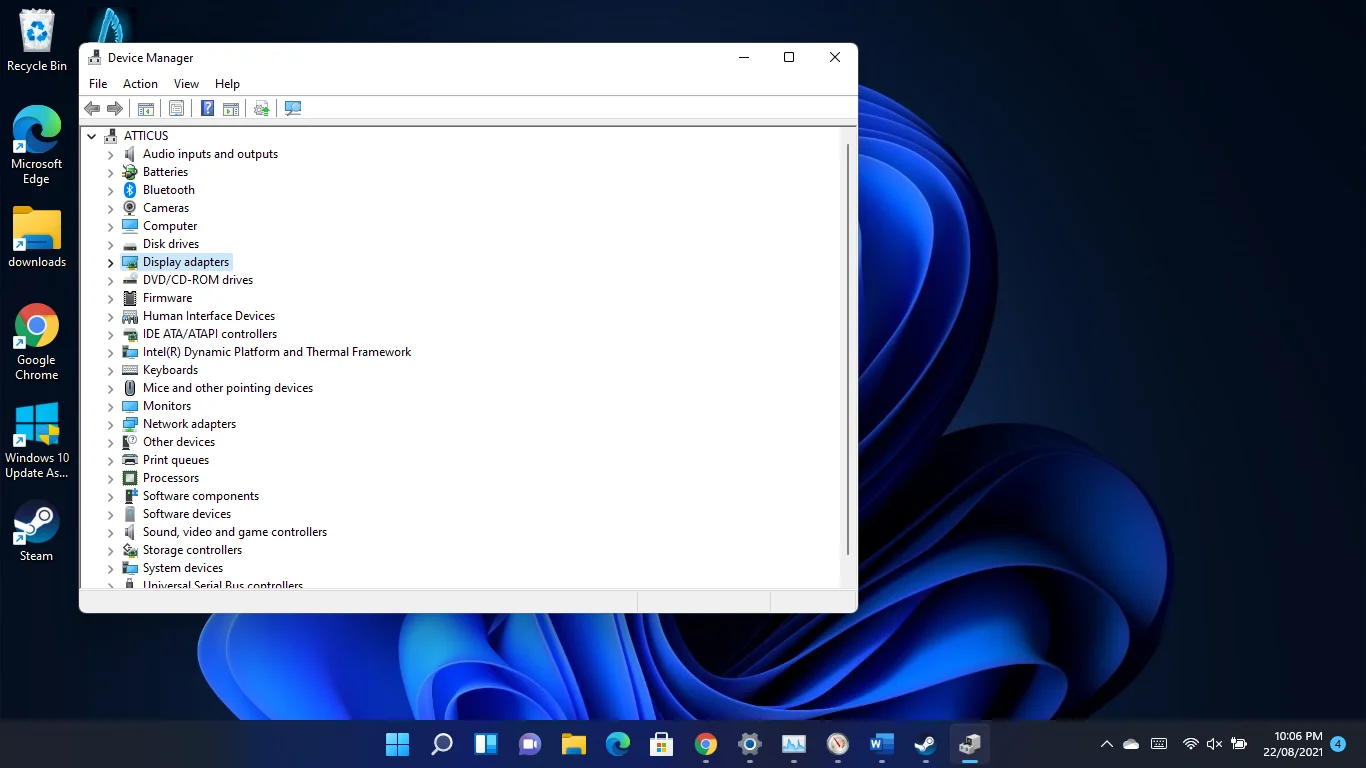
- Kliknij prawym przyciskiem myszy dedykowaną kartę graficzną i kliknij Odinstaluj urządzenie, gdy pojawi się menu kontekstowe.
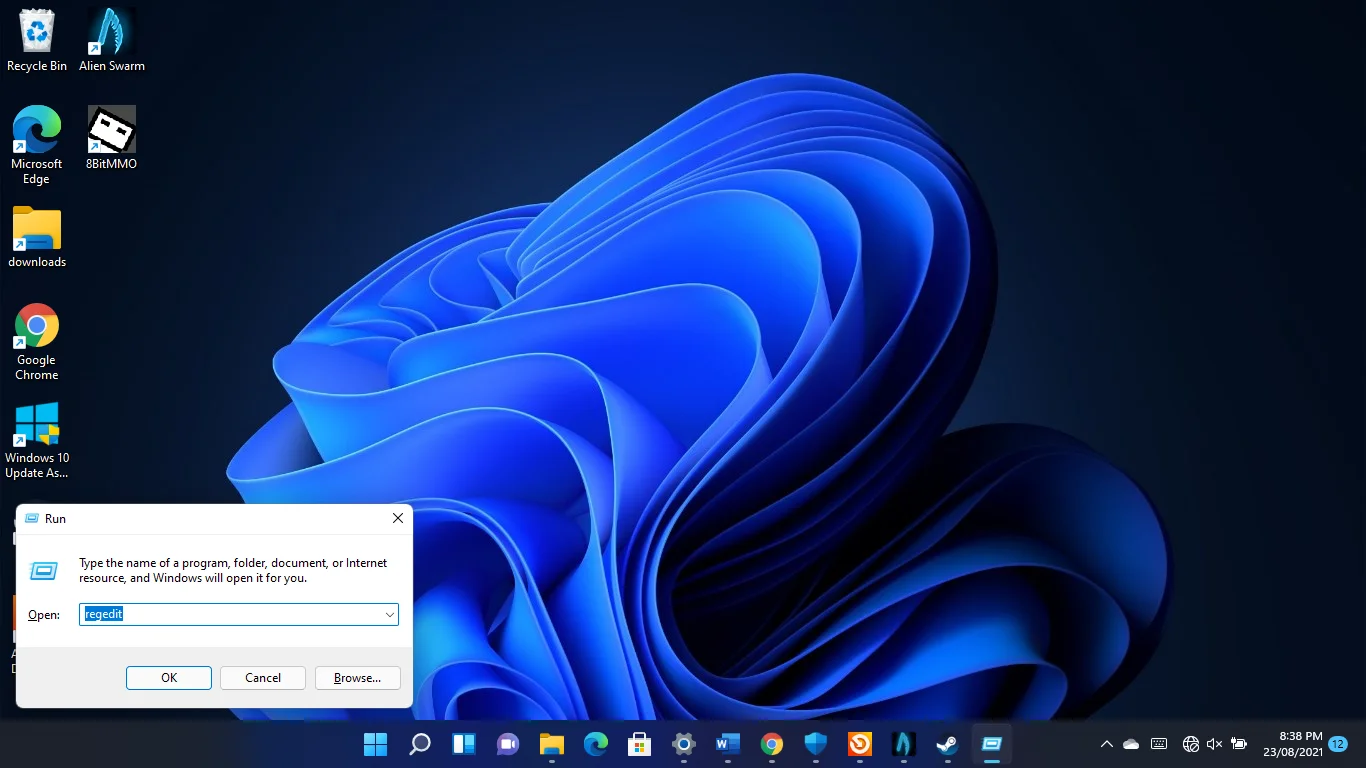
- Zaznacz pole „Próbuj usunąć sterownik dla tego urządzenia” i kliknij Odinstaluj.
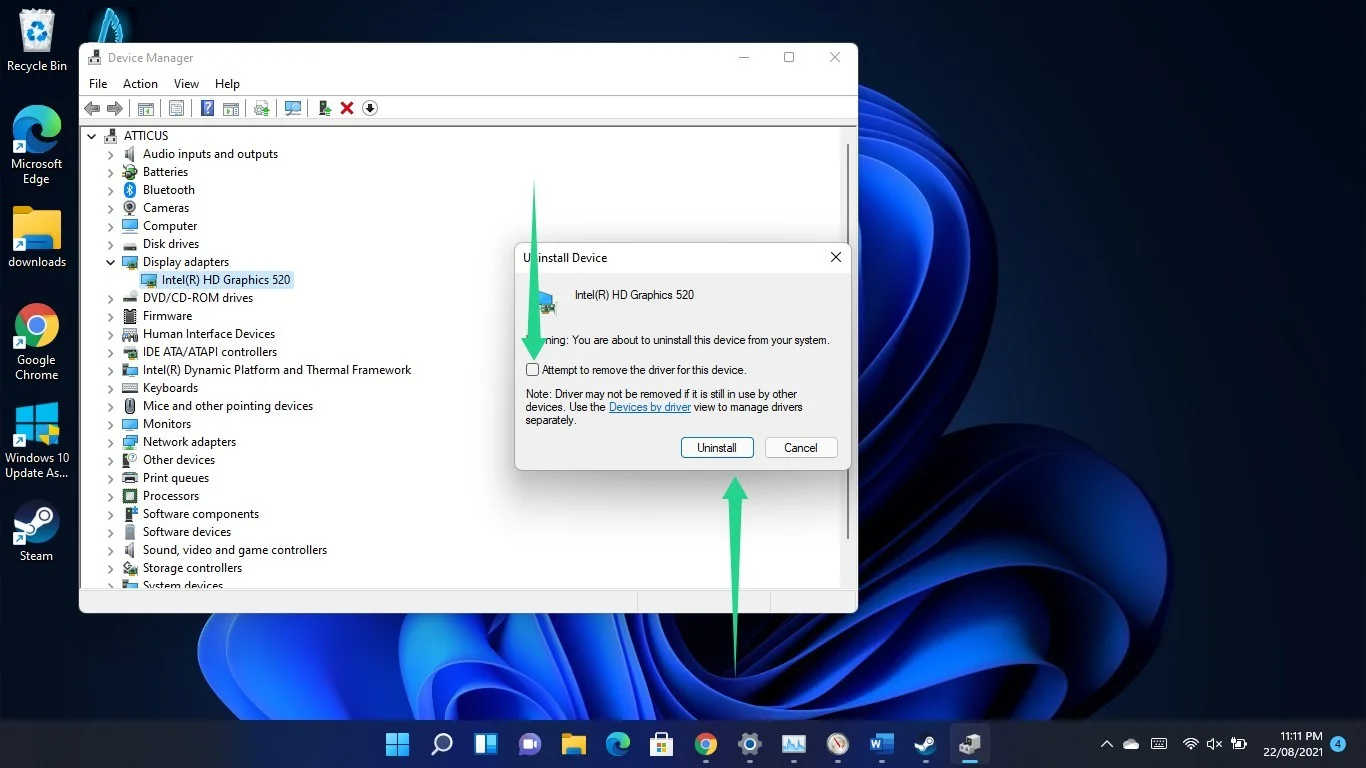
- Zrestartuj swój komputer.
System Windows zainstaluje ogólny sterownik karty graficznej po ponownym uruchomieniu komputera. Możesz teraz zainstalować najnowszy oficjalny sterownik karty graficznej.
Możesz przejść przez Menedżera urządzeń, użyć programu do aktualizacji sterowników innej firmy lub użyć zastrzeżonego programu karty graficznej, aby zainstalować zaktualizowany sterownik.
Zacznijmy od Menedżera urządzeń.
Korzystanie z Menedżera urządzeń
Ta metoda zaczyna się od wejścia na stronę producenta twojego GPU. Po dotarciu na miejsce wyszukaj zaktualizowany sterownik karty, wprowadzając jego markę i model.
- Po pobraniu sterownika przejdź do okna Menedżera urządzeń, rozwiń kategorię Karty graficzne i kliknij prawym przyciskiem myszy kartę graficzną. Wybierz opcję Aktualizuj sterownik, a po wyświetleniu okna Aktualizuj sterownik kliknij "Wyszukaj sterowniki automatycznie".
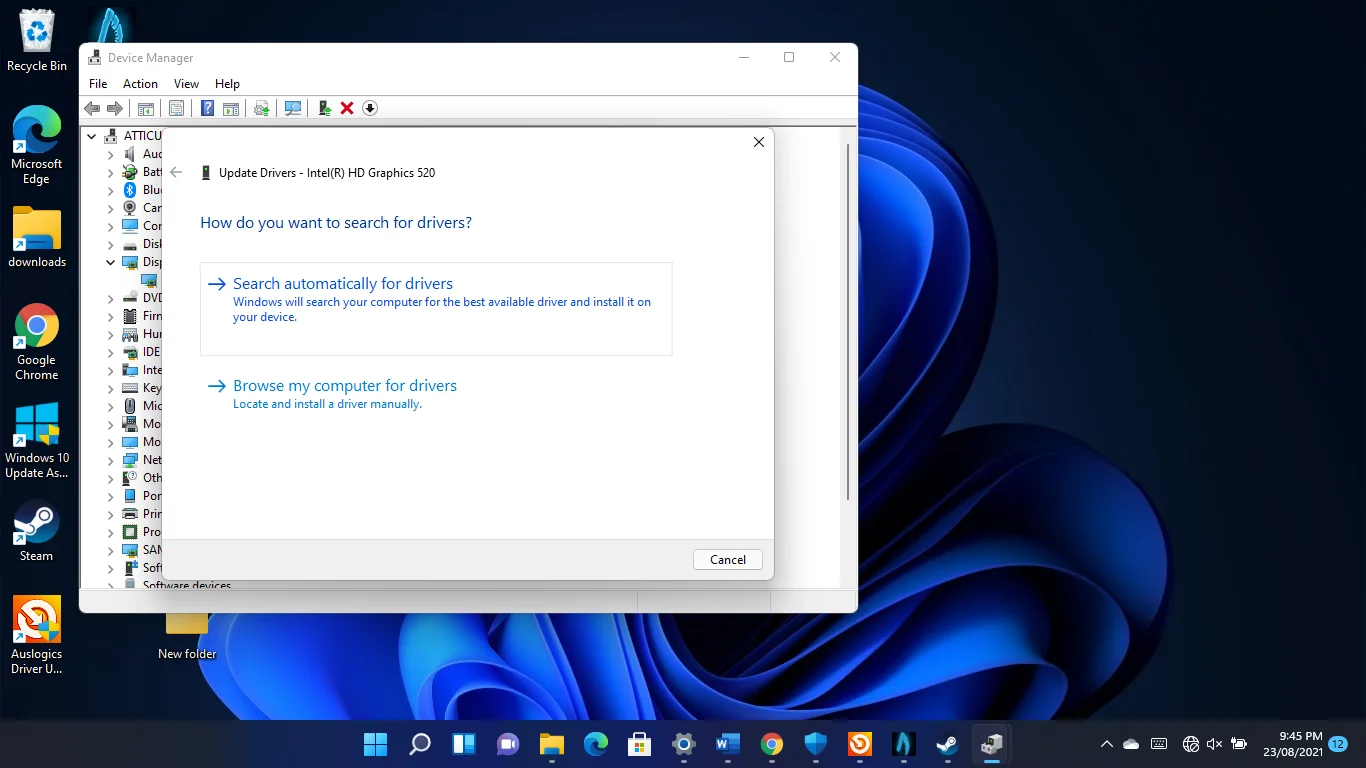
System Windows wyszuka teraz sterownik GPU na twoim komputerze i zainstaluje go automatycznie.
- Możesz także przejść do opcji „Przeglądaj mój komputer w poszukiwaniu sterowników” i użyć przycisku Przeglądaj, aby zawęzić wyszukiwanie do folderu, w którym zapisałeś pobrany pakiet.
Możesz teraz sprawdzić, czy gra działa płynnie.
- Metoda Menedżera urządzeń działa, ale może być stresująca i ryzykowna. Na przykład, jeśli pobierzesz pakiet sterowników, który nie jest przeznaczony i nie jest zgodny z twoją kartą graficzną, możesz mieć do czynienia z gorszymi problemami.
Przejdź do następnego kroku, aby uzyskać lepsze rozwiązanie.
Korzystanie z programu do aktualizacji sterowników innej firmy
Możesz uprościć proces aktualizacji sterowników, korzystając z narzędzia Auslogics Driver Updater. Program wykrywa problematyczne sterowniki i automatycznie je aktualizuje. Po zainstalowaniu narzędzia nie musisz się już martwić problemami ze sterownikami.
- Otwórz ten link, aby pobrać plik instalacyjny programu.
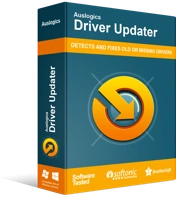
Rozwiązywanie problemów z komputerem za pomocą narzędzia do aktualizacji sterowników
Niestabilna wydajność komputera jest często powodowana przez przestarzałe lub uszkodzone sterowniki. Auslogics Driver Updater diagnozuje problemy ze sterownikami i pozwala aktualizować stare sterowniki jednocześnie lub pojedynczo, aby komputer działał płynniej
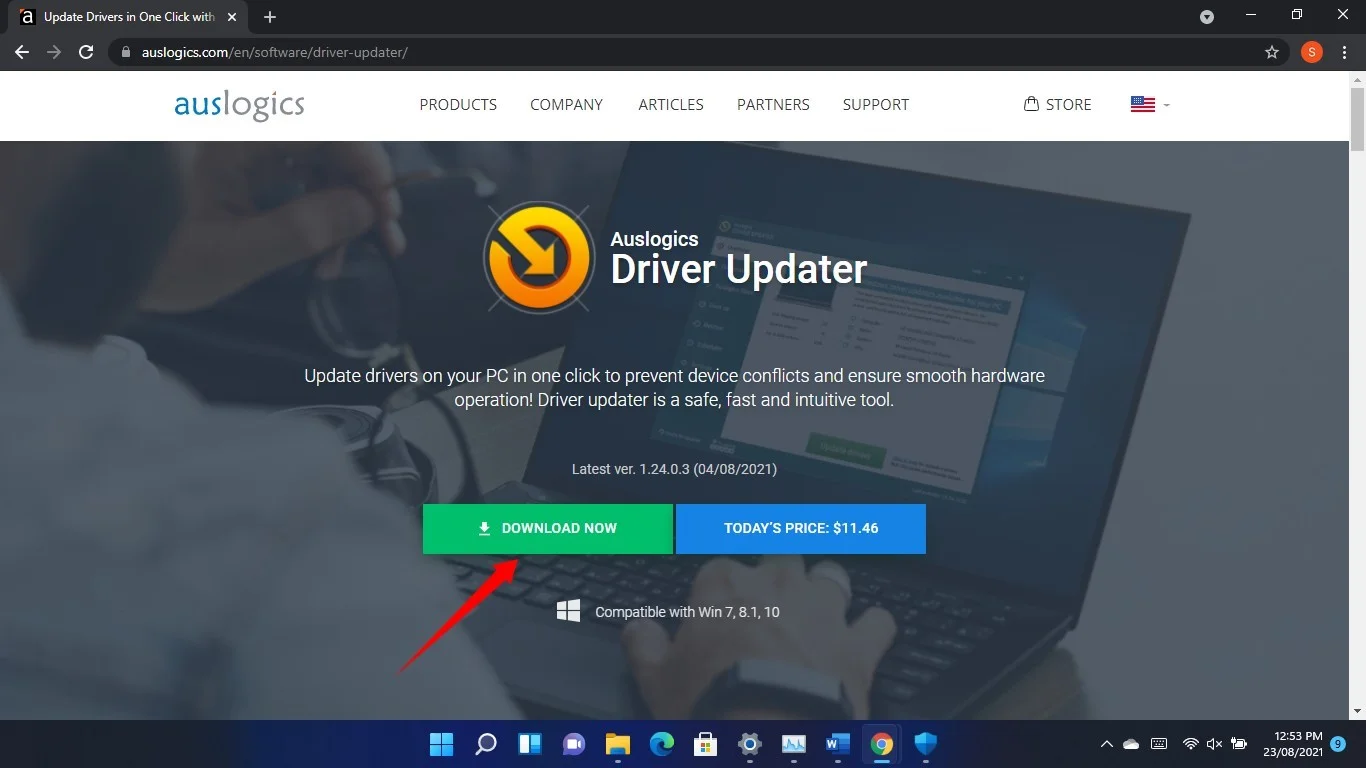
- Otwórz pakiet instalacyjny po zakończeniu pobierania.
- Kliknij Uruchom w oknie dialogowym ostrzeżenia i wybierz Tak w oknie Kontrola konta użytkownika.
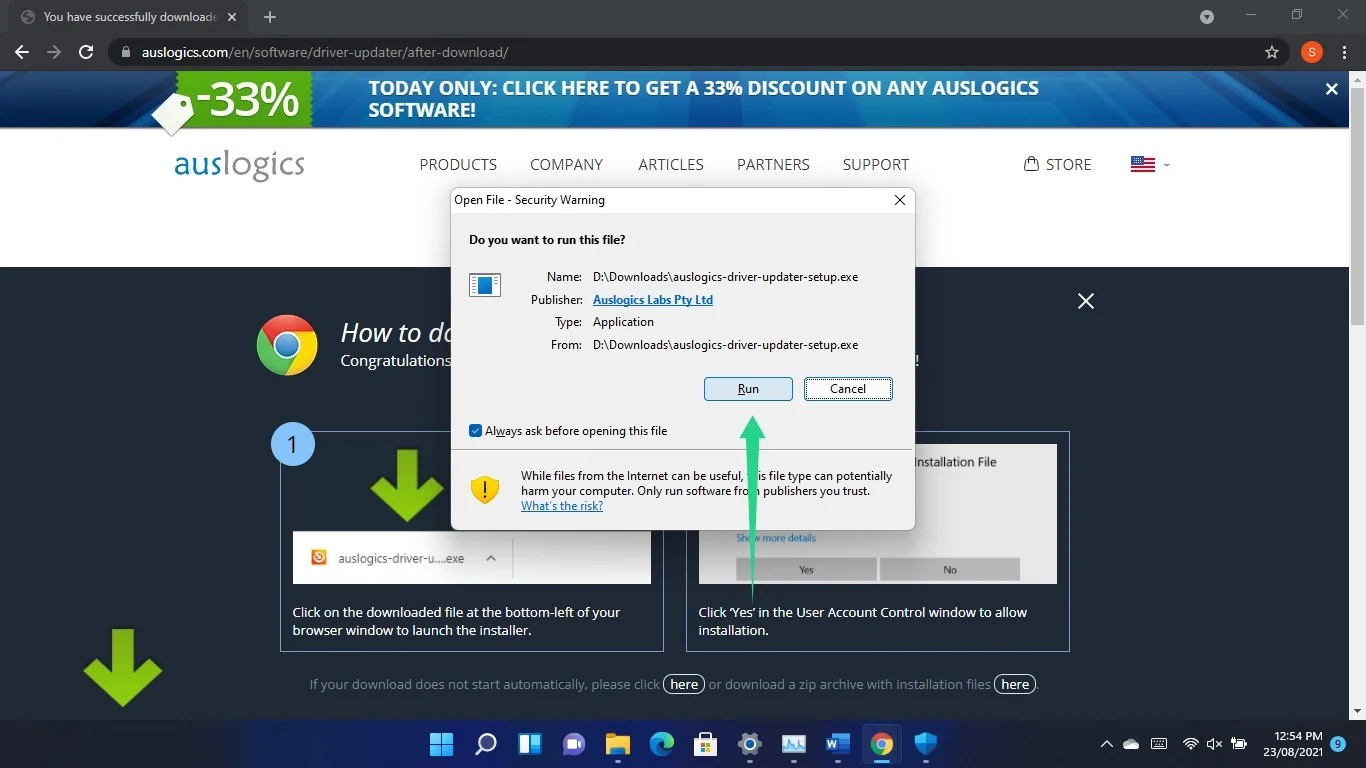
- Po otwarciu kreatora konfiguracji wybierz swój język i preferowany folder instalacyjny. Następnie zdecyduj, czy zezwolić programowi na automatyczne uruchamianie się po włączeniu komputera i czy chcesz, aby wysyłał anonimowe raporty o awariach do swoich twórców.
- Następnie kliknij przycisk „Kliknij, aby zainstalować i sprawdzić sterowniki” i zezwól na przebieg procesu instalacji.
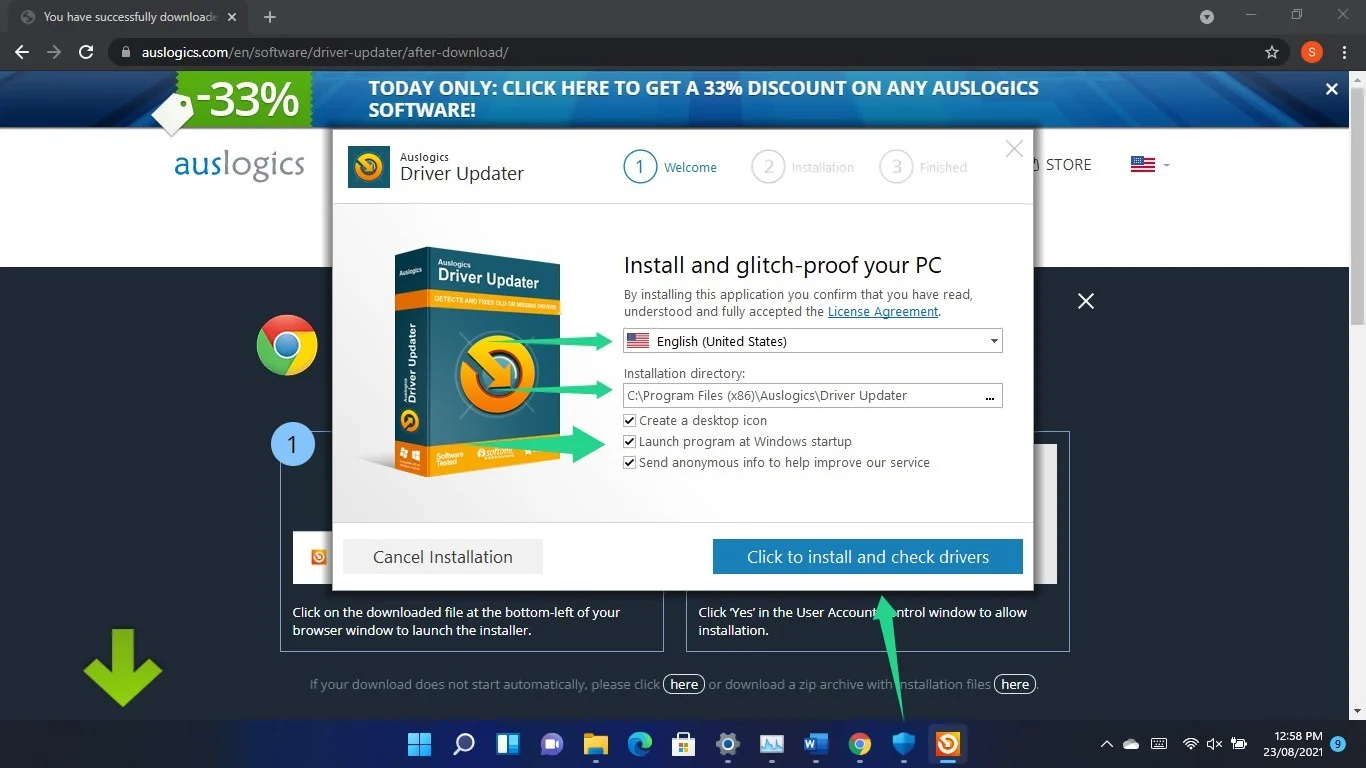
- Po zakończeniu procesu instalacji pozostaw zaznaczone pole „Uruchom aktualizację sterownika i skanuj sterowniki komputera” i kliknij Zakończ.
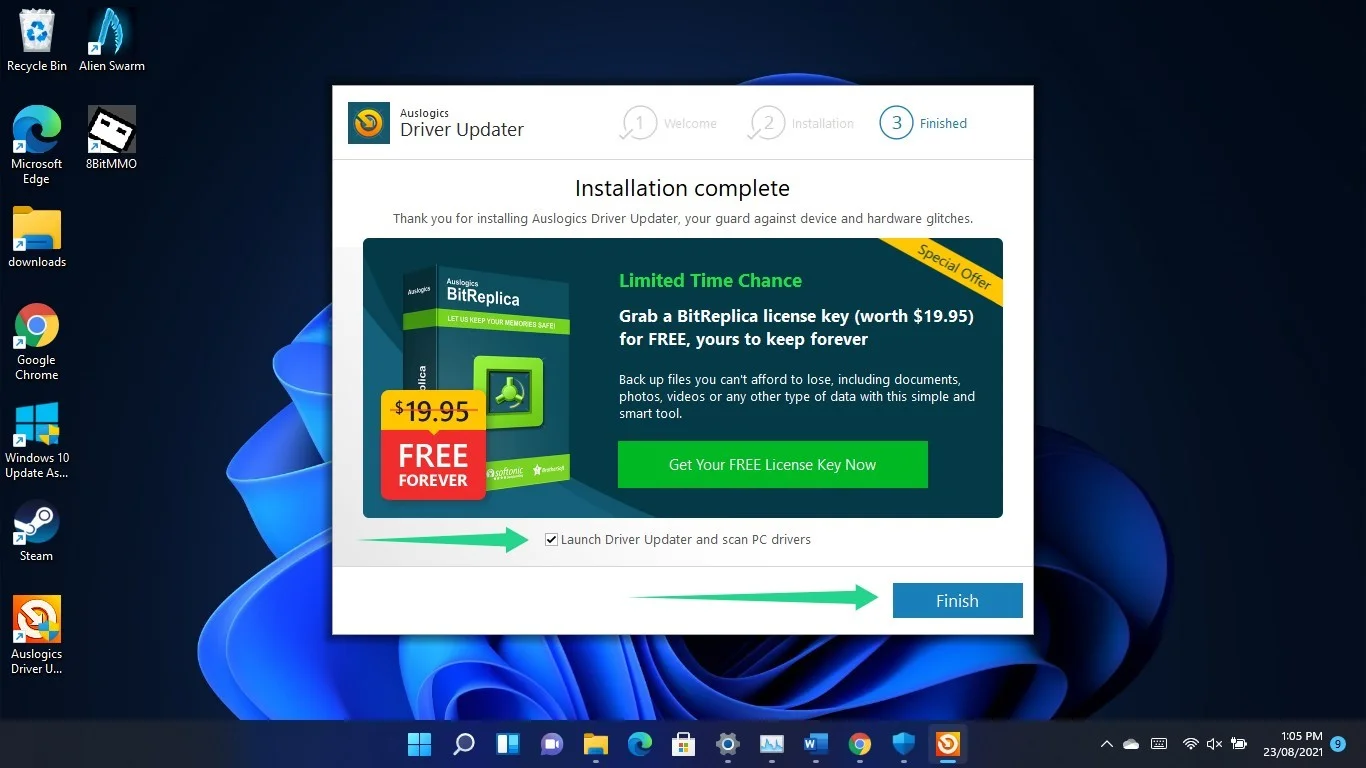
- Narzędzie rozpocznie teraz sprawdzanie komputera pod kątem problemów ze sterownikami i będzie można je zobaczyć na pasku zadań. Jeśli nie otworzy się automatycznie, uruchom go i kliknij przycisk Rozpocznij skanowanie.
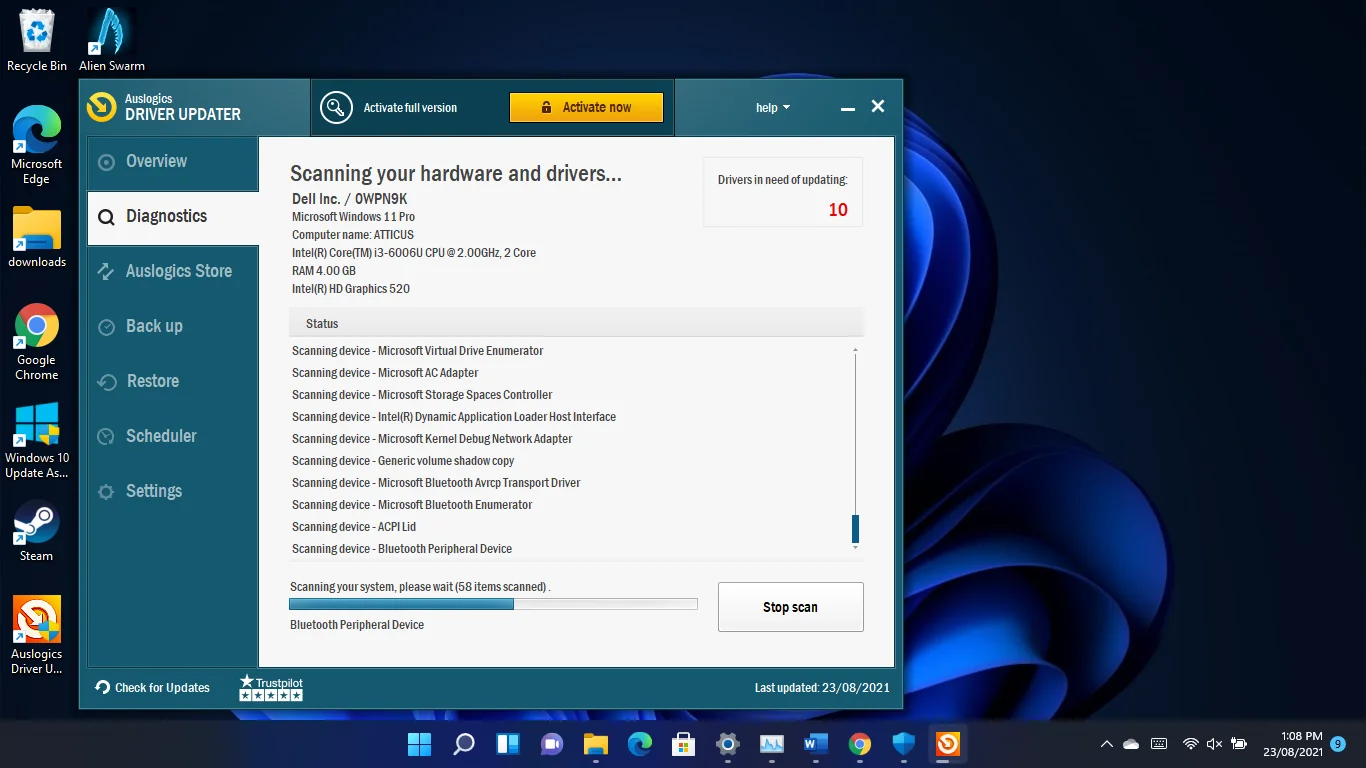
- Gdy program zakończy skanowanie, wyświetli listę nieaktualnych sterowników na twoim komputerze. Twój sterownik ekranu pojawi się na liście, jeśli ma problemy.
- Teraz przewiń listę sterowników i kliknij przycisk Aktualizuj, aby pobrać i zainstalować najnowszą wersję sterownika.
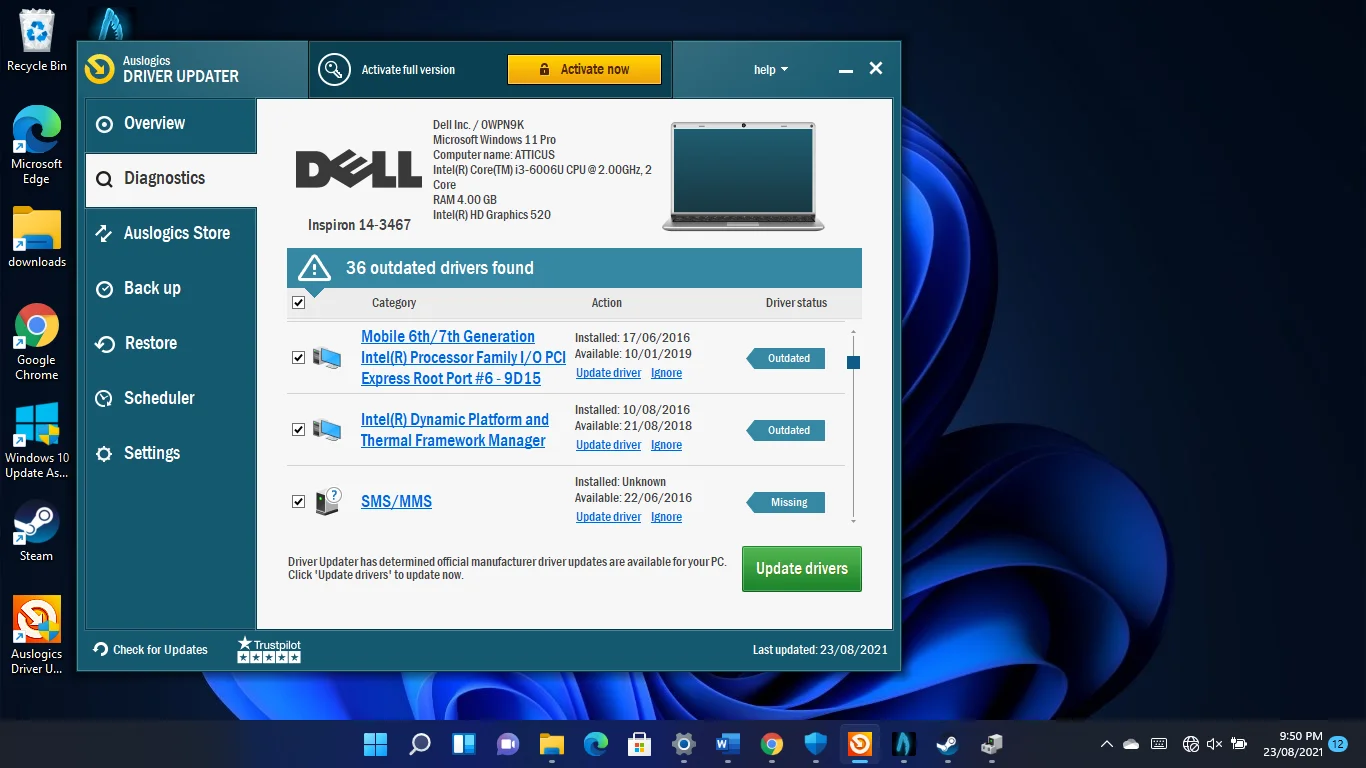
- Jeśli korzystasz z pełnej wersji, możesz zaktualizować wiele sterowników jednocześnie.
- Uruchom ponownie komputer.
Korzystanie z autorskiego programu dedykowanego procesora graficznego
Możesz użyć Panelu sterowania NVIDIA lub ustawień Radeon AMD, aby pobrać i zainstalować najnowszy sterownik karty graficznej, w zależności od używanego GPU. Proces jest prawie podobny do przeglądania strony internetowej producenta karty. Jedyną różnicą jest to, że te aplikacje wykryją markę i model Twojego GPU i automatycznie skierują Cię do właściwego sterownika, oszczędzając Ci stresu związanego z ręcznym wyszukiwaniem.
To powiedziawszy, korzystanie z tych aplikacji pomoże ci tylko zaktualizować sterownik karty graficznej. Dzięki Auslogics Driver Updater możesz łatwo pobierać i instalować aktualizacje innych sterowników urządzeń, które również wpływają na wydajność w grach.
Zawsze upewnij się, że uruchamiasz swoje gry na dedykowanym GPU
System Windows 11 może przełączać gry tak, aby działały na zintegrowanej karcie graficznej, aby oszczędzać energię. Chociaż ciężkie procesy mają na celu aktywację dedykowanej karty, nie zawsze działa to w ten sposób.
Musisz ręcznie wymusić działanie gry na dedykowanym GPU, niezależnie od tego, czy korzystasz z baterii, czy system jest podłączony. Są na to dwa sposoby: możesz użyć aplikacji Ustawienia lub zastrzeżonego programu karty graficznej.
Korzystanie z programu Ustawienia
- Otwórz aplikację Ustawienia (logo Windows + I) i kliknij Wyświetl.
- Po otwarciu okna System > Wyświetlacz przejdź do sekcji Ustawienia powiązane i kliknij Grafika.
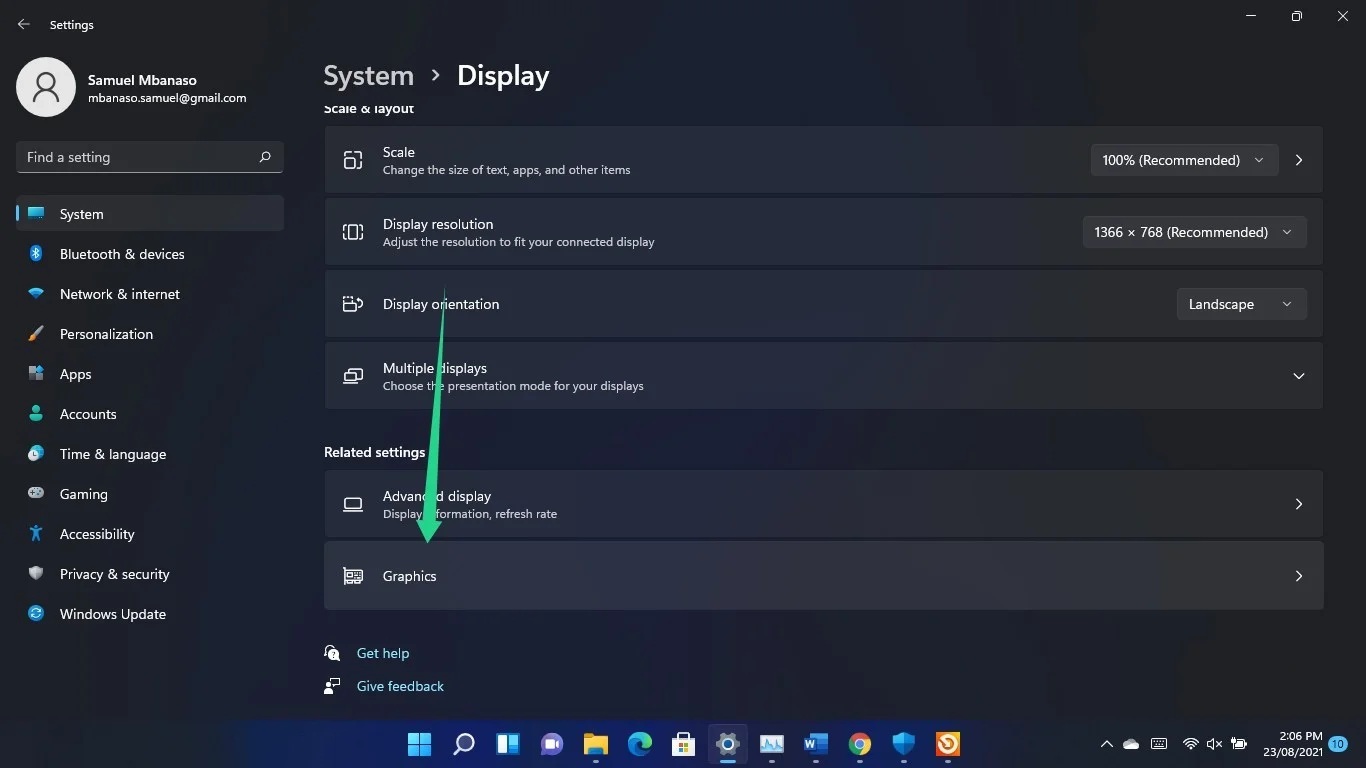
- Użyj pola wyszukiwania, aby znaleźć grę.
- Gdy pojawi się ikona gry, kliknij ją i kliknij Opcje.
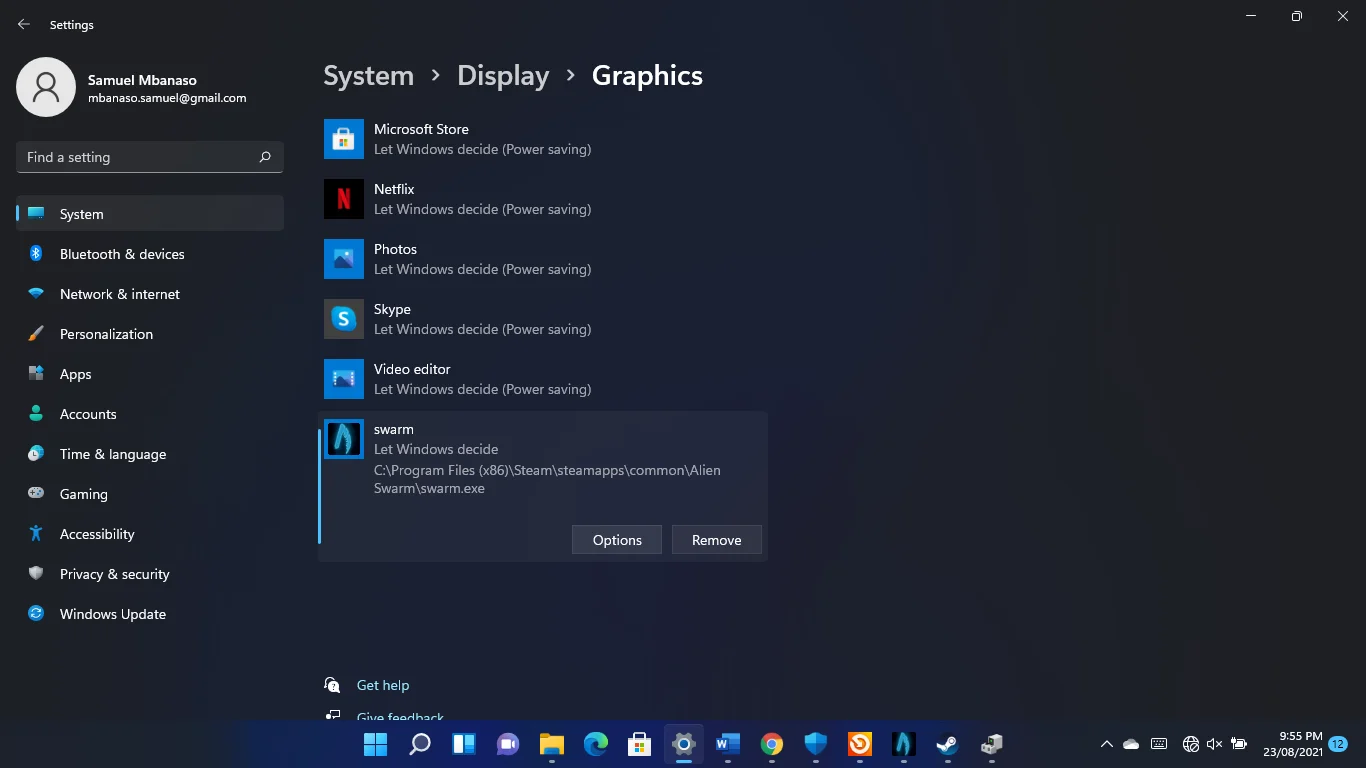
- Wybierz Wysoka wydajność i kliknij Zapisz.
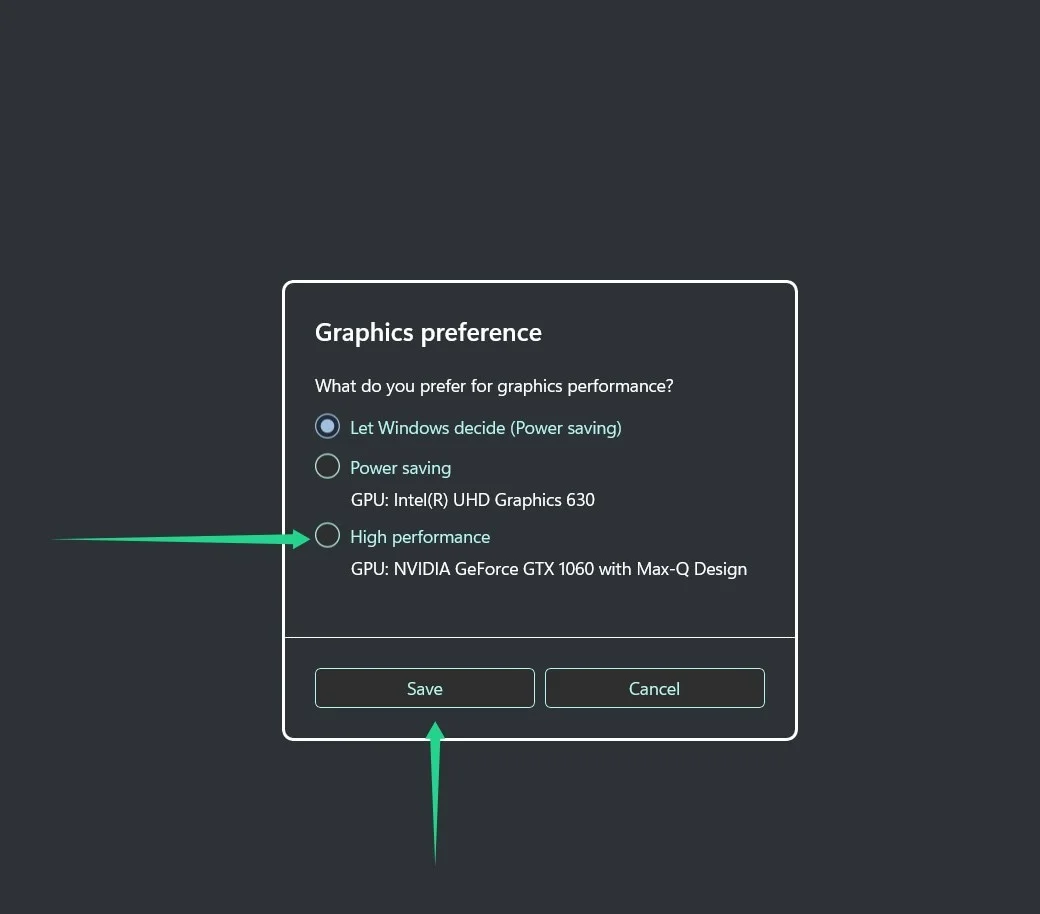
Przypisz grę do wszystkich rdzeni procesora
Możesz zwiększyć wydajność swojej gry, przypinając ją do wszystkich rdzeni komputera. Przechodzenie przez Menedżera zadań i używanie klienta Steam to dwa sposoby na zrobienie tego.
Korzystanie z klienta Steam
Będziesz musiał zmienić opcje uruchamiania gry. Otwórz klienta Steam, przejdź do biblioteki gier, kliknij grę prawym przyciskiem myszy i kliknij Właściwości.
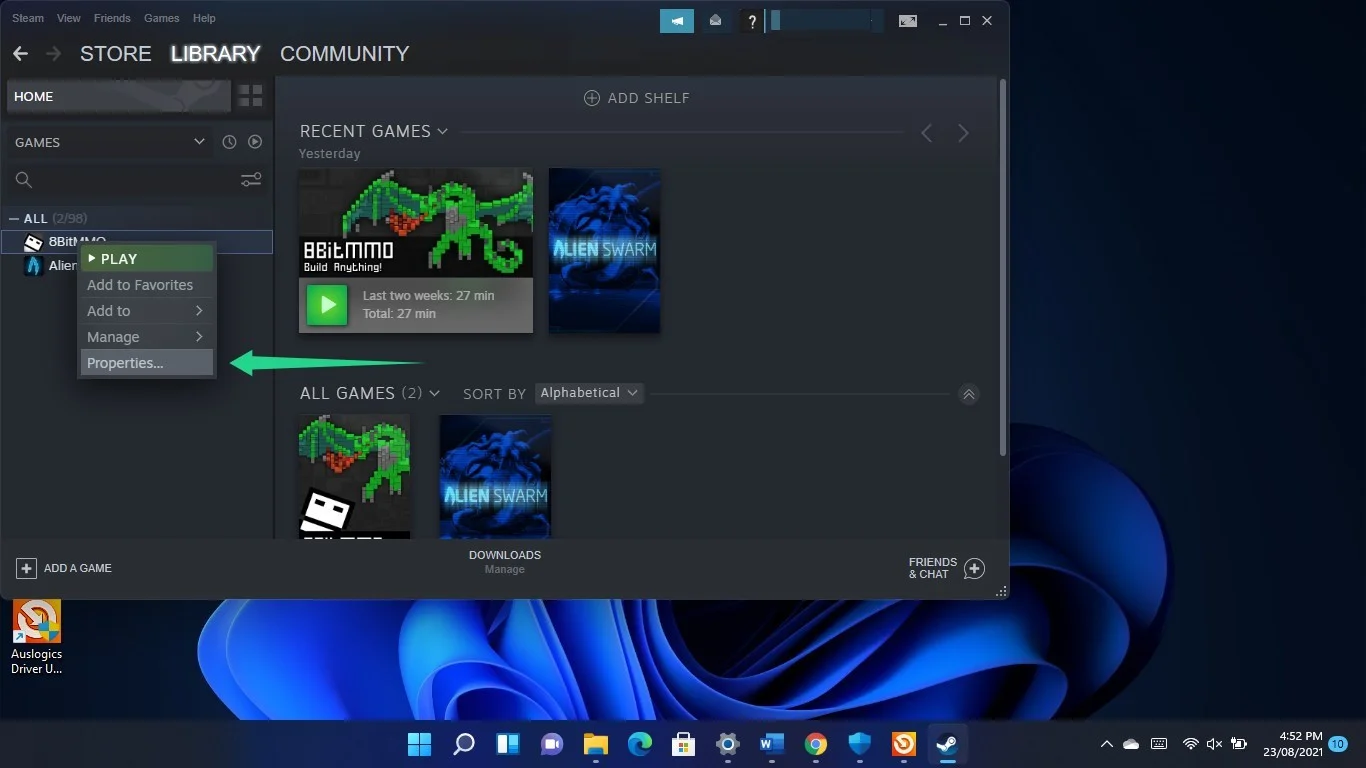
Po otwarciu interfejsu Ogólne okna Właściwości przejdź do pola tekstowego Opcje uruchamiania i wprowadź następujący tekst:
-UŻYJ WSZYSTKICH DOSTĘPNYCH RDZ
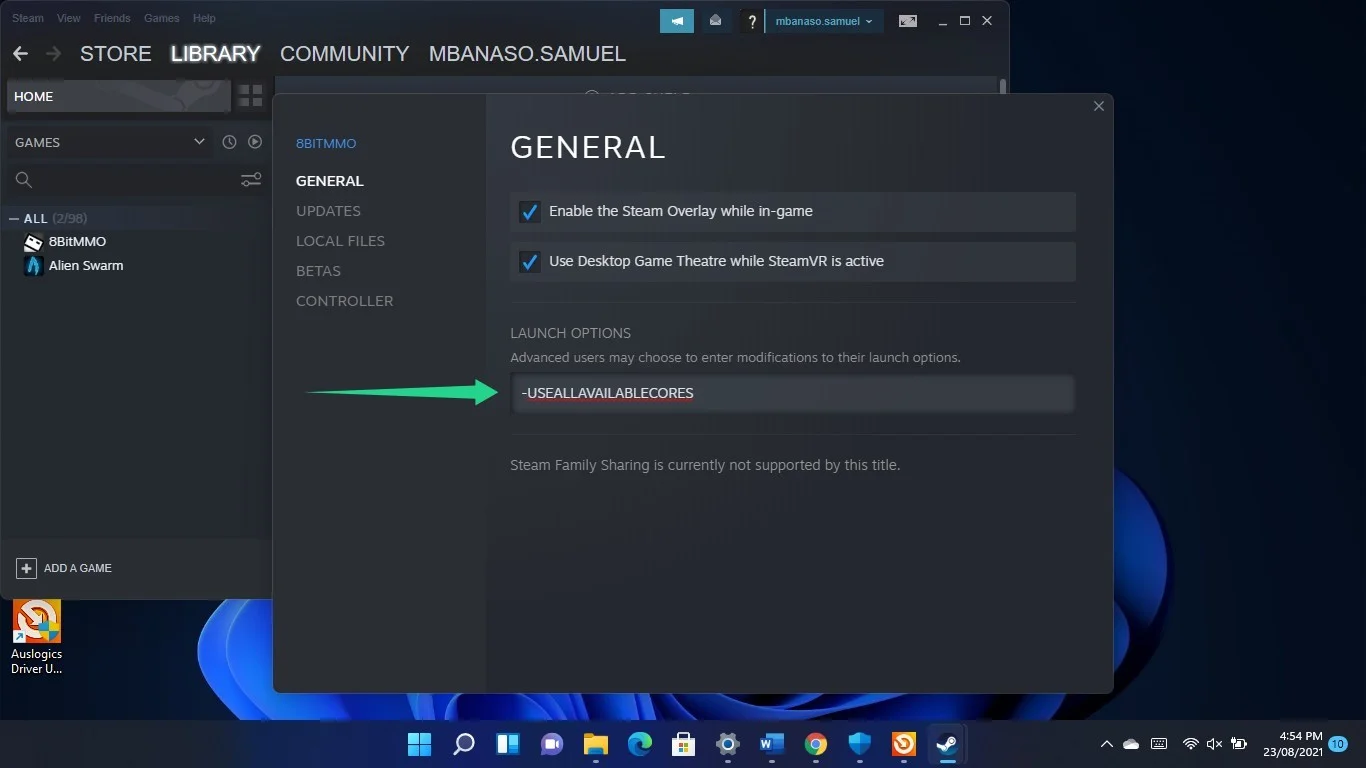
Korzystanie z Menedżera zadań
- Stuknij razem logo Windows i klawisze X i wybierz Menedżera zadań z menu. Po otwarciu Menedżera zadań przejdź do gry, kliknij ją prawym przyciskiem myszy i wybierz Przejdź do szczegółów w menu.
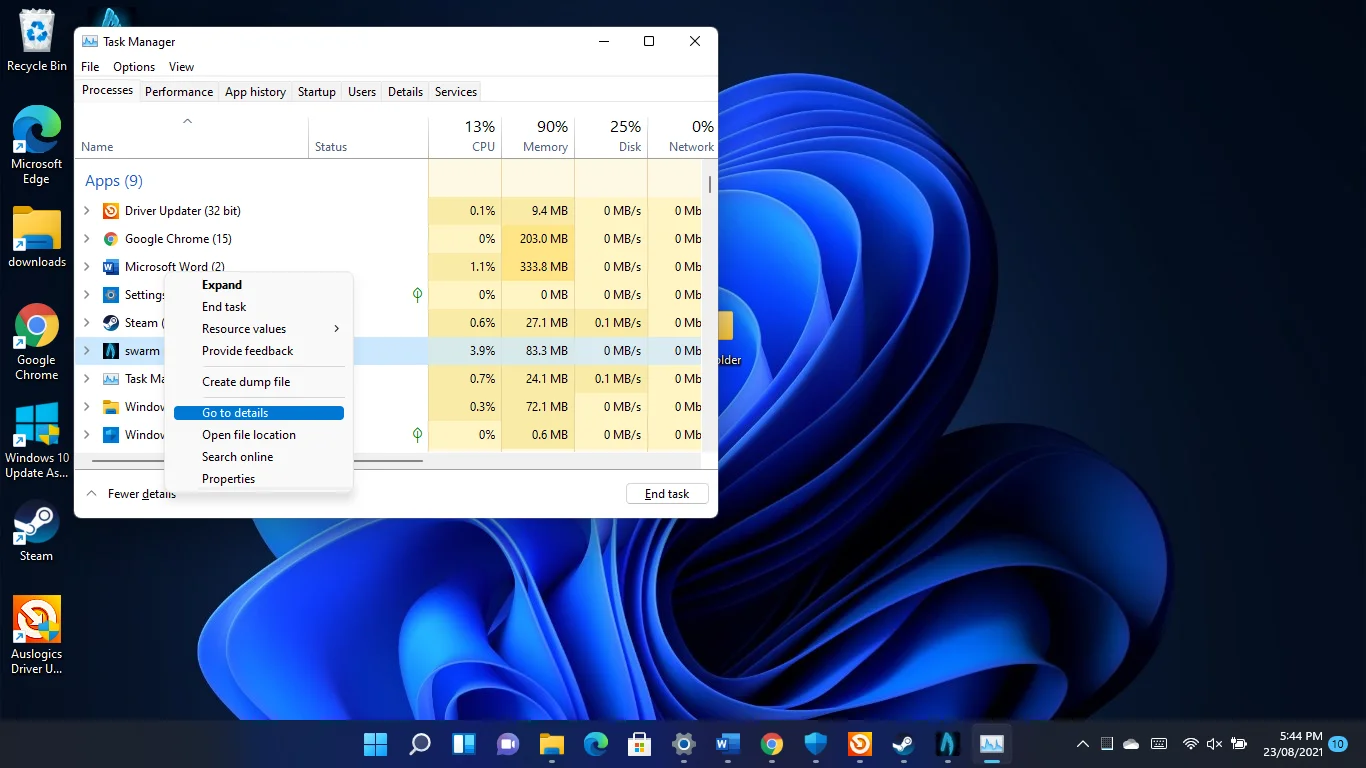
- Jak tylko zobaczysz kartę Szczegóły, kliknij grę prawym przyciskiem myszy i wybierz Koligację procesora z menu kontekstowego.
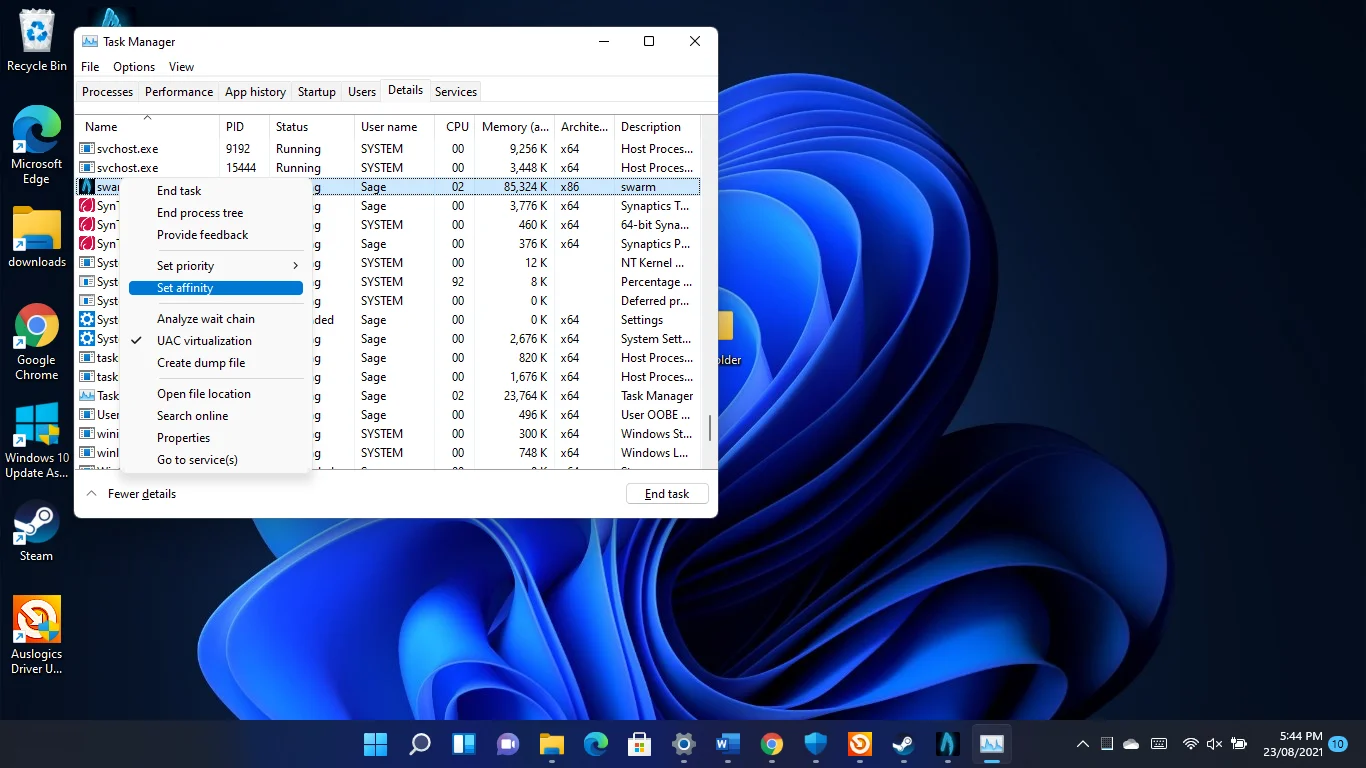
- Teraz zaznacz każde pole w oknie Powinowactwo procesora i kliknij OK.
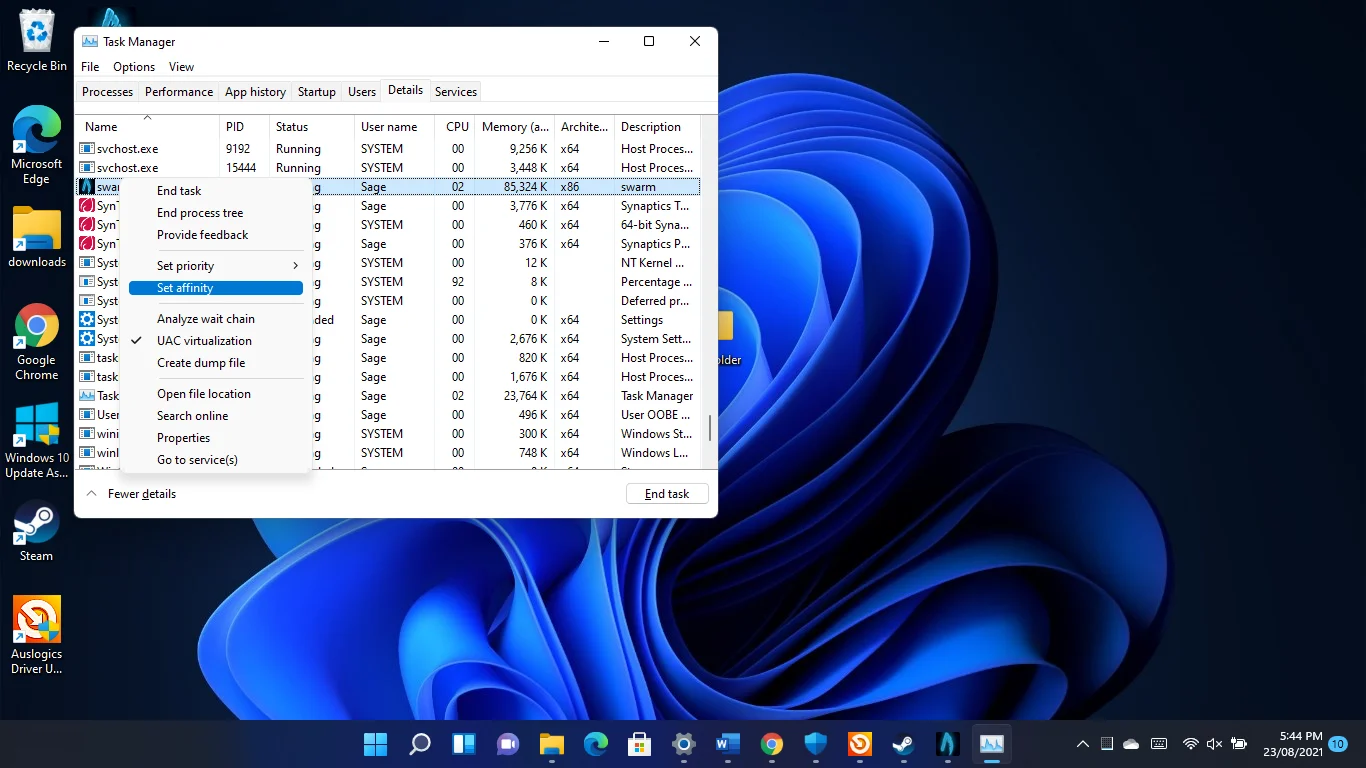
Dodaj swoje gry jako wykluczenia w programie antywirusowym
Programy antywirusowe mogą obniżyć wydajność w grach, skanując pliki gry, a nawet je blokując. Wiele aplikacji zabezpieczających jest winnych blokowania legalnych gier, ponieważ postrzegają je jako zagrożenia ze względu na ich wymagającą zasoby naturę.
- Jeśli nadal masz niską liczbę klatek na sekundę w systemie Windows 11, rozważ dodanie swoich gier jako wyjątków lub wyjątków w programie ochrony systemu.
- Jeśli używasz Zabezpieczenia systemu Windows jako podstawowego narzędzia ochrony, przejdź do paska zadań, otwórz aplikację Ustawienia, kliknij Prywatność i bezpieczeństwo w lewym okienku aplikacji Ustawienia i kliknij Zabezpieczenia systemu Windows po prawej stronie okna.
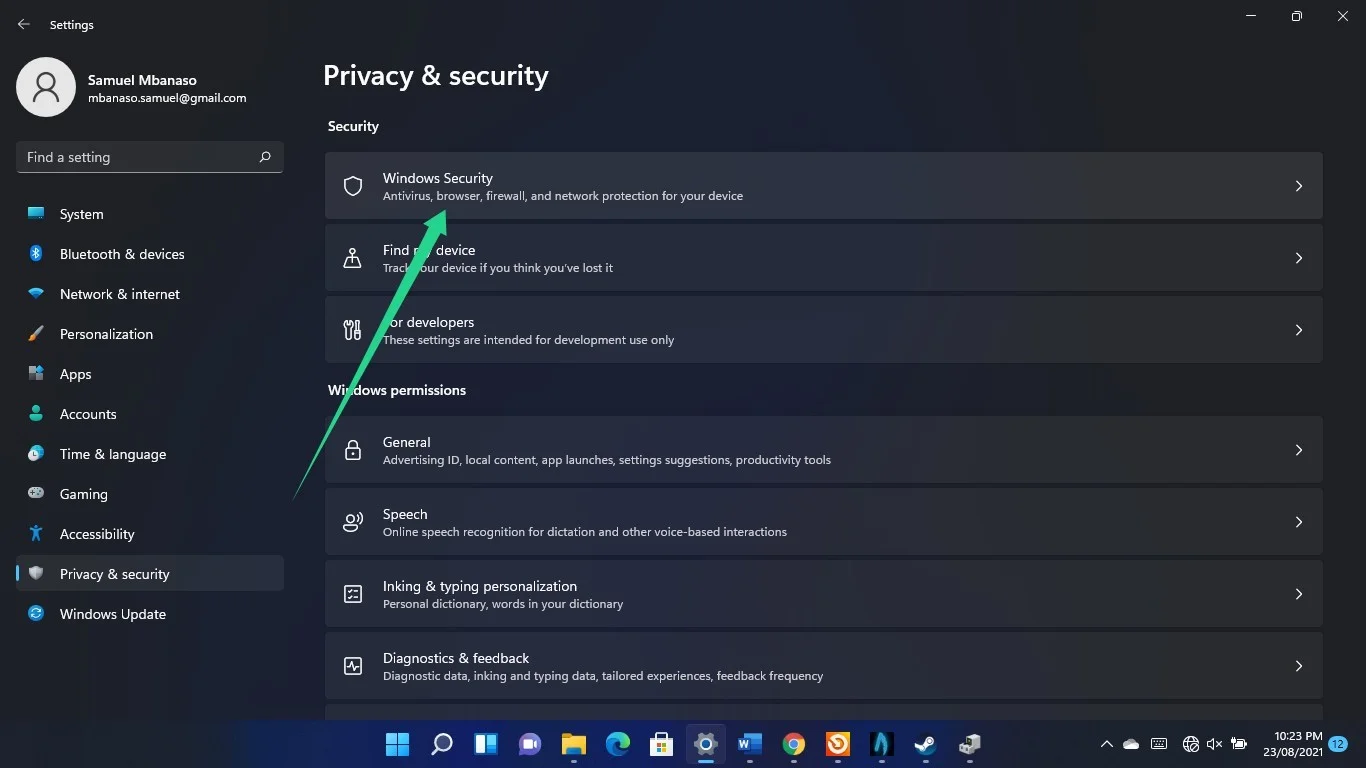
- Po otwarciu strony Zabezpieczenia systemu Windows przejdź do opcji Ochrona przed wirusami i zagrożeniami i kliknij ją.
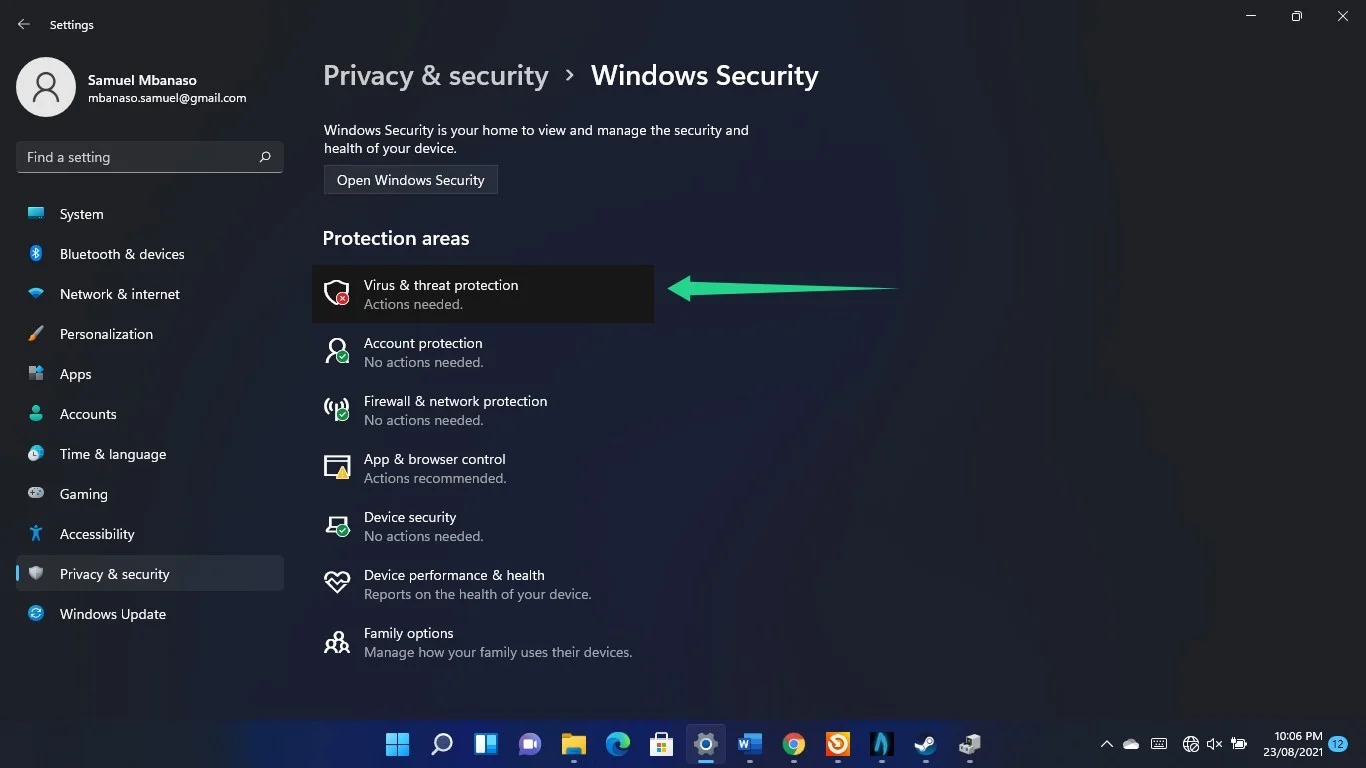
- Przewiń w dół i kliknij Zarządzaj ustawieniami, gdy pojawi się okno Ochrona przed wirusami i zagrożeniami.
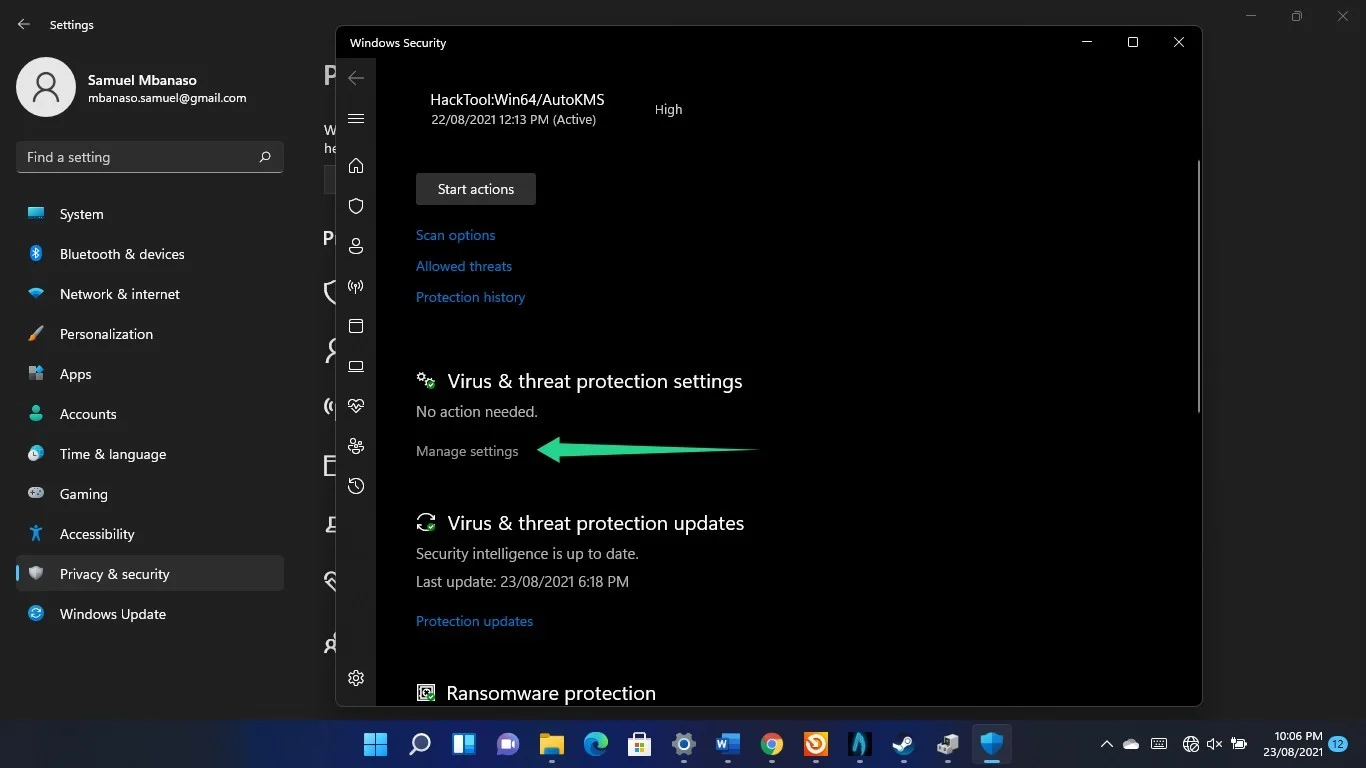
- Po wyświetleniu strony Ustawienia ochrony przed wirusami i zagrożeniami przewiń w dół i kliknij Dodaj lub usuń wykluczenie.
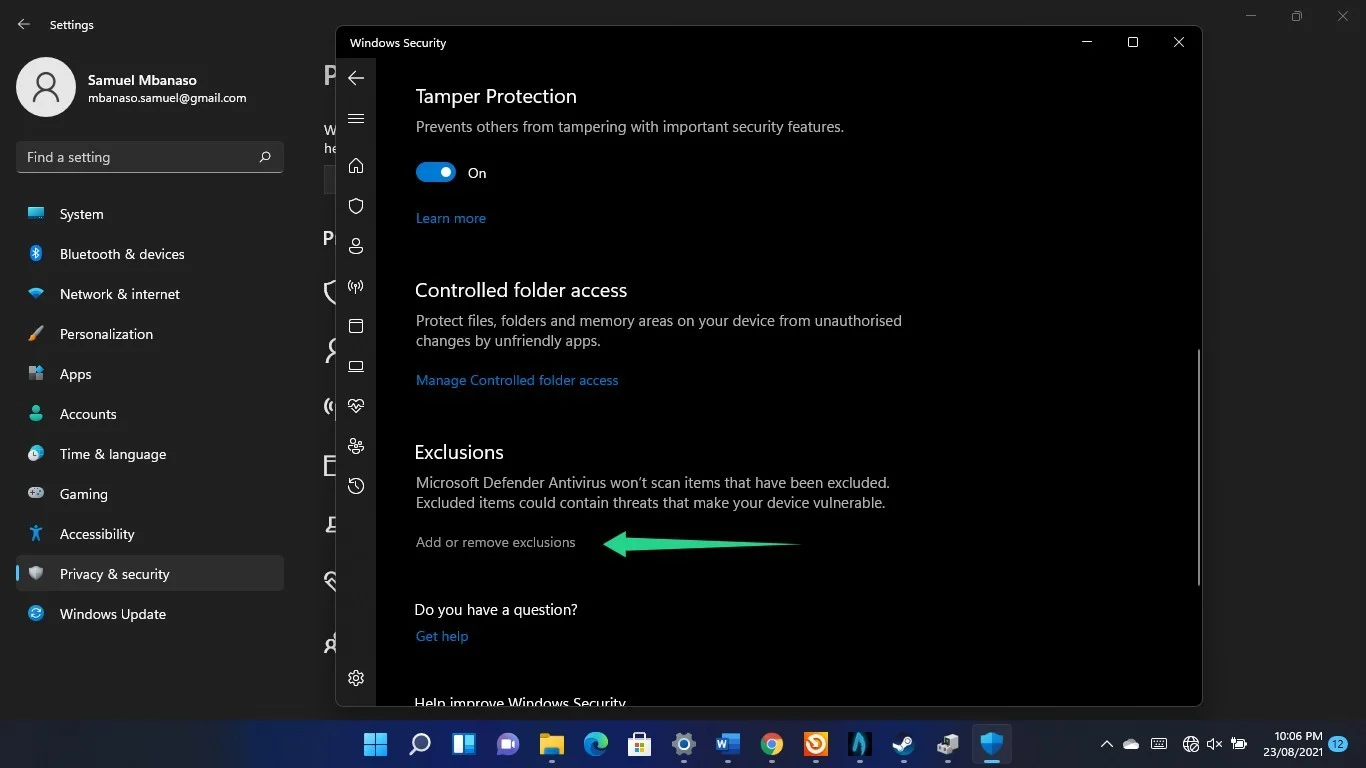
- Kliknij Tak w wyskakującym okienku Kontrola konta użytkownika.
- Teraz kliknij Dodaj wykluczenie i kliknij Folder.
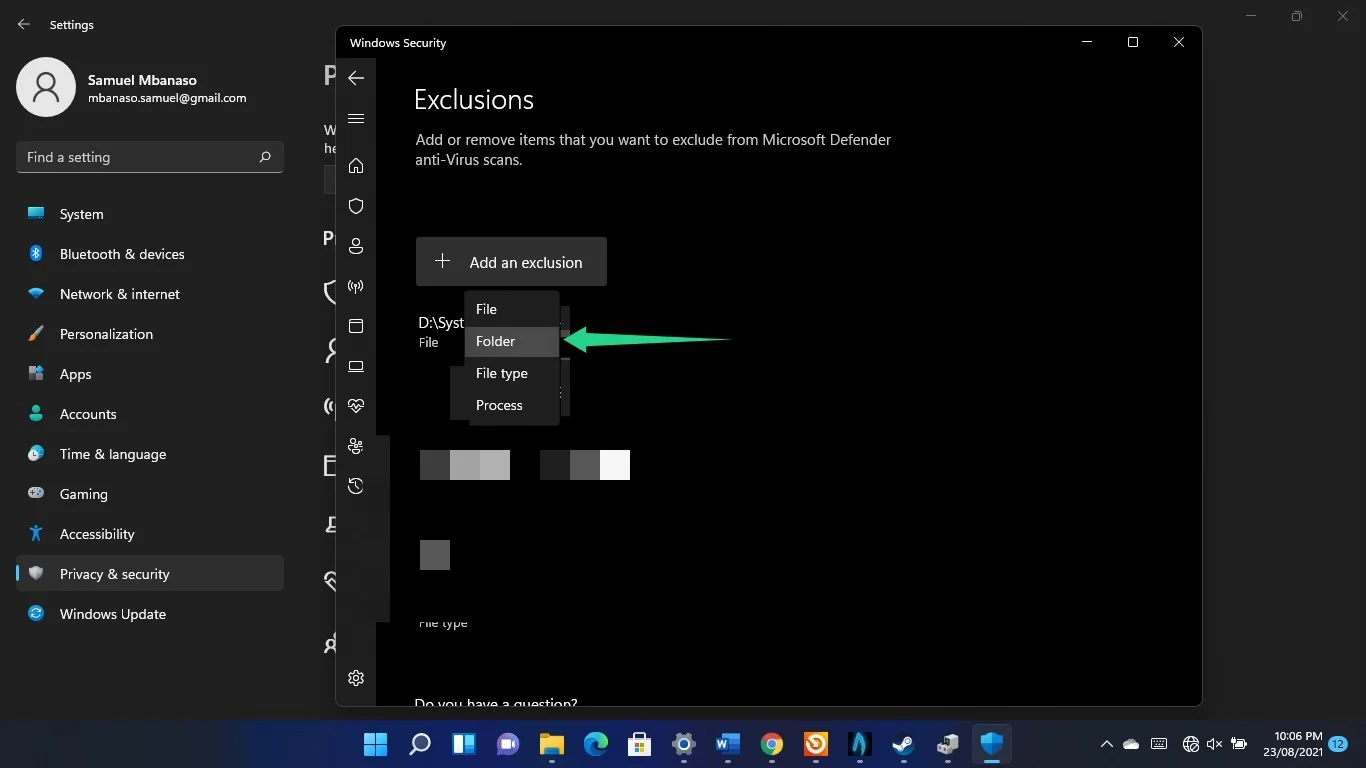
- Po otwarciu okna dialogowego Folder przejdź do folderu instalacyjnego gry, którą chcesz usunąć, i kliknij dwukrotnie jej plik wykonywalny.
- Powtórz ten proces dla innych gier.
Wniosek

Rozwiąż problemy z komputerem za pomocą Auslogics BoostSpeed
Oprócz czyszczenia i optymalizacji komputera, BoostSpeed chroni prywatność, diagnozuje problemy ze sprzętem, oferuje wskazówki dotyczące zwiększania szybkości i zapewnia ponad 20 narzędzi do pokrycia większości potrzeb związanych z konserwacją i serwisem komputera.
W ten sposób można obniżyć czas pingowania w grach w systemie Windows 11 i naprawić problemy z FPS. Ponadto możesz użyć Auslogics BoostSpeed, aby Twój system działał szybciej. Narzędzie usuwa złe pliki i klucze rejestru, które powodują przerwy w wydajności systemu operacyjnego. Do tej pory Auslogics BoostSpeed działa bezproblemowo w systemie Windows 11. Oznacza to, że Twój system będzie korzystał ze wszystkich ulepszeń i korzyści, dzięki którym miliony użytkowników systemu Windows będą lojalne wobec aplikacji.
