Jak naprawić awarię Overwatcha
Opublikowany: 2022-01-31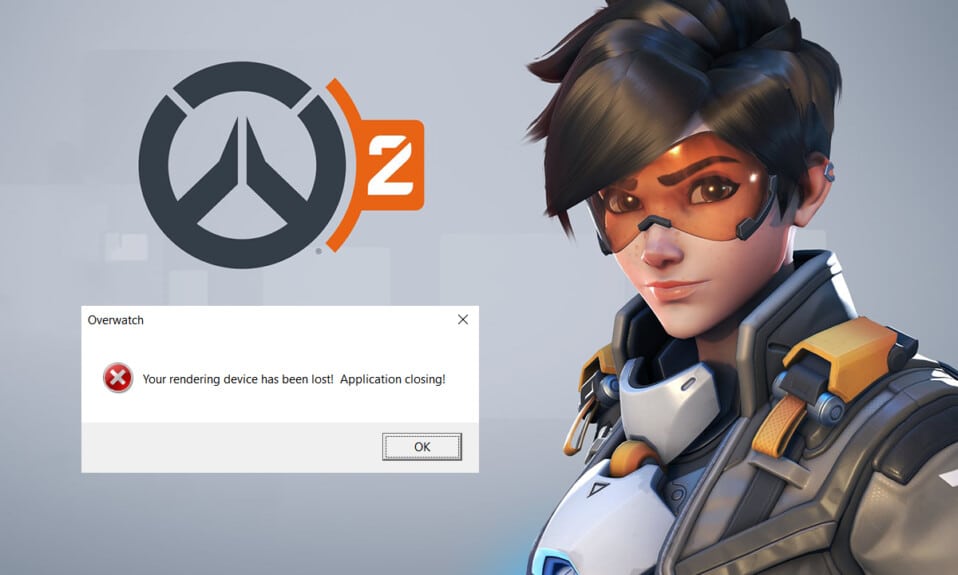
Overwatch to zespołowa gra wieloosobowa, która w ostatnich dniach była bardzo popularna. W grze występuje 30 bohaterów o unikalnych stylach walki, a cała drużyna dąży do zdobycia punktów kontrolnych w meczu . Możesz uzyskać dostęp do tej gry na kilku platformach, na których możesz wziąć udział w konkurencyjnej bitwie online. Jednak możesz również napotkać problemy z awarią Overwatch podczas uruchamiania, które można rozwiązać, wykonując kroki rozwiązywania problemów omówione w tym artykule. Więc czytaj dalej!
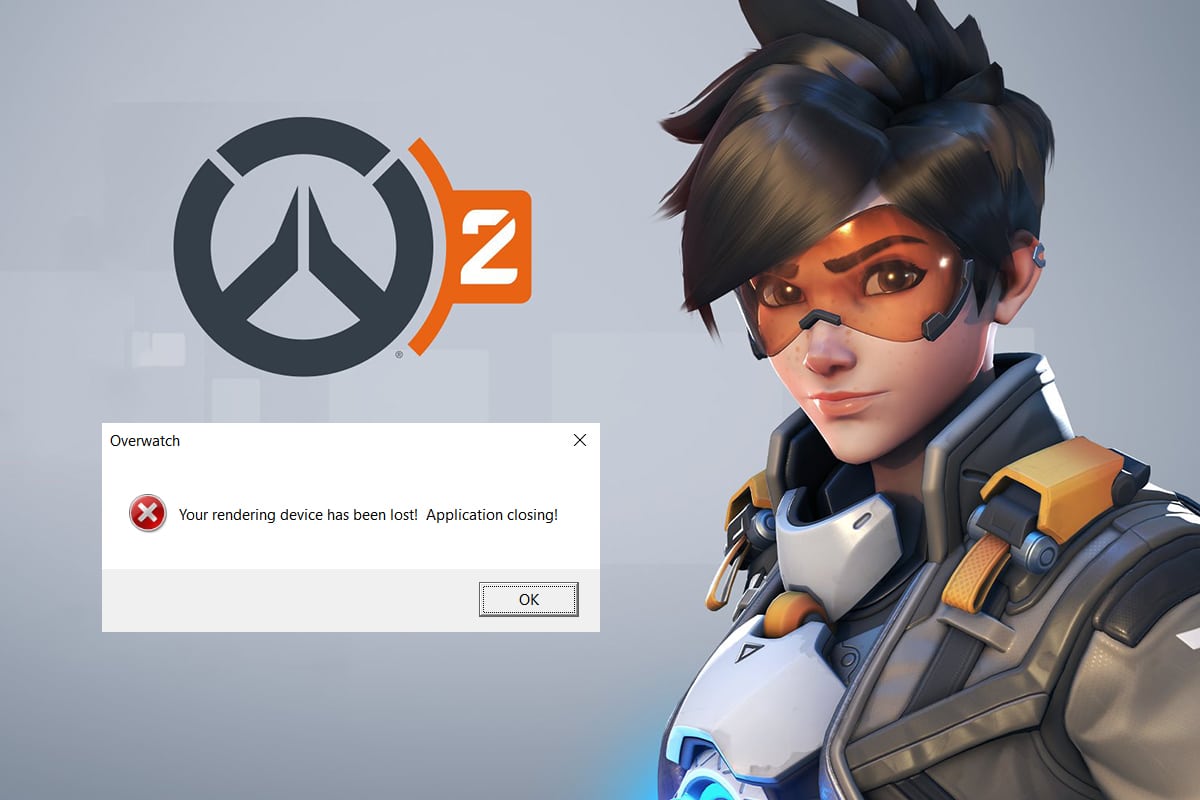
Zawartość
- Jak naprawić awarię Overwatch w systemie Windows 10?
- Podstawowe rozwiązywanie problemów
- Metoda 1: Użyj planu zasilania o wysokiej wydajności
- Metoda 2: Wyłącz optymalizacje pełnoekranowe
- Metoda 3: Zaktualizuj łatki Overwatch do najnowszej wersji
- Metoda 4: Zaktualizuj sterowniki graficzne
- Metoda 5: Zresetuj ustawienia sterownika karty graficznej
- Metoda 6: Odinstaluj Razer Chroma SDK (jeśli dotyczy)
- Metoda 7: Napraw lub odinstaluj pakiet redystrybucyjny Microsoft Visual C++
- Metoda 8: Skanuj w poszukiwaniu błędów na dysku
- Metoda 9: Defragmentuj i optymalizuj dyski
- Metoda 10: Użyj narzędzia diagnostycznego pamięci systemu Windows
- Metoda 11: Napraw uszkodzone pliki systemowe
- Metoda 12: Napraw pliki gry Overwatch
- Metoda 13: Wyłącz ustawienia nakładki (dla Discord)
- Metoda 14: Zaktualizuj system Windows
- Metoda 15: Zresetuj ustawienia gry
- Metoda 16: Skontaktuj się z pomocą techniczną Overwatch
- Wskazówka dla profesjonalistów: unikaj przegrzania
Jak naprawić awarię Overwatch w systemie Windows 10?
Oto kilka metod rozwiązywania problemów, aby rozwiązać ten problem. Metody są uporządkowane zgodnie z powagą i poziomem wpływu problemu. Postępuj zgodnie z nimi, aby uzyskać najlepsze wyniki, aby rozwiązać problemy z awariami Overwatch podczas uruchamiania.
Podstawowe rozwiązywanie problemów
Przed wypróbowaniem zaawansowanych kroków rozwiązywania problemów, radzimy upewnić się, że gra jest kompatybilna z systemem, wykonując podstawowe kroki rozwiązywania problemów, jak omówiono poniżej.
- Upewnij się, że Twój system spełnia przynajmniej minimalne wymagania , aby cieszyć się nieprzerwaną usługą Overwatch . Zapoznaj się z poniższą tabelą.
| Minimalne specyfikacje | Zalecane wymagania | |
| System operacyjny | Okna 7/8/10; 64-bitowy (najnowszy dodatek Service Pack) | Okna 7/8/10; 64-bitowy (najnowszy dodatek Service Pack) |
| Baran | Co najmniej 4 GB pamięci RAM | Co najmniej 6 GB pamięci RAM |
| Procesor/procesor | Intel Core i3/AMD Phenom X3 8650 | Intel Core i5/AMD Phenom II X3 |
| Przestrzeń magazynowa | 30 GB lub więcej dostępnego miejsca | 30 GB lub więcej darmowego miejsca |
| Rozdzielczość wyświetlacza | Rozdzielczość ekranu co najmniej 1024 x 768 p | Rozdzielczość ekranu co najmniej 1024 x 768 p |
| GPU | Karta graficzna Intel HD 4400/ATI Radeon HD 4850/NVIDIA GeForce GTX 460 | ATI Radeon HD 7950/NVIDIA GeForce GTX 660 |
- Uruchom program jako administrator , ponieważ niewiele funkcji gry można uruchomić tylko z uprawnieniami administratora.
- Zamknij wszystkie aplikacje działające w tle, które zużywają dużo zasobów procesora, korzystając z Menedżera zadań.
- Uruchom skanowanie antywirusowe, aby sprawdzić, czy jakiekolwiek złośliwe oprogramowanie nie uniemożliwia uruchomienia gry.
- Wykonaj test pamięci i upewnij się, że Twoje pamięci RAM działają poprawnie. Do uruchomienia tego testu można użyć narzędzia MemTest86.
- Czasami zapora systemu Windows może uniemożliwić dostęp do gry, uznając ją za zagrożenie. Możesz zezwolić na grę w Zaporze systemu Windows .
- Otwórz grę w trybie okienkowym i zmień rozdzielczość ekranu pulpitu. Może to pomóc w rozwiązaniu problemu w ciągu kilku kliknięć.
- Przejdź do ustawień wyświetlania gry, aby wyłączyć funkcje V-Sync, G-Sync i FreeSync i sprawdź, czy problem został rozwiązany.
- Wreszcie, unikaj przetaktowywania , aby naprawić brak uruchamiania Overwatch lub awarie w przypadku problemów z uruchamianiem.
- Ustaw również konfiguracje GPU na ustawienia domyślne, aby całkowicie zapobiec problemowi.
Jeśli nie udało Ci się rozwiązać problemu postępując zgodnie z tymi podstawowymi metodami rozwiązywania problemów, możesz przejść do zaawansowanych rozwiązań rozwiązywania problemów wymienionych poniżej, aby naprawić awarie Overwatch przy problemie z uruchomieniem.
Metoda 1: Użyj planu zasilania o wysokiej wydajności
Możesz także zoptymalizować komputer pod kątem gier, ustawiając w ustawieniach plan zasilania o wysokiej wydajności. Te plany zasilania zostały opracowane w celu zarządzania ustawieniami zasilania w ustawieniach przenośnych. Postępuj zgodnie z poniższymi instrukcjami, aby użyć ustawień planu zasilania o wysokiej wydajności w swoim systemie.
1. Kliknij prawym przyciskiem ikonę baterii na pasku zadań i wybierz Opcje zasilania .
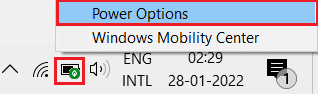
2. Teraz wybierz opcję Wysoka wydajność , jak pokazano na poniższym obrazku.
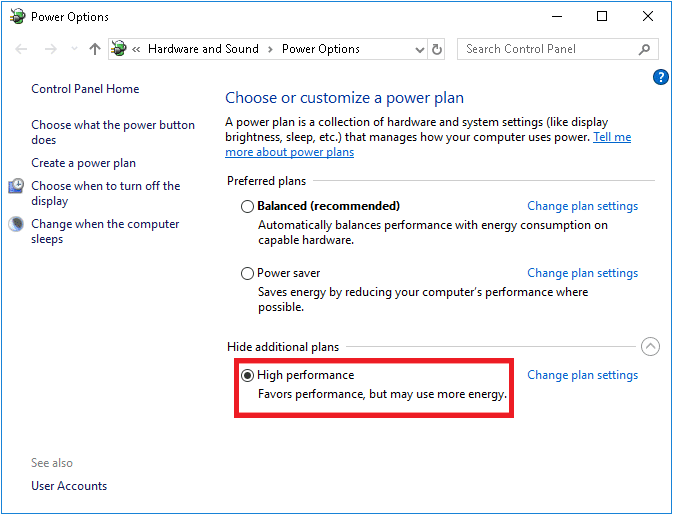
Teraz zoptymalizowałeś swój system pod kątem gier i lepszej wydajności.
Metoda 2: Wyłącz optymalizacje pełnoekranowe
Jeśli w Twoim systemie jest włączona optymalizacja pełnoekranowa, możesz często się zawieszać. Wyłącz optymalizację pełnoekranową, aby zapobiec problemowi i uruchom grę już teraz.
1. Kliknij prawym przyciskiem myszy plik uruchamiania Overwatch i wybierz Właściwości .
2. Przejdź do zakładki Zgodność .
3. Tutaj zaznacz pole Wyłącz optymalizacje pełnoekranowe .
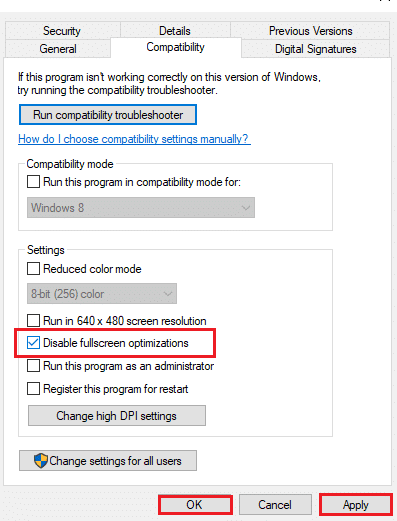
4. Na koniec kliknij Zastosuj , a następnie OK , aby zapisać zmiany.
Sprawdź, czy problem został rozwiązany.
Przeczytaj także: 5 najlepszych liczników FPS dla systemu Windows 10
Metoda 3: Zaktualizuj łatki Overwatch do najnowszej wersji
Wszelkie błędy w grze można naprawić, aktualizując ją. W związku z tym, aby rozwiązać problem z awariami Overwatch podczas uruchamiania, wykonaj poniższe kroki, aby przejść do najnowszej wersji, jak omówiono poniżej.
1. Otwórz aplikację Blizzard Battle.net i przejdź do Overwatch > Opcje .
2. Teraz kliknij Patch Notes , jak pokazano poniżej i sprawdź aktualizacje.
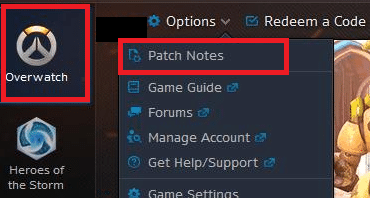
3. Jeśli są dostępne aktualizacje, postępuj zgodnie z instrukcjami wyświetlanymi na ekranie, aby zaktualizować grę
Teraz uruchom ponownie grę, aby sprawdzić, czy problem z awarią Overwatch podczas uruchamiania został rozwiązany.
Uwaga: Jeśli nie ma dostępnych poprawek do aktualizacji, wypróbuj pozostałe metody omówione w tym artykule.
Metoda 4: Zaktualizuj sterowniki graficzne
Spróbuj zaktualizować sterowniki do najnowszej wersji, wykonując podane kroki, aby rozwiązać problem z awarią Overwatch.
1. Kliknij Start , wpisz menedżer urządzeń i naciśnij klawisz Enter .
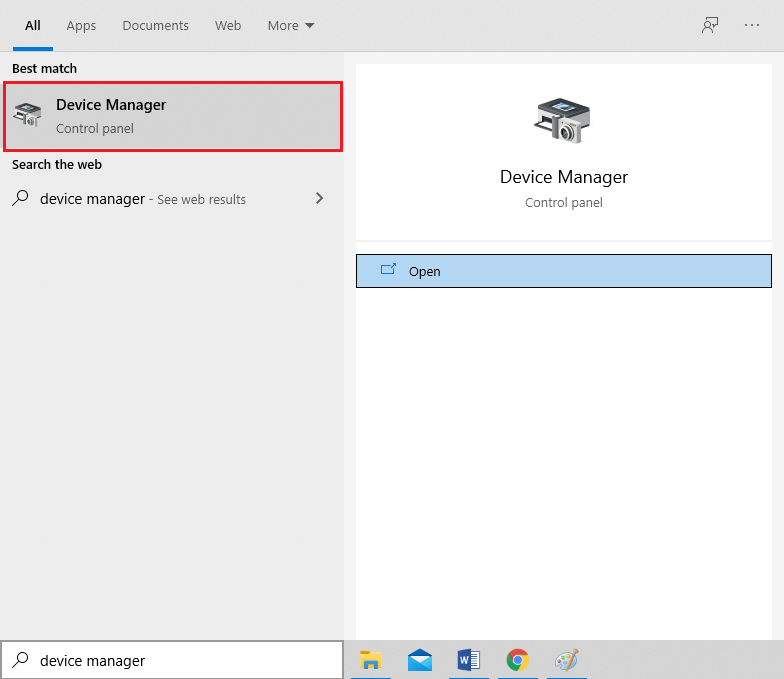
2. Kliknij dwukrotnie Karty graficzne , aby je rozwinąć.
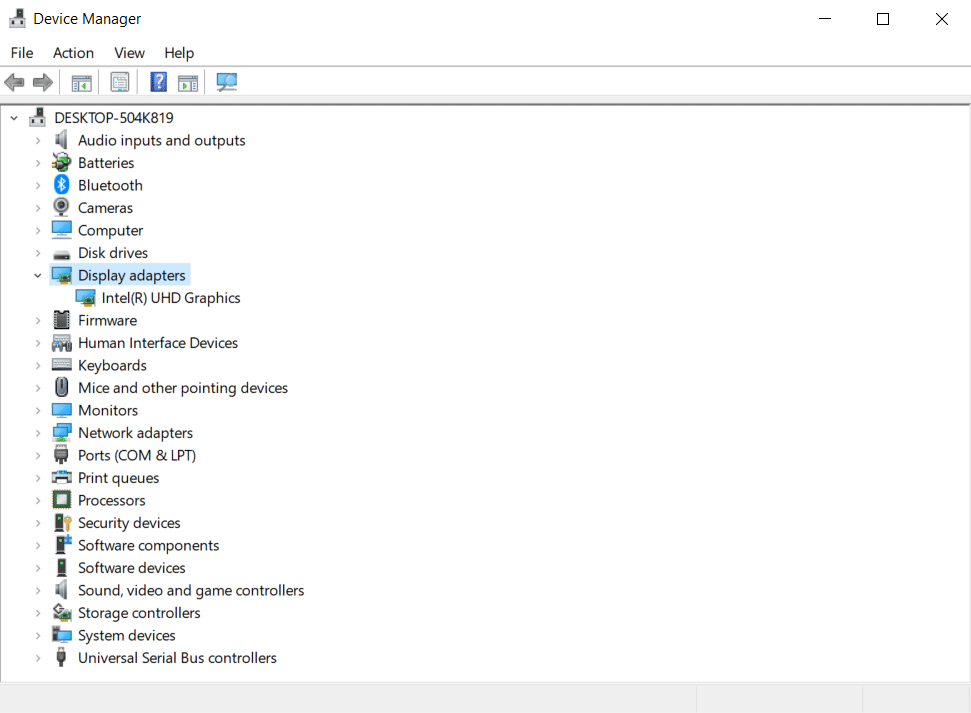
3. Kliknij prawym przyciskiem myszy sterownik wideo (np. Intel (R) UHD Graphics ) i wybierz Aktualizuj sterownik, jak pokazano poniżej.
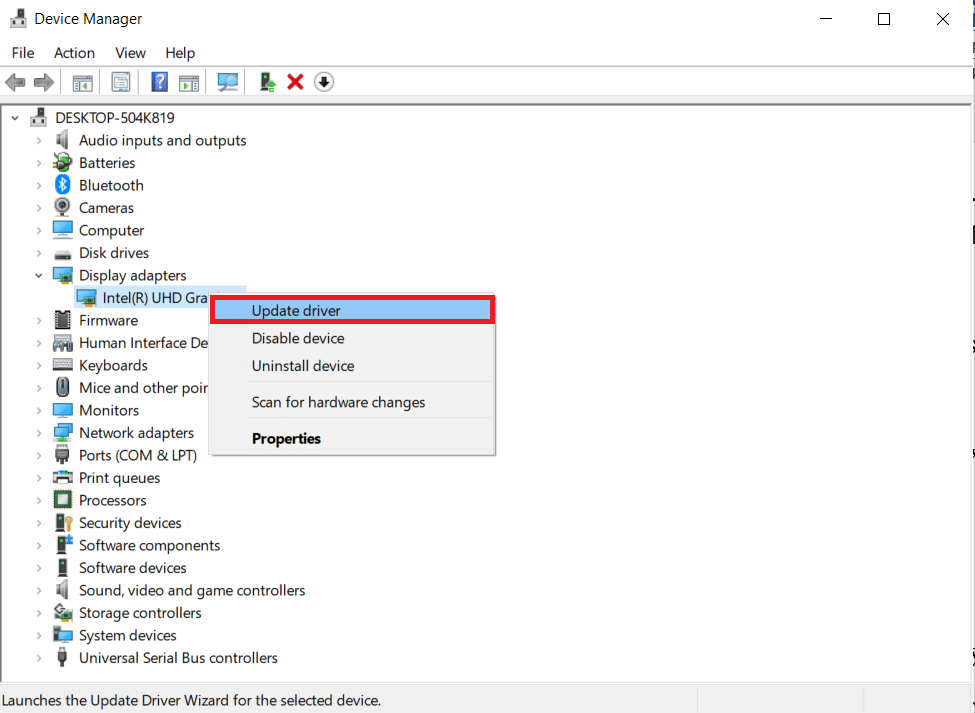
4. Następnie kliknij Wyszukaj sterowniki automatycznie, jak pokazano.
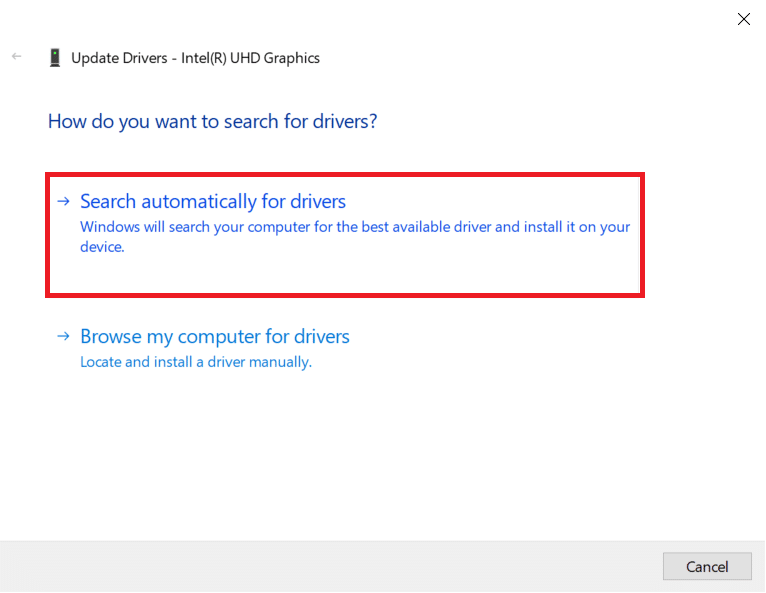
5A. Jeśli sterowniki zostały już zaktualizowane, pokazuje się, że najlepsze sterowniki dla Twojego urządzenia są już zainstalowane .
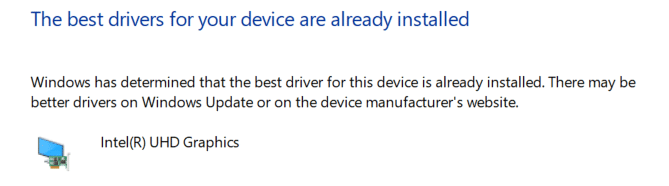
5B. Jeśli sterowniki są nieaktualne, zostaną automatycznie zaktualizowane . Na koniec uruchom ponownie komputer .
Przeczytaj także: Napraw niewykrywaną kartę graficzną w systemie Windows 10
Metoda 5: Zresetuj ustawienia sterownika karty graficznej
Jeśli celowo lub nieświadomie zmieniłeś ustawienia sterownika graficznego, zmienione ustawienia graficzne będą zakłócać grę Overwatch, prowadząc w ten sposób do problemu z awarią Overwatch. W związku z tym zresetuj ustawienia sterownika karty graficznej, aby rozwiązać to samo.
Opcja 1: w przypadku sterownika karty graficznej Intel
1. Najpierw kliknij prawym przyciskiem myszy puste miejsce na pulpicie .
2. Wybierz opcję Ustawienia grafiki Intel HD lub Właściwości grafiki… .
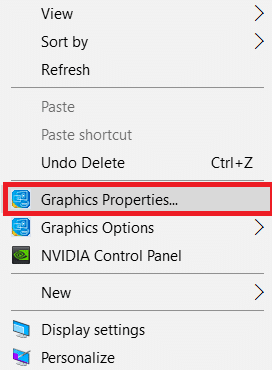
3. Teraz wybierz opcję 3D , jak zaznaczono na poniższym obrazku.
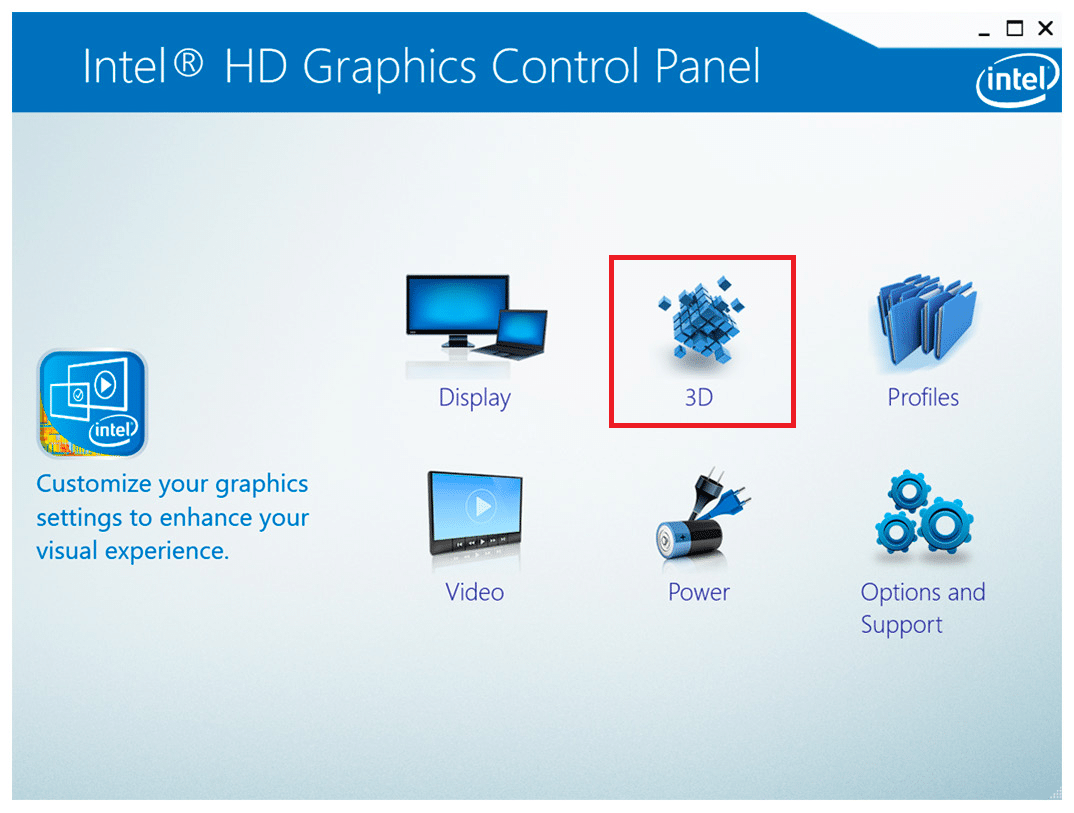
4. Na koniec kliknij opcję Przywróć domyślne .
Opcja 2: dla sterowników AMD Radeon
1. Kliknij prawym przyciskiem myszy puste miejsce na pulpicie i wybierz opcję Ustawienia AMD Radeon .
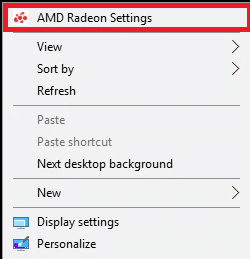
2. Teraz kliknij opcję Preferencje . Zobacz zdjęcie poniżej.
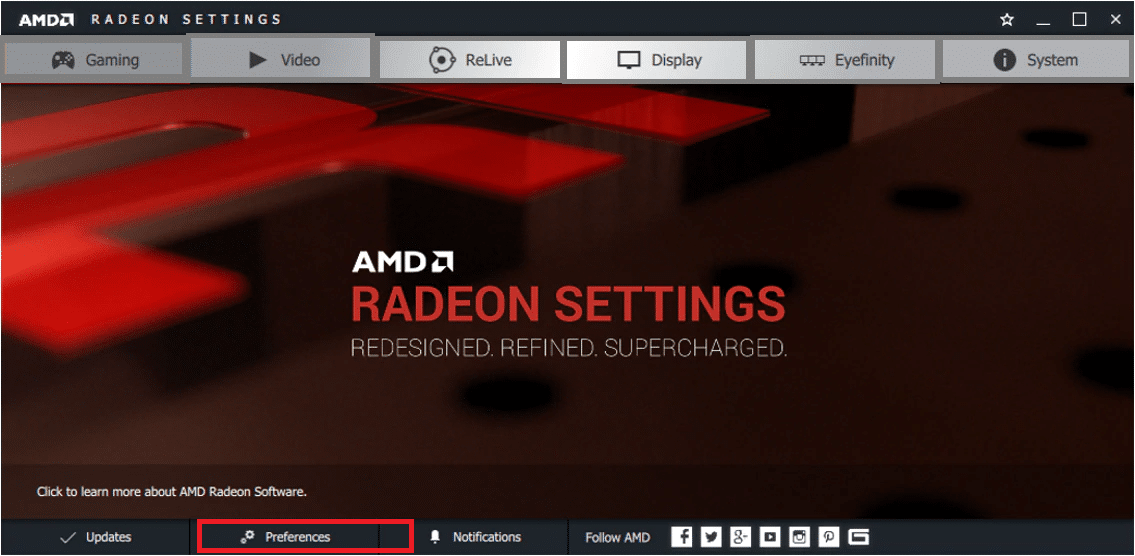
3. Na koniec zaznacz pole wyboru Przywróć ustawienia fabryczne , aby zresetować ustawienia grafiki.
Opcja 3: dla sterowników NVIDIA
1. Ponownie kliknij prawym przyciskiem myszy puste miejsce na pulpicie i wybierz opcję Panel sterowania NVIDIA .
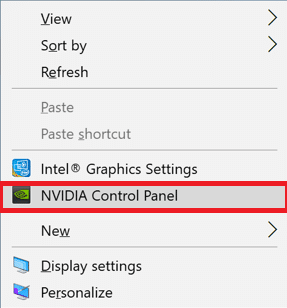
2. Teraz kliknij opcję Zarządzaj ustawieniami 3D w lewym okienku.
3. Na koniec kliknij opcję Przywróć domyślne , aby zresetować ustawienia grafiki.
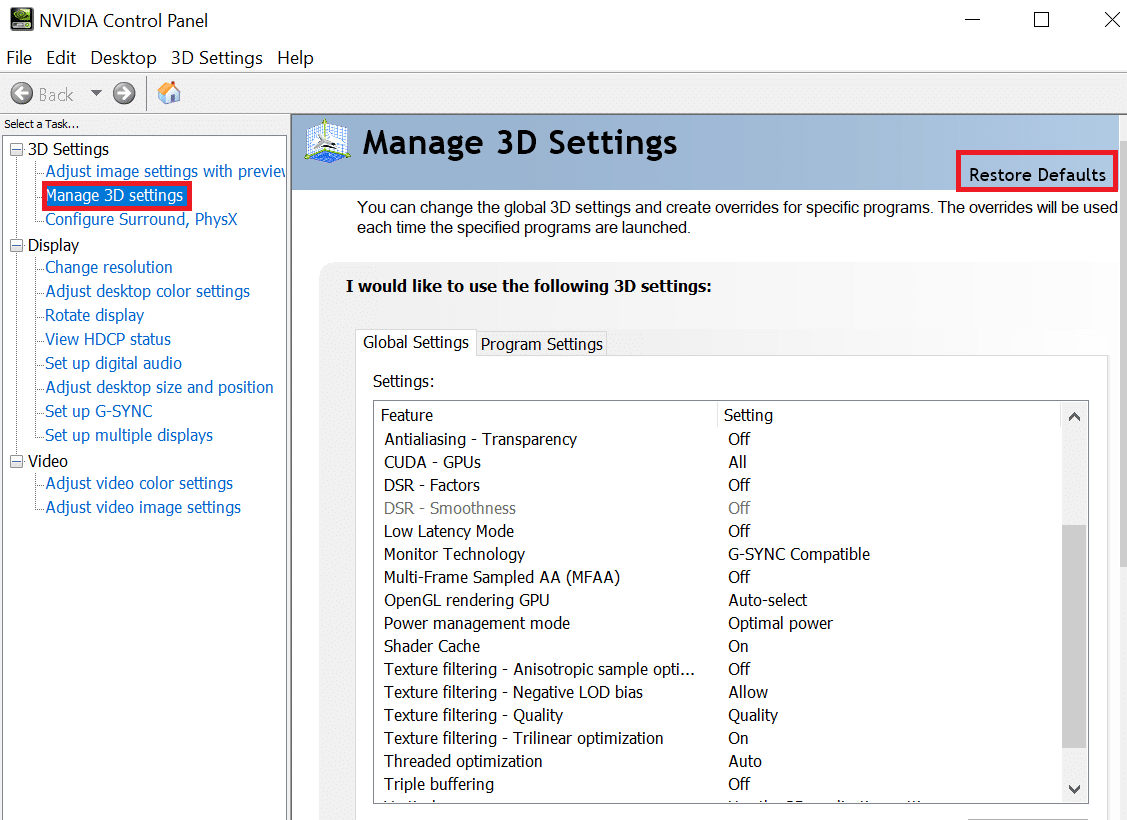
Na koniec sprawdź, czy problem został rozwiązany.
Przeczytaj także: Co to jest NVIDIA Virtual Audio Device Wave Extensible?
Metoda 6: Odinstaluj Razer Chroma SDK (jeśli dotyczy)
Głównym powodem problemów z awariami Overwatch jest Razer Chroma SDK. Umożliwia to efektywną komunikację urządzeń Razer bez konieczności stosowania dodatkowych sterowników. Aby jednak zapewnić nieprzerwaną obsługę gier, musisz odinstalować Razer Chroma SDK za pomocą kroków opisanych poniżej.
1. Naciśnij klawisz Windows , wpisz aplikacje i funkcje i kliknij Otwórz .
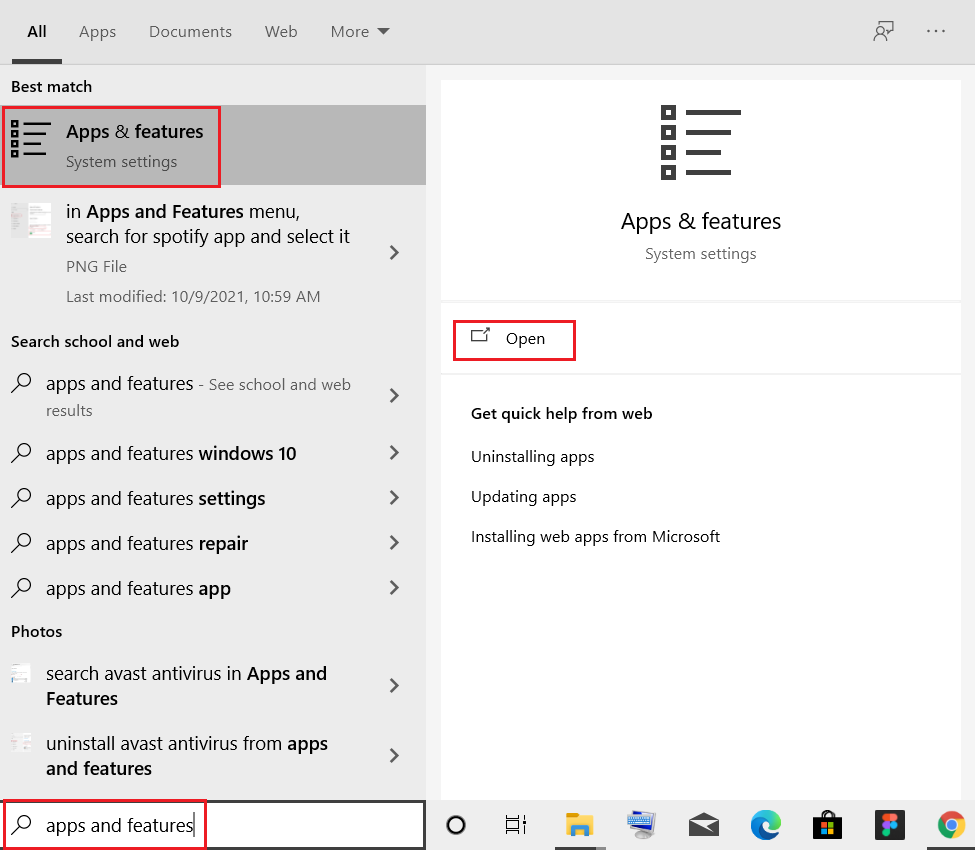
2. Wyszukaj Razer Chroma SDK w polu Przeszukaj tę listę .
3. Następnie wybierz Razer Chroma SDK i kliknij podświetlony przycisk Odinstaluj .
Uwaga: jako przykład pokazaliśmy odinstalowywanie aplikacji Origin .
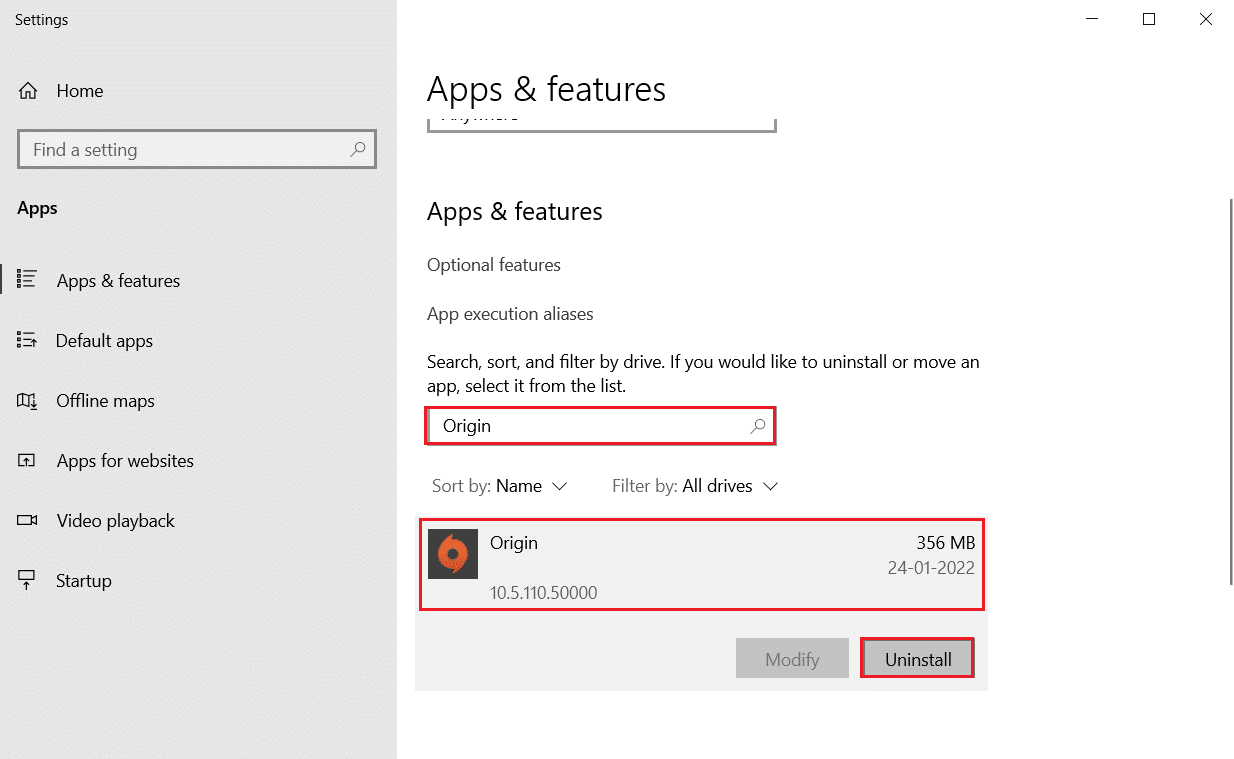
4. Kliknij Odinstaluj ponownie, aby potwierdzić to samo i postępuj zgodnie z instrukcjami wyświetlanymi na ekranie, aby zakończyć proces dezinstalacji.
5. Na koniec uruchom ponownie komputer .
Sprawdź, czy problem nadal występuje, czy nie. Jeśli tak, wypróbuj następne rozwiązanie.
Metoda 7: Napraw lub odinstaluj pakiet redystrybucyjny Microsoft Visual C++
Nieprawidłowy pakiet redystrybucyjny Microsoft Visual C++ może spowodować awarię gry. Jeśli napotkasz jakiekolwiek konflikty podczas instalacji tego pakietu, anuluj proces i uruchom go ponownie. Ponadto, jeśli niepoprawnie zainstalowałeś pakiet, napraw je ręcznie, aby rozwiązać problem. Postępuj zgodnie z podanymi krokami wymienionymi poniżej, aby rozwiązać problem.
Opcja 1: napraw pakiet
1. Naciśnij klawisz Windows , wpisz panel sterowania i kliknij Otwórz .
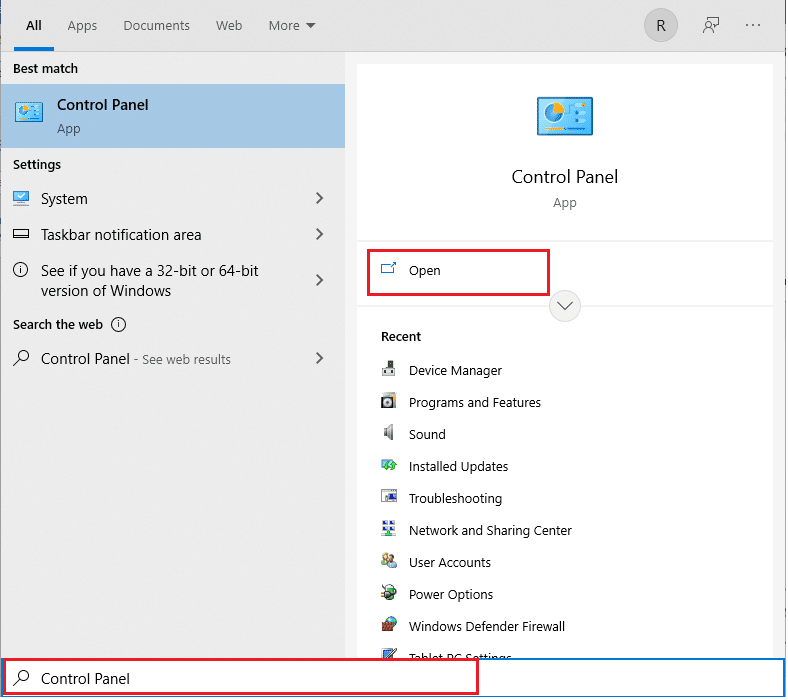
2. Ustaw Widok według > Duże ikony i wybierz Programy i funkcje .
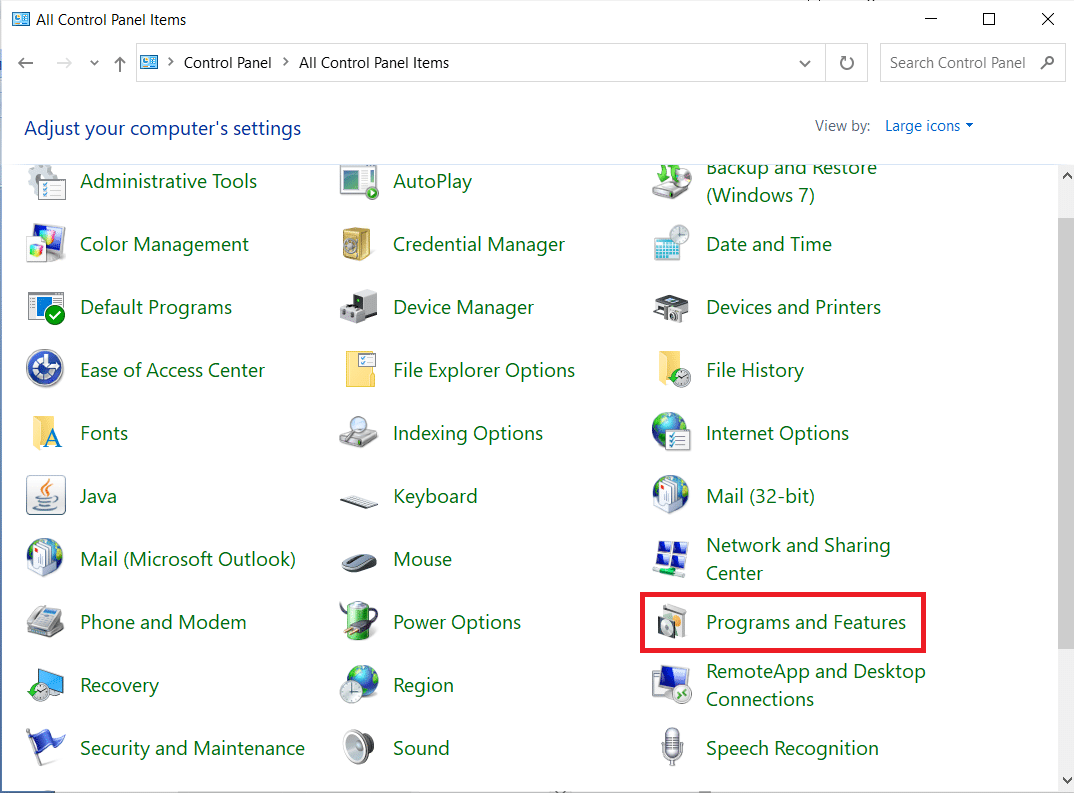
3. Teraz wybierz pakiet redystrybucyjny Microsoft Visual C ++ i kliknij Zmień , jak podświetlono.
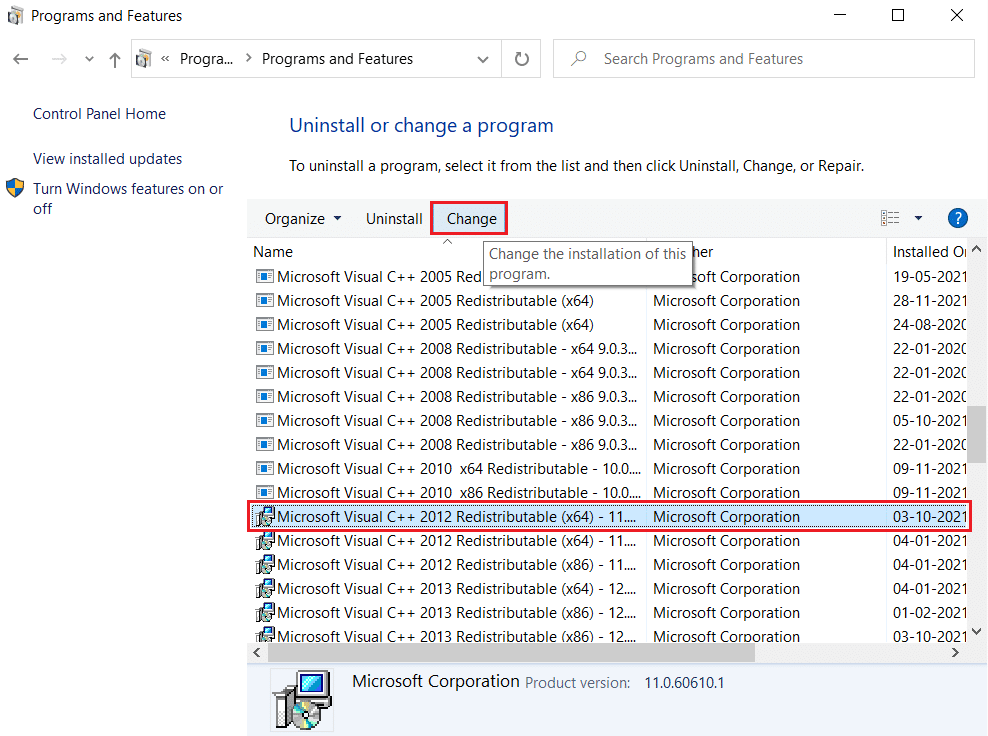
4. Teraz kliknij przycisk Napraw , aby naprawić pakiet.
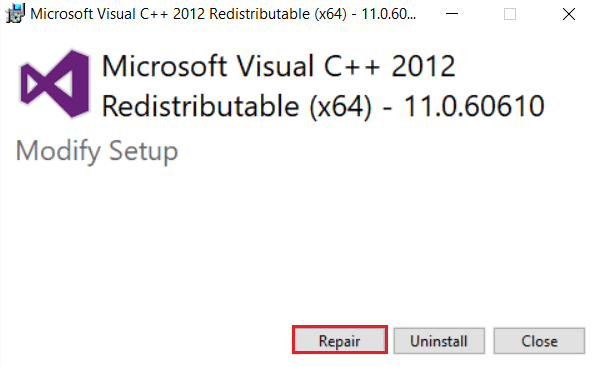
5. Następnie kliknij przycisk Tak w monicie Kontrola konta użytkownika i poczekaj na zakończenie procesu naprawy.
Spróbuj naprawić wszystkie inne pakiety redystrybucyjne Microsoft Visual C++, wykonując powyższe kroki.
Teraz uruchom ponownie komputer i sprawdź, czy problem z awarią Overwatch został naprawiony, czy nie.
Opcja 2: Odinstaluj pakiet
1. Przejdź do Panelu sterowania> Programy i funkcje , jak pokazano w powyższej metodzie, aby naprawić pakiety.
2. Wybierz pakiety redystrybucyjne Microsoft Visual C++ i kliknij Odinstaluj .
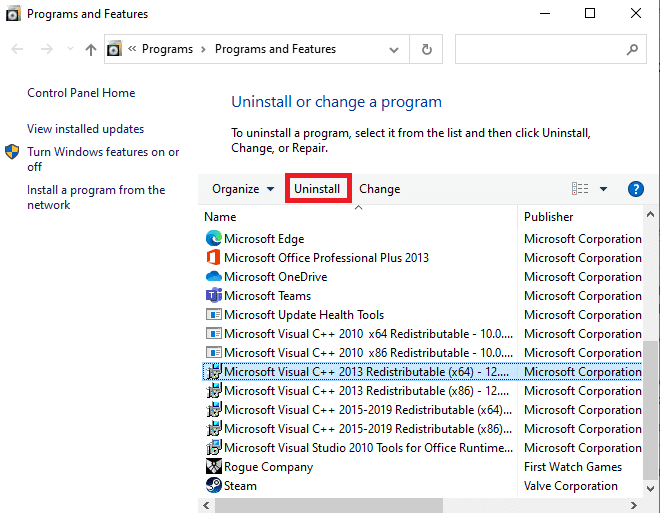
3. Kliknij przycisk Tak w monicie Kontrola konta użytkownika .

4. Po odinstalowaniu pakietu uruchom ponownie komputer.
5. Teraz sprawdź, czy naprawiłeś problem z awariami Overwatch podczas uruchamiania.
Jeśli nie, spróbuj odinstalować inne pakiety redystrybucyjne Microsoft Visual C++, wykonując powyższe kroki.
Metoda 8: Skanuj w poszukiwaniu błędów na dysku
Czasami do problemu mogą przyczynić się również błędy na dyskach twardych. W ten sposób możesz wykonać skanowanie i usunąć ewentualne błędy. W ten sposób znajdź miejsce przechowywania plików instalacyjnych i przeskanuj odpowiedni dysk zgodnie z poniższymi instrukcjami.
1. Naciśnij klawisze Windows + E, aby uruchomić Eksplorator plików i przejdź do tego komputera .
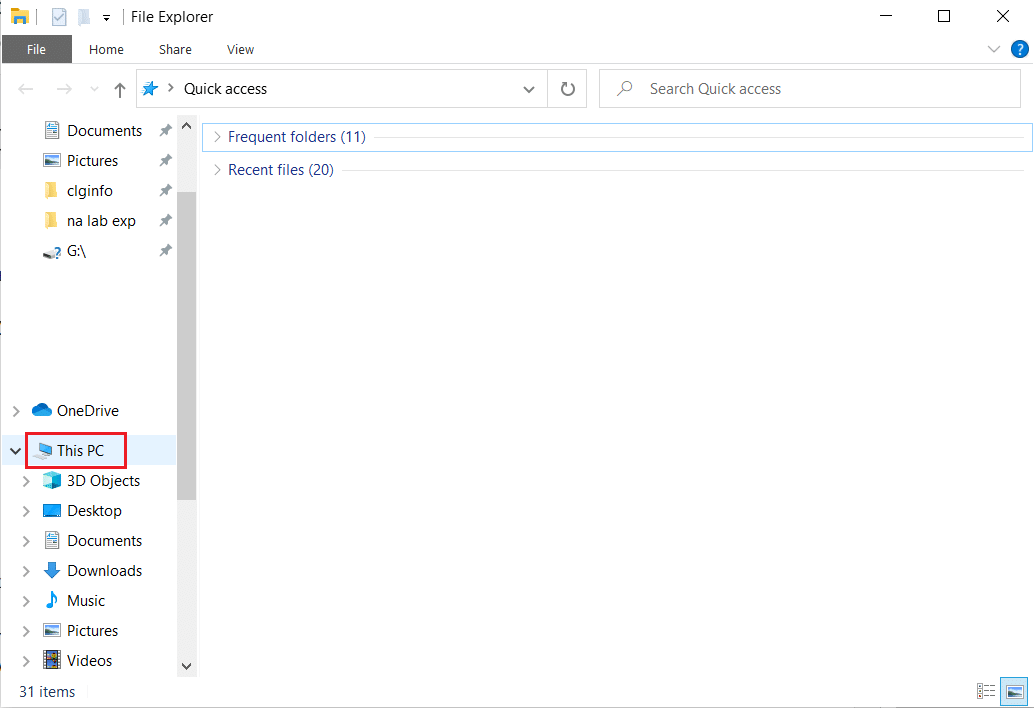
2. Kliknij prawym przyciskiem myszy dysk lokalny, na którym zainstalowałeś Overwatch i wybierz Właściwości .
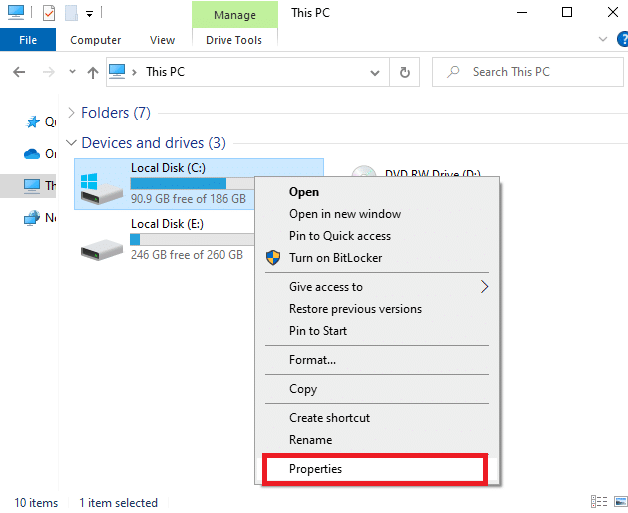
3. Teraz przejdź do zakładki Narzędzia i kliknij przycisk Sprawdź , aby sprawdzić błędy .
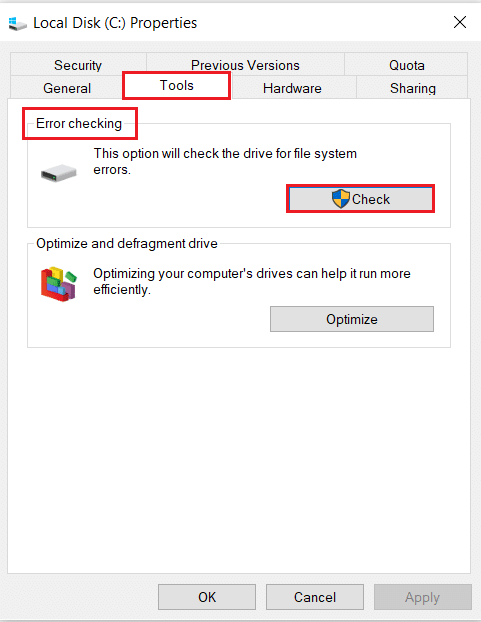
4. Teraz wybierz opcję Skanuj dysk w monicie Sprawdzanie błędów .
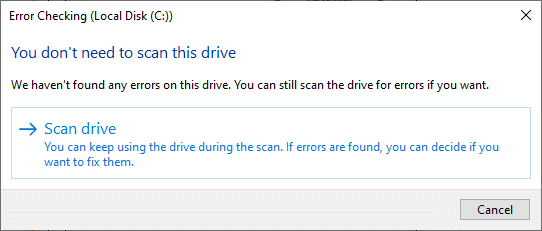
5. Poczekaj na zakończenie procesu skanowania i usuń ewentualne błędy.
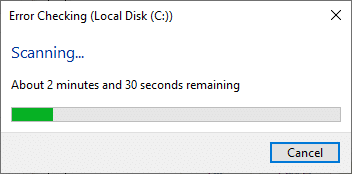
Na koniec sprawdź, czy problem został rozwiązany.
Jeśli nie znajdziesz żadnych błędów, postępuj zgodnie z pozostałymi metodami omówionymi w tym artykule.
Przeczytaj także: Napraw zablokowanie Steam podczas przydzielania miejsca na dysku w systemie Windows
Metoda 9: Defragmentuj i optymalizuj dyski
Jeśli nie używasz dysku SSD, dane na dysku twardym z czasem ulegają fragmentacji i prowadzą do utraty wydajności, a tym samym do awarii gry. Dlatego zaleca się defragmentację dysku twardego przynajmniej raz w miesiącu, aby uniknąć takich problemów. Następnie wykonaj poniższe kroki, aby zaimplementować to samo.
Uwaga: defragmentacja dysku SSD (Solid State Drive) nie jest zalecana. Wykonaj przedstawione czynności, aby zdefragmentować dysk twardy.
1. Naciśnij klawisz Windows , wpisz Defragmentuj i zoptymalizuj dyski i kliknij Uruchom jako administrator .
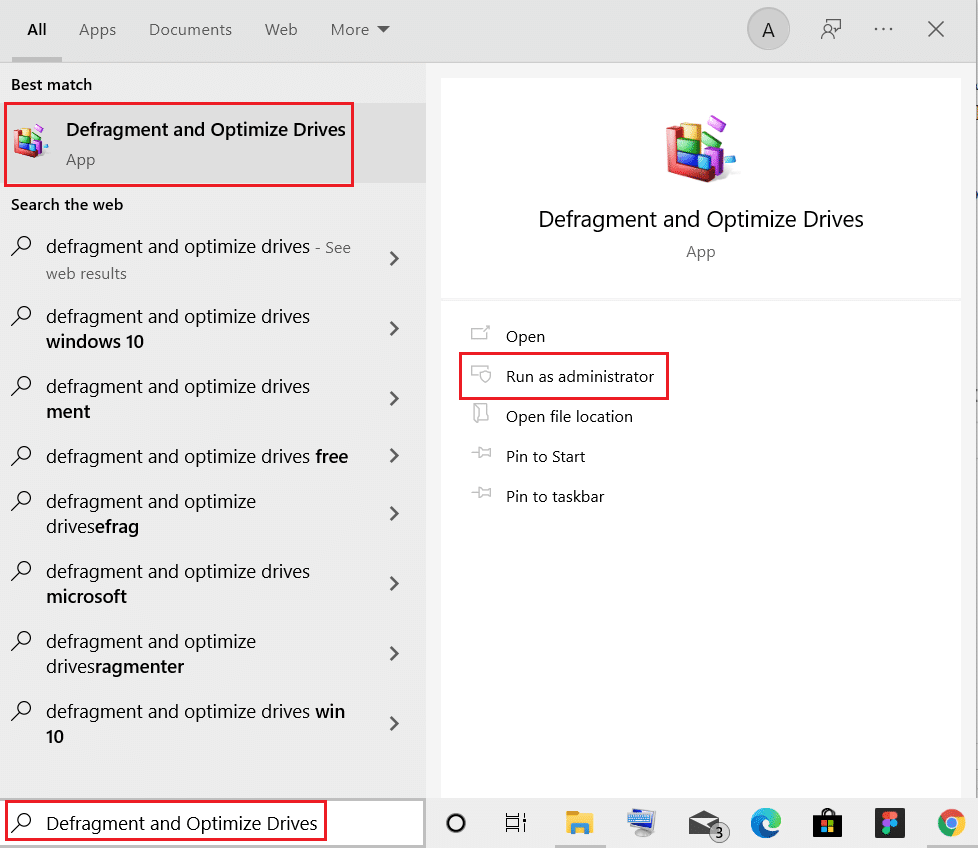
2. Teraz wybierz dysk i kliknij opcję Analizuj , aby sprawdzić, czy należy go zoptymalizować.
Uwaga: Jeśli przycisk Analizuj jest wyszarzony, wykonaj poniższy krok, aby zoptymalizować dysk.
3. Kliknij opcję Optymalizuj , aby zoptymalizować dyski.
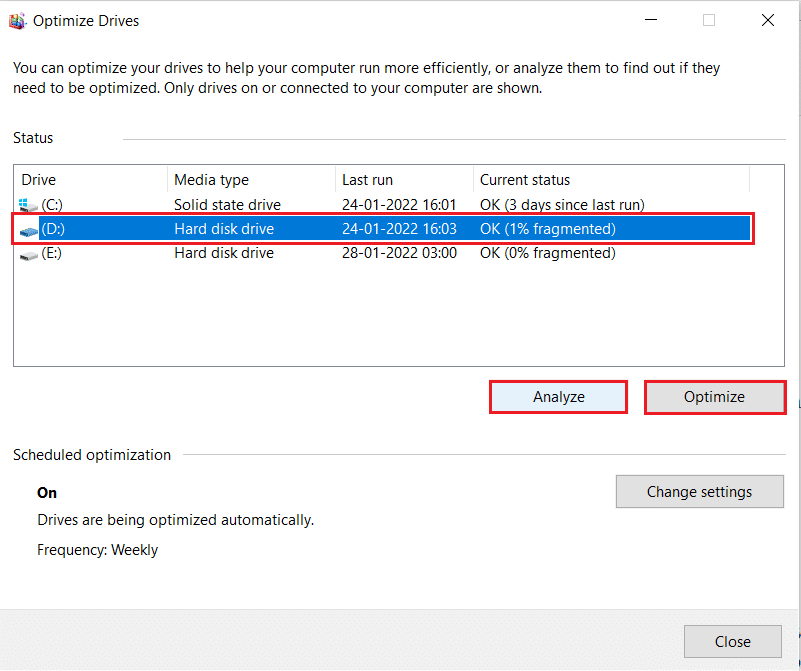
4. Poczekaj na raport optymalizacji , a następnie zamknij okno i uruchom ponownie komputer .
Metoda 10: Użyj narzędzia diagnostycznego pamięci systemu Windows
Narzędzie diagnostyczne pamięci systemu Windows to darmowy program do testowania pamięci, który zapewnia wszelkie problemy z pamięcią systemową, które powodują awarię Overwatch. To narzędzie jest łatwe w użyciu, a system zostanie ponownie uruchomiony po posortowaniu błędów. Wykonaj poniższe czynności, aby użyć narzędzia Windows Memory Diagnostic.
1. Kliknij Start , wpisz Windows Memory Diagnostic i naciśnij klawisz Enter .
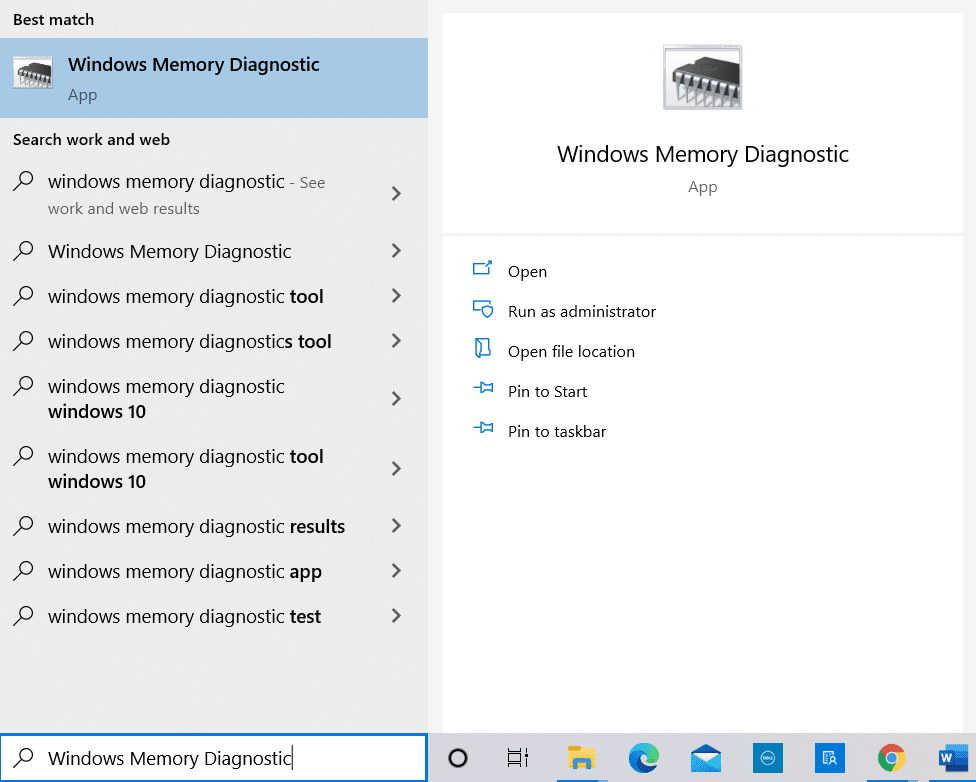
2. Kliknij Uruchom ponownie teraz i sprawdź, czy nie występują problemy (zalecane) , zaznaczona opcja.
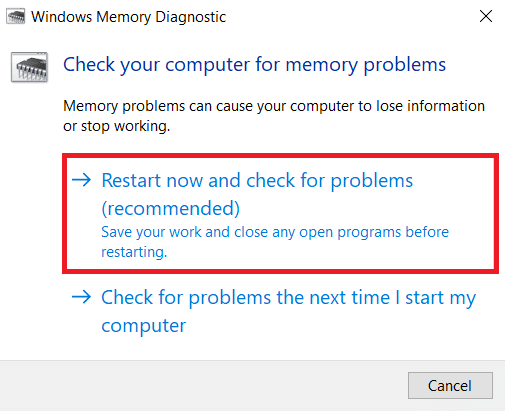
3. Teraz, po ponownym uruchomieniu, otworzy się narzędzie diagnostyczne pamięci systemu Windows . Naciśnij klawisz F1, aby otworzyć Opcje .
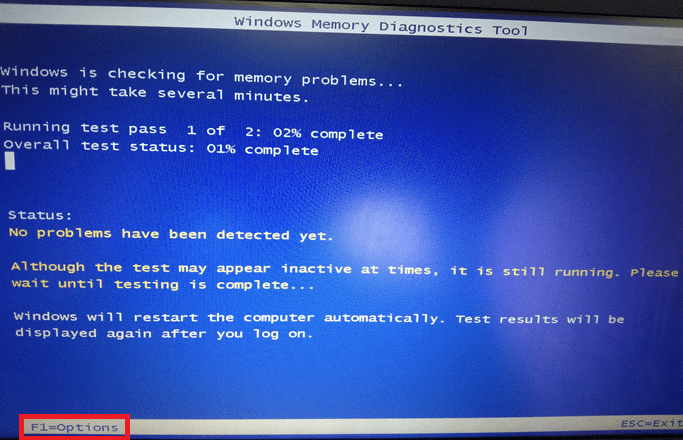
4. W tym miejscu użyj klawiszy strzałek , aby przejść do opcji Rozszerzony i naciśnij klawisz F10, aby zastosować i uruchomić test.
Uwaga: Testy rozszerzone obejmują wszystkie testy standardowe oraz MATS+ (wyłączona pamięć podręczna). Krok38, WSCCHCKR, WStride-6. CHCKR4, WCHCKR3, ERAND, Stride6 (pamięć podręczna wyłączona) i CHCKRS .
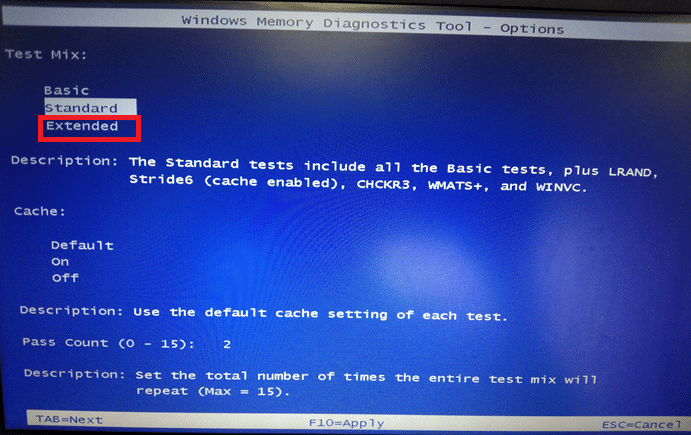
Wykonanie testu pamięci zajmie kilka minut.
5. Jeśli zostaną zgłoszone jakiekolwiek błędy, zanotuj je, aby odpowiednio je rozwiązać, i naciśnij klawisz Esc, aby wyjść z narzędzia.
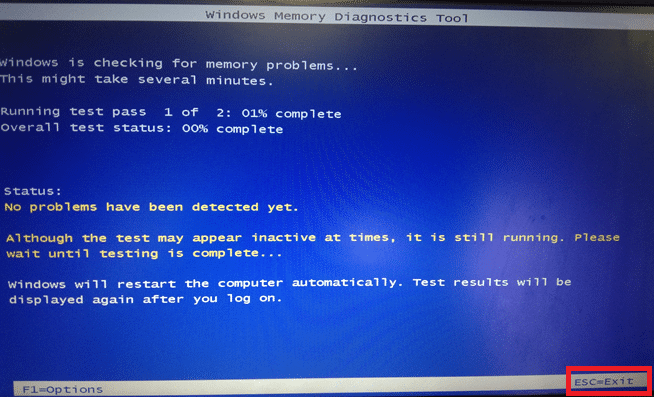
6. Wreszcie, po naprawieniu błędów zgłoszonych przez Narzędzie diagnostyczne pamięci systemu Windows .
Teraz sprawdź, czy Overwatch ulega awarii podczas uruchamiania, został rozwiązany, czy nie.
Przeczytaj także: 7 sposobów na naprawę awarii komputera
Metoda 11: Napraw uszkodzone pliki systemowe
Jeśli masz jakieś uszkodzone pliki w swoim systemie, napotkasz problem z awarią Overwatch, a zatem, aby je naprawić, eksperci techniczni sugerują kilka sposobów. Oto prosta metoda naprawy uszkodzonych plików systemu Windows.
1. Naciśnij klawisz Windows , wpisz Wiersz polecenia i kliknij Uruchom jako administrator .
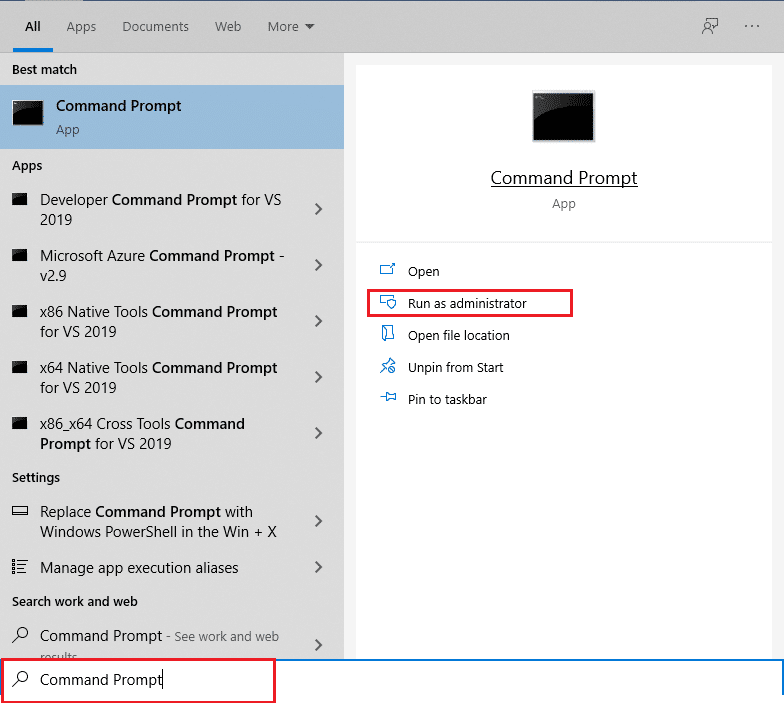
2. Kliknij Tak w monicie Kontrola konta użytkownika .
3. Wpisz polecenie chkdsk C: /f /r /x i naciśnij klawisz Enter .
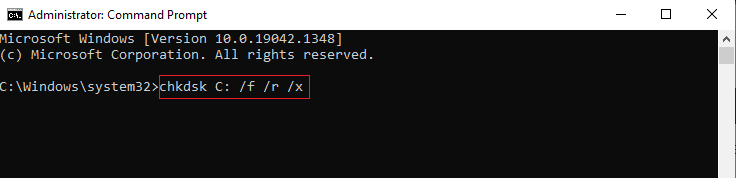
4. Jeśli pojawi się monit z komunikatem, że program Chkdsk nie może uruchomić… wolumin jest… w trakcie przetwarzania , wpisz Y i naciśnij klawisz Enter .
5. Ponownie wpisz polecenie: sfc /scannow i naciśnij klawisz Enter, aby uruchomić skanowanie Kontrolera plików systemowych .
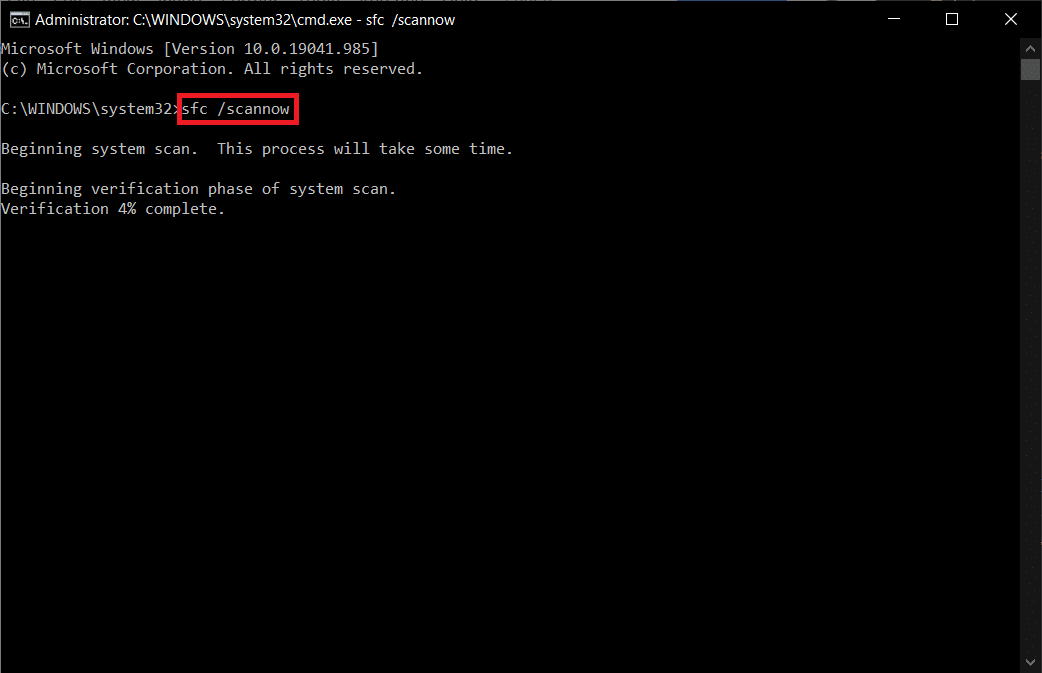
Uwaga: rozpocznie się skanowanie systemu, a jego zakończenie zajmie kilka minut. W międzyczasie możesz kontynuować wykonywanie innych czynności, ale uważaj, aby przypadkowo nie zamknąć okna.
Po zakończeniu skanowania wyświetli jeden z tych komunikatów:
- Ochrona zasobów systemu Windows nie znalazła żadnych naruszeń integralności.
- Ochrona zasobów systemu Windows nie mogła wykonać żądanej operacji.
- Ochrona zasobów systemu Windows znalazła uszkodzone pliki i pomyślnie je naprawiła.
- Ochrona zasobów systemu Windows znalazła uszkodzone pliki, ale nie była w stanie naprawić niektórych z nich.
6. Po zakończeniu skanowania uruchom ponownie komputer .
7. Ponownie uruchom Wiersz Poleceń jako administrator i wykonaj podane polecenia jedno po drugim:
dism.exe /Online /cleanup-image /scanhealth dism.exe /Online /cleanup-image /restorehealth dism.exe /Online /cleanup-image /startcomponentcleanup
Uwaga: Aby poprawnie wykonywać polecenia DISM, musisz mieć działające połączenie internetowe.
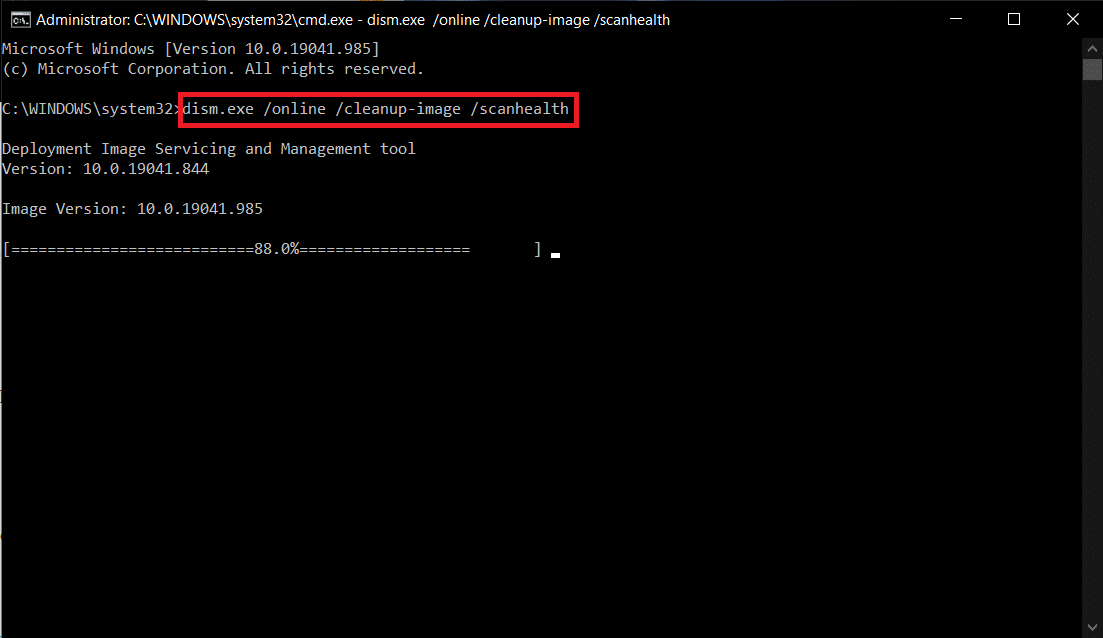
Metoda 12: Napraw pliki gry Overwatch
Możesz usunąć uszkodzone pliki gry, naprawiając pliki gry Overwatch, jak pokazano poniżej.
1. Uruchom aplikację Blizzard Battle.net .
2. Wybierz Overwatch , a następnie kliknij Opcje .
3. W menu rozwijanym kliknij Skanuj i napraw, jak pokazano.
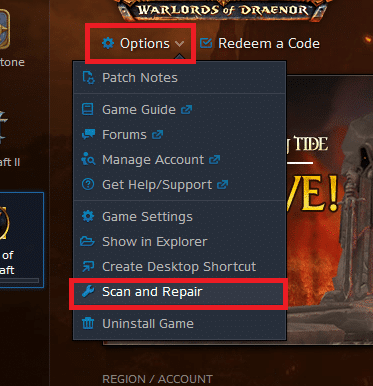
4. Postępuj zgodnie z instrukcjami wyświetlanymi na ekranie, aby zakończyć proces i ponownie uruchomić grę .
Metoda 13: Wyłącz ustawienia nakładki (dla Discord)
Ustawienia nakładek pomogą Ci uzyskać dostęp do oprogramowania i programów innych firm w Twoim systemie podczas gry. Ale te ustawienia czasami powodują również problemy z awariami.
Tutaj wyjaśniono, jak wyłączyć nakładki w Discord.
1. Uruchom Discord PC Client i kliknij ikonę Ustawienia obok nazwy użytkownika Discord .
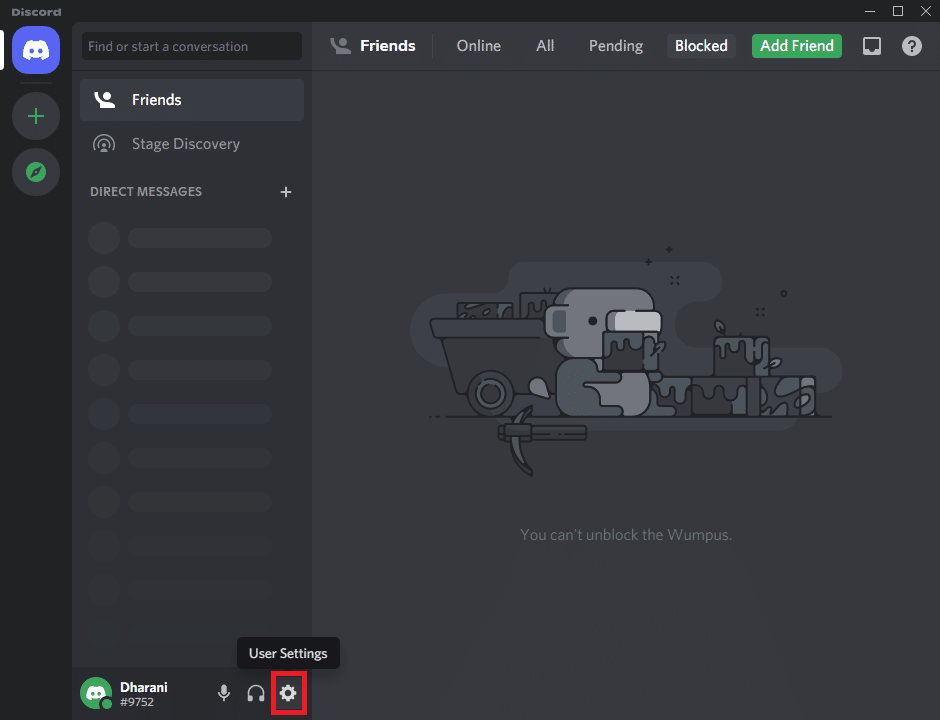
2. Przewiń w dół lewy panel nawigacji i kliknij opcję Nakładka na grę w sekcji USTAWIENIA AKTYWNOŚCI .
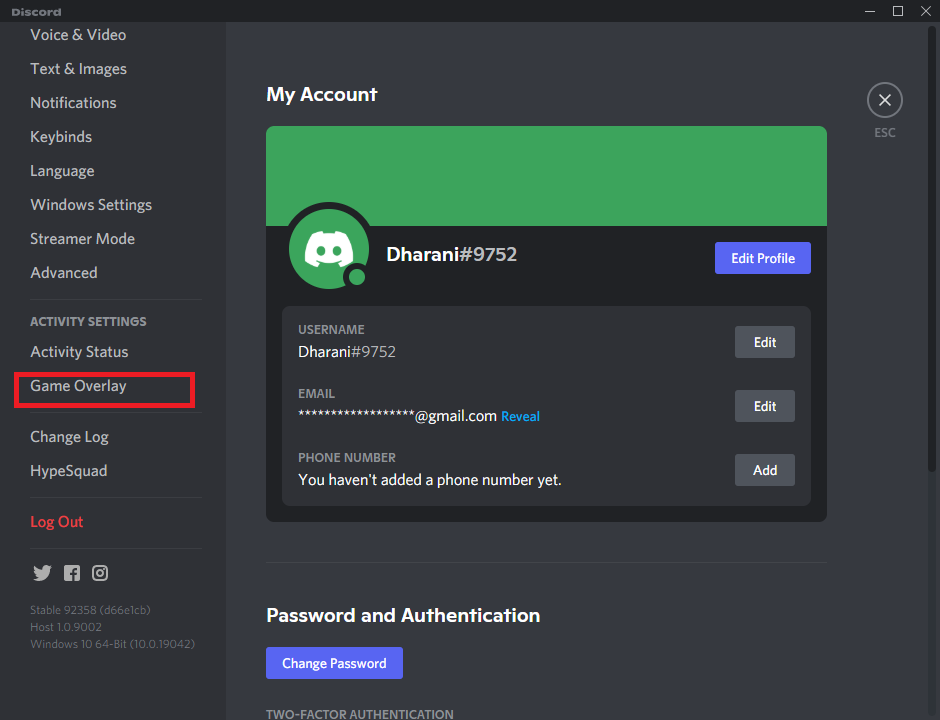
3. Wyłącz przełącznik Włącz nakładkę w grze, aby ją wyłączyć, jak pokazano.
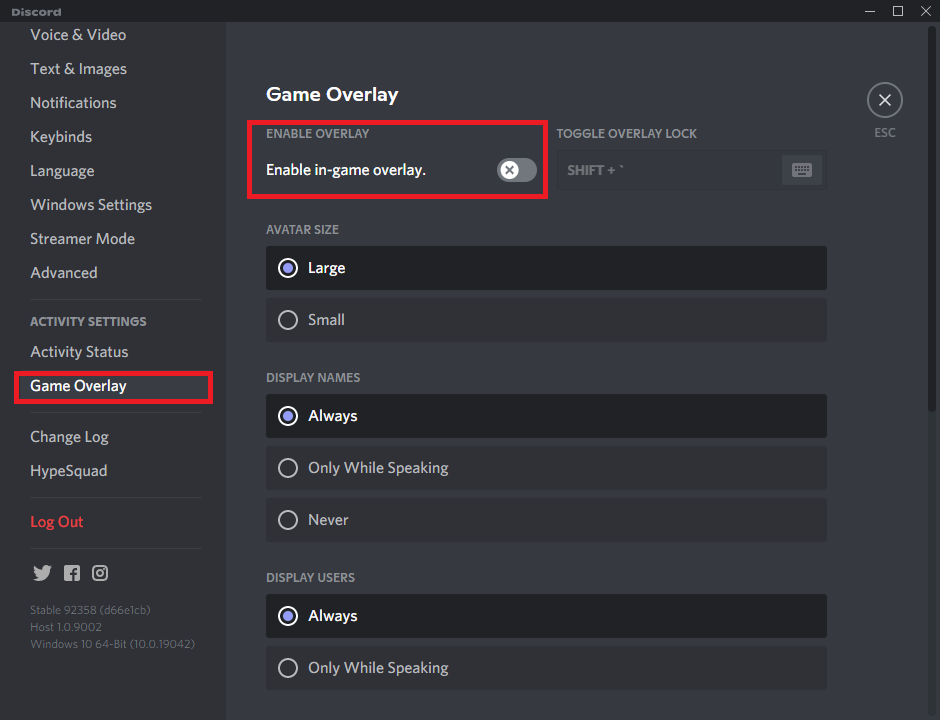
4. Uruchom ponownie system i otwórz grę, aby sprawdzić, czy Overwatch zawiesza się podczas uruchamiania, czy nie.
Uwaga: przeczytaj nasz przewodnik na temat wyłączania nakładki Steam w systemie Windows 10
Metoda 14: Zaktualizuj system Windows
Jeśli Twój system operacyjny jest przestarzały, możesz mieć problemy podczas grania w gry w swoim systemie. Wykonaj poniższe czynności, aby zaktualizować system operacyjny Windows i naprawić awarie Overwatch przy problemie z uruchamianiem.
1. Naciśnij jednocześnie klawisze Windows + I, aby uruchomić Ustawienia .
2. Kliknij kafelek Aktualizacja i zabezpieczenia , jak pokazano.
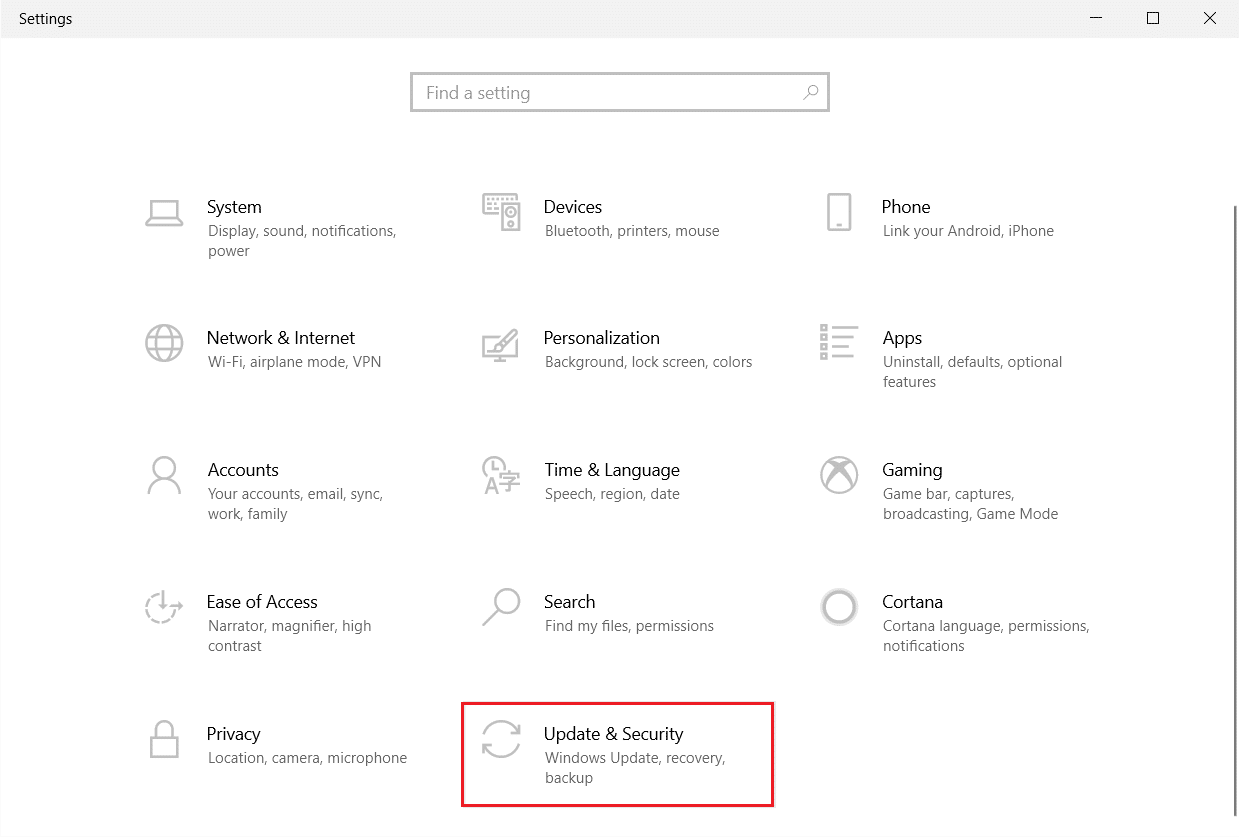
3. Na karcie Windows Update kliknij przycisk Sprawdź aktualizacje .

4A. Jeśli dostępna jest nowa aktualizacja, kliknij Zainstaluj teraz i postępuj zgodnie z instrukcjami, aby zaktualizować.
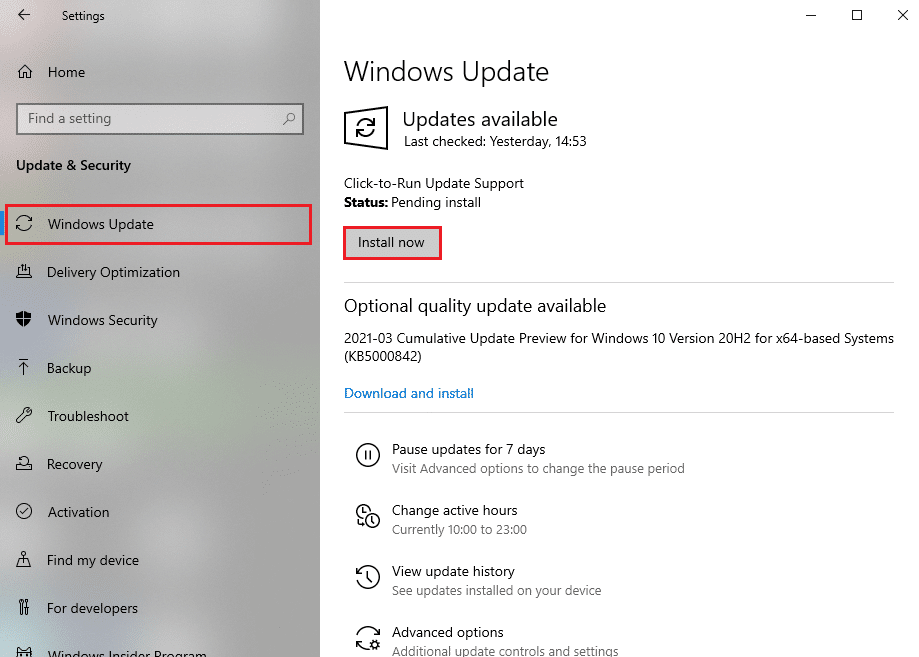
4B. W przeciwnym razie, jeśli system Windows jest aktualny, zostanie wyświetlony komunikat Jesteś aktualny .
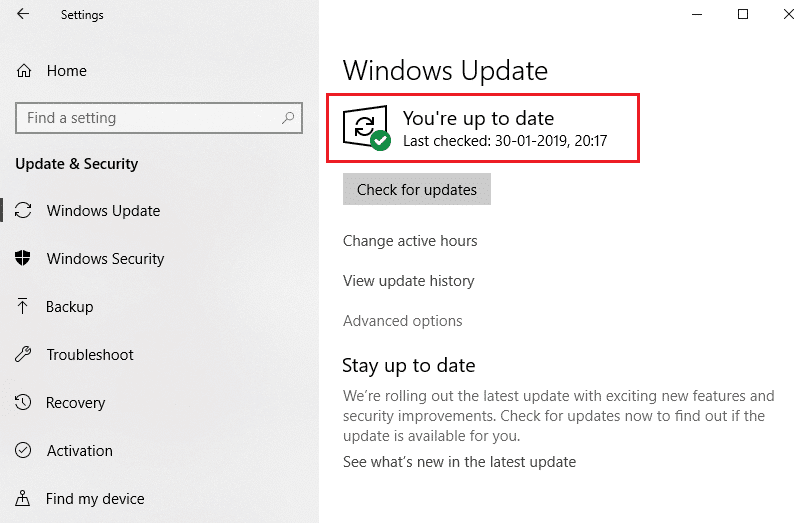
Metoda 15: Zresetuj ustawienia gry
Niezoptymalizowane ustawienia gry spowodują więcej problemów z awariami, a zatem jeśli nie uzyskałeś żadnej naprawy za pomocą wszystkich omówionych powyżej metod, możesz zresetować ustawienia gry w następujący sposób.
Uwaga: po zresetowaniu ustawień gry wszystkie ustawienia w grze będą miały wartości domyślne.
1. Uruchom aplikację Blizzard Battle.net .
2. Teraz kliknij na Logo Blizzarda i wybierz z listy opcję Ustawienia .
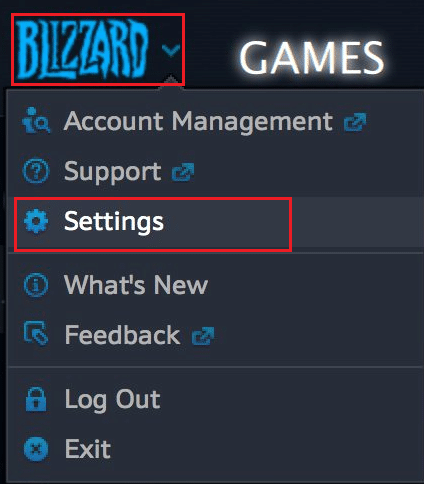
3. Tutaj przejdź do Ustawienia gry i wybierz Resetuj opcje w grze , jak pokazano poniżej.
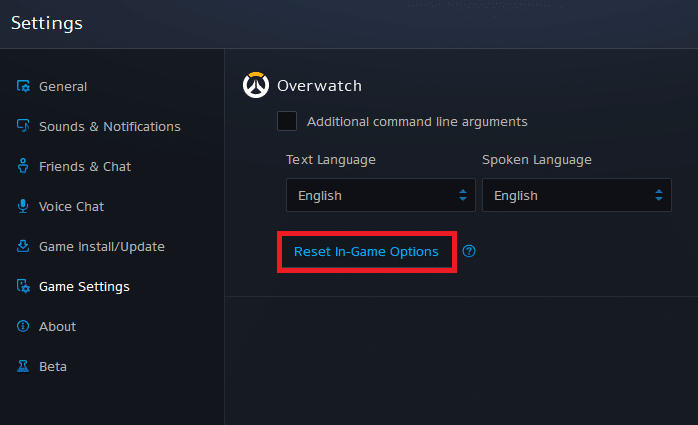
4. Następnie kliknij Gotowe , aby zresetować ustawienia.
Teraz ponownie uruchom grę i sprawdź, czy ponownie napotkasz problem. Jeśli problem będzie się powtarzał, możesz ponownie zainstalować grę.
Przeczytaj także: Napraw problem z upadkami Overwatch FPS
Metoda 16: Skontaktuj się z pomocą techniczną Overwatch
Jeśli nie uzyskałeś żadnej poprawki za pomocą wyżej omówionych metod, powinieneś skontaktować się z pomocą techniczną Overwatch, aby rozwiązać problem. Zespół wsparcia przeanalizuje dokładną przyczynę problemu i pomoże Ci go rozwiązać.
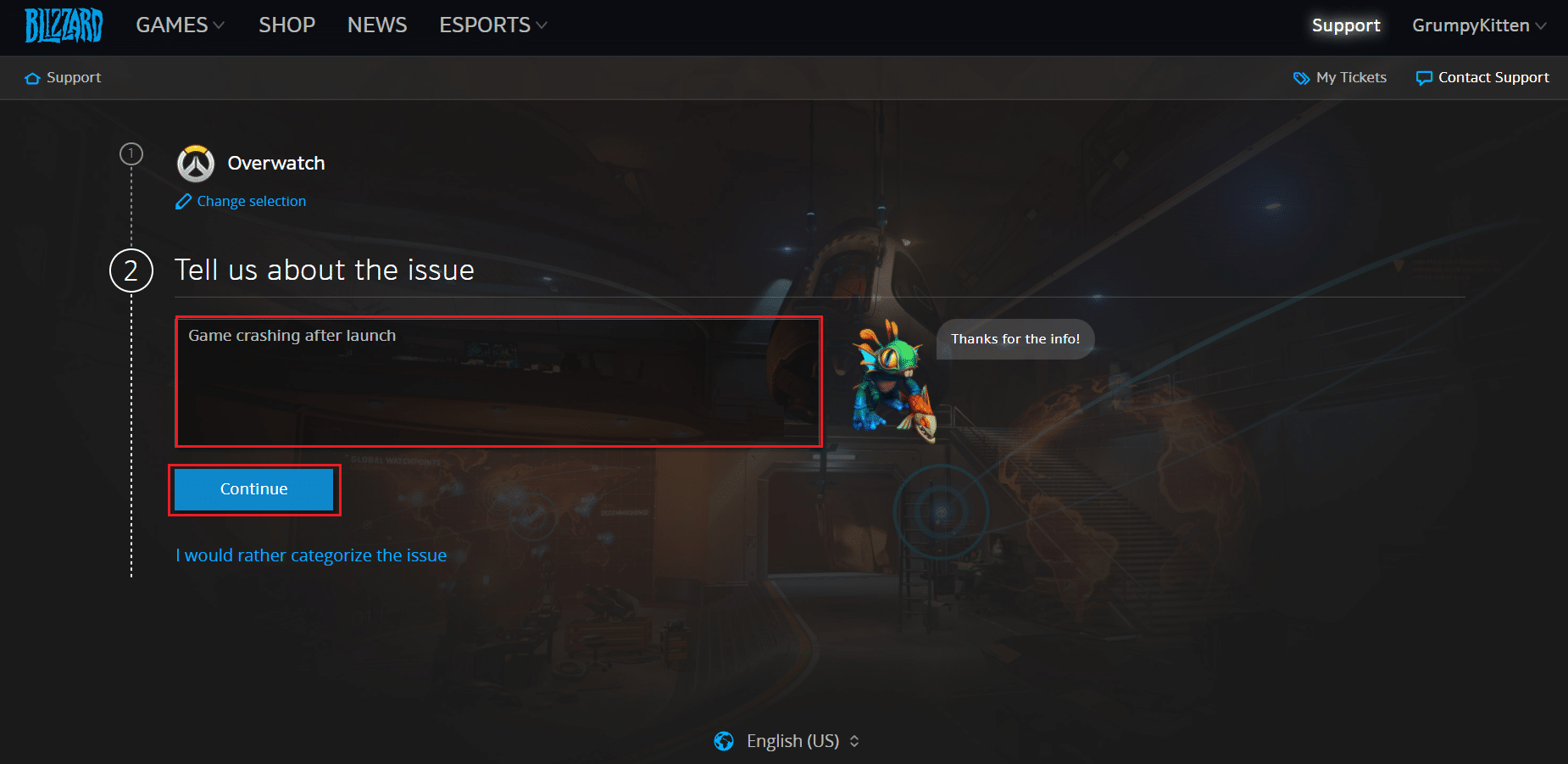
Wskazówka dla profesjonalistów: unikaj przegrzania
Nadmierne przegrzanie może również przyczynić się do słabej wydajności gry i systemu. Przegrzanie spowoduje uszkodzenie elementów wewnętrznych i stopniowo spowolni działanie systemu. Oto kilka punktów, których możesz przestrzegać, aby uniknąć przegrzania.
- Odpocznij komputer między długimi godzinami grania.
- Gdy wokół wentylatora zgromadzą się zanieczyszczenia, system nie będzie odpowiednio wentylowany, co prowadzi do przegrzania. Dlatego powinieneś zadbać o dobrze wentylowaną konfigurację .
- Ciągłe przegrzewanie spowoduje zużycie nie tylko karty graficznej, ale także systemu. Jeśli grasz przez długie godziny i doświadczasz wysokiej temperatury swojego systemu, zainstaluj lepsze systemy chłodzenia .

- Gdy system zostanie rozgrzany do maksymalnej temperatury, wentylatory będą się obracać z najwyższą prędkością obrotową. Jednak system może nie być w stanie poradzić sobie z ciepłem. W takim przypadku twój GPU będzie obciążony ciepłem i doprowadzi do dławienia termicznego. Aby rozwiązać ten problem, musisz użyć dedykowanej karty graficznej .
Zalecana:
- 6 sposobów na naprawienie kodu błędu Netflix M7121-1331-P7
- Jak naprawić Origin nie otwiera się w systemie Windows 10?
- Jak naprawić błąd Roblox 279
- Jak naprawić awarię Kodi podczas uruchamiania?
Mamy nadzieję, że ten przewodnik był pomocny i można było rozwiązać problem z awarią Overwatch w systemie. Daj nam znać, która metoda zadziałała najlepiej. Ponadto, jeśli masz jakieś pytania/sugestie dotyczące tego artykułu, możesz je umieścić w sekcji komentarzy.
