Jak naprawić Origin nie otwiera się w systemie Windows 10?
Opublikowany: 2022-01-29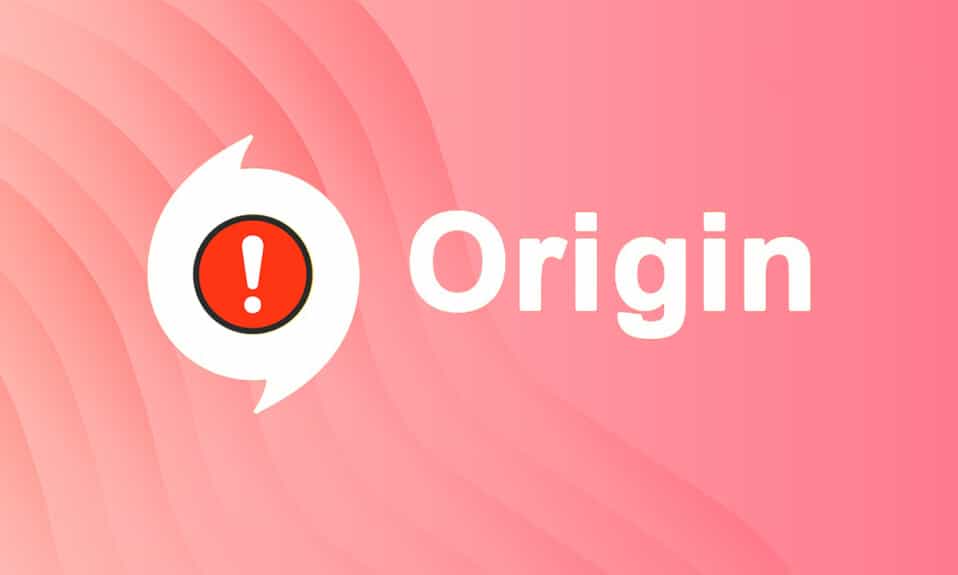
Origin, opracowany przez Electronic Arts , to świetna platforma, na której można znaleźć, kupić i zagrać w różne popularne gry na komputery PC na Windows i Mac. Jednak, podobnie jak inne aplikacje, Origin ma również swoje wady i zalety. Jednak podczas otwierania aplikacji Origin możesz napotkać problem braku odpowiedzi Origin w systemie Windows 10. W takim przypadku przeczytaj poniżej, aby rozwiązać problem z brakiem działania aplikacji Origin. Niektóre niezwykłe cechy Origin obejmują:
- Wiele popularnych gier online, takich jak FIFA 19, Battlefield V itp., jest dostępnych w sklepie Origin.
- Umożliwia zarządzanie profilami, nakładki w grach i przechowywanie w chmurze .
- Możesz także korzystać z funkcji sieci społecznościowych, takich jak czat , zaproszenia do gier i funkcje przesyłania strumieniowego na żywo .
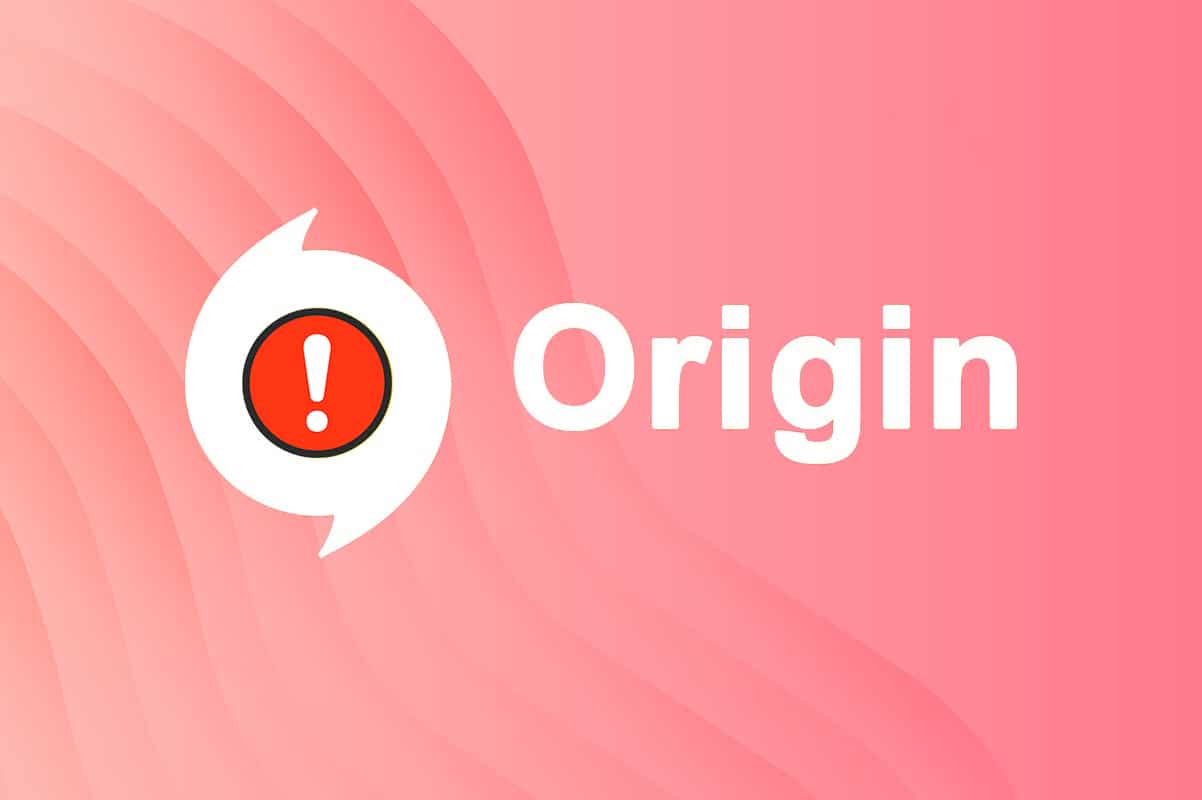
Zawartość
- Jak naprawić Origin nie otwiera się w systemie Windows 10?
- Metoda 1: Uruchom Origin jako administrator
- Metoda 2: Uruchom ponownie proces Origin
- Metoda 3: Usuń pliki pamięci podręcznej pochodzenia
- Metoda 4: Uruchom program w trybie zgodności i uruchom narzędzie do rozwiązywania problemów ze zgodnością
- Metoda 5: Wyczyść pamięć podręczną DNS
- Metoda 6: Włącz usługę zarządzania aplikacjami
- Metoda 7: Dodaj wykluczenie w zaporze
- Metoda 8: Zaktualizuj system Windows
- Metoda 9: Odinstaluj aplikacje powodujące konflikt w trybie awaryjnym
- Metoda 10: Zainstaluj ponownie Origin
Jak naprawić Origin nie otwiera się w systemie Windows 10?
Zakres przyczyn, które powodują, że Origin nie otwiera się, zaczyna się od błędnej aktualizacji do problemu po stronie serwera.
- Kiedy twój Origin Client zostanie zaktualizowany po stronie serwera, napotkasz nie odpowiadającą stronę , ponieważ Origin Updater jest zajęty aktualizacją. Jeśli napotkasz to samo, nie masz innych opcji niż czekać.
- Czasami uszkodzona pamięć podręczna i pliki gry w Origin przestają odpowiadać. Usuń wszystkie uszkodzone pliki, aby rozwiązać problem.
- Pliki tymczasowe mogą z czasem ulec uszkodzeniu i uniemożliwić działanie aplikacji Origin. Pomóc może ich usunięcie.
- Podstawowe pliki Origin mogą ulec uszkodzeniu , a jedynym sposobem rozwiązania problemu jest ponowna instalacja Origin.
- Program antywirusowy innej firmy może blokować aplikację Origin i możesz napotkać takie problemy.
- Podobnie program zapory sieciowej na twoim komputerze może uznać Origin za zagrożenie i uniemożliwić uruchomienie Origin.
W tej sekcji przygotowaliśmy listę metod rozwiązywania problemów związanych z uruchomieniem programu startowego Origin. Metody są uporządkowane zgodnie z dotkliwością i poziomem wpływu. Postępuj zgodnie z nimi w tej samej kolejności, jak pokazano w tym artykule.
Metoda 1: Uruchom Origin jako administrator
Aby uzyskać dostęp do kilku plików i usług w Origin, potrzebujesz uprawnień administratora. Jeśli nie przyznałeś uprawnień administracyjnych do programu uruchamiającego Origin, może on działać niewłaściwie, przestając odpowiadać. Jednak niewielu użytkowników zasugerowało, że problem można rozwiązać, uruchamiając program jako administrator w następujący sposób:
1. Naciśnij klawisz Windows i wpisz Origin , kliknij Uruchom jako administrator .
Uwaga: Jeśli nie możesz wyświetlić opcji Uruchom jako administrator, kliknij ikonę strzałki w dół, aby rozwinąć wszystkie opcje w prawym okienku.
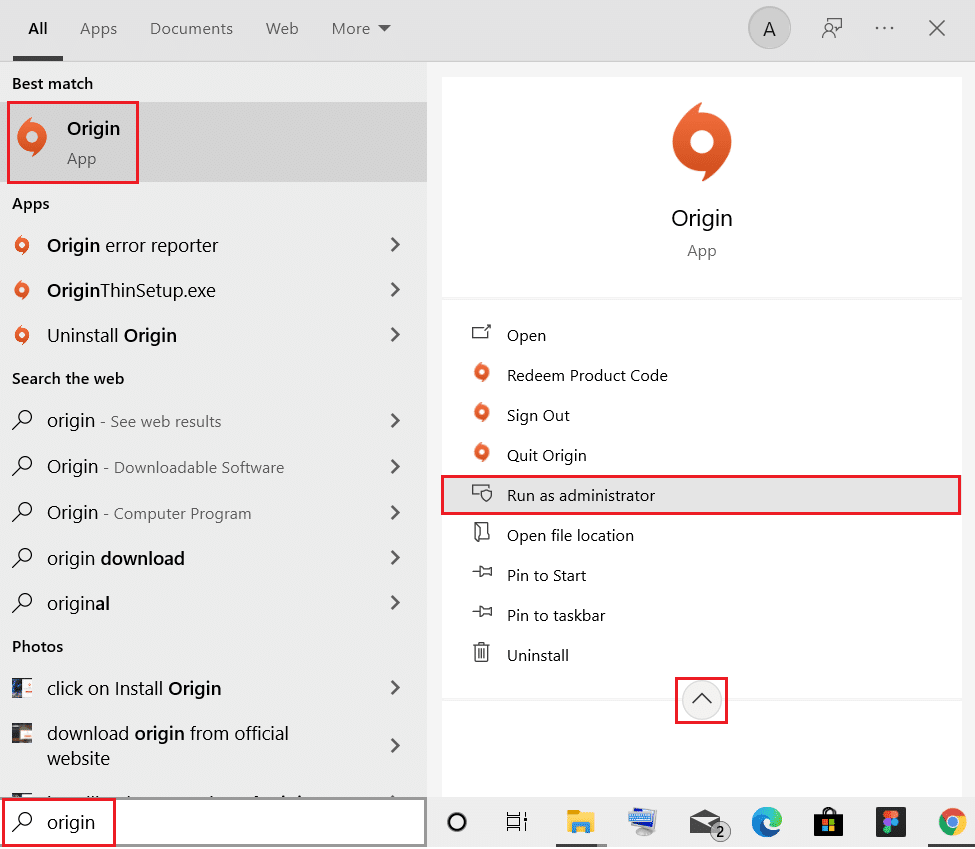
2. Kliknij Tak w monicie Kontrola konta użytkownika . Uruchom ponownie program, aby sprawdzić, czy problem został rozwiązany.
Przeczytaj także: Jak naprawić Xbox One ciągle mnie wylogowuje
Metoda 2: Uruchom ponownie proces Origin
Często możesz napotkać problem braku odpowiedzi Origin. Dlatego powinieneś ponownie uruchomić proces Origin w Menedżerze zadań, jak wyjaśniono poniżej:
1. Uruchom Menedżera zadań , naciskając jednocześnie klawisze Ctrl + Shift + Esc .
2. W zakładce Procesy zlokalizuj i wybierz grupę procesów Pochodzenie .
3. Następnie kliknij podświetlony przycisk Zakończ zadanie .
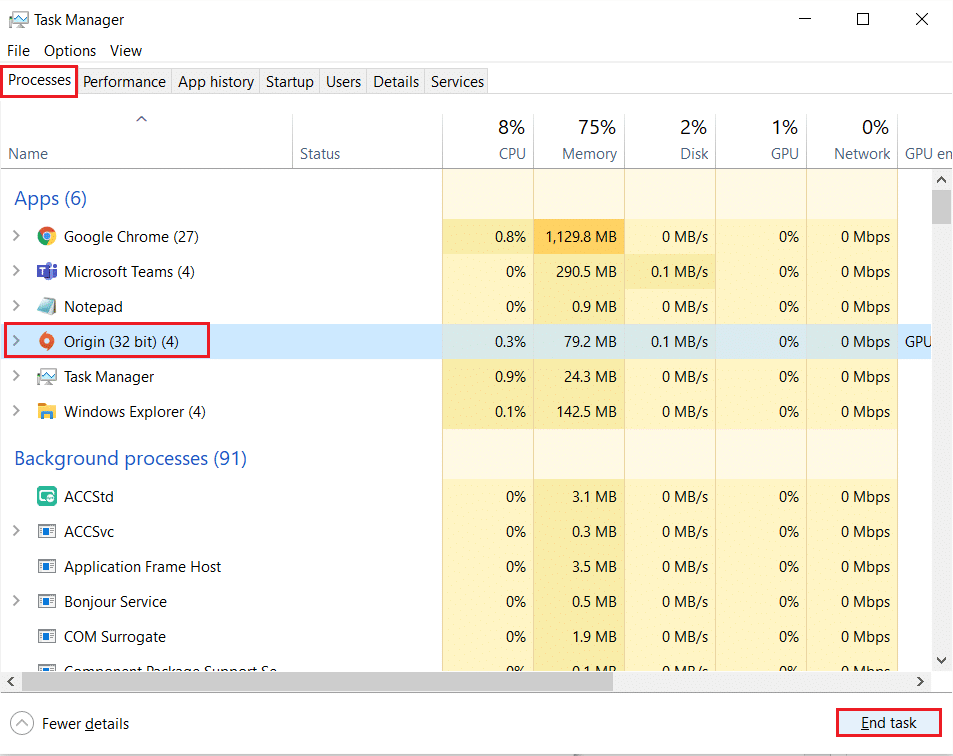
4. Teraz uruchom Origin jako administrator , zgodnie z instrukcją w Metodzie 1 .
Uwaga: Co więcej, wiele aplikacji działających w tle zwiększa wykorzystanie procesora i pamięci, wpływając w ten sposób na wydajność systemu i gry. Powtórz to samo, aby zamknąć takie niechciane procesy w tle.
Metoda 3: Usuń pliki pamięci podręcznej pochodzenia
Jeśli Twój system ma uszkodzone tymczasowe pliki pamięci podręcznej, możesz napotkać problem z brakiem odpowiedzi w aplikacji Origin. Możesz jednak usunąć pliki pamięci podręcznej, usuwając dane z folderu AppData w następujący sposób:
1. Kliknij Start , wpisz %appdata% i naciśnij klawisz Enter, aby otworzyć folder AppData Roaming.
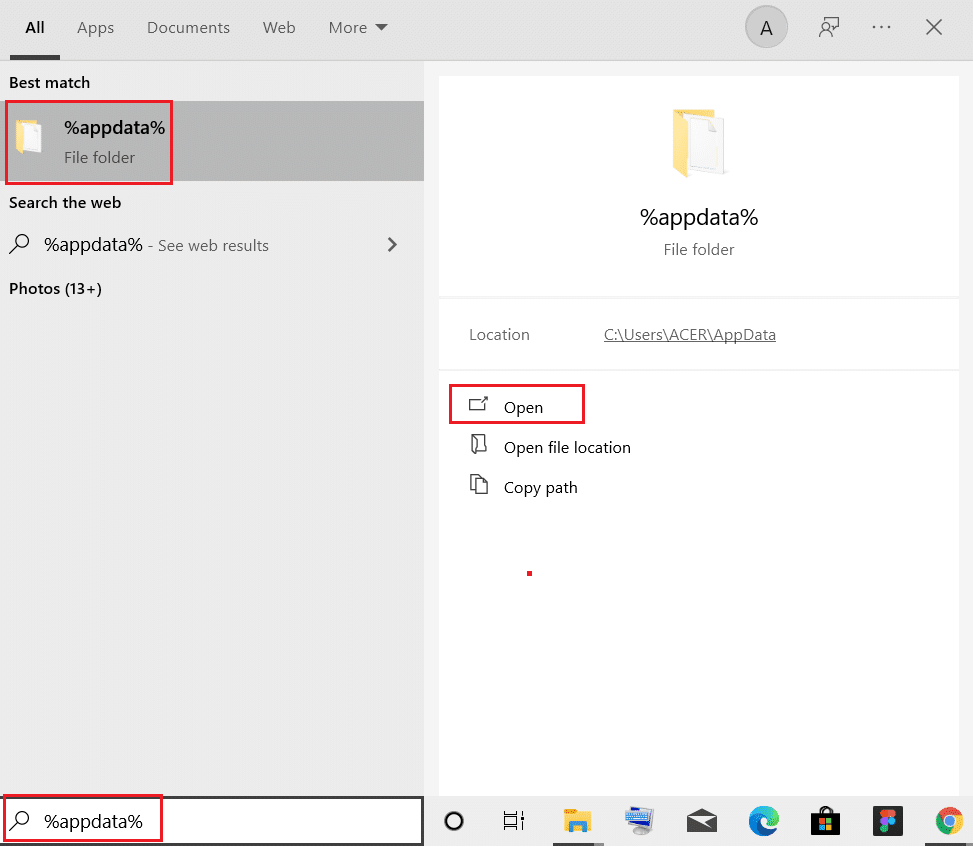
2. Kliknij prawym przyciskiem myszy folder Origin i wybierz opcję Usuń , jak pokazano poniżej.
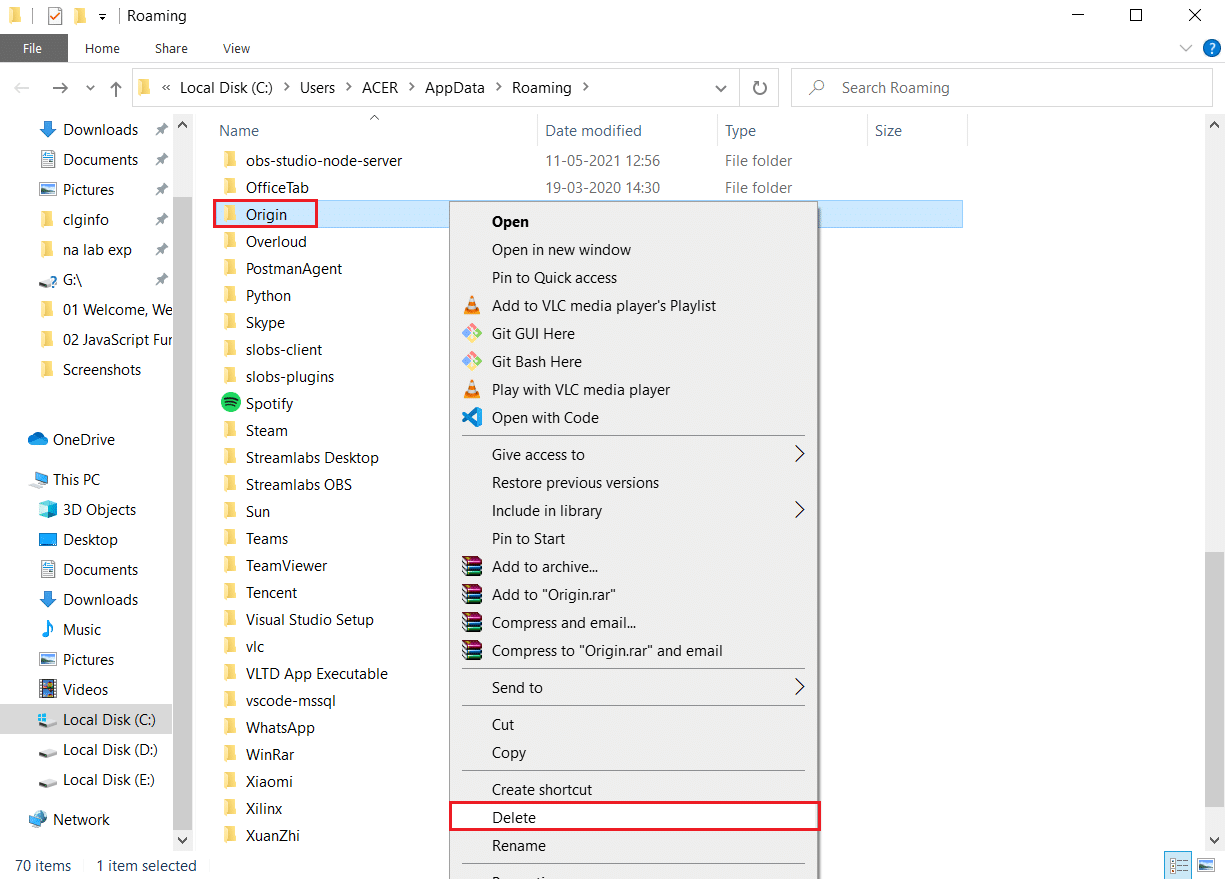
3. Naciśnij klawisz Windows , wpisz %programdata% i kliknij Otwórz , aby przejść do folderu ProgramData.
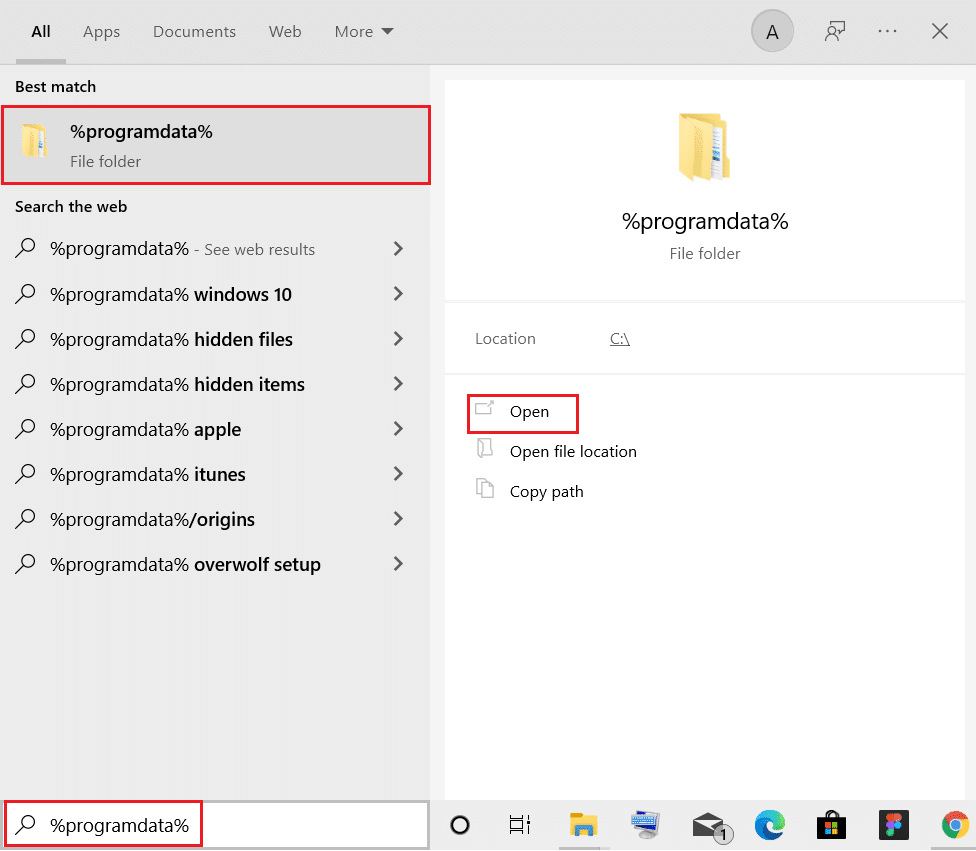
4. Teraz zlokalizuj folder Origin i usuń wszystkie pliki z wyjątkiem folderu LocalContent , ponieważ zawiera on wszystkie dane gry.
5. Na koniec uruchom ponownie komputer .
Teraz pomyślnie usunąłeś ze swojego systemu tymczasowe pliki pamięci podręcznej Origin. Teraz sprawdź, czy problem z Origin nie otwiera się został naprawiony.
Przeczytaj także: Jak używać MAME do grania w gry zręcznościowe na komputerze z systemem Windows
Metoda 4: Uruchom program w trybie zgodności i uruchom narzędzie do rozwiązywania problemów ze zgodnością
Jeśli na Twoim komputerze występują problemy ze zgodnością z klientem Origin na komputery PC, uruchomienie narzędzia do rozwiązywania problemów ze zgodnością powinno pomóc w rozwiązaniu problemu, że Origin nie otwiera się w systemie Windows 10.
Krok 1: Wybierz Uruchom ten program w trybie zgodności
1. Przejdź do lokalizacji pliku Origin w Eksploratorze plików.
2. Następnie kliknij prawym przyciskiem myszy aplikację Origin i wybierz Właściwości , jak pokazano poniżej.
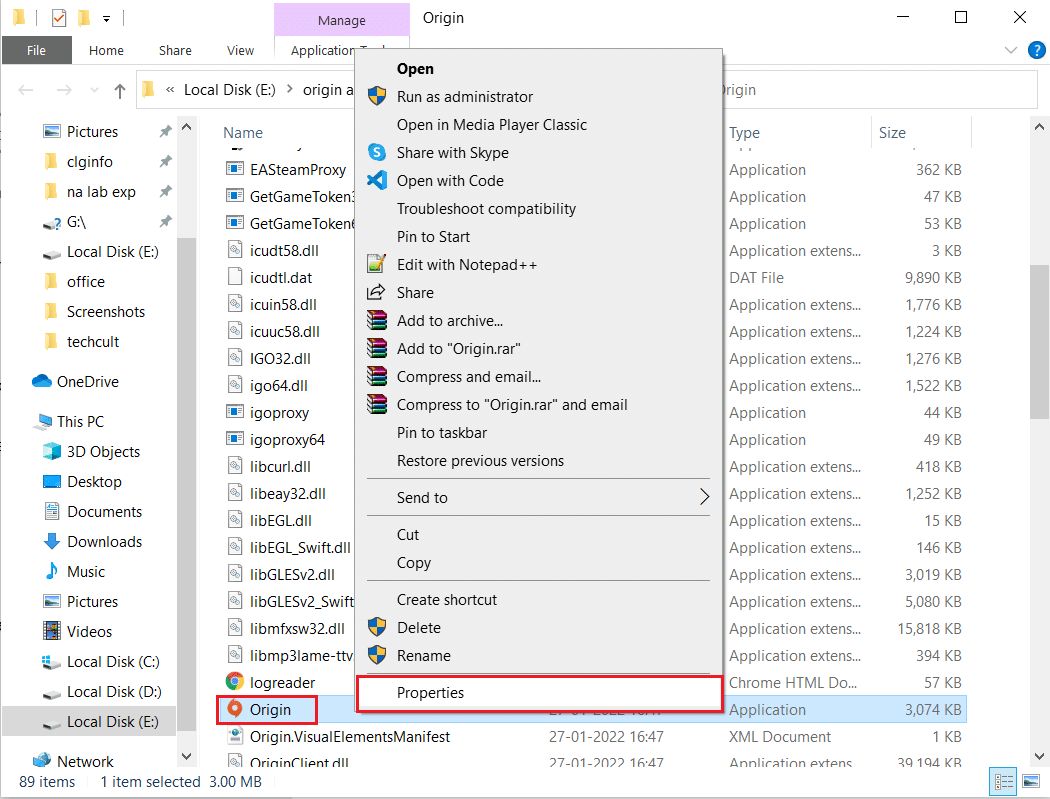
3. Przejdź do zakładki Zgodność .
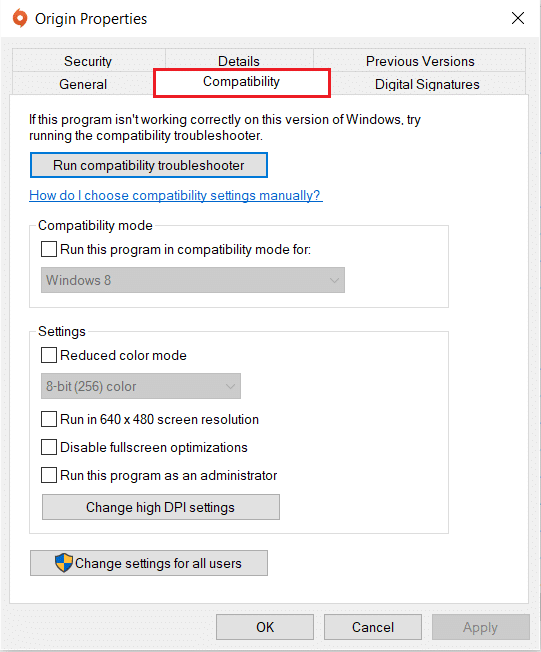
4. Zaznacz opcję Uruchom ten program w trybie zgodności .
5. Następnie wybierz poprzednią wersję systemu Windows , która jest zgodna z Origin.
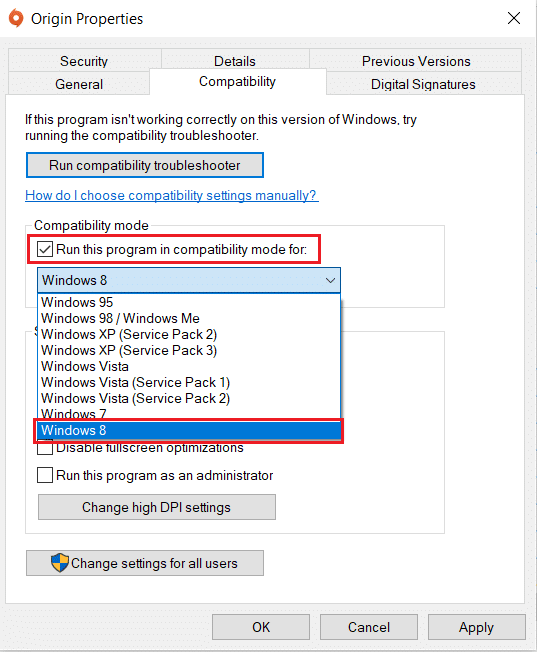
6. Kliknij Zastosuj , a następnie OK , aby zapisać te zmiany.
Uwaga: możesz wypróbować różne wersje systemu Windows i sprawdzić, czy problem z brakiem odpowiedzi Origin nadal występuje, czy nie.
Krok 2: Uruchom narzędzie do rozwiązywania problemów ze zgodnością
1. Wykonaj kroki 1-3 opisane powyżej, aby przejść do zakładki Zgodność właściwości Origin .
2. Kliknij podświetlony przycisk Uruchom narzędzie do rozwiązywania problemów ze zgodnością .
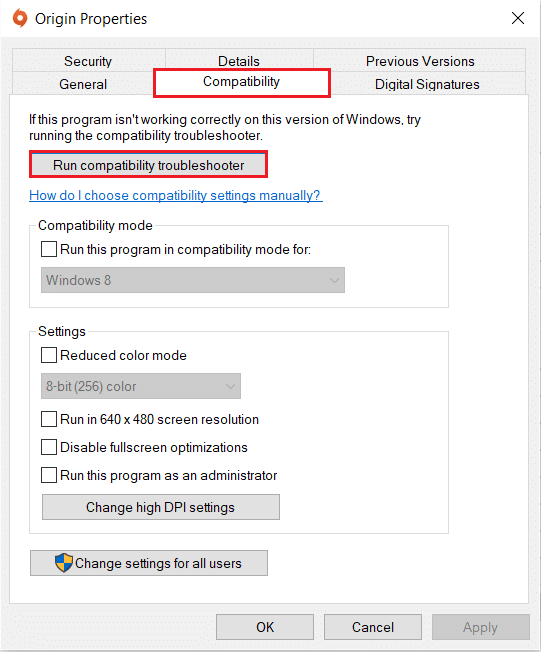
3. Kliknij Wypróbuj zalecane ustawienia lub Rozwiązywanie problemów z programem, aby uruchomić narzędzie do rozwiązywania problemów.
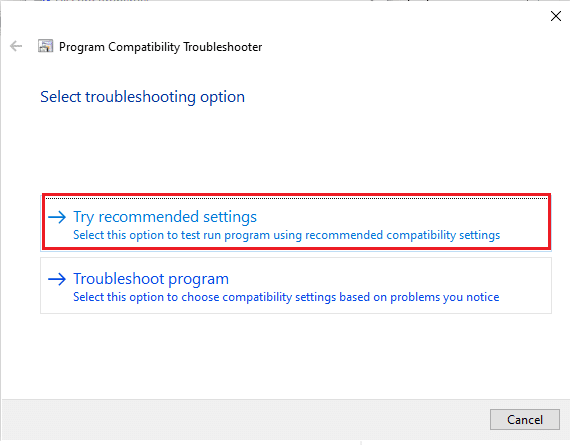
4. Kliknij przycisk Testuj program… i sprawdź, czy problem z brakiem odpowiedzi Origin został rozwiązany, czy nie.
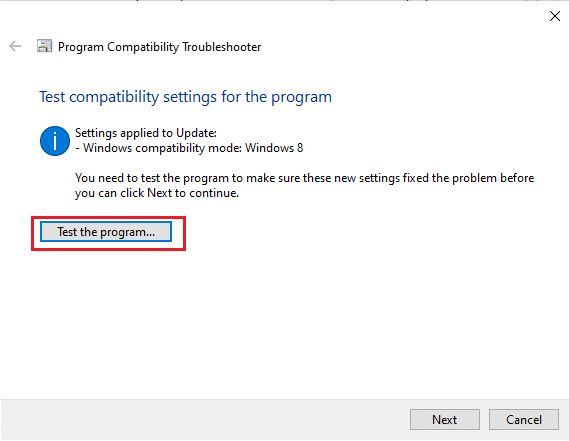
5. Następnie kliknij Dalej , aby kontynuować
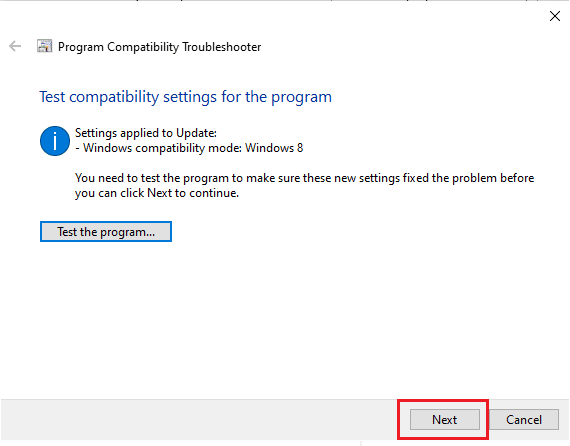
6A. Jeśli to ustawienie rozwiązuje problem, wybierz Tak, zapisz te ustawienia dla tego programu
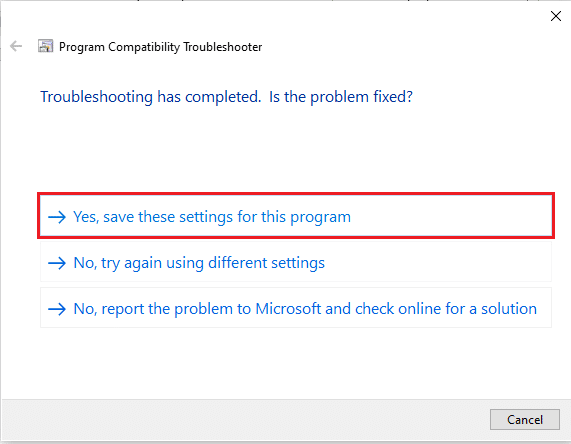
6B. Ewentualnie, jeśli problem będzie się powtarzał, zgłoś go firmie Microsoft .
Przeczytaj także: Napraw kod błędu Steam e502 l3 w systemie Windows 10
Metoda 5: Wyczyść pamięć podręczną DNS
Niewielu użytkowników zgłosiło, że mogliby naprawić problem, który nie otwierał Origin lub który nie odpowiadał, resetując pamięć podręczną DNS.
1. Naciśnij klawisz Windows , wpisz Wiersz polecenia i kliknij Uruchom jako administrator .
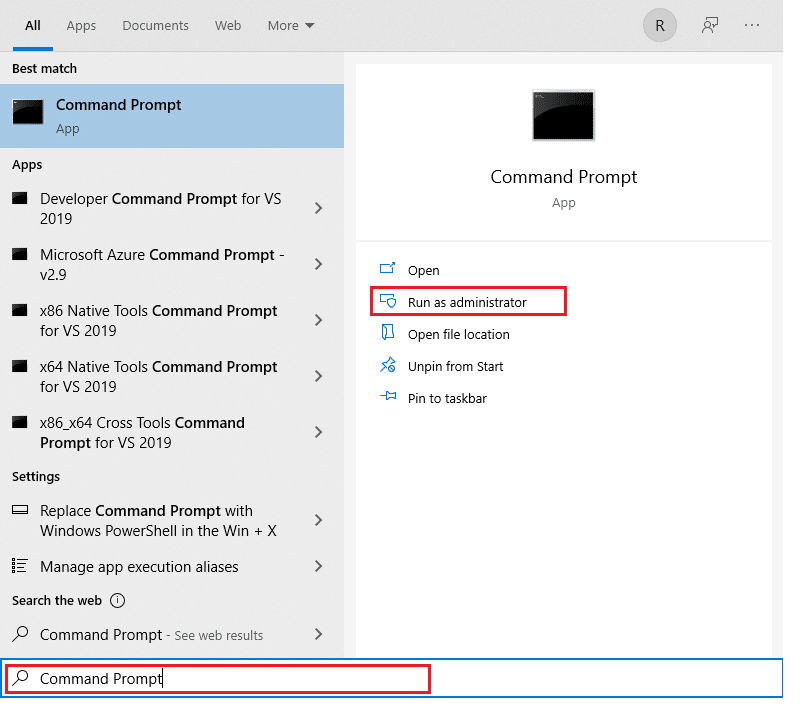
2. Wpisz polecenie ipconfig /flushDNS i naciśnij klawisz Enter .
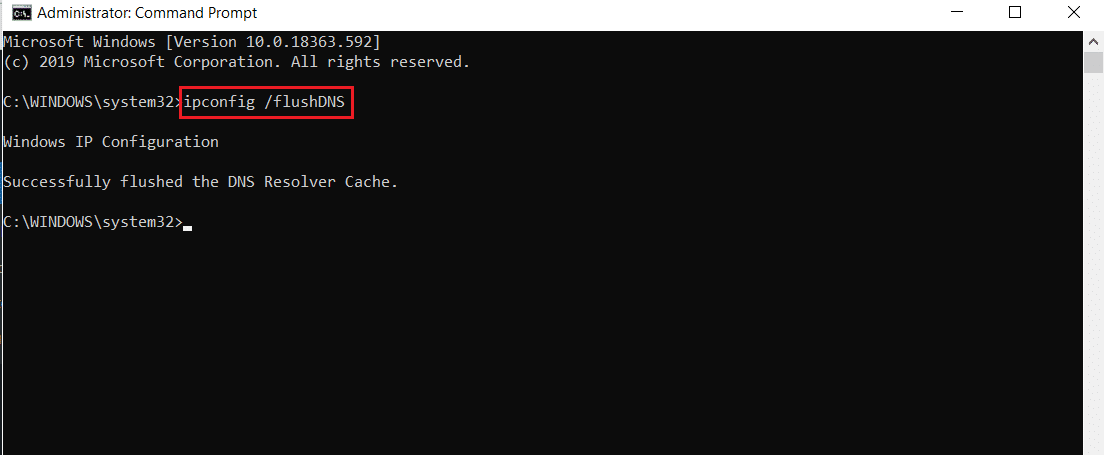
Metoda 6: Włącz usługę zarządzania aplikacjami
Gdy usługa zarządzania aplikacjami jest wyłączona, nie można zainstalować aktualizacji dla żadnej aplikacji. Może to spowodować, że Origin nie odpowiada. Dlatego upewnij się, że usługa jest włączona na twoim komputerze, wykonując poniższe czynności:
1. Uruchom okno dialogowe Uruchom, naciskając klawisze Windows + R.
2. Wpisz services.msc i naciśnij klawisz Enter, aby uruchomić okno Usługi .

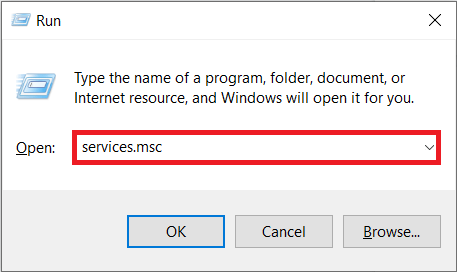
3. Tutaj kliknij dwukrotnie usługę zarządzania aplikacjami .
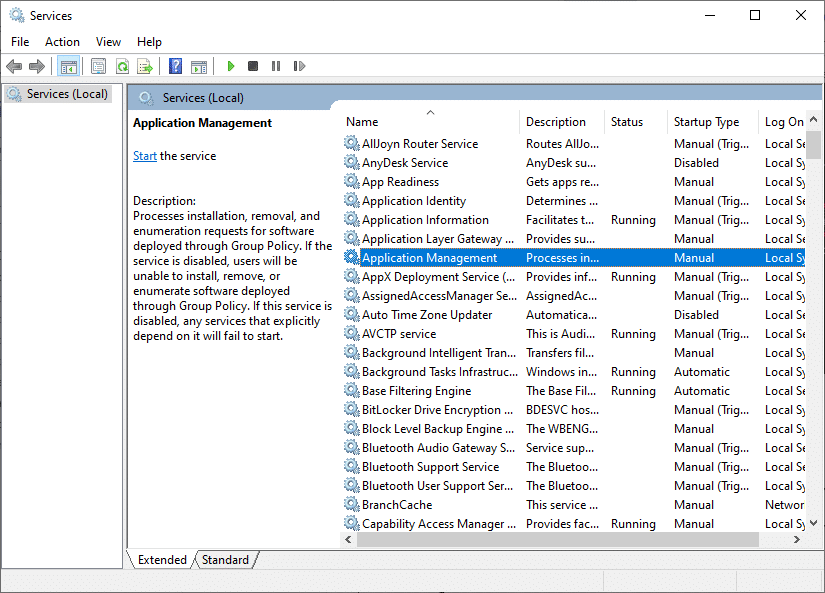
4. Następnie na karcie Ogólne ustaw Typ uruchamiania na Automatyczny , jak pokazano.
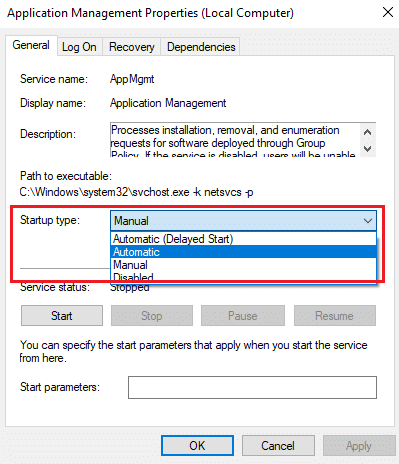
5. Jeśli usługa jest zatrzymana, kliknij przycisk Start .
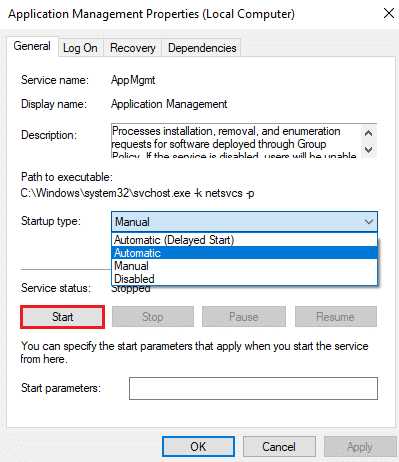
6. Na koniec kliknij Zastosuj > OK , aby zapisać zmiany.
Przeczytaj także: 5 sposobów naprawienia błędu pamięci gry GTA 5
Metoda 7: Dodaj wykluczenie w zaporze
Jeśli Zapora systemu Windows nie powoduje konfliktu z Origin, oprogramowanie antywirusowe w twoim systemie prawdopodobnie blokuje Origin lub odwrotnie. Możesz dodać wykluczenie dla Origin, aby naprawić problem Origin nie otworzy.
Opcja 1: przez zabezpieczenia systemu Windows
1. Naciśnij klawisz Windows , wpisz ochrona przed wirusami i zagrożeniami i naciśnij klawisz Enter .
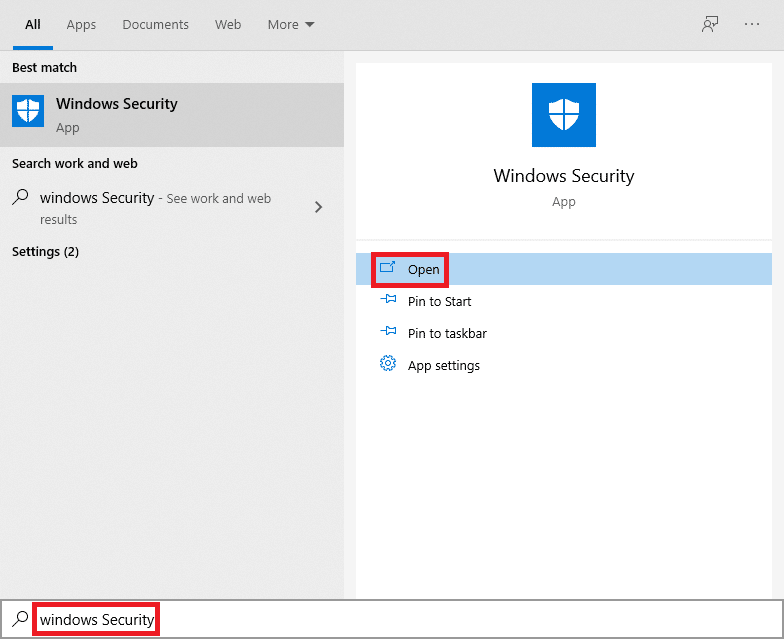
2. Teraz kliknij Zarządzaj ustawieniami .
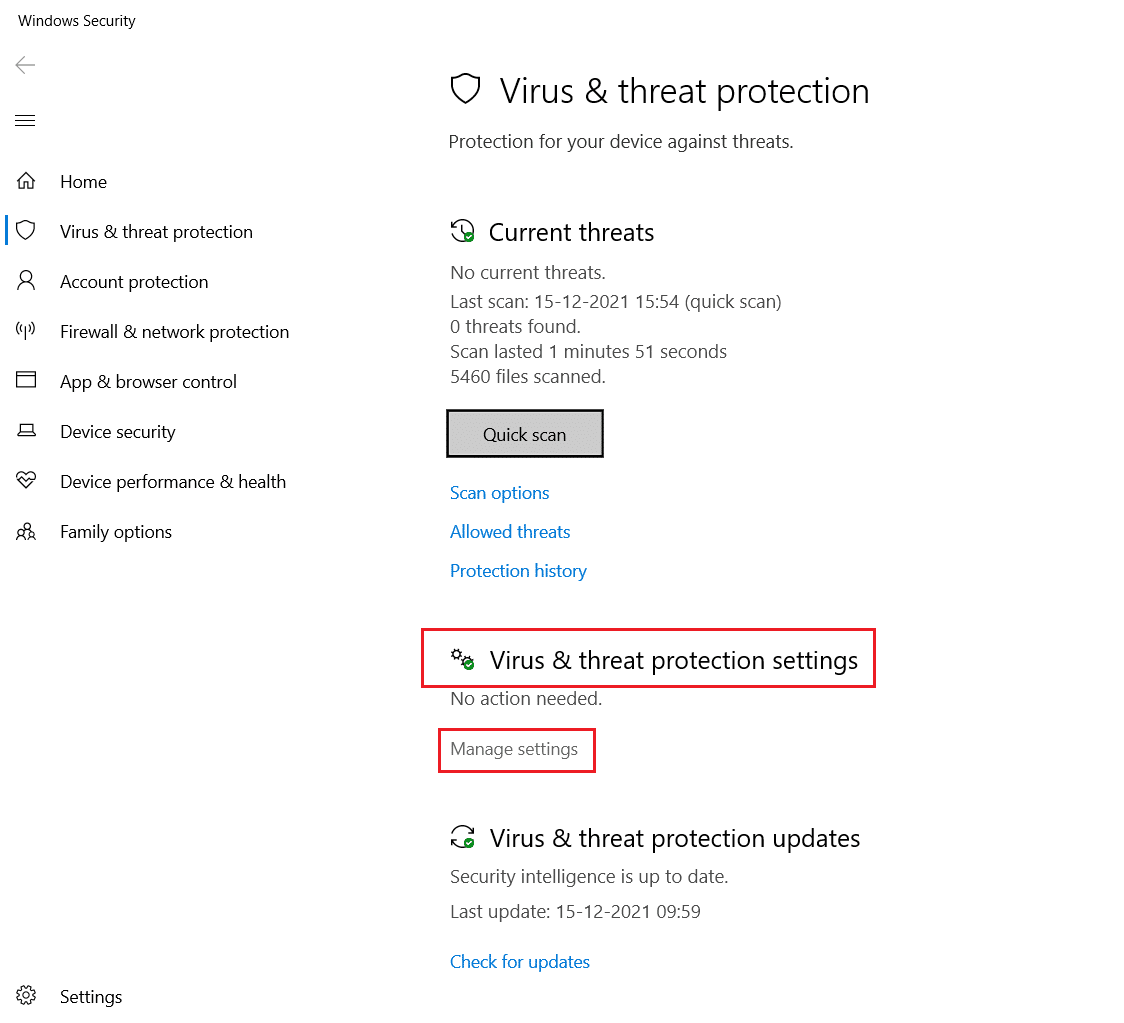
3. Przewiń w dół i kliknij Dodaj lub usuń wykluczenia , jak pokazano poniżej.
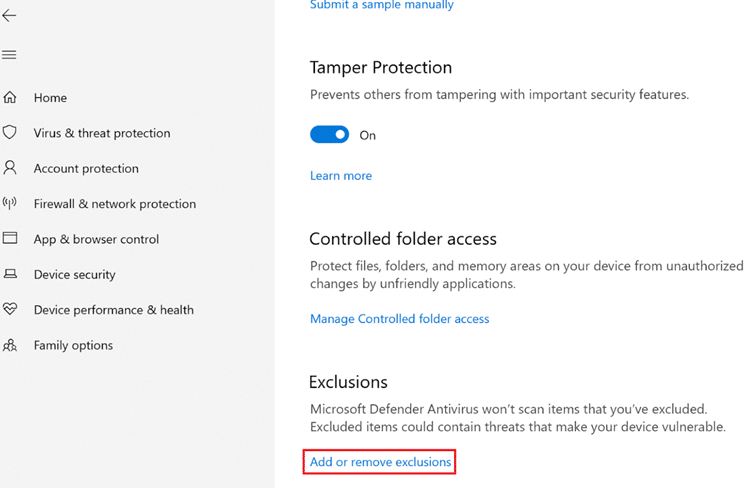
4. Na karcie Wykluczenia wybierz opcję Dodaj wykluczenie i kliknij Plik , jak pokazano.
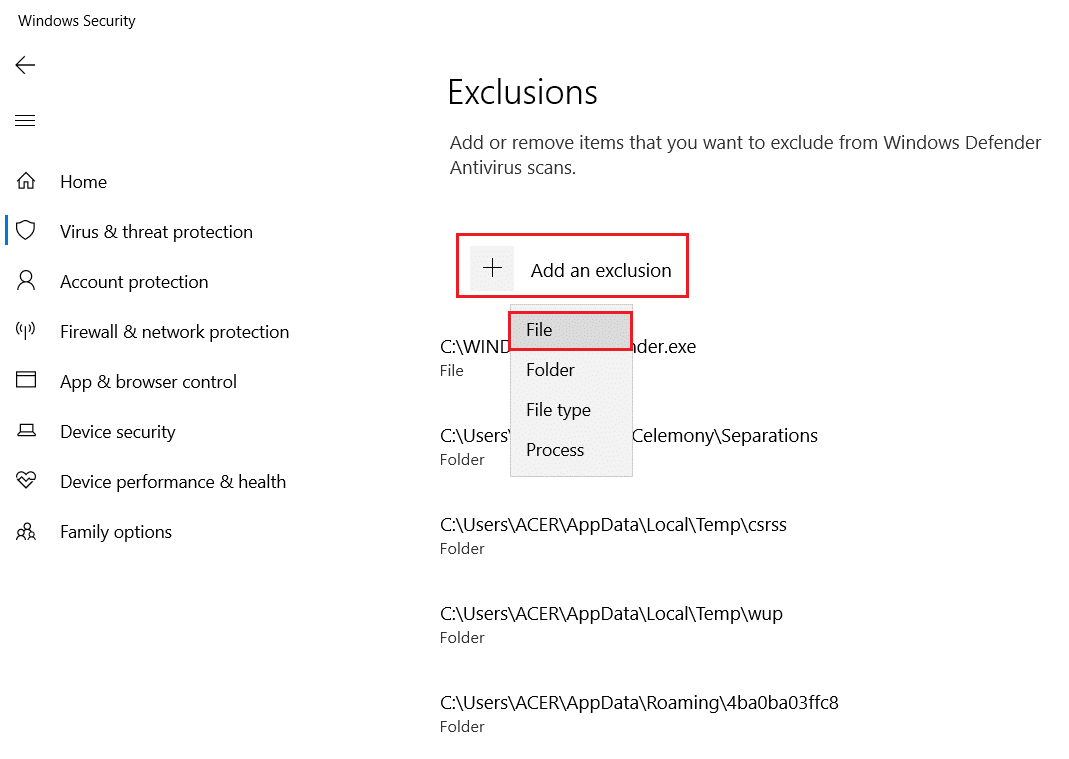
5. Teraz przejdź do katalogu plików, w którym zainstalowałeś program i wybierz plik Origin .
6. Poczekaj , aż narzędzie zostanie dodane do pakietu bezpieczeństwa i jesteś gotowy do gry!
Przeczytaj także: Jak ustawić rozdzielczość opcji uruchamiania TF2
Opcja 2: za pomocą antywirusa innej firmy
Uwaga: jako przykład pokazaliśmy kroki dla programu Avast Free Antivirus .
1. Uruchom program Avast Antivirus i kliknij podświetloną opcję Menu w prawym górnym rogu.

2. Tutaj kliknij Ustawienia z listy rozwijanej.
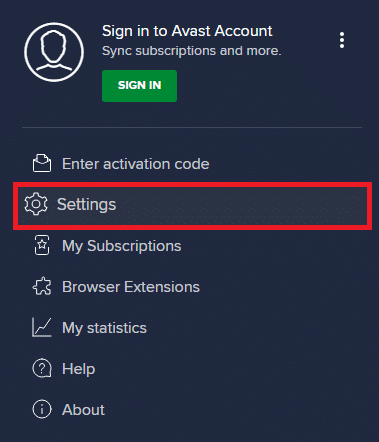
3. W menu Ogólne przejdź do Blokowane i dozwolone aplikacje .
4. Następnie kliknij ZEZWALAJ APLIKACJĘ w sekcji Lista dozwolonych aplikacji . Zapoznaj się z poniższym zdjęciem
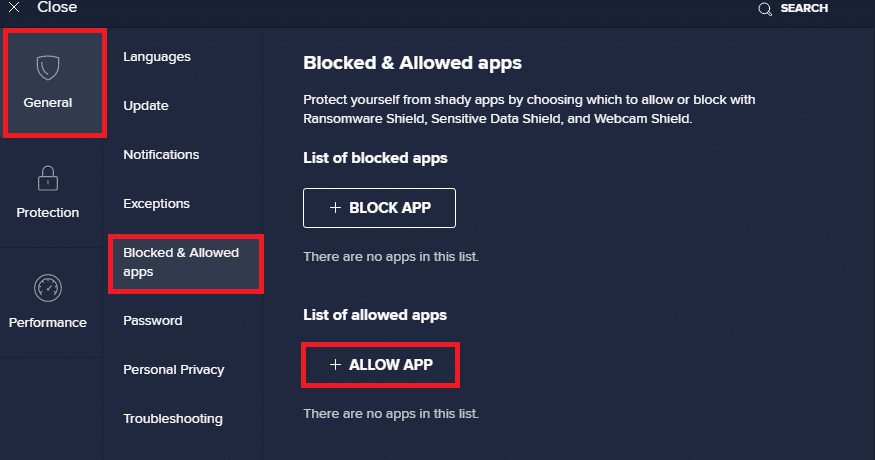
5A. Teraz kliknij DODAJ, odpowiadającą ścieżce aplikacji Origin, aby dodać ją do białej listy .
Uwaga: poniżej pokazaliśmy, że Instalator aplikacji jest dodawany jako wykluczenie.
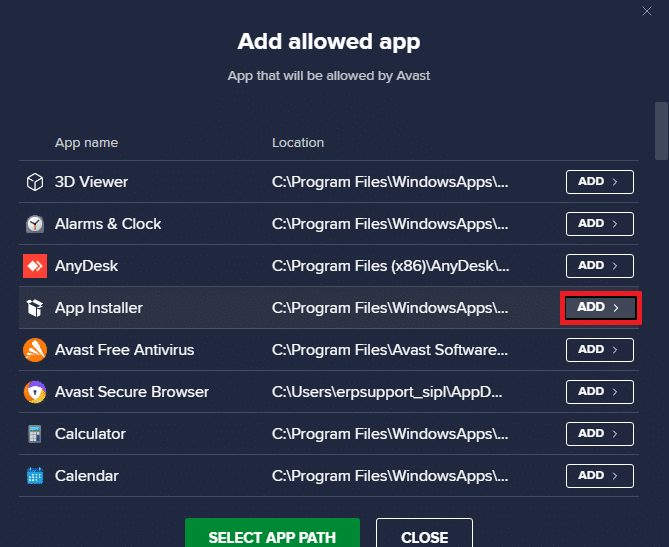
5B. Alternatywnie możesz również wyszukać aplikację Origin , wybierając opcję WYBIERZ ŚCIEŻKĘ APLIKACJI , a następnie kliknij przycisk DODAJ .
Metoda 8: Zaktualizuj system Windows
Firma Microsoft okresowo publikuje aktualizacje, aby naprawić błędy w systemie. Dlatego zawsze upewnij się, że używasz swojego systemu w jego zaktualizowanej wersji. W przeciwnym razie pliki systemowe nie będą kompatybilne z plikami Origin prowadzącymi do Origin nie otworzy problemu.
1. Naciśnij jednocześnie klawisze Windows + I, aby uruchomić Ustawienia .
2. Kliknij kafelek Aktualizacja i zabezpieczenia , jak pokazano.
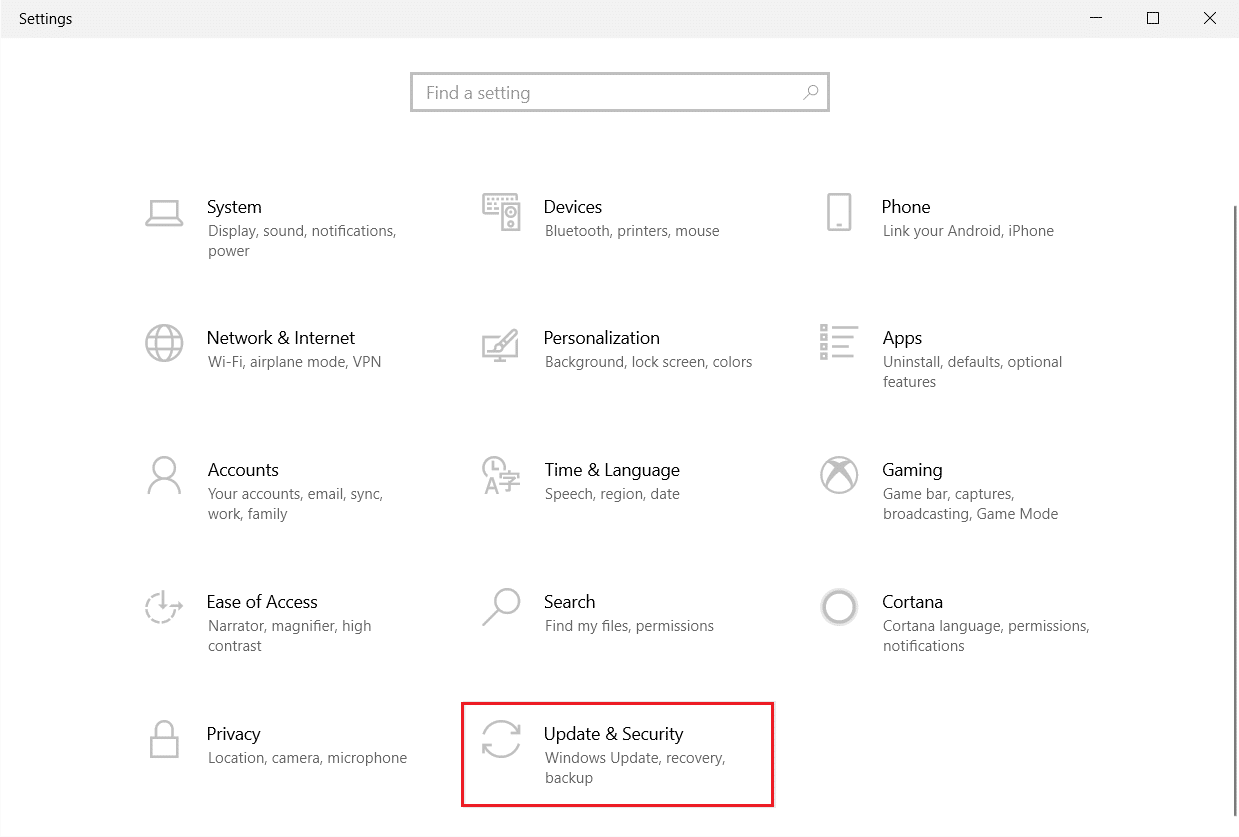
3. Na karcie Windows Update kliknij przycisk Sprawdź aktualizacje .
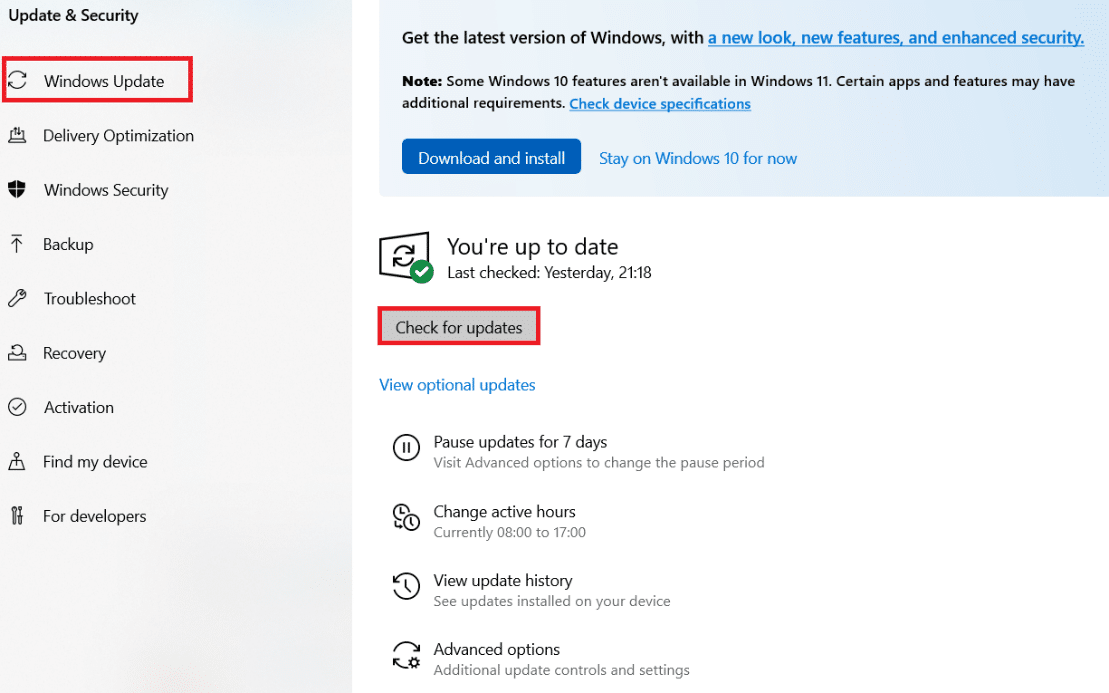
4A. Jeśli dostępna jest nowa aktualizacja, kliknij Zainstaluj teraz i postępuj zgodnie z instrukcjami, aby zaktualizować. Uruchom ponownie komputer, aby zaimplementować to samo.
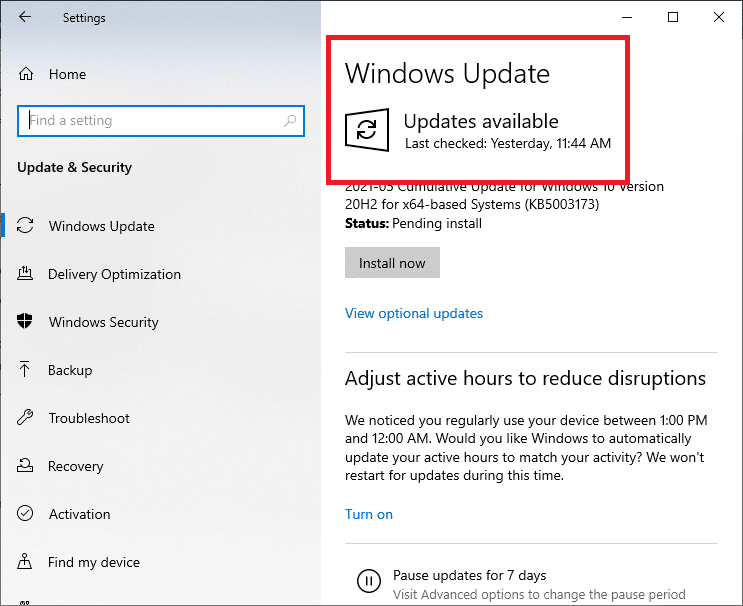
4B. W przeciwnym razie, jeśli system Windows jest aktualny, zostanie wyświetlony komunikat Jesteś aktualny .
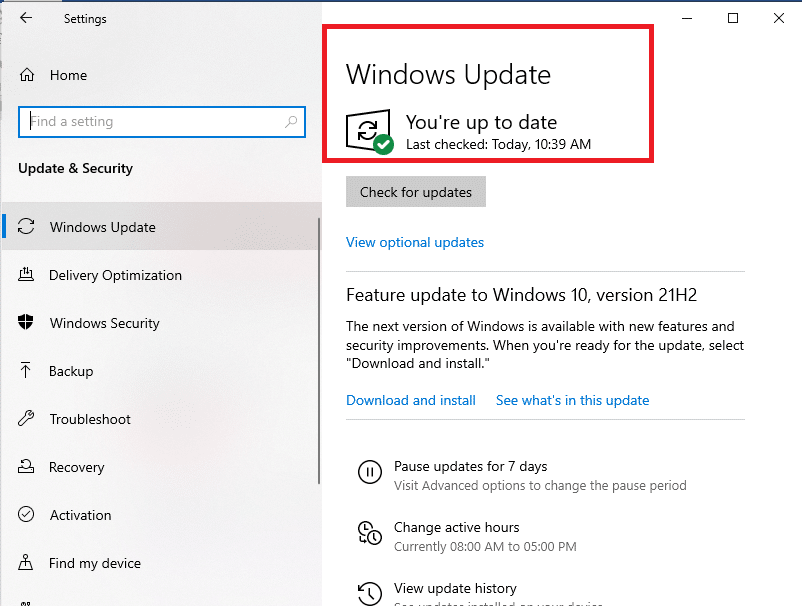
Metoda 9: Odinstaluj aplikacje powodujące konflikt w trybie awaryjnym
Mogą istnieć aplikacje, które powodują problem z Origin, które nie odpowiadają. Aby rozwiązać ten problem, musisz usunąć te aplikacje powodujące konflikt. Po pierwsze, musisz uruchomić system w trybie awaryjnym w systemie Windows 10. Po uruchomieniu w trybie awaryjnym wykonaj podane czynności, aby odinstalować aplikacje powodujące konflikt i naprawić problem z nieotwieraniem Origin.
1. Naciśnij klawisz Windows , wpisz aplikacje i funkcje i kliknij Otwórz .
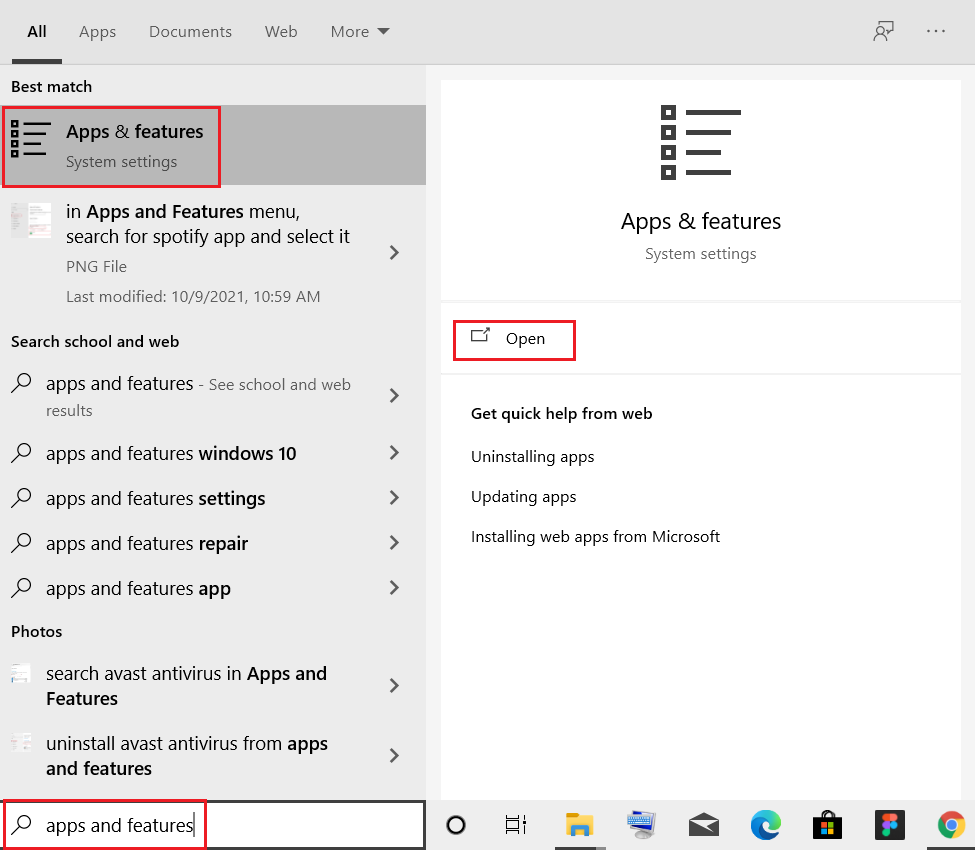
2. Kliknij aplikację powodującą konflikt (np. Roblox Player ) i wybierz opcję Odinstaluj , jak pokazano poniżej.
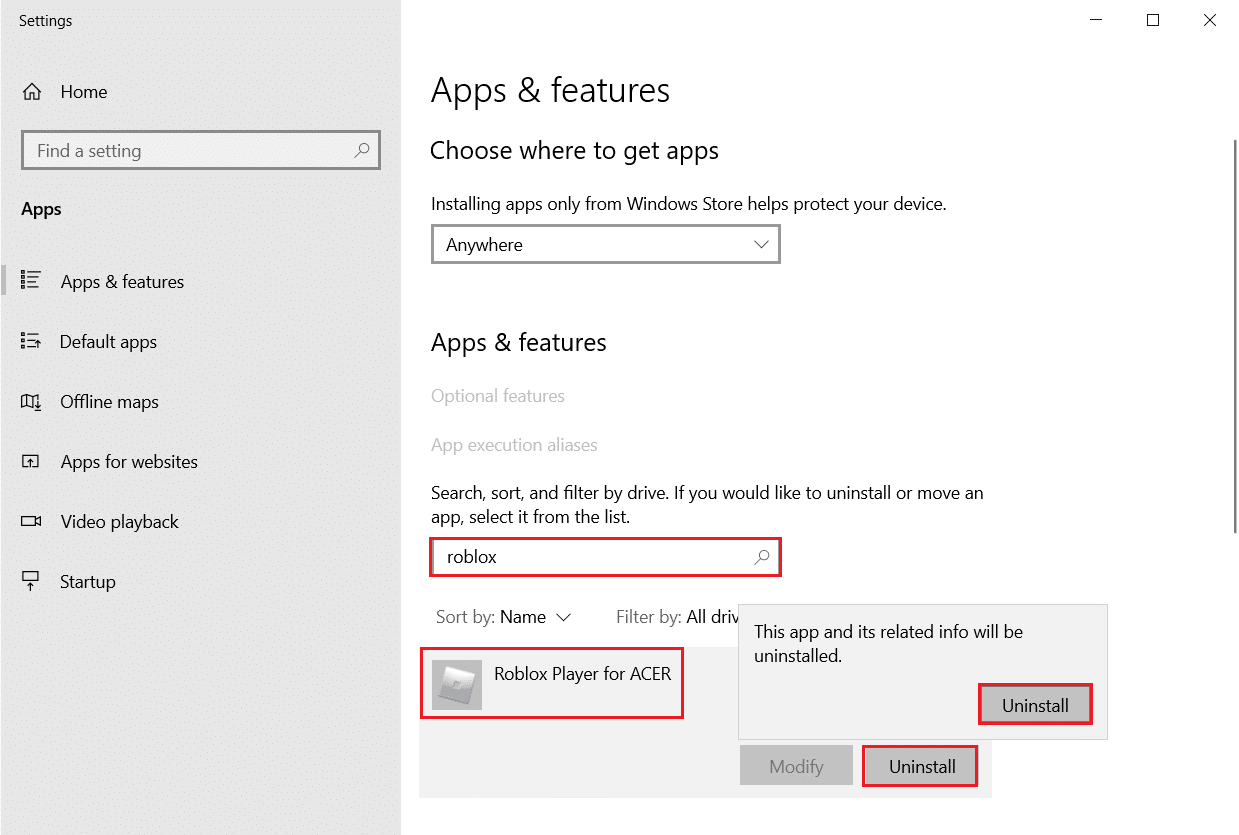
3. Kliknij Odinstaluj ponownie, aby potwierdzić to samo, jak pokazano powyżej.
4. Postępuj zgodnie z instrukcjami wyświetlanymi na ekranie, aby zakończyć proces dezinstalacji.
5. Na koniec uruchom ponownie komputer i sprawdź, czy kod błędu nadal występuje, czy nie. Jeśli tak, wypróbuj następne rozwiązanie.
Przeczytaj także: Jak grać w gry 3DS na PC
Metoda 10: Zainstaluj ponownie Origin
Jeśli żadna z metod nie pomogła, spróbuj odinstalować oprogramowanie i zainstalować je ponownie. Wszelkie typowe usterki związane z oprogramowaniem można rozwiązać, całkowicie odinstalowując aplikację z systemu i ponownie ją instalując. Oto kilka kroków, aby ponownie zainstalować Origin, aby naprawić problem z nieotwieraniem aplikacji Origin.
1. Uruchom Aplikacje i funkcje z paska wyszukiwania systemu Windows, jak pokazano w Metodzie 9 .
2. Wyszukaj Origin w polu Wyszukaj w tym polu listy .
3. Następnie wybierz Origin i kliknij podświetlony przycisk Odinstaluj .
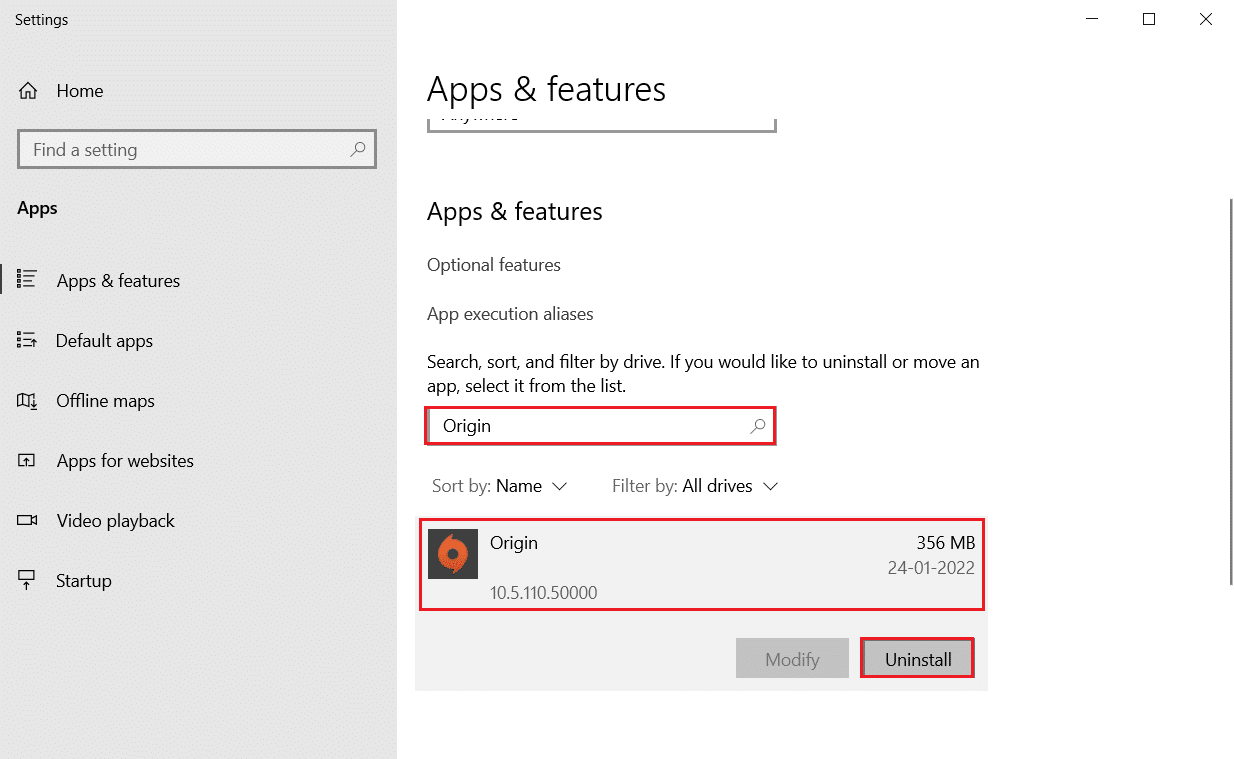
4. Ponownie kliknij Odinstaluj , aby potwierdzić.
5. Teraz kliknij przycisk Odinstaluj w kreatorze odinstalowywania Origin .
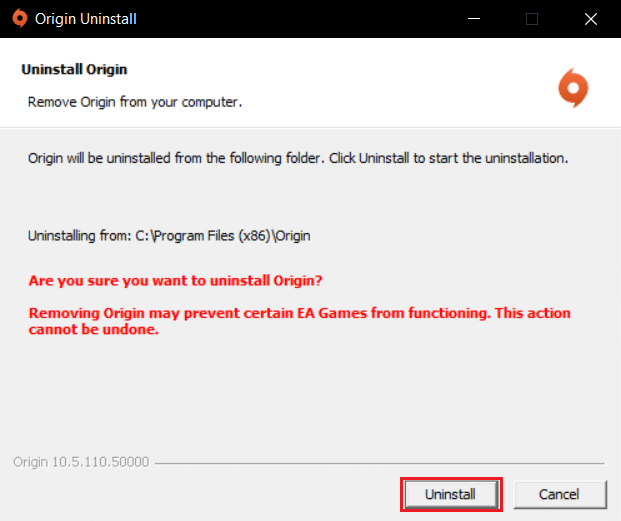
6. Poczekaj na zakończenie procesu dezinstalacji Origin .
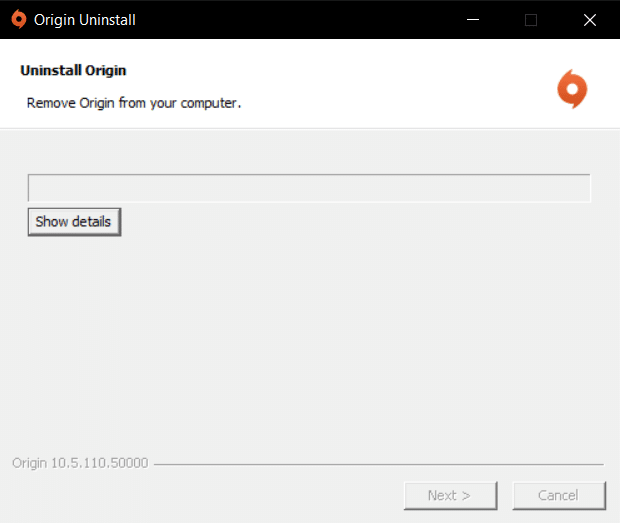
7. Na koniec kliknij Zakończ , aby zakończyć proces dezinstalacji, a następnie uruchom ponownie system.
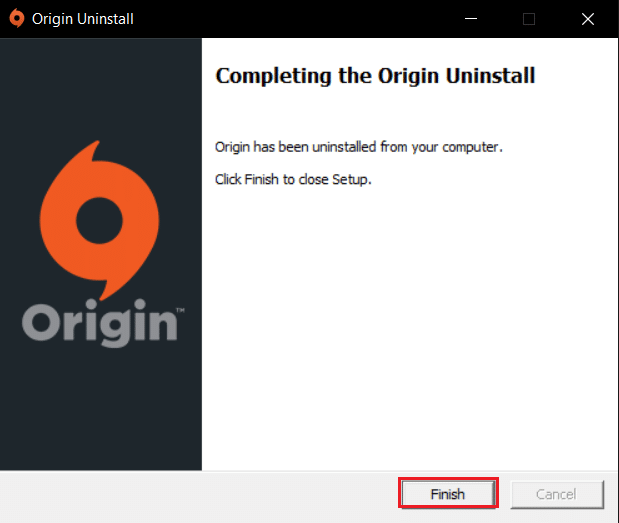
8. Pobierz Origin z jego oficjalnej strony internetowej, klikając przycisk Pobierz dla Windows , jak pokazano.
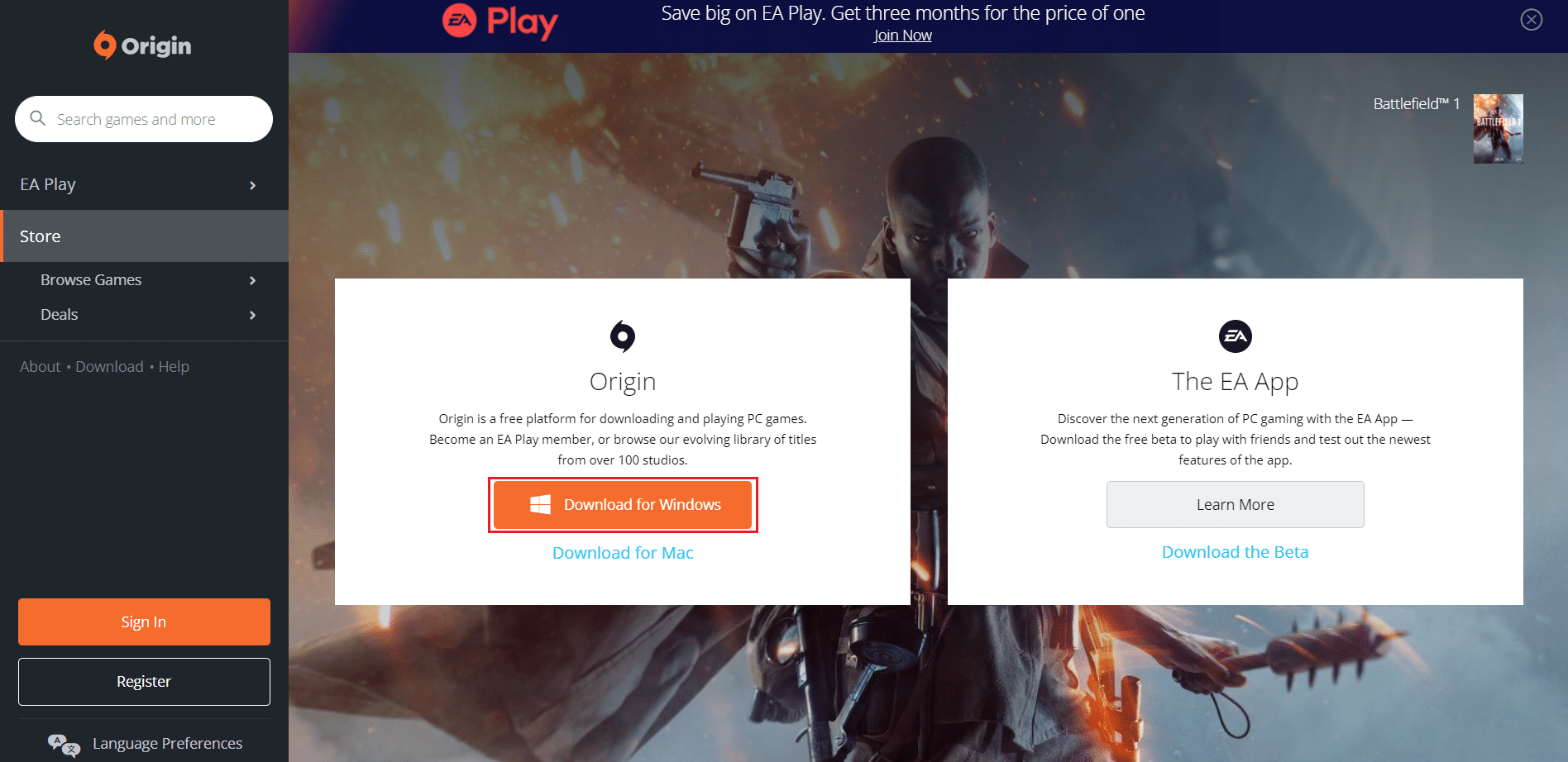
9. Poczekaj na zakończenie pobierania i uruchom pobrany plik , klikając go dwukrotnie.
10. Tutaj kliknij Zainstaluj Origin , jak pokazano.
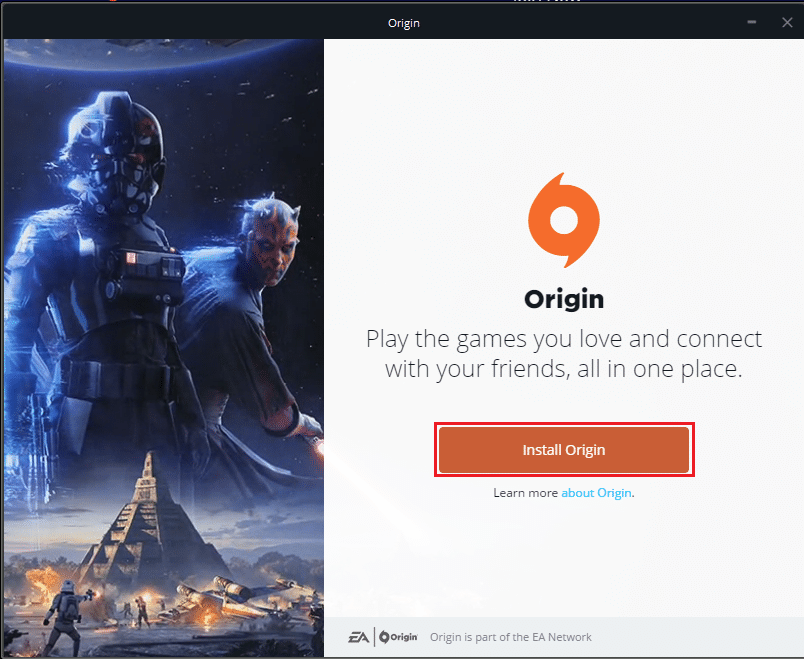
11. Wybierz lokalizację instalacji… i zmodyfikuj inne opcje zgodnie z wymaganiami.
12. Następnie sprawdź Umowę licencyjną użytkownika końcowego, aby ją zaakceptować, i kliknij Kontynuuj , jak pokazano poniżej.
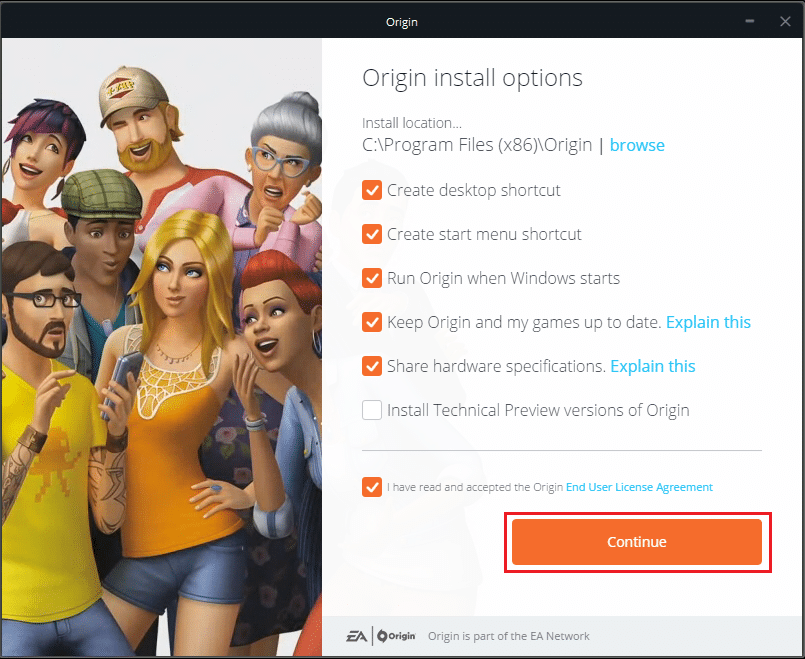
13. Najnowsza wersja Origin zostanie zainstalowana, jak pokazano.
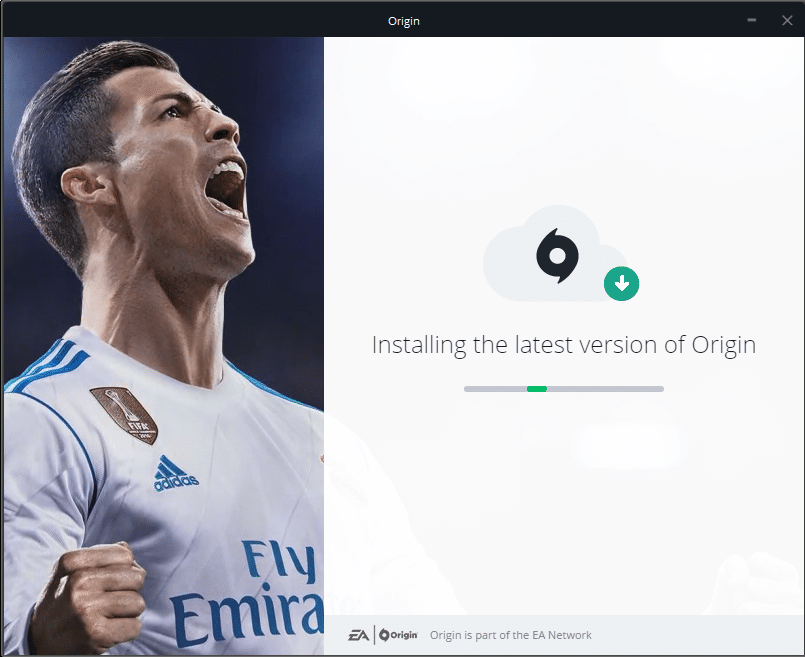
14. Zaloguj się na swoje konto EA i ciesz się grą!
Zalecana:
- 18 najlepszych narzędzi do hakowania
- Jak naprawić błąd Origin 9:0 w systemie Windows 10?
- Jak naprawić brak otwierania Steam w systemie Windows 10?
- Jak przesyłać strumieniowo gry Origin przez Steam
Mamy nadzieję, że ten przewodnik był pomocny i można było naprawić, że Origin nie otworzy problemu w twoim systemie. Daj nam znać, która metoda zadziałała najlepiej. Ponadto, jeśli masz jakieś pytania/sugestie dotyczące tego artykułu, możesz je umieścić w sekcji komentarzy.
