Jak naprawić błąd Netflix UI3010
Opublikowany: 2022-03-07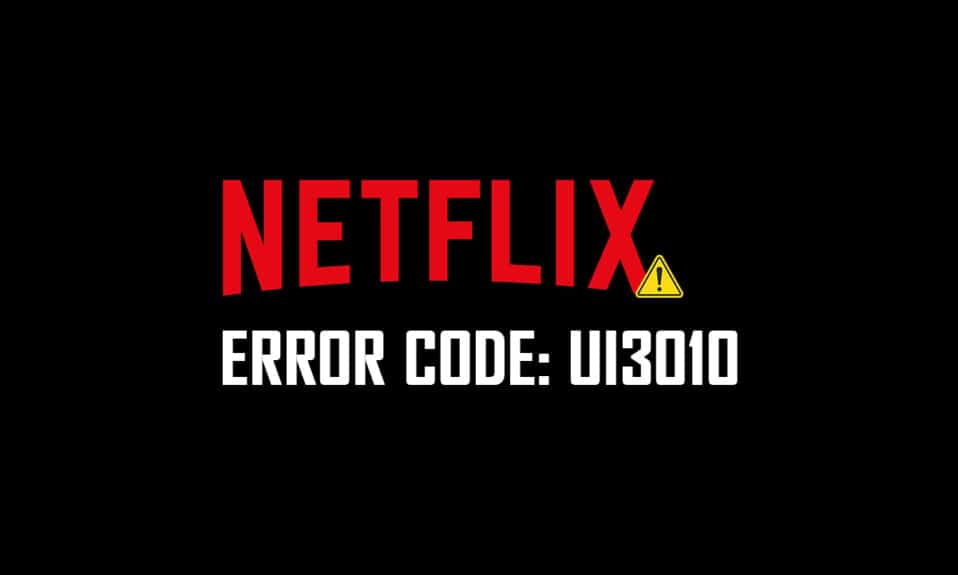
Jeśli przebywasz w domu w kwarantannie lub nie możesz opuścić swojego miejsca, z pewnością Netflix będzie dobrym wyborem na upływający czas. Netflix jest znany z nieograniczonej usługi przesyłania strumieniowego filmów, seriali i programów o wysokiej jakości dla swoich subskrybentów. Można go uzyskać na wielu urządzeniach z niesamowitym katalogiem i napisami. Nie możesz jednak uzyskać dostępu do swojego konta Netflix, gdy pojawi się kod błędu Netflix UI3012 lub UI3010. Ten kod błędu UI3010 powstaje z powodu ograniczeń sieciowych i konfliktów przeglądarki. Niemniej jednak istnieje tak wiele metod rozwiązywania problemów, które pomogą Ci naprawić błąd. Jest to bardzo powszechny problem, z jakim spotykają się użytkownicy w różnych przeglądarkach w systemie Windows 10. Na co więc czekasz? Kontynuuj czytanie artykułu, ponieważ jesteśmy tutaj, aby pomóc Ci wyjść z walki.
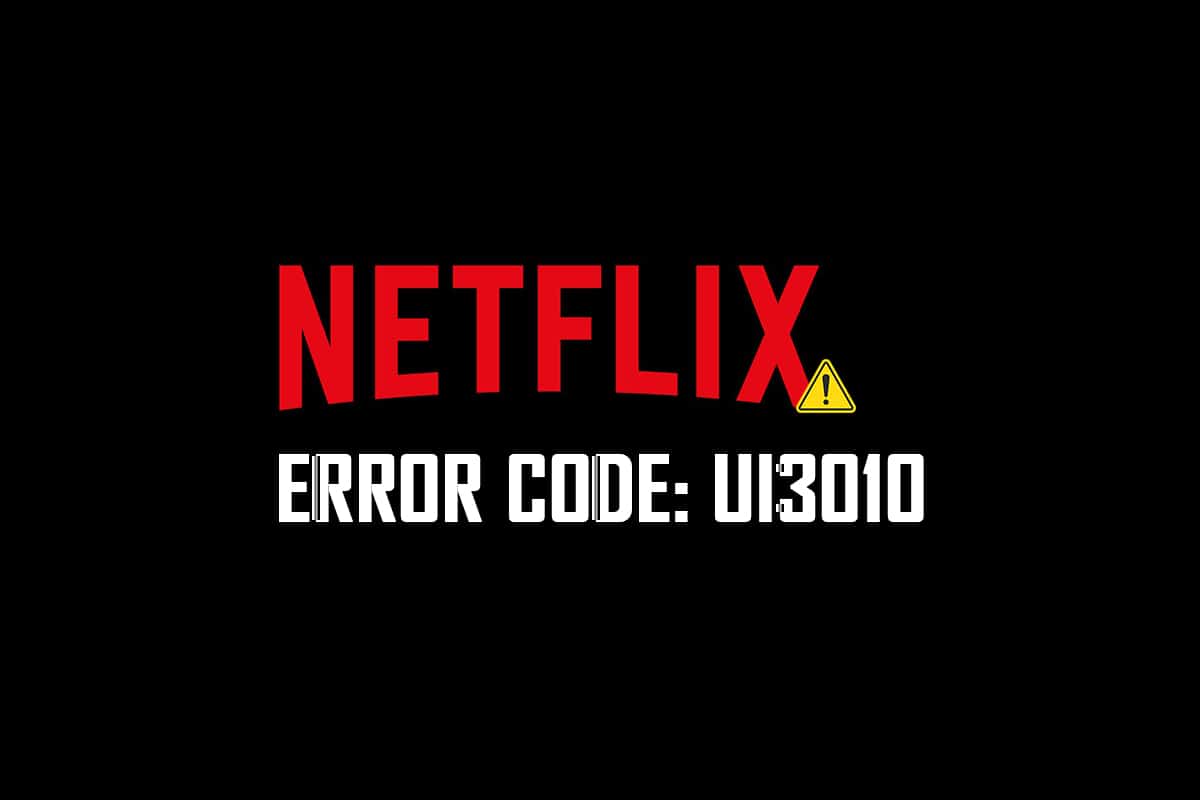
Zawartość
- Jak naprawić błąd Netflix UI3010
- Metoda 1: Podstawowe rozwiązywanie problemów
- Metoda 2: Ponownie zaloguj się do Netflix
- Metoda 3: Uruchom ponownie router
- Metoda 4: Wyłącz VPN
- Metoda 5: Wyłącz proxy
- Metoda 6: Usuń pliki cookie Netflix
- Metoda 7: Wyczyść pamięć podręczną przeglądarki
- Metoda 8: Wyłącz rozszerzenia przeglądarki (jeśli dotyczy)
- Metoda 9: Wyłącz opcję Nie śledź w przeglądarkach
- Metoda 10: Zainstaluj ponownie przeglądarkę
- Metoda 11: Zresetuj sieć
Jak naprawić błąd Netflix UI3010
Oto kilka powodów, które powodują kod błędu Netflix UI3010. Przeanalizuj je dogłębnie, aby móc zastosować odpowiednie metody rozwiązywania problemów.
- Problemy w sieci Wi-Fi.
- Konflikty routera.
- Ograniczenia sieciowe.
- Niekompatybilne/nieaktualne sterowniki.
- Uszkodzona pamięć podręczna w Twojej przeglądarce.
- Zakłócenia sieci VPN lub proxy.
- Uszkodzone pliki cookie i pamięć podręczna w Netflix.
W tej sekcji przygotowaliśmy listę metod, które pomogą Ci naprawić kod błędu Netflix UI3010. Metody ułożone są w taki sposób, abyś mógł osiągnąć łatwiejsze i szybsze rezultaty. Postępuj zgodnie z nimi w tej samej kolejności, aby szybko rozwiązać problem.
Metoda 1: Podstawowe rozwiązywanie problemów
Zanim zastosujesz zaawansowane metody, oto kilka podstawowych kroków rozwiązywania problemów, które pomogą Ci naprawić kod błędu za pomocą prostych hacków.
1. Upewnij się, że masz superszybki Internet, aby korzystać z usług wideo 4K. Uruchom SpeedTest. Jeśli wykryjesz, że twoja sieć działa bardzo wolno, skontaktuj się z dostawcą usług internetowych.
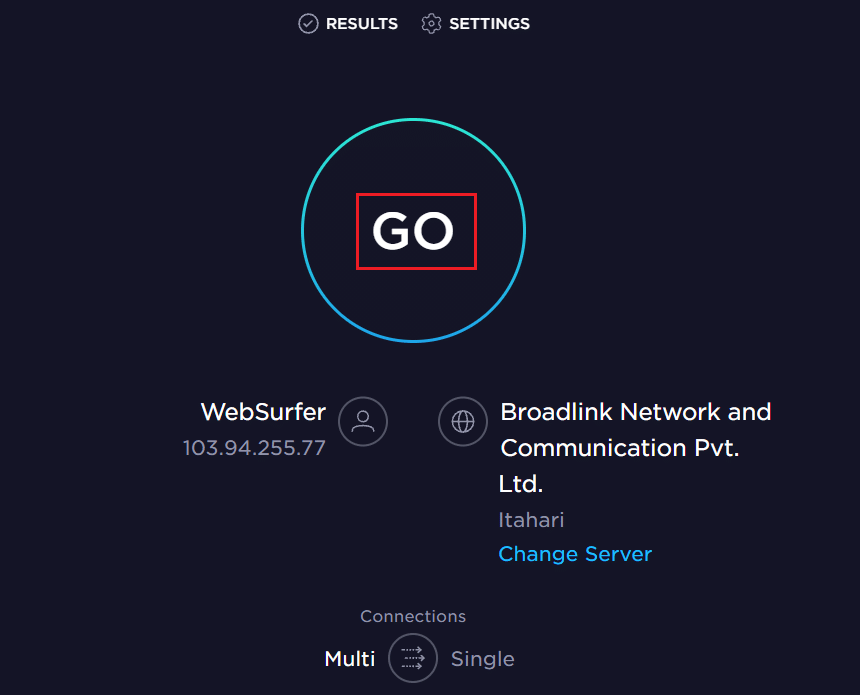
2. Popraw siłę Wi-Fi , umieszczając urządzenie jak najbliżej routera.
3. Upewnij się, że Twoje urządzenie nie ma zakłóceń elektrycznych ani magnetycznych.
4. Połącz się z inną siecią za pomocą hotspotu Wi-Fi .
Jeśli nie uzyskałeś żadnej poprawki dla kodu błędu UI3010 po wykonaniu tych podstawowych kroków rozwiązywania problemów, przejdź do następnej metody.
Metoda 2: Ponownie zaloguj się do Netflix
Wszelkie tymczasowe usterki w logowaniu do Netflix można rozwiązać, logując się ponownie. To rozwiązuje większość ogólnych problemów związanych z przeglądarkową wersją Netflix. Aby ponownie zalogować się do aplikacji, postępuj zgodnie z poniższymi instrukcjami.
1. Uruchom Netflix iw prawym górnym rogu ekranu kliknij Wyloguj się .
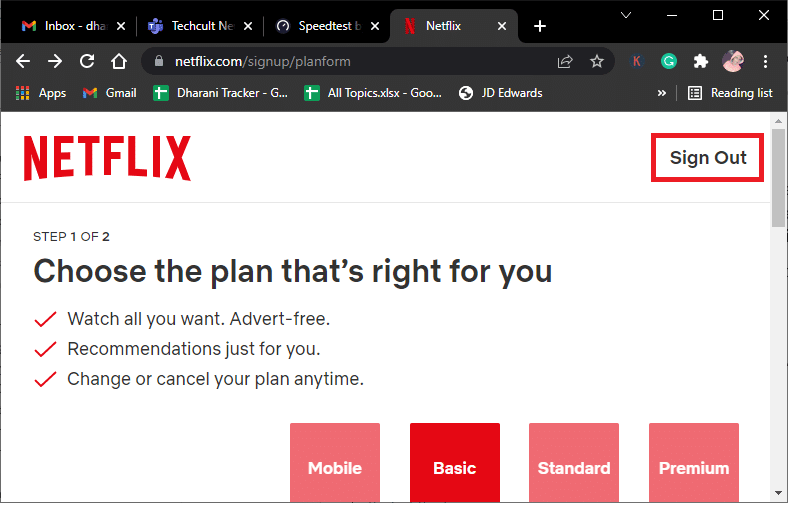
2. Po wylogowaniu się z konta Netflix odczekaj 30 sekund lub uruchom ponownie komputer. Kliknij Zaloguj się .
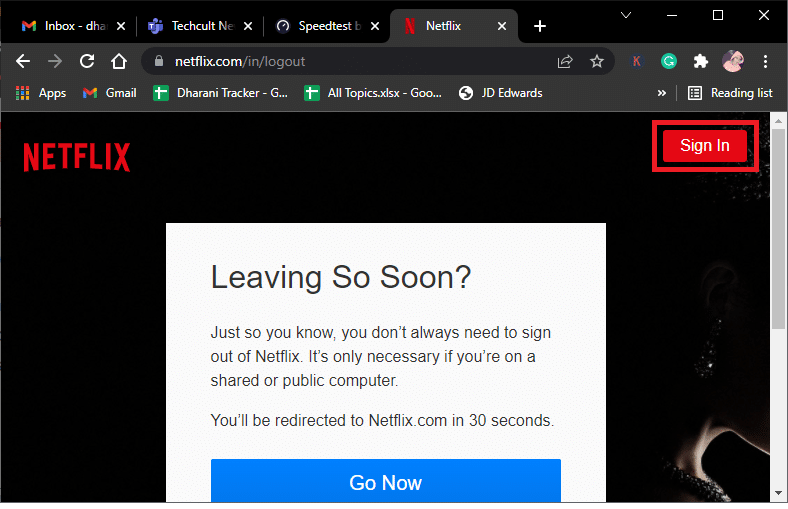
3. Wpisz swoje dane uwierzytelniające i sprawdź, czy ponownie napotkasz kod błędu UI3010.
Przeczytaj także: Jak zmienić jakość wideo Netflix na swoim komputerze
Metoda 3: Uruchom ponownie router
Ponowne uruchomienie routera pomoże rozwiązać wszystkie problemy internetowe związane z Netflix. Ten proces jest również nazywany cyklem zasilania routera. Postępuj zgodnie z poniższymi instrukcjami, aby zresetować ustawienia połączenia, wykluczyć złośliwe ataki sieciowe i usunąć inne niechciane podłączone urządzenia z sieci.
Uwaga: W przypadku korzystania z urządzenia combo modem kablowy/router Wi-Fi wykonaj czynności tylko dla jednego urządzenia.
1. Znajdź przycisk zasilania z tyłu routera.
2. Naciśnij przycisk raz, aby go wyłączyć.

3. Teraz odłącz kabel zasilający routera i poczekaj, aż kondensatory zostaną całkowicie rozładowane.
4. Następnie ponownie podłącz kabel zasilający i włącz go po minucie.
5. Poczekaj, aż połączenie sieciowe zostanie ponownie nawiązane i spróbuj zalogować się ponownie .
Metoda 4: Wyłącz VPN
Wirtualna sieć prywatna (VPN) może zakłócać działanie serwerów Netflix i połączenia sieciowego. Spróbuj wyłączyć sieć VPN na komputerze z systemem Windows 10, postępując zgodnie z poniższymi instrukcjami.
1. Naciśnij klawisz Windows i wpisz ustawienia VPN w pasku wyszukiwania. Kliknij Otwórz .
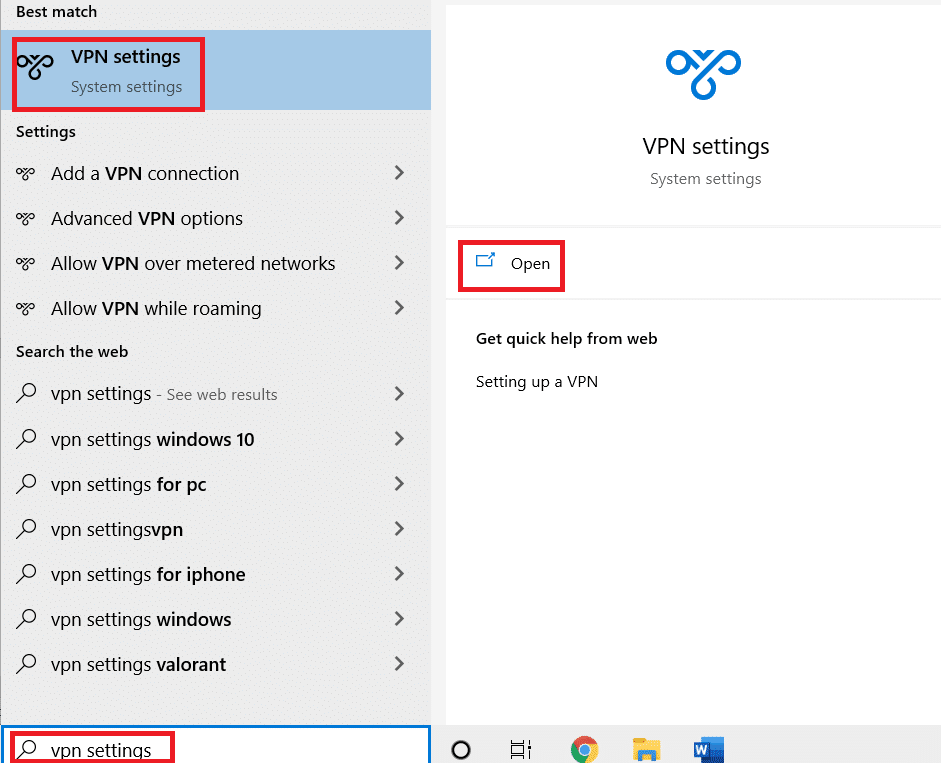
2. Odłącz aktywną usługę VPN i wyłącz opcje VPN .
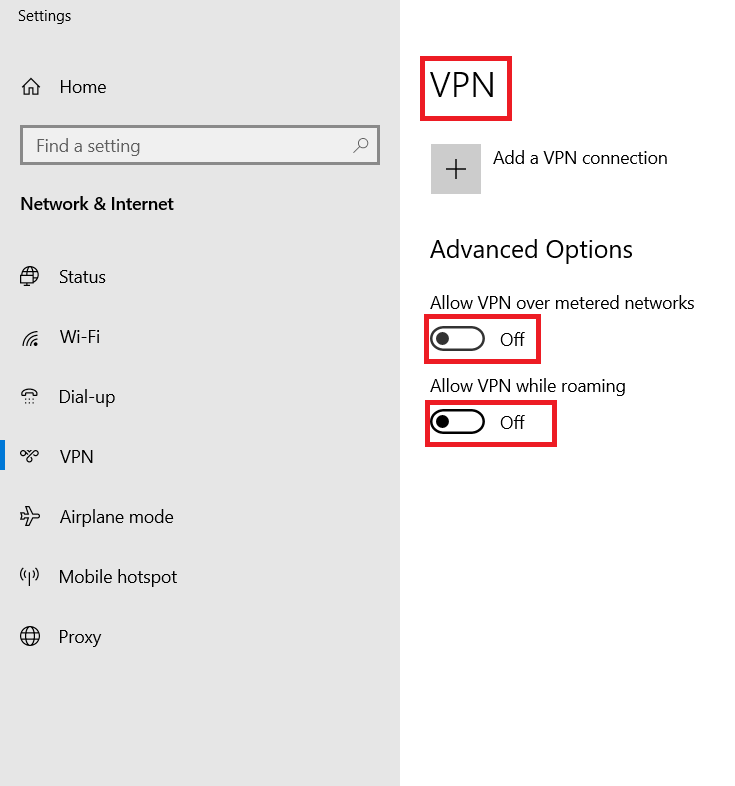
Przeczytaj także: Jak używać Netflix Party do oglądania filmów ze znajomymi
Metoda 5: Wyłącz proxy
Serwer proxy działa jako pośrednie połączenie między komputerem a Internetem. Serwer proxy żąda witryn internetowych, serwerów i innych usług w sieci na podstawie wprowadzonych danych. Może to jednak zakłócać dostęp do Internetu przez aplikacje lub programy, takie jak Netflix. Dlatego spróbuj wyłączyć ten serwer proxy, postępując zgodnie z poniższymi instrukcjami.
1. Wyjdź z Netflix i upewnij się, że zamknąłeś wszystkie procesy w tle związane z Netflix z Menedżera zadań.
2. Naciśnij klawisz Windows , wpisz Proxy i kliknij Otwórz .
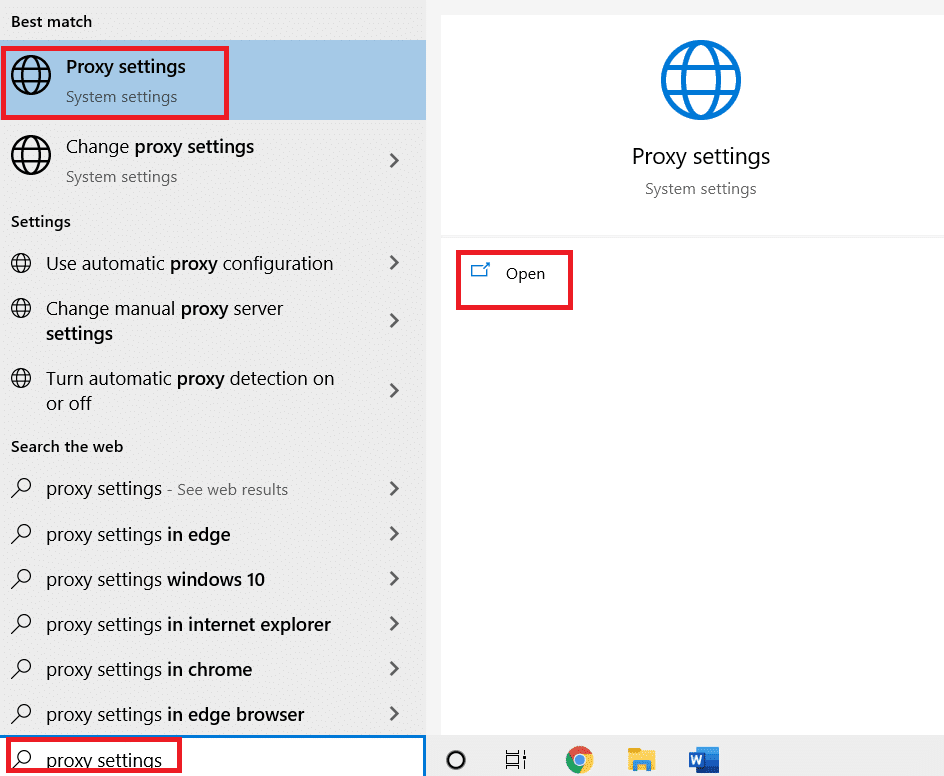
3. Tutaj wyłącz następujące ustawienia.
- Ustawienia automatycznego wykrywania
- Użyj skryptu instalacyjnego
- Użyj serwera proxy
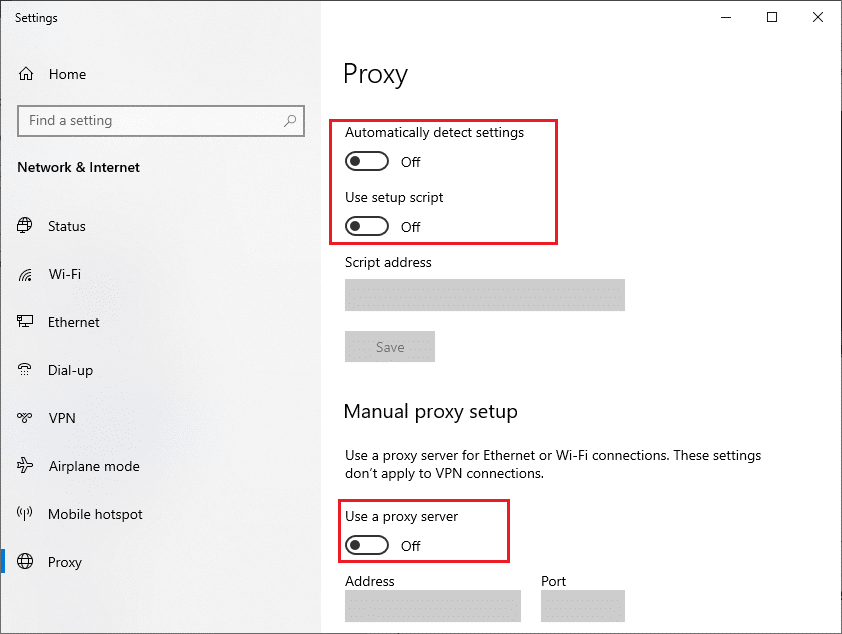
4 . Teraz ponownie uruchom Netflix i spróbuj uzyskać do niego dostęp bez żadnych błędów.
Metoda 6: Usuń pliki cookie Netflix
Jeśli przeglądarka Netflix ma uszkodzoną pamięć podręczną lub pliki cookie, napotkasz błąd Netflix UI3010. Postępuj zgodnie z poniższymi instrukcjami, aby usunąć pliki cookie Netflix ze wszystkich używanych przeglądarek.
1. Przejdź do strony Netflix wyczyść pliki cookie w przeglądarce internetowej.
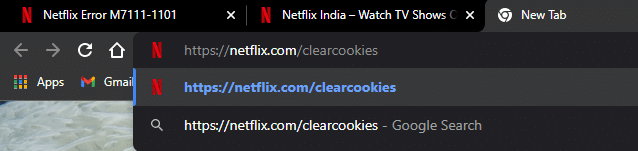
2. Wszystkie pliki cookie zostaną usunięte z witryny i teraz musisz ponownie się zalogować , używając swoich danych logowania.

3. Na koniec sprawdź, czy naprawiłeś błąd Netflix UI3010 na swoim komputerze.
Przeczytaj także: Jak wyeksportować zapisane hasła z Google Chrome
Metoda 7: Wyczyść pamięć podręczną przeglądarki
Aby poprawić dane przeglądania, przeglądarki przechowują pamięć podręczną. Tak więc następnym razem, gdy ponownie odwiedzisz tę samą witrynę, musisz długo czekać na odpowiedzi. Ale gdy te pamięci podręczne przeglądarki są uszkodzone, możesz napotkać tak wiele błędów i problemów. W takim przypadku wyczyść pamięć podręczną przeglądarki, postępując zgodnie z instrukcjami. Ponieważ przeglądarki Google Chrome, Microsoft Edge i Firefox są najczęściej preferowane przez użytkowników, opracowaliśmy dla nich wszystkie kroki. Postępuj zgodnie z instrukcjami w swojej przeglądarce.
Opcja I: w Google Chrome
1. Naciśnij klawisz Windows , wpisz Chrome i kliknij Otwórz .
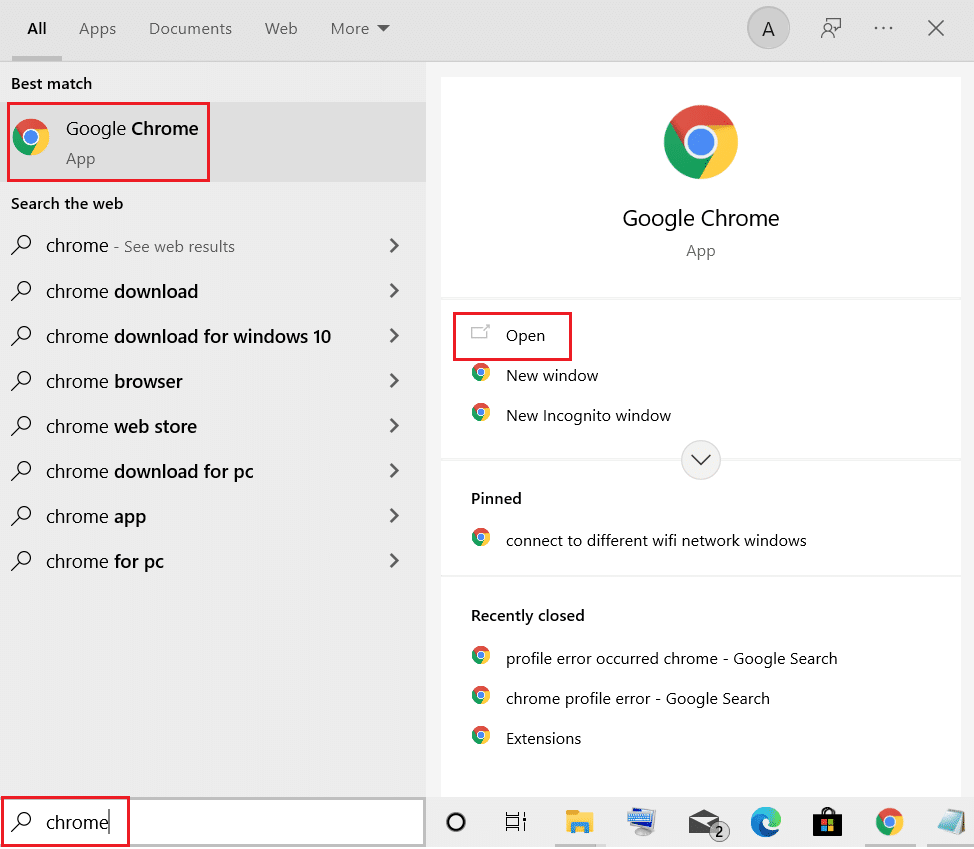
2. Następnie kliknij ikonę z trzema kropkami > Więcej narzędzi > Wyczyść dane przeglądania… jak pokazano poniżej.
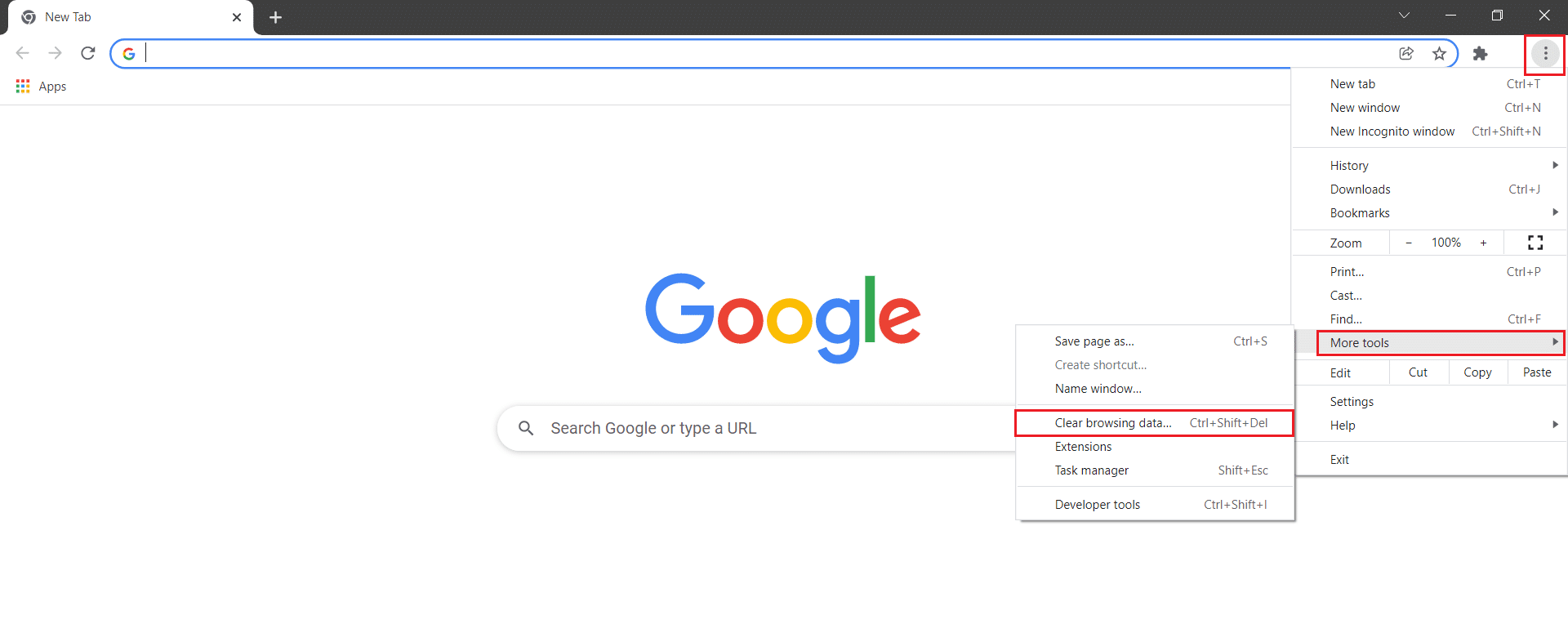
3. Sprawdź następujące opcje.
- Pliki cookie i inne dane witryny
- Obrazy i pliki w pamięci podręcznej
4. Teraz wybierz opcję Cały czas dla Zakres czasu .
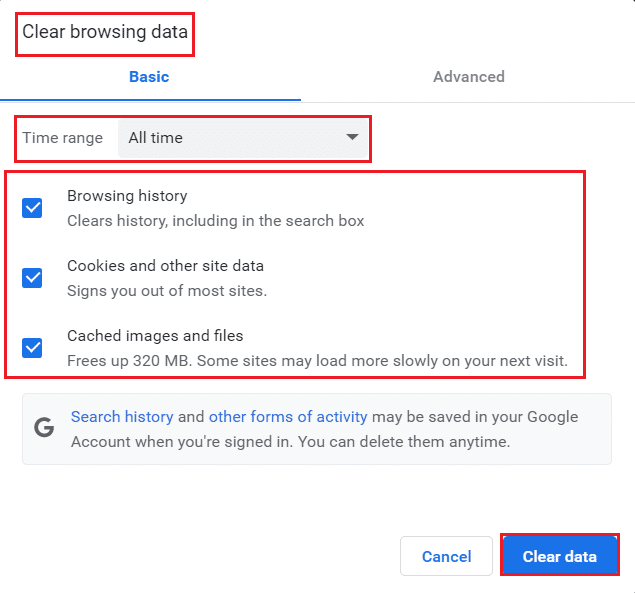
5. Na koniec kliknij Wyczyść dane .
Opcja II: na Microsoft Edge
1. Uruchom przeglądarkę Microsoft Edge i kliknij ikonę z trzema kropkami.

Uwaga: możesz bezpośrednio nawigować po stronie, aby usunąć historię przeglądania w Edge, wpisując edge://settings/clearBrowserData na pasku wyszukiwania.

2. Przejdź do opcji Prywatność, wyszukiwanie i usługi .
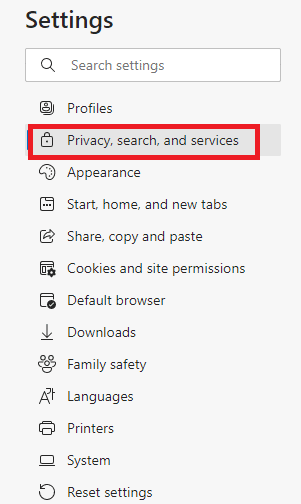
3. Przewiń w dół prawy ekran i kliknij Wybierz, co chcesz wyczyścić.
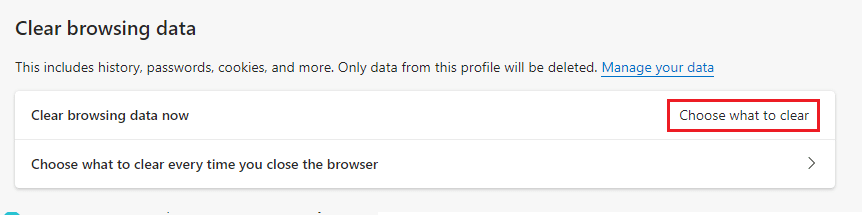
4. W następnym oknie zaznacz pola zgodnie z własnymi preferencjami, takie jak Historia przeglądania, Pliki cookie i inne dane witryny, Obrazy i pliki w pamięci podręcznej itp., a następnie kliknij Wyczyść teraz .
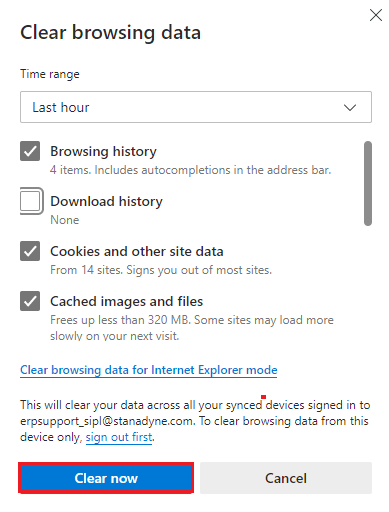
5. Wreszcie wszystkie dane przeglądania zostaną teraz wyczyszczone.
Opcja III: w przeglądarce Mozilla Firefox
1. Otwórz przeglądarkę Mozilla Firefox .
2. Kliknij ikonę Menu w prawym górnym rogu ekranu.
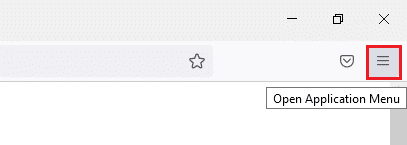
3. Wybierz opcję Ustawienia z listy rozwijanej.
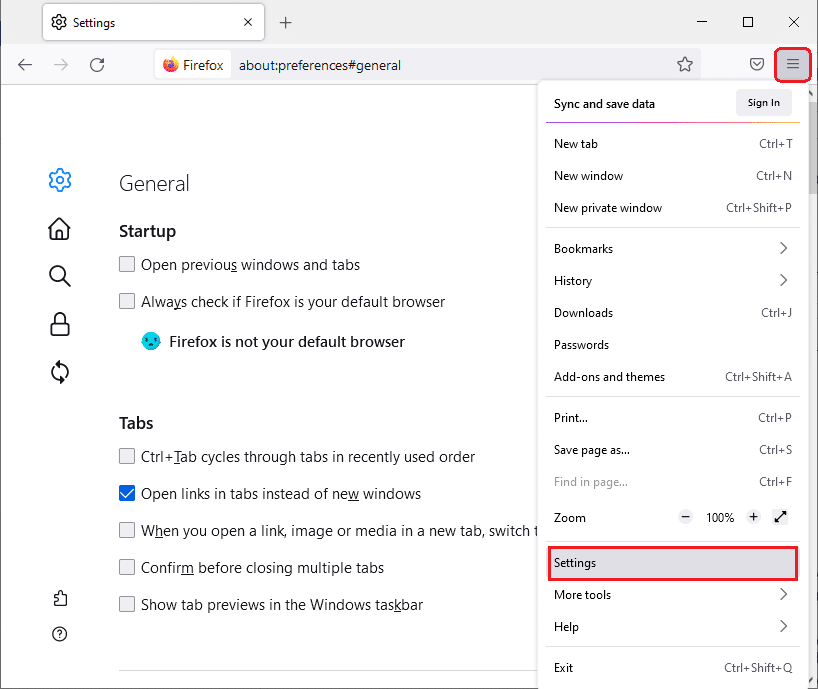
4. Przejdź do sekcji Prywatność i bezpieczeństwo i kliknij Wyczyść dane w menu Pliki cookie i dane witryny .
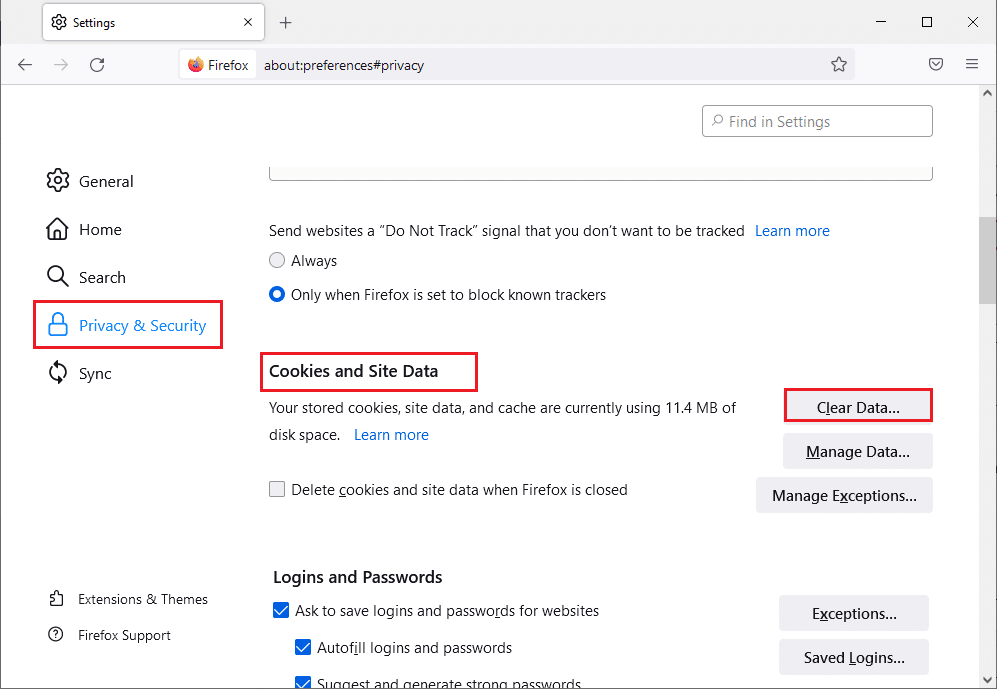
5 . Usuń zaznaczenie pola Pliki cookie i dane witryny i zaznacz pole Buforowana zawartość internetowa .
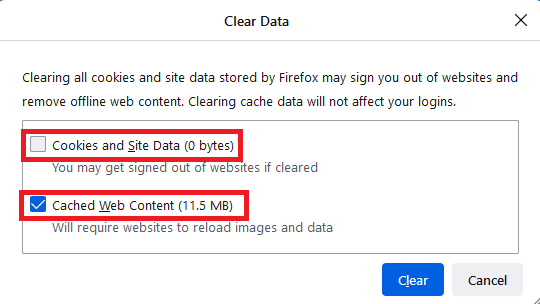
6. Na koniec kliknij przycisk Wyczyść , aby wyczyścić buforowane pliki cookie Firefoksa.
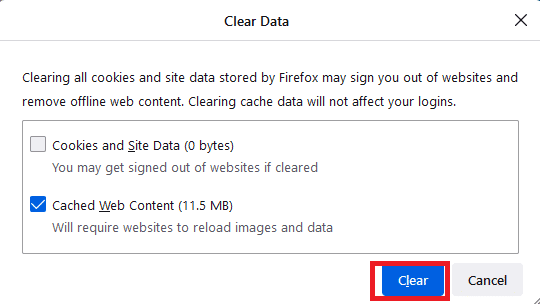
Metoda 8: Wyłącz rozszerzenia przeglądarki (jeśli dotyczy)
Rozszerzenia przeglądarki pomagają cieszyć się wieloma dodatkowymi funkcjami na komputerze za pomocą powiązanych dodatków. Jednak gdy te rozszerzenia są nieaktualne lub niezgodne z używaną aplikacją przeglądarki, możesz napotkać wiele błędów, takich jak błąd Netflix UI3010. Aby rozwiązać ten problem, wykonaj poniższe czynności, aby wyłączyć rozszerzenia w swoich przeglądarkach.

Opcja I: Wyłącz rozszerzenia Chrome
1. Uruchom Chrome i wpisz chrome://extensions w pasku adresu URL . Naciśnij klawisz Enter, aby uzyskać listę wszystkich zainstalowanych rozszerzeń.
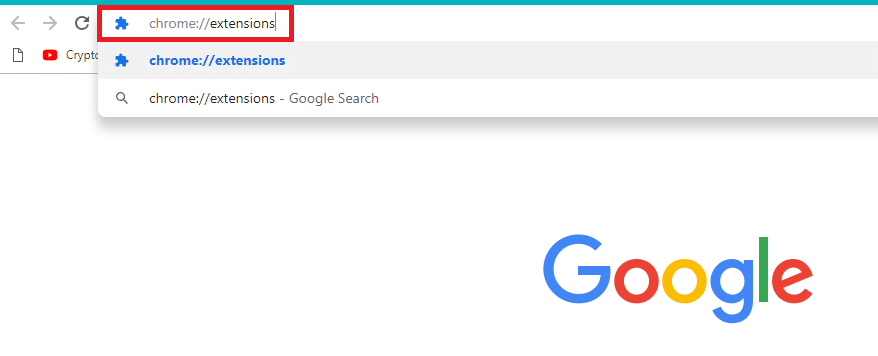
2. Wyłącz przełącznik rozszerzenia (np . Grammarly dla Chrome ), aby je wyłączyć.
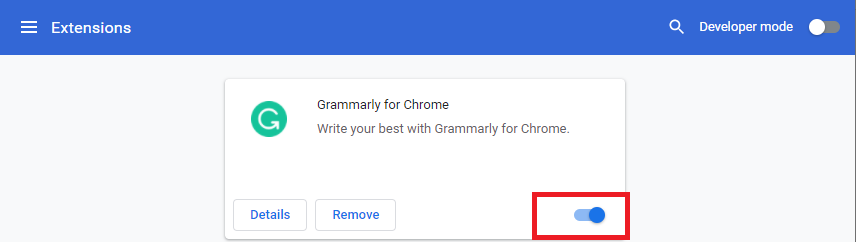
3. Odśwież przeglądarkę i sprawdź, czy błąd jest wyświetlany ponownie, czy nie.
4. Powtórz powyższe kroki , aby wyłączyć rozszerzenia jeden po drugim, aby sprawdzić, czy błąd został naprawiony, czy nie.
Opcja II: Wyłącz rozszerzenia krawędzi
1. Uruchom przeglądarkę Edge i kliknij ikonę z trzema kropkami .
![]()
Uwaga: aby pominąć długie kroki prowadzące do strony rozszerzeń, wpisz edge://extensions/ w pasku wyszukiwania i naciśnij Enter .
2. Kliknij Rozszerzenia .
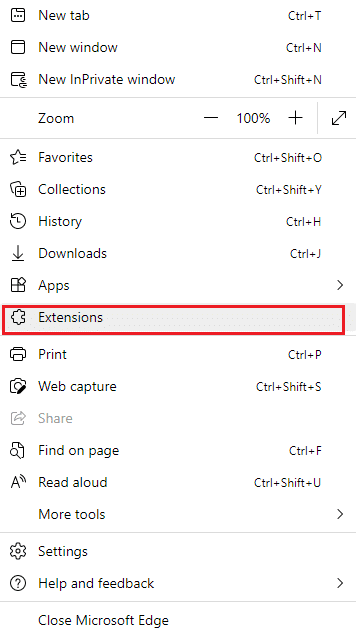
3. Wybierz dowolne rozszerzenie i kliknij Zarządzaj rozszerzeniami .
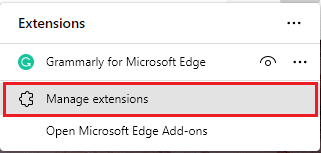
4. Wyłącz rozszerzenie i sprawdź, czy ponownie napotkasz błąd.
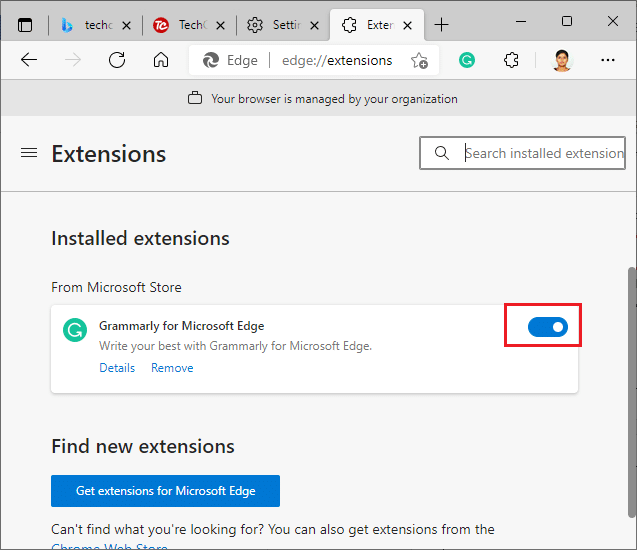
5. Podobnie wyłącz wszystkie rozszerzenia jeden po drugim i jednocześnie sprawdź, czy błąd się powtórzy. Jeśli zauważysz, że błąd nie pojawia się po usunięciu konkretnego rozszerzenia, odinstaluj je całkowicie z przeglądarki.
6. Wybierz odpowiednie rozszerzenie i kliknij ikonę z trzema kropkami . Wybierz opcję Usuń z Microsoft Edge .
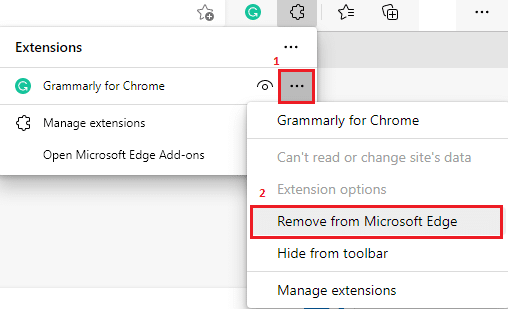
7. Potwierdź monit, klikając Usuń .
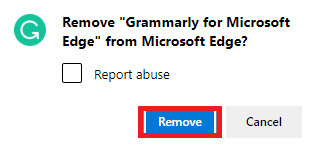
Przeczytaj także: Napraw błąd STATUS BREAKPOINT w Microsoft Edge
Opcja III: Wyłącz rozszerzenia Firefoksa
1. Uruchom Firefoksa i kliknij ikonę Menu .
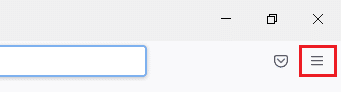
2. Wybierz opcję Dodatki i motywy .
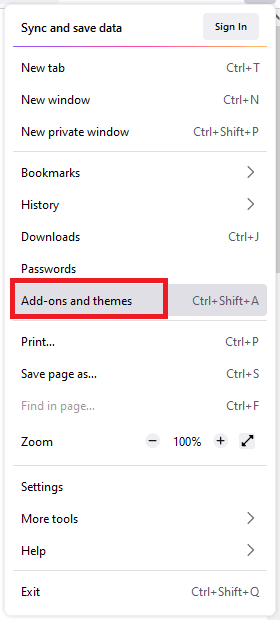
3. Kliknij Rozszerzenia i wyłącz rozszerzenia.
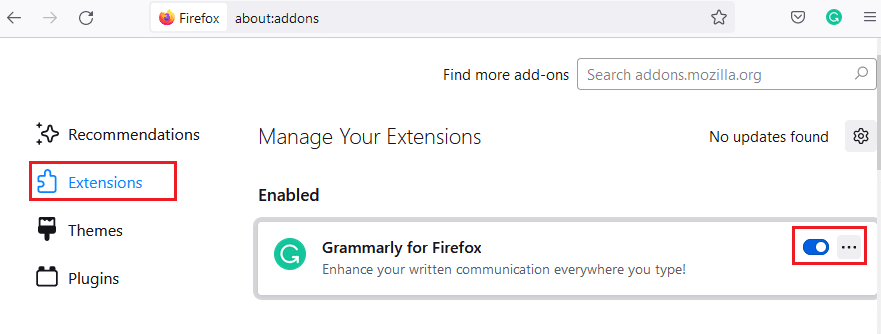
4. Wyłącz wszystkie rozszerzenia jeden po drugim i sprawdź, co powoduje problem, sprawdzając go wielokrotnie.
5. Na koniec, jeśli zidentyfikowałeś, które rozszerzenie powoduje problem, kliknij odpowiadającą mu ikonę z trzema kropkami i wybierz opcję Usuń .
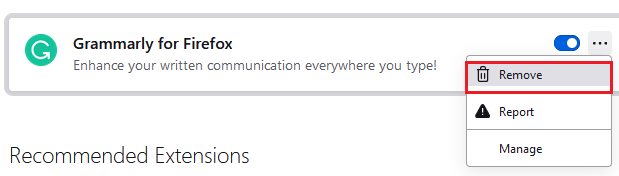
Metoda 9: Wyłącz opcję Nie śledź w przeglądarkach
Przeglądarki i witryny śledzą Twoją aktywność i dane przeglądania, aby reklamować podobne treści na odwiedzanej przez Ciebie stronie internetowej. Dzieje się tak, gdy włączyłeś w przeglądarce ustawienia Nie śledź . Niewielu użytkowników zgłosiło, że wyłączenie tego ustawienia pomogło im rozwiązać kod błędu Netflix UI3010.
Opcja I: w Google Chrome
1. Otwórz Chrome i kliknij ikonę z trzema kropkami .
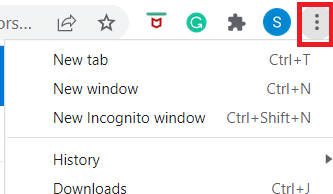
2. Kliknij Ustawienia .
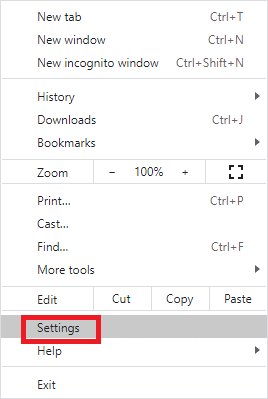
3. Kliknij Bezpieczeństwo i prywatność .
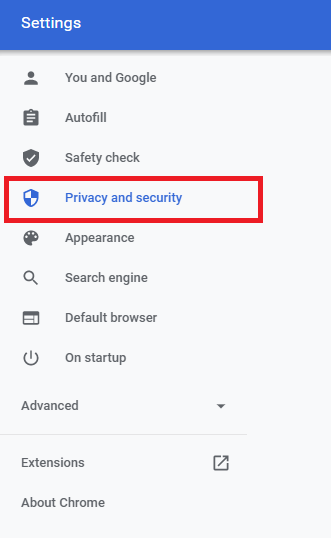
4. Wybierz Pliki cookie i inne dane witryny .
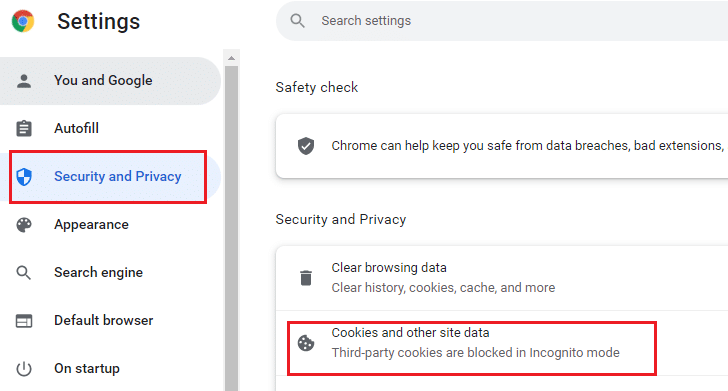
5. W oknie Ustawienia ogólne wyłącz ustawienie Wyczyść pliki cookie i dane witryn po zamknięciu wszystkich okien .
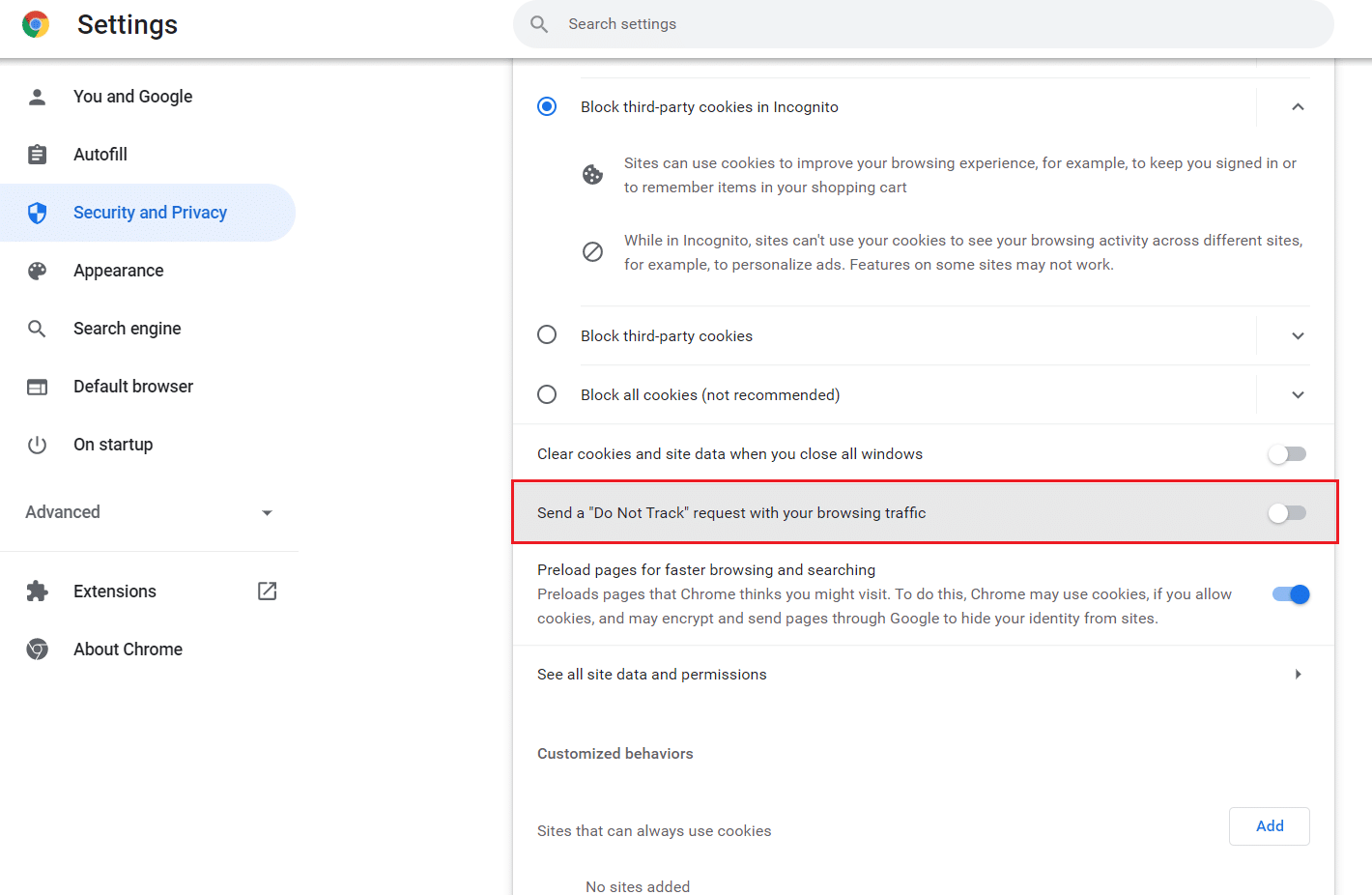
Opcja II: na Microsoft Edge
1. Przejdź do Ustawień w Edge, klikając ikonę z trzema kropkami .
![]()
2. Przejdź do Prywatności, wyszukiwania i usług .
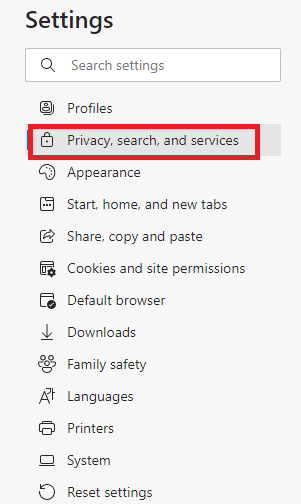
3. Przewiń w dół prawy ekran iw menu Prywatność wyłącz opcję Wysyłaj żądania „Nie śledź” .
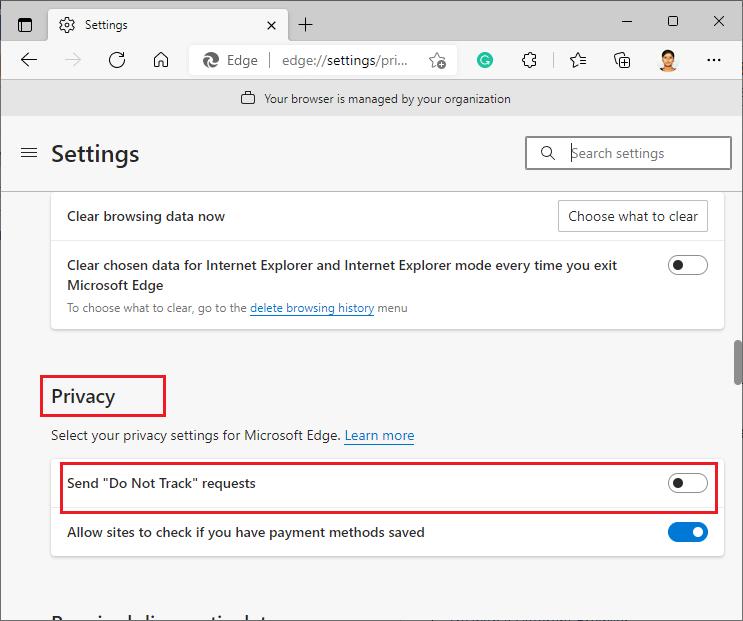
Opcja III: w przeglądarce Mozilla Firefox
1. Uruchom Firefoksa i kliknij menu , jak pokazano.
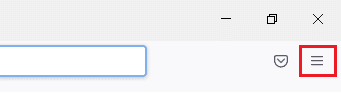
2. W rozwijanym menu wybierz opcję Ustawienia .
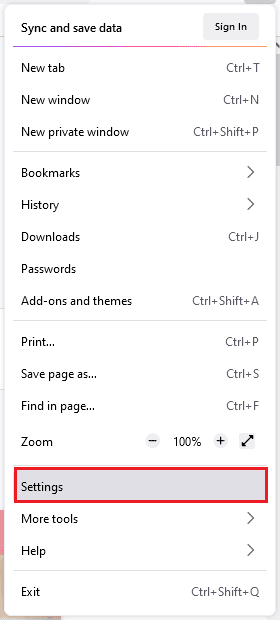
3. Kliknij kartę Prywatność i bezpieczeństwo i przewiń w dół, aby kliknąć przycisk radiowy Zawsze .
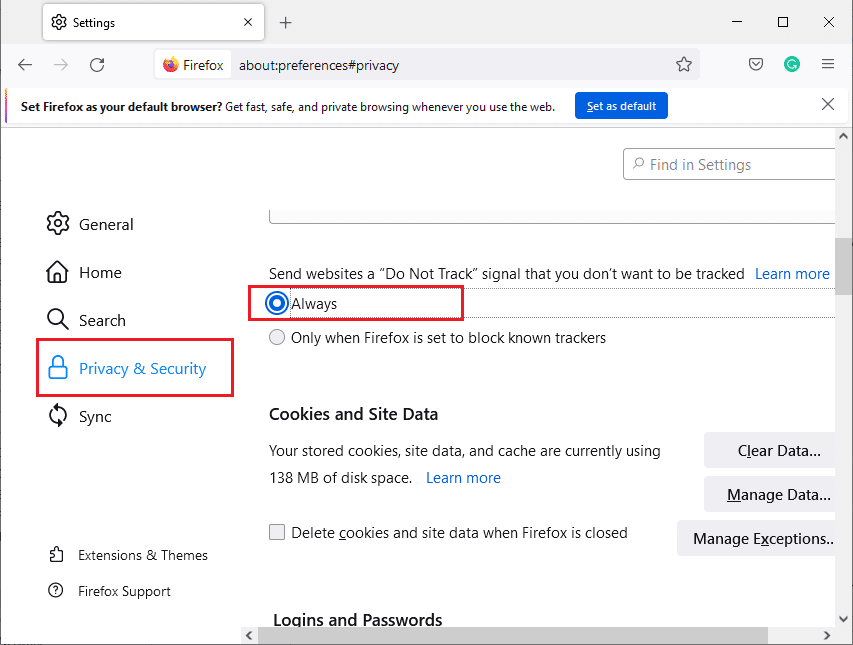
Przeczytaj także: Napraw Firefox nie odpowiada
Metoda 10: Zainstaluj ponownie przeglądarkę
Jeśli po usunięciu pamięci podręcznej przeglądarki i niekompatybilnych rozszerzeń nie udało Ci się naprawić kodu błędu Netflix UI3010, spróbuj ponownie zainstalować przeglądarkę jako ostatnią próbę. Kroki ponownej instalacji dowolnej przeglądarki są powszechne, dlatego dla ilustracji użyliśmy Google Chrome jako przykładu. Postępuj zgodnie z instrukcjami w swojej przeglądarce.
Uwaga: tutaj Google Chrome jest traktowany jako przykład.
1. Naciśnij klawisz Windows , wpisz aplikacje i funkcje i kliknij Otwórz .
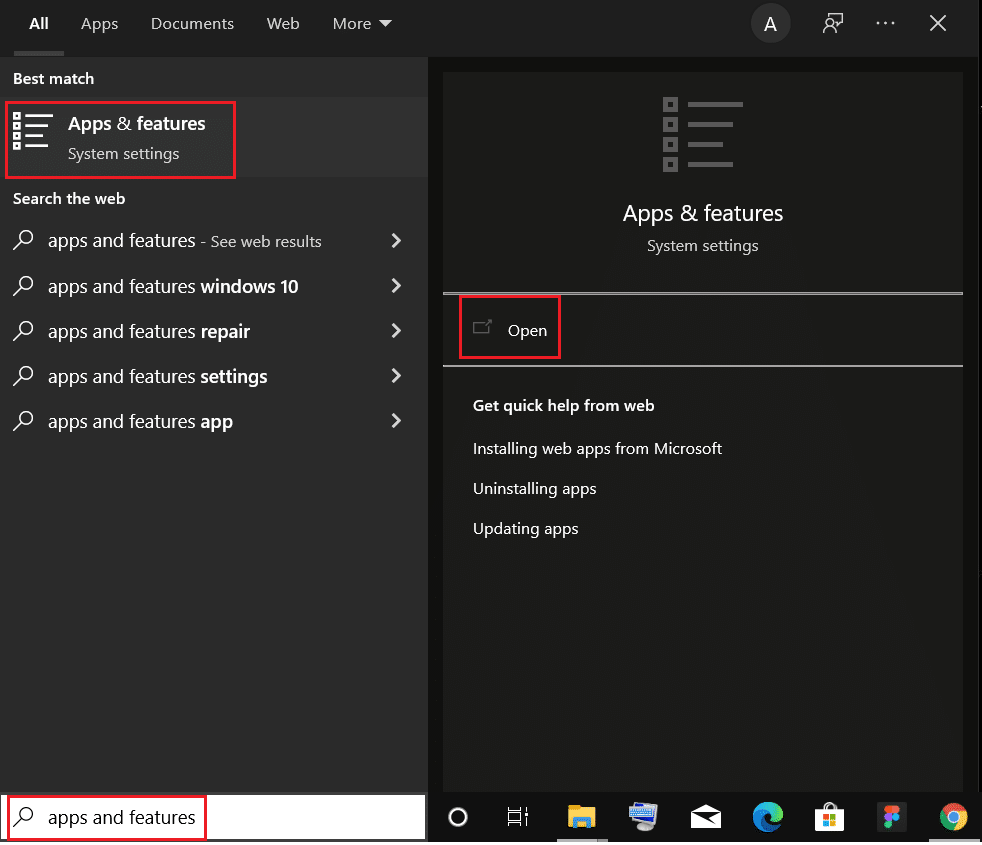
2. Wyszukaj Chrome w polu Przeszukaj tę listę .
3. Następnie wybierz Chrome i kliknij podświetlony przycisk Odinstaluj .
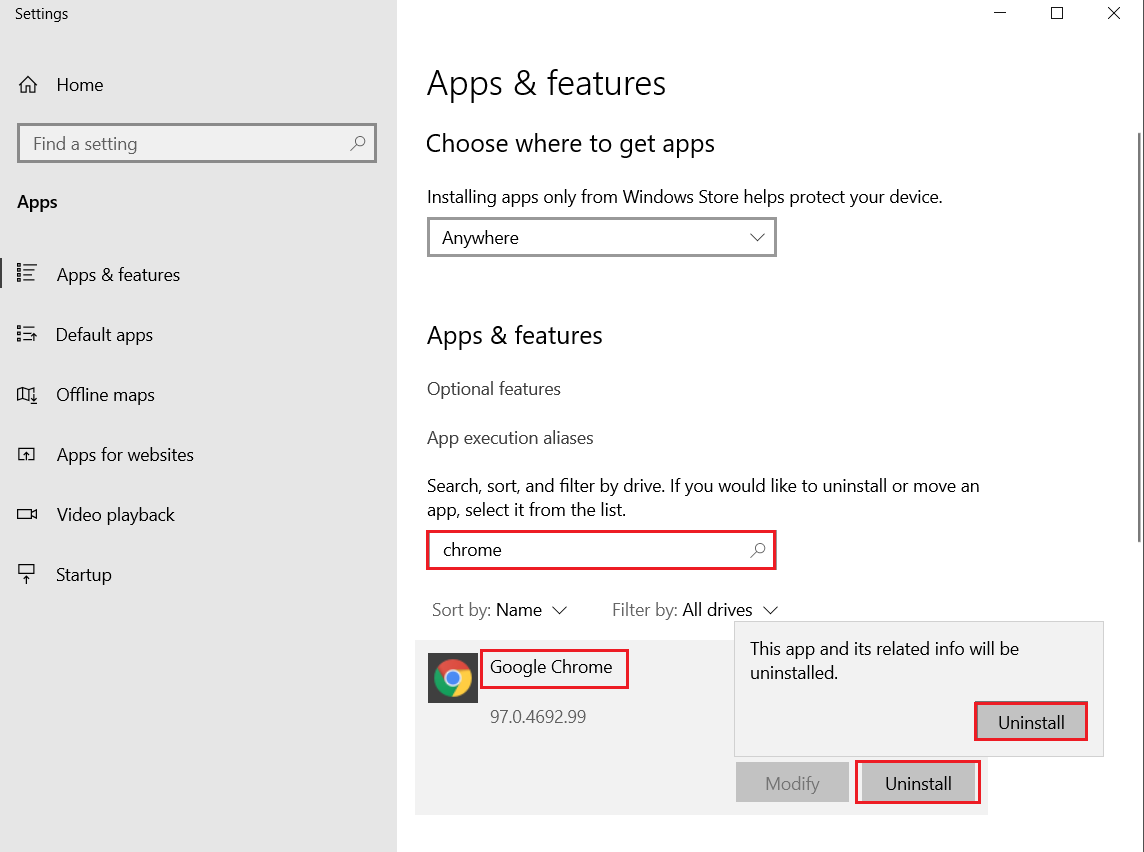
4. Ponownie kliknij Odinstaluj , aby potwierdzić.
5. Teraz naciśnij klawisz Windows , wpisz %localappdata% i kliknij Otwórz , aby przejść do folderu AppData Local .
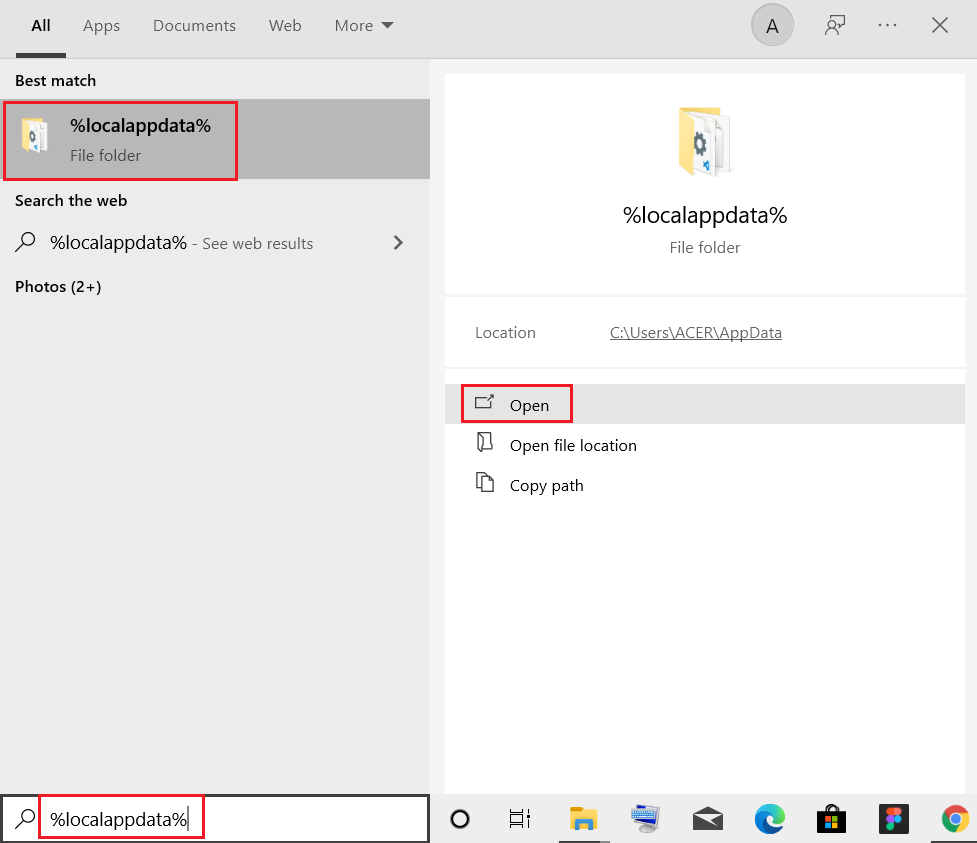
6. Otwórz folder Google , klikając go dwukrotnie.
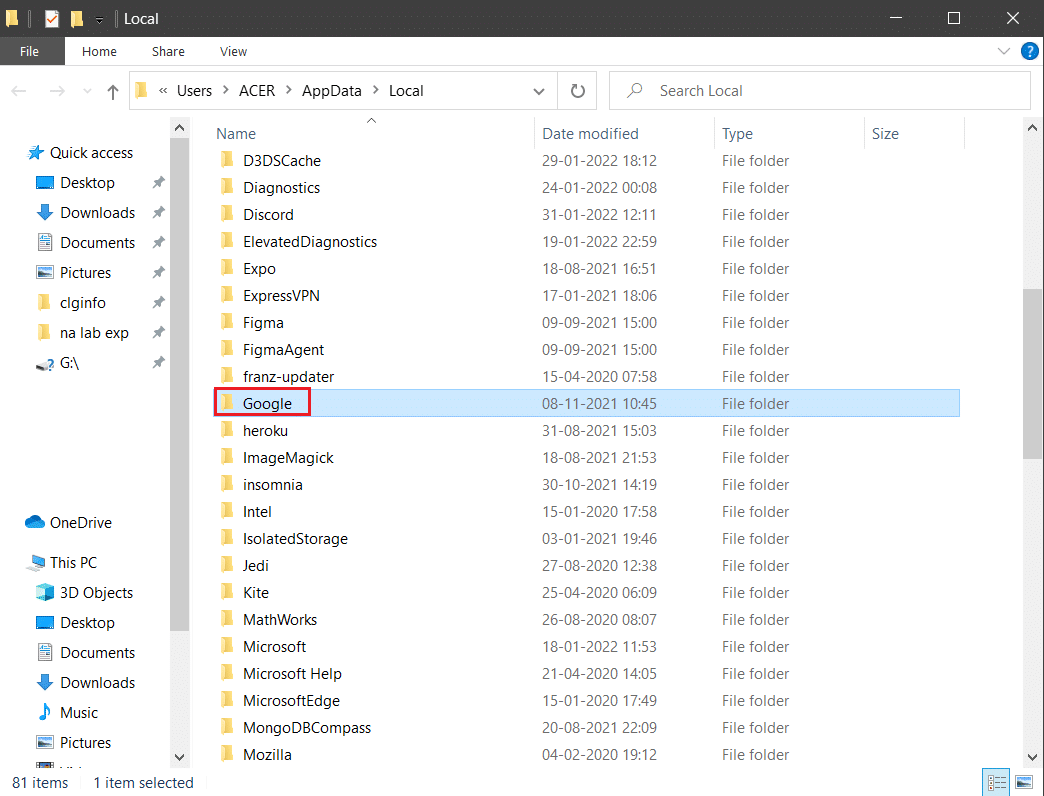
7. Kliknij prawym przyciskiem myszy folder Chrome i wybierz opcję Usuń , jak pokazano poniżej.
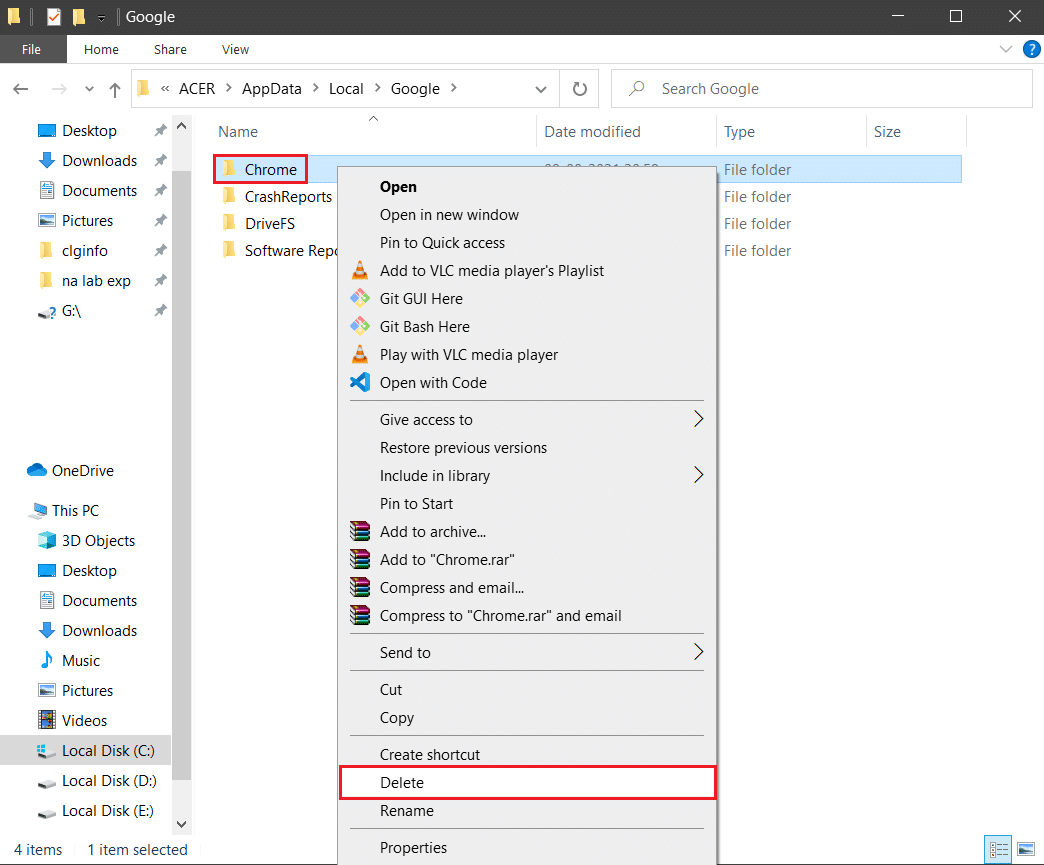
8. Ponownie naciśnij klawisz Windows , wpisz %appdata% i kliknij Otwórz , aby przejść do folderu AppData Roaming .
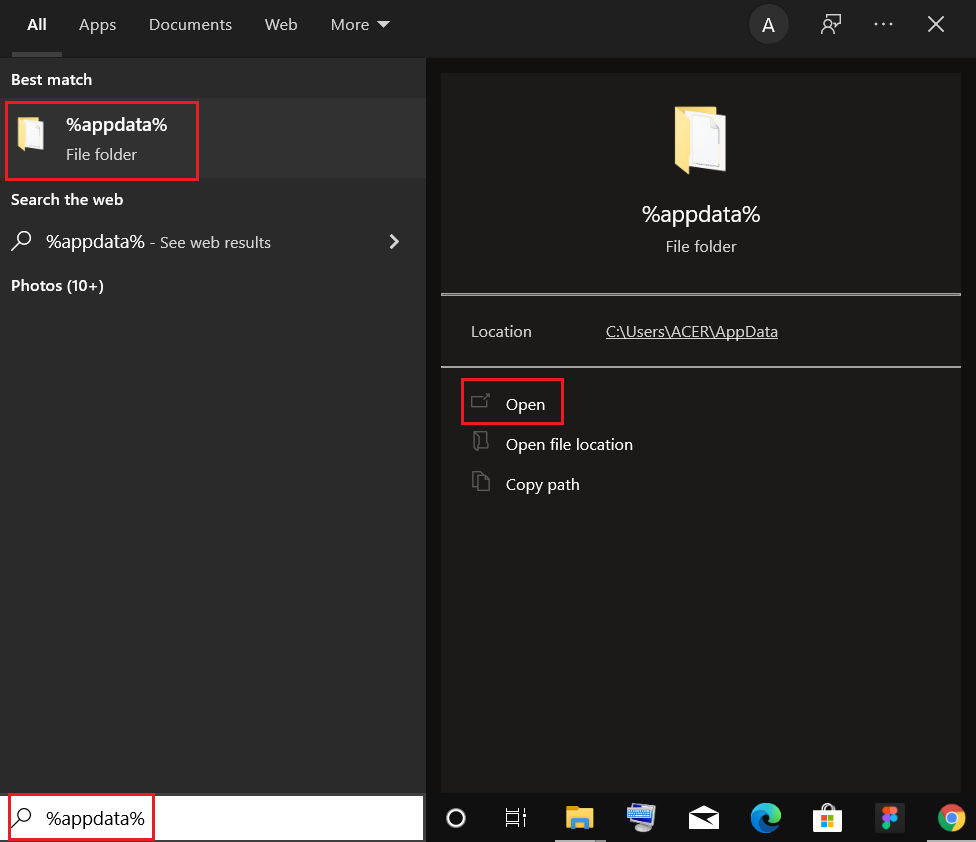
9. Ponownie przejdź do folderu Google i usuń folder Chrome , jak pokazano w krokach 6 – 7 .
10. Na koniec uruchom ponownie komputer.
11. Następnie pobierz najnowszą wersję przeglądarki Google Chrome , jak pokazano.
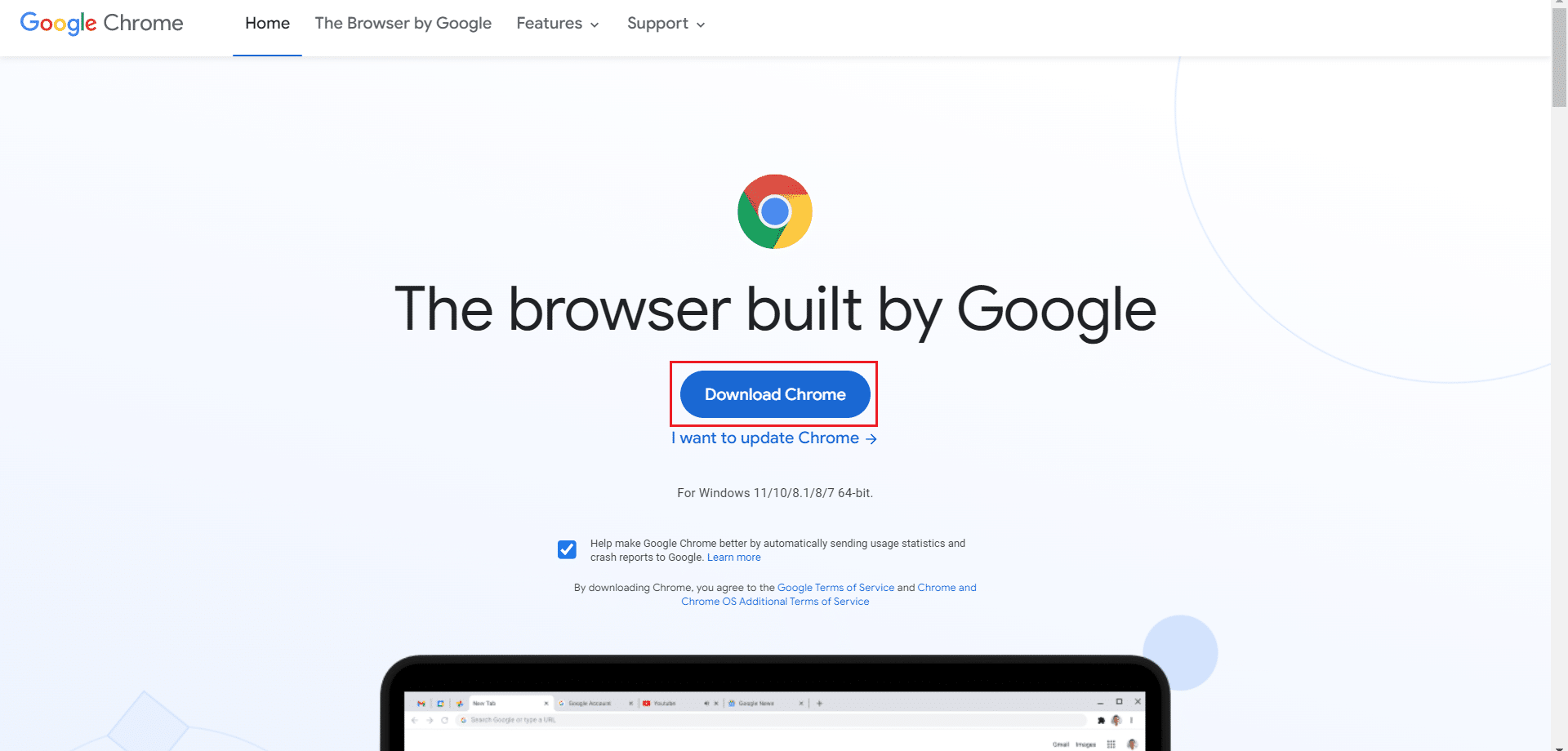
12. Uruchom plik instalacyjny i postępuj zgodnie z instrukcjami wyświetlanymi na ekranie, aby zainstalować Chrome .
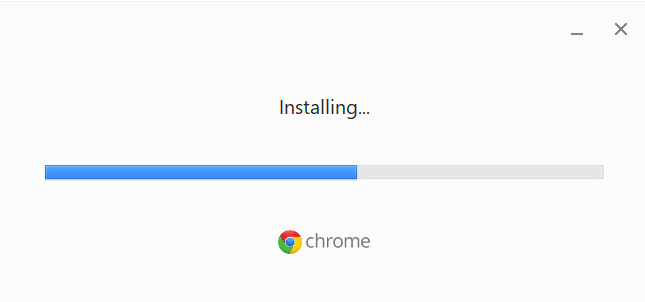
Przeczytaj także: Jak przesyłać strumieniowo Netflix w jakości HD lub Ultra HD
Metoda 11: Zresetuj sieć
Metoda resetowania sieci powinna być uważana za ostatnią opcję rozwiązania błędu Netflix UI3010. Wszelkie niestandardowe zmiany DNS w sieci spowodują problemy z łącznością w przeglądarkach. Spowoduje to usunięcie wszystkich kart sieciowych zainstalowanych w komputerze wraz z ich ustawieniami. Wszystkie zapisane ustawienia są zapisywane do ustawień domyślnych.
Uwaga: aby wykonać reset sieci, upewnij się, że komputer działa w systemie Windows 10 w wersji 1607 lub nowszej. Aby sprawdzić swoją wersję, podążaj tą ścieżką. Ustawienia > System > Informacje . Po zresetowaniu sieci musisz ponownie zainstalować całe oprogramowanie sieciowe, takie jak klienci VPN lub przełączniki wirtualne.
1. Naciśnij i przytrzymaj jednocześnie klawisze Windows + I, aby otworzyć Ustawienia systemu Windows .
2. Kliknij Sieć i Internet .
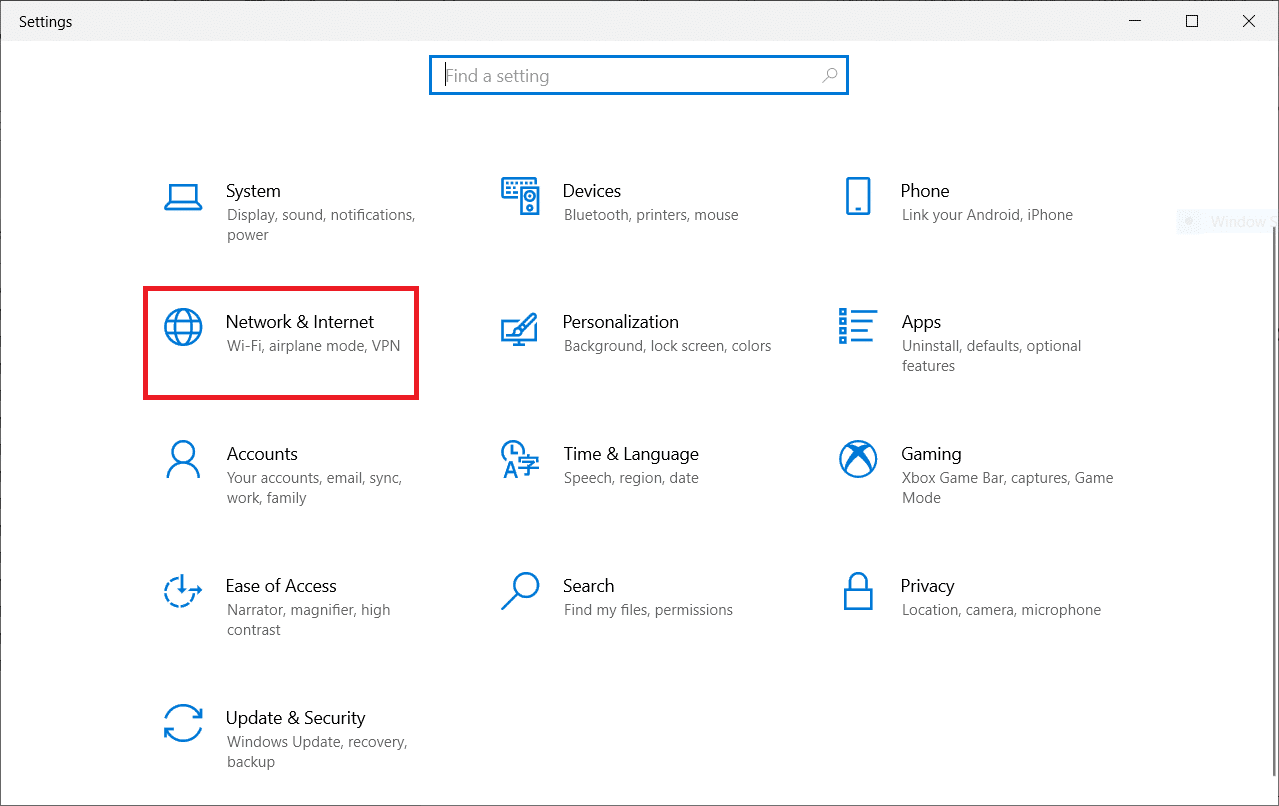
3. Kliknij kartę Stan i kliknij Resetuj sieć .
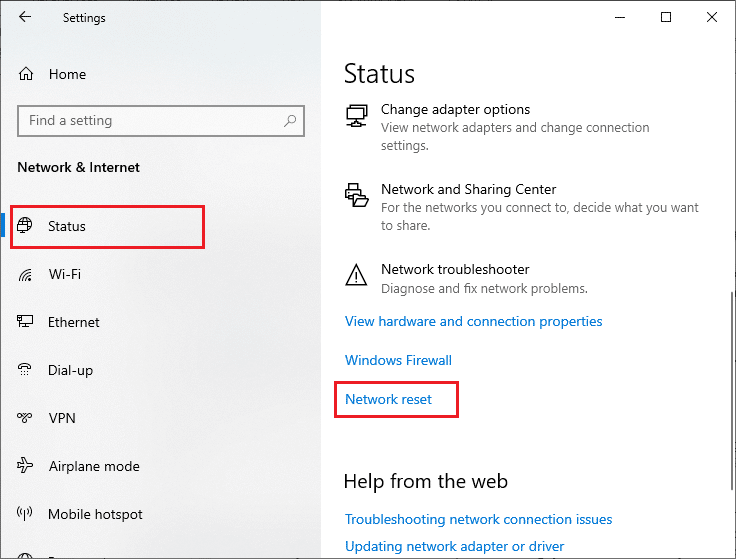
4. Potwierdź monit, klikając Resetuj teraz .
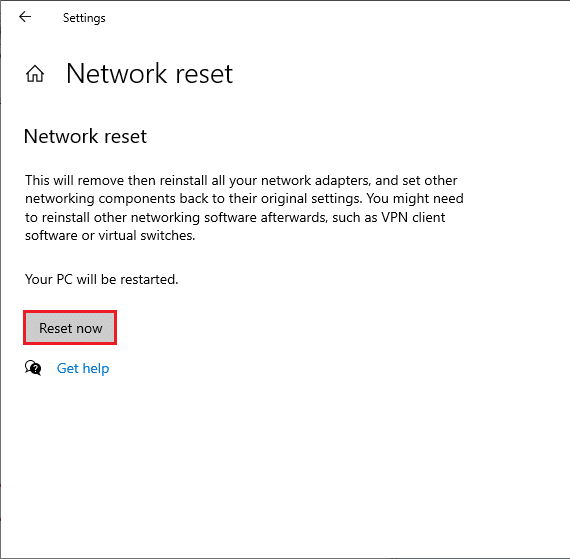
Mimo to, jeśli ponownie napotkasz błąd, wykonaj przywracanie systemu na komputerze z systemem Windows 10 i jeśli założysz, że wystąpią jakiekolwiek nietypowe problemy z łącznością, natychmiast skontaktuj się z dostawcą usług internetowych (ISP).
Zalecana:
- Jak zduplikować ekran w systemie Windows 10
- Jak usunąć konto Google z Chrome
- Napraw Zoom Nie można połączyć Kod błędu 5003
- Jak usunąć profil Netflix
Mamy nadzieję, że ten przewodnik był pomocny i można było naprawić błąd Netflix UI3010 . Daj nam znać, która metoda zadziałała najlepiej. Zachęcamy do kontaktu z nami w sprawie zapytań i sugestii za pośrednictwem poniższej sekcji komentarzy.
