Jak naprawić kod błędu Netflix M7353-5101
Opublikowany: 2022-12-02- Kod błędu M7353-5101 w serwisie Netflix: dlaczego się pojawia
- Kod błędu M7353-5101 w serwisie Netflix: 10 najważniejszych poprawek
- Poprawka 1: Wyłącz rozszerzenia przeglądarki
- Poprawka 2: Uruchom ponownie komputer
- Poprawka 3: Zaktualizuj swoją przeglądarkę
- Poprawka 4: Zaktualizuj sterowniki
- Poprawka 5: Zaktualizuj system Windows
- Poprawka 6: Wyczyść pliki cookie
- Poprawka 7: Wyłącz oprogramowanie zabezpieczające
- Poprawka 8: Wyłącz dodatkowy wyświetlacz
- Poprawka 9: Wyłącz ustawienia proxy

Podczas gdy korzystanie z serwisu Netflix powinno przebiegać płynnie i bezproblemowo, czasami sprawy nie idą zgodnie z planem. Netflix, jedna z najlepszych usług przesyłania strumieniowego w 2022 roku, nie jest bezbłędna: może zawiesić się na komputerze lub może pojawić się problem z połączeniem i uniemożliwić przesyłanie strumieniowe. Jednym z problemów, który może łatwo doprowadzić użytkownika Netflix do szału, jest kod błędu Netflix m7353-5101, który uniemożliwia Netflixowi działanie tak, jak powinien. Jeśli go widzisz, prawdopodobnie jedno z rozszerzeń przeglądarki jest winne. Jednak niekoniecznie tak jest – istnieje kilku potencjalnych winowajców, którzy mogą stać za twoją czkawką w serwisie Netflix. Jeśli chcesz szybko i skutecznie naprawić kod błędu Netflix m7353 5101, zapoznaj się z naszym przewodnikiem — zawiera on łatwe do zastosowania instrukcje, które pomogą Ci wyeliminować problem.
Kod błędu M7353-5101 w serwisie Netflix: dlaczego się pojawia
Jeśli kod błędu Netflix: m7353-5101 pojawia się na twoim komputerze, nie ma potrzeby się stresować ani panikować. Problem można łatwo naprawić, a jego najczęstsze przyczyny to:
- problematyczne rozszerzenie przeglądarki
- banalny problem z komputerem
- przestarzała przeglądarka
- przestarzały sterownik
- oczekująca aktualizacja
- kwestia ciasteczek
- zakłócenia ze strony oprogramowania zabezpieczającego
- wyświetlacz pomocniczy
- pełnomocnik
Poniżej znajdziesz szczegółowe instrukcje rozwiązywania problemów z kodem błędu m7353 5101 w serwisie Netflix.
Kod błędu M7353-5101 w serwisie Netflix: 10 najważniejszych poprawek
Poprawka 1: Wyłącz rozszerzenia przeglądarki
Pierwszą rzeczą, którą powinieneś zrobić podczas rozwiązywania problemu z kodem błędu Netflix m7353 5101, jest wyłączanie kolejno rozszerzeń przeglądarki i sprawdzanie, czy problem zniknie.
Oto jak możesz wyłączyć rozszerzenia w Google Chrome:
- Otwórz przeglądarkę Chrome.
- Przejdź do prawego górnego rogu i kliknij Więcej (trzy kropki ustawione pionowo).
- Przejdź do Więcej narzędzi .
- Kliknij Rozszerzenia.
- Wyłącz rozszerzenie, wyłączając odpowiedni przełącznik.
- Wyłącz rozszerzenia jeden po drugim, aż znajdziesz winowajcę.
- Kliknij Usuń , aby pozbyć się problematycznego rozszerzenia i uruchom ponownie przeglądarkę Chrome.
Aby wyłączyć rozszerzenie w przeglądarce Firefox, postępuj zgodnie z instrukcjami przedstawionymi poniżej:
- Uruchom przeglądarkę Firefox.
- Przejdź do prawego górnego rogu przeglądarki i kliknij lewym przyciskiem myszy przycisk menu (trzy poziome kreski).
- Wybierz Dodatki i motywy.
- Kliknij Rozszerzenia.
- Aby wyłączyć rozszerzenie, kliknij odpowiedni niebieski przełącznik.
- Wyłączaj rozszerzenia przeglądarki, aż znajdziesz to, które powoduje dany problem z serwisem Netflix.
- Znajdź przycisk z trzema kropkami obok problematycznego rozszerzenia i kliknij go.
- Wybierz opcję Usuń z menu rozwijanego.
Oto jak możesz wyłączyć swoje rozszerzenia w Edge:
- Otwórz Edge'a na swoim komputerze.
- Przejdź do i kliknij Ustawienia i nie tylko (trzy kropki wyrównane poziomo).
- Wybierz Rozszerzenia z menu.
- Kliknij Zarządzaj rozszerzeniami .
- Wyłącz rozszerzenie, wybierając odpowiedni przełącznik.
- Wyłącz rozszerzenia Edge, dopóki nie znajdziesz tego, które powoduje kod błędu m7353-5101 w serwisie Netflix. Następnie możesz odinstalować winowajcę.
Jeśli wyłączenie rozszerzeń przeglądarki nie pomogło w usunięciu problemu, przejdź do następującej poprawki.
Poprawka 2: Uruchom ponownie komputer
To naturalne, że na komputerze pojawiają się drobne lub trywialne problemy, jeśli był on włączony przez długi czas, dlatego zalecamy od czasu do czasu ponowne uruchamianie komputera, aby zapobiec poważniejszym problemom. Jeśli kod błędu Netflix m7353 5101 ostatnio Cię podsłuchiwał, być może nadszedł czas, aby ponownie uruchomić komputer. Proces obejmuje otwarcie menu Start, kliknięcie przycisku Zasilanie i wybranie opcji Uruchom ponownie.
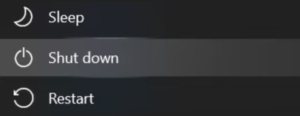
Po wykonaniu tej czynności sprawdź, czy błąd został rozwiązany.
Poprawka 3: Zaktualizuj swoją przeglądarkę
Kod błędu: m7353-5101 w serwisie Netflix może wynikać z nieaktualności przeglądarki. W takim przypadku pozbycie się problemu oznacza zaktualizowanie przeglądarki.
Oto jak możesz zaktualizować swoją przeglądarkę Google Chrome:
- Otwórz Google Chrome na swoim komputerze.
- Kliknij Więcej (trzy kropki ustawione pionowo) w prawym górnym rogu.
- Wybierz Pomoc .
- Kliknij Aktualizuj Google Chrome. Jeśli w menu nie ma takiej opcji, korzystasz z najnowszej wersji przeglądarki Chrome.
- Kliknij Uruchom ponownie , aby ponownie uruchomić przeglądarkę.
Jeśli Twoją przeglądarką jest Mozilla Firefox, postępuj zgodnie z poniższymi instrukcjami, aby ją zaktualizować:
- Otwórz przeglądarkę Firefox.
- Przejdź do prawego górnego rogu i kliknij przycisk menu przeglądarki, który wygląda jak trzy poziome linie.
- Kliknij Pomoc, a następnie kliknij O programie Firefox .
- Zostaniesz przeniesiony do okna Informacje o Mozilla Firefox .
- Firefox zostanie zaktualizowany automatycznie, jeśli będą dostępne aktualizacje.
- Uruchom ponownie przeglądarkę, aby zakończyć proces aktualizacji.
Oto jak możesz zaktualizować przeglądarkę Edge do najnowszej wersji:
- Uruchom Edge na swoim komputerze.
- Wybierz Ustawienia i nie tylko ; ta opcja wygląda jak trzy poziomo wyrównane kropki i znajduje się w prawym górnym rogu przeglądarki.
- Przejdź do pomocy i opinii.
- Kliknij Informacje o Microsoft Edge .
- Jeśli widzisz, że Twoja przeglądarka jest aktualna, przejdź do następnej poprawki.
- Jeśli widzisz, że aktualizacja jest dostępna, kliknij Pobierz i zainstaluj . Aktualizacja zostanie zastosowana przy następnym otwarciu przeglądarki Edge.
- Jeśli zobaczysz komunikat Aby zakończyć aktualizację , uruchom ponownie Microsoft Edge na stronie Informacje , kliknij Uruchom ponownie , aby zastosować aktualizację.
Jeśli aktualizacja przeglądarki nie przyniosła rezultatu, spróbuj zaktualizować sterowniki. Aby zobaczyć, jak to zrobić, zapoznaj się z poniższymi instrukcjami.
Poprawka 4: Zaktualizuj sterowniki
Sterownik komputera PC, którego data ważności wygasła, może być źródłem nieprawidłowego działania i niestabilności, w tym kodu błędu m7353 5101 w serwisie Netflix. Aktualizacja sterowników jest w tym przypadku najlepszym sposobem działania, a zrobienie tego jest dość łatwe. W tym celu możesz użyć narzędzia o nazwie Menedżer urządzeń:

- Znajdź pole wyszukiwania na pasku zadań.
- Wpisz menedżera urządzeń w polu wyszukiwania.
- Wybierz Menedżera urządzeń z wyników wyszukiwania.
- Rozwiń kategorię zawierającą urządzenie, którego sterownik chcesz zaktualizować.
- Kliknij to urządzenie prawym przyciskiem myszy i wybierz Aktualizuj sterownik .
- Kliknij Wyszukaj sterowniki automatycznie . System Windows wyszuka najnowszą wersję sterownika dla Twojego urządzenia. Pamiętaj, aby ponownie uruchomić komputer po pobraniu nowego sterownika, aby zastosować go poprawnie.
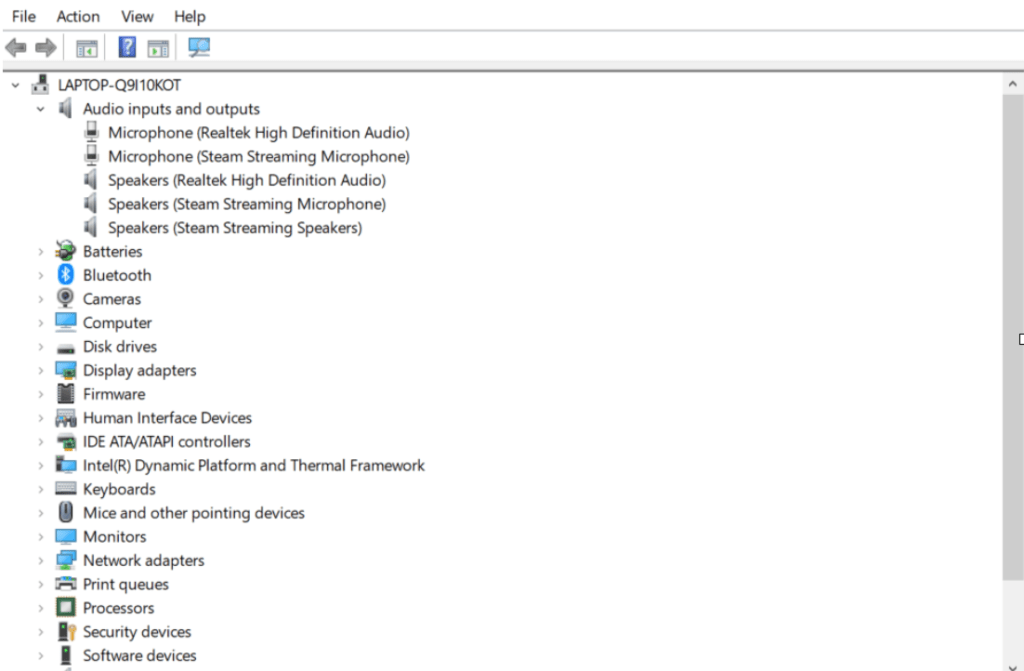
Jeśli system operacyjny Windows nie może zlokalizować zaktualizowanej wersji sterownika, możesz przejść do oficjalnej witryny internetowej producenta urządzenia i wyszukać najnowszy sterownik w sekcji pobierania sterowników. Następnie należy ręcznie zainstalować nowe oprogramowanie sterownika. Pamiętaj, aby ostrożnie podążać tą ścieżką: powinieneś pobrać i zainstalować wersję zaprojektowaną dokładnie dla marki i modelu twojego urządzenia. Po zaktualizowaniu sterownika urządzenia sprawdź, czy problem z serwisem Netflix został rozwiązany. Jeśli problem będzie się powtarzał, rozważ aktualizację wszystkich sterowników jeden po drugim, aż uda ci się go wyeliminować.
Aby to ułatwić, możesz użyć narzędzia o nazwie Auslogics Driver Updater. Ta łatwa w instalacji i intuicyjna aplikacja zaktualizuje wszystkie sterowniki jednym kliknięciem.

Niestabilna wydajność komputera jest często spowodowana przestarzałymi lub uszkodzonymi sterownikami. Auslogics Driver Updater diagnozuje problemy ze sterownikami i umożliwia aktualizację starych sterowników jednocześnie lub pojedynczo, aby komputer działał płynniej
Poprawka 5: Zaktualizuj system Windows
Twojemu systemowi może brakować ważnej aktualizacji, przez co Netflix może działać nieprawidłowo na twoim komputerze. W takim scenariuszu, aby rozwiązać problem, należy zaktualizować system operacyjny. Usługa Windows Update ma na celu pomóc.
Jeśli korzystasz z systemu Windows 10, postępuj zgodnie z poniższymi instrukcjami:
- Kliknij przycisk Start (przycisk z logo systemu Windows w lewym dolnym rogu).
- Przejdź do Ustawień.
- Wybierz Aktualizacja i zabezpieczenia .
- Kliknij Windows Update .
- Jeśli dostępne są aktualizacje, kliknij Pobierz i zainstaluj.
- Aby sprawdzić dostępne aktualizacje, które nie zostały Ci jeszcze zaoferowane, kliknij Sprawdź aktualizacje.
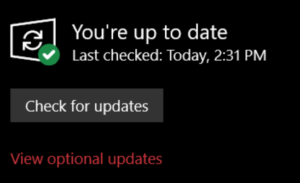
Użytkownicy systemu Windows 11 powinni zastosować się do poniższych instrukcji, aby rozpocząć proces aktualizacji:
- Kliknij Start (przycisk logo Windows na pasku zadań).
- Wybierz Ustawienia.
- Kliknij Windows Update .
- Jeśli aktualizacje są dostępne, kliknij Pobierz teraz .
Poprawka 6: Wyczyść pliki cookie
Twoja przeglądarka zapisuje różne informacje ze stron internetowych, aby korzystanie z Internetu było płynniejsze i bardziej spersonalizowane. Informacje te są przechowywane w pamięci podręcznej przeglądarki i plikach cookie, co zapewnia, że treści, do których docierasz, są odpowiednie i spełniają Twoje preferencje oraz zapewniają, że jesteś zalogowany.
Choć brzmi to dobrze, pliki cookie gromadzą się z czasem i spowalniają system. Co więcej, mogą powodować różne problemy, takie jak kod błędu Netflix: m7353-5101. Dlatego zaleca się okresowe usuwanie plików cookie. Pomaga to odzyskać prywatność, zwolnić miejsce na dysku, przyspieszyć system i naprawić problemy na komputerze.
Oto jak wyczyścić pliki cookie w Google Chrome:
- Otwórz przeglądarkę Chrome na komputerze.
- Przejdź do prawego górnego rogu, kliknij Więcej (trzy kropki) i wybierz Ustawienia.
- Kliknij Prywatność i bezpieczeństwo .
- Wybierz Pliki cookie i inne dane witryn .
- Kliknij Zobacz wszystkie dane i uprawnienia witryny .
- Wybierz Wyczyść wszystkie dane.
- Kliknij Wyczyść .
Użytkownicy przeglądarki Mozilla Firefox powinni stosować się do następujących wskazówek:
- Uruchom przeglądarkę Firefox.
- Kliknij przycisk menu (trzy poziome linie), a następnie kliknij Ustawienia.
- Przejdź do Prywatność i bezpieczeństwo.
- Przejdź do plików cookie i danych witryn .
- Kliknij opcję Wyczyść dane…, a następnie upewnij się, że opcje Pliki cookie i Dane witryny oraz Zawartość sieci w pamięci podręcznej są zaznaczone.
- Wybierz Wyczyść .
Oto jak usunąć pliki cookie w Edge:
- Biegnij krawędzią.
- Przejdź do prawego górnego rogu i kliknij Ustawienia i więcej (trzy kropki).
- Przejdź do Ustawień .
- Otwórz Prywatność , wyszukiwanie i usługi.
- Przejdź do Wyczyść dane przeglądania .
- Wybierz Wyczyść dane przeglądania teraz .
- Kliknij Wybierz, co chcesz wyczyścić .
- Wybierz opcję Cały czas w obszarze Zakres czasu.
- Kliknij Pliki cookie i inne dane witryn
- Wybierz opcję Wyczyść teraz .
Poprawka 7: Wyłącz oprogramowanie zabezpieczające
Twoje oprogramowanie zabezpieczające może oznaczać serwis Netflix jako podejrzany. Jeśli tak, zalecamy tymczasowe wyłączenie go, aby sprawdzić, czy rzeczywiście jest przyczyną problemu. Jeśli Netflix działa dobrze, gdy ochrona przed złośliwym oprogramowaniem jest wyłączona, sprawdź instrukcję aplikacji, aby dowiedzieć się, jak dodać Netflix do białej listy. Jeśli problem będzie się powtarzał, rozważ zmianę programu zabezpieczającego. Na przykład Auslogics Anti-Malware ochroni Twój system bez konfliktów z bezpiecznymi i zaufanymi aplikacjami lub usługami.
Poprawka 8: Wyłącz dodatkowy wyświetlacz
Korzystanie z konfiguracji z dwoma monitorami nie powinno stanowić problemu w systemie Windows, ale czasami może powodować problemy z oprogramowaniem, takie jak kod błędu m7353 5101 w serwisie Netflix. Aby sprawdzić, czy tak jest, spróbuj wyłączyć dodatkowy wyświetlacz. Jeśli to pomoże, unikaj używania więcej niż jednego monitora podczas przesyłania strumieniowego z serwisu Netflix na komputerze.
Poprawka 9: Wyłącz ustawienia serwera proxy
Korzystanie z serwera proxy to wygodny sposób ochrony prywatności. To powiedziawszy, może zepsuć korzystanie z serwisu Netflix, uruchamiając kod błędu Netflix m7353-5101. Spróbuj wyłączyć serwer proxy i sprawdź, czy to pomoże rozwiązać problem. Jeśli po tym Netflix będzie działał bezbłędnie, rozważ zmianę serwera proxy na inny rodzaj ochrony prywatności.
Mamy nadzieję, że nasz przewodnik był dla Ciebie pomocny. Jeśli problem nadal występuje, zostaw komentarz poniżej lub skontaktuj się z Centrum pomocy Netflix, aby uzyskać spersonalizowaną pomoc w tej sprawie.
