Jak naprawić kod błędu Netflix M7111-1101?
Opublikowany: 2022-01-31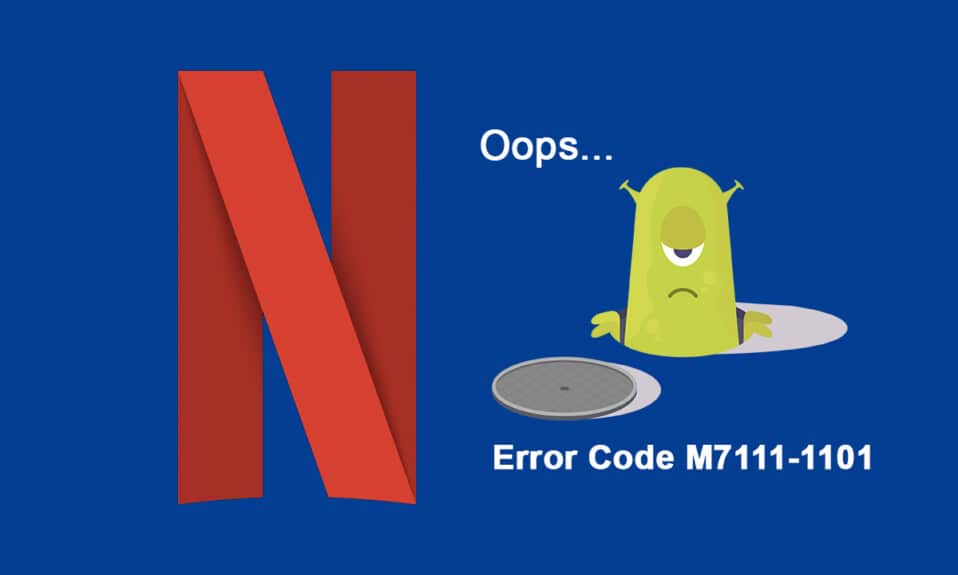
Netflix to jedna z najlepiej ocenianych aplikacji do strumieniowego przesyłania filmów i seriali internetowych. Możesz cieszyć się różnymi oryginalnymi programami Netflix, popularnymi serialami internetowymi i filmami w serwisie Netflix . Dostęp do serwisu Netflix można uzyskać na komputerze, telewizorze oraz urządzeniach z systemem Android i iOS. Chociaż Netflix jest najlepiej sugerowaną aplikacją do przesyłania strumieniowego online, możesz napotkać niektóre typowe kody błędów, takie jak M7111-1101. Jeśli napotykasz ten sam błąd Netflix M7111-1101, ten przewodnik pomoże Ci rozwiązać problem. Więc czytaj dalej!
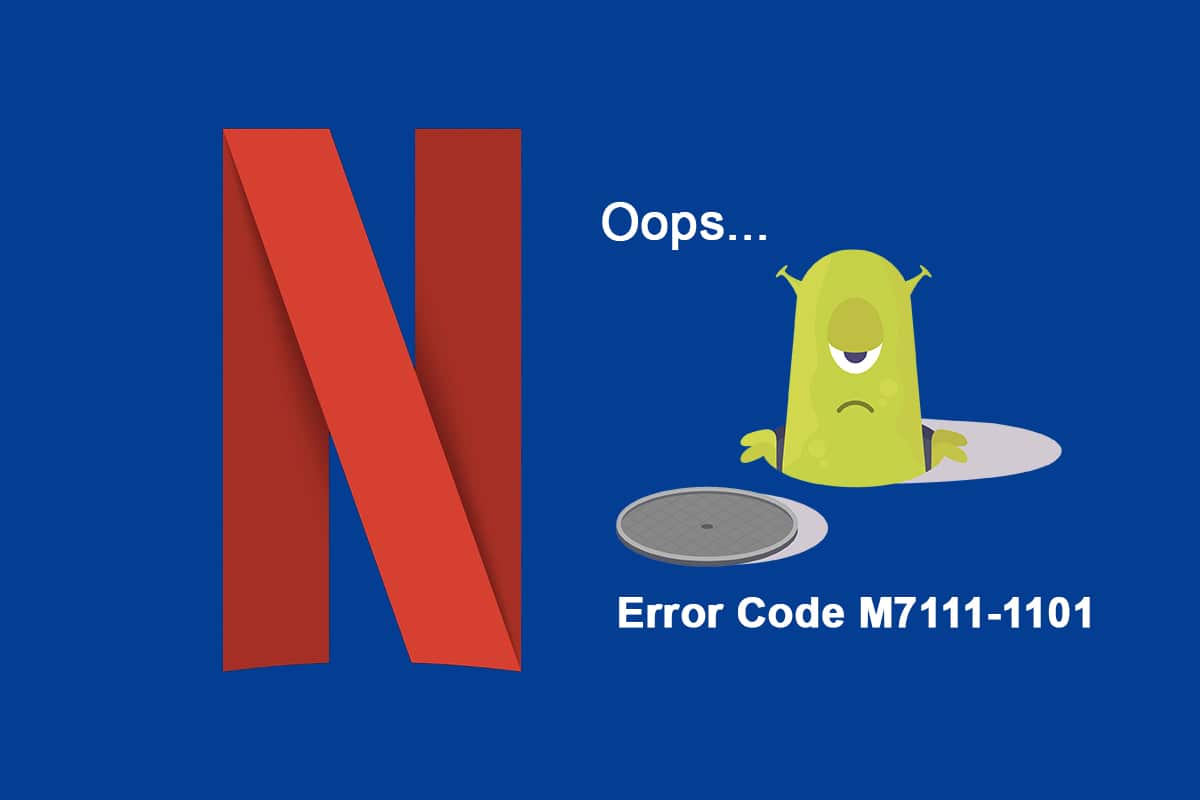
Zawartość
- Jak naprawić kod błędu Netflix M7111-1101 w systemie Windows 10?
- Co powoduje kod błędu M7111-1101 w serwisie Netflix?
- Metoda 1: Uruchom ponownie router
- Metoda 2: Zresetuj router
- Metoda 3: Użyj przeglądarek zgodnych z HTML5
- Metoda 4: Wyczyść pliki cookie Netflix
- Metoda 5: Wyczyść pamięć podręczną i pliki cookie w przeglądarce
- Metoda 6: Wyłącz rozszerzenia (jeśli dotyczy)
- Metoda 7: Wyłącz klienta VPN
- Metoda 8: Zmień ustawienia sieci LAN
- Metoda 9: Zaktualizuj system Windows
- Metoda 10: Zaktualizuj przeglądarkę
- Metoda 11: Zresetuj przeglądarkę
- Metoda 12: Zainstaluj ponownie przeglądarkę
- Metoda 13: Przełącz się na inną przeglądarkę
- Metoda 14: Skontaktuj się z pomocą techniczną Netflix
Jak naprawić kod błędu Netflix M7111-1101 w systemie Windows 10?
Podczas oglądania ulubionych programów lub filmów w serwisie Netflix mogą pojawić się poniższe błędy:
Ups, coś poszło nie tak…
Nieoczekiwany błąd Wystąpił nieoczekiwany błąd. Odśwież stronę i spróbuj ponownie.
Kod błędu: M7111-1101
LUB
Mamy problemy z graniem w Netflix. Sprawdź połączenie internetowe i spróbuj ponownie.
Kod błędu M7111-1101
Te błędy mogą wystąpić z powodu problemu z Internetem. W tym artykule pokazaliśmy wszystkie możliwe metody rozwiązywania problemów, aby naprawić ten błąd w systemie Windows 10.
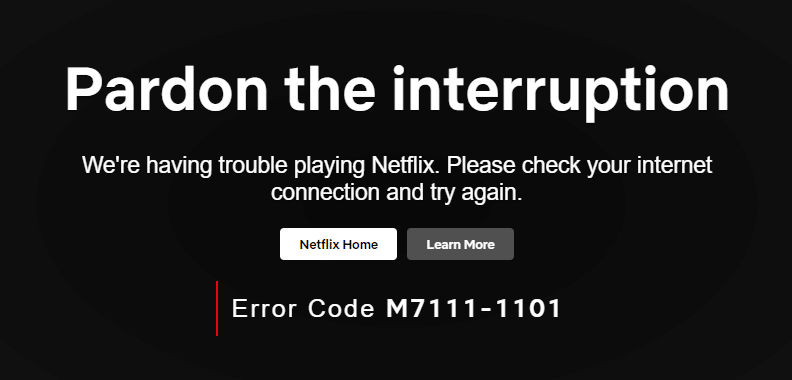
Co powoduje kod błędu M7111-1101 w serwisie Netflix?
Istnieje kilka przyczyn, które przyczyniają się do tego kodu błędu w Netflix. Są one wymienione poniżej.
- Jeśli używasz niekompatybilnych przeglądarek, takich jak Brave, Vivaldi, UC, Baidu, QQ itp., napotkasz ten kod błędu w Netflix. Zaleca się korzystanie z niektórych przeglądarek zgodnych z Netflix, takich jak Google Chrome, Mozilla Firefox lub Opera, aby uniknąć takich błędów.
- Netflix wymaga odtwarzacza HTML5 wraz z Silverlight do strumieniowego przesyłania filmów w wysokiej rozdzielczości i 4K. Niewiele przeglądarek nie obsługuje tych funkcji, dlatego napotkasz ten kod błędu M7111-1101.
- Jeśli korzystasz z publicznej sieci Wi-Fi , możesz nie spełniać minimalnych wymagań dotyczących przesyłania strumieniowego, co prowadzi do kodu błędu. Sprawdź szybkość swojej sieci i zapewnij przepustowość swojego Internetu.
- Netflix używa plików cookie i buforuje pliki z Twojej przeglądarki. Czasami te pliki cookie i pliki pamięci podręcznej ulegają uszkodzeniu, co prowadzi do wspomnianego błędu . Należy wyczyścić pamięć podręczną przeglądarki i pliki cookie.
- Gdy serwer Netflix nie działa lub gdy prędkość Internetu nie spełnia wymagań dotyczących przesyłania strumieniowego, możesz napotkać ten problem.
- Natkniesz się na błąd, gdy masz włączone niechciane rozszerzenia przeglądarki w swoim systemie . Wyłącz wszystkie rozszerzenia i sprawdź, czy ponownie napotkasz błąd.
- Jeśli masz uszkodzone pliki instalacyjne w przeglądarce lub jeśli brakuje kilku ważnych plików, możesz napotkać ten błąd.
- Ponadto, jeśli Twoja przeglądarka nie jest zaktualizowana do najnowszej wersji , napotkasz wspomniany problem. W razie potrzeby spróbuj zaktualizować lub ponownie zainstalować przeglądarkę.
- W kilku regionach serwery VPN i Proxy mogą blokować Netflix w Twoim systemie . W takim przypadku wyłącz połączenie VPN i serwery proxy, aby pozbyć się tego błędu.
W tej sekcji przygotowaliśmy listę metod naprawy kodu błędu Netflix M7111-1101. Metody są ułożone od poziomu podstawowego do zaawansowanego, więc jeśli masz jakiś drobny problem, możesz rozwiązać problem za pomocą kilku prostych kliknięć. Dlatego postępuj zgodnie z poniższymi metodami rozwiązywania problemów w tej samej kolejności, aby osiągnąć najlepsze wyniki na komputerze z systemem Windows 10.
Uwaga: przed przystąpieniem do rozwiązywania problemów w celu naprawienia dowolnego błędu Netflix, w tym UI3010, upewnij się, że masz stabilne połączenie internetowe i jesteś zalogowany z uprawnieniami administratora na swoim komputerze.
Metoda 1: Uruchom ponownie router
Ponowne uruchomienie routera spowoduje ponowne zainicjowanie łączności sieciowej, a niewielu użytkowników zgłosiło, że wszystkie zmiany zaznaczone w ustawieniach konfiguracyjnych zaczną obowiązywać po ponownym uruchomieniu routera. Dlatego wykonaj poniższe czynności, aby ponownie uruchomić router.
1. Znajdź przycisk zasilania z tyłu routera.
2. Naciśnij przycisk raz, aby go wyłączyć.

3. Teraz odłącz kabel zasilający routera i poczekaj, aż kondensatory zostaną całkowicie rozładowane.
4. Następnie ponownie podłącz kabel zasilający i włącz go po minucie.
5. Poczekaj, aż połączenie sieciowe zostanie ponownie nawiązane i spróbuj zalogować się ponownie .
Sprawdź, czy naprawiłeś kod błędu Netflix M7111-1101.
Metoda 2: Zresetuj router
Zanim wypróbujesz poniższe instrukcje, musisz pamiętać o kilku punktach, w których reset routera spowoduje przywrócenie ustawień fabrycznych routera. Wszystkie ustawienia i konfiguracje, takie jak przekierowane porty, połączenia z czarnej listy, poświadczenia itp., zostaną usunięte. Mimo to, jeśli zdecydujesz się zresetować router, postępuj zgodnie z instrukcjami opisanymi poniżej.
Uwaga 1: Wszystkie ustawienia i konfiguracje, takie jak przekierowane porty, połączenia na czarnej liście, poświadczenia itp., zostaną usunięte. Dlatego upewnij się, że masz to konto, zanim przejdziesz do instrukcji omówionych poniżej.
Uwaga 2: Po zresetowaniu router powróci do ustawień domyślnych i hasła uwierzytelniającego. Użyj więc domyślnych poświadczeń, aby zalogować się po zresetowaniu.
1. Otwórz ustawienia routera, używając domyślnego adresu IP bramy. Następnie użyj swoich danych logowania do logowania , jak pokazano .
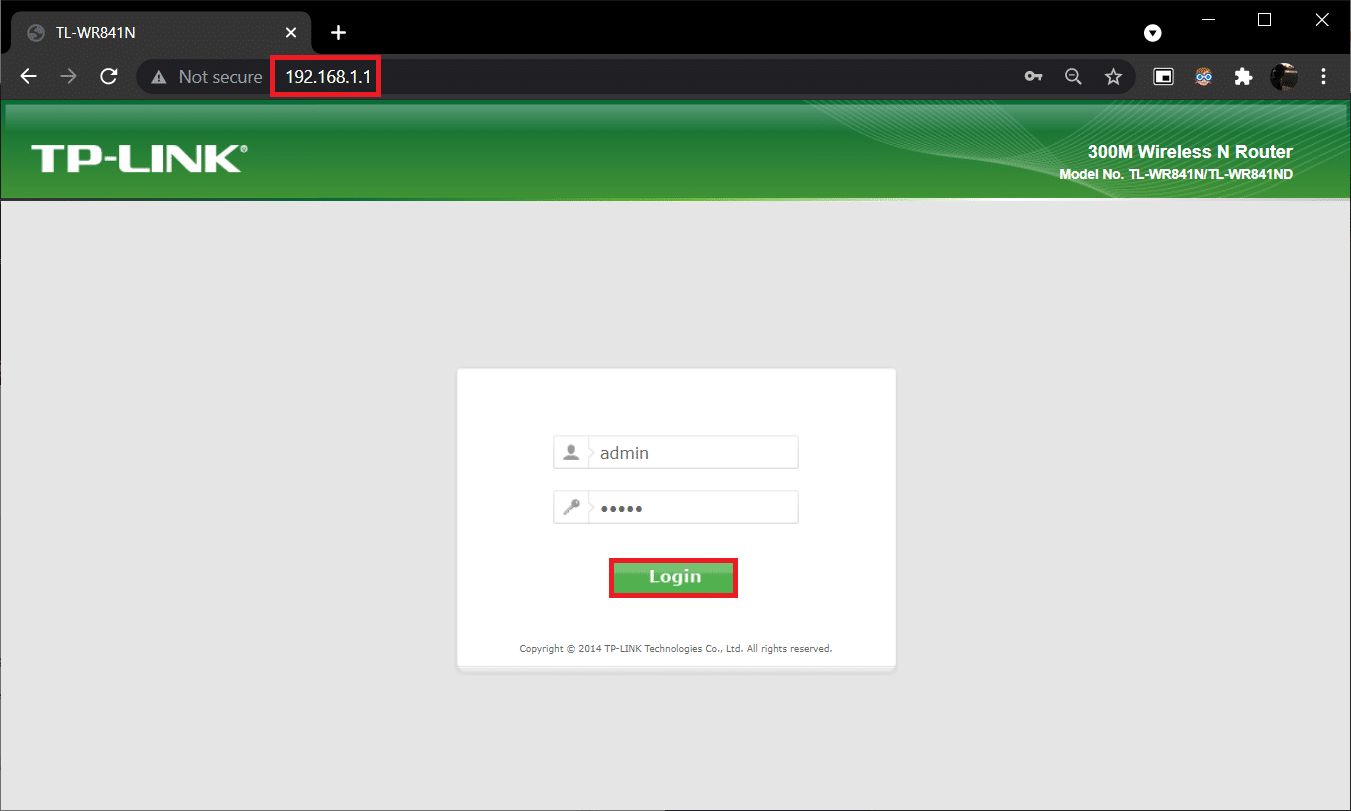
2. Zanotuj wszystkie ustawienia konfiguracyjne . Będziesz ich potrzebować po zresetowaniu routera, ponieważ możesz utracić poświadczenia usługodawcy internetowego, jeśli korzystasz z protokołu P2P (protokół Point-to-Point przez Internet)
3. Teraz przytrzymaj przycisk Reset na routerze przez 10-30 sekund.
Uwaga: W niektórych routerach do naciśnięcia przycisku RESET należy użyć urządzeń wskazujących, takich jak szpilka lub wykałaczka .

4. Router automatycznie się wyłączy i włączy ponownie . Możesz zwolnić przycisk, gdy kontrolki zaczną migać .
5. Ponownie wprowadź szczegóły konfiguracji routera na stronie internetowej.
Przeczytaj także: Jak zmienić jakość wideo Netflix na swoim komputerze
Metoda 3: Użyj przeglądarek zgodnych z HTML5
Pierwszym i najważniejszym krokiem do rozwiązania problemu jest upewnienie się, czy Twoja przeglądarka internetowa jest kompatybilna z platformą Netflix. Twoja przeglądarka i system operacyjny mogą być ze sobą skorelowane, aby w pełni obsługiwać Netflix. Dlatego upewnij się, że przeglądarka, której używasz, jest zgodna z odpowiednim systemem operacyjnym. Lista przeglądarek internetowych z ich odpowiednimi obsługiwanymi platformami jest zestawiona poniżej:
| PRZEGLĄDARKA/OS | WSPARCIE DLA WINDOWS | WSPARCIE DLA MAC OS | WSPARCIE DLA CHROME OS | WSPARCIE DLA LINUX |
| Google Chrome (68 lub nowszy) | Windows 7, 8.1 lub nowszy | Mac OS X 10.10 i 10.11, macOS 10.12 lub nowszy | TAK | TAK |
| Microsoft Edge | Windows 7, 8.1 lub nowszy | MacOS 10.12 lub nowszy | NIE | NIE |
| Mozilla Firefox (65 lub nowsza) | Windows 7, 8.1 lub nowszy | Mac OS X 10.10 i 10.11, macOS 10.12 lub nowszy | NIE | TAK |
| Opera (55 lub nowsza) | Windows 7, 8.1 lub nowszy | Mac OS X 10.10 i 10.11, macOS 10.12 lub nowszy | TAK | TAK |
| Safari | NIE | Mac OS X 10.10 i 10.11, macOS 10.12 lub nowszy | NIE | NIE |
- Aby przesyłać strumieniowo Netflix, potrzebujesz odtwarzacza HTML5 wraz z Silverlight .
- Ponadto, aby uzyskać dostęp do filmów 4K i FHD w serwisie Netflix , Twoja przeglądarka musi obsługiwać HTML5.
Niewiele przeglądarek nie obsługuje tych funkcji, a zatem napotkasz ten błąd w Netflix. Skorzystaj z poniższej tabeli, aby znaleźć nieobsługiwane wersje systemów operacyjnych HTML5 dla odpowiednich przeglądarek:
| PRZEGLĄDARKA/OS | NIEOBSŁUGIWANA WERSJA SYSTEMU OPERACYJNEGO HTML5 |
| Google Chrome (68 lub nowszy) | iPad OS 13.0 lub nowszy |
| Microsoft Edge | Mac OS X 10.10 i 10.11, iPad OS 13.0 lub nowszy, Chrome OS, Linux |
| Mozilla Firefox (65 lub nowsza) | iPad OS 13.0 lub nowszy, Chrome OS |
| Opera (55 lub nowsza) | iPad OS 13.0 lub nowszy |
| Safari | Windows 7, Windows 8.1 lub nowszy, Chrome OS, Linux |
Uwaga: niektóre przeglądarki innych firm, takie jak Vivaldi , Brave , UC , QQ , Vidmate i Baidu , są niezgodne z serwisem Netflix.
Następujące przeglądarki i rozdzielczość, w jakiej możesz oglądać Netflix:
- W Google Chrome możesz cieszyć się rozdzielczością od 720p do 1080p bez przerw.
- W Microsoft Edge możesz cieszyć się rozdzielczością do 4K .
- W Firefoksie i Operze dozwolona rozdzielczość wynosi do 720p .
- W systemie macOS 10.10 do 10.15 przy użyciu przeglądarki Safari rozdzielczość wynosi do 1080p.
- W przypadku systemu macOS 11.0 lub nowszego obsługiwana rozdzielczość to do 4K .
Dlatego upewnij się, że twoja przeglądarka i system operacyjny są ze sobą kompatybilne, aby naprawić błąd Netflix w twoim systemie.
Uwaga: w poniższych metodach Google Chrome jest traktowany jako domyślna przeglądarka do demonstracji. Jeśli korzystasz z innych podobnych przeglądarek, aby uzyskać dostęp do Netflix, postępuj zgodnie z metodami rozwiązywania problemów.
Metoda 4: Wyczyść pliki cookie Netflix
Możesz naprawić ten błąd, czyszcząc pamięć podręczną i pliki cookie Netflix. Wykonaj poniższe czynności, aby wyczyścić pliki cookie w serwisie Netflix.
1. Przejdź do https://netflix.com/clearcookies w przeglądarce internetowej, jak pokazano. Spowoduje to usunięcie plików cookie z witryny.
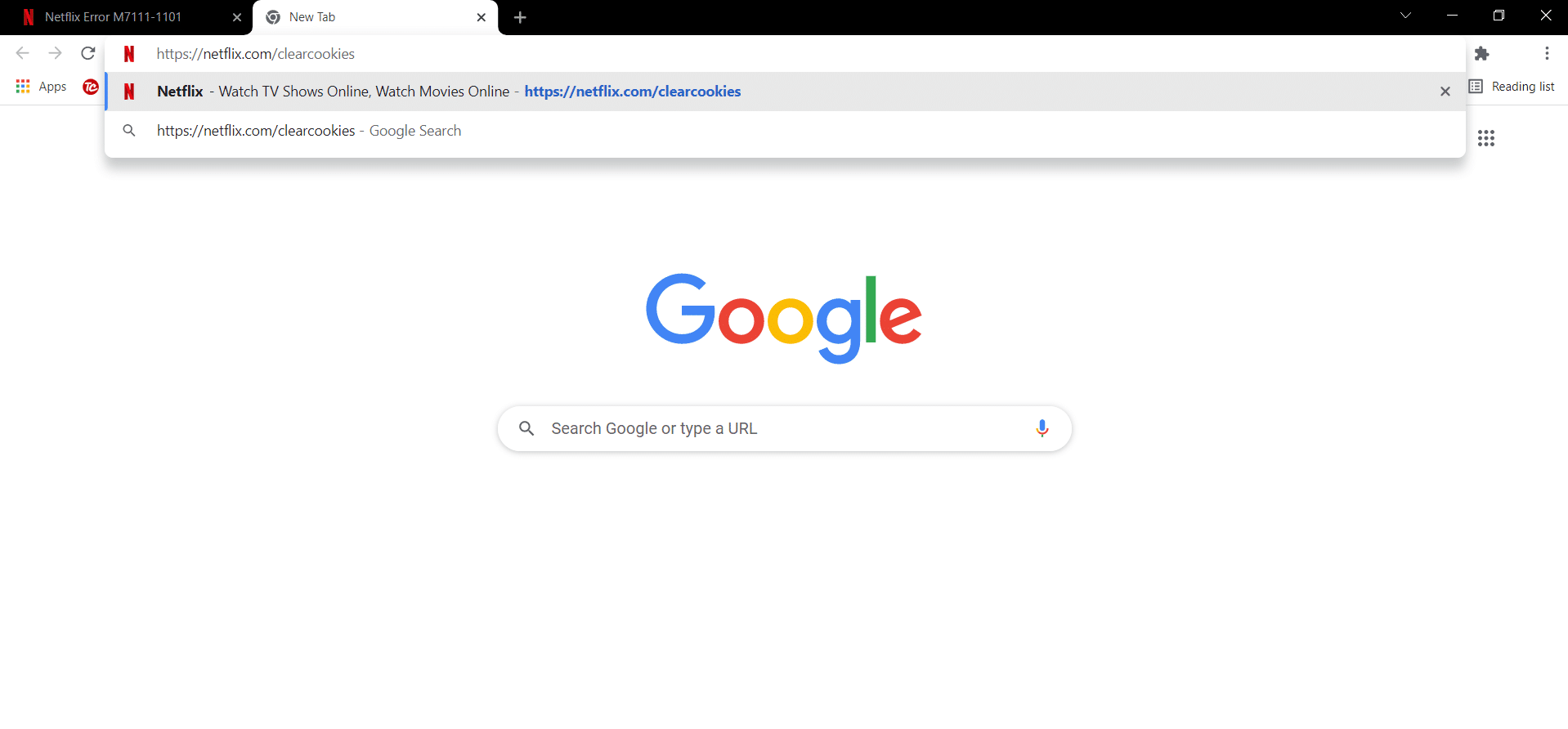
2. Zaloguj się ponownie na swoje konto i sprawdź, czy błąd nadal występuje.
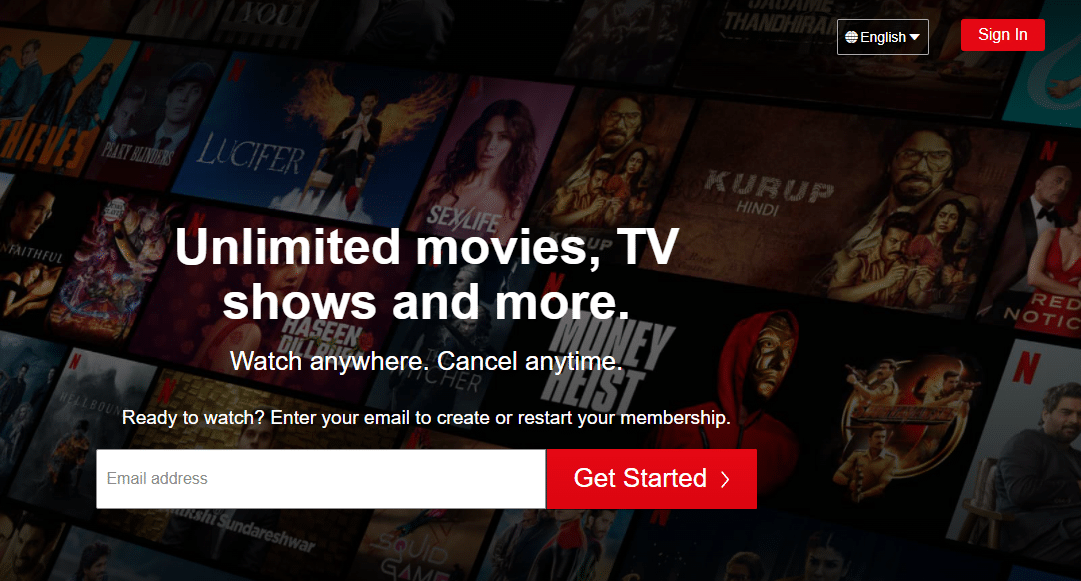
Przeczytaj także: Jak używać Netflix Party do oglądania filmów ze znajomymi
Metoda 5: Wyczyść pamięć podręczną i pliki cookie w przeglądarce
Uszkodzona pamięć podręczna i pliki cookie w przeglądarce mogą prowadzić do kodu błędu Netflix M7111-1101. Wykonaj następujące kroki, aby wyczyścić pamięć podręczną i pliki cookie w przeglądarce.
1. Uruchom Google Chrome .
2. Następnie kliknij ikonę z trzema kropkami > Więcej narzędzi > Wyczyść dane przeglądania… jak pokazano poniżej.
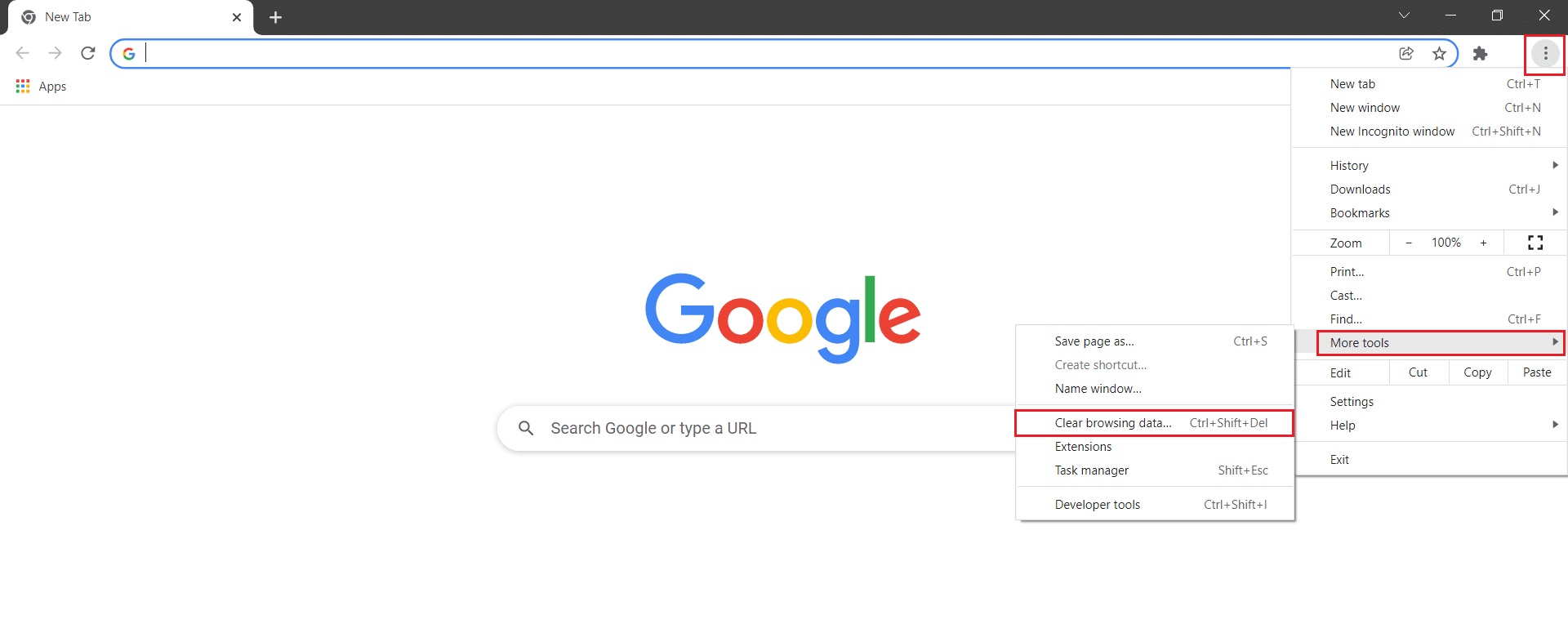
3. Sprawdź następujące opcje.
- Pliki cookie i inne dane witryny
- Obrazy i pliki w pamięci podręcznej
4. Teraz wybierz opcję Cały czas dla Zakres czasu .
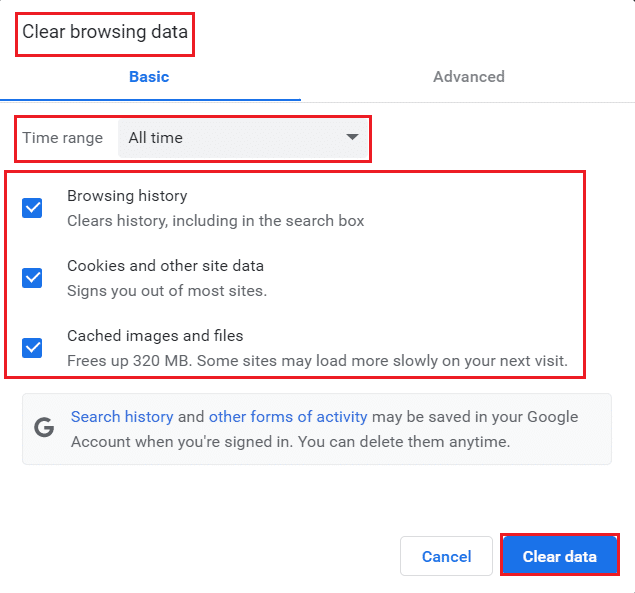
5. Na koniec kliknij Wyczyść dane .
Metoda 6: Wyłącz rozszerzenia (jeśli dotyczy)
Jeśli są zainstalowane jakieś rozszerzenia, które nie są obsługiwane przez twoją przeglądarkę, możesz również napotkać wspomniany kod błędu Netflix M7111-1101. Postępuj zgodnie z poniższymi instrukcjami, aby usunąć rozszerzenie, które powoduje błąd.

1. Uruchom Chrome i wpisz chrome://extensions w pasku adresu URL. Naciśnij Enter , aby uzyskać listę wszystkich zainstalowanych rozszerzeń.
2. Wyłącz przełącznik dla ostatnio zainstalowanego rozszerzenia , aby je wyłączyć.
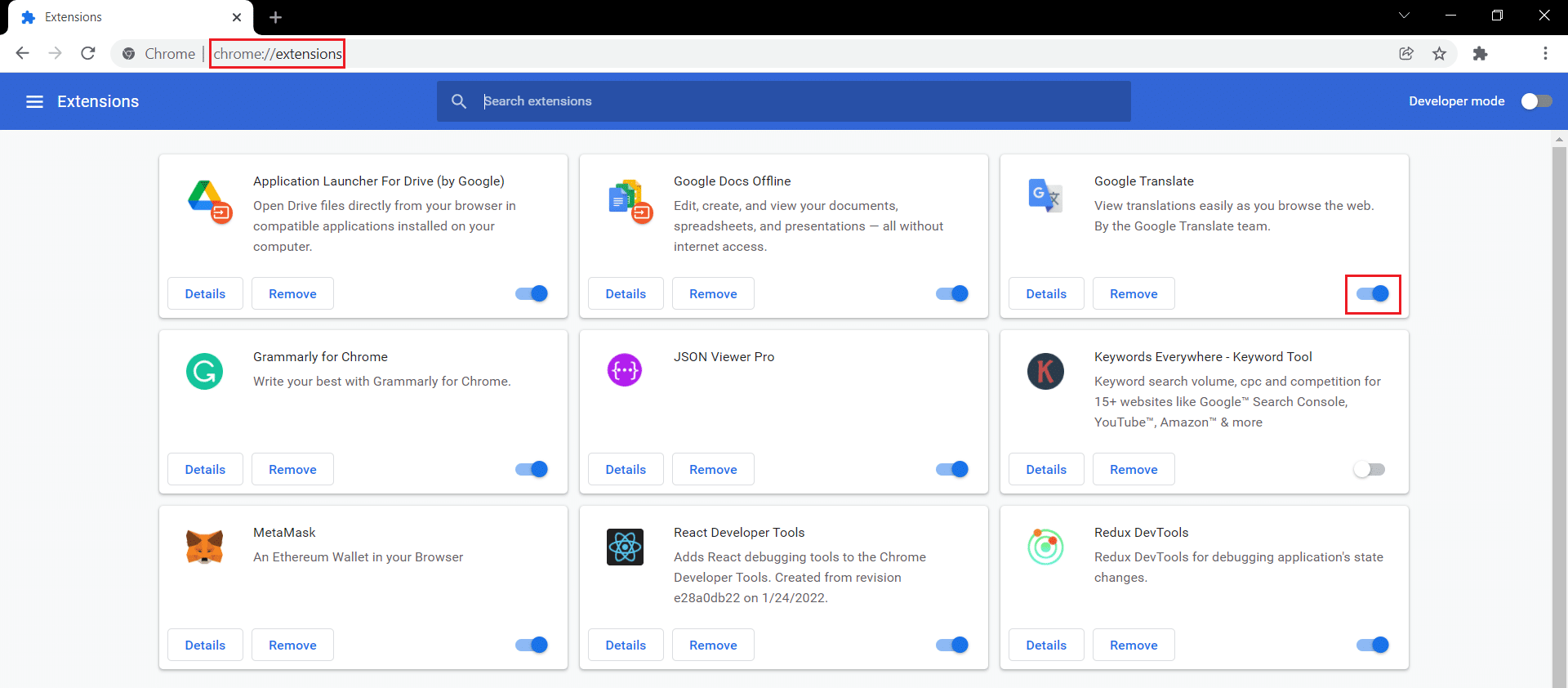
3. Powtórz to samo dla każdego rozszerzenia, aż znajdziesz uszkodzone rozszerzenie.
4. Po znalezieniu kliknij przycisk Usuń , aby odinstalować uszkodzone rozszerzenie.
Uwaga: pokazaliśmy rozszerzenie MetaMask jako przykład.
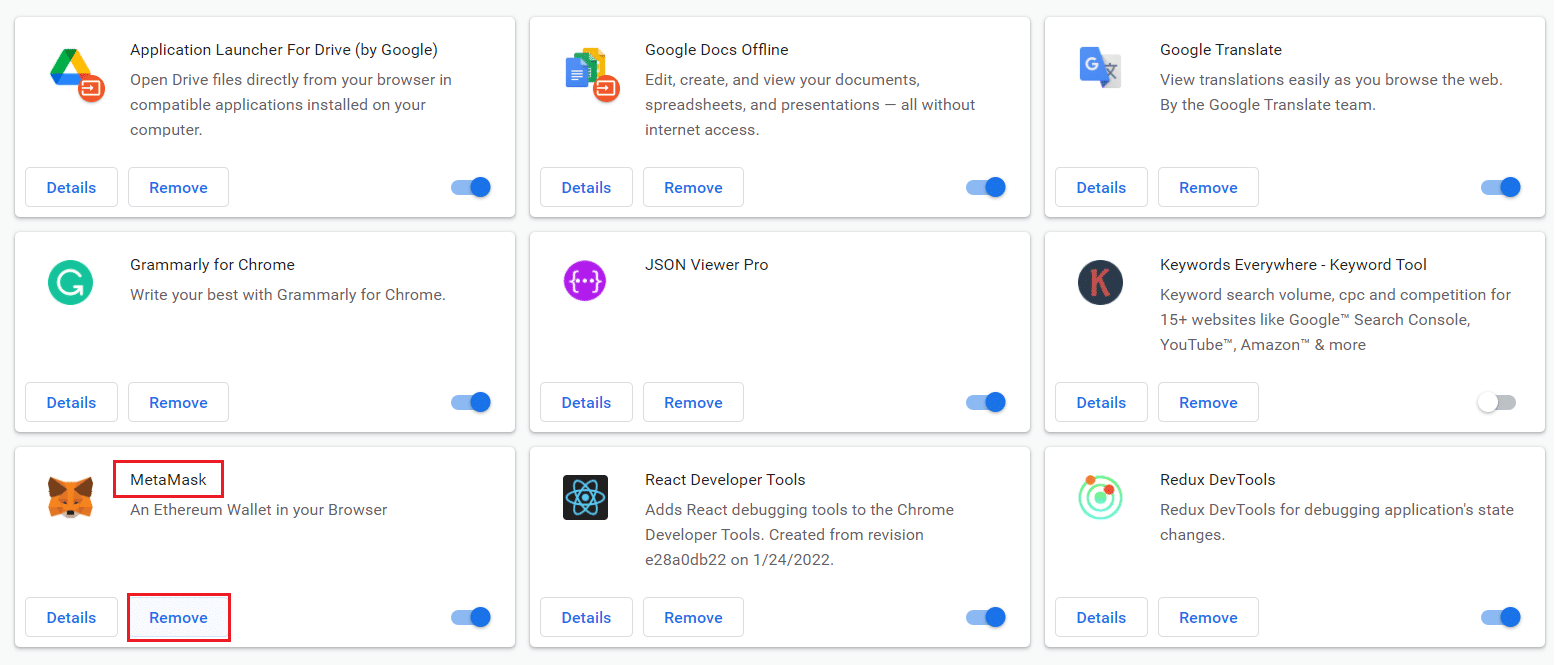
Odśwież przeglądarkę i sprawdź, czy problem został rozwiązany.
Przeczytaj także: Jak zmienić hasło w serwisie Netflix
Metoda 7: Wyłącz klienta VPN
Jeśli korzystasz z klienta VPN, spróbuj go wyłączyć lub całkowicie odinstalować z systemu i sprawdź, czy problem z kodem błędu Netflix M7111-1101 został rozwiązany, czy nie.
1. Naciśnij klawisz Windows , wpisz Ustawienia VPN w pasku wyszukiwania systemu Windows i kliknij Otwórz .
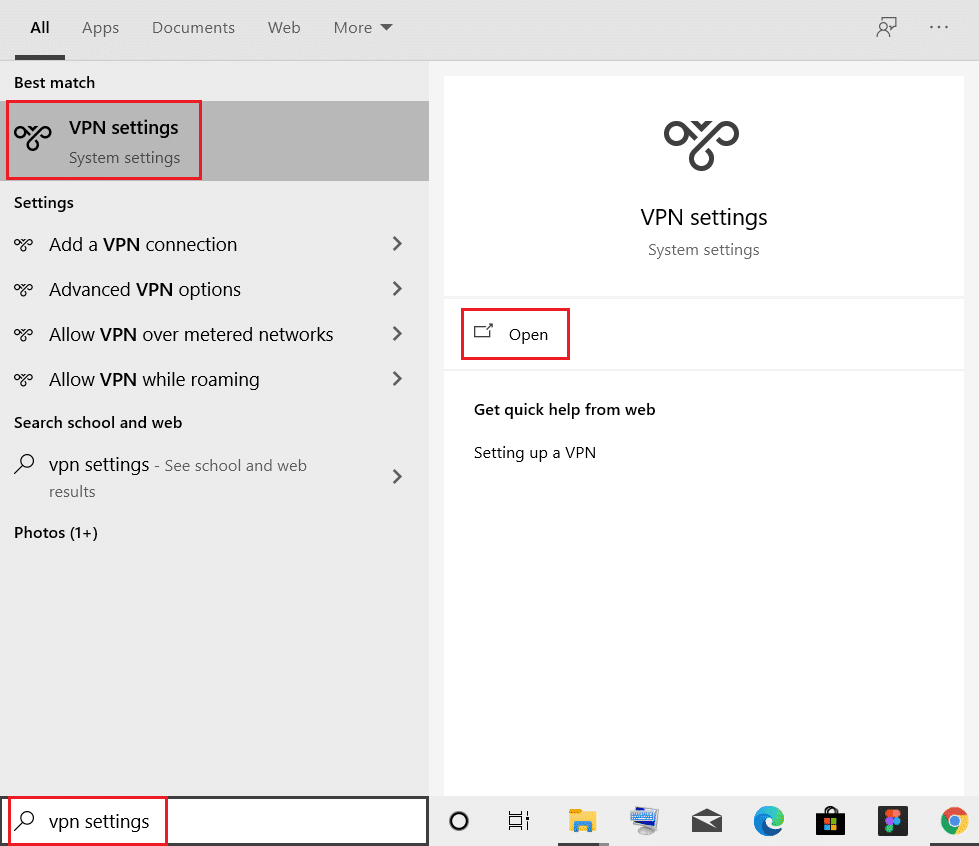
2. W oknie Ustawienia wybierz Połączony VPN (np. vpn2 ).
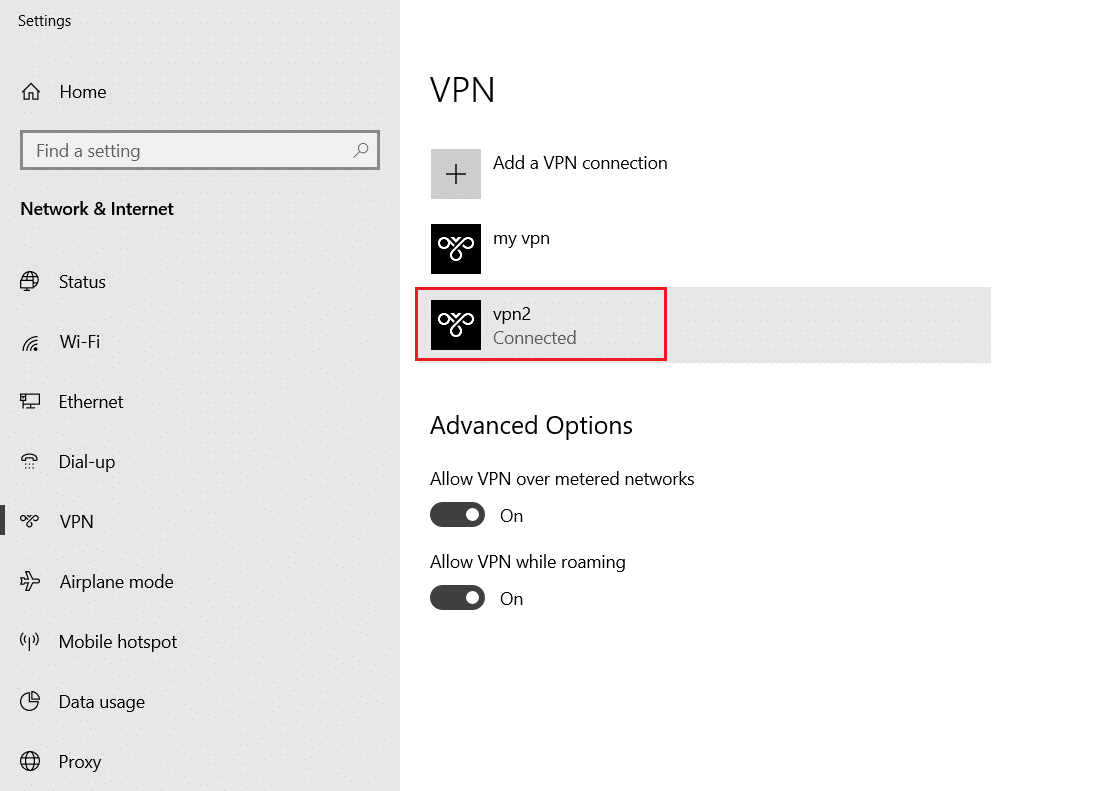
3. Kliknij przycisk Rozłącz .
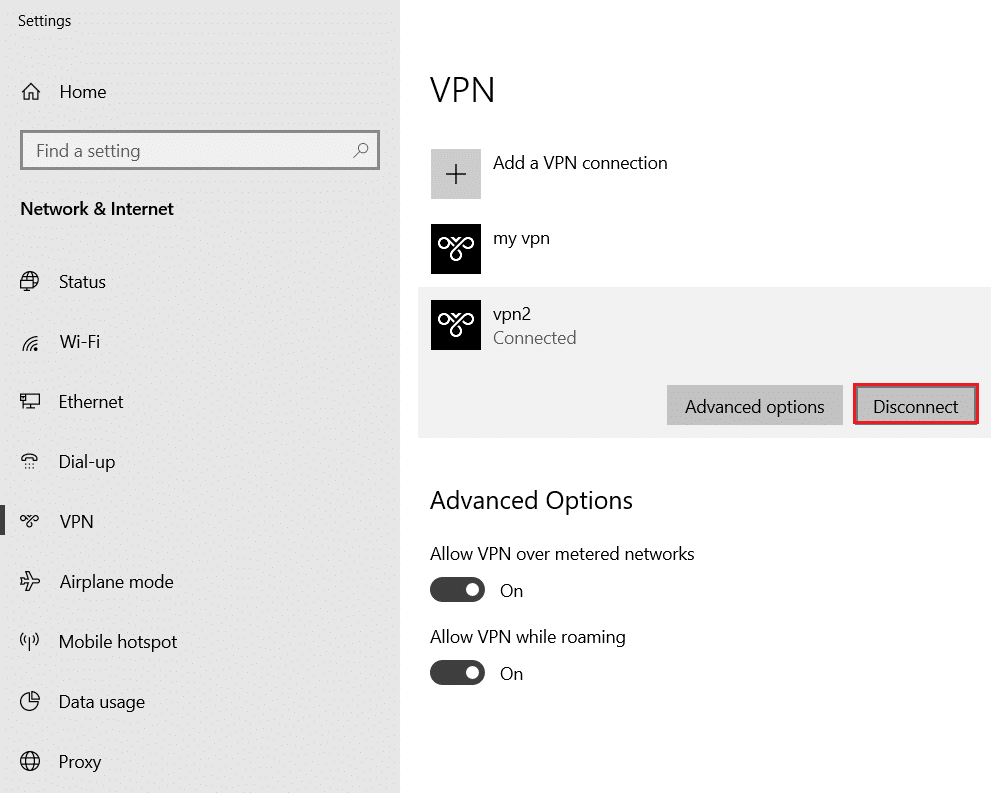
4. Teraz wyłącz przełącznik dla następujących opcji VPN w obszarze Opcje zaawansowane :
- Zezwalaj na VPN w sieciach z pomiarem
- Zezwalaj na VPN podczas roamingu
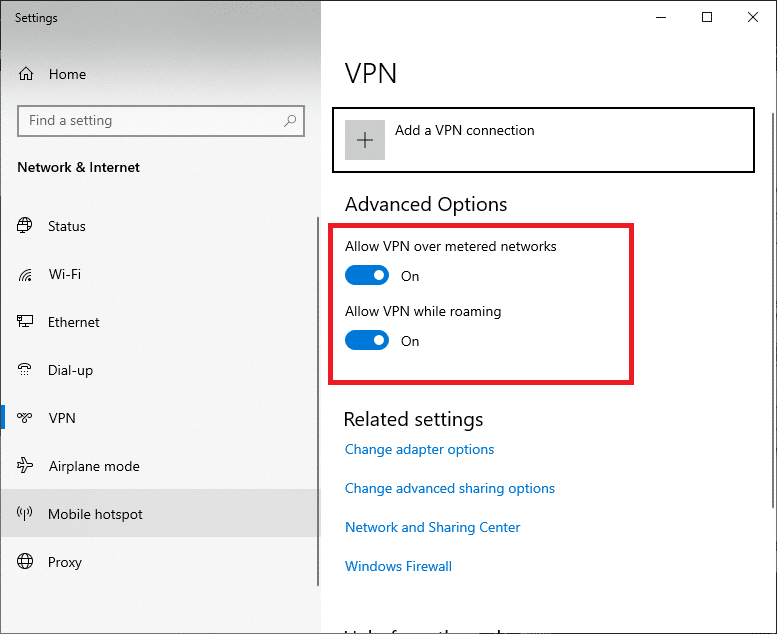
Metoda 8: Zmień ustawienia sieci LAN
Kilka problemów z łącznością sieciową może również prowadzić do kodu błędu Netflix M7111-1101 i można je naprawić, resetując ustawienia sieci lokalnej, jak omówiono poniżej.
1. Otwórz Panel sterowania , wpisując go w menu wyszukiwania.
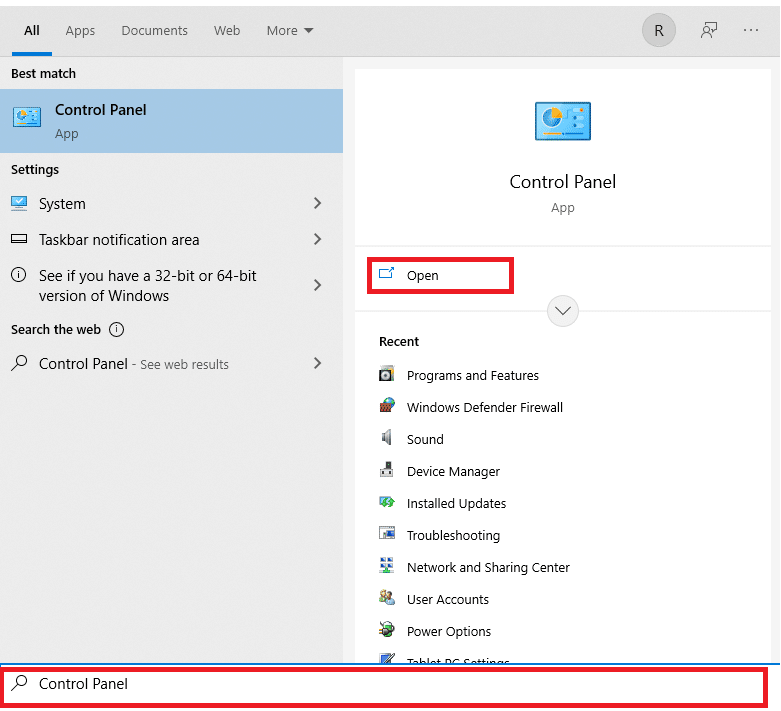
2. Teraz ustaw opcję Wyświetl według na Kategoria i wybierz łącze Sieć i Internet , jak pokazano poniżej.
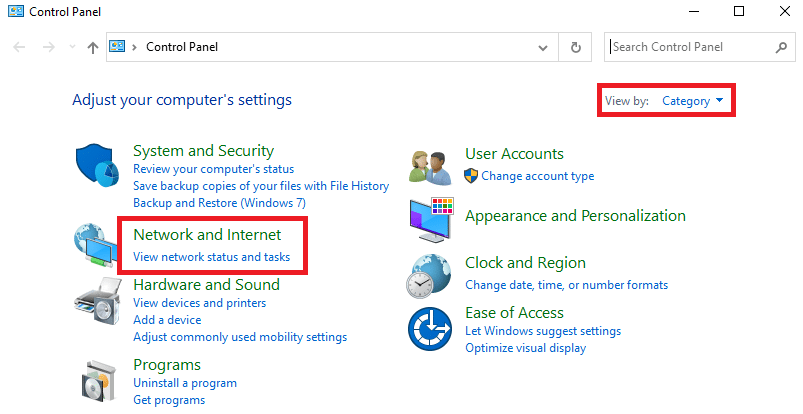
3. Tutaj kliknij Opcje internetowe , jak pokazano poniżej.
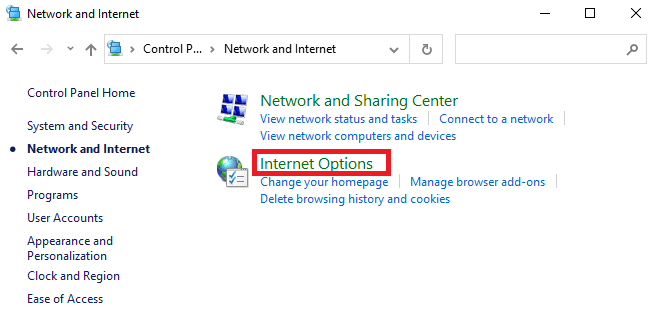
4. W oknie Właściwości internetowe przejdź do zakładki Połączenia i wybierz ustawienia LAN, jak pokazano poniżej.
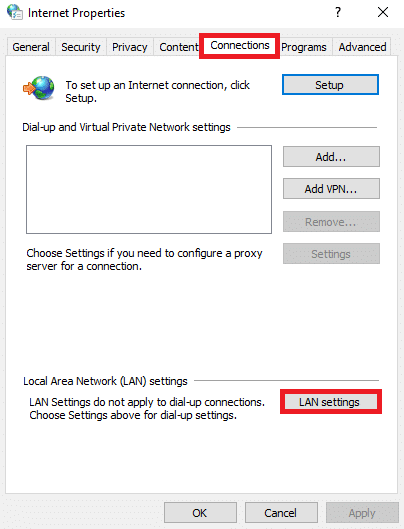
5. Teraz w Ustawieniach sieci lokalnej (LAN) zaznacz pole wyboru Automatycznie wykryj ustawienia w sekcji Konfiguracja automatyczna .
Uwaga: Upewnij się, że opcja Użyj serwera proxy dla sieci LAN nie jest zaznaczona w sekcji Serwer proxy, chyba że jest to potrzebne.
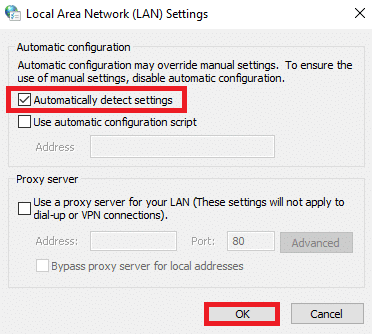
6. Na koniec kliknij OK , aby zapisać zmiany i sprawdzić, czy problem został rozwiązany.
Przeczytaj także: Jak przesyłać strumieniowo Netflix w jakości HD lub Ultra HD
Metoda 9: Zaktualizuj system Windows
Wykonaj podane kroki, aby zaktualizować system Windows, aby naprawić kod błędu M7111-1101.
1. Naciśnij jednocześnie klawisze Windows + I, aby uruchomić Ustawienia .
2. Kliknij kafelek Aktualizacja i zabezpieczenia , jak pokazano.
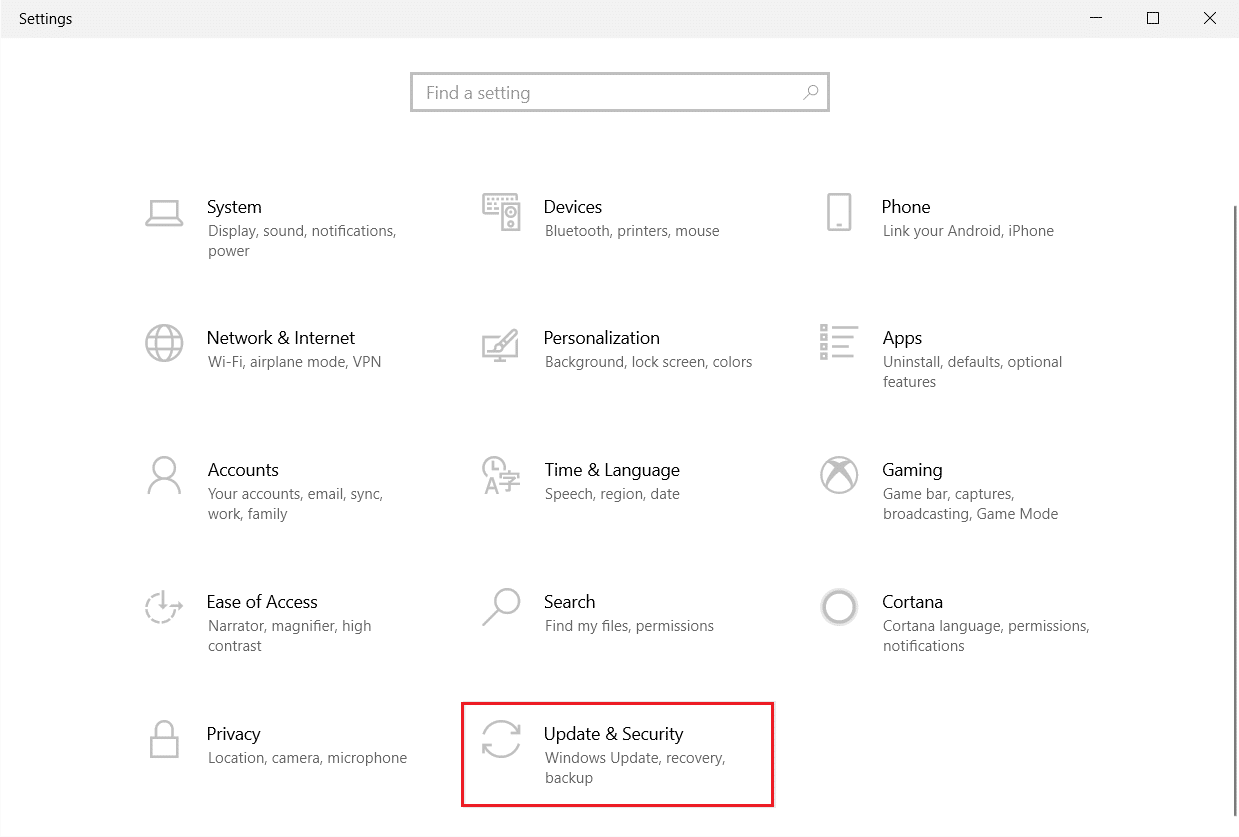
3. Na karcie Windows Update kliknij przycisk Sprawdź aktualizacje .
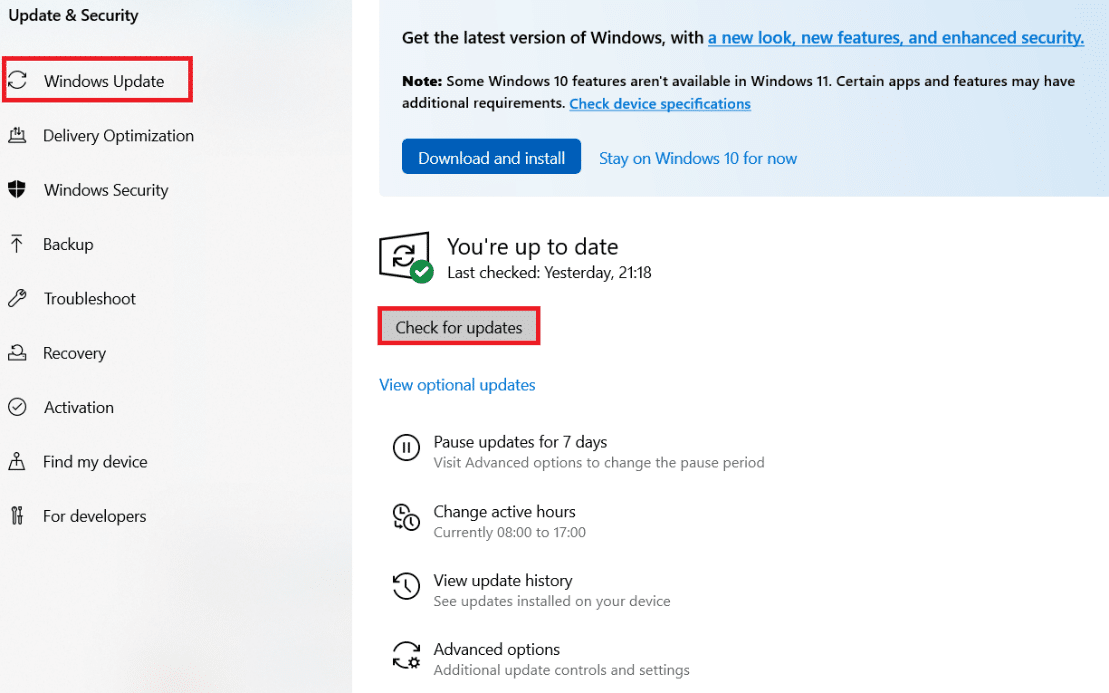
4A. Jeśli dostępna jest nowa aktualizacja, kliknij Zainstaluj teraz i postępuj zgodnie z instrukcjami, aby zaktualizować.
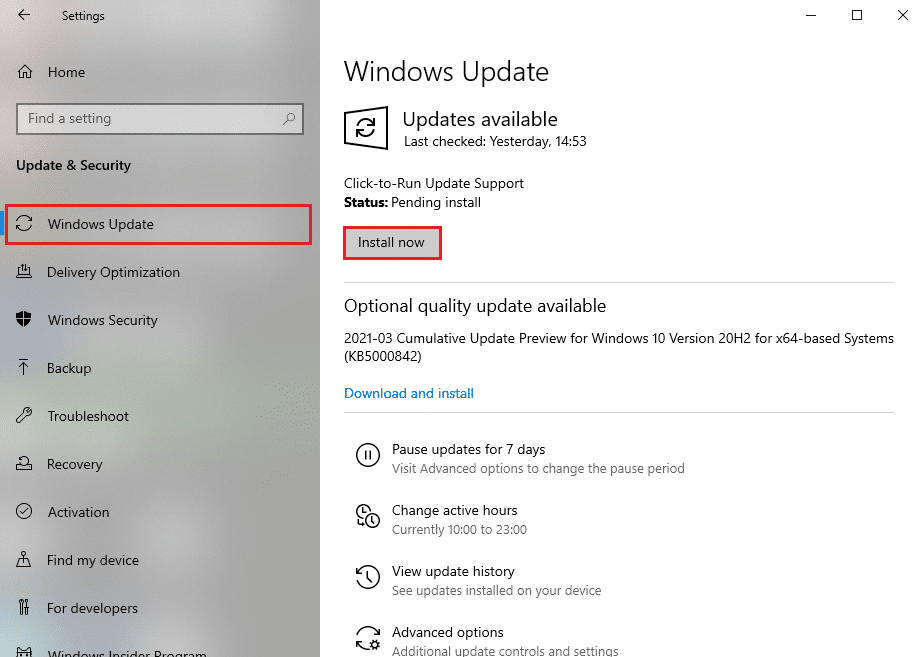
4B. W przeciwnym razie, jeśli system Windows jest aktualny, zostanie wyświetlony komunikat Jesteś aktualny .
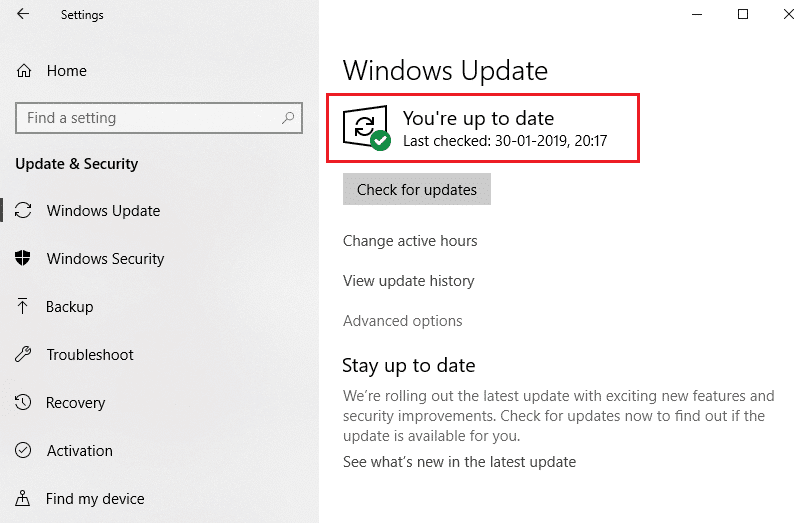
Metoda 10: Zaktualizuj przeglądarkę
Jeśli masz przestarzałą przeglądarkę, podczas przesyłania strumieniowego w serwisie Netflix mogą wystąpić problemy z siecią, które prowadzą do kodu błędu M7111-1101 lub UI3012 lub UI3012. Aby naprawić te błędy i błędy w przeglądarce, zaktualizuj ją do najnowszej wersji. Oto jak to zrobić.
1. Uruchom Google Chrome i kliknij ikonę z trzema kropkami .
2. Przejdź do Pomocy i wybierz O Google Chrome , jak pokazano poniżej. Przeglądarka automatycznie rozpocznie wyszukiwanie aktualizacji i zainstaluje oczekujące aktualizacje, jeśli takie istnieją.
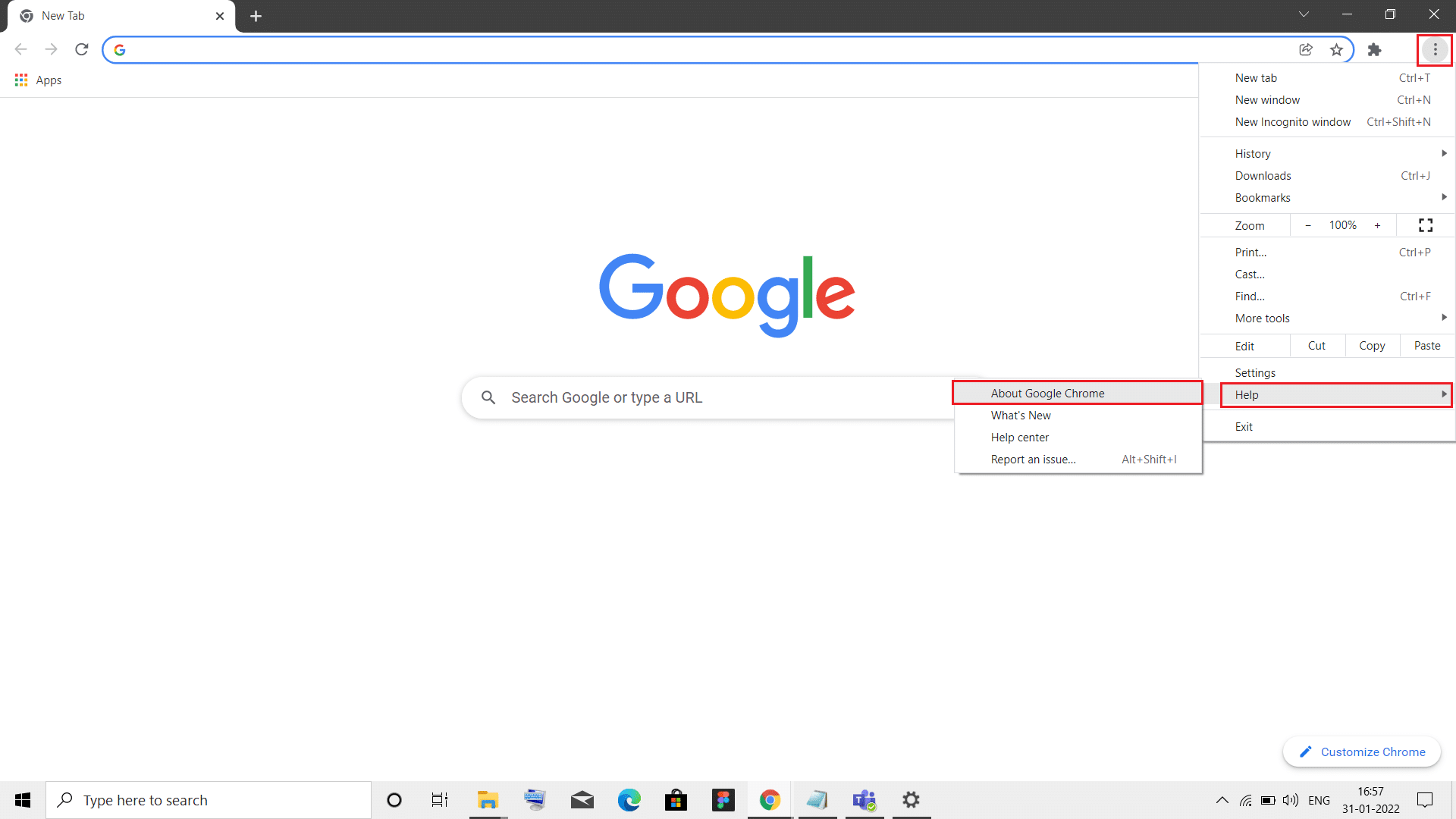
3A. Jeśli są dostępne jakieś aktualizacje , chrome automatycznie je pobierze i zainstaluje. Kliknij Uruchom ponownie , aby zakończyć proces aktualizacji.
3B. Jeśli przeglądarka Chrome jest już zaktualizowana, zostanie wyświetlony komunikat informujący, że przeglądarka Google Chrome jest aktualna .
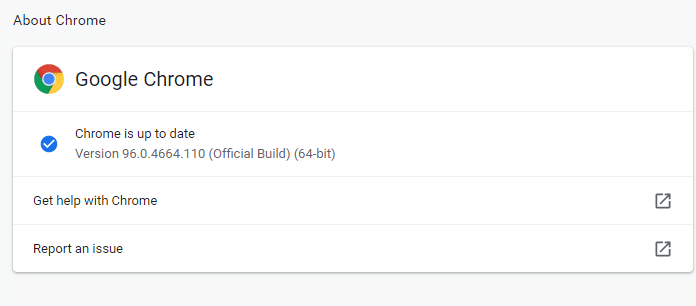
Przeczytaj także: Jak włączyć DNS przez HTTPS w Chrome
Metoda 11: Zresetuj przeglądarkę
Zresetowanie przeglądarki spowoduje przywrócenie jej do ustawień domyślnych i jest więcej możliwości rozwiązania omawianego problemu. Wykonaj poniższe czynności, aby zresetować Google Chrome i sprawdzić, czy problem został rozwiązany.
1. Otwórz Google Chrome i przejdź do chrome://settings/reset
2. Kliknij podświetloną opcję Przywróć ustawienia do ich oryginalnych wartości domyślnych .
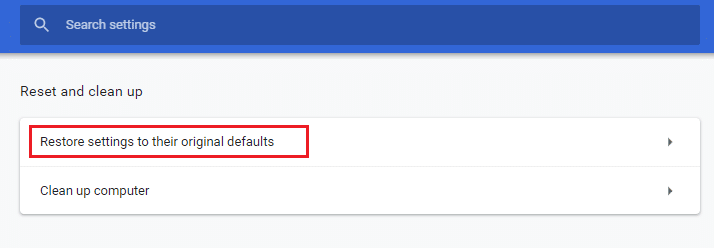
3. Teraz potwierdź swoje działanie, klikając przycisk Resetuj ustawienia .
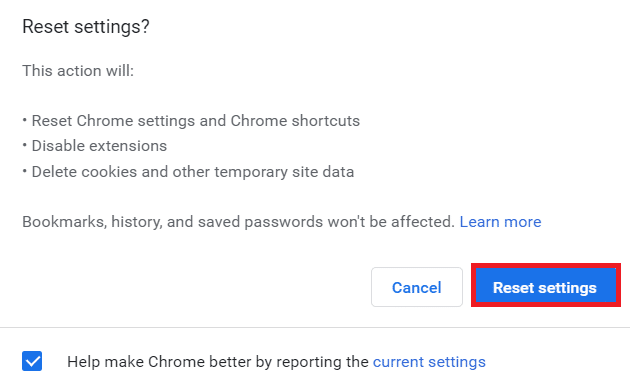
Teraz ponownie uruchom witrynę i sprawdź, czy problem został rozwiązany.
Metoda 12: Zainstaluj ponownie przeglądarkę
Jeśli żadna z powyższych metod nie pomogła, możesz spróbować ponownie zainstalować przeglądarkę. Spowoduje to naprawienie wszystkich istotnych problemów z wyszukiwarką, aktualizacjami lub innymi powiązanymi problemami, które powodują problem. Poniżej przedstawiono kroki, aby ponownie zainstalować Google Chrome, aby naprawić kod błędu M7111-1101.
Uwaga: twórz kopie zapasowe wszystkich ulubionych, zapisuj hasła, zakładki i synchronizuj swoje konto Google z Gmailem. Odinstalowanie przeglądarki Google Chrome spowoduje usunięcie wszystkich zapisanych plików.
1. Naciśnij klawisz Windows , wpisz aplikacje i funkcje i kliknij Otwórz .
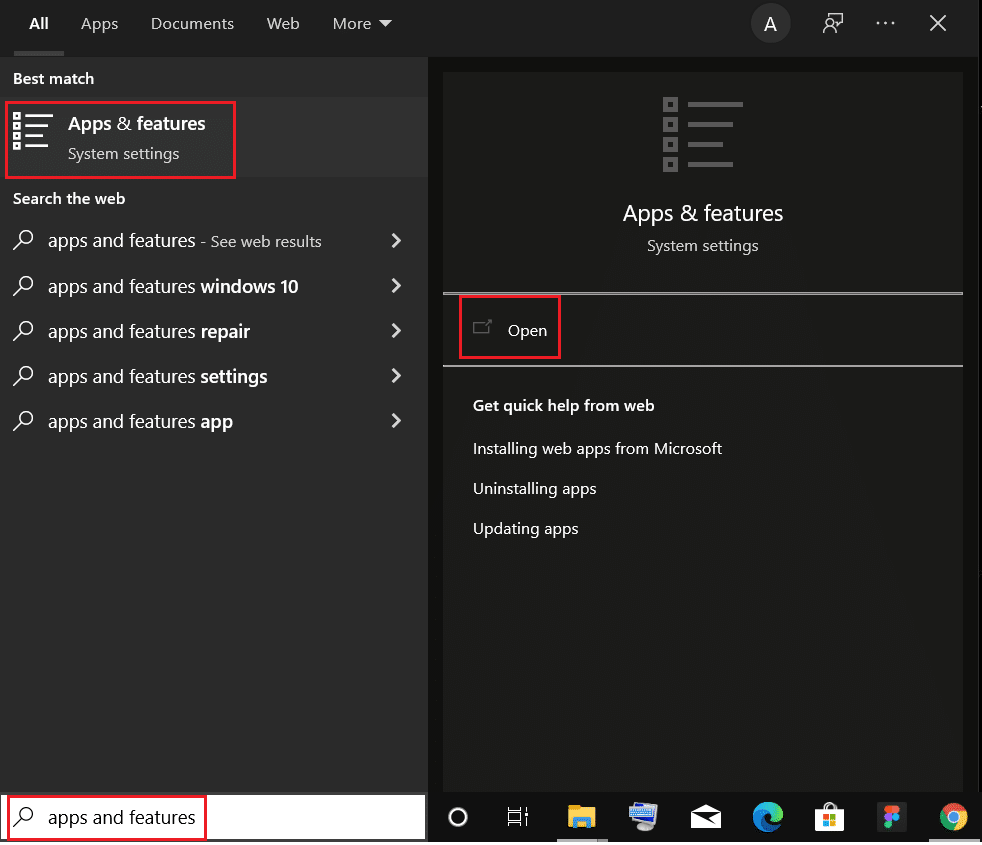
2. Wyszukaj Chrome w polu Przeszukaj tę listę .
3. Następnie wybierz Chrome i kliknij podświetlony przycisk Odinstaluj .
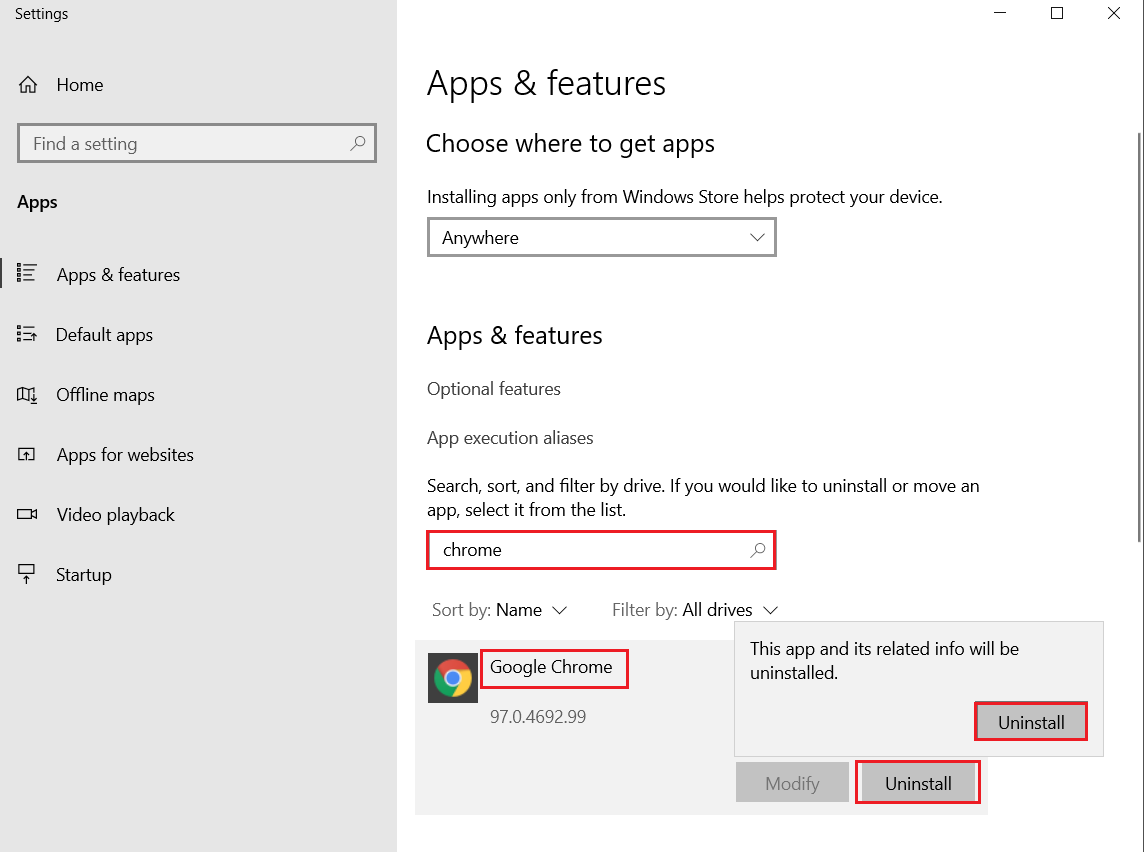
4. Ponownie kliknij Odinstaluj , aby potwierdzić.
5. Teraz naciśnij klawisz Windows , wpisz %localappdata% i kliknij Otwórz , aby przejść do folderu AppData Local .
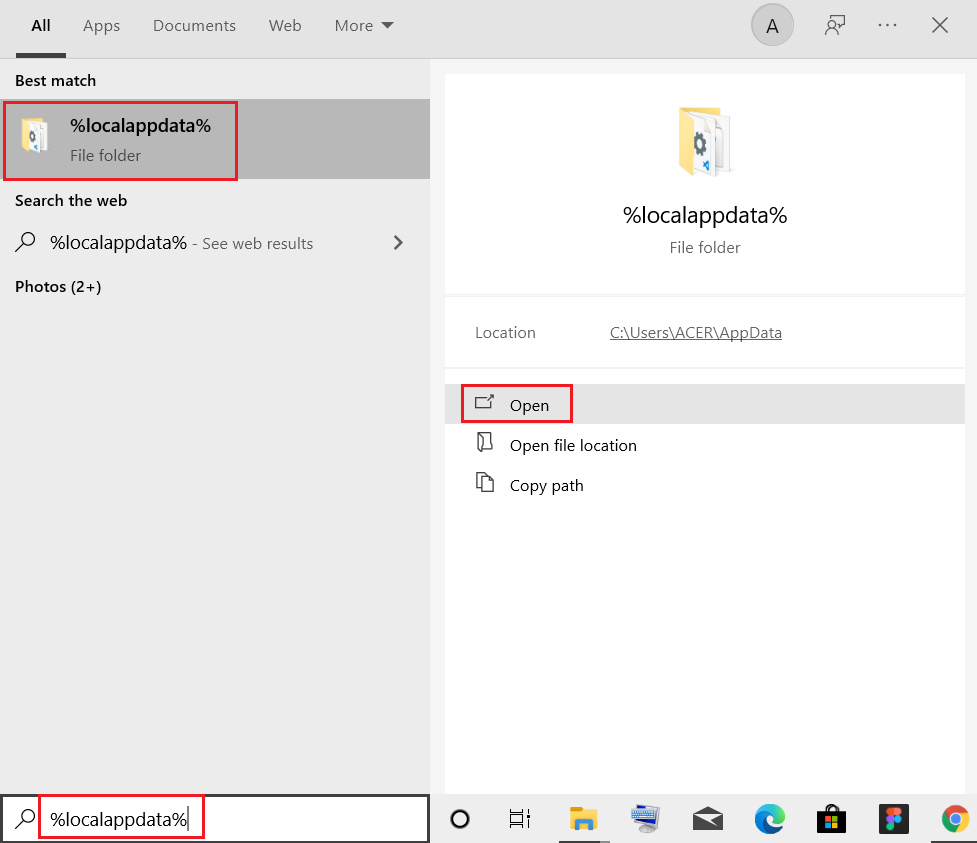
6. Otwórz folder Google , klikając go dwukrotnie.
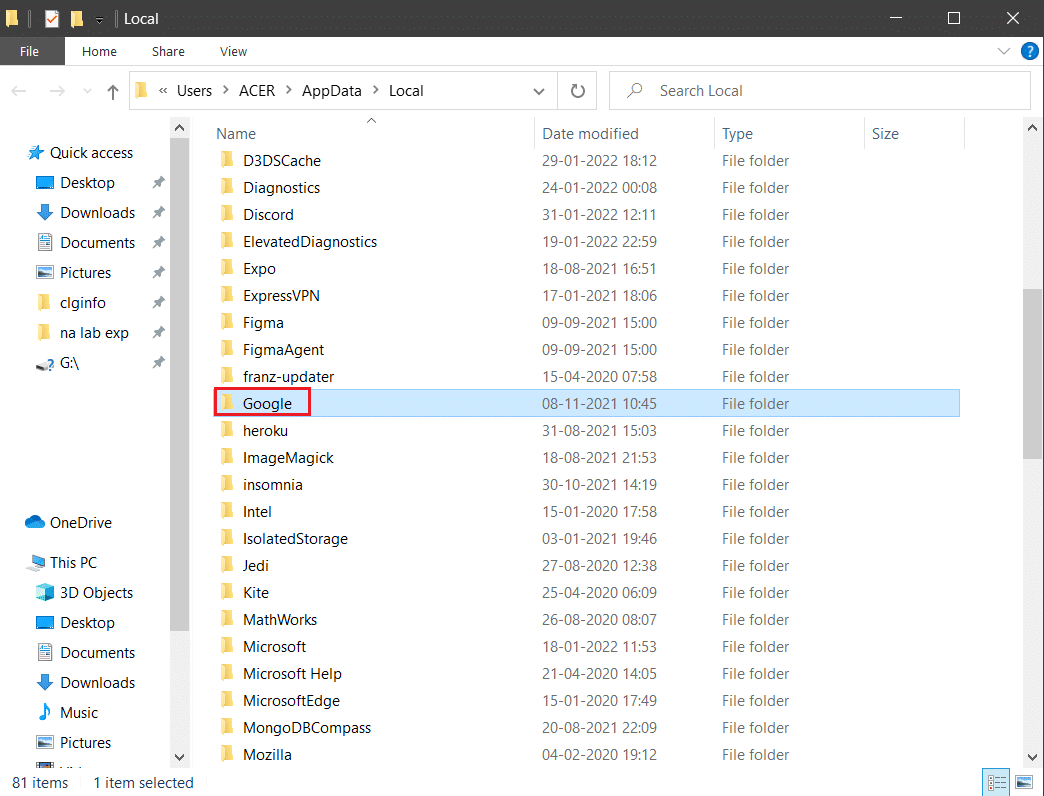
7. Kliknij prawym przyciskiem myszy folder Chrome i wybierz opcję Usuń , jak pokazano poniżej.
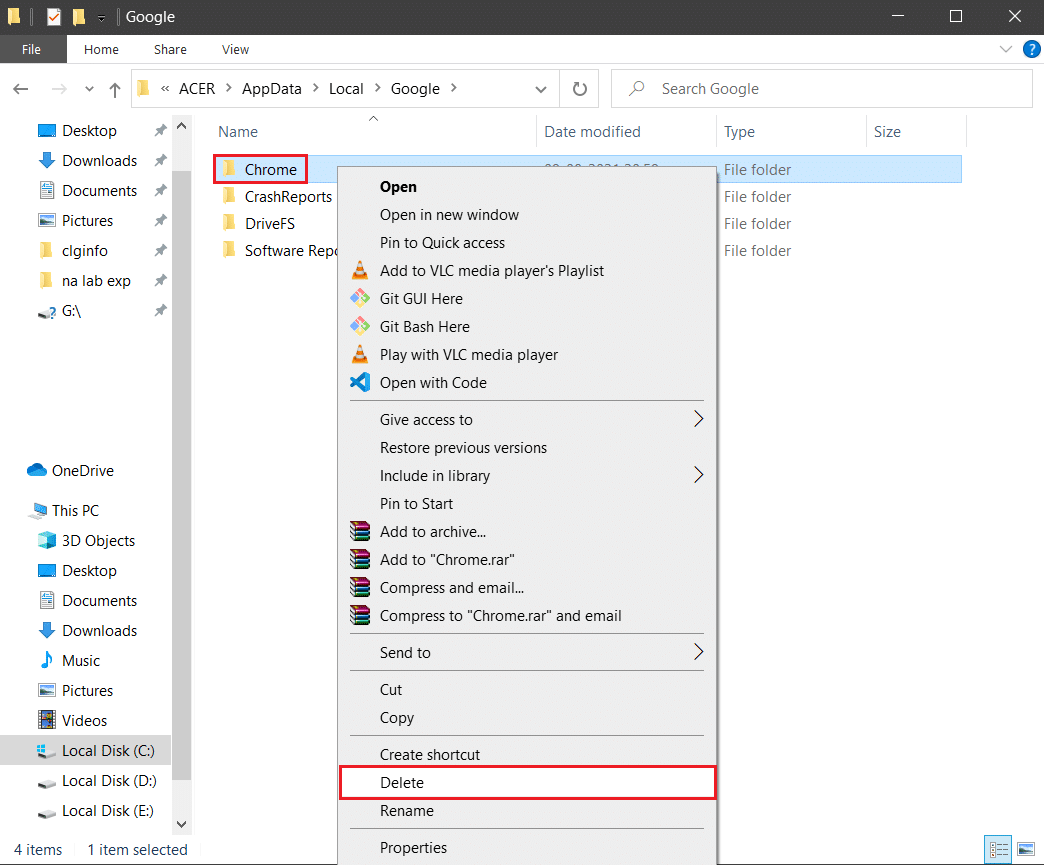
8. Ponownie naciśnij klawisz Windows , wpisz %appdata% i kliknij Otwórz , aby przejść do folderu AppData Roaming .
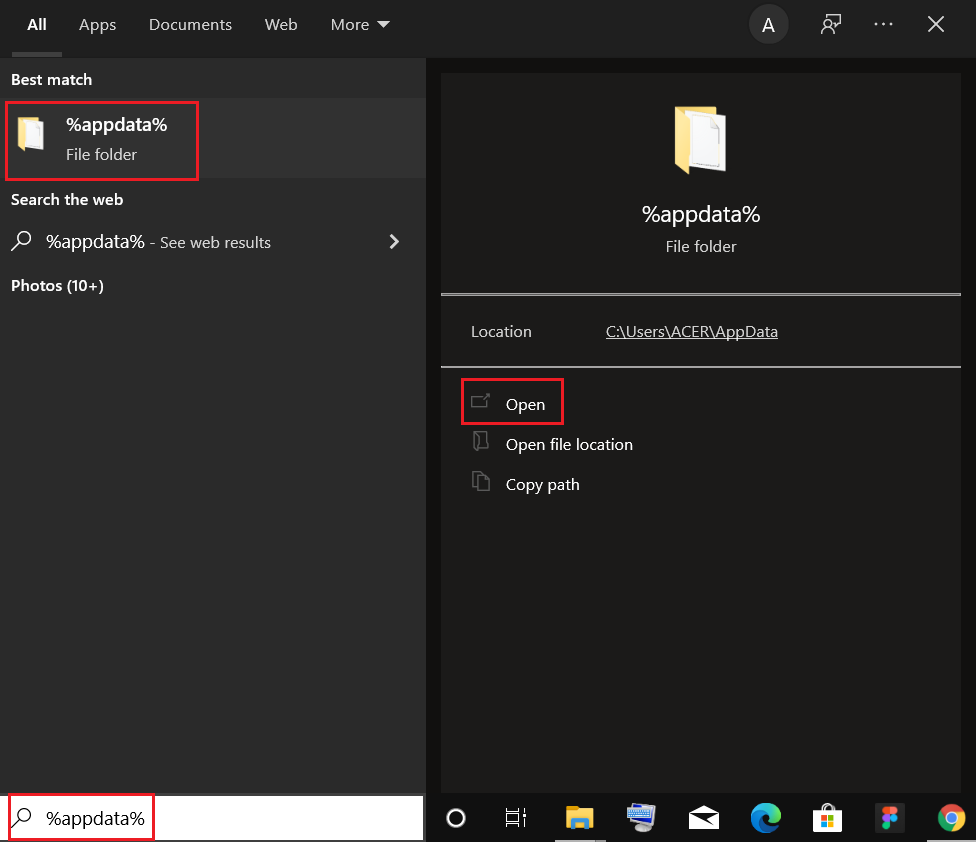
9. Ponownie przejdź do folderu Google i usuń folder Chrome , jak pokazano w krokach 6 – 7 .
10. Na koniec uruchom ponownie komputer.
11. Następnie pobierz najnowszą wersję przeglądarki Google Chrome , jak pokazano.
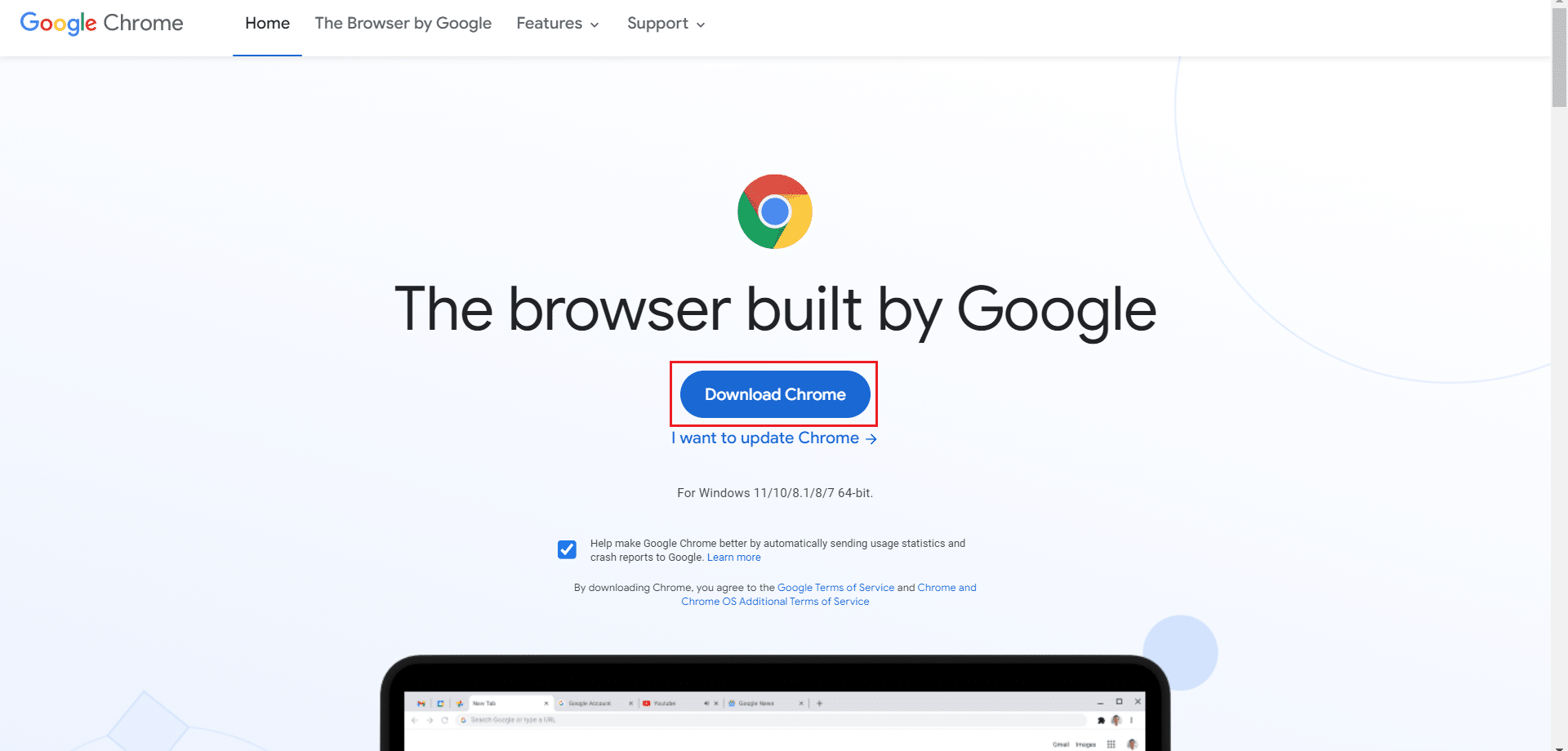
12. Uruchom plik instalacyjny i postępuj zgodnie z instrukcjami wyświetlanymi na ekranie, aby zainstalować Chrome .
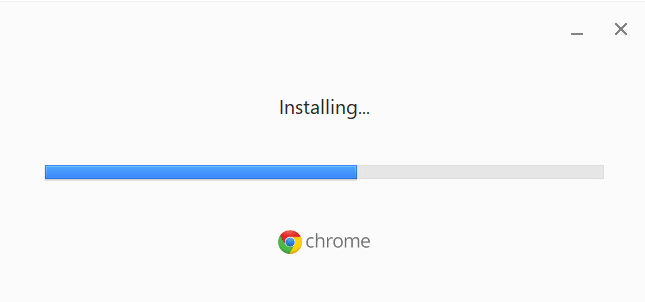
13 Na koniec uruchom Netflix i rozpocznij transmisję strumieniową!
Przeczytaj także: Jak naprawić awarię Chrome'a
Metoda 13: Przełącz się na inną przeglądarkę
Jak wspomniano, jeśli jesteś użytkownikiem przeglądarki Google Chrome i nie dostałeś żadnej naprawy tego błędu, nawet po wypróbowaniu wszystkich wymienionych powyżej metod, lepszą opcją jest zmiana przeglądarki. Wypróbuj więc inne przeglądarki, takie jak
- Mozilla Firefox
- Microsoft Edge
Po zmianie przeglądarki sprawdź, czy problem został rozwiązany. Jeśli możesz uzyskać dostęp do Netflix w niektórych innych przeglądarkach, błąd jest powiązany z Twoją przeglądarką.
Metoda 14: Skontaktuj się z pomocą techniczną Netflix
Jeśli napotkasz błąd Netflix m7111-1101 nawet po ponownej instalacji przeglądarki, istnieje niewielkie prawdopodobieństwo, że serwer jest offline lub niedostępny. Najpierw odwiedź oficjalną witrynę Netflix, aby uzyskać informacje dotyczące konserwacji lub wyłączenia serwera. Jeśli tak, to nie masz innych możliwości czekania, aż serwer wróci do normy. Jeśli wszystko zawiedzie, skontaktuj się z obsługą klienta.
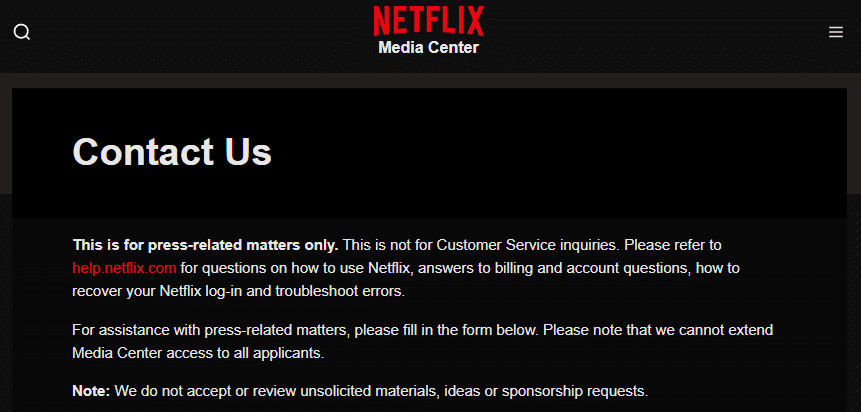
Zalecana:
- Jak naprawić błąd pochodzenia 327683: 0
- 6 sposobów na naprawienie kodu błędu Netflix M7121-1331-P7
- Czy rozbieżne w serwisie Netflix?
- Czy The Meg jest na Netflix?
Mamy nadzieję, że ten przewodnik był pomocny i można było naprawić kod błędu Netflix M7111-1101 na komputerze z systemem Windows. Daj nam znać, która metoda zadziałała najlepiej. Ponadto, jeśli masz jakieś pytania/sugestie dotyczące tego artykułu, możesz je umieścić w sekcji komentarzy.
