Jak rozwiązać błąd NetBT 4311 powodujący ponowne uruchomienie komputera z systemem Windows?
Opublikowany: 2022-01-26U niektórych użytkowników pojawiał się błąd NetBT 4311, zwłaszcza na starszych urządzeniach. Wiadomo, że ten błąd dotyczy starszych komputerów, ale nawet niektóre nowsze modele nie są oszczędzone przez skargi na kilku forach Windows.
Użytkownicy narzekają, że błąd przerywa rozgrywkę, uruchamianie aplikacji, a nawet normalne przeglądanie. W przeciwieństwie do podobnych błędów, błąd NetBT 4311 jest znacznie bardziej irytujący, ponieważ często powoduje pełną awarię systemu.
To dość frustrujące, gdy normalna aktywność komputera zostaje przerwana przez losowe i nieoczekiwane błędy, a tym bardziej w przypadku błędu NetBT 4311. Na początek wyświetlany komunikat o błędzie nie zapewnia żadnej jasnej metody odwrócenia sytuacji. Co więcej, błąd często powoduje losowe ponowne uruchomienie systemu i awarie komputera, które unieruchamiają system.
Jeśli szukasz sposobów na zatrzymanie ciągłych awarii związanych z błędem NetBT 4311 w systemie Windows 10, to dobrze trafiłeś. Chociaż ten przewodnik nie obiecuje pomóc w rozwiązaniu problemu w każdym przypadku, opisane tutaj poprawki działały dla wielu użytkowników, których dotyczył ten sam problem.
Jaki jest błąd NetBT 4311?
NetBT 4311 to błąd, który dotyczy zarówno starych, jak i nowych komputerów z systemem Windows 10. Ten błąd pojawił się również w starszych wersjach systemu Windows.
Może to spowodować awarię komputera, którego dotyczy problem, co prowadzi do losowych restartów i niebieskich ekranów. W zależności od powagi błędu niektórzy użytkownicy nie mogą korzystać ze swoich komputerów przez dłuższy czas, zanim nastąpi następna awaria. Innymi słowy, w przypadku napotkania błędu NetBT 4311 istnieje znaczne ryzyko, że zaatakowany komputer stanie się zasadniczo bezużyteczny, chyba że na czas zostanie znalezione rozwiązanie.
Chociaż problem występuje w trakcie gry lub innej aktywności wymagającej dużej ilości zasobów dla większości użytkowników, kilku z nich stwierdziło, że stało się to podczas logowania do systemu, co uniemożliwia im zalogowanie się.
Błąd NetBT 4311 wyświetla jedno z dwóch poniższych powiadomień o błędach, które są identyczne – z wyjątkiem ciągu identyfikującego interfejs:
Inicjalizacja nie powiodła się, ponieważ nie można było utworzyć urządzenia sterownika. Użyj ciągu „000000000100320000000000D71000C013010000250200C0000000000000000000000000000000000”, aby zidentyfikować interfejs, którego inicjalizacja nie powiodła się. Reprezentuje adres MAC uszkodzonego interfejsu lub globalnie unikalny identyfikator interfejsu (GUID), jeśli NetBT nie może mapować z GUID na adres MAC. Jeśli nie był dostępny ani adres MAC, ani identyfikator GUID, ciąg reprezentuje nazwę urządzenia klastra.
Inicjalizacja nie powiodła się, ponieważ nie można było utworzyć urządzenia sterownika. Użyj ciągu „000000000100320000000000D71000C011010000250200C001000000000000000000000000000000”, aby zidentyfikować interfejs, którego inicjalizacja nie powiodła się. Reprezentuje adres MAC uszkodzonego interfejsu lub globalnie unikalny identyfikator interfejsu (GUID), jeśli NetBT nie może mapować z GUID na adres MAC. Jeśli nie był dostępny ani adres MAC, ani identyfikator GUID, ciąg reprezentuje nazwę urządzenia klastra.
Więc co powoduje pojawienie się błędu NetBT 4311 w systemie Windows 10? Istnieją dowody, że błąd jest powiązany z usunięciem lub usterką karty sieciowej. Gdy karta sieciowa systemu zostanie usunięta lub wystąpi błąd, może to spowodować problem. System Windows wykrywa, że adaptera już nie ma lub nie działa, i próbuje go ponownie zainstalować. Dziennik zdarzeń jest następnie tworzony w Podglądzie zdarzeń. NetBT 4311 może również wystąpić z powodu usunięcia usługi zdalnego dostępu.
Inną możliwą przyczyną błędu, o którym mowa, są problemy ze sterownikami. Na standardowym komputerze są dziesiątki sterowników i każdy z nich może w dowolnym momencie stać się niekompatybilny lub nieaktualny. Dotyczy to zwłaszcza systemów niedawno uaktualnionych do systemu Windows 10. Błąd NetBT 4311 może wynikać z przestarzałych lub niezgodnych sterowników. Brakujące lub uszkodzone pliki systemowe mogą również powodować błąd.
Jednak błąd NetBT 4311 wydaje się bardziej powszechny na komputerach z dyskretną grafiką. Oznacza to, że osoby korzystające z komputerów do gier lub edycji grafiki są bardziej narażone na ten problem. Jest to związane z GPU i względną złożonością sterowników. Ponadto użytkownicy, którzy zbudowali niestandardowy komputer, są nieproporcjonalnie dotknięci błędem.
Większość z tych, którzy narzekali na błąd, wspomniała, że wydarzył się on w trakcie gry, zwłaszcza podczas grania w tytuły AAA i gry wieloosobowej online. Wskazuje to, że błąd może być związany ze sterownikami karty graficznej i prawdopodobnie sterownikami sieciowymi. Zgodnie z komunikatem o błędzie inicjalizacja nie powiodła się, ponieważ nie można było utworzyć sterownika. Oznacza to, że sterownik w systemie nie działa.
Jeśli zastanawiasz się, jak rozwiązać ten problem, następna sekcja zawiera odpowiedzi, których potrzebujesz.
Jak naprawić błąd NetBT 4311 w systemie Windows 10?
NetBT 4311 nie jest rodzajem błędu, na który powinieneś przymykać oko. Może powodować dalsze komplikacje, jeśli nie zostanie natychmiast rozwiązany. Gdy napotkasz ten błąd, następnym krokiem powinno być jego rozwiązanie. Często zdarza się, że błąd NetBT zamienia się w niebieski ekran i pojawiają się dodatkowe problemy ze sterownikami.
Jeśli szukasz sposobu na usunięcie komunikatu o błędzie NetBT 4311, możesz wykonać poniższe czynności. Proste wyjaśnienia dla każdego kroku poprowadzą Cię.
Metoda 1. Zaktualizuj sterowniki, których dotyczy problem
Część komunikatu o błędzie „Inicjacja nie powiodła się, ponieważ nie można było utworzyć sterownika” w komunikacie o błędzie NetBT 4311 wskazuje, że jest to prawdopodobnie problem ze sterownikiem. Czy masz przestarzałe, uszkodzone lub niezgodne sterowniki na swoim komputerze? Jeśli tak, należy je zaktualizować.
Uszkodzony sterownik nie może już poprawnie komunikować się z systemem operacyjnym i powiązanym sprzętem, prawdopodobnie dlatego, że został uszkodzony. Może to spowodować, że podłączony sprzęt nie będzie działał normalnie.
Przestarzały sterownik urządzenia jest zbyt stary i dlatego jest nieefektywny. Może brakować niektórych ważnych funkcji, które posiadają nowsze sterowniki. Tak więc, gdy sterownik jest nieaktualny, możliwości odpowiedniego sprzętu mogą być niewykorzystane. Może to również powodować błędy, takie jak NetBT 4311, gdy sprzęt próbuje renderować funkcję oprogramowania, której stary sterownik nie obsługuje.
Poprzednio działający sterownik może stać się niekompatybilny z powodu aktualizacji systemu. Niektóre sterowniki, które działały bardzo dobrze w systemie Windows 8.1 lub Windows 7, mogą przestać działać po uaktualnieniu systemu do systemu Windows 10. Możliwe, że producent urządzenia utworzył wersję sterownika dla systemu Windows 10. Użytkownik musiałby uaktualnić do najnowszej zgodnej wersji sterownika, aby uniknąć błędów.
Jeśli znany jest sterownik powodujący błąd NetBT 4311, możesz użyć poniższej metody, aby zaktualizować go do najnowszej wersji.
- Zaktualizuj sterowniki za pomocą Menedżera urządzeń
Menedżer urządzeń to narzędzie systemu Windows, które wyświetla listę wszystkich urządzeń podłączonych do komputera i zapewnia interfejs do sprawdzania stanu sterownika i aktualizacji, odinstalowywania lub wyłączania sterowników urządzeń. Możesz tam znaleźć cały sprzęt komputerowy i jego sterowniki. Poniższe kroki wyjaśniają, jak używać Menedżera urządzeń do aktualizacji sterownika urządzenia:
- Kliknij prawym przyciskiem myszy menu Start (lub naciśnij jednocześnie logo Windows i klawisze X), aby otworzyć menu Power User.
- Wybierz Menedżera urządzeń, aby uruchomić aplet.
- Rozwiń opcję zawierającą urządzenie, którego sterownik chcesz zaktualizować. Na przykład, jeśli chcesz zaktualizować sterownik karty graficznej, rozwiń opcję "Kontrolery dźwięku, wideo i gier".
- Kliknij urządzenie prawym przyciskiem myszy i wybierz „Aktualizuj sterownik”.
- W następnym oknie wybierz "Wyszukaj automatycznie sterowniki".
System Windows pobierze i zainstaluje najnowszą wersję wybranego sterownika, pod warunkiem, że może go znaleźć. Jeśli żaden nowy sterownik nie jest dostępny, system powiadomi Cię, że najnowsza wersja sterownika jest już zainstalowana.

Czasami aktualizacja sterownika w ten sposób nie rozwiązuje problemu. Gdy tak się stanie lub używasz już najnowszej wersji sterownika, możesz spróbować ponownie zainstalować sterownik i sprawdzić, czy to działa:
- W kroku 3 powyżej rozwiń odpowiedni węzeł w zwykły sposób. Następnie kliknij prawym przyciskiem myszy urządzenie i wybierz Właściwości.
- Przejdź do zakładki Sterownik.
- Kliknij opcję Odinstaluj sterownik i potwierdź akcję po wyświetleniu wyskakującego okienka.
- Uruchom ponownie system, a system Windows ponownie zainstaluje sterownik.
Możesz użyć tej metody, jeśli masz pewność, który sterownik powoduje problem. Co więcej, korzystanie z Menedżera urządzeń gwarantuje, że zostanie zainstalowany tylko bezpieczny sterownik. Możesz użyć Menedżera urządzeń do aktualizacji wielu sterowników, ale zajmie to dużo czasu, ponieważ możesz je aktualizować tylko jeden po drugim.
- Aktualizuj sterowniki automatycznie
NetBT 4311 i powiązane błędy wskazują jedynie, że problem ze sterownikiem jest odpowiedzialny za awarię systemu, ale nie wspominają, który konkretny sterownik należy rozwiązać. Dlatego trudno jest wyizolować problematyczny sterownik. Czy w takim razie nie byłoby lepiej po prostu zaktualizować je wszystkie?
Czasami korzystanie z Menedżera urządzeń nie jest zbyt pomocne, ponieważ system Windows często nie wykrywa najnowszych sterowników online. Istnieje również ryzyko związane z ręcznym pobieraniem potrzebnych sterowników: wystąpią problemy, jeśli zostanie zainstalowana niewłaściwa wersja z powodu nieporozumień.
Oto najlepsze rozwiązanie: użycie narzędzia zaprojektowanego specjalnie do przeprowadzania automatycznych aktualizacji sterowników. Narzędzie programowe, takie jak Auslogics Driver Updater, obsługuje dużą bazę danych sterowników i jest stale aktualizowane, gdy tylko producenci wydadzą nowy sterownik.
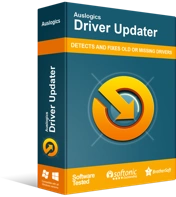
Rozwiązywanie problemów z komputerem za pomocą narzędzia do aktualizacji sterowników
Niestabilna wydajność komputera jest często powodowana przez przestarzałe lub uszkodzone sterowniki. Auslogics Driver Updater diagnozuje problemy ze sterownikami i pozwala aktualizować stare sterowniki jednocześnie lub pojedynczo, aby komputer działał płynniej
Auslogics Driver Updater ma prosty interfejs i jest łatwy w użyciu. Po zainstalowaniu oprogramowania i kliknięciu Skanuj, sprawdza ono komputer pod kątem zainstalowanego sprzętu i wyświetla listę sterowników na komputerze, wskazując te, które wymagają aktualizacji. Po prostu kliknij przycisk Aktualizuj obok sterownika, aby rozpocząć jego aktualizację.
Driver Updater jest certyfikowany przez Microsoft i pozyskuje sterowniki tylko od zatwierdzonych producentów, więc nie masz się czym martwić. Automatycznie dopasowuje system do prawidłowego sterownika, a nawet tworzy kopię zapasową bieżącego sterownika przed zainstalowaniem najnowszej wersji.
Najlepszą funkcją Auslogics Driver Updater jest to, że można go używać do aktualizacji wsadowych. Z licencją pro możesz kliknąć przycisk Aktualizuj wszystko w Auslogics Driver Updater, aby zaktualizować wszystkie sterowniki urządzeń za jednym razem.
Po zainstalowaniu aktualizacji sterowników uruchom ponownie komputer, a błąd NetBT 4311 powinien zostać rozwiązany.
Metoda 2. Usuń oprogramowanie innych firm
Wiadomo, że niektóre aplikacje innych firm, zwłaszcza potencjalnie niechciane programy, przyczyniają się do błędów, takich jak NetBT 4311. Jeśli programy, których nie zainstalowałeś, znajdują się na Twoim komputerze, mogą być niebezpieczne i złośliwe. Lepiej je natychmiast usunąć.
Z drugiej strony niektóre bezpieczne programy mogą kolidować z niektórymi składnikami systemu i powodować błąd.
Istnieją dwa sposoby na normalne usunięcie zainstalowanego programu w systemie Windows 10: za pomocą Panelu sterowania i aplikacji Ustawienia.
- Korzystanie z panelu sterowania
- Otwórz menu Start i wpisz „cpl”. Naciśnij Enter na klawiaturze lub kliknij Panel sterowania w wynikach wyszukiwania, aby uruchomić aplet.
- Upewnij się, że tryb przeglądania jest ustawiony na Kategoria.
- Kliknij „Odinstaluj program” w obszarze Programy.
- Na ekranie "Odinstaluj lub zmień program" kliknij prawym przyciskiem myszy aplikację, którą chcesz usunąć, i kliknij Odinstaluj.
- Postępuj zgodnie z instrukcjami kreatora dezinstalacji, aby całkowicie usunąć aplikację z komputera.
- Korzystanie z ustawień systemu Windows
- Otwórz menu Start i wybierz Ustawienia, aby uruchomić aplikację. Możesz także użyć skrótu Win + I na klawiaturze, aby bezpośrednio otworzyć aplikację.
- Przejdź do Aplikacje > Aplikacje i funkcje.
- Po prawej stronie znajdź aplikację, którą chcesz usunąć, i kliknij ją.
- Kliknij przycisk Odinstaluj.
- Jeśli pojawi się okno uprawnień, kliknij Tak.
- Kliknij przycisk Odinstaluj i poczekaj na zakończenie procesu.
Metoda 3. Wyłącz automatyczny restart
Niektórzy użytkownicy, którzy napotkali błąd NetBT 4311, skarżyli się, że nie mogą rozwiązać problemu, ponieważ ich komputery automatycznie uruchomiły się ponownie, zanim mogli rozpocząć rozwiązywanie problemów. Jednym ze sposobów rozwiązania tego problemu jest wyłączenie automatycznego ponownego uruchamiania:
- Otwórz menu Start i wpisz „wyświetl zaawansowane ustawienia systemu”, aby otworzyć okno dialogowe Właściwości systemu w Panelu sterowania.
- W sekcji Uruchamianie i odzyskiwanie na karcie Zaawansowane kliknij Ustawienia.
- W oknie dialogowym Uruchamianie i odzyskiwanie odznacz „Automatycznie uruchom ponownie” w sekcji „Awaria systemu”.
- Kliknij OK, aby zapisać zmianę i ponownie uruchomić komputer.
Jeśli te metody nie rozwiązały problemu, możesz przyjrzeć się swojemu sprzętowi.
Metoda 4. Sprawdź swoją pamięć RAM i kartę graficzną
Czasami NetBT 4311 jest spowodowany problemami sprzętowymi. Na przykład pamięć systemowa i/lub karta graficzna mogą zostać uszkodzone lub po prostu dotknięte kurzem.
Jeśli możesz, odłącz plecy komputera i wyjmij pamięć RAM i kartę graficzną. Dokładnie je wyczyść, upewniając się, że w rogach nie ma brudu, i wsuń je z powrotem.
Sprawdź swój sprzęt pod kątem uszkodzeń. Uszkodzony procesor graficzny lub karta pamięci wymagają wymiany.
Te metody powinny pomóc w trwałym naprawieniu błędu NetBT 4311 w systemie Windows 10. Następnie możesz wznowić grę bez dalszych kłopotów. Jeśli masz coś do dodania lub znasz inne rozwiązanie, które nie jest tutaj wymienione, nie zapomnij dać nam o tym znać w sekcji komentarzy.
