Jak naprawić błąd przenoszenia kolumny Excel
Opublikowany: 2022-08-20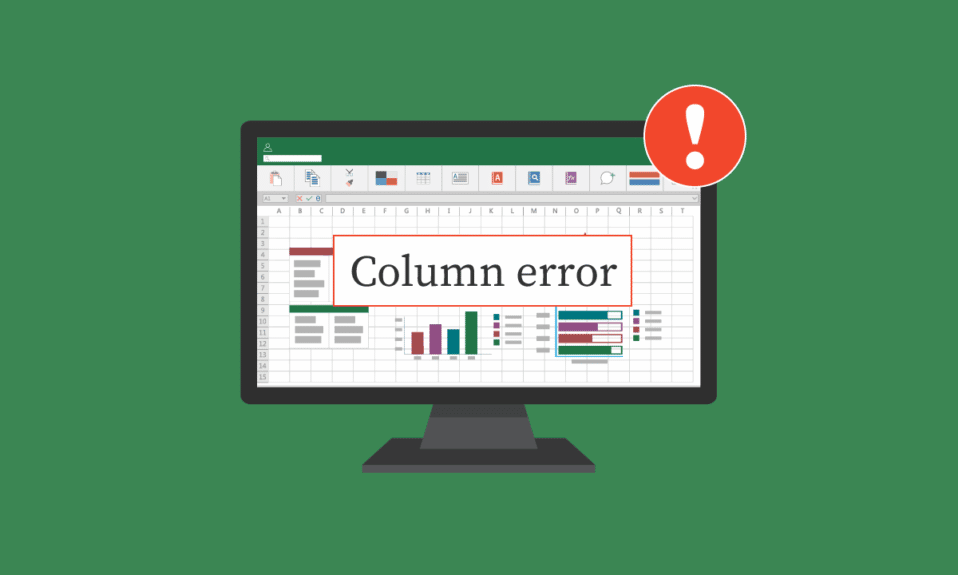
Microsoft Excel to jedno z najczęściej używanych programów do obsługi arkuszy kalkulacyjnych na świecie. To oprogramowanie do arkuszy kalkulacyjnych zapewnia użytkownikom narzędzia do dokładnego zapisywania i interpretowania danych. Jednak użytkownicy mogą potknąć się podczas pracy nad skoroszytem programu Excel. Często użytkownicy mogą drapać się po głowie, aby zrozumieć, jak rozwiązać problem przenoszenia komórek w tabeli w arkuszu lub program Excel nie może wstawiać nowych błędów komórek. Błędy w kolumnie Move Excel można zwykle naprawić za pomocą różnych narzędzi i ustawień programu Excel, jak omówiono w tym przewodniku.
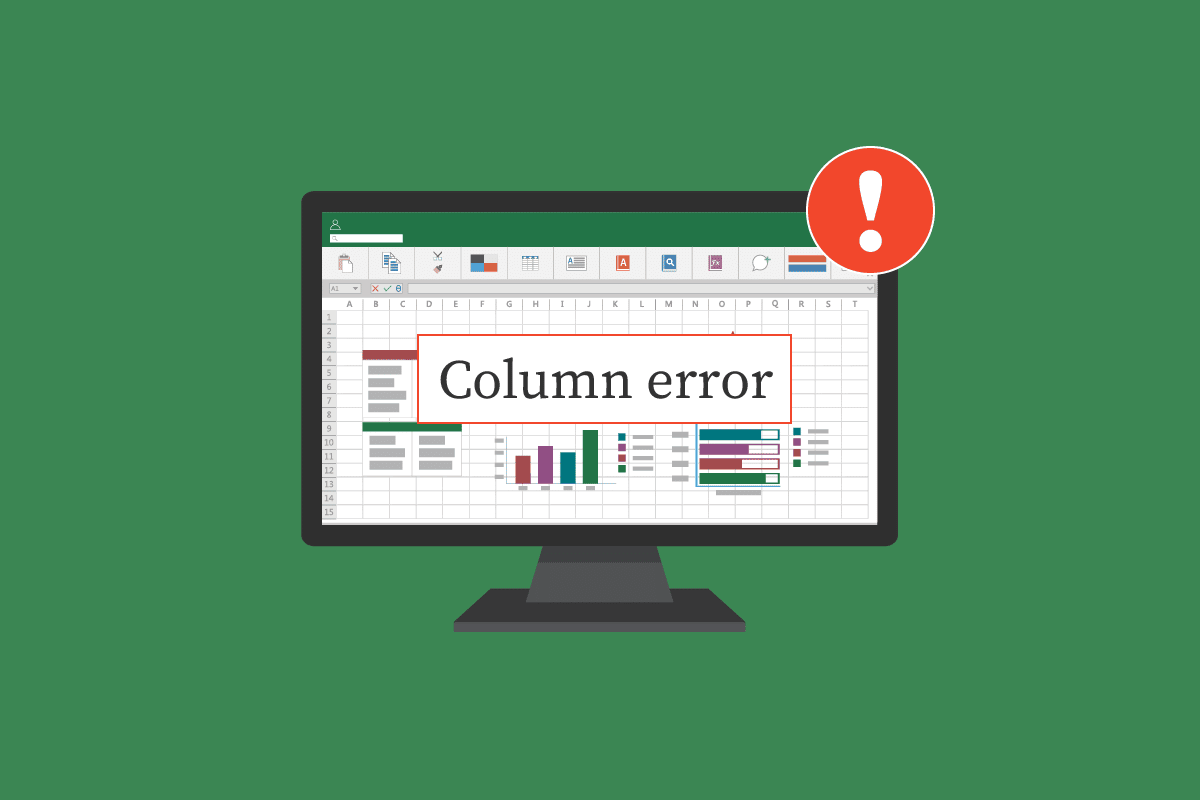
Zawartość
- Jak naprawić błąd przenoszenia kolumny Excel
- Metoda 1: Wyczyść wszystkie dodatkowe wiersze i kolumny
- Metoda 2: Usuń hiperłącza ze wszystkich grafik
- Metoda 3: Zmodyfikuj zaawansowane opcje programu Excel
- Metoda 4: Modyfikuj/usuwaj komentarze za pomocą okienka wyboru
- Metoda 5: Zmień właściwość komentarza za pomocą uruchamiania makra
- Metoda 6: Ręczna zmiana właściwości komentarza
Jak naprawić błąd kolumny Move Excel?
Mogą istnieć różne powody, dla których pojawiają się problemy z przenoszeniem kolumn programu Excel, takie jak:
- Wcześniejsze formatowanie w komórkach skoroszytu programu Excel
- Grafika w skoroszycie, w tym hiperłącza
- Niewłaściwy dobór opcji programu Excel
- Nieprawidłowe ustawienia we właściwości komentarza
W nadchodzących sekcjach dowiesz się, jak naprawić problemy z wstawianiem nowych komórek w programie Excel.
Metoda 1: Wyczyść wszystkie dodatkowe wiersze i kolumny
Ten błąd może zostać wyświetlony, jeśli do całego arkusza zastosowano jedną formułę. Dlatego jedną z pierwszych metod rozwiązania tego problemu jest wyczyszczenie wszystkich pierwszych wierszy i kolumn w następujący sposób:
1. Kliknij komórkę nagłówka w arkuszu.
2. Naciśnij Ctrl + Shift , a następnie naciśnij klawisz strzałki w prawo, aby zaznaczyć cały wiersz, jak pokazano.
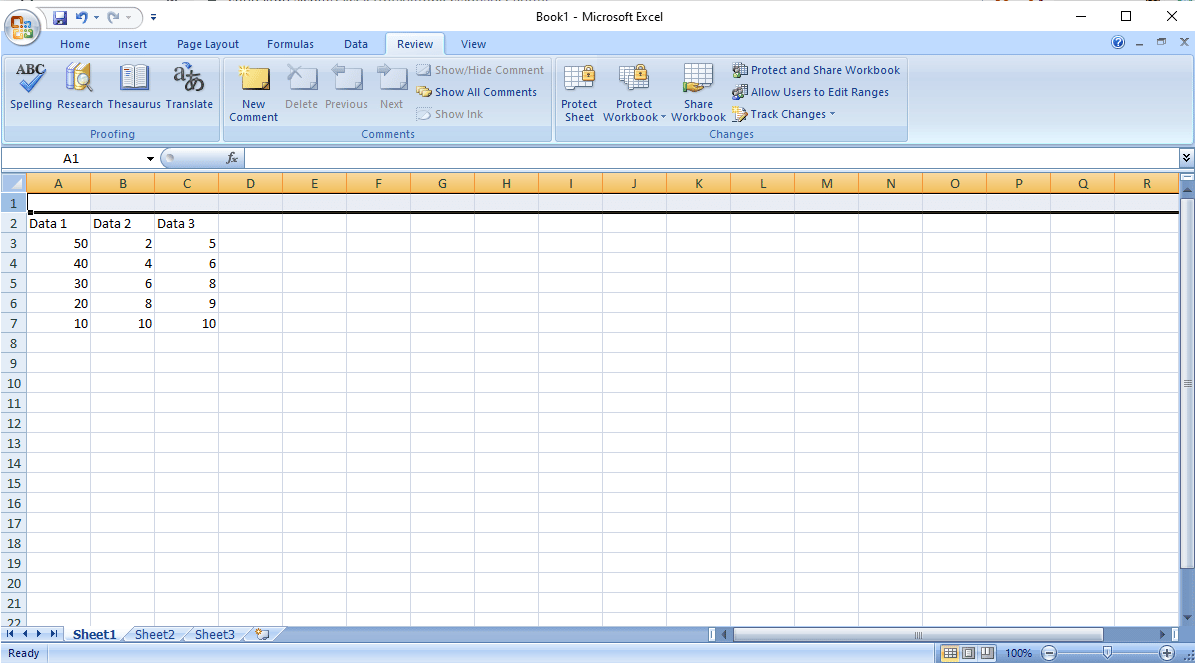
3. Na karcie Strona główna kliknij opcję Wyczyść pokazaną podświetloną poniżej.
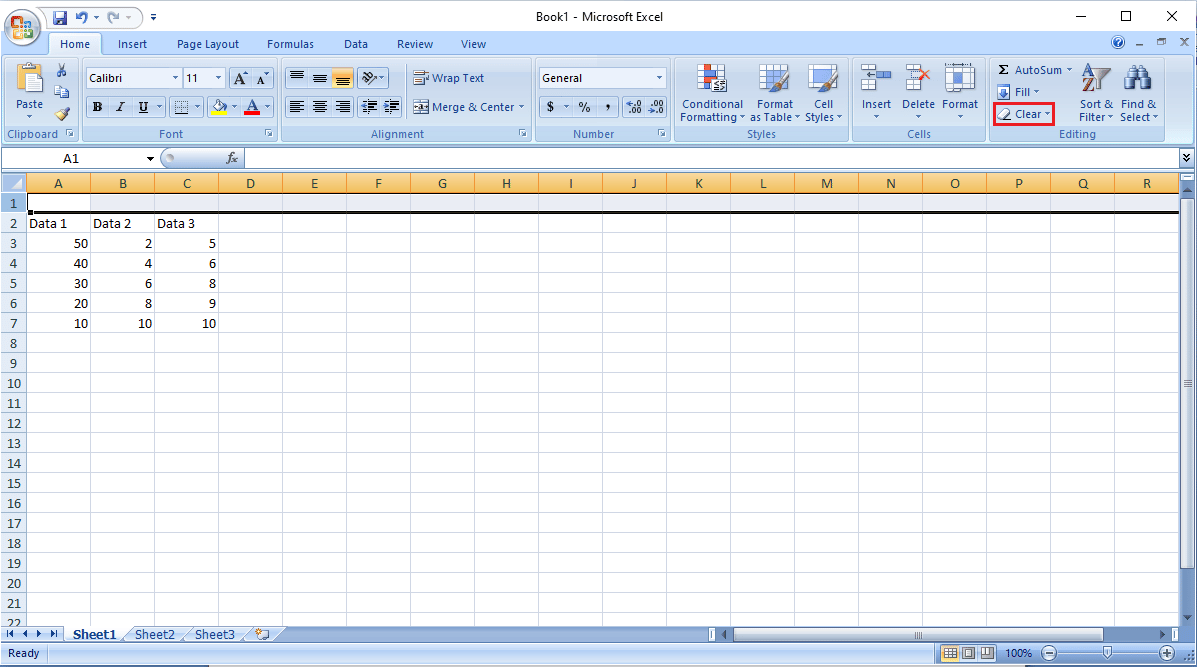
4. Kliknij Wyczyść wszystko , aby usunąć cały wiersz.
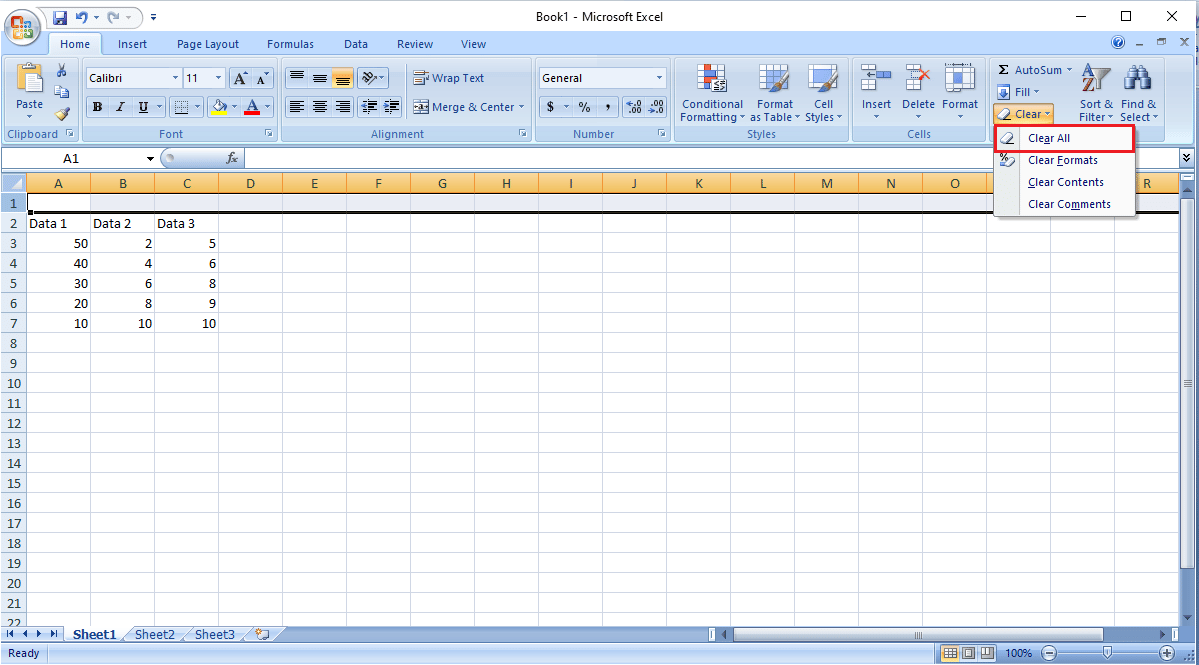
5. Postępując zgodnie z instrukcjami w kroku 2 , zaznacz wszystkie wiersze tuż pod danymi i również je wyczyść.
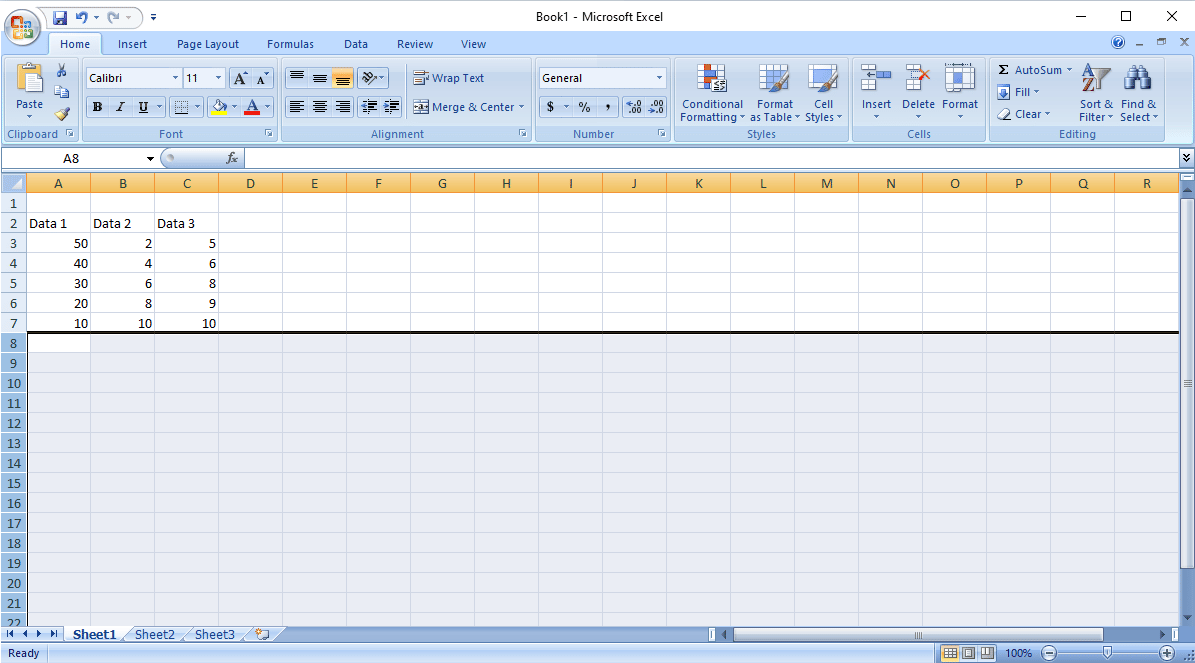
Ta metoda powinna usunąć całe formatowanie i formułę z całego arkusza; nie powinieneś otrzymać błędu podczas dodawania nowych wierszy i kolumn. Jeśli problem nie ustąpi, wypróbuj następną metodę.
Przeczytaj także : Jak zamrozić wiersze i kolumny w programie Excel
Metoda 2: Usuń hiperłącza ze wszystkich grafik
Jeśli w arkuszu znajdują się obrazy i inne grafiki, możesz spróbować rozwiązać błąd kolumny przenoszenia programu Excel, po prostu usuwając hiperłącza z grafiki. Możesz wykonać te proste kroki, aby usunąć hiperłącza z arkusza roboczego:
1. Kliknij prawym przyciskiem myszy obraz wstawiony do arkusza roboczego.
2. Przejdź i kliknij opcję Usuń łącze , jak pokazano.
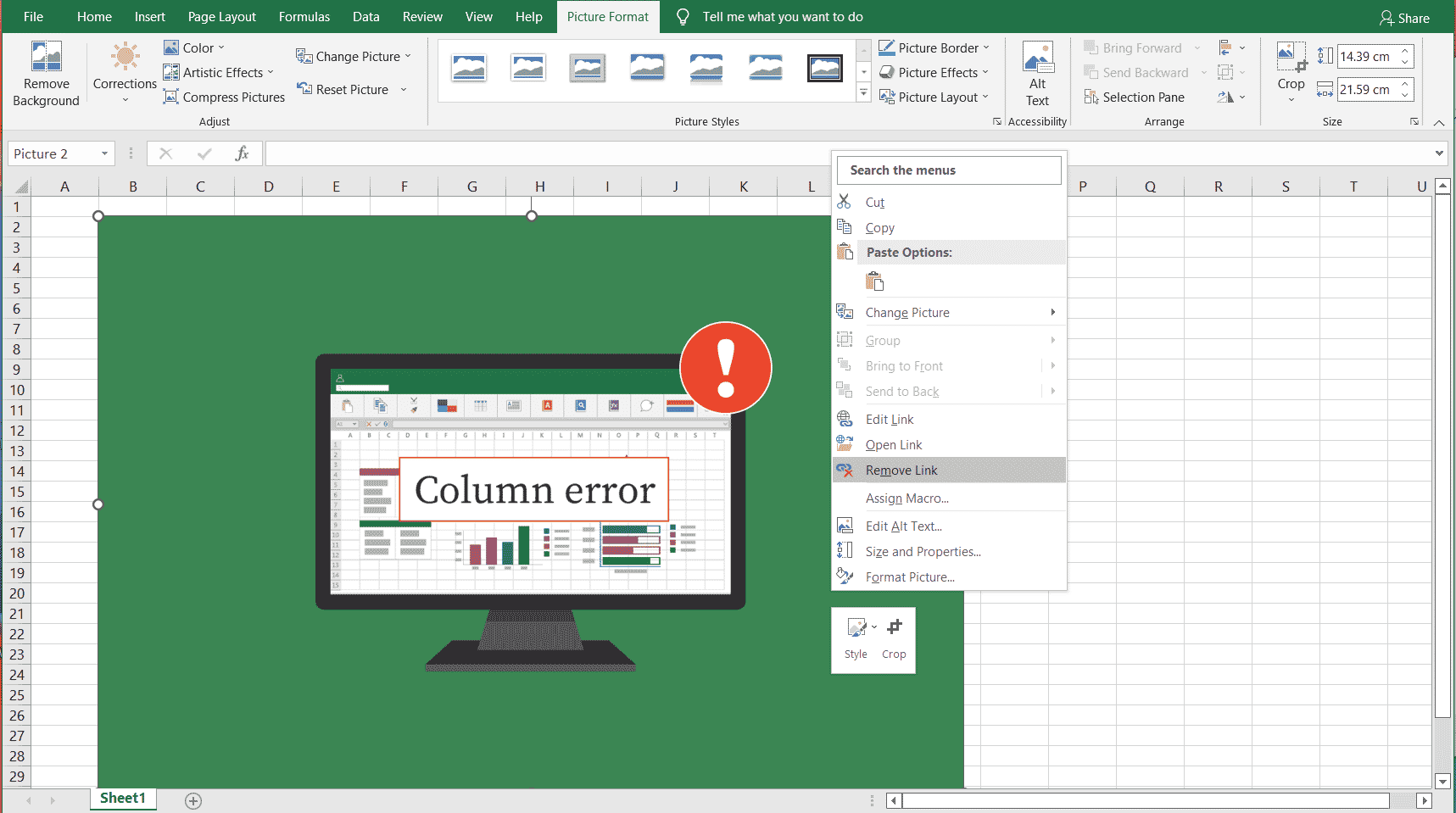
3. Zapisz arkusz programu Excel, naciskając jednocześnie klawisze Ctrl + S i zamknij okno.
4. Uruchom ponownie Excel i kontynuuj projekt. Kliknij prawym przyciskiem myszy na zdjęcie i wybierz opcję Link , aby ponownie dodać hiperłącze.
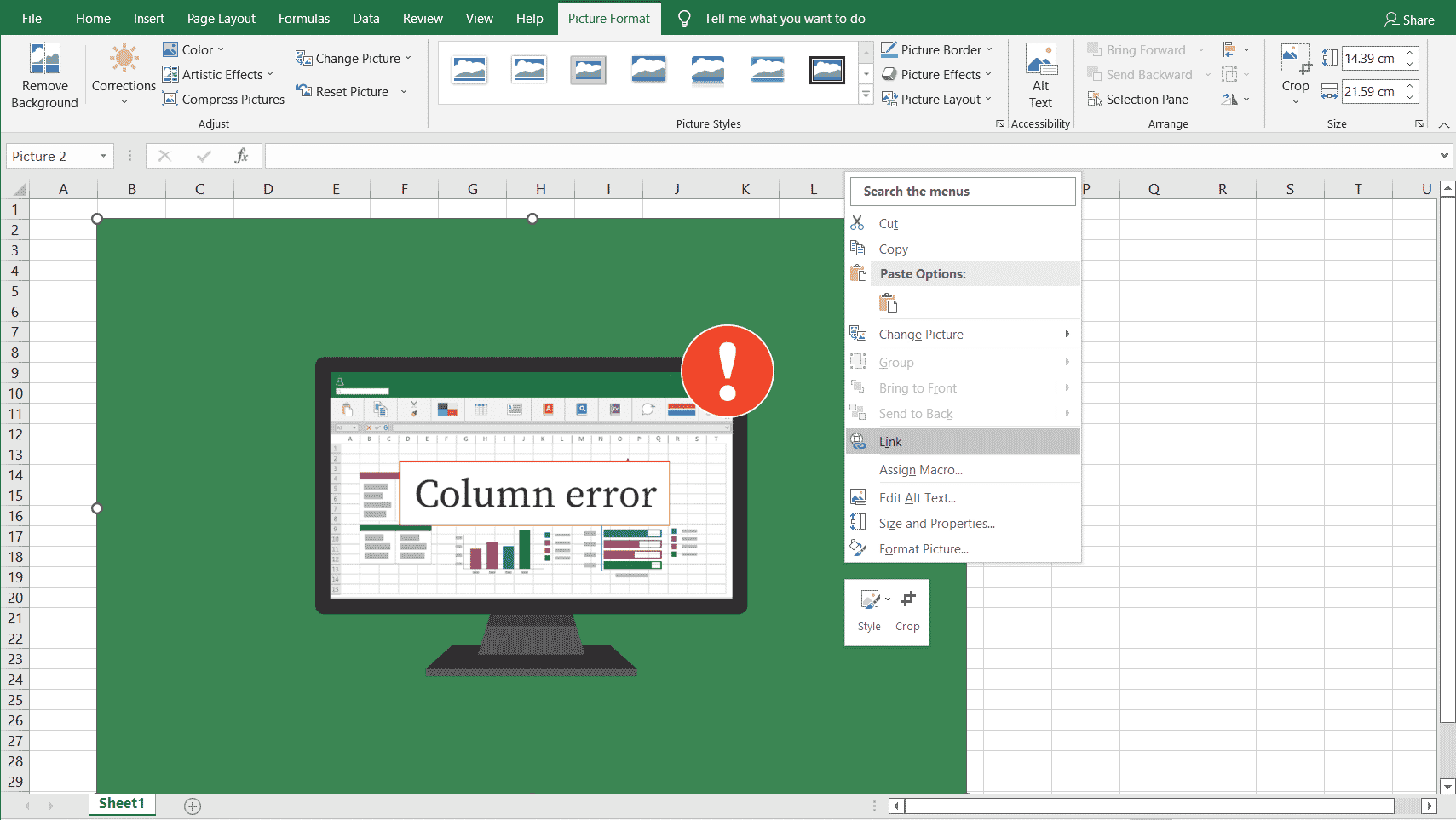
Metoda 3: Zmodyfikuj zaawansowane opcje programu Excel
Jeśli nadal nie masz pewności, jak przenieść komórki w tabeli w arkuszu, możesz ręcznie i bezpiecznie zmienić opcje programu Excel w następujący sposób:
1. Kliknij przycisk pakietu Office w prawym górnym rogu.
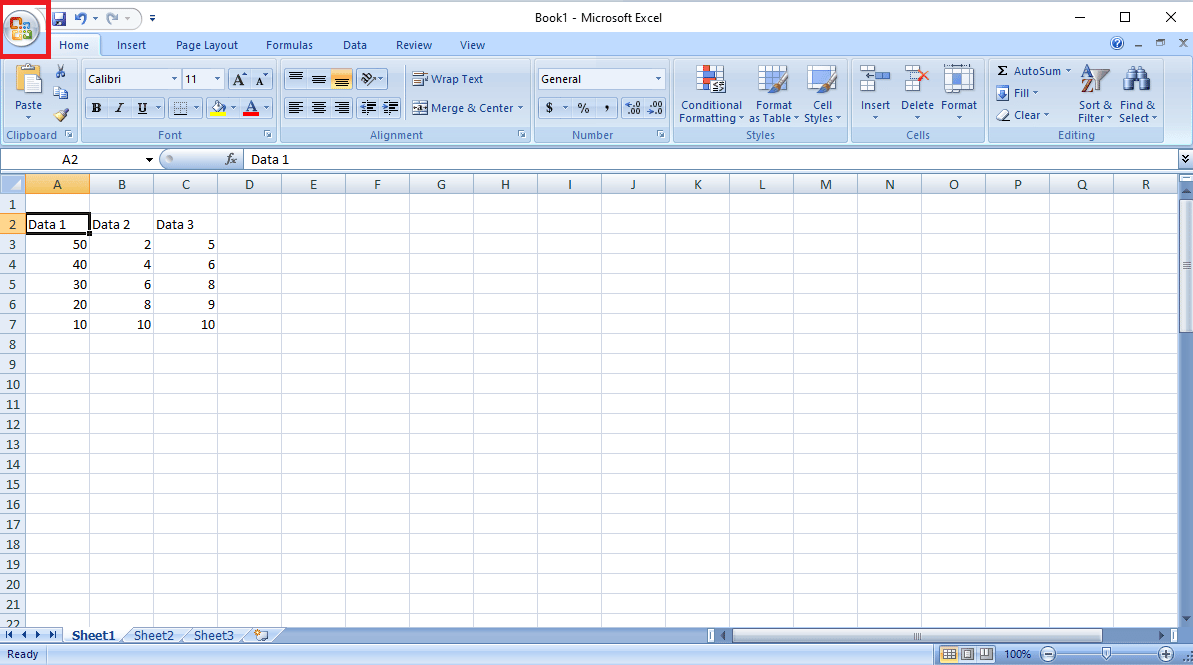
2. Teraz zlokalizuj i kliknij Opcje programu Excel , jak pokazano.
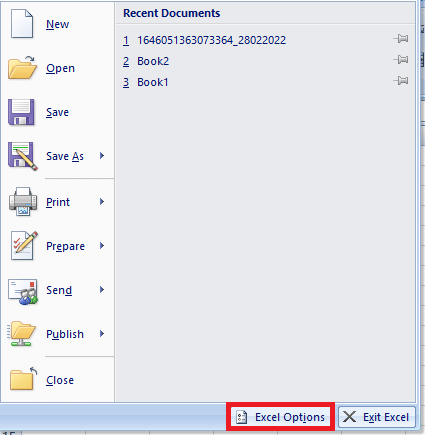
3. W menu po lewej stronie kliknij opcję Zaawansowane .
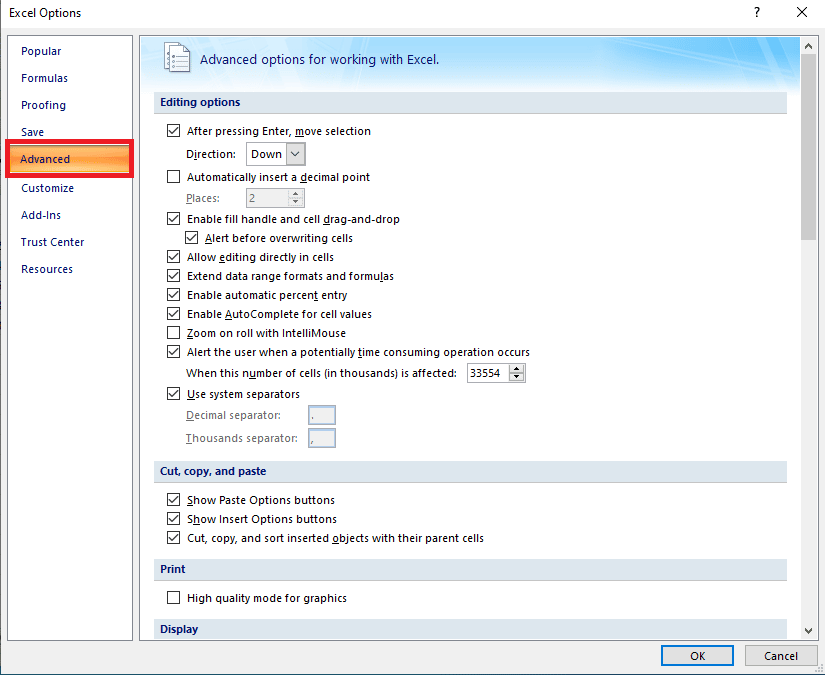

4. Przewiń w dół i znajdź Opcje wyświetlania dla tego menu skoroszytu .
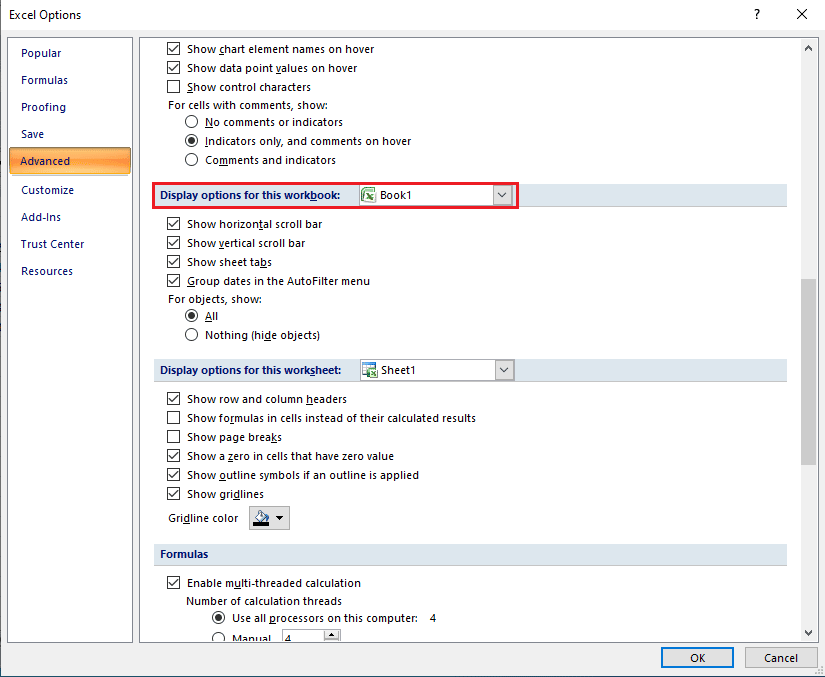
5. W opcji Dla obiektów pokaż: wybierz Wszystkie , jak pokazano poniżej.
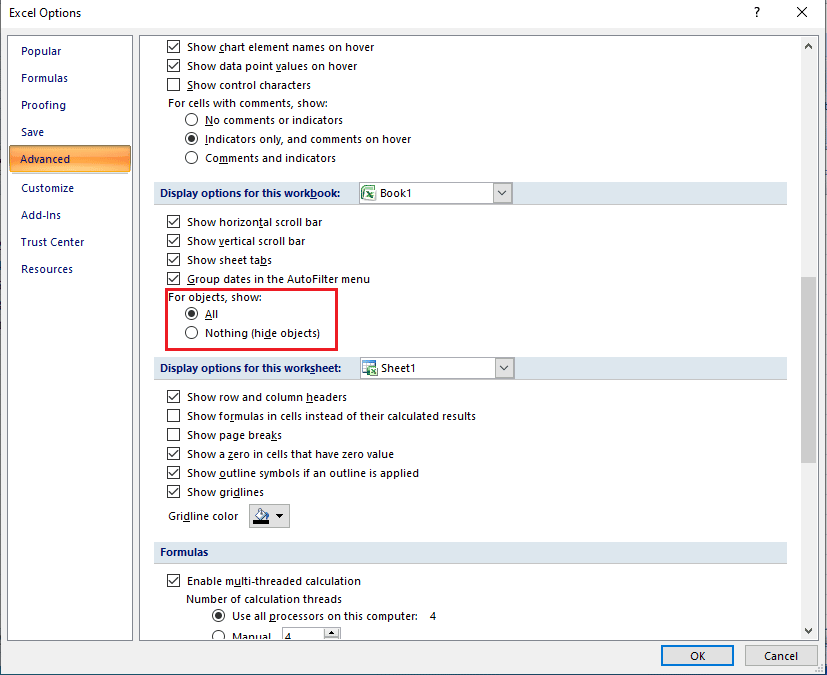
6. Na koniec kliknij OK .
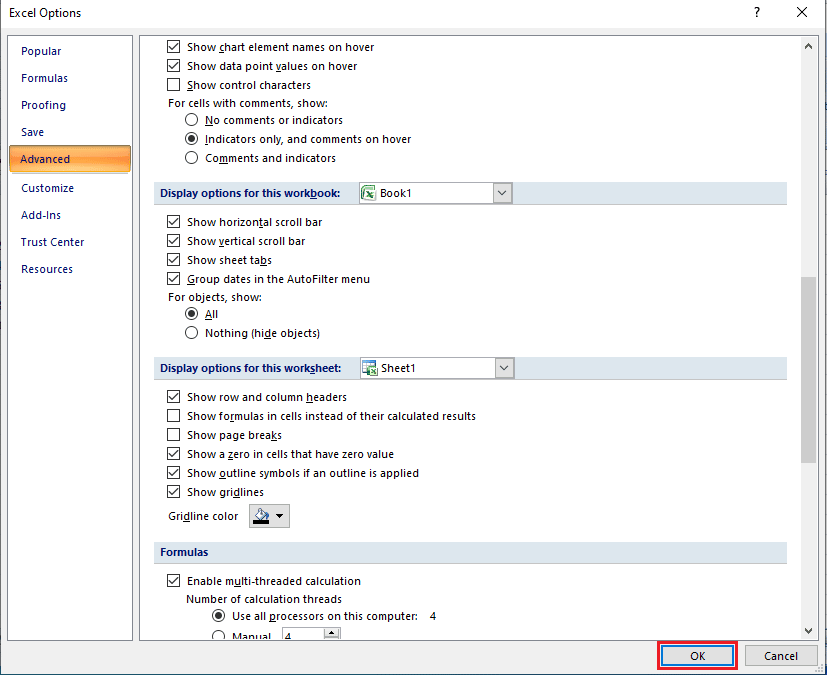
Przeczytaj także: Jak kopiować i wklejać wartości bez formuł w programie Excel
Metoda 4: Modyfikuj/Usuń komentarze za pomocą okienka wyboru
Jeśli poprzednie metody nie naprawią błędu kolumny programu Excel, możesz również spróbować rozwiązać błąd programu Excel nie może wstawić nowych komórek, zmieniając właściwość komentarza skoroszytu za pomocą okienka wyboru. Aby użyć narzędzia Okienko zaznaczenia, wykonaj następujące proste czynności:
1. W oknie programu Excel, z zakładki Strona główna , kliknij listę rozwijaną Znajdź i wybierz .
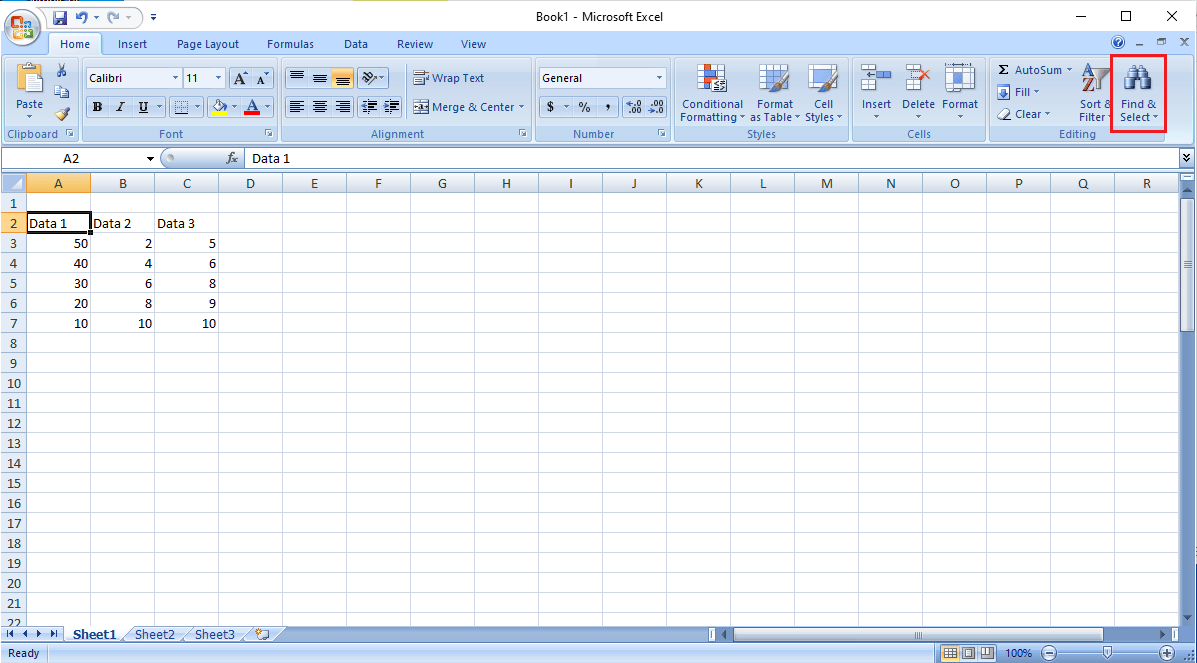
2. Kliknij Okienko wyboru …
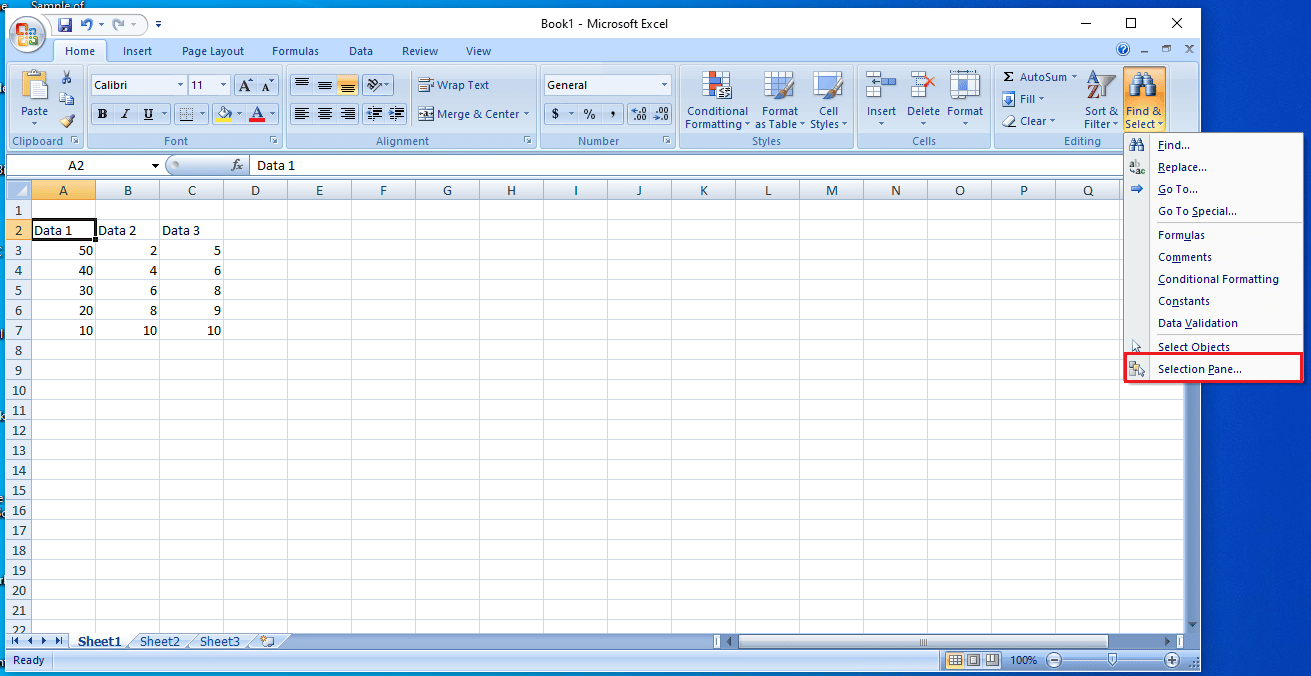
3. Na koniec kliknij Pokaż wszystko przycisk, aby wyświetlić wszystkie komentarze w skoroszycie i je rozwiązać.
Metoda 5: Zmień właściwość komentarza za pomocą uruchamiania makra
Możesz użyć kodu makra, aby wyświetlić wszystkie komentarze w skoroszycie. Makro dodaje nowy arkusz do skoroszytu z listą komentarzy zawierającą adres komórki i ustawienia pozycji.
Możesz po prostu skopiować i wkleić następujący kod makra:
Pod wszystkieCommentsListProperties()
Application.ScreenUpdating = Fałsz
Dim rngCmts jako zakres
Dim c jako zakres
Dim wsA jako arkusz
Dim wsN jako arkusz
Przyciemnij i tak długo
Dim lPos tak długo
Przyciemnij myPos jako ciąg
Ustaw wsA = Aktywny arkusz
Przy błędzie Wznów Dalej
Ustaw rngCmts = wsA.Komórki _
.SpecialCells(xlCellTypeComments)
W przypadku błędu Przejdź do 0
Jeśli rngCmts jest niczym, to
MsgBox "nie znaleziono komentarzy"
Wyjście Sub
Zakończ, jeśli
Ustaw wsN = Arkusze.Dodaj
wsN.Range("A1:B1").Wartość = _
Tablica("Adres", "Pozycja")
ja = 1
Dla każdego c In rngCmts
Z wsN
ja = ja + 1
Przy błędzie Wznów Dalej
lPoz = c.Kształt.Komentarza.Umieszczenie
Wybierz przypadek lPoz
Przypadek 1
myPos = "Przenieś/Rozmiar"
Przypadek 2
myPos = "Tylko przenieś"
Przypadek 3
myPos = "Bez ruchu/rozmiaru"
Koniec Wybierz
.Komórki(i, 1).Wartość = c.Adres
.Cells(i, 2).Value = mojaPozycja
Kończyć z
Następne cws
N.Range("A1:B1").Cała kolumna.Autodopasowanie
Application.ScreenUpdating = Prawda
Napis końcowyPrzeczytaj także: Napraw pakiet Microsoft Office, który nie otwiera się w systemie Windows 10
Metoda 6: Ręczna zmiana właściwości komentarza
Jeśli nadal zastanawiasz się, jak przenieść komórki w tabeli w arkuszu, możesz również spróbować ręcznie zmienić właściwość komentarza, wykonując poniższe czynności.
1. Kliknij prawym przyciskiem myszy dowolną komórkę w skoroszycie programu Excel.
2. Kliknij opcję Pokaż/Ukryj komentarze pokazaną poniżej.
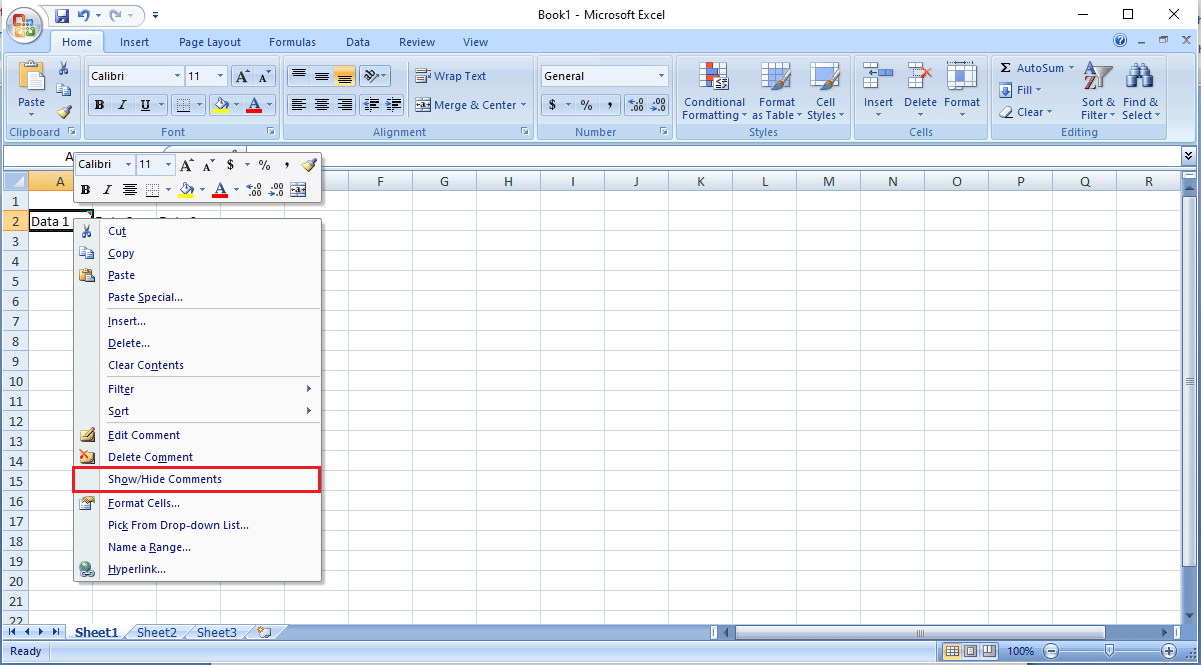
3. Przesuń kursor do rogu komentarza. Kliknij prawym przyciskiem myszy i wybierz opcję Formatuj komentarz… , jak pokazano poniżej.
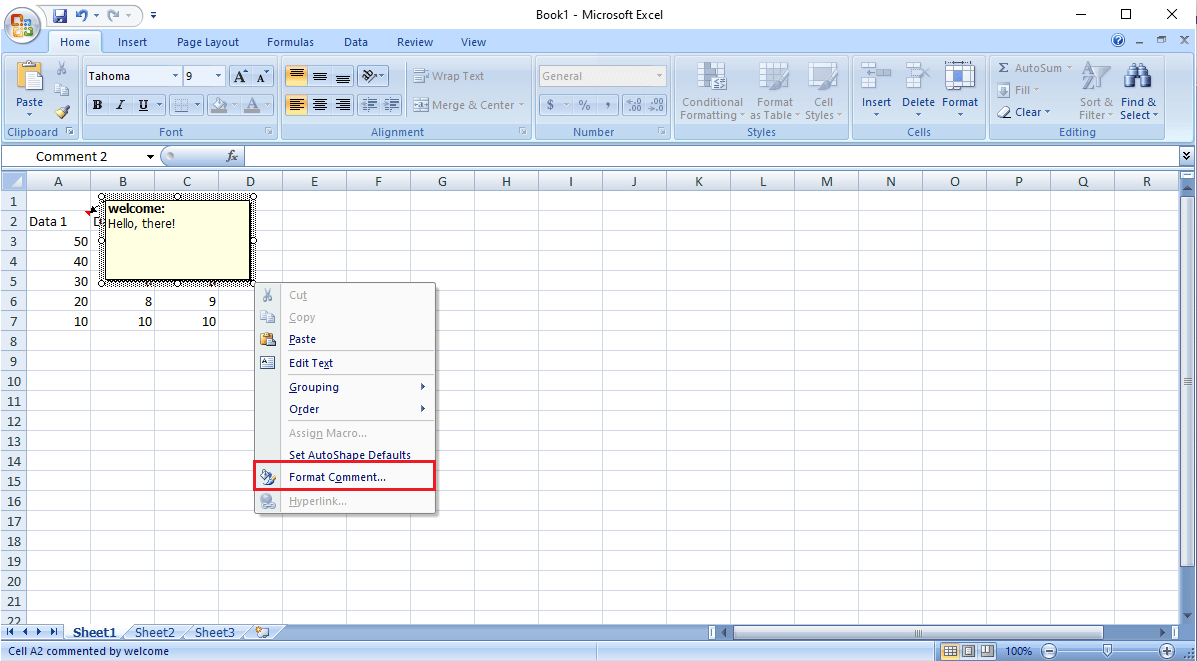
4. Przejdź do zakładki Właściwości .
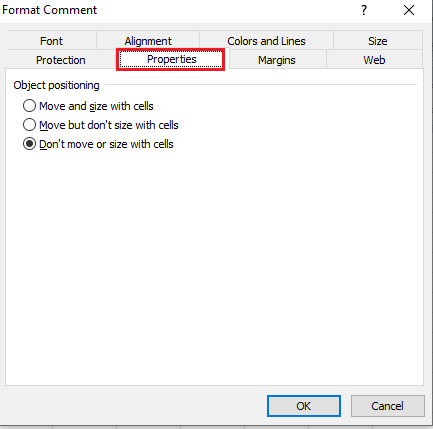
5. Wybierz opcję Przenieś, ale nie dopasowuj rozmiaru z komórkami i kliknij OK.
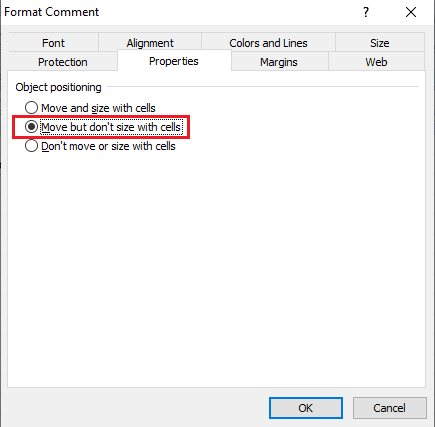
Często zadawane pytania (FAQ)
Q1. Dlaczego otrzymuję błędy podczas korzystania z programu Excel?
Odp. Przyczyny występowania błędów w programie Microsoft Excel mogą być różne. Niektóre przyczyny to istniejące wcześniej formuły i formatowanie wartości w skoroszycie i grafice, jeśli takie istnieją.
Q2. Jak mogę naprawić błędy programu Excel?
Odp. Istnieje wiele sposobów naprawiania błędów programu Excel, głównie przez wyczyszczenie całego formatowania skoroszytu programu Excel.
Q3. Jak zmienić opcje komentarzy w programie Excel?
Odp. Możesz zmienić opcje komentarzy, przechodząc do Pokaż / ukryj opcje komentarzy , klikając komórkę prawym przyciskiem myszy.
Zalecana:
- Napraw Forza Horizon 4 nie uruchamia się w systemie Windows 10
- Napraw błąd stdole32.tlb programu Excel w systemie Windows 10
- Napraw kod błędu pakietu Office 1058 13 w systemie Windows 10
- Jak zmienić kolor tła w Microsoft Word
