Jak naprawić rozmycie ruchu w grach komputerowych
Opublikowany: 2022-01-29Jest coś niesamowicie satysfakcjonującego w nowoczesnej grze działającej w wysokiej rozdzielczości z ostrą, ostrą grafiką. Ale jeśli scena zamienia się w rozmazany bałagan za każdym razem, gdy poruszasz swoją postacią, doświadczasz zjawiska, które można nazwać rozmyciem ruchu .
Rozmycie ruchu pochodzi z wielu różnych źródeł, a jeśli masz szczęście, monitor może mieć kilka opcji jego zmniejszenia. Chociaż jedna lub dwie poprawki oprogramowania mogą pomóc w złagodzeniu rozmycia ruchu, wiele opcji zależy od wyświetlacza — im lepszy monitor, tym więcej dostępnych opcji zmniejszających rozmycie. Monitory do gier będą generalnie miały więcej tych poprawek niż wyświetlacze biurowe, ale nigdy nie zaszkodzi sprawdzić.
Jeśli nie masz pewności, jak dostać się do menu ekranowego monitora (OSD), sprawdź jego instrukcję. Zwykle możesz nacisnąć przycisk z boku lub u dołu monitora, aby poruszać się po ustawieniach na pokładzie. Oto kilka opcji, które możesz znaleźć.
Zwiększ częstotliwość odświeżania
Częstotliwość odświeżania monitora LCD określa, ile razy wyświetlacz odświeża obraz na ekranie. Większość standardowych monitorów komputerowych odświeża się z częstotliwością 60 Hz, czyli 60 razy na sekundę. Jednak wiele monitorów - szczególnie tych skoncentrowanych na grach - może działać z częstotliwością 90 Hz, 144 Hz lub nawet wyższą.
Oto dlaczego ma to znaczenie: na wyświetlaczu typu sample-and-hold, takim jak LCD, poruszające się obiekty na ekranie nie poruszają się tak, jak tego oczekuje Twoje oko. Pozostają w jednym miejscu przez 1/60 sekundy, potem pojawiają się w innym miejscu na kolejną 1/60 sekundy i tak dalej. Gdy twoje oko śledzi obiekt na ekranie, oczekując płynnego ruchu, twój mózg wprowadza do ruchu pewne rozmycie. (Blur Busters ma świetne wyjaśnienie tej osobliwości, jeśli chcesz zanurkować głębiej.)
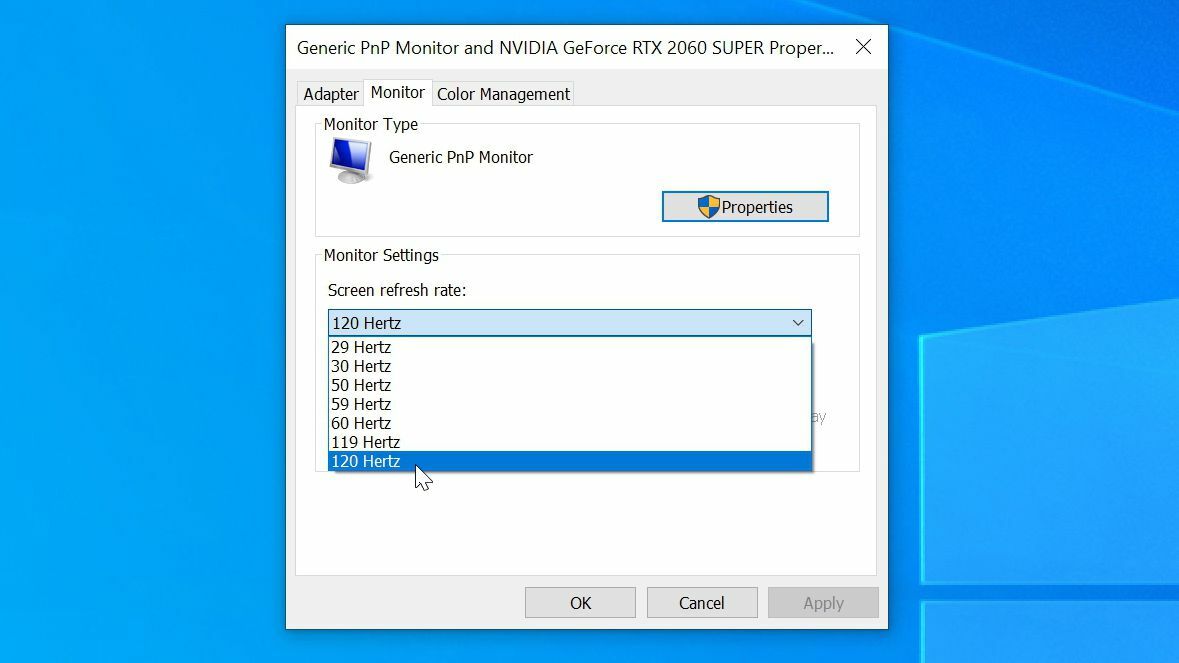
Jeśli możesz zwiększyć liczbę wyświetlanych klatek na sekundę, możesz złagodzić to rozmycie (choć prawdopodobnie nie wyeliminuje go całkowicie). Dzięki wyższej częstotliwości odświeżania każdy obraz pozostaje na ekranie przez krótszy czas, zanim zostanie przesunięty do następnej pozycji. Aby to zrobić, potrzebujesz monitora z wyższą częstotliwością odświeżania i faktycznie musisz włączyć tę częstotliwość odświeżania w systemie Windows.
Może się to wydawać oczywiste, ale co tydzień słyszę o innym graczu, który kupił monitor 144 Hz i nie zauważył różnicy, ponieważ zapomniał włączyć tę częstotliwość odświeżania w systemie Windows. Jeśli więc masz wyświetlacz do gier o wysokiej częstotliwości odświeżania, przejdź do Ustawienia> System> Wyświetlacz , przewiń w dół i kliknij Zaawansowane ustawienia wyświetlania , a następnie wybierz Właściwości karty graficznej dla [Twój monitor] .
Na karcie Monitor kliknij listę rozwijaną Częstotliwość odświeżania ekranu i podkręć ją tak wysoko, jak to możliwe. (Jeśli twój monitor nie może przekraczać 60 Hz, możesz nawet go nieco przetaktować — ale to zupełnie osobny temat.)
Popraw liczbę klatek na sekundę w swojej grze
Tylko dlatego, że ekran może odświeżać się z częstotliwością 144 Hz, nie oznacza to, że zobaczysz 144 klatki na sekundę; oznacza to po prostu, że twój monitor jest w stanie wyświetlić tak wiele różnych klatek. Druga połowa równania dotyczy twojego komputera i jego zdolności do generowania ramek w tym tempie. Bardziej nowoczesne gry wymagają mocniejszego procesora i karty graficznej, aby działać płynnie, szczególnie w wyższych rozdzielczościach, takich jak 1440p lub 4K.

Otwórz więc wybraną grę i śledź, ile klatek na sekundę otrzymujesz. Jeśli uzyskujesz tylko 67 klatek na sekundę na monitorze 144 Hz — lub co gorsza, 30 klatek na sekundę na monitorze 60 Hz — prawdopodobnie nadal będziesz odczuwać rozmycie ruchu i powinieneś wyłączyć niektóre ustawienia graficzne swojej gry, aby mogła się wykręcić więcej klatek.
Wysokie ustawienia mogą nadal wyglądać świetnie, a jednocześnie są znacznie mniej wymagające niż Ultra, co pozwala na rozgrywkę z dużą liczbą klatek, która wygląda wyraźniej. (Po prostu staraj się nie dostosowywać rozdzielczości zbyt nisko, ponieważ może to spowodować rozmycie gry z zupełnie innych powodów.)
Najlepiej byłoby, gdyby szybkość klatek w grze była tak wysoka lub wyższa niż częstotliwość odświeżania monitora, aby uzyskać możliwie płynny ruch na tym ekranie. Celuj więc w 60 kl./s lub więcej na wyświetlaczu 60 Hz, 144 kl./s na wyświetlaczu 144 Hz i tak dalej.
Wyłącz ustawienie rozmycia ruchu w grze
Gdy jesteś w ustawieniach gry, sprawdzając liczbę klatek na sekundę, powinieneś również poszukać ustawienia Motion Blur w tej grze. Wiele gier dodaje to, aby zrekompensować niską liczbę klatek na sekundę lub sprawić, by gra była bardziej „kinowa”.
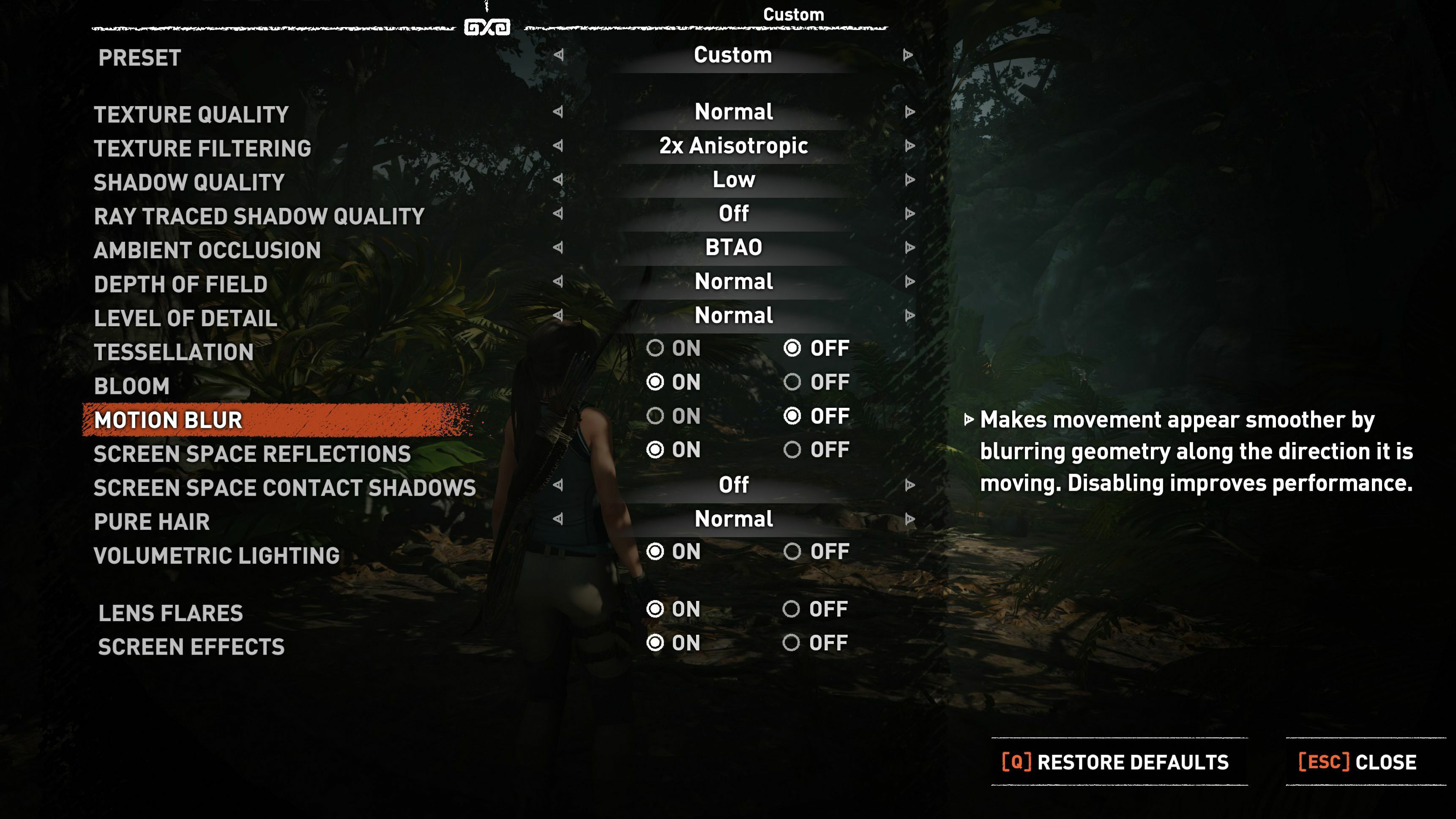
Jednak w zależności od tego, jak jest zaimplementowana, ta funkcja może faktycznie pogorszyć sytuację. Jeśli nie podoba Ci się to, jak wygląda rozmycie ruchu w Twojej grze, spróbuj je zmniejszyć lub wyłączyć w ustawieniach i sprawdź, czy wygląda to lepiej.

Niektóre gry mogą również oferować bardziej zaawansowane ustawienia, które możesz chcieć dostosować. Pobaw się ustawieniami głębi ostrości, rozkwitu, ziarna filmu i aberracji chromatycznej, które mogą dawać efekty, które są podobnie irytujące, jeśli lubisz wyraźny obraz.
Włącz przesterowanie i redukcję rozmycia ruchu
Jest jeszcze jeden powód, dla którego ruch na monitorze może być rozmyty: czas reakcji. Nie należy mylić z opóźnieniem wejścia (opóźnienie między naciśnięciem przycisku a akcją pojawiającą się na ekranie), czas reakcji monitora, mierzony w milisekundach, określa, jak szybko piksel może przejść z jednego odcienia do drugiego. Jeśli to przejście jest zbyt wolne, ruchome obrazy będą miały ślad rozmazywania, zwany zjawą. Może się to zdarzyć, nawet jeśli monitor ma wysoką częstotliwość odświeżania.
Polecane przez naszych redaktorów


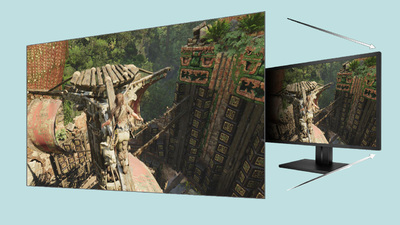
Niektóre typy paneli są bardziej podatne na efekt zjawy i wolniejsze czasy reakcji niż inne. Panele TN mają zwykle szybsze czasy reakcji niż ich odpowiedniki IPS i VA, chociaż w dowolnej kategorii niektóre panele są lepsze od innych.
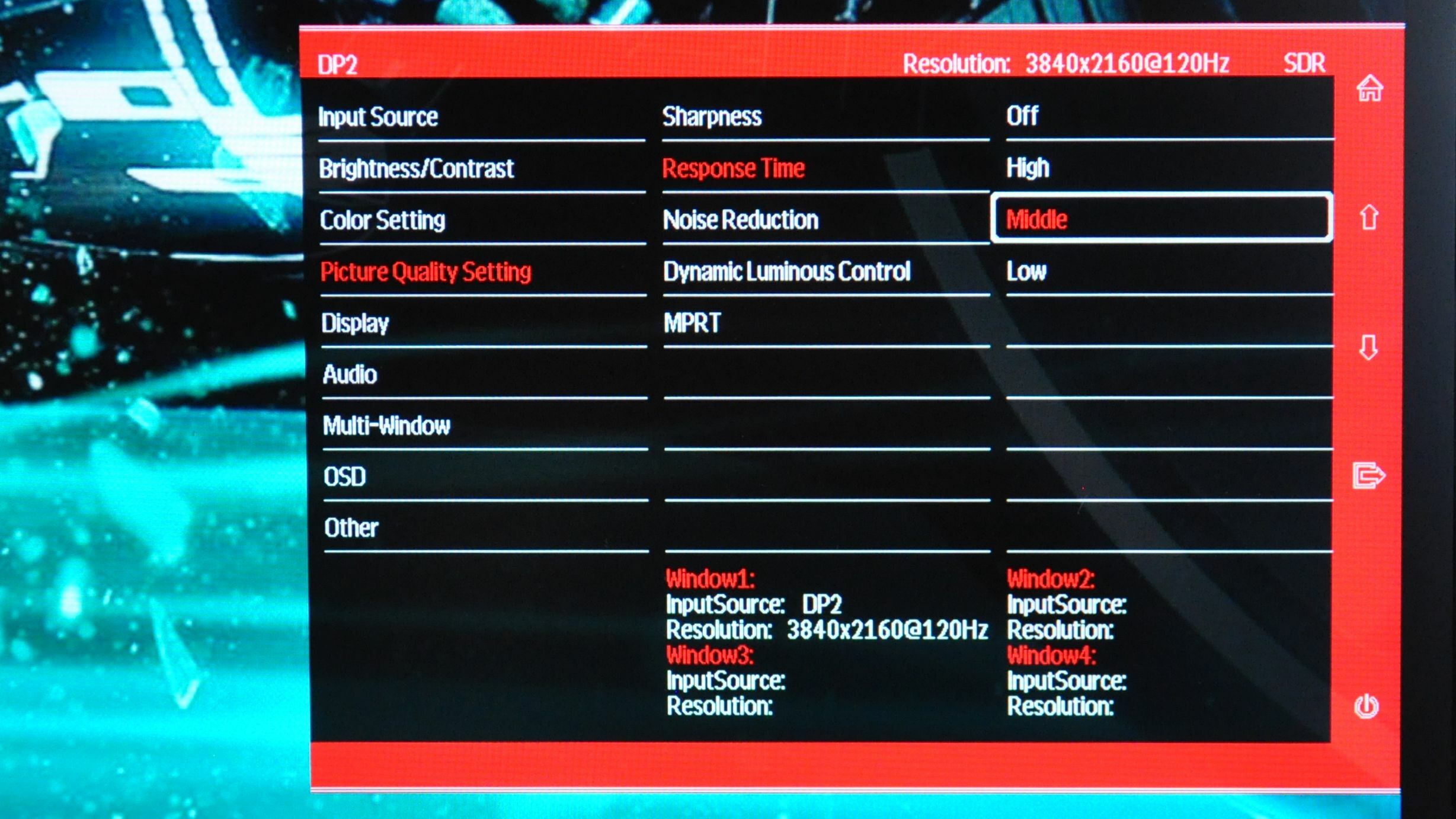
Co jeszcze bardziej mylące, wartość czasu odpowiedzi, którą widzisz na stronie specyfikacji monitora, może być myląca — więc nawet jeśli monitor podaje czas reakcji 1 ms, może wykazywać nieprzyjemne efekty duchów. Nie umieszczaj zbyt wiele w liczbach na pudełku, przeczytaj recenzje monitorów od ekspertów takich jak nasz, aby zobaczyć, jak dobrze wyświetlacz radzi sobie z ruchem.
Często monitory do gier są dostarczane z ustawieniem Overdrive lub Response Time, aby złagodzić efekt ghostingu. Sprawdź swój wyświetlacz na ekranie, aby zobaczyć, co jest dostępne. Włączenie tej funkcji może zmniejszyć ilość efektu zjawy, ale ustawienie jej zbyt wysoko może spowodować, że przejścia pikseli przekroczą pożądany odcień, powodując odwrotne artefakty.
Zwykle uważam, że drugie najwyższe ustawienie to dobry balans, ale to zależy od monitora. Jeśli nie masz pewności, test ghostingu Blur Busters może pomóc w ustaleniu, które ustawienie. Wypróbuj każde ustawienie, aby zobaczyć, które najlepiej Ci odpowiada.
Oprócz tego ustawienia overdrive możesz również znaleźć osobne ustawienie redukcji rozmycia ruchu. Ma to wiele nazw, w tym LightBoost, Ultra Low Motion Blur (ULMB), Dynamic Accuracy (DyAc), Extreme Low Motion Blur (ELMB) lub Motion Pixel Response Time (MPRT), aby wymienić tylko kilka. Te funkcje strącają podświetlenie w sposób, który zmniejsza lub eliminuje rozmycie ruchu, chociaż niektóre implementacje są lepsze od innych.
Na wielu monitorach może powodować okropne artefakty i podwojenie obrazu, więc ponownie spróbuj sam, aby sprawdzić, czy podoba Ci się sposób, w jaki radzi sobie z tym monitor.
Ponownie, te funkcje są zwykle dostępne na monitorach skoncentrowanych na grach - prawdopodobnie nie znajdziesz ich na wyświetlaczu biurowym, który masz za tanią cenę. Jeśli więc nadejdzie czas na modernizację monitora, poszukaj funkcji, takich jak wysoka częstotliwość odświeżania i redukcja rozmycia ruchu, jeśli zależy Ci na płynnym i wyraźnym ruchu.
