Co to jest kod zatrzymania zarządzania pamięcią? Jak naprawić BSOD zarządzania pamięcią?
Opublikowany: 2021-08-21Niesławny Blue Screen Of Death (BSOD) istnieje w systemie operacyjnym Windows odkąd pamiętamy. Występuje, gdy system Windows napotyka poważny problem i dla początkujących wydaje się bardziej onieśmielający niż zwykle. Oprócz słabej emotikony BSOD pokazuje również „kod zatrzymania” lub komunikat, który łączy błąd z jego przyczyną. Jedną z takich wiadomości jest „MEMORY_MANAGEMENT”, aw tym artykule zagłębimy się w naprawę BSOD zarządzania pamięcią.
Jak sama nazwa wskazuje, kod zatrzymania zarządzania pamięcią jest bezpośrednio powiązany z główną pamięcią komputera, znaną również jako RAM. Może się to zdarzyć z różnych powodów, w tym wadliwych modułów pamięci RAM, uszkodzonych sterowników, błędów dysku itp. Ponieważ BSOD może powodować kilka możliwych czynników, będziesz musiał również wypróbować kilka odpowiednich poprawek.
Przewodnik po zarządzaniu pamięcią BSOD
- Co to jest BSOD zarządzania pamięcią?
- Jak naprawić BSOD zarządzania pamięcią?
- Zaktualizuj system Windows 10
- Zaktualizuj sterowniki urządzeń
- Napraw błędy dysku
- Napraw uszkodzone pliki
- Uruchom narzędzie diagnostyczne pamięci systemu Windows
- Sprawdź sprzęt
- Zresetuj system Windows 10
- Często zadawane pytania
Co to jest BSOD zarządzania pamięcią?
Funkcja zarządzania pamięcią systemu Windows 10 przenosi program z pamięci fizycznej do pamięci głównej po jego otwarciu. Z technicznego punktu widzenia sprawdza i przydziela wolną pamięć programowi, aby mógł korzystać z zasobów systemowych i działać pomyślnie. Po zakończeniu procesu pamięć jest zwalniana do użycia przez inny program. Gdy ta szybka obsługa pamięci RAM nie powiedzie się, pojawia się błąd niebieskiego ekranu zarządzania pamięcią.
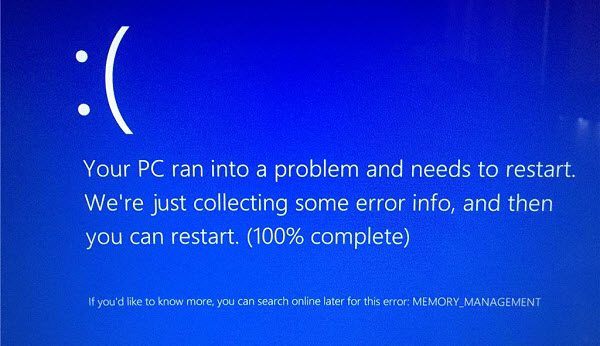
Czasami ten problem można rozwiązać, po prostu ponownie uruchamiając komputer z systemem Windows. Ale jeśli to nie pomoże, zawsze możesz wypróbować następujące rozwiązania:
Jak naprawić BSOD zarządzania pamięcią?
Zaktualizuj system Windows 10
Jeśli twój system operacyjny nie był aktualizowany od dłuższego czasu, istnieje szansa, że może to być główna przyczyna BSOD zarządzania pamięcią. Aby upewnić się, że masz uruchomioną najnowszą wersję systemu Windows, wykonaj następujące kroki:
- Naciśnij jednocześnie przycisk „Windows” i „I”, aby otworzyć Ustawienia.
- Kliknij „Aktualizacja i bezpieczeństwo”.
- Na karcie „Windows Update” kliknij „Sprawdź aktualizacje”, aby upewnić się, że system jest aktualny.
Nawiasem mówiąc, jeśli chcesz nauczyć się fajnych skrótów klawiaturowych Windows podobnych do tego użytego powyżej, zapoznaj się z tym artykułem.
Zaktualizuj sterowniki urządzeń
Czasami aktualizacje systemu Windows mogą pominąć ważne oprogramowanie sterownika urządzenia, które może być potrzebne do normalnego działania systemu. Może to być przyczyną błędu kodu zatrzymania zarządzania pamięcią. Możesz ręcznie sprawdzić i zainstalować wszelkie aktualizacje przeoczone przez system Windows. Oto jak używać Menedżera urządzeń do aktualizacji sterowników:
- Naciśnij jednocześnie „przycisk Windows” i „R”, a następnie wpisz „devmgmt.msc” i naciśnij „Enter”.
- W oknie Menedżera urządzeń sprawdź, czy na liście rozwijanej znajduje się żółta lub czerwona ikona.
- Jeśli zauważysz taką ikonę, rozwiń to konkretne menu rozwijane.
- Kliknij prawym przyciskiem myszy element, który ma ikonę błędu i wybierz „Aktualizuj sterownik”.
- W nowym oknie, które zostanie otwarte, wybierz opcję „Wyszukaj sterowniki automatycznie” i postępuj zgodnie z instrukcjami, aby zainstalować nowe oprogramowanie sterownika. Upewnij się, że na tym etapie Twój internet jest włączony i działa.
Jeśli Menedżer urządzeń nie może znaleźć najnowszych sterowników, możesz odwiedzić oficjalną stronę producenta urządzenia i pobrać aktualizację.
Napraw błędy dysku
Jak wspomniano wcześniej, kod zatrzymania zarządzania pamięcią może również wskazywać na nieprawidłowo skonfigurowany dysk twardy. Dlatego możesz uruchomić narzędzie systemu Windows przeznaczone do weryfikacji i rozwiązywania problemów z dyskami pamięci masowej.
- Naciśnij jednocześnie przycisk Windows i R, wpisz „cmd” i naciśnij jednocześnie „Ctrl” + „Shift” + „Enter”, aby uruchomić wiersz polecenia jako administrator.
- W oknie wiersza polecenia wpisz „chkdsk / r” (bez cudzysłowów) i naciśnij „Enter”, aby przeskanować i naprawić błędy dysku.
Na marginesie, ci, którzy chcą naprawić problemy z dyskiem zewnętrznym, mogą zapoznać się z naszym przewodnikiem na temat naprawy uszkodzonej karty SD lub pendrive'a.

Napraw uszkodzone pliki
Oprócz błędów dysku, uszkodzone pliki systemowe Windows są kolejną możliwą przyczyną tego BSOD. Na szczęście istnieje wbudowane narzędzie o nazwie Sprawdzanie plików systemowych (SFC), które może znaleźć i naprawić te błędne pliki. Ale zanim go użyjesz, musisz sprawdzić, czy działa poprawnie, za pomocą innego wbudowanego narzędzia o nazwie Deployment Image Servicing and Management (DISM). Wykonaj poniższe czynności, aby zweryfikować SFC, a następnie zeskanuj i napraw błędy plików systemowych.
- Naciśnij jednocześnie przycisk Windows i R, wpisz „cmd” i naciśnij jednocześnie „Ctrl” + „Shift” + „Enter”, aby uruchomić wiersz polecenia jako administrator.
- W oknie wiersza polecenia wpisz: DISM /online /cleanup-image /restorehealth
- Po zakończeniu sprawdzania DISM wpisz: sfc /scannow
Uruchom narzędzie diagnostyczne pamięci systemu Windows
Jeśli powyższe rozwiązania nie rozwiążą problemu, istnieje możliwość, że Twoja pamięć RAM może być uszkodzona. Możesz sprawdzić pamięć pod kątem jakichkolwiek problemów za pomocą wbudowanego narzędzia o nazwie „Windows Memory Diagnostic”. To narzędzie sprawdza pamięć RAM przy następnym uruchomieniu systemu i przechowuje wyniki w pliku dziennika. Aby skorzystać z tej metody, wykonaj następujące kroki:
- Naciśnij jednocześnie przyciski „Windows” i „R”, a następnie wpisz „mdsched”, aby otworzyć Diagnostykę pamięci systemu Windows.
- Teraz wybierz opcję „Uruchom ponownie teraz i sprawdź problemy” lub wybierz opcję „Sprawdź problemy przy następnym uruchomieniu komputera”.
- Po ponownym uruchomieniu komputera naciśnij „przycisk Windows” + „X” i wybierz „Podgląd zdarzeń”.
- Z paska nawigacyjnego po lewej stronie przejdź do „Dzienników systemu Windows” i kliknij dwukrotnie „System”.
- Z panelu „Akcje” po prawej stronie wybierz „Znajdź” i wpisz „MemoryDiagnostic”.
- Kliknij „Znajdź następny”, a dziennik wyników pojawi się na dole. Stamtąd możesz sprawdzić, czy występują jakieś problemy z pamięcią RAM.
Sprawdź sprzęt
W niektórych przypadkach problem powodujący kod zatrzymania zarządzania pamięcią systemu Windows leży wewnątrz obudowy komputera. Nieprawidłowo umieszczona karta pamięci prawdopodobnie wywoła ten BSOD, jak cokolwiek innego. Dlatego zaleca się wyjęcie modułów pamięci komputera i ponowne umieszczenie ich na płycie głównej we właściwy sposób. Aby to zrobić, możesz postępować zgodnie z instrukcjami w poniższym filmie.
Zresetuj system Windows 10
Gdy nic innego nie działa, zawsze możesz zacząć od nowa. Mam na myśli to, że gdy żadna inna opcja nie naprawi BSOD zarządzania pamięcią, możesz zresetować komputer z systemem Windows. Może to pomóc w pozbyciu się problemów, które nie są łatwe do rozwiązania w inny sposób.
Co ważne, powinieneś wiedzieć, że zresetowanie systemu Windows spowoduje usunięcie ręcznie zainstalowanych aplikacji innych firm (w tym sterowników) i ustawień niestandardowych. Jednak nie wpłynie to na Twoje osobiste pliki. Po zakończeniu procesu otrzymasz nowy system operacyjny z preinstalowanymi aplikacjami i domyślnymi ustawieniami.
- Naciśnij jednocześnie przycisk „Windows” i „I”, aby otworzyć Ustawienia.
- Kliknij „Aktualizacja i zabezpieczenia”, a następnie „Odzyskiwanie” z lewego panelu.
- W sekcji „Zresetuj ten komputer” kliknij „Rozpocznij”, aby ponownie uruchomić system w trybie resetowania.
- Po wyświetleniu monitu wybierz „Zachowaj moje pliki” lub „Usuń wszystko” według własnego uznania.
Często zadawane pytania
Ten rodzaj BSOD może być spowodowany kilkoma możliwymi czynnikami: wadliwym modułem RAM, uszkodzonymi plikami systemowymi, problemami z dyskiem, nieprawidłowo osadzonym pendrivem, nieaktualnym systemem operacyjnym lub sterownikami itp.
Wadliwy moduł pamięci RAM lub nieprawidłowo umieszczona pamięć RAM mogą być odpowiedzialne za BSOD zarządzania pamięcią w systemie Windows.
Możesz zapobiec zarządzaniu pamięcią BSOD w systemie Windows 10 i starszych wersjach, instalując najnowsze aktualizacje systemu operacyjnego i sterowników, regularnie uruchamiając polecenia CHKDSK i SFC, wymieniając starzejące się karty pamięci i upewniając się, że są one prawidłowo włożone.
