Jak naprawić brak połączenia myszy Magic Mouse w systemie Windows 10
Opublikowany: 2023-01-12
Magic mouse to produkt firmy Apple, który został wydany w 2009 roku. Była to specjalna wersja, ponieważ po raz pierwszy wprowadziła funkcję wielodotyku w myszy komputerowej. Jest kompatybilny z dowolnym urządzeniem z systemem iOS, ale podczas korzystania z niego w systemie operacyjnym Windows mogą wystąpić pewne problemy. Najczęstszym z tych problemów jest brak połączenia myszy Magic Mouse w systemie Windows 10. Może to wynikać z różnych przyczyn, które mogą nawet nie być związane z samym urządzeniem. W tym artykule podpowiemy, jak naprawić niedziałającą mysz Magic Mouse w systemie Windows 10 i jak sparować mysz Magic Mouse z systemem Windows 10.

Zawartość
- Jak naprawić brak połączenia myszy Magic Mouse w systemie Windows 10
- Metoda 1: podstawowe metody rozwiązywania problemów
- Metoda 2: Zainstaluj i używaj oprogramowania sterownika AppleWirelessMouse64
- Metoda 3: Skoreluj problem z przeszłymi wydarzeniami
- Metoda 4: Zaktualizuj sterownik Bluetooth
- Metoda 5: Ponownie zainstaluj sterownik Bluetooth
- Metoda 6: Uruchom skanowanie antywirusowe
- Metoda 7: Zaktualizuj system operacyjny Windows
- Metoda 8: Skontaktuj się ze wsparciem Apple
- Jak sparować mysz Magic Mouse z systemem Windows 10?
Jak naprawić brak połączenia myszy Magic Mouse w systemie Windows 10
Przyczyny tego problemu mogą być różne, w tym przestarzały sterownik Bluetooth lub system operacyjny , złośliwe oprogramowanie lub wirusy itp., które mogą powodować, że mysz Magic Mouse nie działa. Postępuj zgodnie z podanymi metodami, aby rozwiązać ten problem, który jest dostosowany od podstawowego do zaawansowanego:
Metoda 1: podstawowe metody rozwiązywania problemów
Najpierw przyjrzyjmy się podstawowym metodom rozwiązywania problemów, zanim przejdziemy do złożonych rozwiązań:
1A. Wyłącz i włącz Magic Mouse
Pierwszą rzeczą w obliczu tego problemu jest wyłączenie Magic Mouse . Poczekaj kilka sekund, a następnie włącz go ponownie . Jest to wypróbowana i przetestowana metoda rozwiązywania głównych problemów, niezależnie od używanego systemu operacyjnego.
1B. Wyłącz i włącz usługę Bluetooth
W podobny sposób możesz także spróbować wyłączyć i włączyć usługę Bluetooth, aby naprawić brak połączenia Magic Mouse w systemie Windows 10. Można to zrobić, wykonując poniższe kroki:
1. Wpisz Bluetooth i inne urządzenia w polu wyszukiwania systemu Windows i kliknij Otwórz .
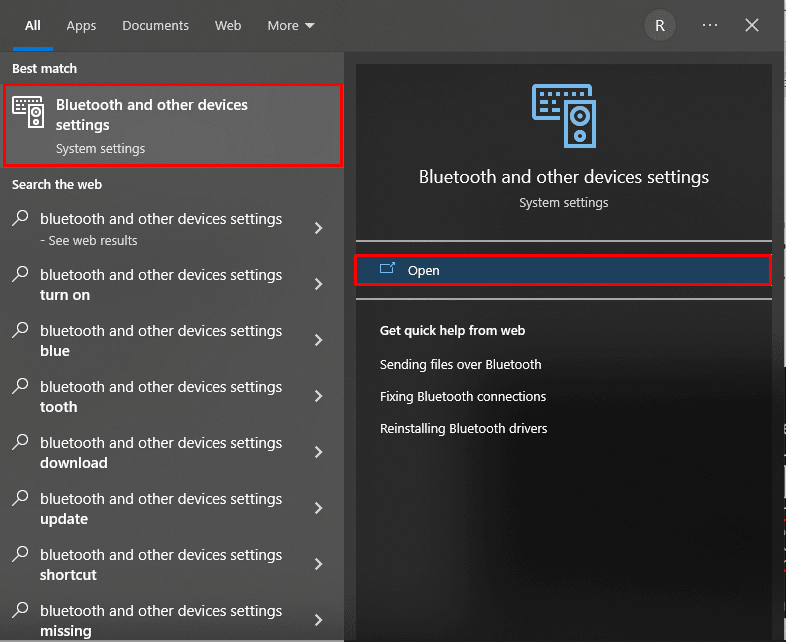
2. Wyłącz przełącznik opcji Bluetooth .
3. Następnie ponownie włącz przełącznik opcji Bluetooth . Teraz poczekaj kilka sekund, aż Magic Mouse się połączy.
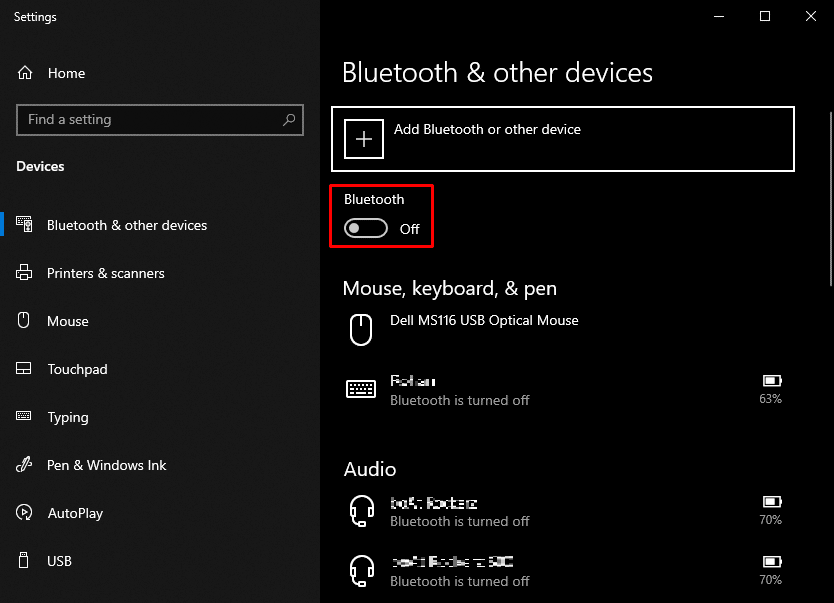
1C. Ponownie dodaj Magic Mouse do urządzeń Bluetooth
Inną podstawową metodą rozwiązywania problemów jest usunięcie , a następnie ponowne dodanie Magic Mouse . Czasami zdarza się, że komputer nie jest w stanie rozpoznać urządzenia przy pierwszej próbie. Dlatego zdecydowanie należy spróbować ponownie dodać mysz Magic do komputera z systemem Windows 10.
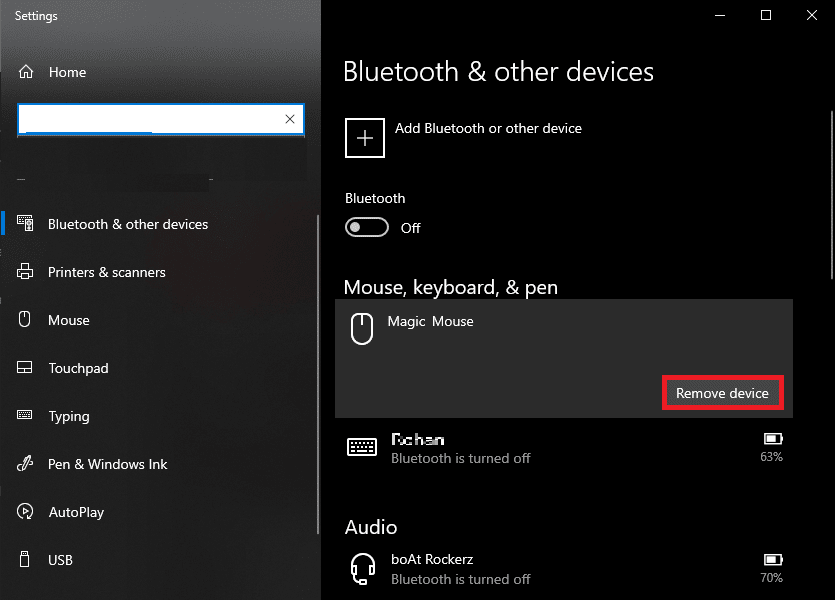
Przeczytaj także : Jak zresetować Magic Mouse
Metoda 2: Zainstaluj i używaj oprogramowania sterownika AppleWirelessMouse64
AppleWirelessMouse64 to oficjalny sterownik do używania myszy Magic Mouse na komputerze z systemem Windows 10/11. Zainstalowanie tego sterownika potencjalnie naprawi sposób parowania myszy Magic Mouse z systemem Windows 10. Jest dostępny dla 64-bitowych wersji komputerów z systemem Windows.
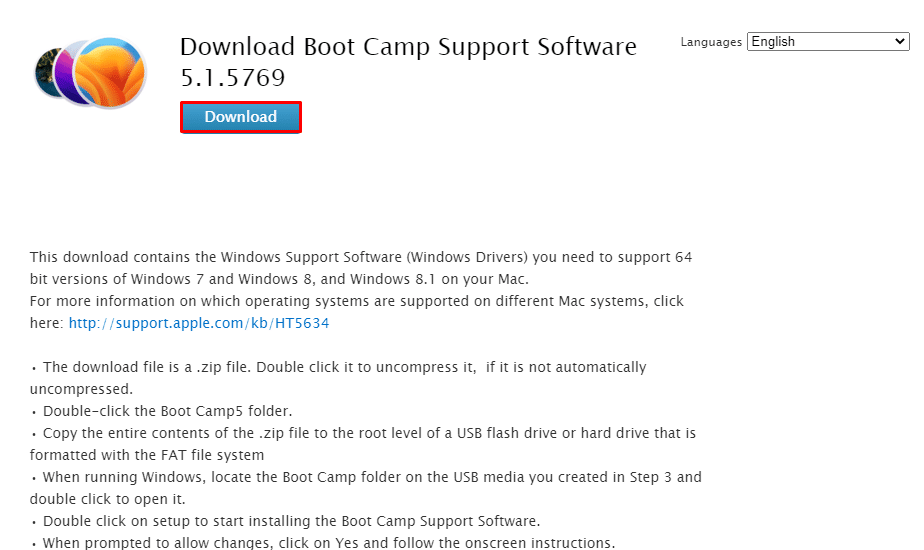
Metoda 3: Skoreluj problem z przeszłymi wydarzeniami
Przeglądanie karty Zdarzenia we właściwościach urządzenia może pomóc w odszyfrowaniu potencjalnej przyczyny. Może to dodatkowo pomóc naprawić brak połączenia myszy Magic Mouse 2 w systemie Windows 10 poprzez zbadanie konkretnego zdarzenia, po którym Magic Mouse przestała działać.
1. Naciśnij klawisz Windows, aby wyszukać Menedżera urządzeń, a następnie naciśnij klawisz Enter .
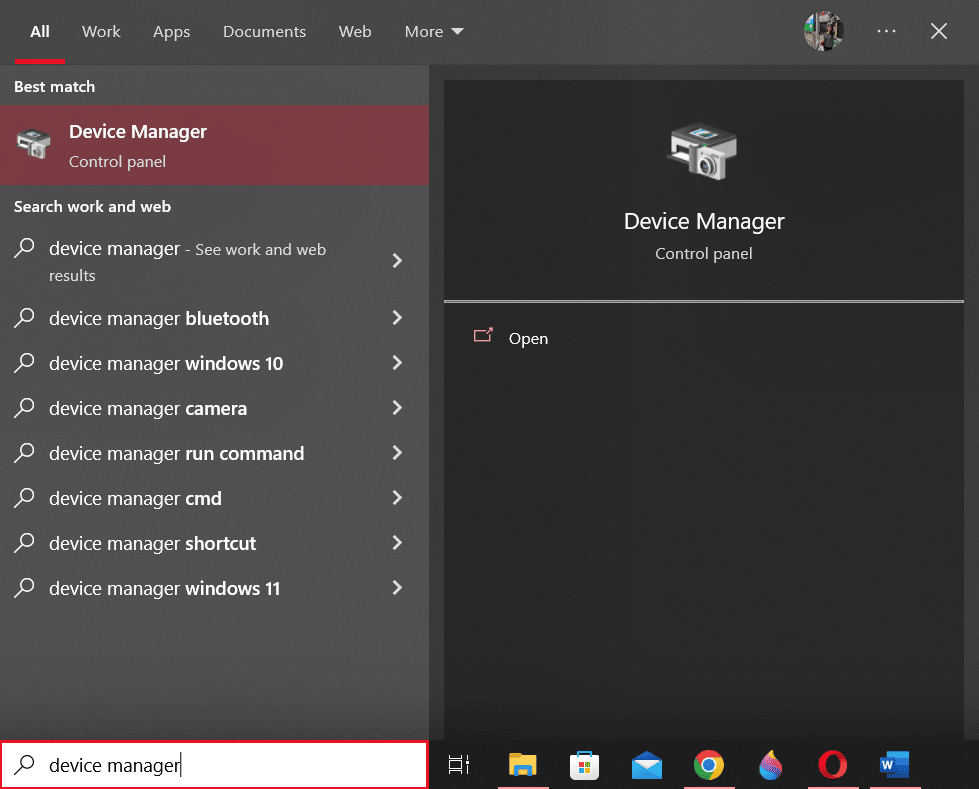
2. Kliknij dwukrotnie Myszy i inne urządzenia wskazujące .
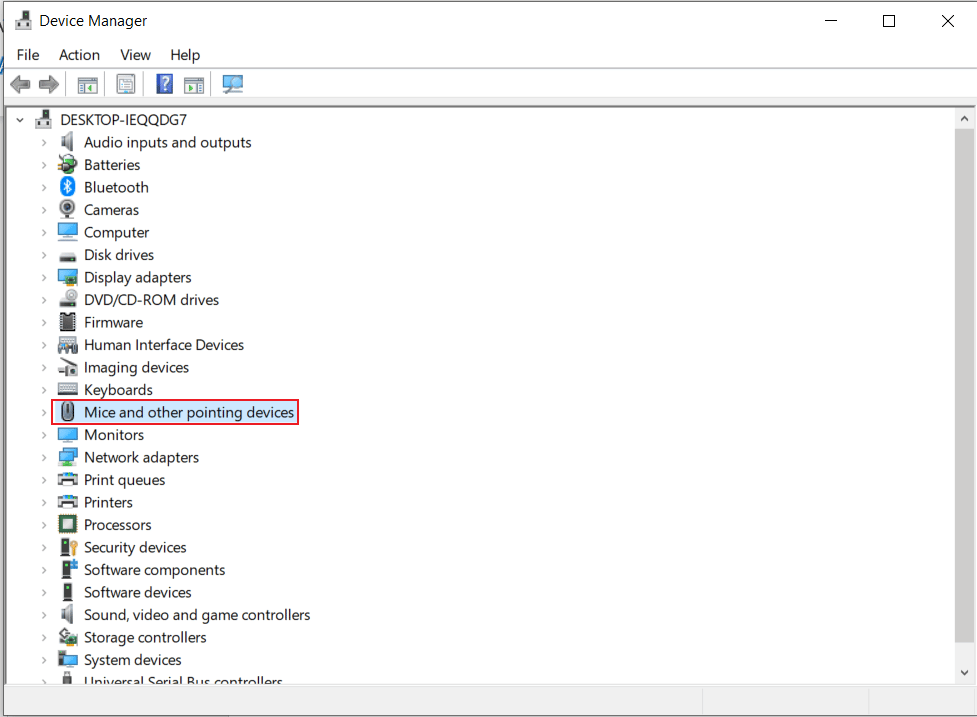
3. Teraz kliknij prawym przyciskiem myszy i wybierz Właściwości z menu.
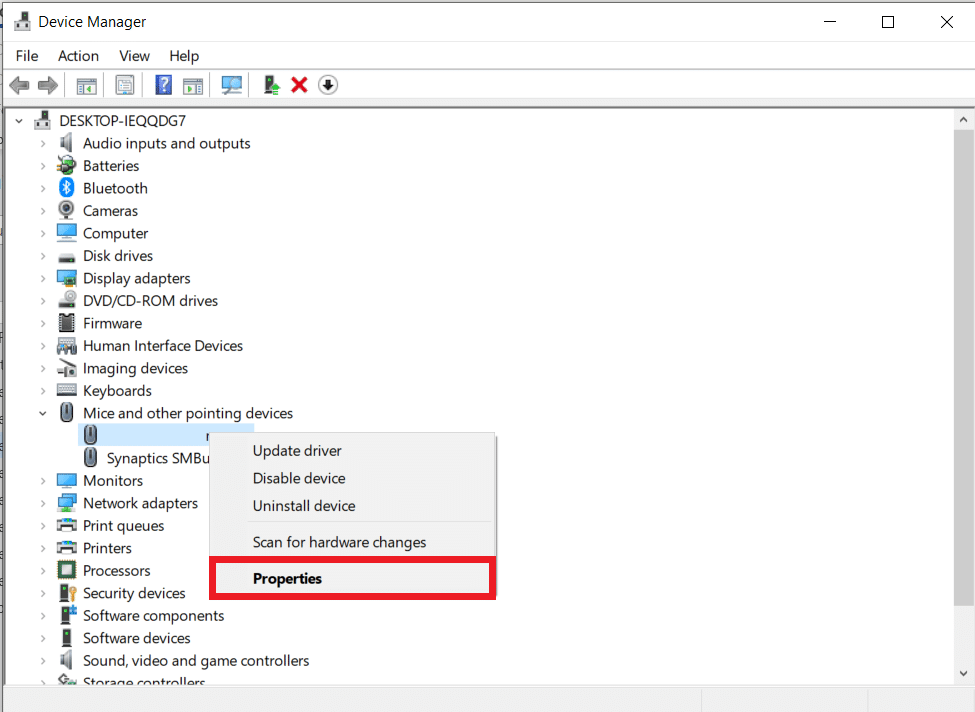
4. Na koniec kliknij kartę Zdarzenia u góry, aby lepiej zrozumieć problem.
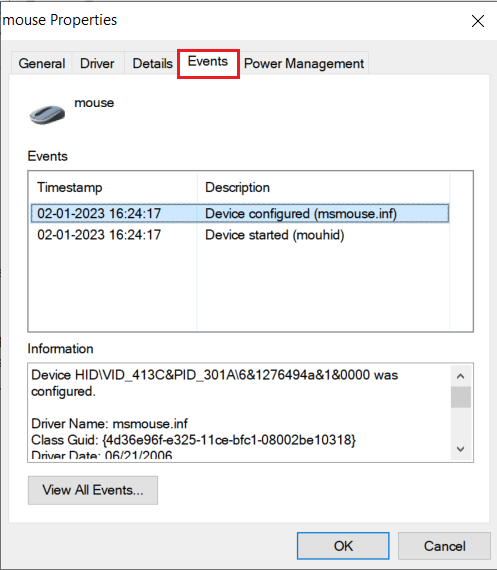
Przeczytaj także : Jak naprawić niedziałający Bluetooth Mac
Metoda 4: Zaktualizuj sterownik Bluetooth
Nieaktualny lub niekompatybilny sterownik Bluetooth może zagrozić połączeniu Magic Mouse z usługą Bluetooth komputera PC lub laptopa. W związku z tym napotkasz błąd Magic Mouse, który nie łączy się w systemie Windows 10. Dlatego zaleca się zaktualizowanie sterownika Bluetooth, zanim przejdziesz dalej z jakąkolwiek metodą naprawy Magic Mouse, która nie działa w systemie Windows 10. Wykonaj poniższe czynności, aby zrobić to samo:

1. Naciśnij jednocześnie klawisze Windows + X , aby otworzyć menu zasilania . Kliknij Menedżer urządzeń .
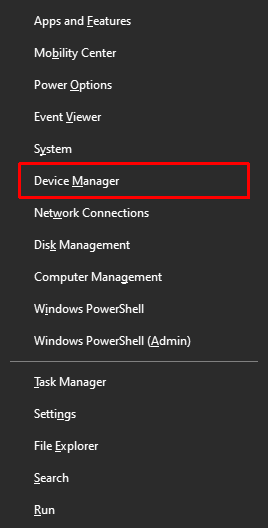
2. Kliknij Bluetooth , aby wyświetlić wszystkie myszy podłączone do komputera/laptopa do tej pory.
3. Kliknij prawym przyciskiem mysz , która powoduje problemy, a następnie kliknij Aktualizuj sterownik .
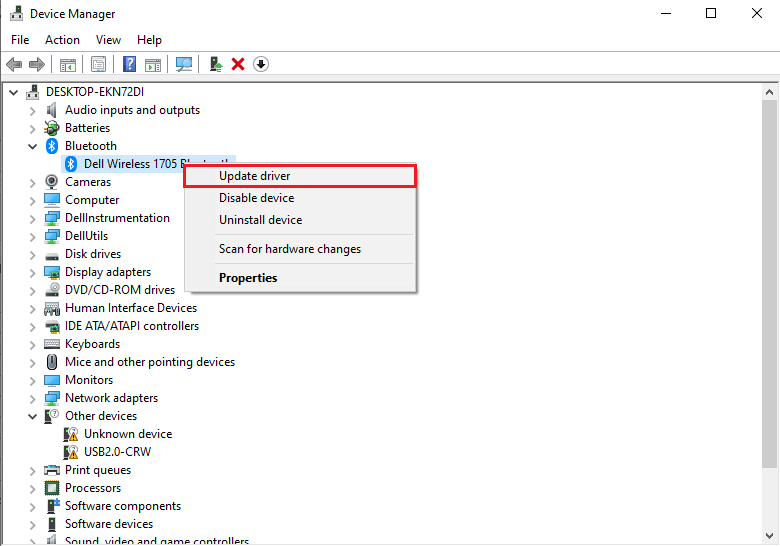
Metoda 5: Ponownie zainstaluj sterownik Bluetooth
Jeśli sterownik Bluetooth na komputerze jest już najnowszą zgodną wersją, należy spróbować odinstalować, a następnie ponownie zainstalować zgodny sterownik Bluetooth. Wykonaj poniższe kroki, aby zrobić to samo:
1. W Menedżerze urządzeń kliknij dwukrotnie opcję Bluetooth .
2. Kliknij prawym przyciskiem mysz powodującą problemy i kliknij Odinstaluj urządzenie .
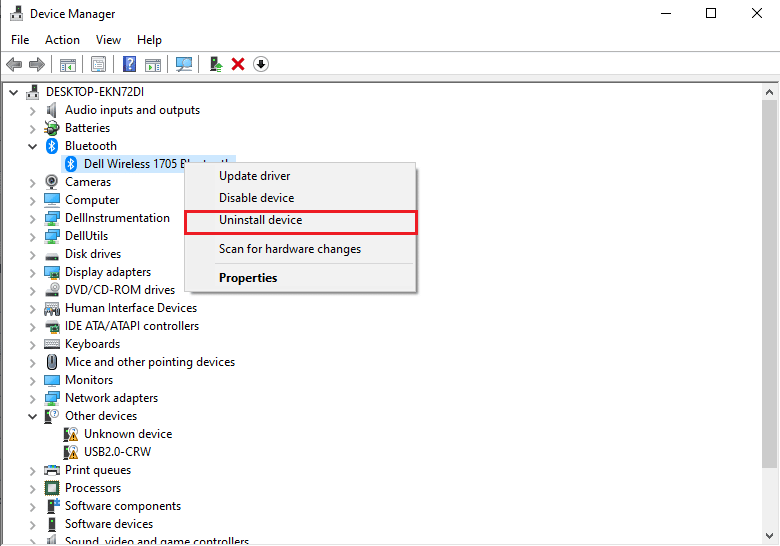
3. Po instalacji pobierz i zainstaluj najnowszy sterownik dla Windows 10 i Windows 11. W przypadku, gdy powyższy sterownik nie działa, pobierz sterownik z oficjalnej strony adaptera Bluetooth.
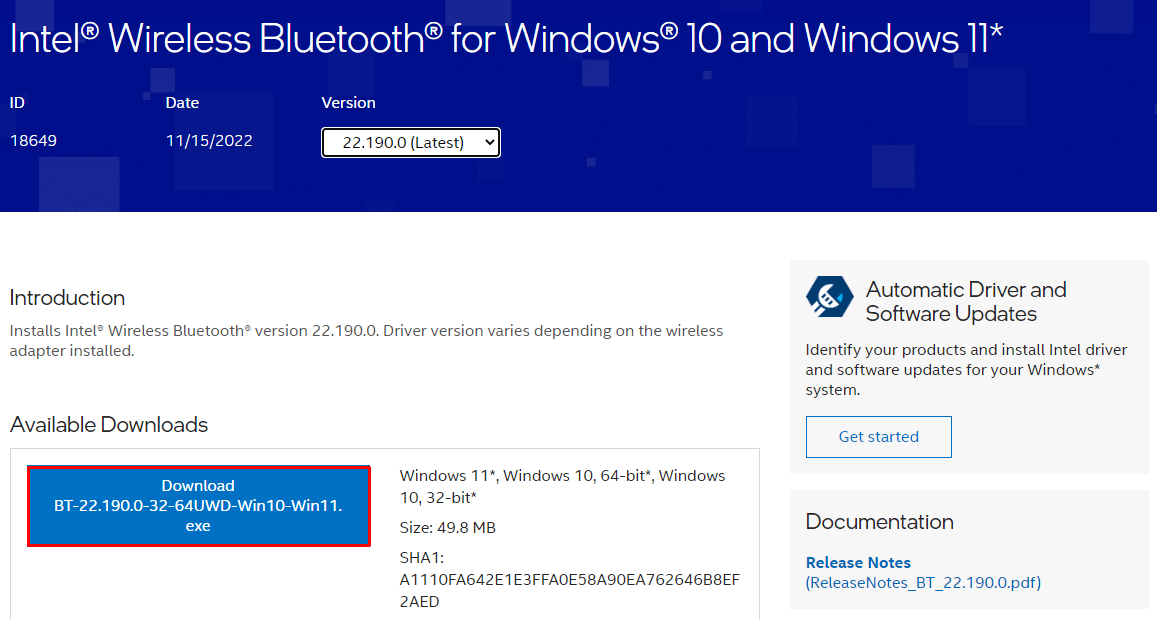
Metoda 6: Uruchom skanowanie antywirusowe
Wirusy są podstawową przyczyną braku połączenia myszy Magic Mouse w systemie Windows 10. Dlatego możesz zaoszczędzić dużo czasu, szybko sprawdzając infekcje przed użyciem jakichkolwiek dodatkowych metod. Skanery antywirusowe innych firm ułatwiają wykonanie tego zadania. Dodatkowo, jeśli jeden nie jest dostępny, możesz skorzystać z wbudowanego skanera antywirusowego, postępując zgodnie z poniższymi instrukcjami:
1. Naciśnij jednocześnie Windows + X , aby otworzyć menu Zasilanie i kliknij Ustawienia .
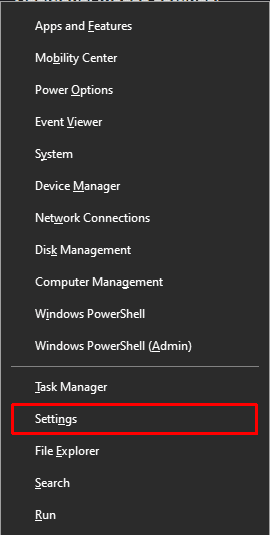
2. Kliknij Aktualizacja i zabezpieczenia .
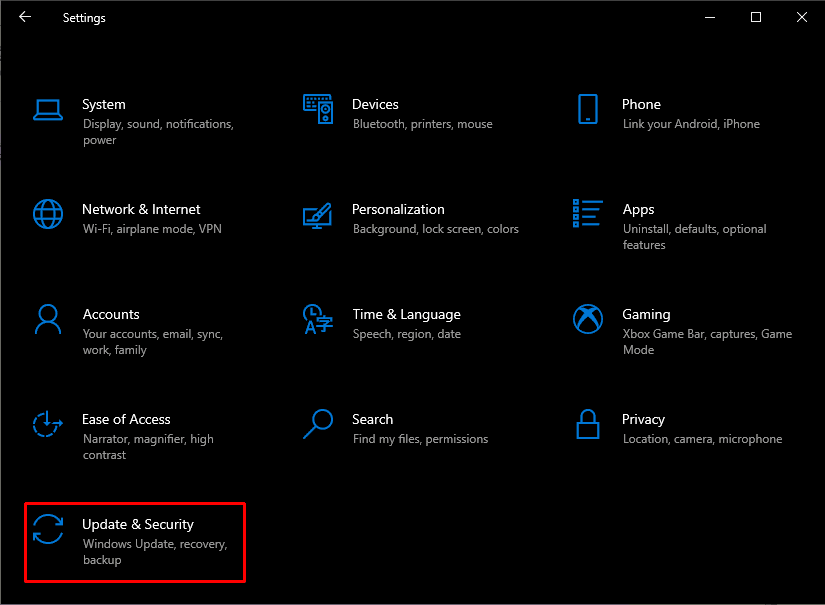
3. Kliknij Zabezpieczenia systemu Windows w lewym okienku i wybierz opcję Ochrona przed wirusami i zagrożeniami .
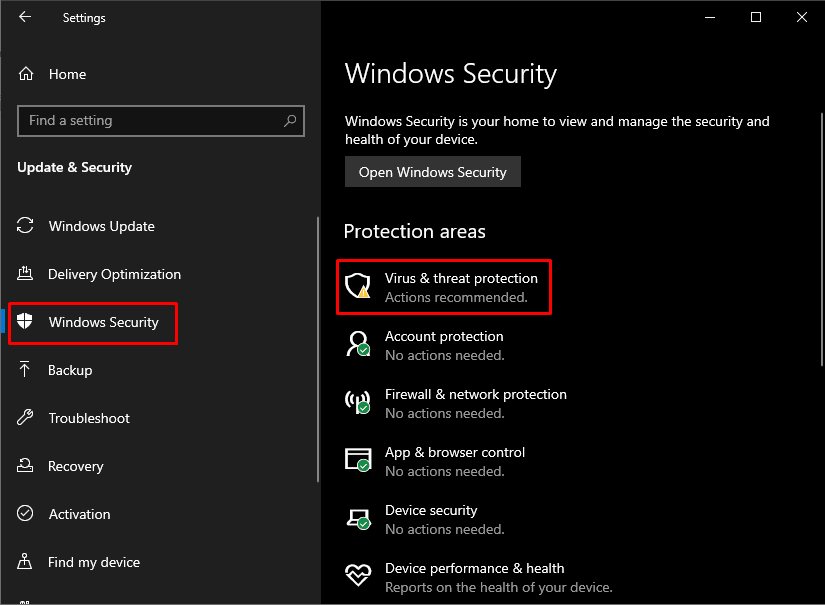
4. Kliknij Szybkie skanowanie .
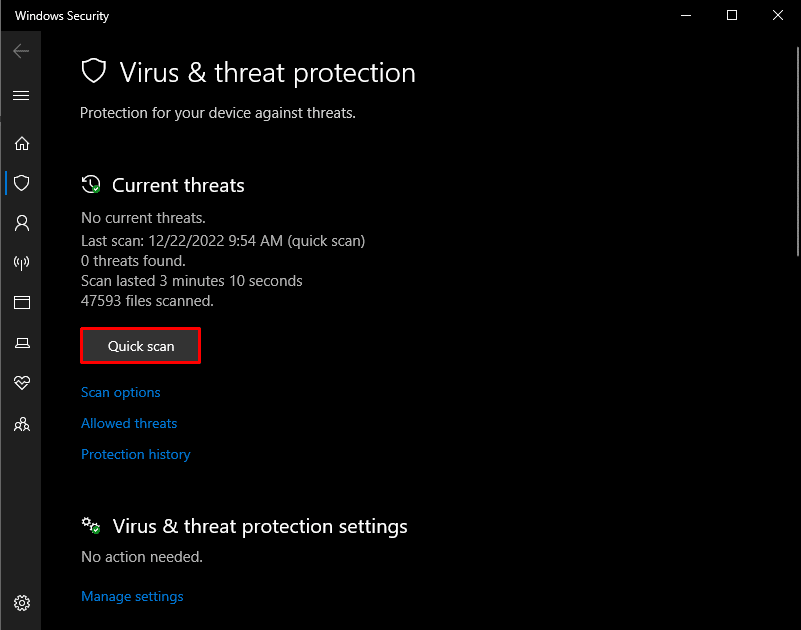
Przeczytaj także : Napraw błąd Alps SetMouseMonitor w systemie Windows 10
Metoda 7: Zaktualizuj system operacyjny Windows
Brak połączenia myszy Magic Mouse w systemie Windows 10 można czasami naprawić, aktualizując system Windows 10 do najnowszej wersji systemu operacyjnego. Postępuj zgodnie z naszym przewodnikiem dotyczącym pobierania i instalowania najnowszej aktualizacji systemu Windows 10, aby zrobić to samo.
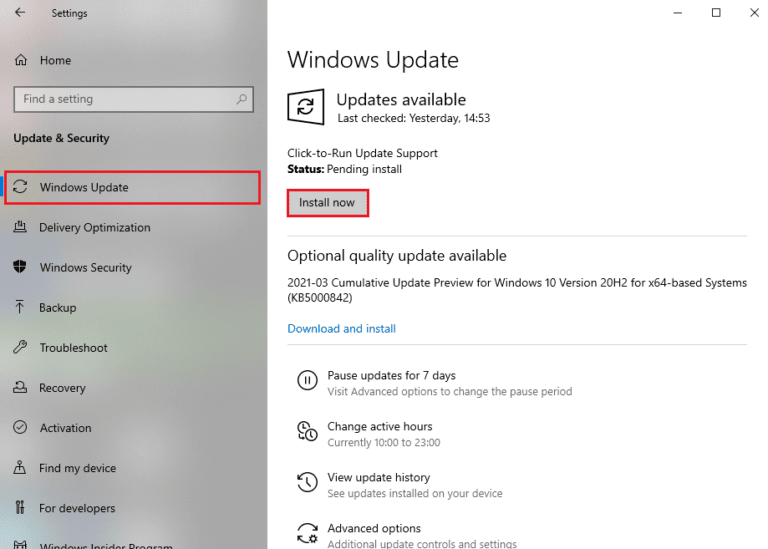
Metoda 8: Skontaktuj się ze wsparciem Apple
Jeśli nie możesz rozwiązać tego problemu za pomocą podanych metod, najlepszym dostępnym rozwiązaniem jest skontaktowanie się z pomocą techniczną Apple. Ponieważ wsparcie Apple zajmuje się tego rodzaju problemami na co dzień, dlatego jest w stanie zaproponować lepsze rozwiązania zgodnie z dokładnym modelem i rokiem produkcji produktu.
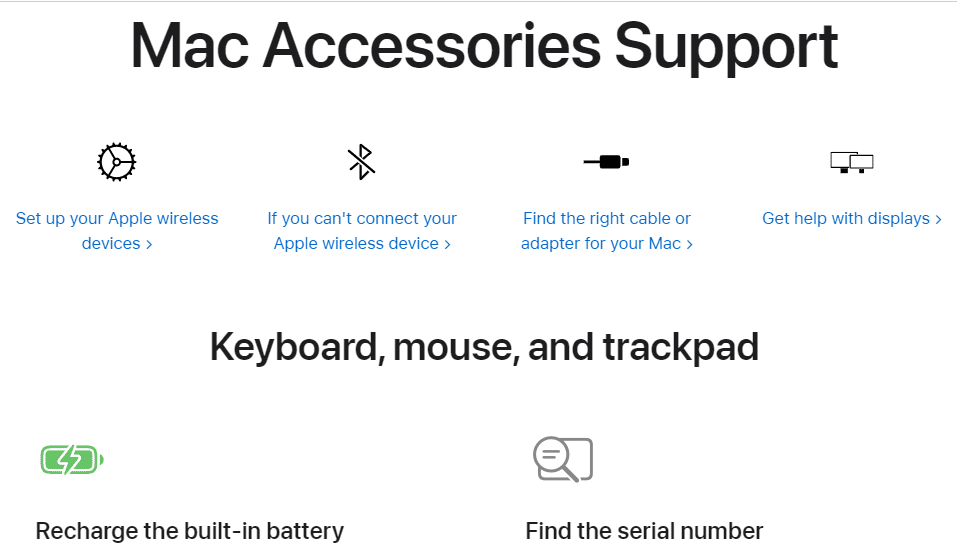
Przeczytaj także : Jak wyłączyć przyspieszenie myszy w systemie Windows 10
Jak sparować mysz Magic Mouse z systemem Windows 10?
Zastanawiasz się, jak sparować mysz Magic Mouse z systemem Windows 10? Aby sparować mysz Magic Mouse z systemem Windows 10, musisz najpierw upewnić się, że Bluetooth na innych urządzeniach jest wyłączony, aby nie tracić czasu, gdy mysz przypadkowo próbuje sparować się z innymi urządzeniami.
1. Odwróć Magic Mouse z tyłu i najpierw wyłącz, a następnie włącz , aby zobaczyć migające zielone światło .
2. Wpisz Bluetooth i inne urządzenia w polu wyszukiwania systemu Windows . Kliknij Otwórz .
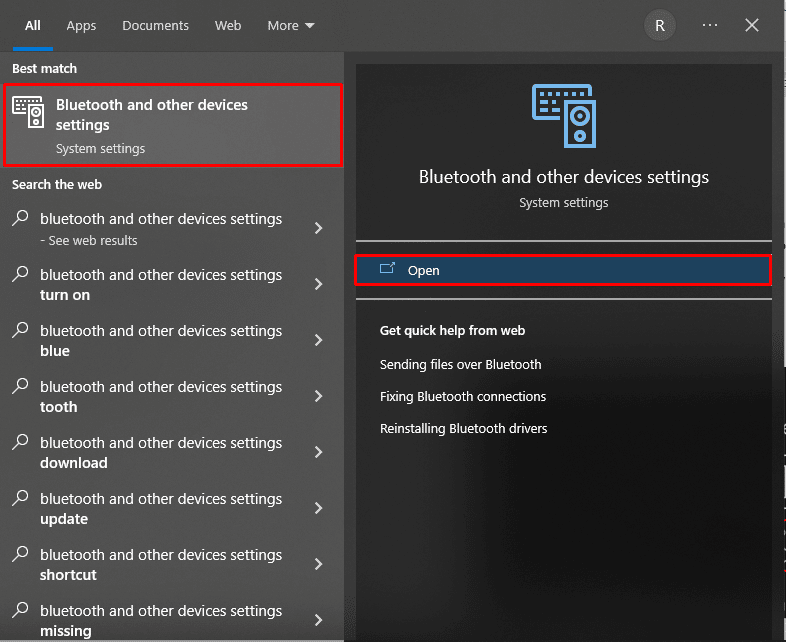
2. Włącz przełącznik Bluetooth i kliknij Dodaj Bluetooth lub inne urządzenie .
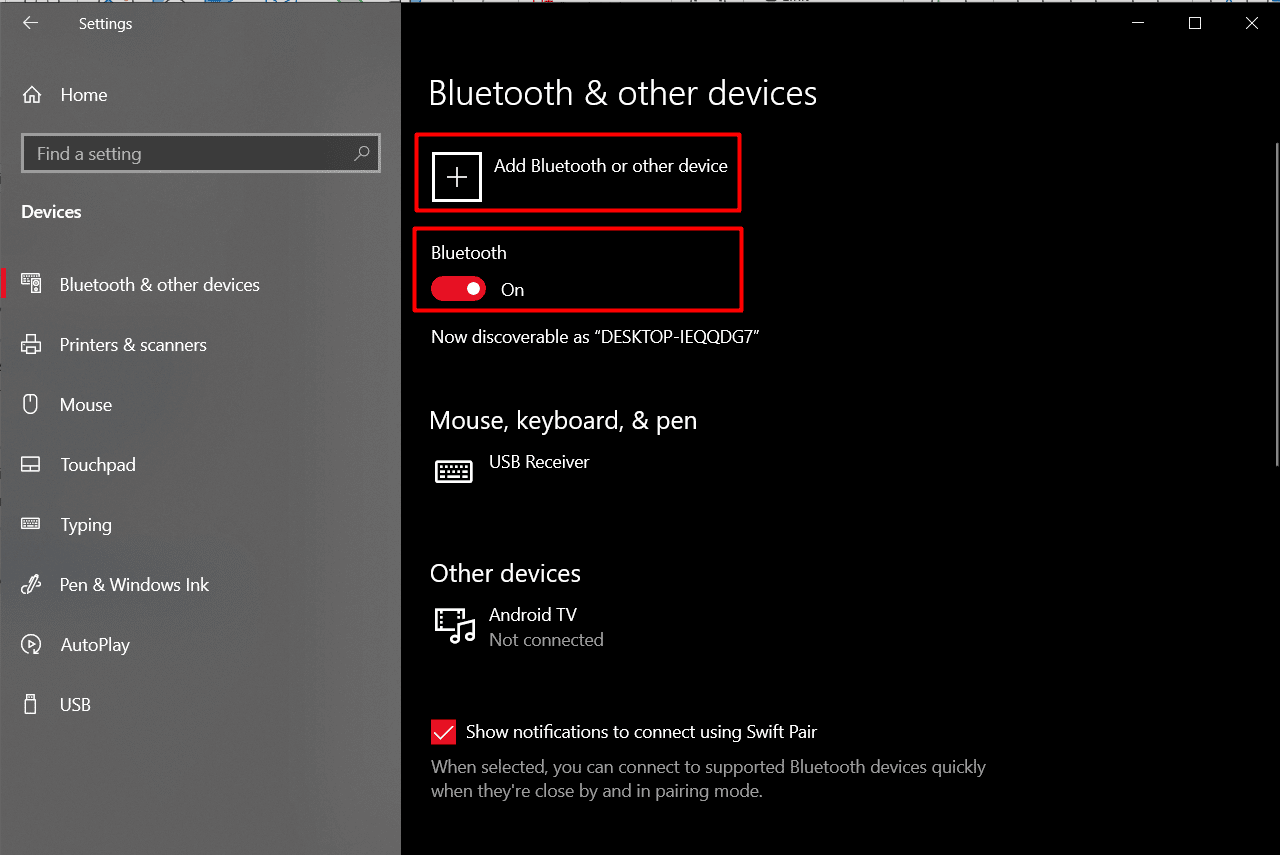
3. Wybierz Magic Mouse z listy urządzeń i postępuj zgodnie z instrukcjami wyświetlanymi na ekranie, aby zakończyć proces.
Uwaga : Jeśli podczas parowania wymagany jest kod numeryczny , wprowadź cztery razy zero ( 0000 ).
Zalecane :
- 14 sposobów naprawy poczty AOL, która nie działa na Androidzie i iOS
- Jak włączyć i wyłączyć przyspieszenie sprzętowe w systemie Windows 10
- Napraw niedziałającą bezprzewodową mysz Logitech
- Napraw ustawienia myszy ciągle się zmieniają w systemie Windows 10
Mamy nadzieję, że powyższy artykuł o tym, jak naprawić brak połączenia myszy Magic Mouse w systemie Windows 10 , był pomocny i udało Ci się rozwiązać problem. Daj nam znać, która z powyższych metod pomogła Ci rozwiązać ten problem. Zachęcamy do kontaktu z nami w sprawie pytań i sugestii za pośrednictwem sekcji komentarzy poniżej. Daj nam też znać, czego chcesz się dowiedzieć w następnej kolejności.
