Jak naprawić brak połączenia myszy Magic Mouse 2 w systemie Windows 10
Opublikowany: 2023-01-13
Magic Mouse 2 to jeden z najnowszych dodatków do kolekcji fantastycznych gadżetów firmy Apple. Jest to najnowsza wersja oryginalnej myszy Magic Mouse, która została wydana dziesięć lat temu. Najczęściej nazywana jest po prostu Magic Mouse 2. Po premierze w 2022 roku szybko stała się technologicznym kamieniem milowym dzięki gestowi wielodotykowemu i akrylowej powierzchni. Ale jeśli używasz tego samego z urządzeniem z systemem Windows, możesz napotkać Magic Mouse 2, który nie łączy się w systemie Windows 10. Może to być spowodowane wieloma problemami, które postaramy się naprawić jeden po drugim, aby naprawić Magic Mouse 2 podłączony, ale nie działa.

Zawartość
- Jak naprawić brak połączenia myszy Magic Mouse 2 w systemie Windows 10
- Metoda 1: podstawowe metody rozwiązywania problemów
- Metoda 2: Uruchom skanowanie antywirusowe
- Metoda 3: Skoreluj problem z przeszłymi wydarzeniami
- Metoda 4: Zaktualizuj sterownik Bluetooth
- Metoda 5: Ponownie zainstaluj sterownik Bluetooth
- Metoda 6: Zaktualizuj system operacyjny Windows
- Metoda 7: Zainstaluj i używaj oprogramowania sterownika AppleWirelessMouse64
- Metoda 8: Skontaktuj się ze wsparciem Apple
Jak naprawić brak połączenia myszy Magic Mouse 2 w systemie Windows 10
Ten problem może występować z różnych powodów, takich jak przestarzały sterownik Bluetooth lub system operacyjny, złośliwe oprogramowanie lub wirusy itp., które mogły uniemożliwić działanie myszy Magic Mouse 2. Aby rozwiązać ten problem, skorzystaj z poniższych rozwiązań, ułożonych w kolejności od prostej do złożonej:
Metoda 1: podstawowe metody rozwiązywania problemów
Najpierw przyjrzyjmy się podstawowym metodom rozwiązywania problemów, zanim przejdziemy do złożonych rozwiązań:
1A. Ponownie dodaj Magic Mouse do urządzeń Bluetooth
Inną podstawową metodą rozwiązywania problemów jest usunięcie , a następnie ponowne dodanie Magic Mouse 2 . Czasami zdarza się, że komputer nie jest w stanie rozpoznać urządzenia przy pierwszej próbie. Dlatego zdecydowanie należy spróbować ponownie dodać Magic mouse 2 do komputera z systemem Windows 10.
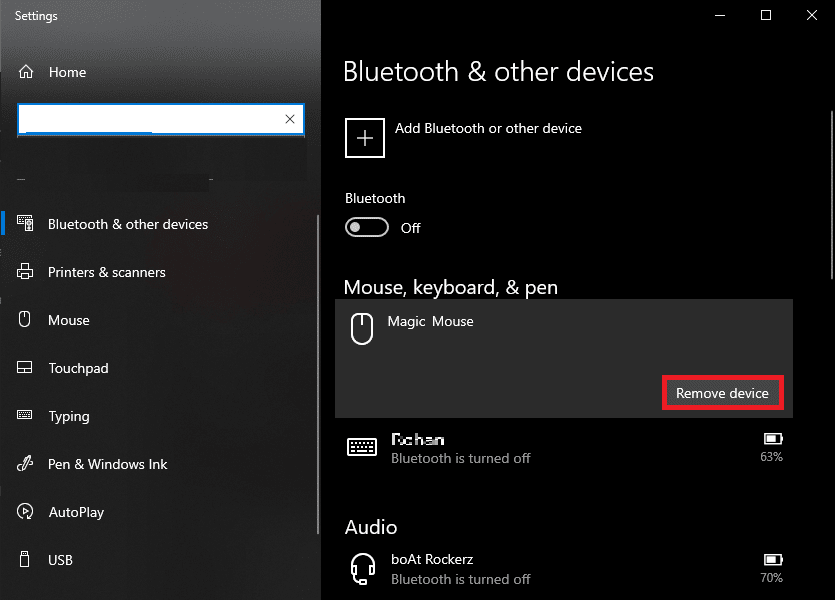
1B. Wyłącz i włącz Magic Mouse 2
W przypadku rozwiązania tego problemu należy najpierw wyłączyć mysz Magic Mouse 2 . Poczekaj chwilę, a następnie włącz go ponownie . Niezależnie od używanego systemu operacyjnego jest to sprawdzony i skuteczny sposób rozwiązania problemu braku połączenia myszy Magic Mouse 2 w systemie Windows 10.
1C. Wyłącz i włącz Bluetooth
Aby naprawić problem braku połączenia myszy Magic Mouse 2 w systemie Windows 10, możesz także spróbować wyłączyć i włączyć usługę Bluetooth. W tym celu można zastosować poniższe kroki:
1. Wpisz Bluetooth i inne urządzenia w polu wyszukiwania systemu Windows i kliknij Otwórz .
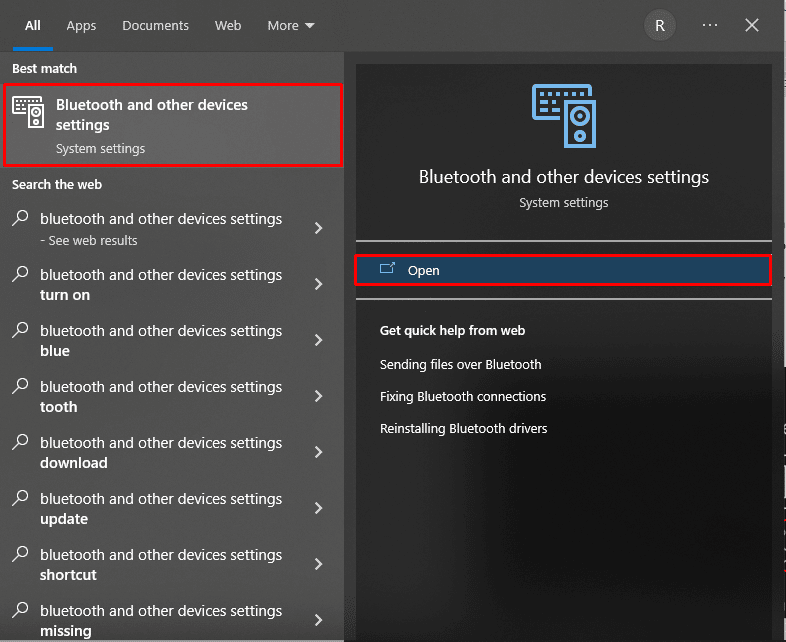
2. Wyłącz przełącznik opcji Bluetooth .
3. Następnie ponownie włącz przełącznik opcji Bluetooth . Teraz poczekaj kilka sekund, aż Magic Mouse się połączy.
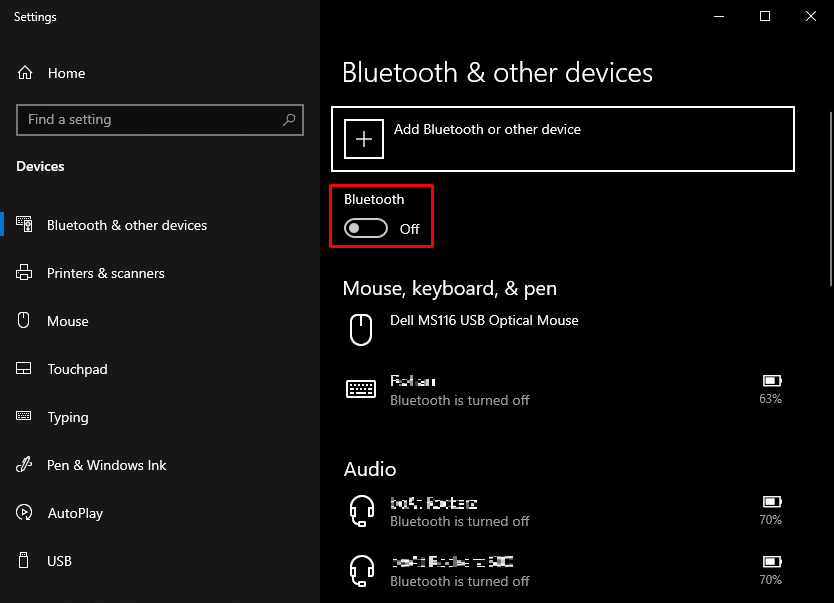
1D. Usuń zakłócenia bezprzewodowe
Sygnały używane przez myszy bezprzewodowe są często błędnie interpretowane, jeśli występują jakiekolwiek zakłócenia. Należą do nich zakłócenia typu elektronicznego, elektrycznego i radiowego. Zmiana układu niektórych urządzeń peryferyjnych komputera , takich jak głośniki i monitory , może pomóc w rozwiązaniu tego problemu.
Przeczytaj także : Jak zresetować Magic Mouse
Metoda 2: Uruchom skanowanie antywirusowe
Brak połączenia systemu z Magic Mouse mógł być spowodowany przez wirusy. W rezultacie, zanim zastosujesz jakiekolwiek dodatkowe techniki, powinieneś sprawdzić, czy nie ma złośliwego oprogramowania, aby zaoszczędzić czas. To zadanie jest łatwe do wykonania przez skanery antywirusowe innych firm. Ponadto możesz użyć wbudowanego skanera antywirusowego, postępując zgodnie z poniższymi wskazówkami, jeśli nie jest on dostępny.
1. Naciśnij jednocześnie Windows + X , aby otworzyć menu Zasilanie i kliknij Ustawienia .
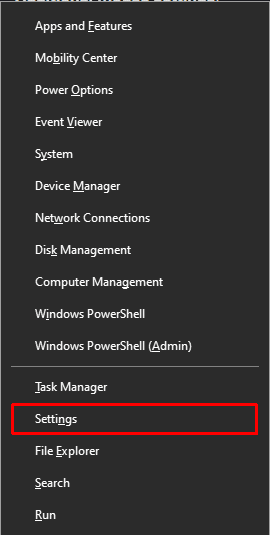
2. Kliknij Aktualizacja i zabezpieczenia .
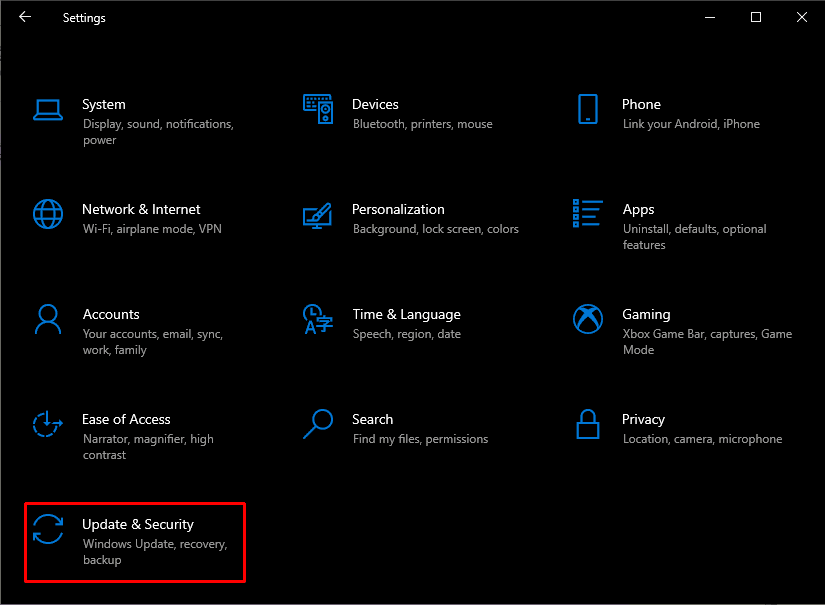
3. Kliknij Zabezpieczenia systemu Windows w lewym okienku i wybierz opcję Ochrona przed wirusami i zagrożeniami .
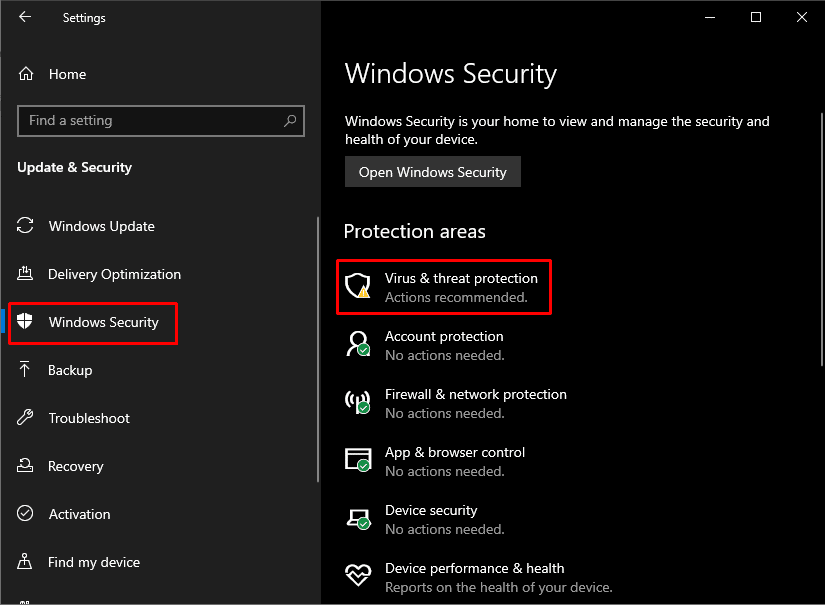
4. Kliknij Szybkie skanowanie .
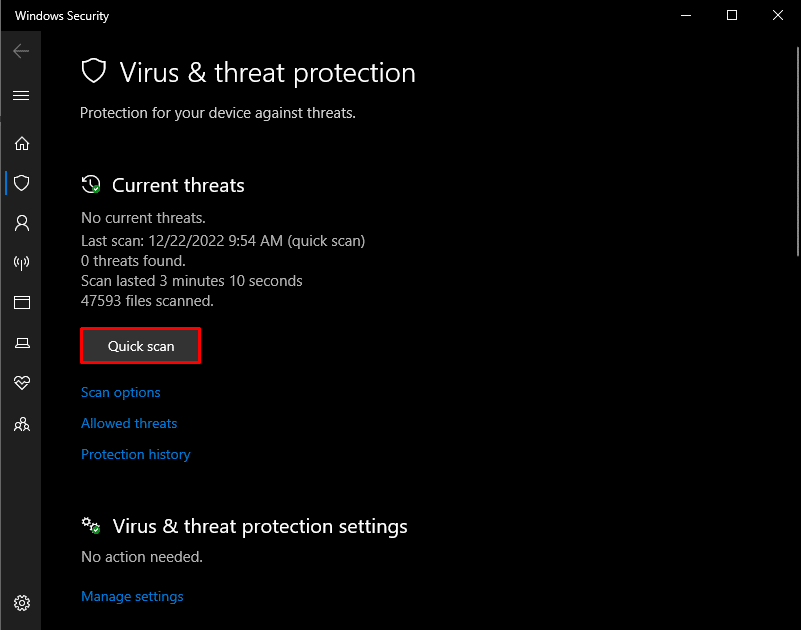
Metoda 3: Skoreluj problem z przeszłymi wydarzeniami
Prawdopodobną przyczynę można zidentyfikować, przeglądając kartę Zdarzenia we właściwościach urządzenia. Przeprowadzając badania dotyczące konkretnego zdarzenia, które spowodowało, że Magic Mouse 2 połączyło się, ale nie działa, możesz dodatkowo pomóc w jego rozwiązaniu.

1. Naciśnij klawisz Windows, aby wyszukać Menedżera urządzeń, a następnie naciśnij klawisz Enter .
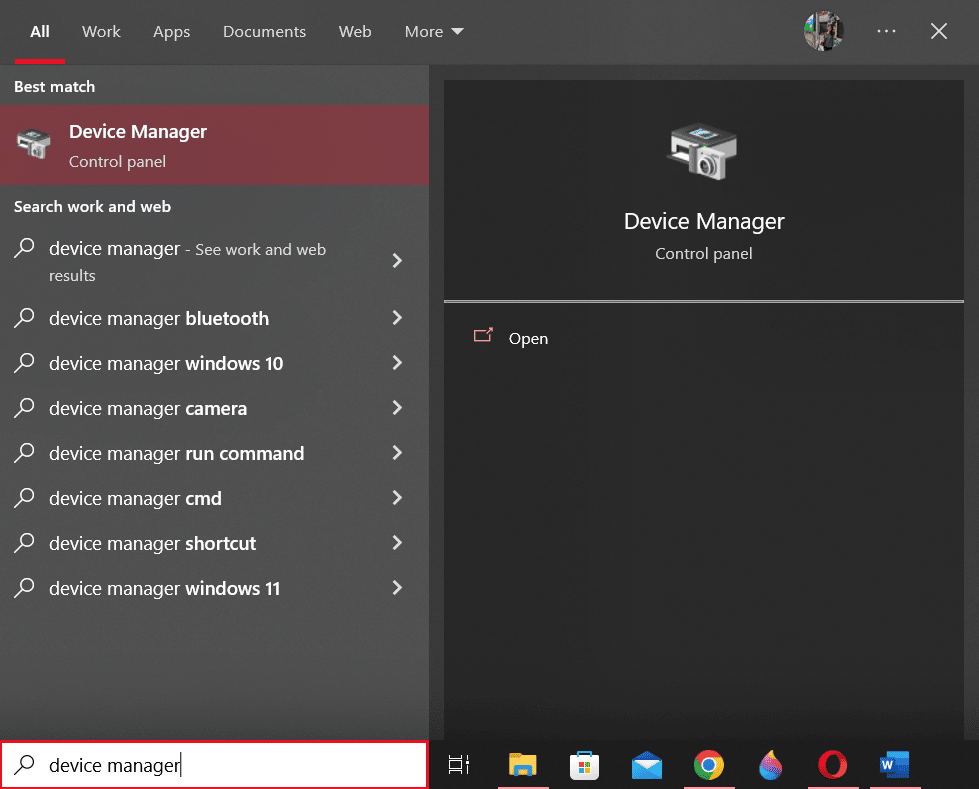
2. Kliknij dwukrotnie Myszy i inne urządzenia wskazujące .
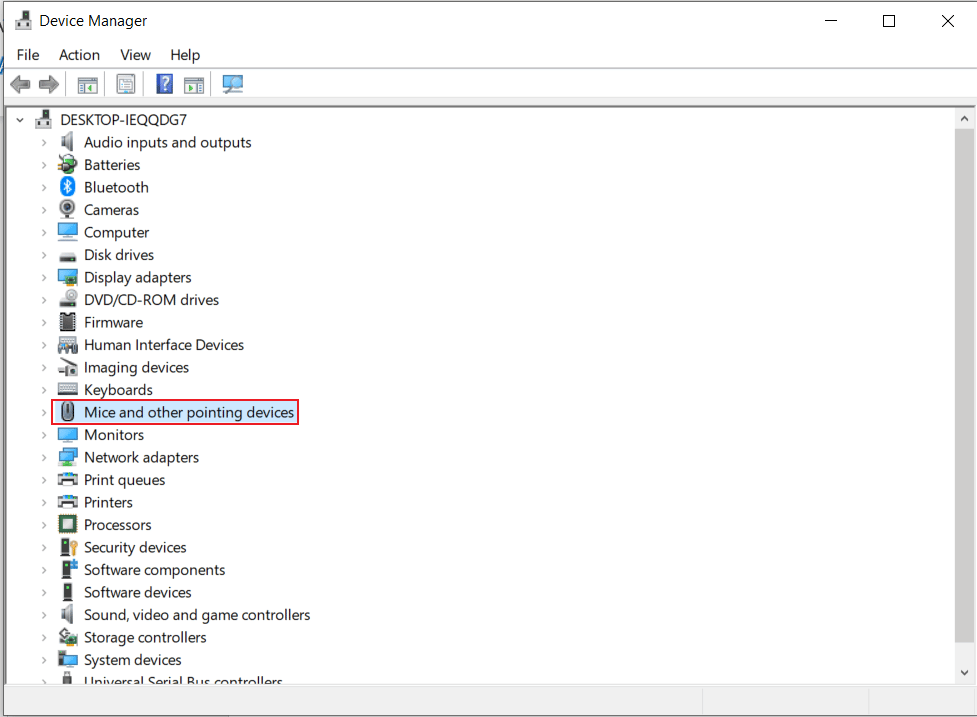
3. Teraz kliknij prawym przyciskiem myszy Magic Mouse 2 i wybierz Właściwości z menu.
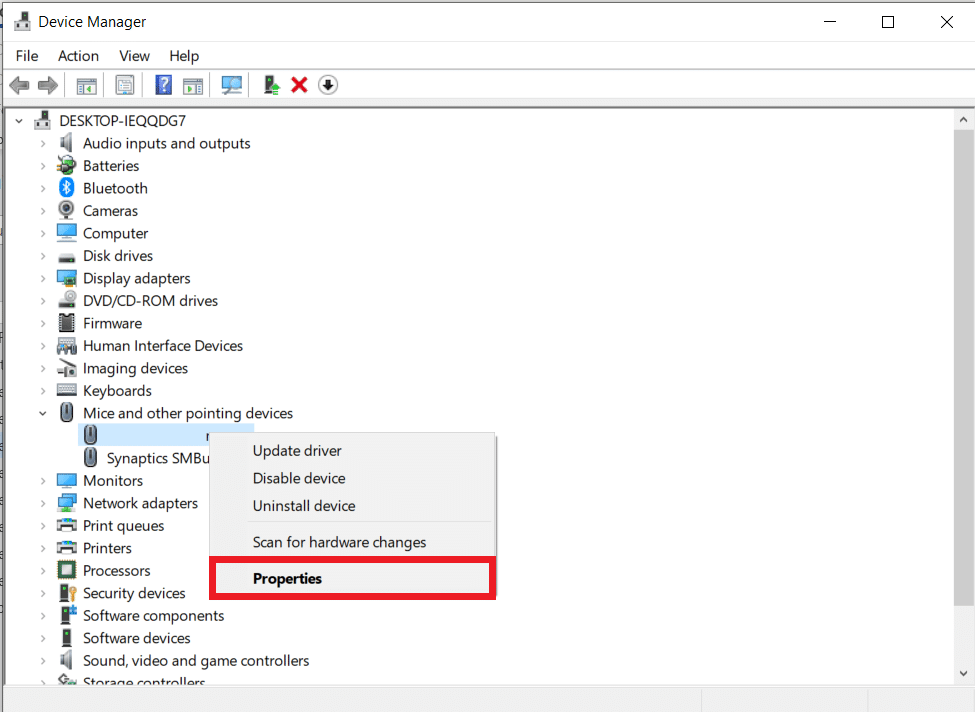
4. Na koniec kliknij kartę Zdarzenia u góry, aby lepiej zrozumieć problem.
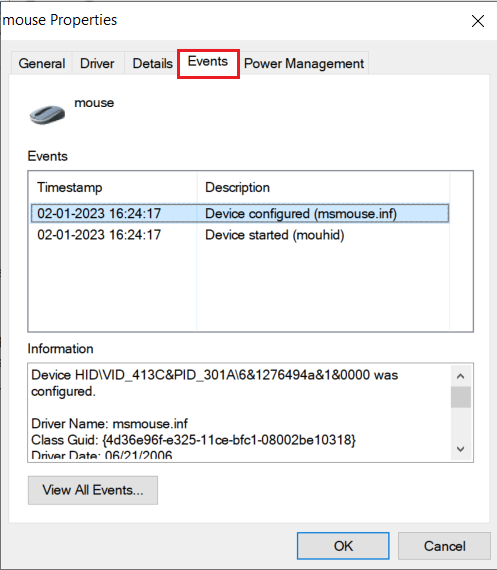
Przeczytaj także : Napraw opóźnienie myszy Bluetooth w systemie Windows 10
Metoda 4: Zaktualizuj sterownik Bluetooth
Nieaktualny lub niekompatybilny sterownik Bluetooth może mieć wpływ na usługę Bluetooth komputera PC lub laptopa i połączenie Magic Mouse. Dlatego przed kontynuowaniem jakiegokolwiek rozwiązania konieczne jest zaktualizowanie sterownika Bluetooth, aby naprawić brak połączenia myszy Magic Mouse 2 w systemie Windows 10. Aby osiągnąć to samo, wykonaj poniższe czynności:
1. Naciśnij jednocześnie klawisze Windows + X , aby otworzyć menu zasilania . Kliknij Menedżer urządzeń .
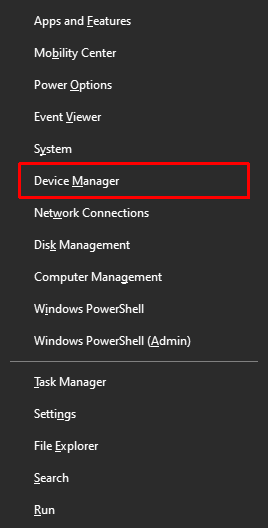
2. Kliknij Bluetooth , aby wyświetlić wszystkie myszy podłączone do komputera/laptopa do tej pory.
3. Kliknij prawym przyciskiem mysz Magic Mouse 2 , która powoduje problemy, a następnie kliknij Aktualizuj sterownik .
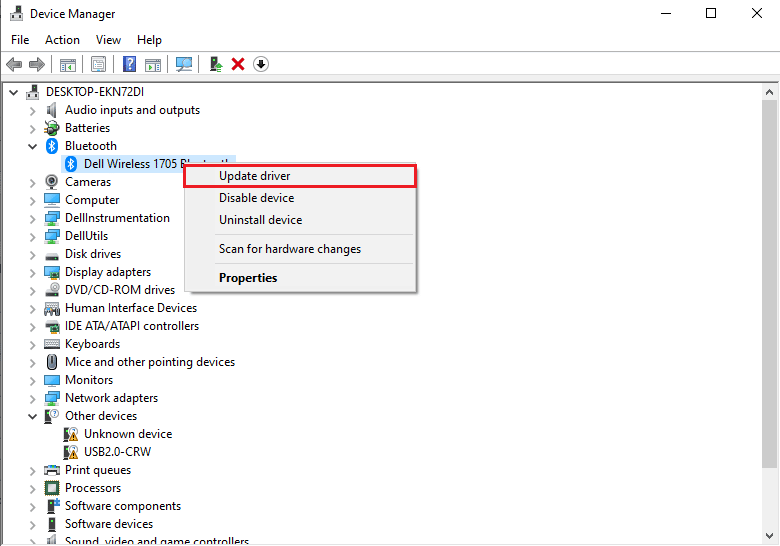
Metoda 5: Ponownie zainstaluj sterownik Bluetooth
Jeśli sterownik Bluetooth na komputerze jest już najnowszą zgodną wersją, spróbuj go usunąć przed ponowną instalacją sterownika Bluetooth, który jest zgodny, aby naprawić podłączoną, ale niedziałającą mysz Magic Mouse 2. Aby osiągnąć to samo, postępuj zgodnie z poniższymi krokami:
1. W Menedżerze urządzeń kliknij dwukrotnie opcję Bluetooth .
2. Kliknij prawym przyciskiem mysz Magic Mouse 2 i kliknij Odinstaluj urządzenie .
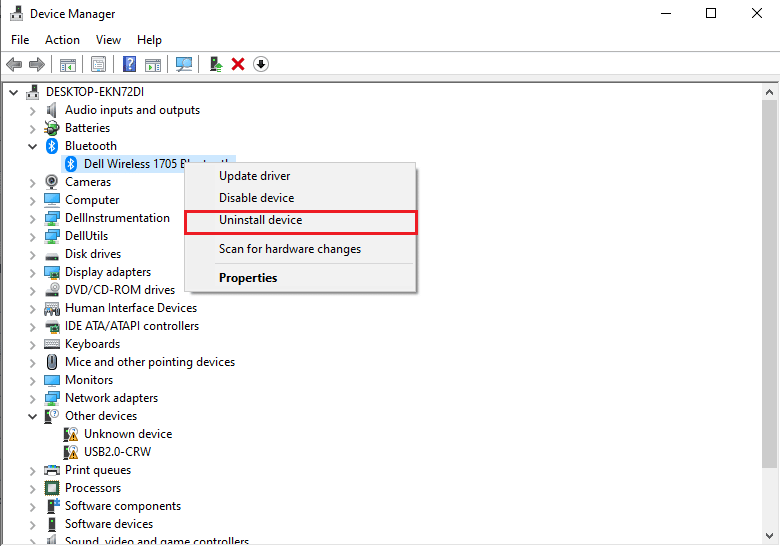
3. Teraz pobierz i zainstaluj najnowszy sterownik dla Windows 10 i Windows 11.
Uwaga : Jeśli wyżej wymieniony sterownik nie działa, pobierz sterownik z oficjalnej strony adaptera Bluetooth.
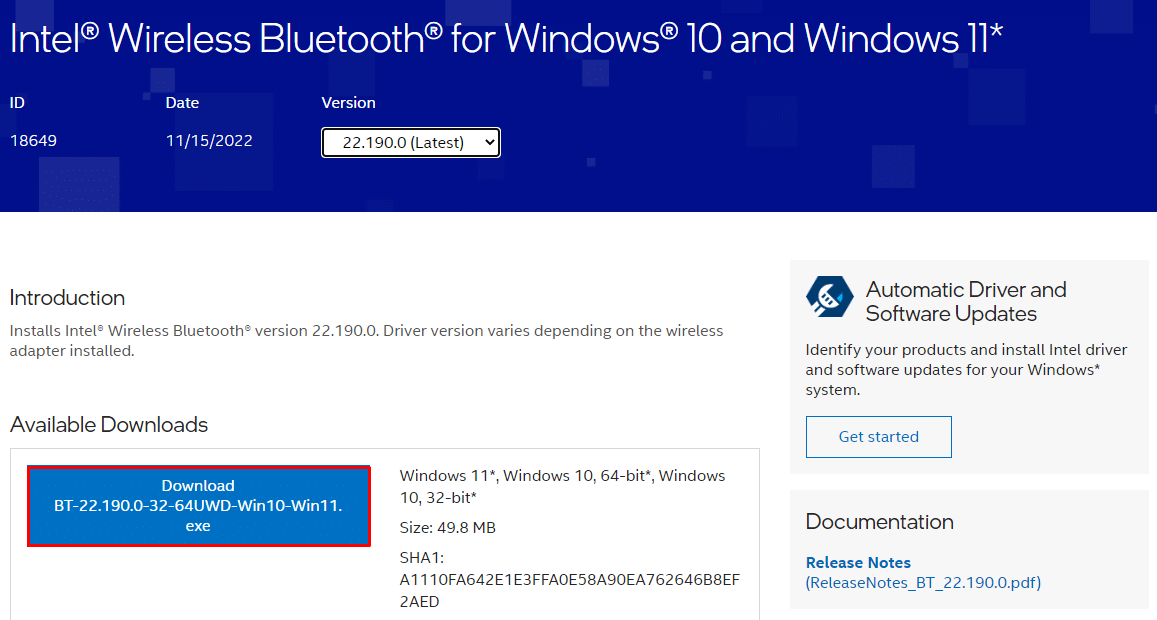
Przeczytaj także : Napraw kółko myszy, które nie przewija się prawidłowo
Metoda 6: Zaktualizuj system operacyjny Windows
Okresowa aktualizacja systemu Windows do najnowszej wersji systemu operacyjnego rozwiąże problem braku połączenia Magic Mouse 2. Postępuj zgodnie z naszym przewodnikiem dotyczącym pobierania i instalowania najnowszej aktualizacji systemu Windows 10, aby zrobić to samo.
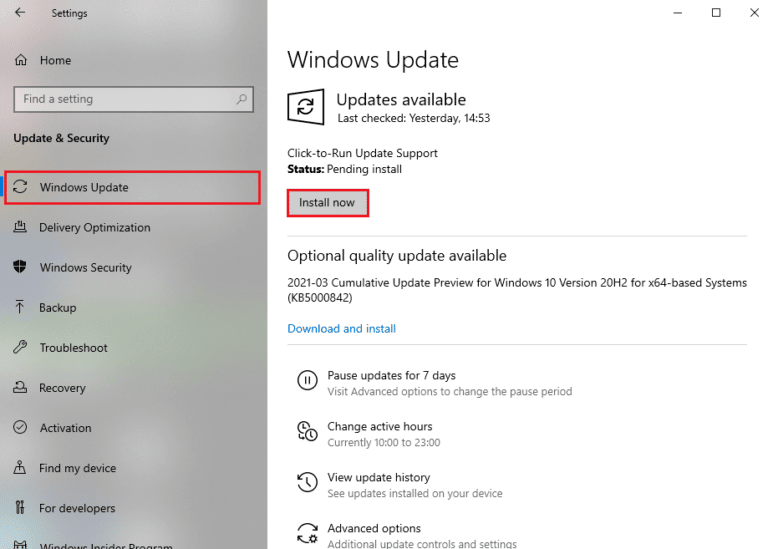
Metoda 7: Zainstaluj i używaj oprogramowania sterownika AppleWirelessMouse64
AppleWirelessMouse64 to oficjalny sterownik do używania myszy Magic Mouse 2 na komputerze z systemem Windows 10/11. Zainstalowanie tego sterownika potencjalnie naprawi problem z podłączoną, ale nie działającą myszą Magic Mouse 2. Jest dostępny dla 64-bitowych wersji komputera z systemem Windows.
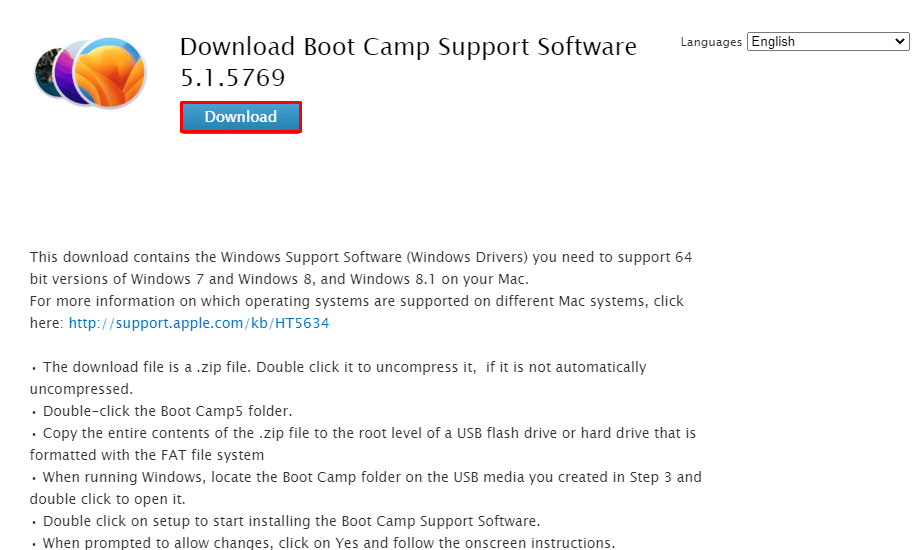
Przeczytaj także : Jak wyłączyć przyspieszenie myszy w systemie Windows 10
Metoda 8: Skontaktuj się ze wsparciem Apple
Kontakt z pomocą techniczną Apple to najlepsza opcja, jeśli żadne z wyżej wymienionych rozwiązań nie rozwiązuje problemu. Ponieważ wsparcie Apple często rozwiązuje te problemy, może oferować lepsze rozwiązania w oparciu o dokładny model i rok produkcji urządzenia.
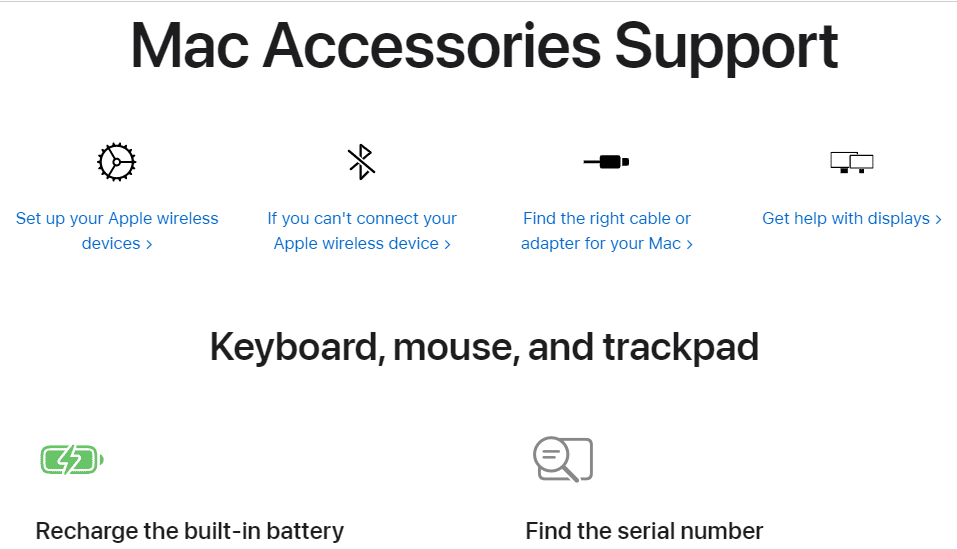
Zalecane :
- Jak uzyskać proste zęby Filtr na Instagramie
- Jak naprawić przegrzewający się laptop
- Jak naprawić gładzik, który nie działa na komputerze Mac
- Napraw niedziałającą mysz bezprzewodową Logitech
Mamy nadzieję, że powyższy artykuł o tym, jak naprawić brak połączenia myszy Magic Mouse 2 w systemie Windows 10 , był pomocny i że udało Ci się rozwiązać problem. Daj nam znać, która z powyższych metod pomogła Ci rozwiązać ten problem. Nie zapomnij też skomentować, jeśli masz jakieś pytania lub sugestie.
