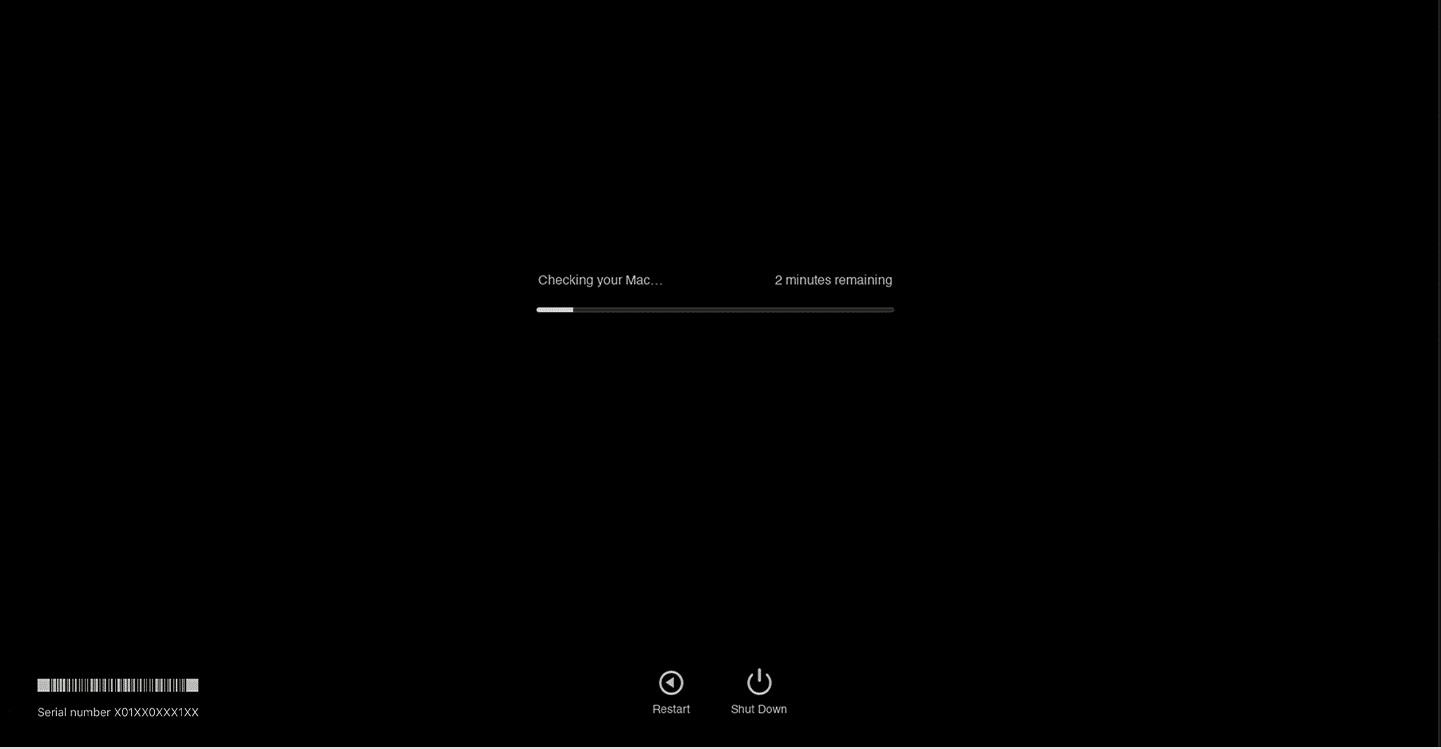Jak naprawić błąd Kernel Panic Mac
Opublikowany: 2022-12-29
Nie ma nic bardziej irytującego niż odkrycie, że komputer Mac utknął w pętli rozruchowej. Twój Mac może nieoczekiwanie ulec awarii, gdy pracujesz nad czymś ważnym. Ten błąd jest znany jako Kernel Panic . Twoja trwająca praca zostanie wstrzymana przez tę nieoczekiwaną pętlę rozruchową, która również powoduje utratę danych. Jednak błąd paniki jądra Maca nie jest niczym nowym. Kontynuuj czytanie tego artykułu do końca, aby dowiedzieć się, co to jest błąd kernel panic Mac i jak naprawić błąd kernel panic Mac.
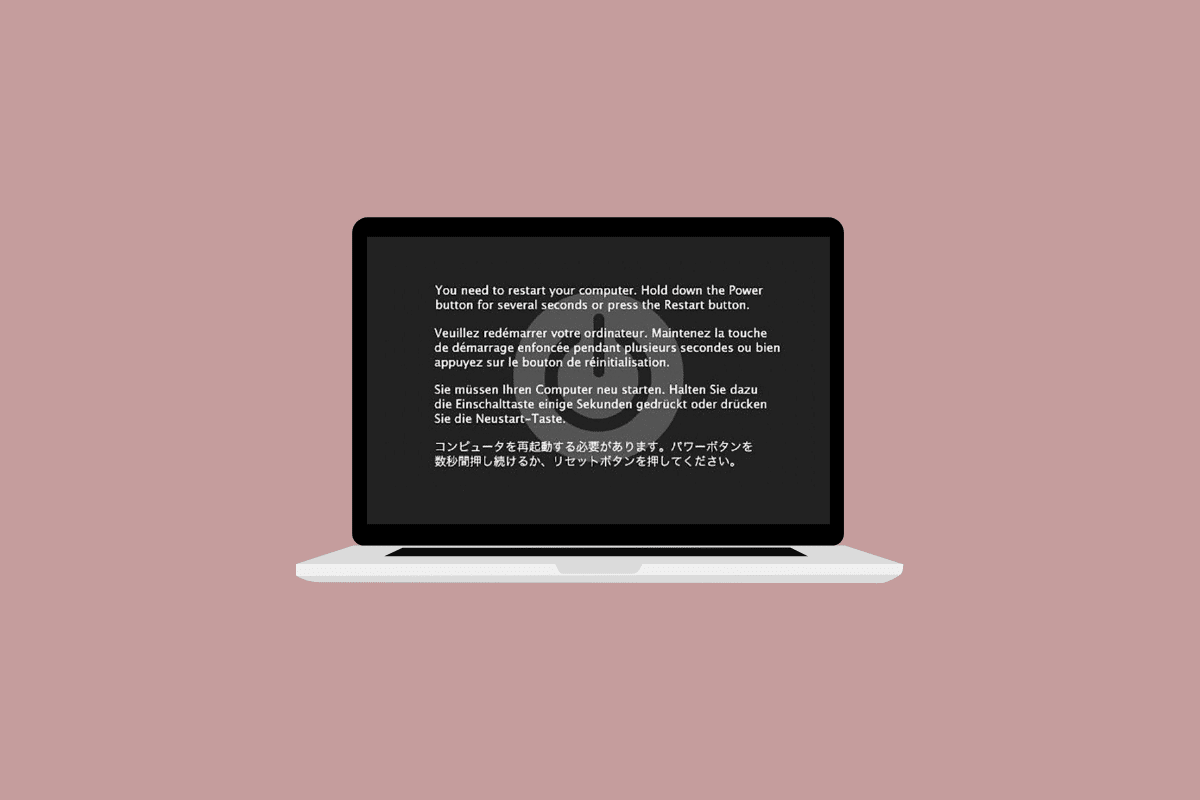
Zawartość
- Jak naprawić błąd Kernel Panic Mac
- Co to jest Kernel Panic Mac?
- Jak naprawić błąd Kernel Panic Mac?
- Metoda 1: Usuń wszystkie urządzenia peryferyjne
- Metoda 2: Wyczyść miejsce do przechowywania
- Metoda 3: Wyczyść pamięć podręczną
- Metoda 4: Uruchom pierwszą pomoc z Narzędzia dyskowego
- Metoda 5: Uruchom diagnostykę Apple
- Metoda 6: Zaktualizuj macOS
- Metoda 7: Wyłącz elementy logowania
- Metoda 8: Uruchom w trybie awaryjnym
- Metoda 9: Odinstaluj aplikacje innych firm
- Metoda 10: Ponownie zainstaluj system macOS
- Metoda 11: Skontaktuj się ze wsparciem Apple
Jak naprawić błąd Kernel Panic Mac
Czytaj dalej, aby znaleźć kroki wyjaśniające szczegółowo, jak naprawić błąd kernel panic Mac z przydatnymi ilustracjami dla lepszego zrozumienia.
Co to jest Kernel Panic Mac?
Błąd paniki jądra to krytyczny błąd jądra , który może wykryć komputer Mac. W rezultacie urządzenie Mac nieoczekiwanie uruchamia się ponownie bez nagrzewania. Interakcja sprzętu i oprogramowania komputera jest kontrolowana przez jądro, zwane także sercem systemu. Jądro musi być często uruchamiane ponownie, aby system mógł naprawić wszelkie krytyczne błędy, które mogły wystąpić, aby ponownie działać. Wiadomo, że funkcja bezpieczeństwa systemu macOS , znana jako panika jądra, chroni system przed awarią komputera Mac, która może spowodować utratę danych . Wewnętrzny błąd jądra wymusza ponowne uruchomienie systemu operacyjnego po jego zamknięciu.
Przyczyny, dla których ten błąd pojawia się na urządzeniu Mac, to:
- Wadliwe oprogramowanie
- Uszkodzone pliki systemowe
- Uszkodzony lub niekompatybilny sprzęt
Jak naprawić błąd Kernel Panic Mac?
Zwykle widzisz szary ekran z komunikatem Musisz ponownie uruchomić komputer… w różnych językach, gdy pojawia się panika jądra. Panika jądra nie zawsze może zostać rozwiązana przez ponowne uruchomienie urządzenia, w takim przypadku komputer Mac będzie wielokrotnie uruchamiany ponownie. Ponieważ nie możesz uzyskać dostępu do pulpitu nawet po ponownym uruchomieniu, a system wielokrotnie żąda ponownego uruchomienia, błąd i ponowne uruchamianie wydają się nie mieć końca.
Ponowne uruchomienie może rozwiązać problem paniki jądra, jeśli zdarza się to sporadycznie. Jeśli problem będzie się powtarzał, musisz podjąć działania, zanim błąd spowoduje, że komputer Mac nie będzie nadawał się do użytku. Oto 12 poprawek, które możesz spróbować naprawić błąd paniki jądra Mac.
Metoda 1: Usuń wszystkie urządzenia peryferyjne
Klawiatura, mysz, drukarka i inne urządzenia peryferyjne, które są zepsute lub nie działają poprawnie, są również winne problemu z ponownym uruchomieniem MacBooka. Aby określić, które urządzenie peryferyjne jest przyczyną problemu, odłącz wszystkie urządzenia peryferyjne, a następnie podłącz je ponownie pojedynczo. Wykonaj poniższe czynności, aby usunąć wszystkie urządzenia peryferyjne:
1. Najpierw wyłącz komputer Mac, wybierając opcję Zamknij z menu Apple w lewym górnym rogu ekranu.
2. Następnie odłącz wszystkie podłączone akcesoria , a następnie uruchom ponownie komputer Mac.
3. Teraz podłącz każde urządzenie peryferyjne pojedynczo po jego ponownym uruchomieniu. Na przykład podłącz klawiaturę, a następnie poczekaj chwilę.
Jeśli urządzenie peryferyjne powoduje ponowne uruchomienie komputera Mac zaraz po podłączeniu, winne może być to konkretne urządzenie .
Metoda 2: Wyczyść miejsce do przechowywania
W idealnej sytuacji należy zachować co najmniej 15% wolnej przestrzeni dyskowej do normalnego funkcjonowania laptopa, w tym MacBooka. Wykonaj podane czynności, aby sprawdzić wykorzystywaną przestrzeń dyskową i w razie potrzeby usunąć dane:
Uwaga : zalecamy przechowywanie tych plików na dysku zewnętrznym, jeśli ich potrzebujesz.
1. Kliknij menu Apple i wybierz About This Mac , jak pokazano.
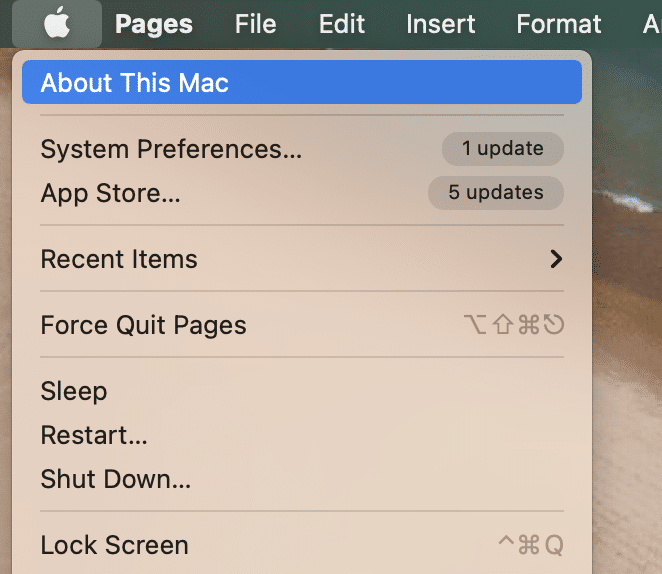
2. Następnie kliknij kartę Przechowywanie , jak pokazano poniżej.
3. Będziesz teraz mógł zobaczyć miejsce zajęte na dysku wewnętrznym. Kliknij Zarządzaj…
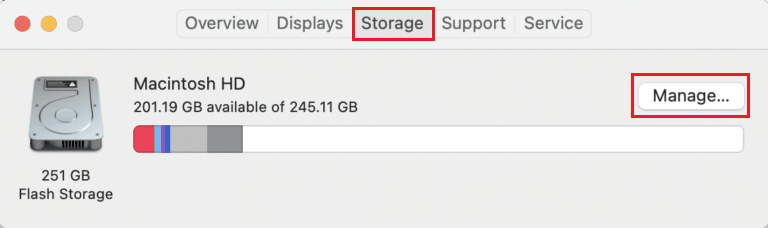
4. Wybierz niepotrzebne pliki , takie jak zdjęcia, filmy, gify itp., które niepotrzebnie zaśmiecają dysk i naciśnij klawisze Command + D, aby je usunąć.
Przeczytaj także : Jak naprawić mikrofon AirPods, który nie działa na Zoomie na Macu
Metoda 3: Wyczyść pamięć podręczną
Do prawidłowego działania aplikacji i procesów systemowych wykorzystywane są pamięci podręczne. Niektóre wadliwe pliki usług mogą jednak spowodować awarię. Wyczyszczenie pamięci podręcznej jest przydatne, gdy próbujesz naprawić komputer Mac, który losowo uruchamia się ponownie. Wykonaj poniższe czynności, aby wyczyścić pamięć podręczną, aby naprawić błąd:
1. Naciśnij jednocześnie klawisze Command + Shift + G na urządzeniu Mac, aby uruchomić Finder .
2. Wpisz ~/Library/Caches w polu Przejdź do wyszukiwania folderów i naciśnij klawisz Enter .
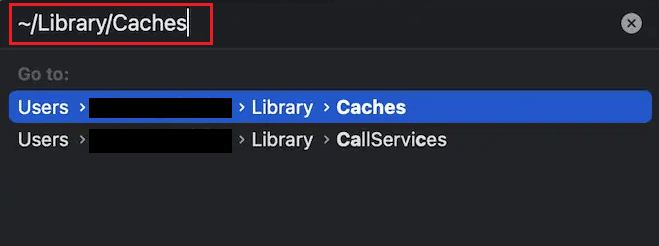
3. Wybierz wszystkie pliki pamięci podręcznej, naciskając kombinację klawiszy Command + A.
4. Następnie naciśnij jednocześnie klawisze Command + Delete, aby usunąć pliki pamięci podręcznej.
Uwaga : pamiętaj o zlokalizowaniu i usunięciu wszystkich plików Extensions.kextcache i Extensions.mkext .
5. Uruchom ponownie komputer Mac i opróżnij Kosz .
Metoda 4: Uruchom pierwszą pomoc z Narzędzia dyskowego
Uszkodzone pliki lub problemy z urządzeniami zewnętrznymi mogą powodować panikę jądra. Na szczęście wbudowane narzędzie Apple Disk Utility częściowo rozwiązało ten problem. Jeśli narzędzie pierwszej pomocy w Narzędziu dyskowym może naprawić błędy dysku, to znowu masz szczęście. Wykonaj poniższe czynności, aby sprawdzić Narzędzie dyskowe, aby naprawić błąd mac paniki jądra:
1. Przejdź do Aplikacje i wybierz Narzędzia . Następnie otwórz Narzędzie dyskowe , jak pokazano.
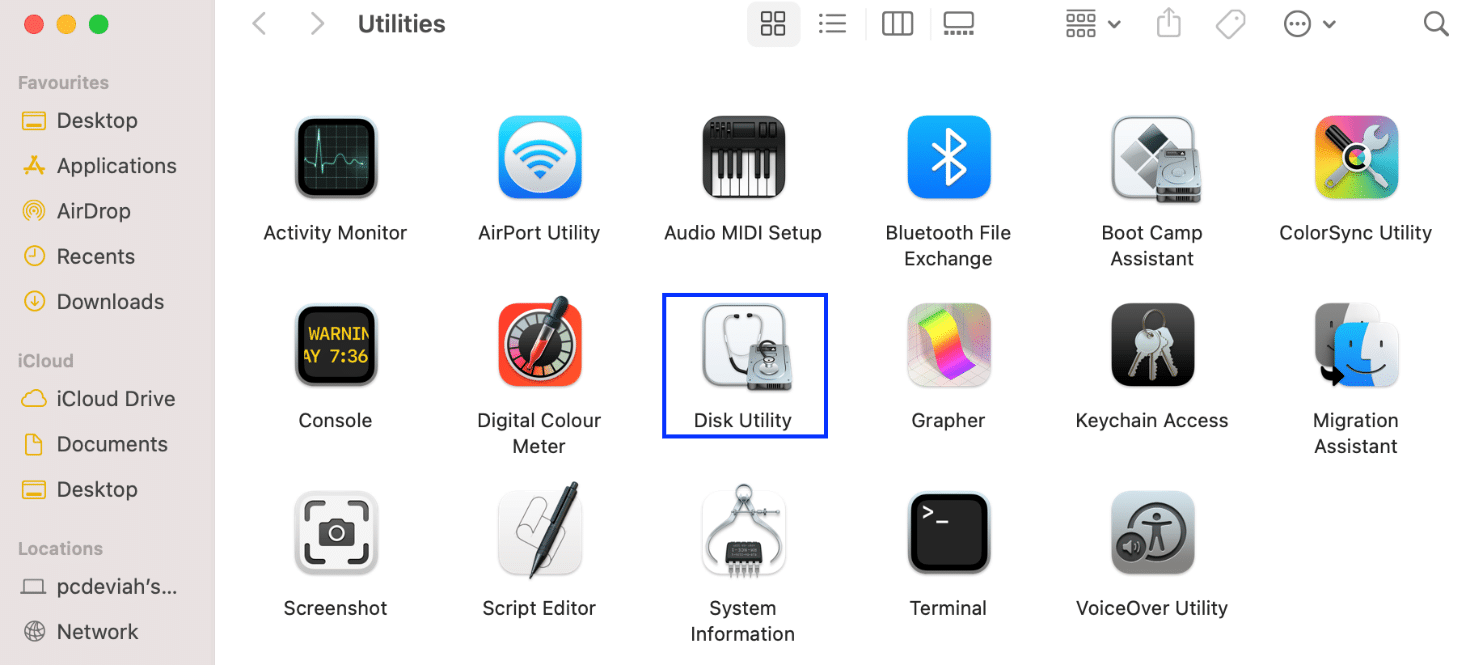
2. Wybierz dysk startowy komputera Mac, który zwykle jest reprezentowany jako Macintosh HD .
3. Na koniec kliknij Pierwsza pomoc i pozwól jej przeskanować komputer w poszukiwaniu błędów i zastosować automatyczne naprawy tam, gdzie to konieczne.
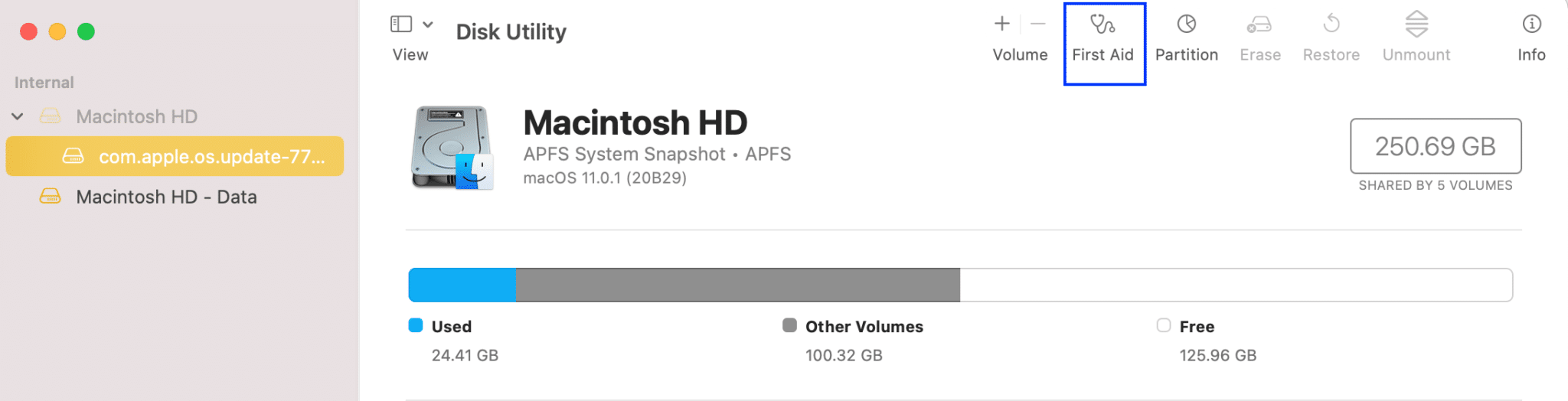
Uwaga : jeśli postępujesz zgodnie z instrukcjami, raport powinien zawierać informację w stylu Operacja powiodła się . Najgorszy scenariusz jest taki, że może zostać wyświetlony komunikat o błędzie Zadanie podstawowe zgłosiło błąd , co oznacza nieudaną naprawę dysku.
Metoda 5: Uruchom diagnostykę Apple
Diagnostyka Apple, znana również jako Apple Hardware Test, to podstawowe narzędzie do wyszukiwania problemów z komputerami Mac. Z tego powodu profesjonaliści polegają na nim, aby znaleźć źródło problemu. Tak więc, aby zidentyfikować problematyczny komponent i jak naprawić panikę jądra na Macu, powinieneś również w pełni wykorzystać wyrafinowane narzędzia Apple.

Opcja I: na urządzeniach Intel Mac
1. Wybierz menu Apple i kliknij Uruchom ponownie , aby wyłączyć komputer Mac.
2. Następnie naciśnij i przytrzymaj klawisz D podczas ponownego uruchamiania komputera.
3. Zwolnij klawisz D, gdy zobaczysz pasek postępu lub gdy pojawi się prośba o wybranie języka .
Opcja II: na urządzeniach Mac z procesorem Apple Silicon
1. Kliknij opcję Uruchom ponownie w menu Apple .
2. Teraz naciśnij i przytrzymaj przycisk zasilania podczas uruchamiania komputera Mac.
3. Następnie zwolnij przycisk zasilania, gdy pojawią się opcje uruchamiania .
4. Następnie na klawiaturze naciśnij klawisze Command + D .
Teraz Apple Diagnostics uruchomi się automatycznie i rozpocznie sprawdzanie sprzętu. Otrzymasz dokładny raport o wszelkich wykrytych problemach.
Przeczytaj także : Napraw kod błędu Keka 2 w systemie macOS
Metoda 6: Zaktualizuj macOS
Najnowsze wersje systemu macOS są często nękane różnymi irytującymi problemami, pomimo doskonałych zabezpieczeń i możliwości zapewnienia bezproblemowego działania. Dobrą wiadomością jest to, że Apple nieustannie pracuje nad usuwaniem błędów i ulepszaniem funkcjonalności. Z tego powodu większość aktualizacji systemu macOS zawiera szereg poprawek błędów i ulepszeń wydajności. Dlatego rozwiązanie problemu najprawdopodobniej wymaga aktualizacji oprogramowania.
1. Na pasku zadań kliknij Preferencje systemowe .
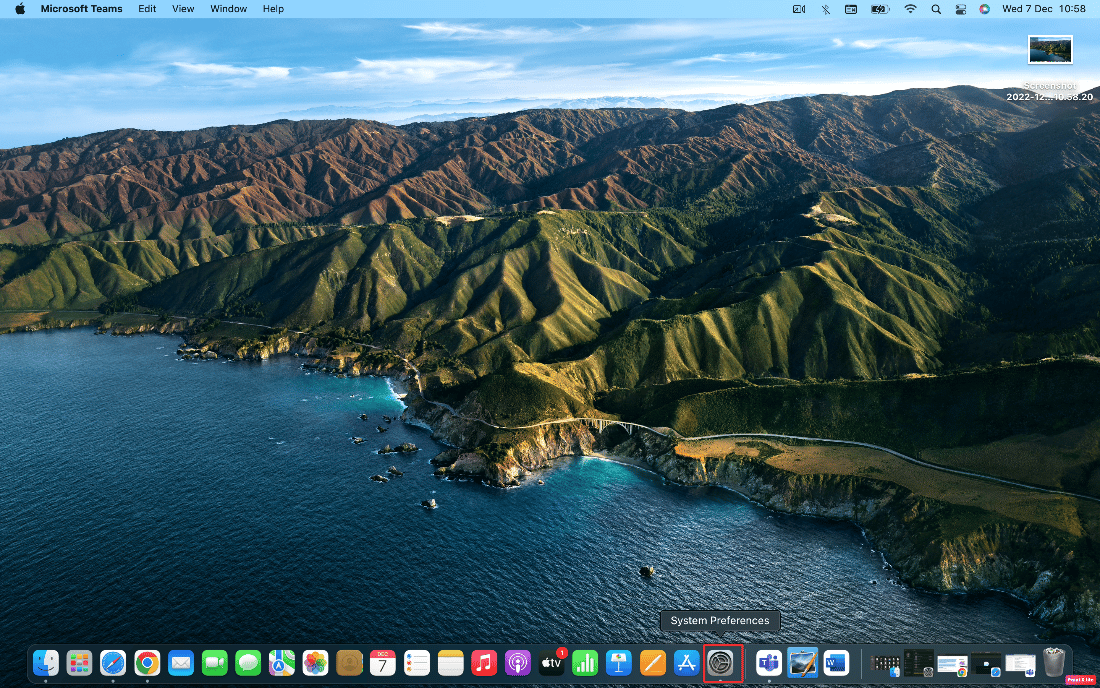
2. Następnie kliknij Aktualizacja oprogramowania .
3. Na koniec, jeśli jakakolwiek aktualizacja jest dostępna, kliknij Uaktualnij teraz .
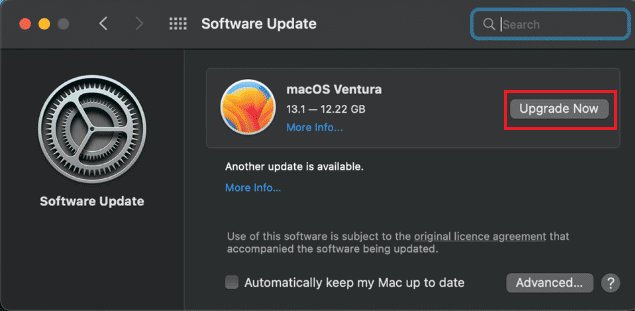
Metoda 7: Wyłącz elementy logowania
Twój Mac może losowo uruchamiać się ponownie z powodu elementów logowania. Może ich być zbyt wiele, aby Twój procesor mógł sobie z nimi poradzić, jeśli jednocześnie uruchamiają dziesiątki aplikacji. Wyłączenie tych programów i obserwacja zachowania komputera Mac to Twoja obecna strategia rozwiązywania problemów z paniką jądra. Aby wyłączyć elementy logowania, wykonaj następujące czynności:
1. Kliknij Użytkownicy i grupy w Preferencjach systemowych .
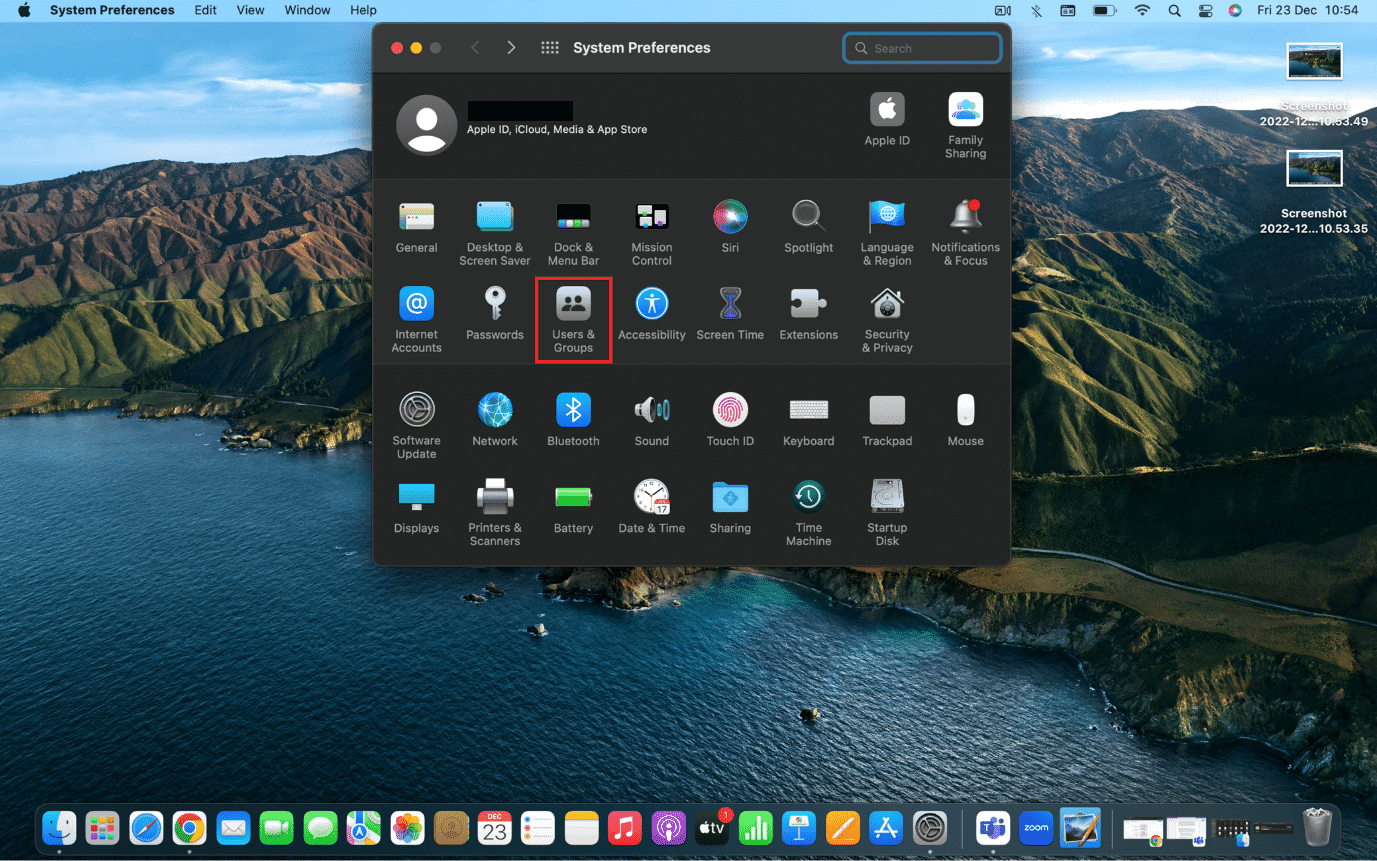
2. Następnie wybierz swoją nazwę użytkownika i przejdź do zakładki Elementy logowania .
3. Teraz wybierz żądany element startowy , który chcesz wyłączyć, i kliknij ikonę minus (-) .
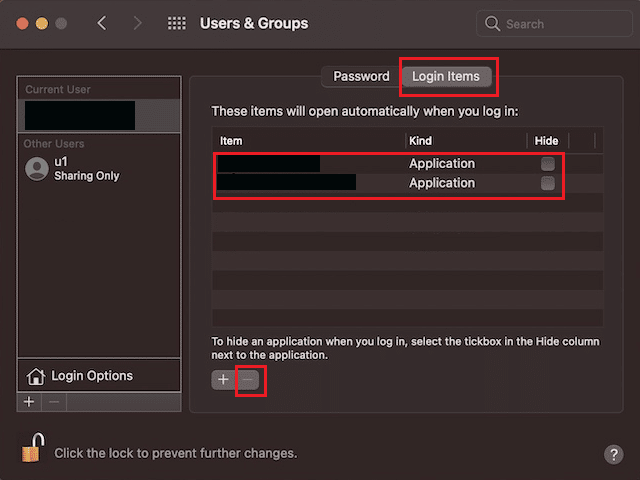
4. Na koniec uruchom ponownie komputer Mac, aby aktywować modyfikacje.
Uwaga : możesz kontynuować ten proces wyłączania elementu startowego jeden po drugim, zgodnie z powyższymi instrukcjami, aż znajdziesz winowajcę.
Przeczytaj także : Co to jest kod błędu 36 na komputerze Mac?
Metoda 8: Uruchom w trybie awaryjnym
Jest to tryb diagnostyczny, w którym wszystkie aplikacje i dane działające w tle są blokowane. Możesz wtedy ustalić, dlaczego niektóre aplikacje nie działają prawidłowo i rozwiązać problemy z urządzeniem. Dostęp do trybu bezpiecznego jest dość łatwy w systemie macOS. Przeczytaj nasz przewodnik Jak uruchomić komputer Mac w trybie awaryjnym, aby dowiedzieć się, jak włączyć tryb awaryjny .
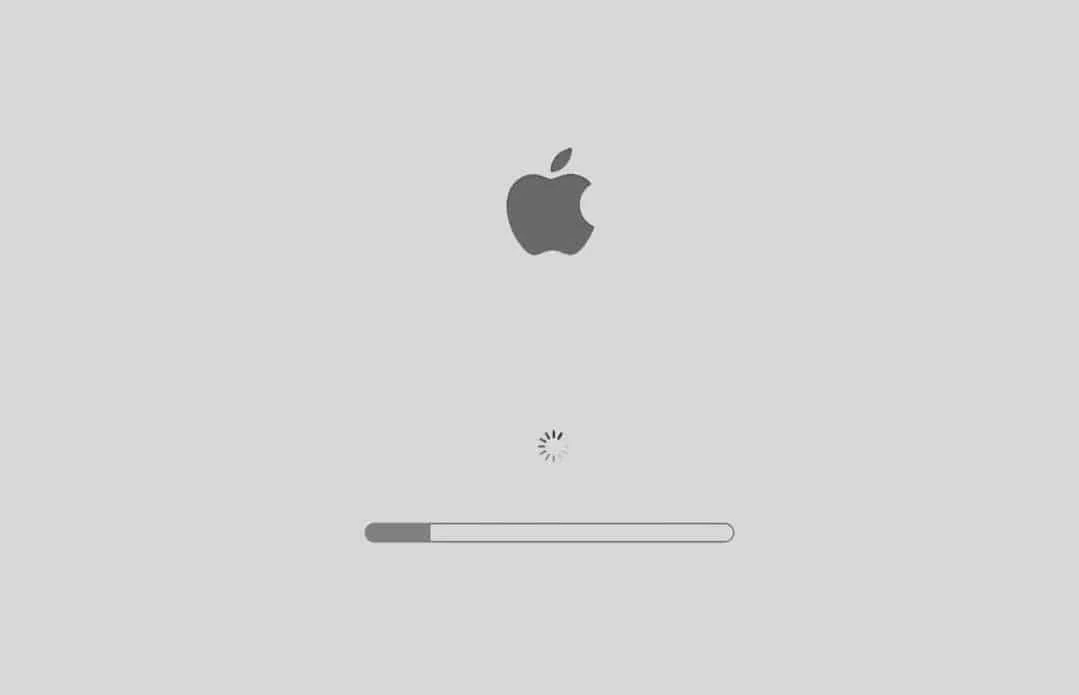
Metoda 9: Odinstaluj aplikacje innych firm
Jeśli Twój komputer Mac wciąż otrzymuje błąd paniki jądra podczas korzystania z określonych aplikacji innych firm , problem może nie dotyczyć Twojego MacBooka. Kilka aplikacji innych firm, które zostały zaprojektowane dla wcześniej produkowanych MacBooków, może być niekompatybilnych z nowszymi modelami. Co więcej, różne dodatki, które są zainstalowane w twojej przeglądarce internetowej, mogą również przyczyniać się do częstego zawieszania się.
- Zidentyfikuj i usuń wszystkie powodujące konflikty aplikacje i dodatki innych firm.
- Upewnij się również, że używasz tylko tych aplikacji, które są obsługiwane przez App Store, ponieważ te aplikacje są przeznaczone dla produktów Apple.
Dlatego sprawdź, czy w trybie awaryjnym nie działają aplikacje i odinstaluj je.
Metoda 10: Zainstaluj ponownie system macOS
Być może nie będziesz musiał podróżować tak daleko w wielu okolicznościach, jak naprawić panikę jądra na komputerze Mac. Ale w pewnym momencie wszyscy widzieliśmy i doświadczaliśmy problemów z komputerem Mac, których nie można naprawić, postępując zgodnie z prostymi instrukcjami. Następnie możemy usunąć i ponownie zainstalować system macOS, aby kontrolować problem z paniką jądra i uniemożliwić wielokrotne ponowne uruchamianie komputera Mac. Wykonaj poniższe czynności, aby wymazać i ponownie zainstalować system macOS w celu naprawienia błędu kernel panic mac:
Uwaga : Zapewnij prawidłowe połączenie internetowe na komputerze Mac. Podłącz zasilacz na wypadek, gdybyś musiał ponownie zainstalować oprogramowanie na MacBooku.
1. Najpierw wyłącz komputer Mac , klikając opcję Zamknij w menu Apple .
2. Teraz włącz urządzenie Mac i natychmiast naciśnij i przytrzymaj jednocześnie klawisze Command + R.
3. Zwolnij klawisze Command + R po wyświetleniu logo Apple na ekranie ładowania.
4. Wprowadź hasło administratora w odpowiednim polu, jeśli zostaniesz o to poproszony.
5. W oknie Narzędzia systemu macOS kliknij opcję Zainstaluj ponownie system macOS > Kontynuuj .
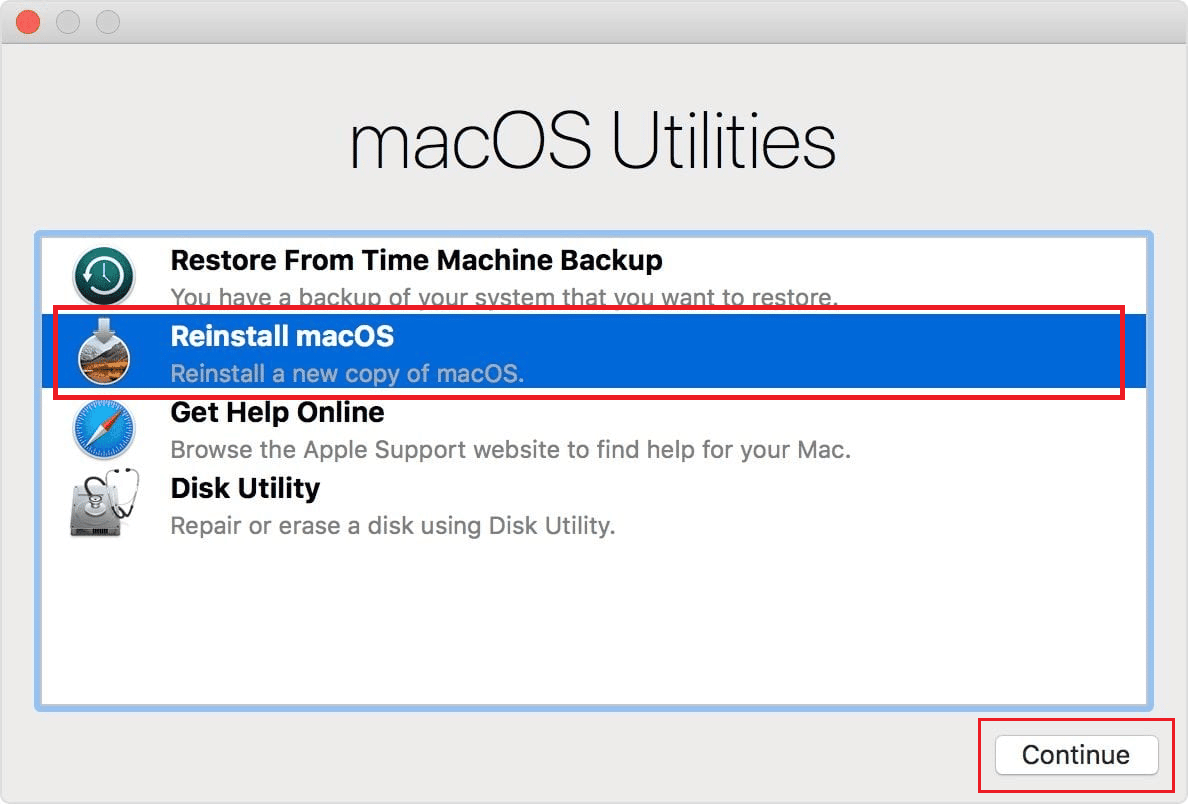
6. Postępuj zgodnie z instrukcjami wyświetlanymi na ekranie, a następnie wybierz żądany dysk , na którym chcesz zainstalować system macOS.
7. Następnie kliknij Instaluj , aby rozpocząć proces instalacji.
8. Po zakończeniu instalacji wprowadź hasło i postępuj zgodnie z instrukcjami wyświetlanymi na ekranie , aby wejść do komputera Mac.
Przeczytaj także : Gdzie znaleźć hasła na komputerze Mac?
Metoda 11: Skontaktuj się ze wsparciem Apple
Jeśli żadne z wyżej wymienionych rozwiązań nie powiodło się, musisz skontaktować się z pomocą techniczną Apple . Jak naprawić błąd paniki jądra Mac, możesz zasięgnąć profesjonalnej porady. Ponadto, aby uzyskać wsparcie na żywo ze swoich biur korporacyjnych, Apple oferuje punkt pomocy online z artykułami. Aby skontaktować się z działem obsługi klienta Apple, odwiedź stronę wsparcia Apple.
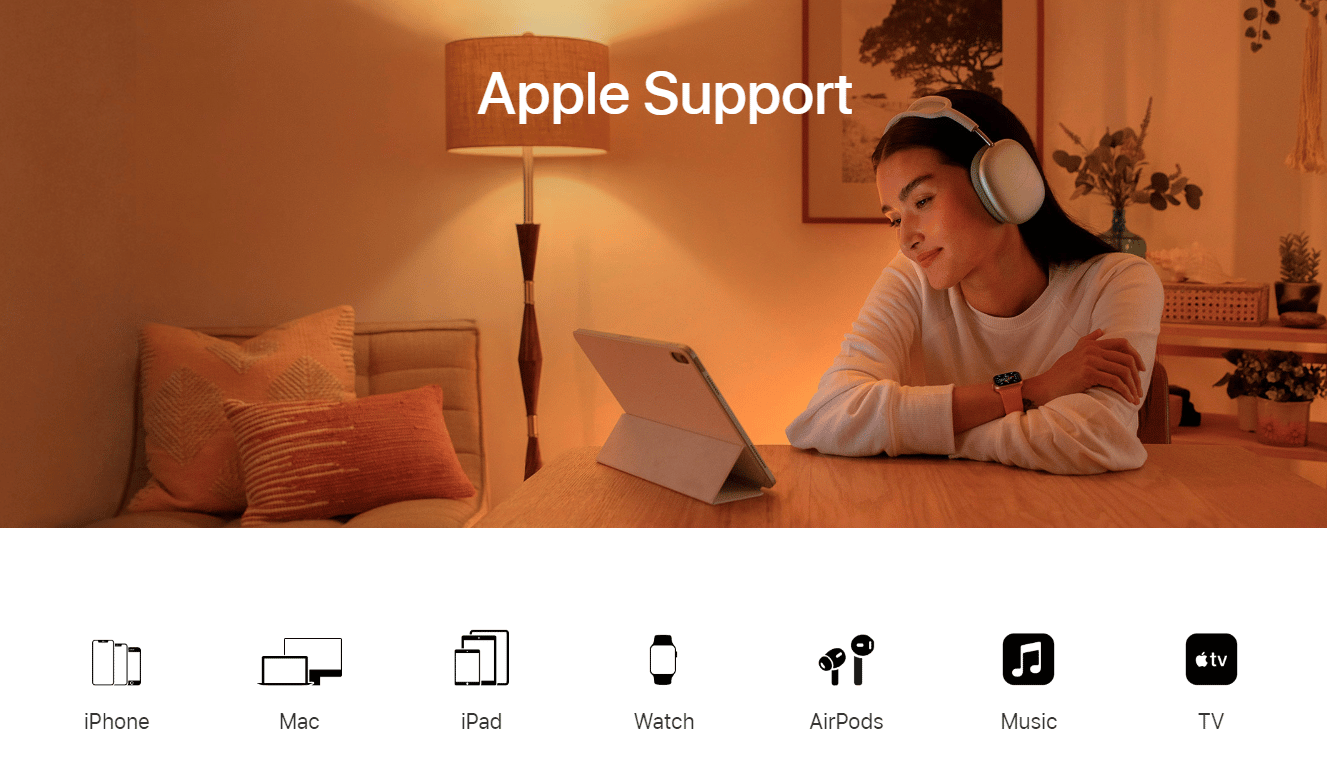
Zalecane :
- Napraw błąd aplikacji Fortniteclient-win64-shipping.exe
- 12 najlepszych aplikacji online Face Merge na iOS
- Nie można otworzyć poprawki, ponieważ nie można zweryfikować programisty na komputerze Mac
- Napraw problemy z macOS Big Sur
Kernel Panic Mac to poważny problem systemowy, który należy natychmiast naprawić. Nawet jeśli błąd wystąpi tylko raz lub dwa razy, musisz rozwiązać podstawowy problem, aby zapobiec dalszym wystąpieniom. Możesz użyć technik opisanych w tym artykule, aby naprawić błąd kernel panic Mac . Możesz przekazać nam wszelkie pytania lub sugestie dotyczące dowolnego innego tematu, o którym chcesz, abyśmy napisali artykuł. Upuść je w sekcji komentarzy poniżej, abyśmy wiedzieli.