Jak naprawić iPhone Udostępnij Moja lokalizacja jest wyszarzona
Opublikowany: 2022-12-21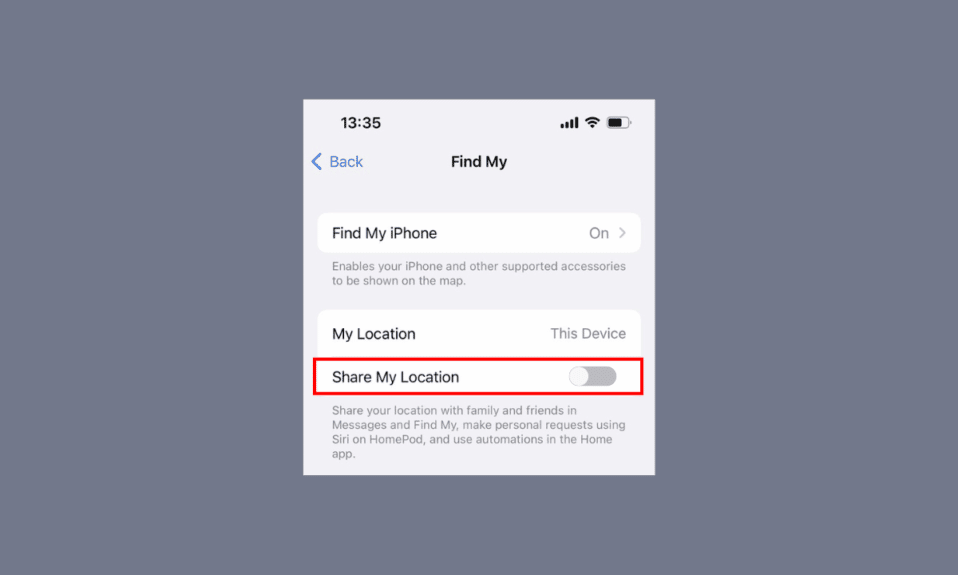
Gdy czyjaś lokalizacja jest wyszarzona, oznacza to, że nie jest ona teraz dostępna do komunikacji. Być może natknąłeś się również na to, że iPhone udostępnia moją lokalizację jest wyszarzona lub iPhone udostępnia moją lokalizację, a problem nie działa na Twoim iPhonie. Te problemy często występują i dezorientują użytkowników iPhone'a bez wyjaśnienia, jak je naprawić. Ale nie martw się! W tym artykule omówimy przyczyny i metody naprawy, jak naprawić wyszarzone usługi lokalizacyjne na iPhonie i kompleksowo udostępnić moją lokalizację, która nie działa w przypadku problemów z iPhonem 12. Przeczytaj więc do końca, aby uzyskać odpowiedzi potrzebne do bezproblemowego korzystania z funkcji iPhone Udostępnij moją lokalizację na urządzeniu z systemem iOS. A teraz zaczynajmy!
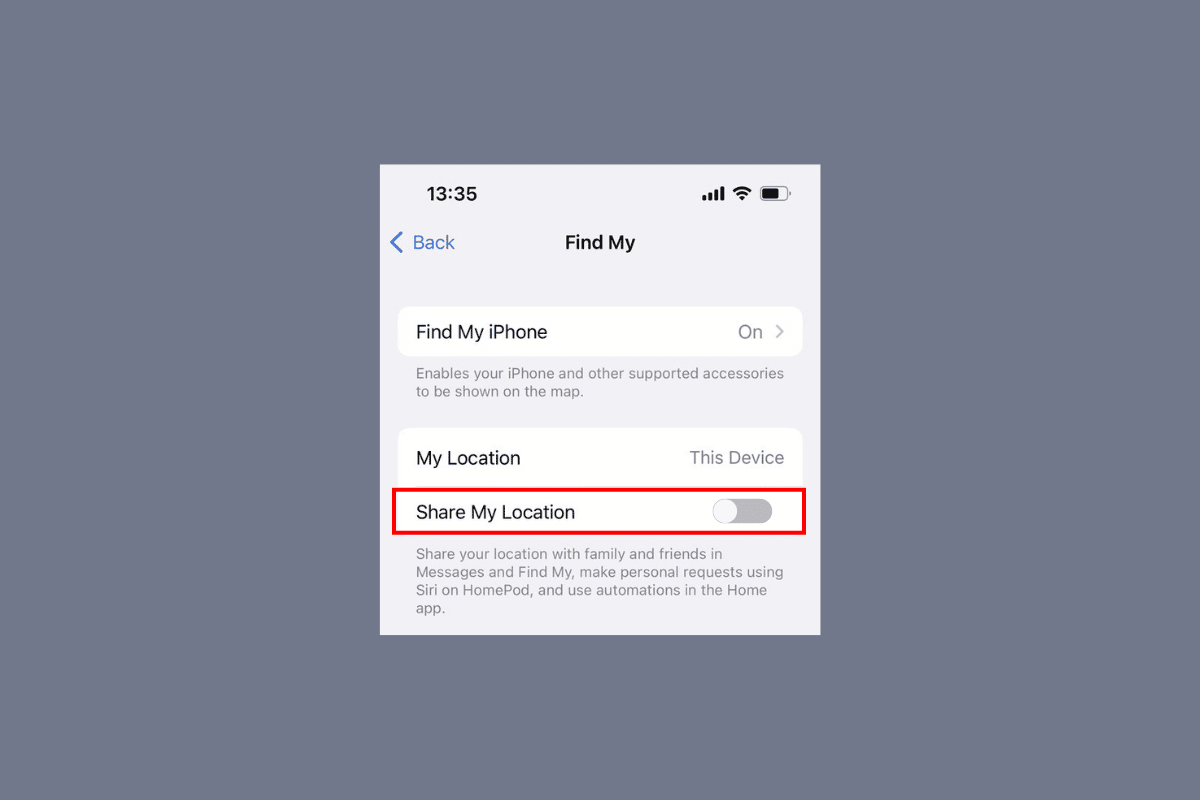
Zawartość
- Jak naprawić iPhone Udostępnij Moja lokalizacja jest wyszarzona
- Co powoduje, że iPhone Udostępnij moją lokalizację jest wyszarzony?
- Jak naprawić iPhone Udostępnij, moja lokalizacja jest wyszarzona?
- Metoda 1: Uruchom ponownie iPhone'a
- Metoda 2: Ustaw prawidłowe ustawienia daty i godziny
- Metoda 3: Wymuś zamknięcie Znajdź moją aplikację
- Metoda 4: Zaloguj się ponownie do iCloud
- Metoda 5: Włącz opcję Udostępnij moją lokalizację
- Metoda 6: Włącz usługi lokalizacyjne
- Metoda 7: Włącz dokładną lokalizację dla map
- Metoda 8: Włącz odświeżanie aplikacji w tle
- Metoda 9: Zaktualizuj iPhone'a
- Metoda 10: Wyłącz ograniczenia
- Metoda 11: Wyłącz tryb niskiego zużycia energii
- Metoda 12: Wyłącz tryb niskiego poziomu danych
- Metoda 13: Zresetuj ustawienia lokalizacji i prywatności
Jak naprawić iPhone Udostępnij Moja lokalizacja jest wyszarzona
Przeczytaj ten artykuł do końca, aby dowiedzieć się, jak szczegółowo rozwiązać problem udostępniania iPhone'a, moja lokalizacja jest wyszarzona, korzystając ze zdjęć w celu lepszego zrozumienia.
Co powoduje, że iPhone Udostępnij moją lokalizację jest wyszarzony?
Zanim omówimy, jak naprawić problem udostępniania iPhone'a, moja lokalizacja jest wyszarzona, najpierw omówmy przyczyny tego problemu.
- Ten problem może być spowodowany nieprawidłowymi ustawieniami daty i godziny w telefonie iPhone.
- Jeśli nie zalogowałeś się przy użyciu swojego Apple ID , a usługi lokalizacyjne są wyłączone , przyczyną może być ten problem.
- Na iPhonie, jeśli Udostępnij moją lokalizację jest wyłączona , możesz napotkać ten problem.
- Inne przyczyny tego problemu to problemy z połączeniem internetowym i nieaktualne mapy .
Jak naprawić iPhone Udostępnij, moja lokalizacja jest wyszarzona?
Aby naprawić problem udostępniania iPhone'a, moja lokalizacja jest wyszarzona, postępuj zgodnie z metodami podanymi przez nas poniżej.
Metoda 1: Uruchom ponownie iPhone'a
Możesz naprawić problem z udostępnianiem mojej lokalizacji przez iPhone'a, wybierając tę metodę. Możesz ponownie uruchomić urządzenie, aby naprawić tymczasowe problemy i mieć w pełni działające urządzenie, uruchamiając je ponownie. Po ponownym uruchomieniu iPhone'a system zostaje odświeżony po błędach i usterkach. Możesz przeczytać nasz artykuł na temat ponownego uruchamiania iPhone'a X, aby dowiedzieć się, jak ponownie uruchomić iPhone'a.
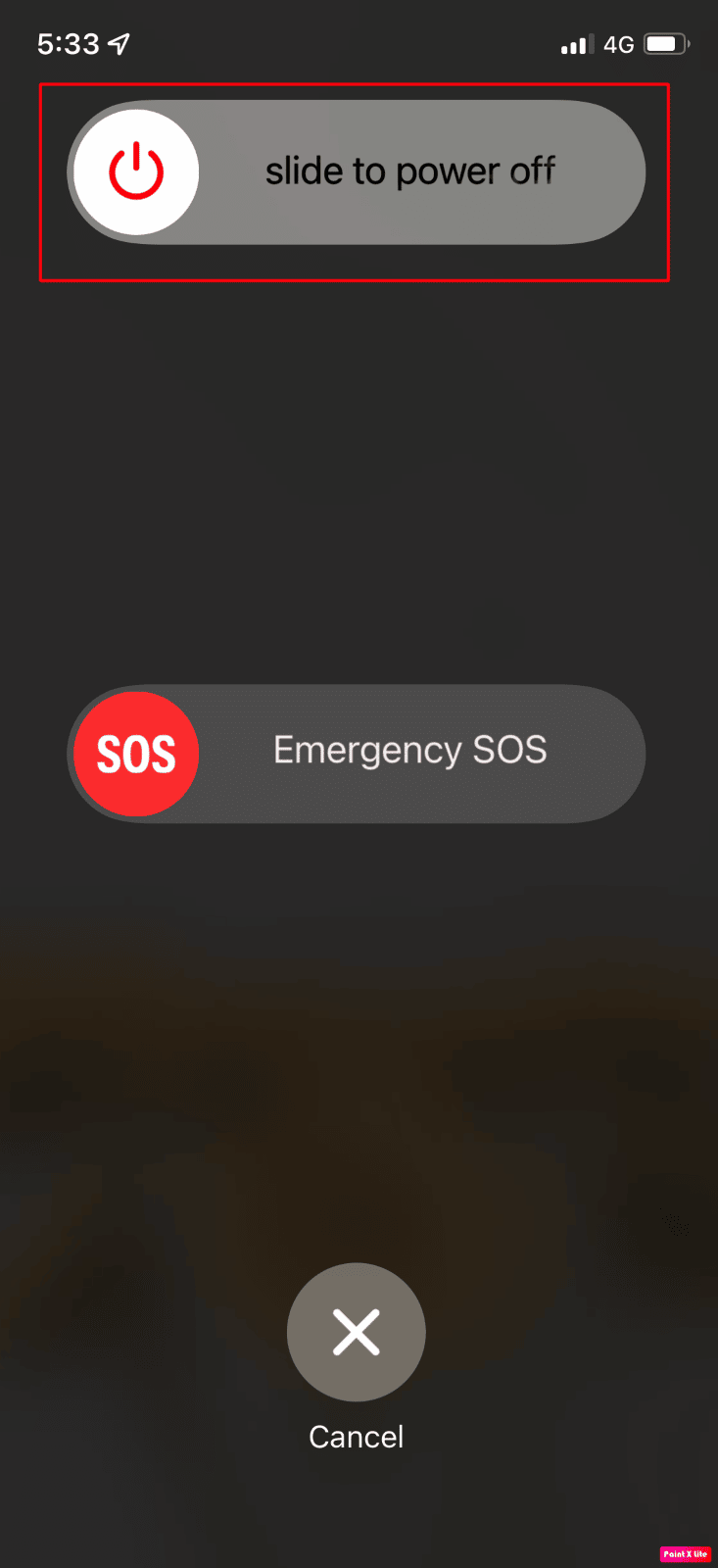
Metoda 2: Ustaw prawidłowe ustawienia daty i godziny
Aby dowiedzieć się, jak ustawić ustawienia daty i godziny na iPhonie, aby naprawić problem udostępniania iPhone'a, moja lokalizacja jest wyszarzona, wykonaj podane czynności.
1. Otwórz aplikację Ustawienia na swoim iPhonie.
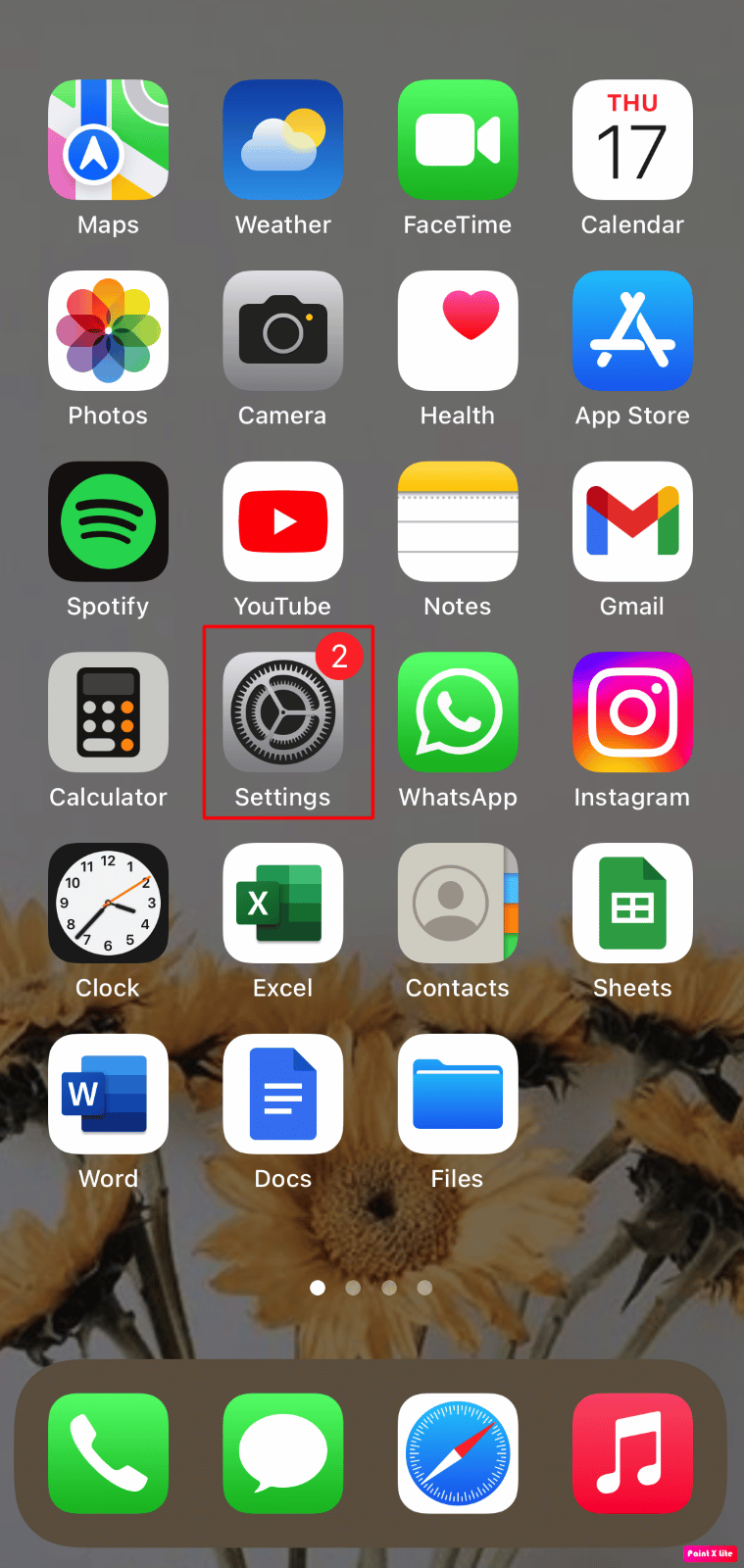
2. Stuknij w opcję Ogólne .
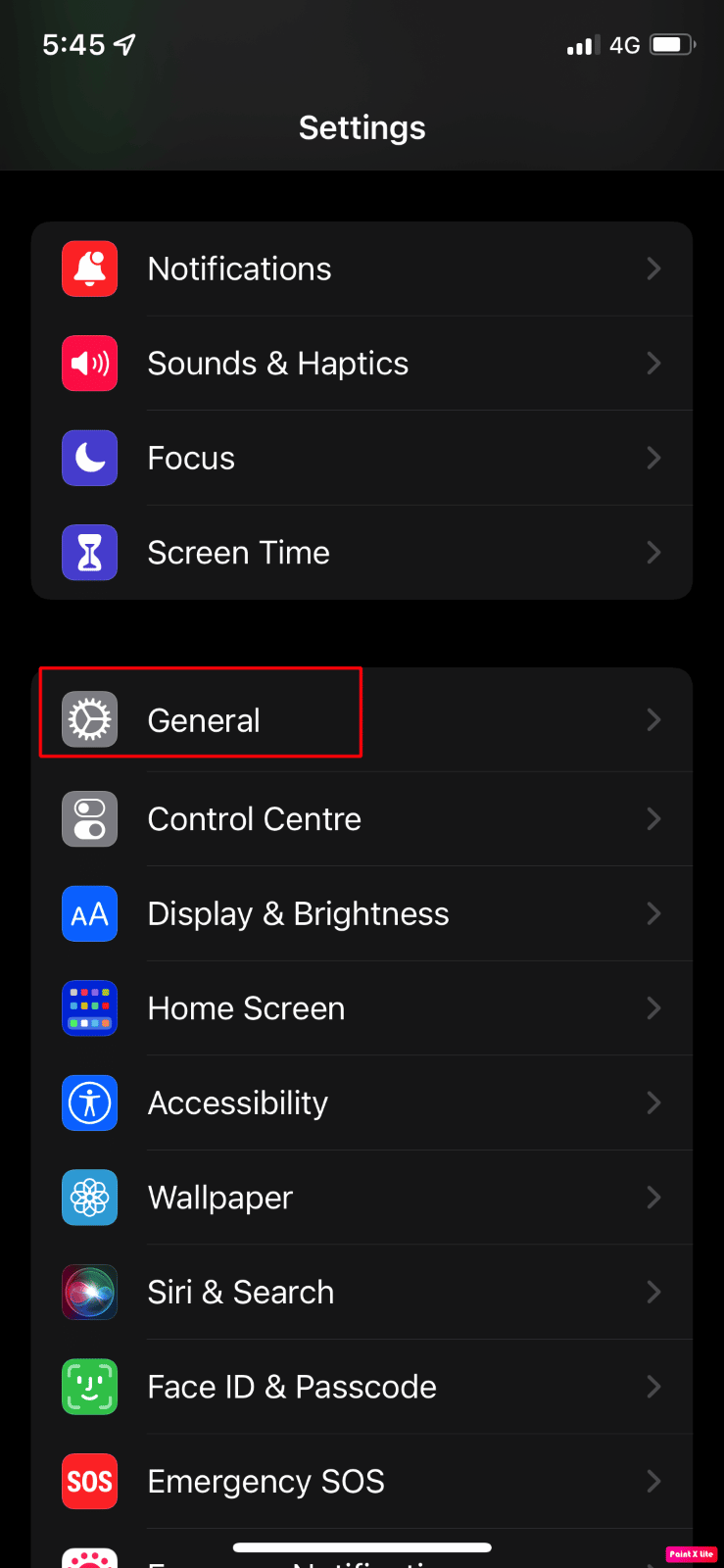
3. Następnie dotknij opcji Data i godzina .
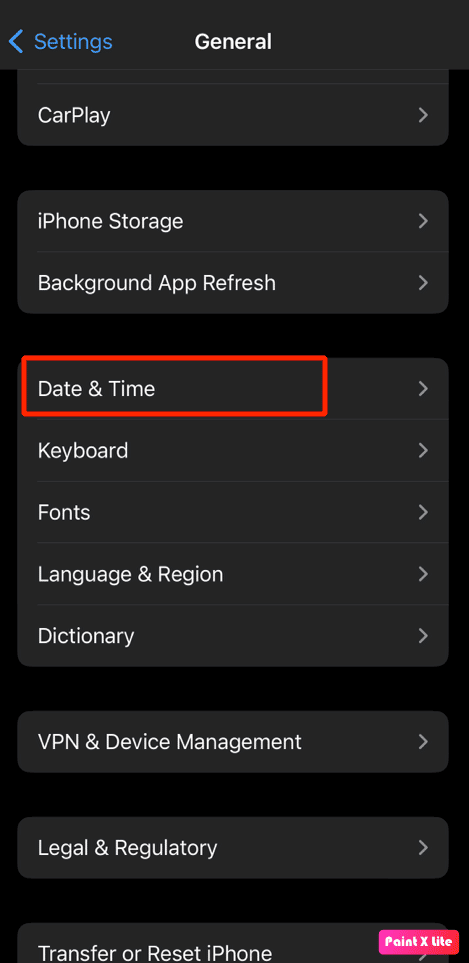
4. Włącz przełącznik opcji Ustaw automatycznie .
Przeczytaj także : 7 najlepszych poprawek odświeżania aplikacji w tle nie działa na iPhonie
Metoda 3: Wymuś zamknięcie Znajdź moją aplikację
Gdy Twój iPhone udostępnia moją lokalizację nie działa lub jest wyszarzony, zamknij wszystkie aplikacje działające w tle na swoim urządzeniu, w tym aplikację Znajdź mój. Zamykając aplikacje działające w tle, możesz spróbować rozwiązać problem. Wykonaj poniższe czynności, aby wymusić zamknięcie aplikacji na iPhonie:
- Na iPhonie X lub najnowszym modelu iPhone'a : przesuń palcem w górę od dołu i zatrzymaj się na środku ekranu, aby zobaczyć wszystkie ostatnio używane aplikacje.
- Na iPhonie 8 lub starszym modelu iPhone'a : kliknij dwukrotnie przycisk ekranu głównego, aby wyświetlić ostatnio używane aplikacje.
Następnie pojawią się wszystkie aplikacje działające w tle, zamknij je i zapobiegnij ich działaniu w tle, aby naprawić usługi lokalizacyjne wyszarzone w Twoim telefonie iPhone.
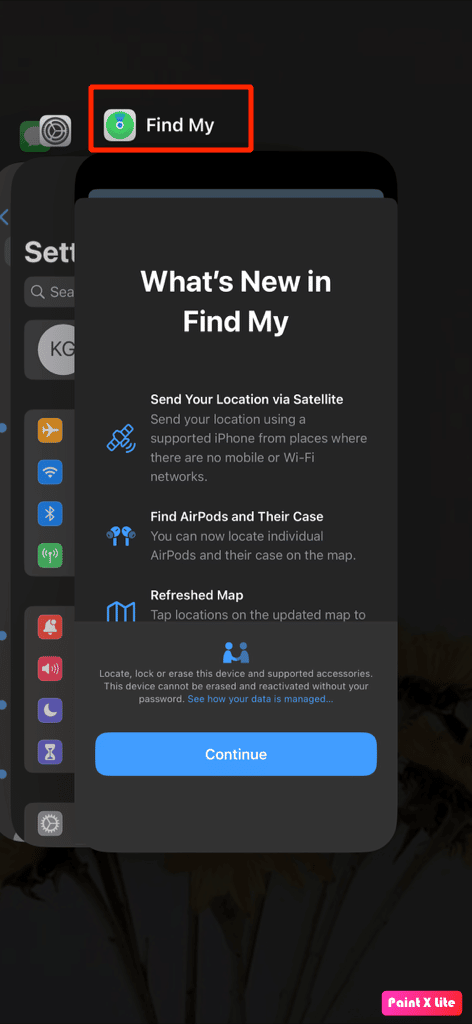
Metoda 4: Zaloguj się ponownie do iCloud
Musisz się wylogować i ponownie zalogować do iCloud, aby udostępnić swoją lokalizację na swoim iPhonie. Aby się tego dowiedzieć, wykonaj podane kroki.
1. Otwórz Ustawienia na swoim iPhonie.
2. Stuknij w Apple ID od góry.
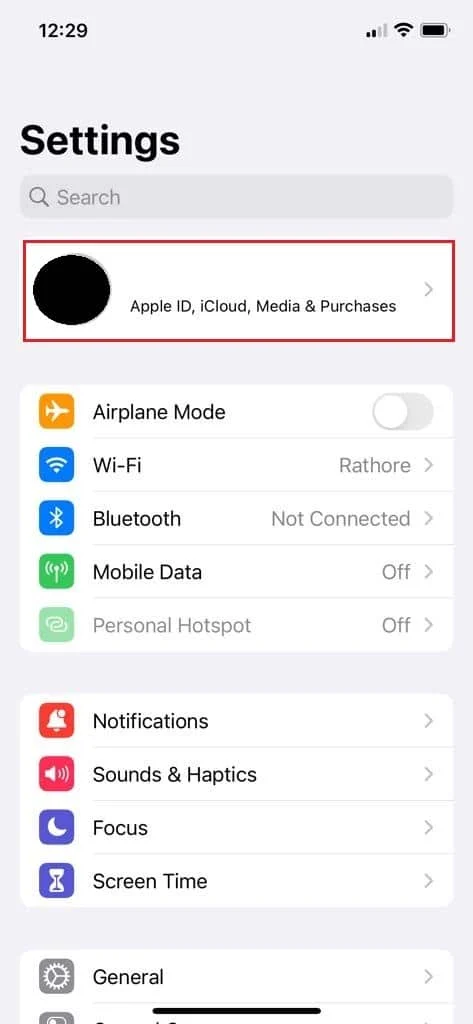
3. Stuknij w Subskrypcje .
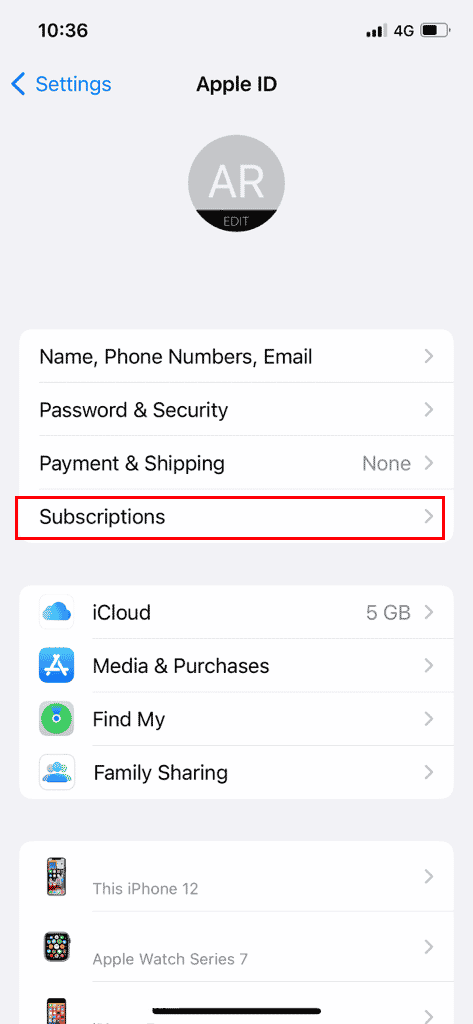
4. Stuknij w Wyloguj się .
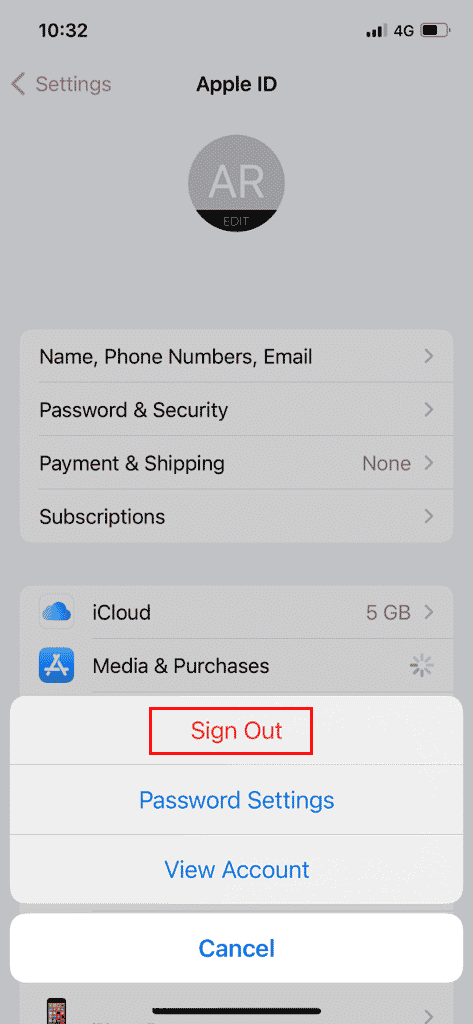
5. Zaloguj się ponownie za pomocą Apple ID i hasła .
Metoda 5: Włącz opcję Udostępnij moją lokalizację
Aby włączyć opcję Udostępnij moją lokalizację, wykonaj podane czynności.
1. Przejdź do aplikacji Ustawienia na swoim iPhonie.
2. Następnie dotknij swojego Apple ID od góry.
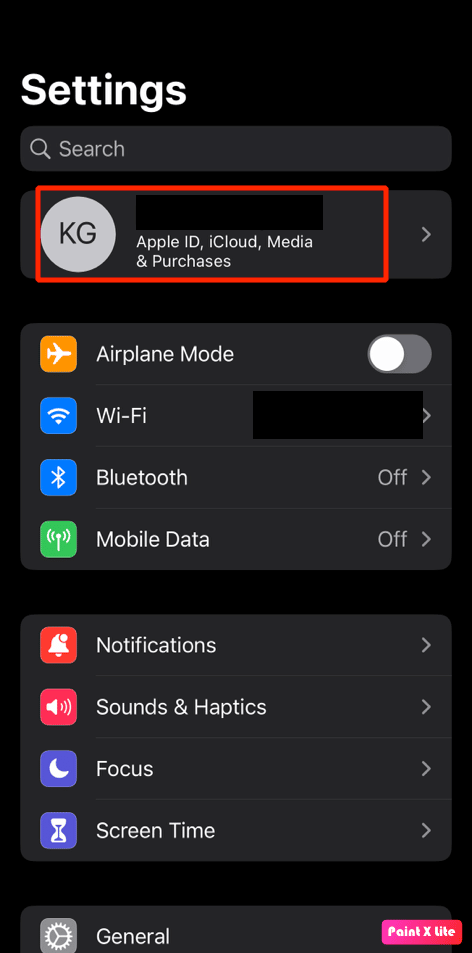
3. Następnie dotknij opcji Znajdź mój .
4. Włącz przełącznik opcji Udostępnij moją lokalizację .
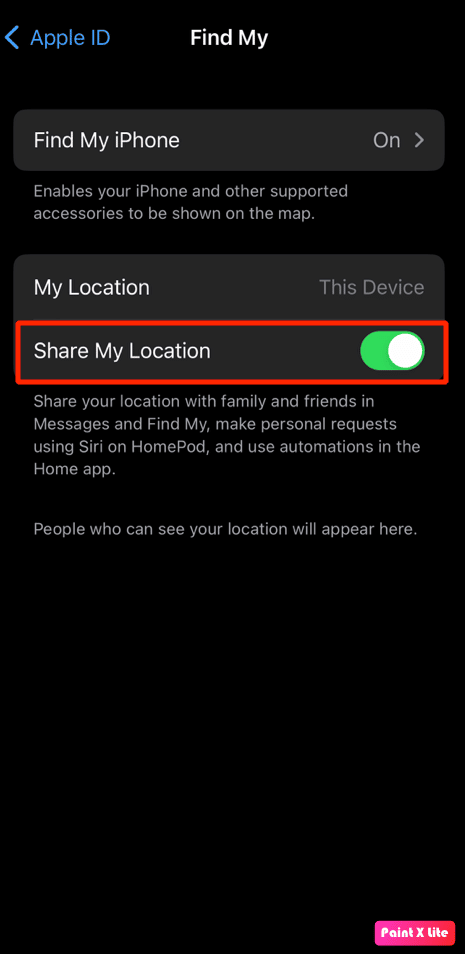
Przeczytaj także : 10 poprawek do udostępniania lokalizacji w Mapach Google, które nie są aktualizowane
Metoda 6: Włącz usługi lokalizacyjne
Jeśli funkcja usług lokalizacyjnych jest włączona, tylko iPhone może śledzić Twoją lokalizację. Aby więc wiedzieć, jak włączyć usługi lokalizacyjne, przeczytaj i wykonaj czynności podane poniżej.
1. Uruchom ustawienia iPhone'a i dotknij opcji Prywatność i bezpieczeństwo .
2. Następnie dotknij opcji Usługi lokalizacyjne .
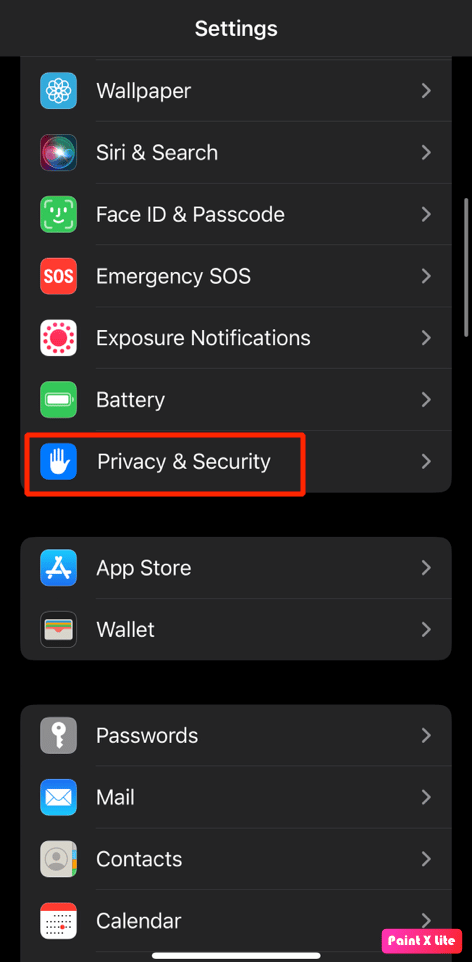
3. Następnie włącz przełącznik opcji Usługi lokalizacyjne .
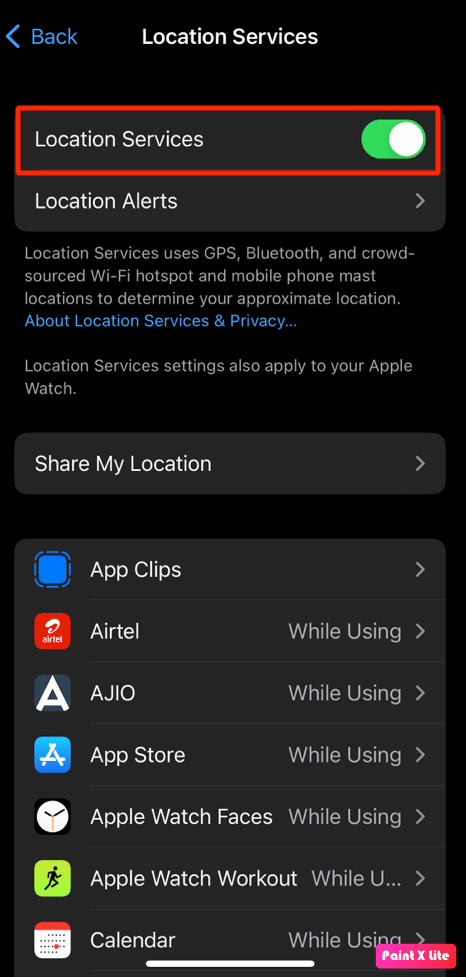
4. Stuknij opcję Udostępnij moją lokalizację z tego samego menu.
5. Włącz przełącznik opcji Udostępnij moją lokalizację .
Metoda 7: Włącz dokładną lokalizację dla map
Usługi lokalizacyjne wyszarzone na iPhonie można naprawić, włączając Dokładną lokalizację w aplikacji Mapy . Aby znaleźć szczegóły lokalizacji, różne aplikacje, takie jak Mapy Apple, Mapy Google, Uber itp., potrzebują poprawnych danych lokalizacji. Skorzystaj z tej metody, aby dowiedzieć się, jak to zrobić.

1. Otwórz Ustawienia na swoim iPhonie.
2. Stuknij w Usługi lokalizacyjne > Mapy .
Uwaga : Możesz wybrać dowolną inną aplikację z menu Usługi lokalizacyjne, dla której chcesz włączyć Dokładną lokalizację.
3. Włącz przełącznik opcji Dokładna lokalizacja .
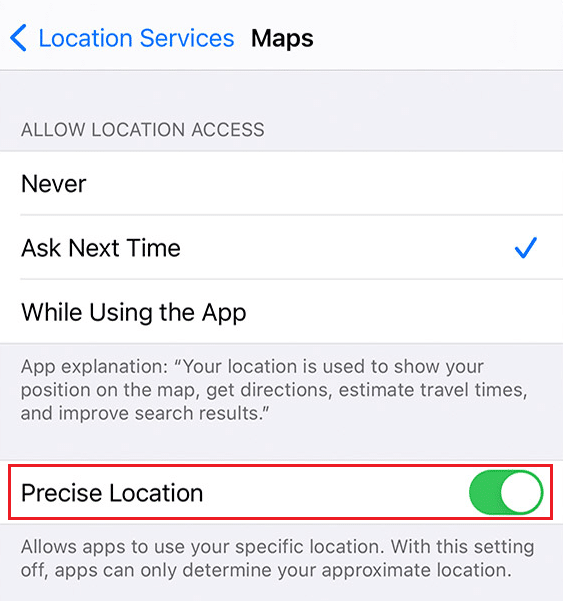
4. Po zakończeniu otwórz aplikację Mapy lub inną odpowiednią aplikację , aby sprawdzić, czy wykryje prawidłową lokalizację, czy nie.
Metoda 8: Włącz odświeżanie aplikacji w tle
Aby włączyć odświeżanie aplikacji w tle, wykonaj podane czynności.
1. W ustawieniach iPhone'a stuknij w Ogólne > Odświeżanie aplikacji w tle .
2. Następnie dotknij opcji Odświeżanie aplikacji w tle od góry.
3. Stuknij w Wi-Fi i dane mobilne , aby je wybrać.
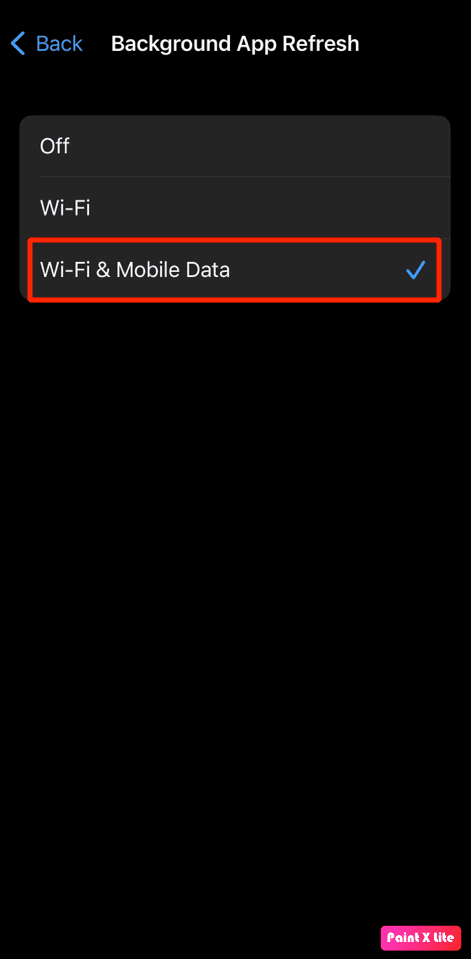
Metoda 9: Zaktualizuj iPhone'a
Aktualizując iPhone'a do najnowszej wersji, możesz pozbyć się wszystkich błędów, które mogą powodować ten problem. Wypróbuj podane kroki, aby zaktualizować iPhone'a.
1. Przejdź do Ustawień na swoim iPhonie.
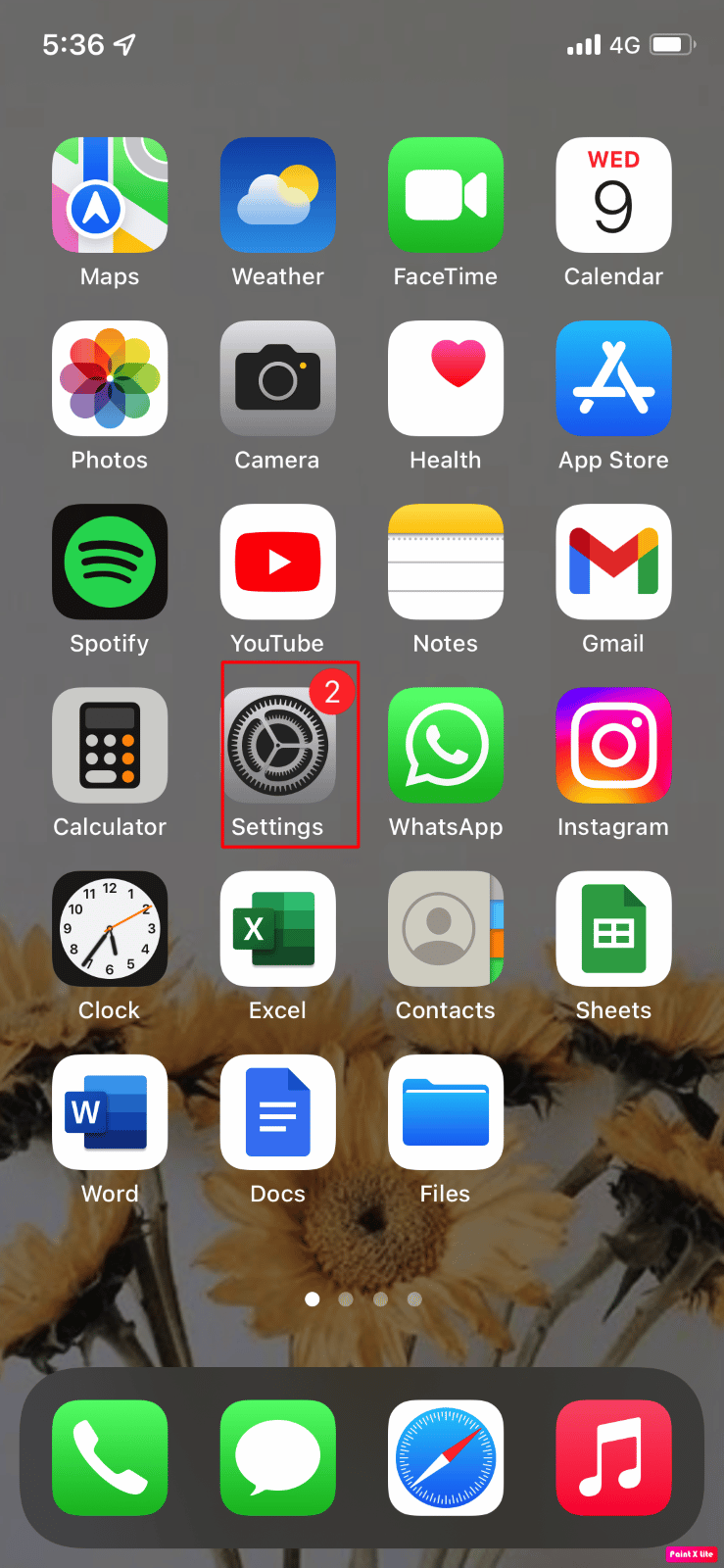
2. Następnie dotknij opcji Ogólne .
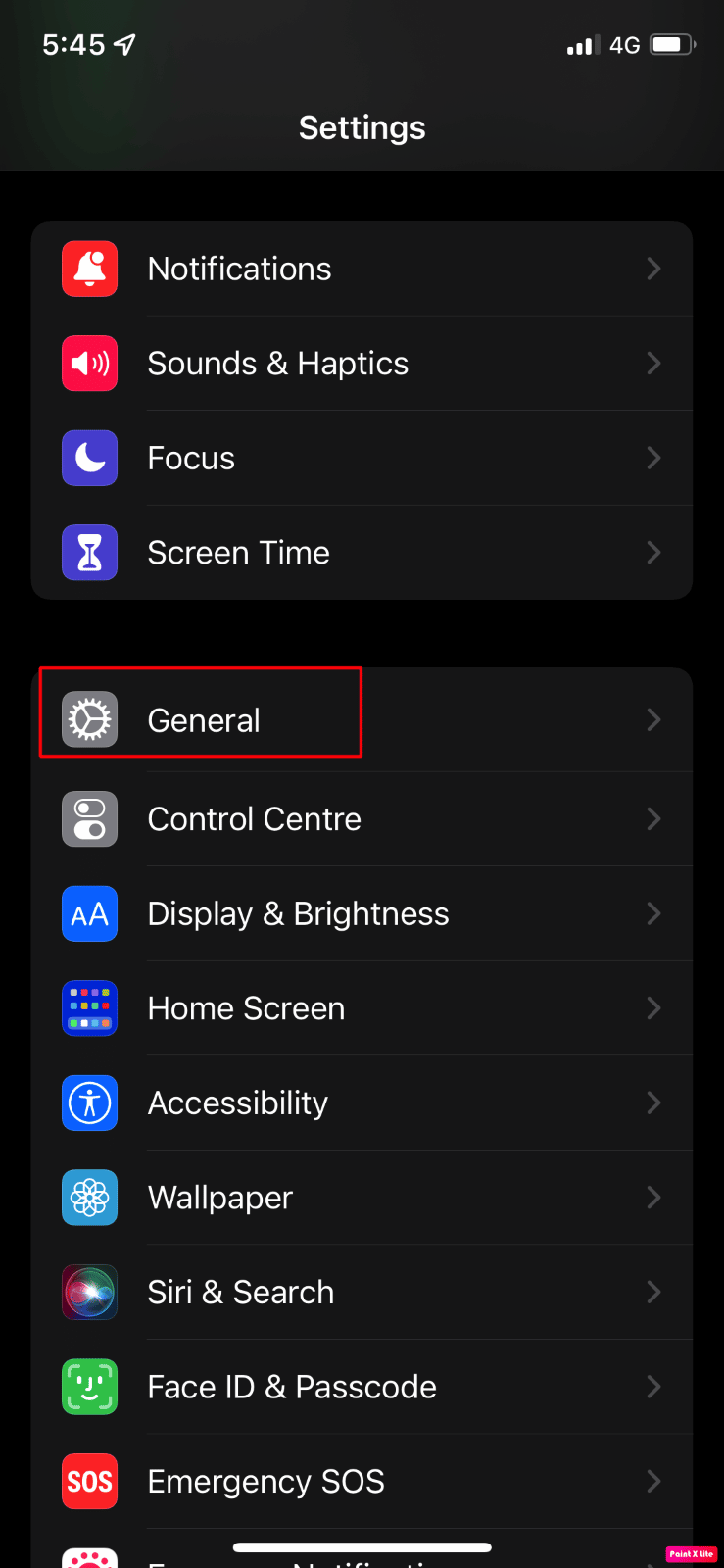
3. Stuknij opcję Aktualizacja oprogramowania .
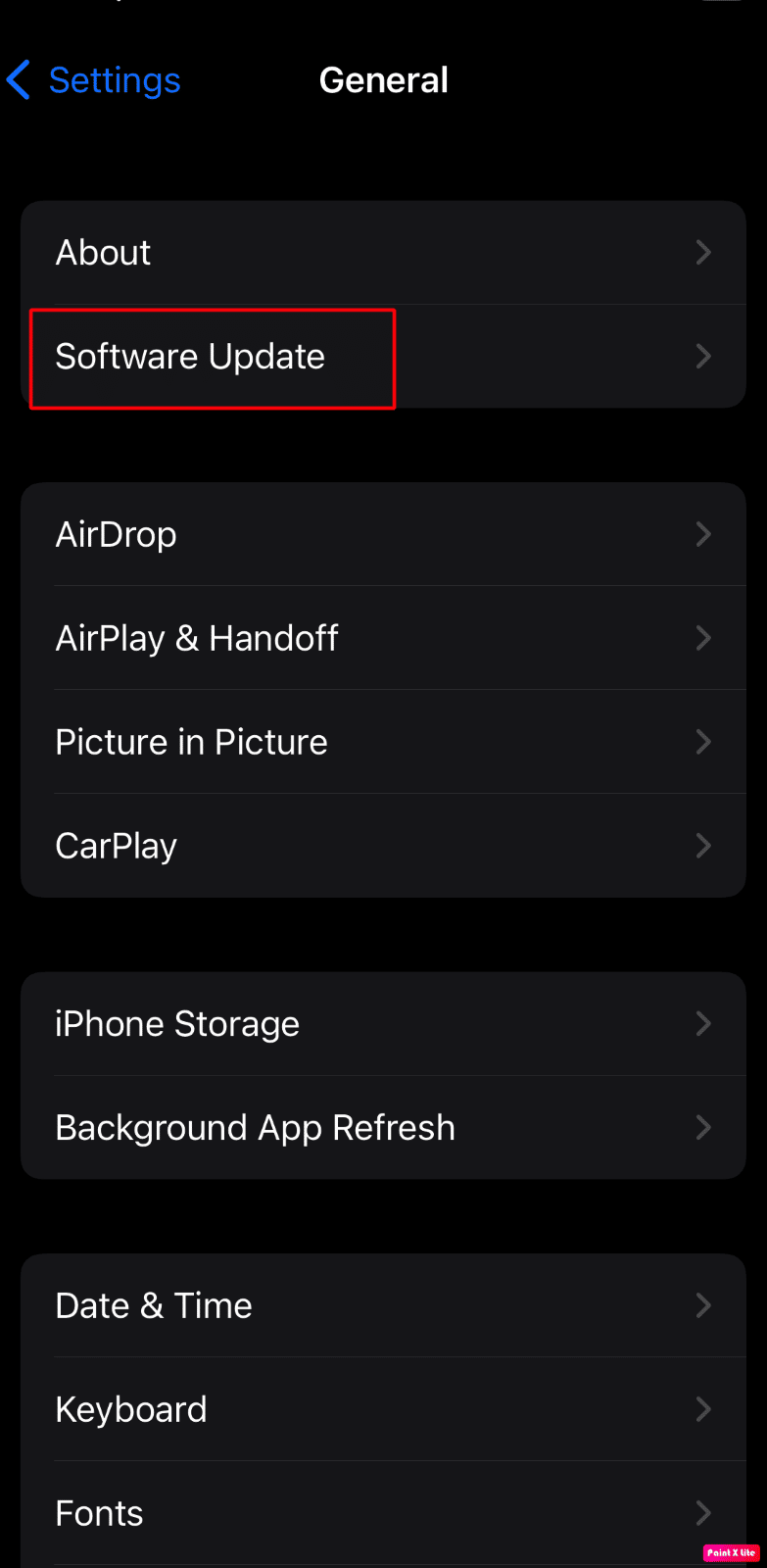
4. Stuknij w opcję Pobierz i zainstaluj .
Uwaga : jeśli pojawi się komunikat z prośbą o tymczasowe usunięcie aplikacji, ponieważ iOS potrzebuje więcej miejsca na aktualizację, stuknij w Kontynuuj lub Anuluj .
5A. Jeśli chcesz, aby aktualizacja nastąpiła natychmiast , dotknij opcji Instaluj .
5B. Lub jeśli dotkniesz Zainstaluj dziś wieczorem i podłączysz urządzenie iOS do zasilania przed snem, Twoje urządzenie zostanie automatycznie zaktualizowane w ciągu nocy .
Uwaga : Dostępna jest również opcja późniejszej instalacji oprogramowania poprzez wybranie opcji Przypomnij mi później .
Przeczytaj także : Jak zablokować lokalizację w Find My iPhone
Metoda 10: Wyłącz ograniczenia
Jeśli nałożyłeś ograniczenia na usługi lokalizacyjne i opcję Udostępnij moją lokalizację, możesz napotkać problem z udostępnianiem mojej lokalizacji niedziałającym iPhone'em 12. Więc wyłącz ograniczenia, wykonując czynności wymienione poniżej.
1. Najpierw przejdź do aplikacji Ustawienia na swoim iPhonie.
2. Następnie stuknij w Czas przed ekranem > Prywatność treści i ograniczenia .
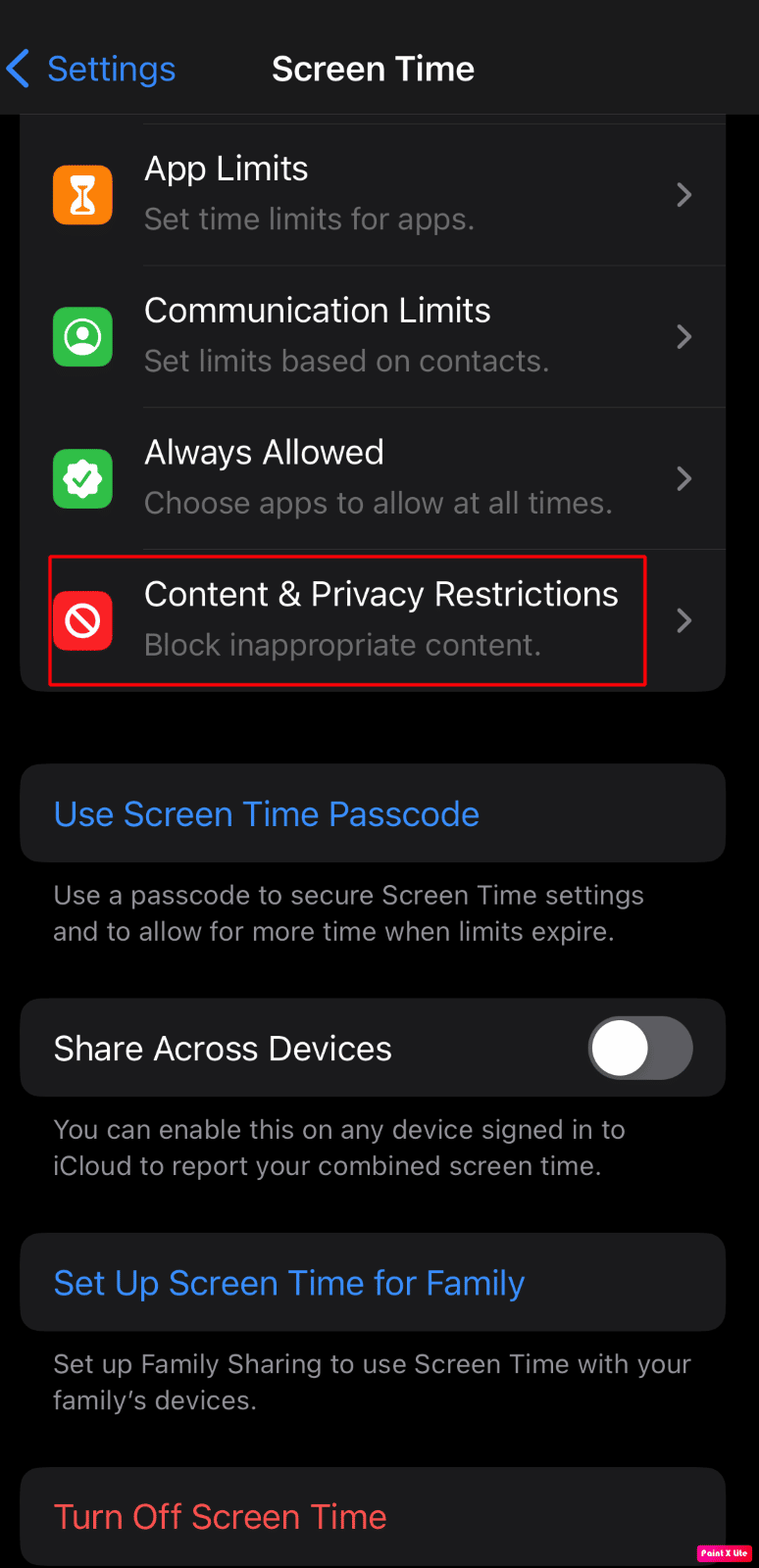
3. Stuknij w Usługi lokalizacyjne > Zezwól na zmiany .
4. Następnie włącz przełącznik opcji Usługi lokalizacyjne .
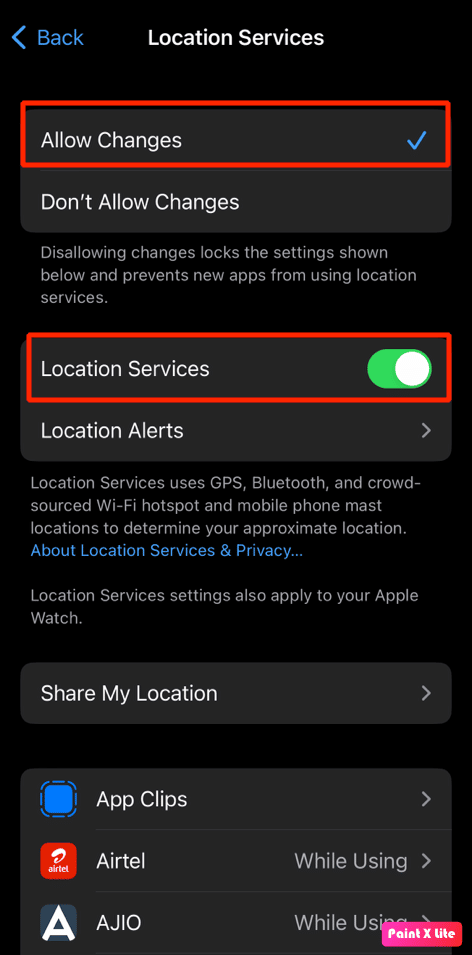
5. Następnie dotknij opcji Udostępnij moją lokalizację i włącz przełącznik opcji Udostępnij moją lokalizację .
Metoda 11: Wyłącz tryb niskiego zużycia energii
Niektóre funkcje telefonu iPhone są wyłączane po włączeniu trybu niskiego zużycia energii w celu oszczędzania baterii urządzenia. Po włączeniu trybu niskiego zużycia energii iPhone'a kolor poziomu naładowania baterii w urządzeniu zmienia się na żółty, który początkowo był zielony. Funkcja trybu niskiego zużycia energii jest włączana, gdy tylko procent baterii w telefonie iPhone spadnie poniżej 20 procent. Dlatego jeśli chcesz zachować żywotność baterii telefonu, możesz przez cały czas utrzymywać urządzenie w trybie niskiego zużycia energii.
Ale aby naprawić problem z udostępnianiem iPhone'a, moja lokalizacja jest wyszarzona, musisz go wyłączyć. Możesz wykonać poniższe czynności, aby wyłączyć tryb niskiego zużycia energii.
1. Uruchom Ustawienia iPhone'a .
2. Stuknij opcję Bateria .
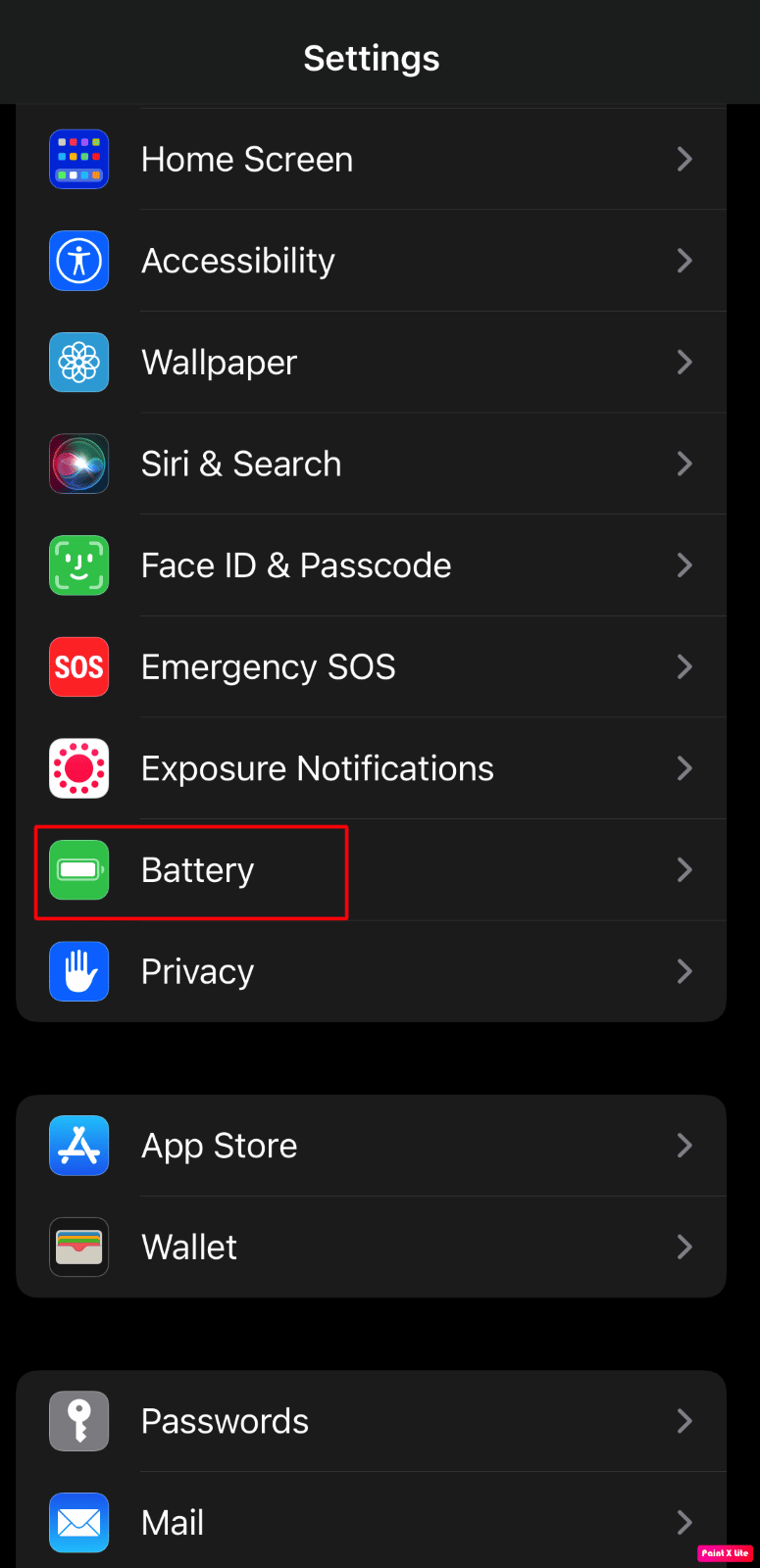
3. Wyłącz przełącznik opcji trybu niskiego zużycia energii .
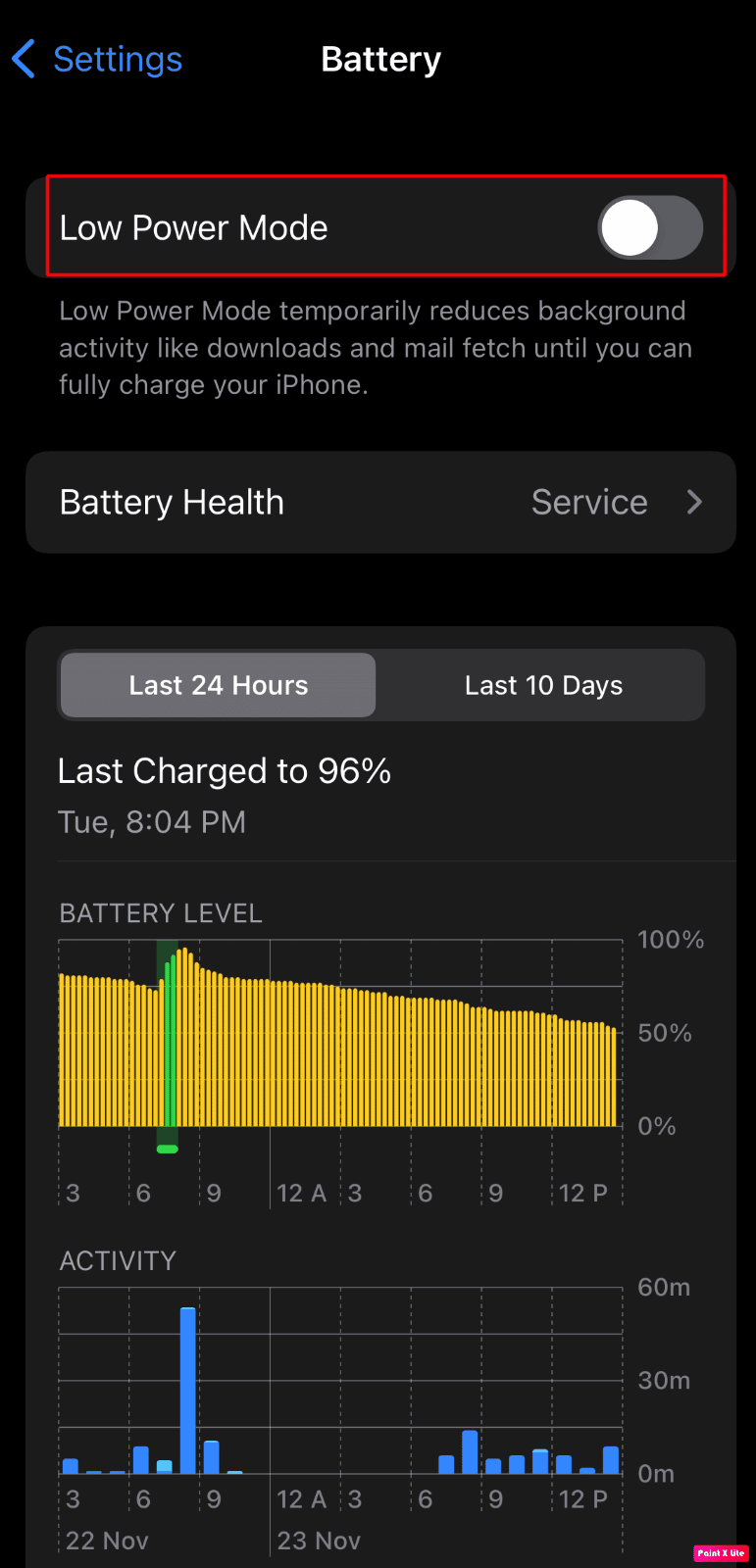
Metoda 12: Wyłącz tryb niskiego poziomu danych
Wyłączając tryb małej ilości danych, możesz rozwiązać problem. Wykonaj poniższe czynności, aby dowiedzieć się, jak wyłączyć tryb niskiego poziomu danych.
Metoda 12A: Wyłącz tryb małej ilości danych dla Wi-Fi
Aby wyłączyć tryb małej ilości danych w sieci Wi-Fi, wykonaj następujące czynności.
1. Przejdź do aplikacji Ustawienia na swoim iPhonie i dotknij opcji Wi-Fi .
2. Następnie dotknij ikony i obok podłączonej sieci .
3. Następnie wyłącz przełącznik opcji trybu niskiego poziomu danych .
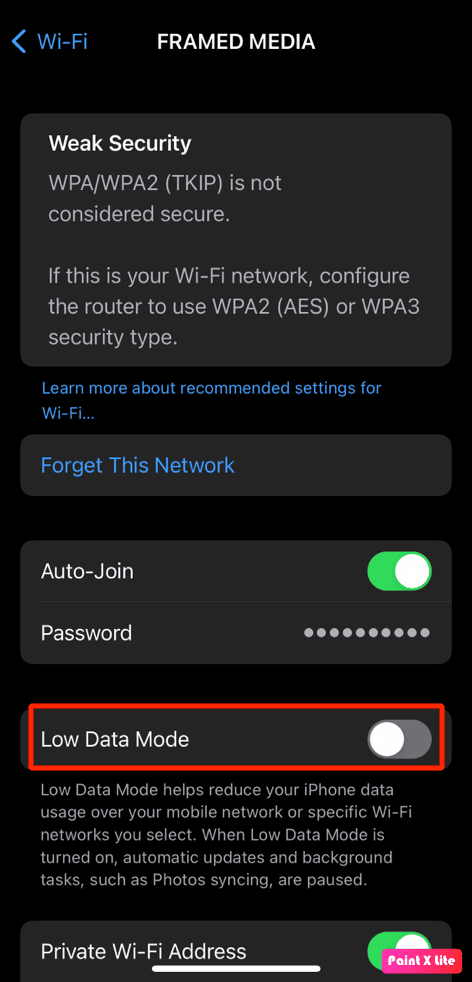
Metoda 12B: Wyłącz tryb małej ilości danych dla danych mobilnych
Aby wyłączyć tryb niskiego poziomu danych w danych mobilnych, możesz wykonać czynności podane poniżej.
1. Otwórz ustawienia iPhone'a.
2. Stuknij w Sieć komórkowa > Opcje danych komórkowych > Tryb danych .
3. Następnie dotknij opcji Standard , aby wyłączyć tryb niskiego poziomu danych.
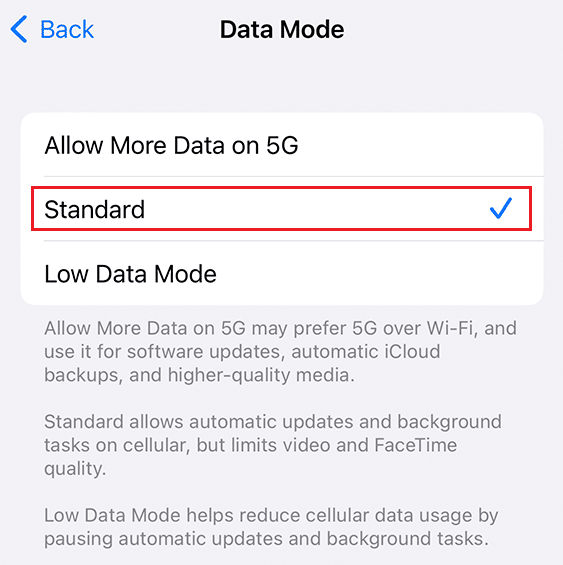
Przeczytaj także : Jak sprawdzić czyjąś lokalizację na iPhonie
Metoda 13: Zresetuj ustawienia lokalizacji i prywatności
Możesz spróbować rozwiązać ten problem, jeśli zresetujesz ustawienia lokalizacji i prywatności w telefonie. Wykonaj czynności podane poniżej.
1. Uruchom aplikację Ustawienia na swoim urządzeniu.
2. Następnie dotknij opcji Ogólne .
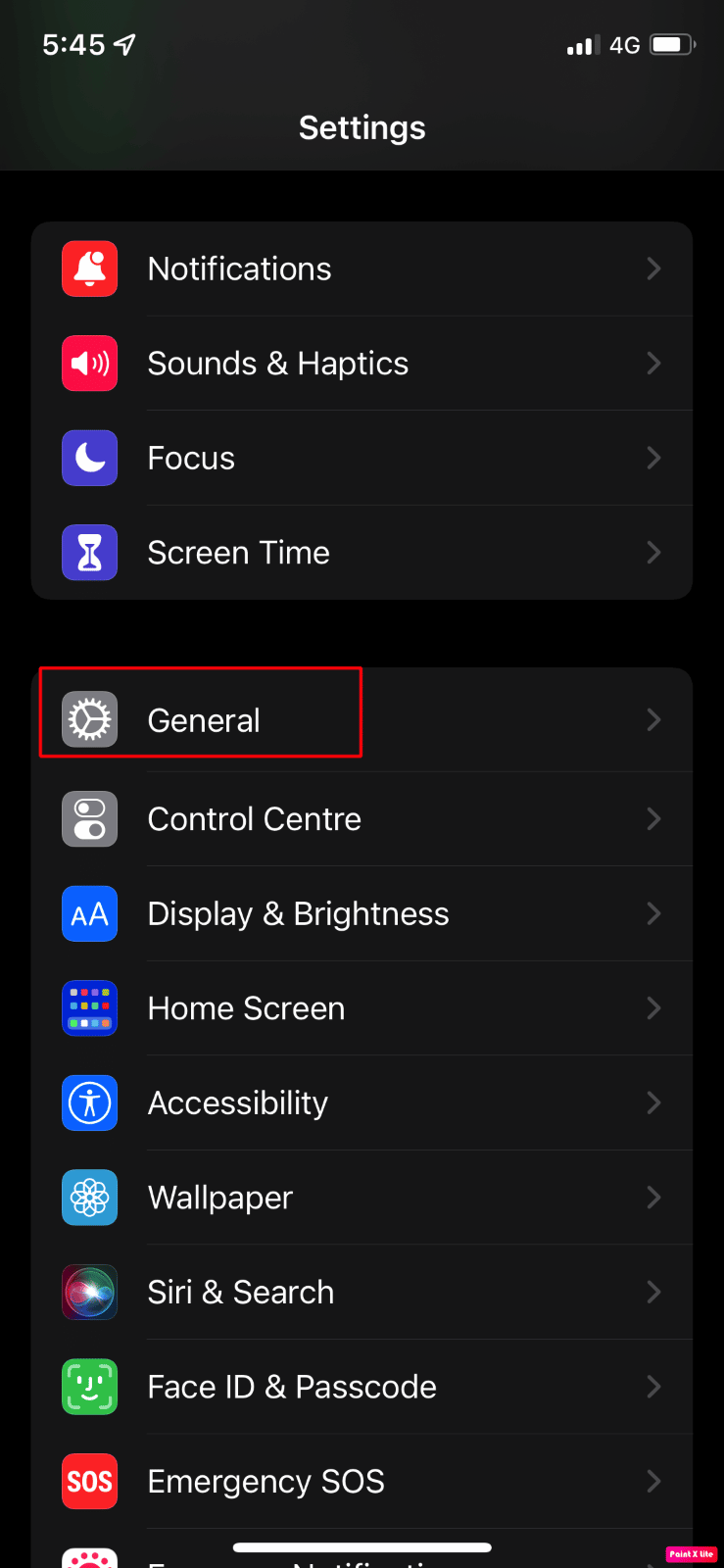
3. Stuknij opcję Przenieś lub zresetuj iPhone'a .
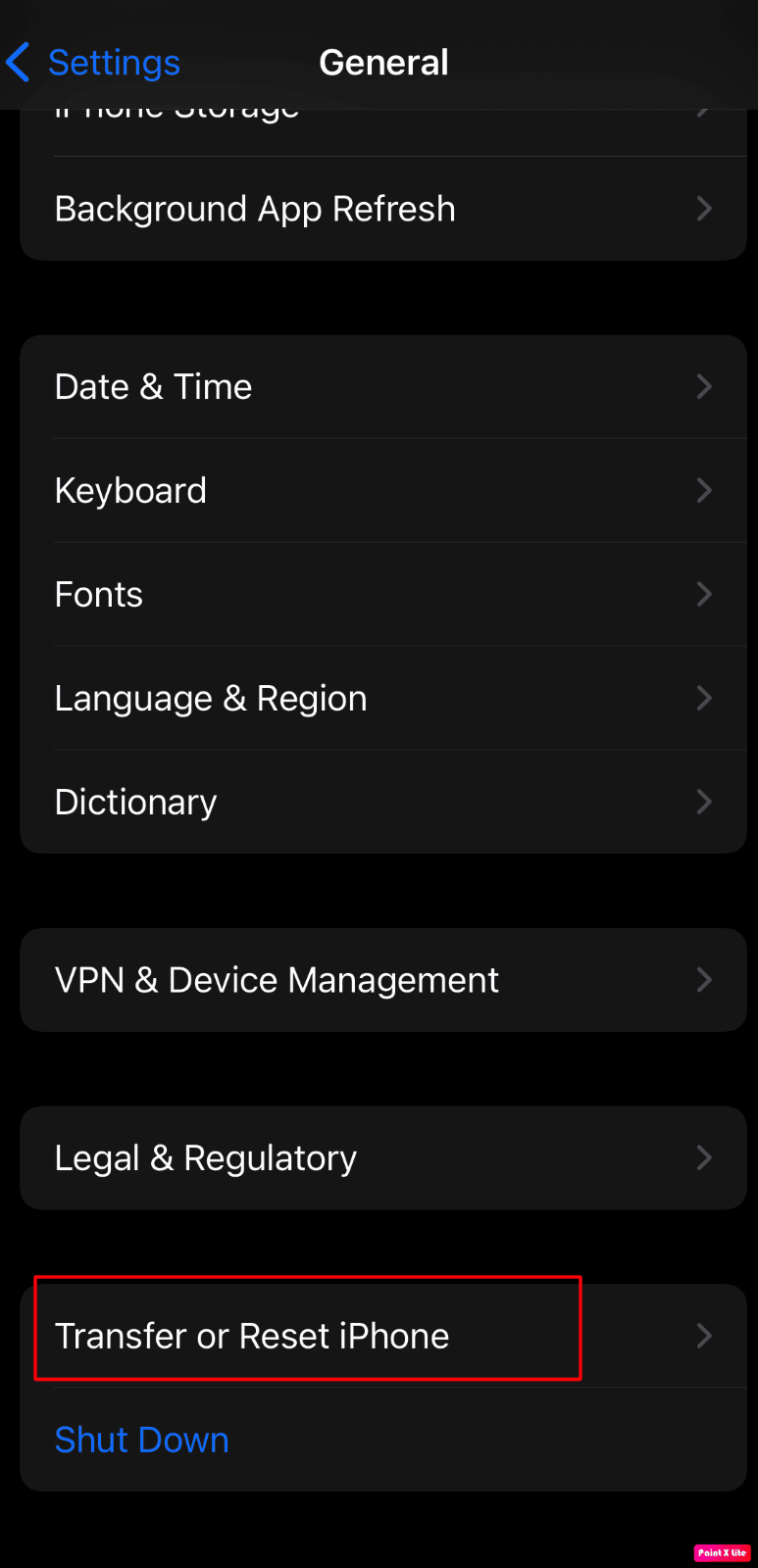
4. Następnie dotknij opcji Resetuj > Resetuj lokalizację i prywatność z menu rozwijanego.
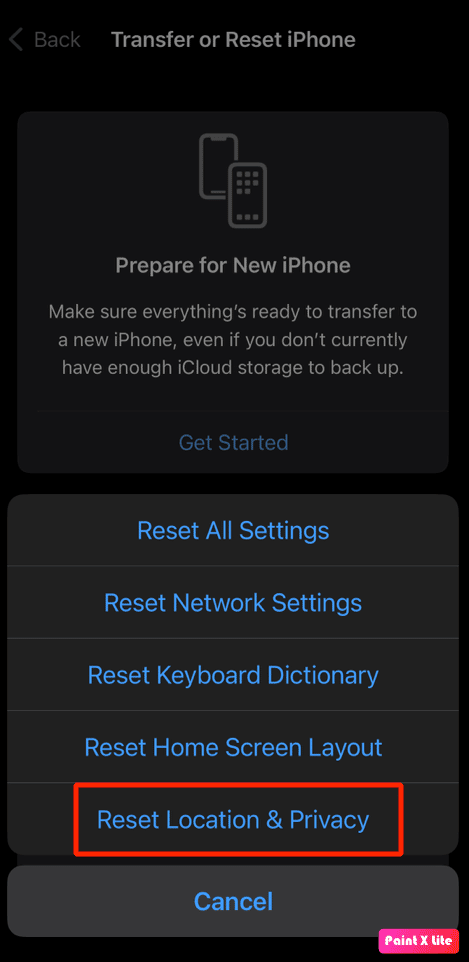
5. Następnie wprowadź hasło urządzenia i postępuj zgodnie z instrukcjami wyświetlanymi na ekranie, aby dokończyć resetowanie ustawień lokalizacji i prywatności.
Następnie sprawdź, czy usługi lokalizacyjne działają idealnie.
Zalecane :
- Dlaczego iPhone jest lepszy od Androida?
- Jak naprawić iPhone'a XR, który utknął na logo Apple
- Jak sprawić, by Znajdź mój iPhone powiedział, że nie znaleziono lokalizacji
- Jak wyświetlić historię lokalizacji w Mapach Google
Mamy nadzieję, że nauczyłeś się, jak naprawić problem udostępniania iPhone'a, moja lokalizacja jest wyszarzona . Zachęcamy do kontaktu z nami w sprawie pytań i sugestii za pośrednictwem sekcji komentarzy poniżej. Daj nam też znać, o czym chcesz się dowiedzieć w następnej kolejności.
