Jak naprawić problem z ogrzewaniem iPhone'a po aktualizacji iOS 16
Opublikowany: 2023-03-09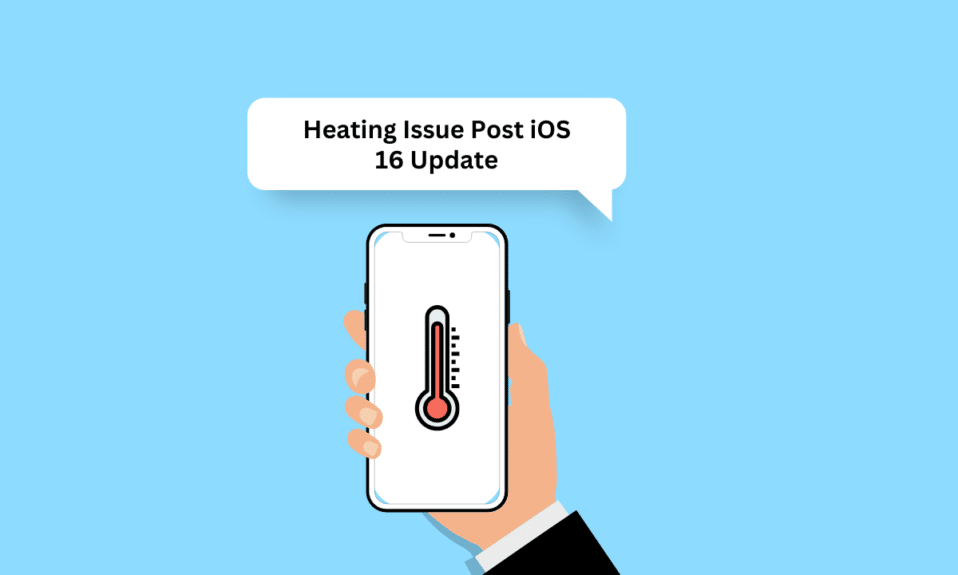
Problem z ogrzewaniem iPhone'a był bardzo powszechny wśród użytkowników iPhone'a. Istnieją różne powody, dla których tak się dzieje. Kiedy nasz telefon się nagrzewa, wszyscy jesteśmy spięci i martwimy się o nasze urządzenia. Tak więc, jeśli kiedykolwiek napotkasz problem z ogrzewaniem iPhone'a po aktualizacji iOS 16 i przegrzaniu iPhone'a 11 z iOS 16, nie martw się! Przeczytaj ten artykuł do końca, aby dowiedzieć się, dlaczego mój iPhone 11 się przegrzewa i nie chce się włączyć oraz jak naprawić przegrzewający się iPhone 11 w iOS 15 i iOS 16.
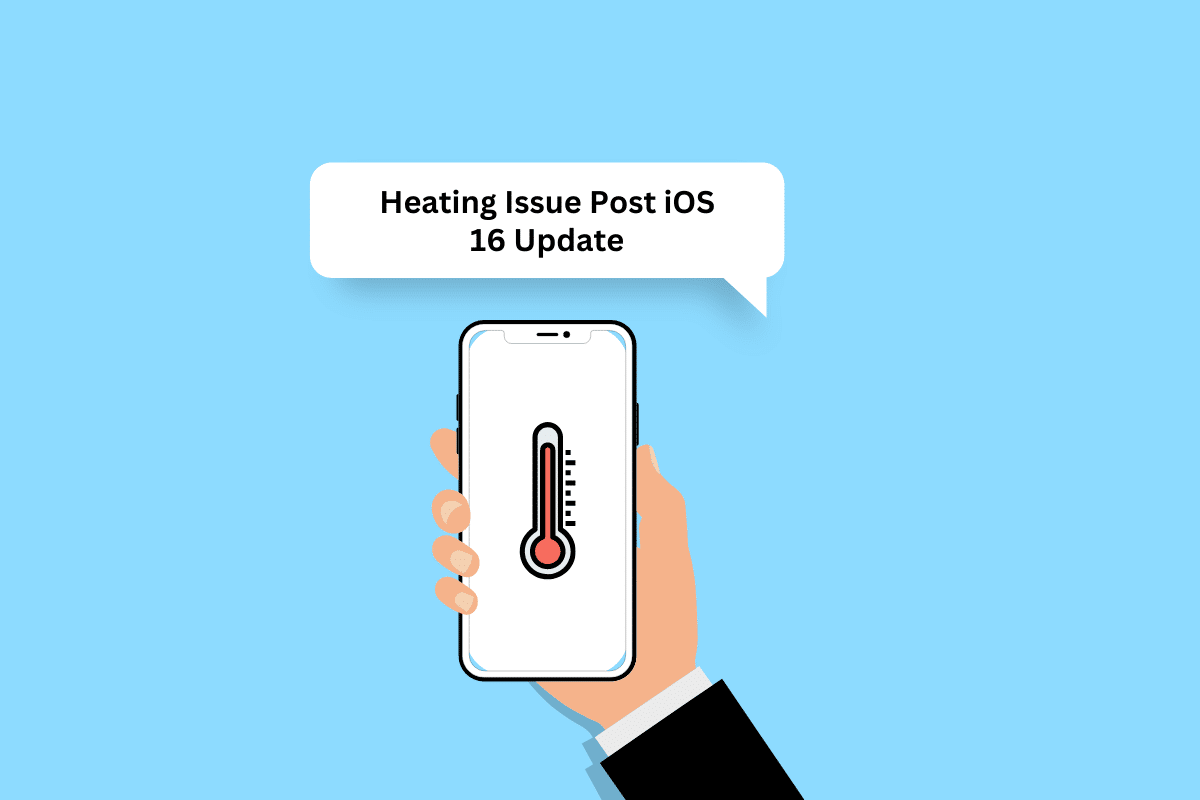
Jak naprawić problem z ogrzewaniem iPhone'a po aktualizacji iOS 16
Aby dowiedzieć się, dlaczego pojawia się problem z ogrzewaniem iPhone'a po aktualizacji iOS 16 i jakie mogą być możliwe rozwiązania tego problemu, czytaj dalej.
Dlaczego mój iPhone 11 przegrzewa się i nie chce się włączyć?
Zanim przejdziemy do rozwiązania problemu przegrzania, omówmy najpierw powody, dla których mój iPhone 11 przegrzewa się i nie chce się włączyć. Przeczytaj poniższe punkty, aby dowiedzieć się o przyczynach:
- Chwilowa usterka
- Przeładowanie telefonu
- Utrzymywanie urządzenia w bezpośrednim świetle słonecznym
- Wysoki poziom jasności
- Problematyczna obudowa iPhone'a
Jak naprawić iPhone'a 11 przegrzewającego się iOS 16?
Omówiliśmy różne metody, za pomocą których można rozwiązać problem z ogrzewaniem iPhone'a po aktualizacji iOS 16 lub problem z przegrzaniem iPhone'a 11 z iOS 15. Więc zacznijmy teraz.
Metoda 1: podstawowe metody rozwiązywania problemów
Zobaczmy niektóre z łatwych do wykonania metod naprawy problemu z przegrzewaniem się iPhone'a 11 w systemie iOS 15.
1A. Uruchom ponownie iPhone'a
Jeśli Twoje urządzenie się przegrzewa, powinieneś spróbować ponownie uruchomić iPhone'a, ponieważ naprawiłoby to tymczasowe usterki i problem z ogrzewaniem iPhone'a po aktualizacji iOS 16. Aby dowiedzieć się, jak ponownie uruchomić iPhone'a, zapoznaj się z naszym artykułem na temat ponownego uruchamiania iPhone'a X.
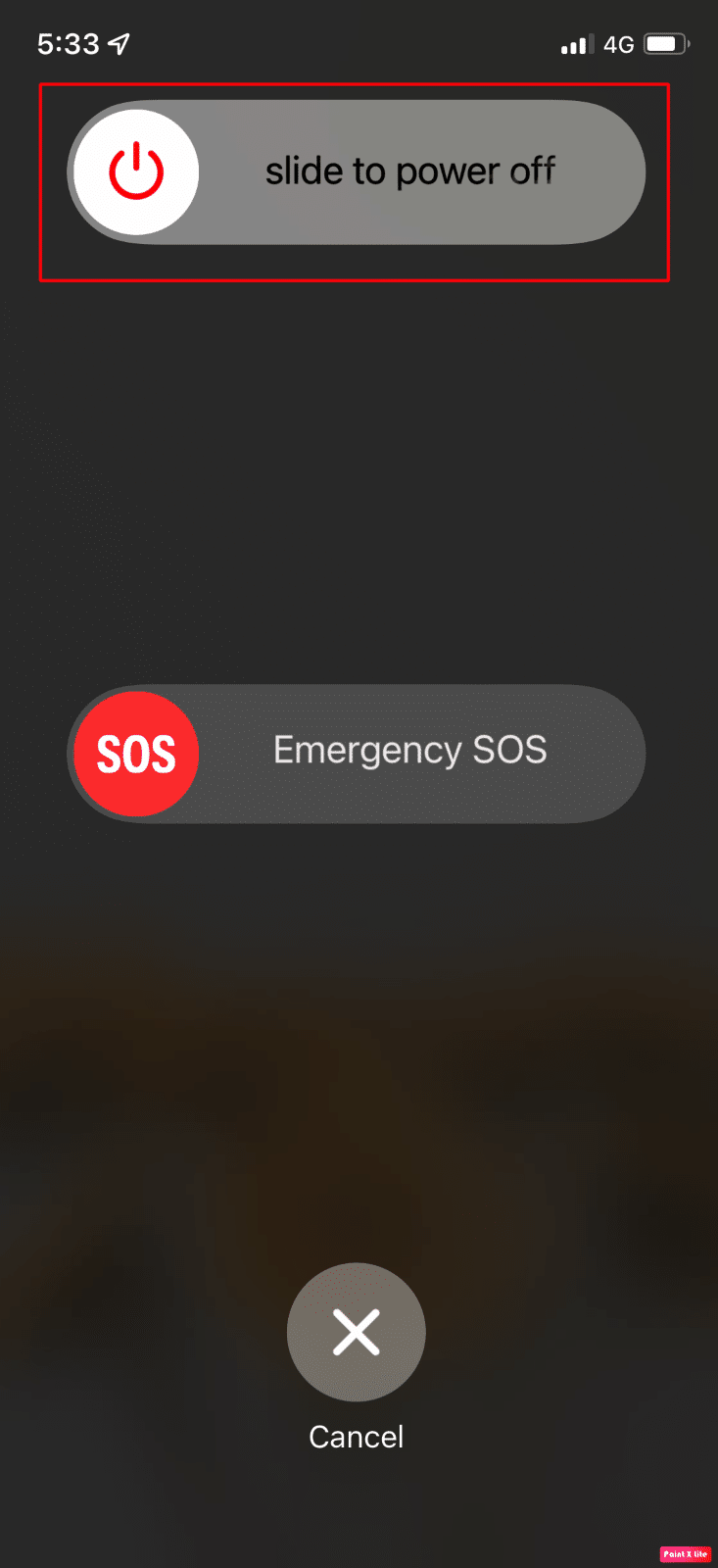
1B. Wymuś ponowne uruchomienie iPhone'a
Możesz wymusić ponowne uruchomienie iPhone'a, aby rozwiązać problem przegrzania iPhone'a 11 z systemem iOS 16. Aby zapoznać się z tym, jak wymusić ponowne uruchomienie, przejrzyj nasz przewodnik Jak wymusić ponowne uruchomienie iPhone'a X. Jeśli problem nie ustąpi po wymuszonym ponownym uruchomieniu iPhone'a, możesz przejść do następnych omówionych metod.
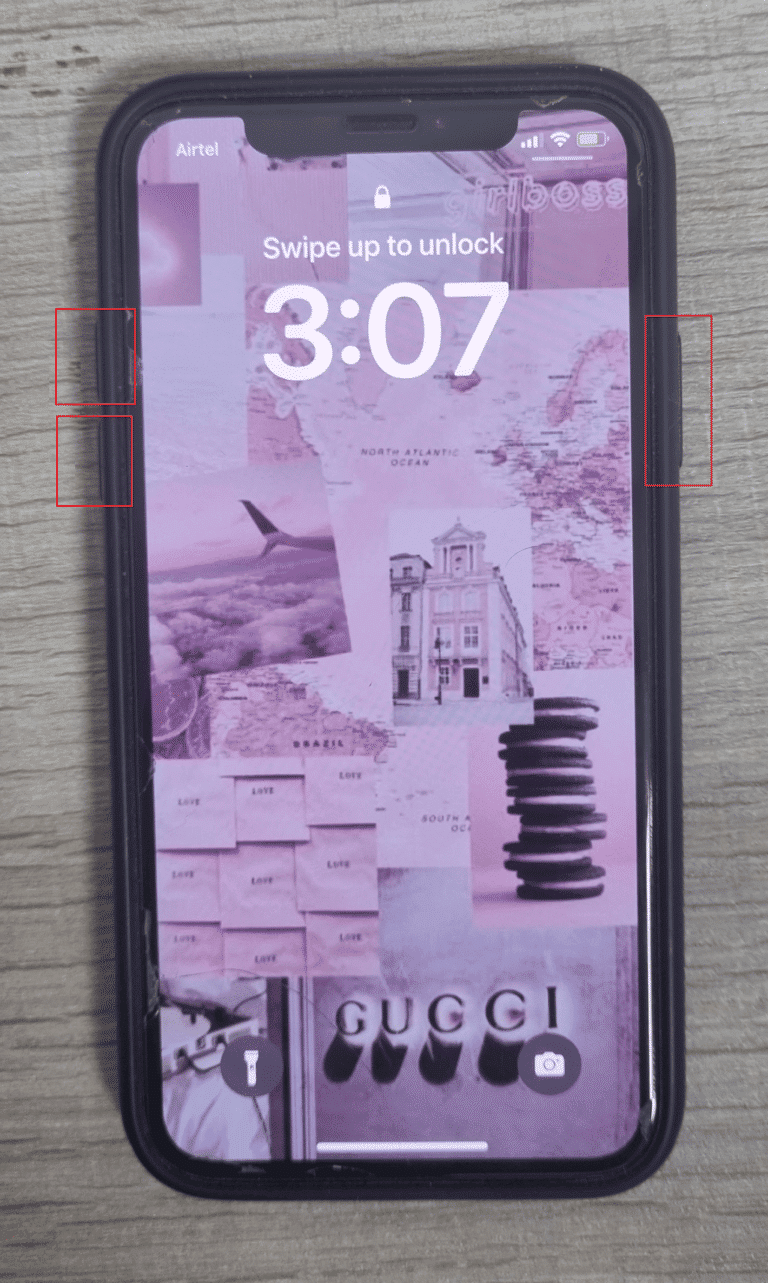
1C. Odłącz ładowarkę i wyczyść port ładowania
Gdy ładujesz iPhone'a, trochę się nagrzewa i jest to normalne. Ale jeśli zacznie się robić gorąco. jest jakiś problem. W takim przypadku odłącz ładowarkę, a poza tym upewnij się, że używasz ładowarki i kabla z certyfikatem Apple . Wyczyść również port błyskawicy, aby zapobiec problemom, takim jak przegrzanie.

1D. Unikaj bezpośredniego światła słonecznego
Jeśli trzymasz iPhone'a w bezpośrednim świetle słonecznym, może to spowodować jego przegrzanie. Optymalny zakres temperatur dla Twojego iPhone'a to od 32 do 95 stopni Fahrenheita lub od 0 do 35 stopni Celsjusza.
1E. Usuń lub zmień obudowę
Twoje urządzenie rozprowadza ciepło przez metalową ramę. Ale jeśli używasz etui do ochrony urządzenia przed uszkodzeniami zewnętrznymi, może to uniemożliwić iPhone'owi wydzielanie ciepła. Więc zdejmij etui lub wypróbuj lżejsze etui .
1F. Wymuś zamknięcie aplikacji
Spróbuj zamknąć nadmiarowe aplikacje, aby naprawić problem z przegrzewaniem się iPhone'a 11 w systemie iOS 15 lub iPhone'a po aktualizacji iOS 16. Aby zapoznać się z tym, jak to zrobić, przeczytaj poniższe metody:
Opcja I: dla iPhone'a X i nowszych
1. Przesuń palcem w górę od dołu ekranu głównego , a następnie zatrzymaj się na środku ekranu. Spowoduje to wyświetlenie wszystkich aktualnie uruchomionych aplikacji.
2. Przeciągnij w górę podglądy aplikacji , aby je zamknąć.
3. Ponownie uruchom aplikację Snapchat .
Opcja II: dla iPhone'a 8, iPhone'a SE i iPoda Touch
1. Dwukrotnie naciśnij przycisk strony głównej , aby wyświetlić listę ostatnio używanych aplikacji .
2. Przesuń w górę podglądy aplikacji , aby wymusić ich zamknięcie.
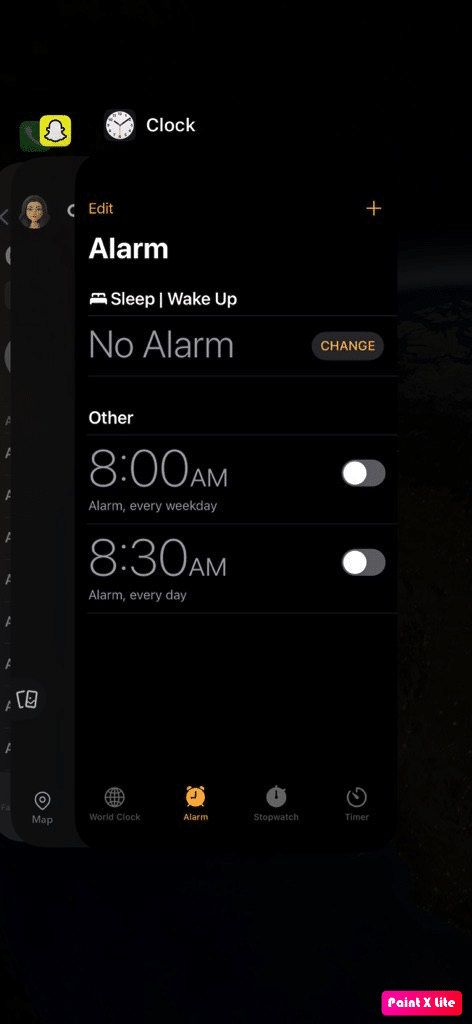
Przeczytaj także : 16 sposobów rozwiązania problemu z brakiem dzwonienia iPhone'a
1G. Włącz tryb samolotowy
Włączenie tej funkcji może rozwiązać problem z ogrzewaniem iPhone'a po aktualizacji iOS 16. Aby dowiedzieć się, jak włączyć tryb samolotowy, postępuj zgodnie z poniższymi metodami:
1. Przesuń palcem w dół od prawego górnego rogu ekranu iPhone'a, aby uzyskać dostęp do Centrum sterowania .
2. Następnie włącz przełącznik ikony trybu samolotowego , aby ją wyłączyć.
Uwaga : Jeśli ikona trybu samolotowego ma kolor jasnopomarańczowy, oznacza to, że tryb samolotowy jest włączony.
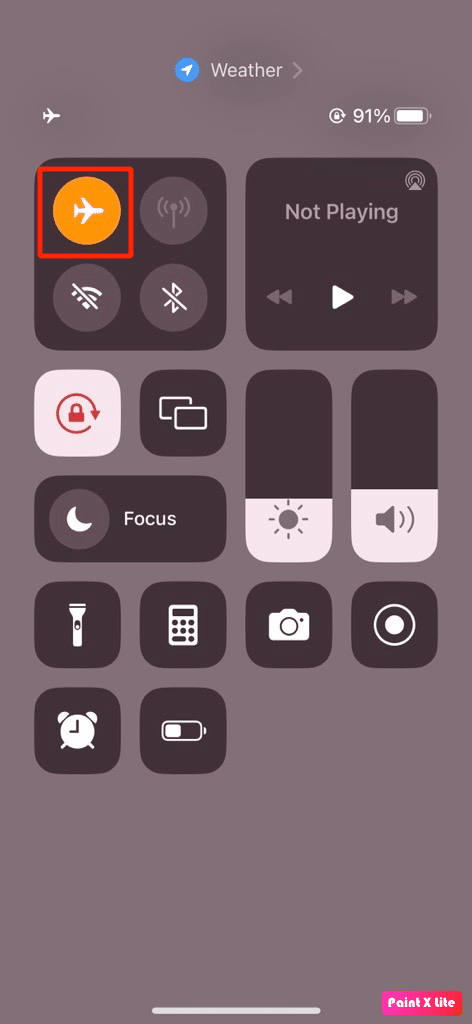
1H. Wyłącz Bluetooth
Zobaczmy, jak wyłączyć Bluetooth na iPhonie:
1. Otwórz aplikację Ustawienia na swoim iPhonie.
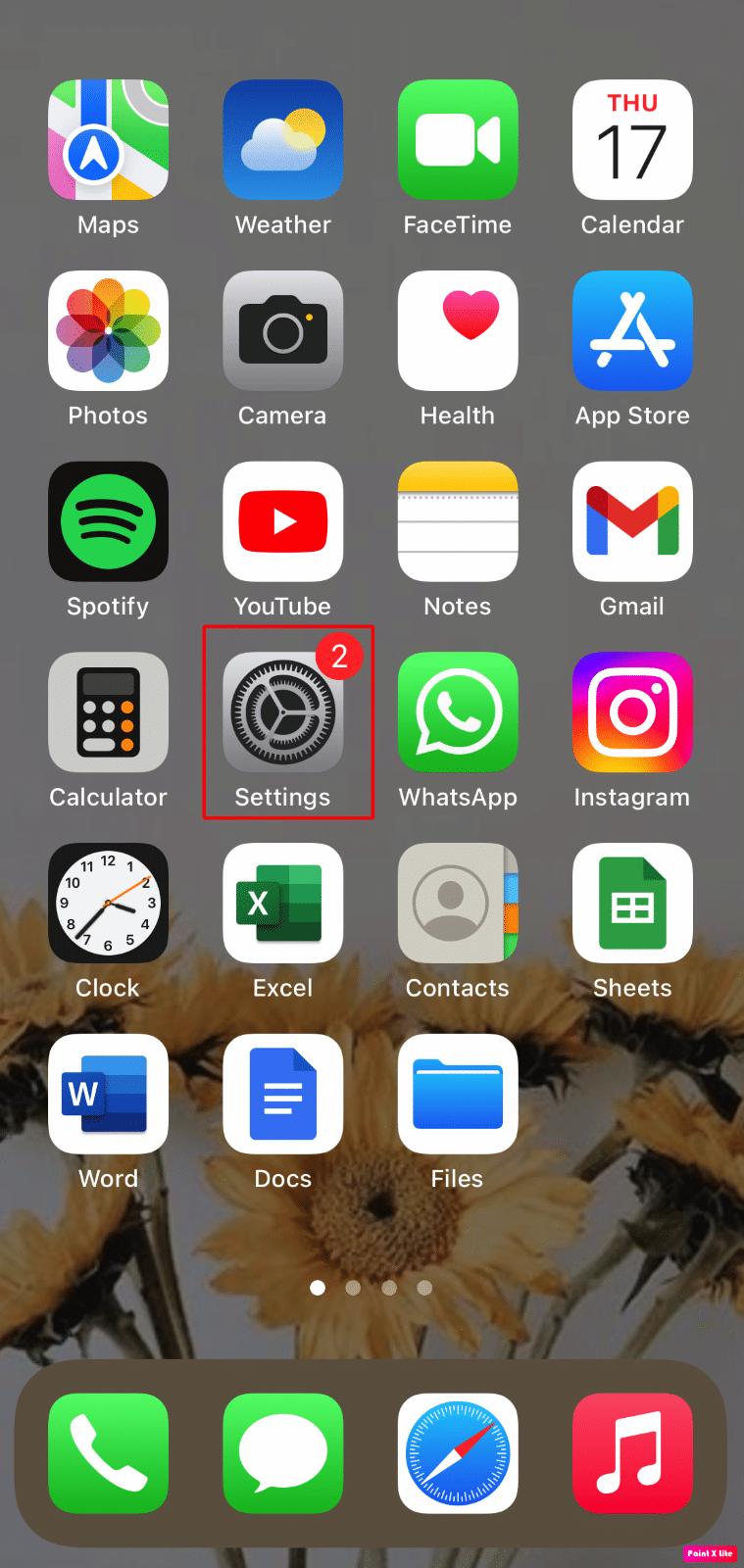
2. Stuknij w Bluetooth .
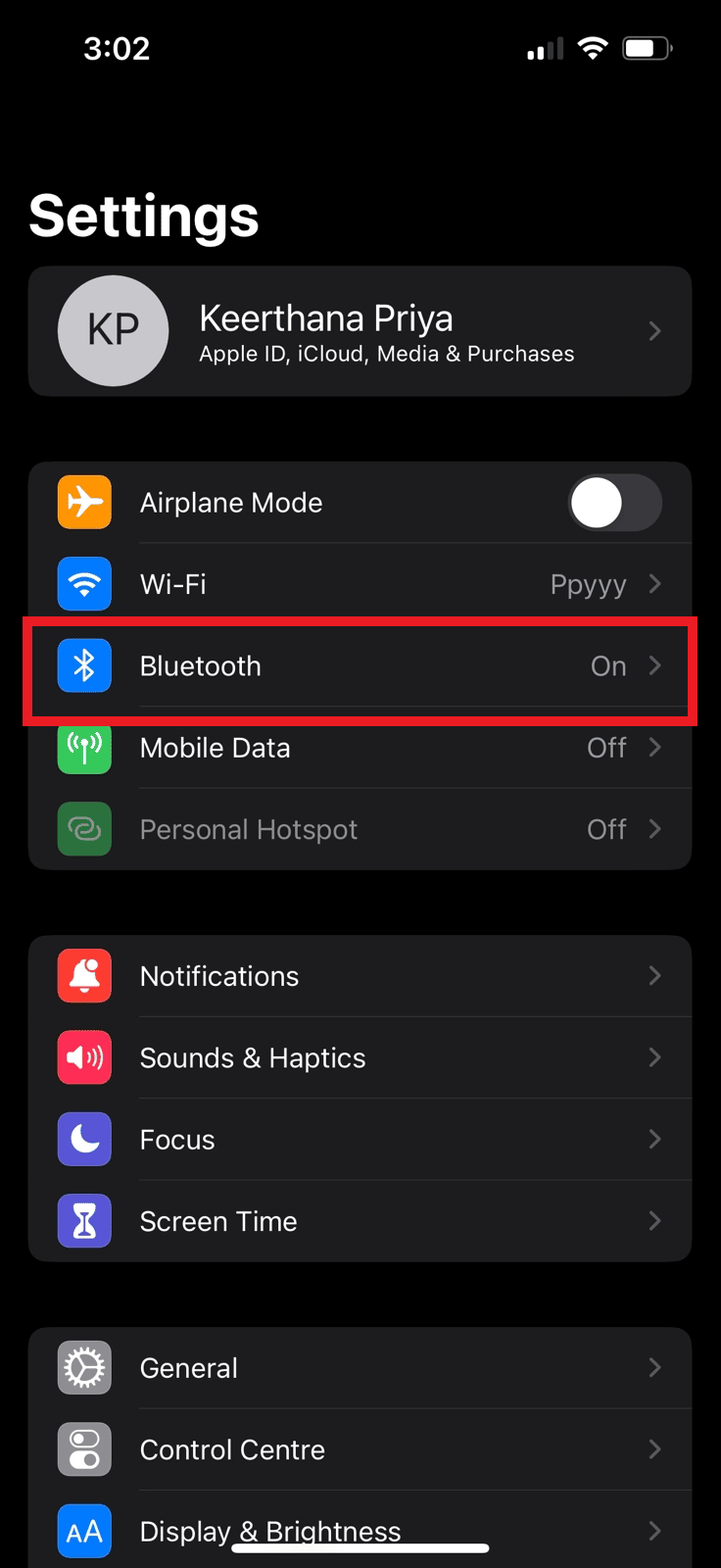
2. Wyłącz przełącznik opcji Bluetooth .
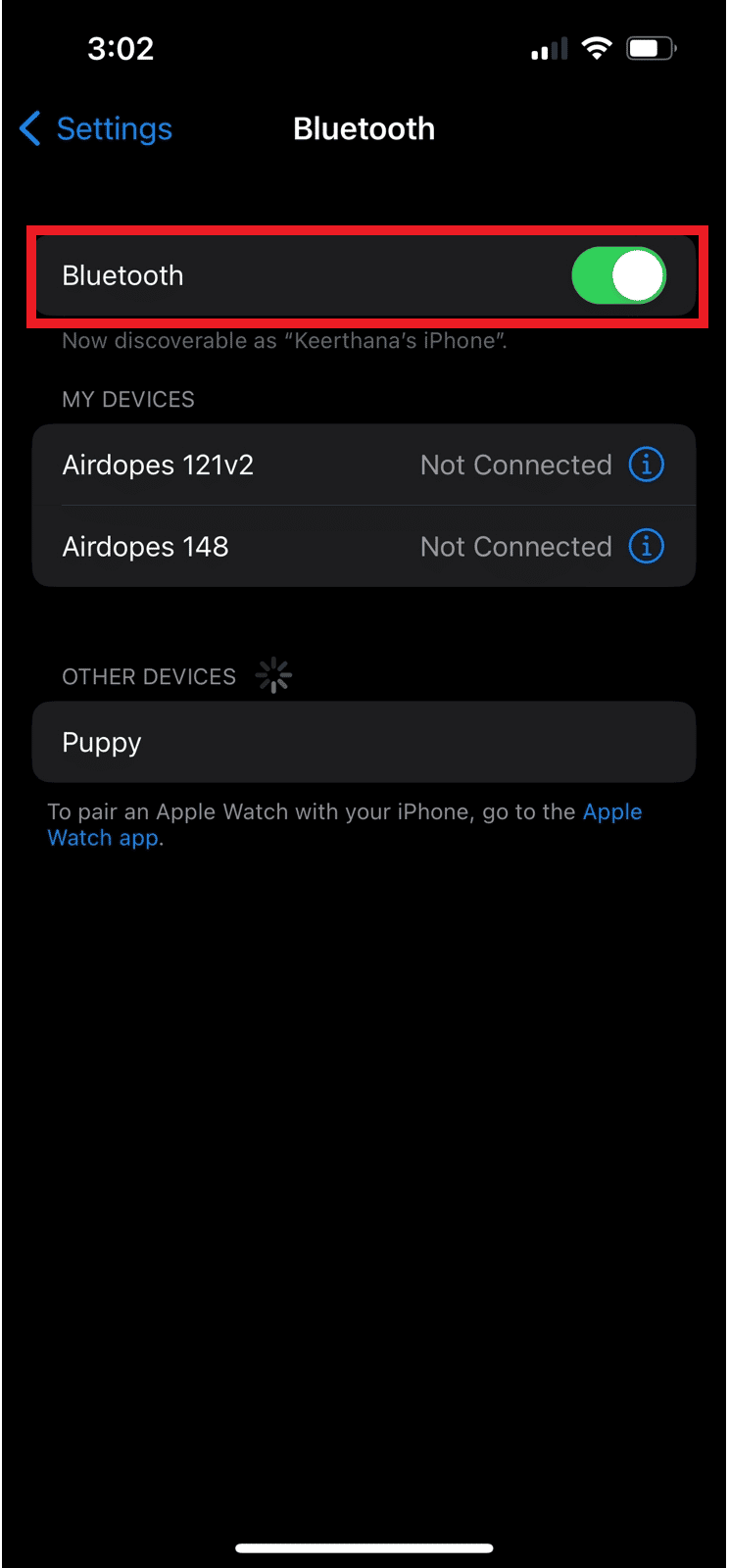
Przeczytaj także : Jak naprawić błąd niemożności zainstalowania aktualizacji na iPhonie
Metoda 2: Włącz tryb niskiego zużycia energii
Po włączeniu trybu niskiego zużycia energii bateria urządzenia jest oszczędzana, ponieważ iPhone zużywa mniej energii, ponieważ niektóre funkcje są wyłączone. iPhone generuje mniej ciepła, gdy bateria rozładowuje się powoli. Kolor poziomu naładowania baterii w urządzeniu zmieni się z zielonego na żółty po włączeniu trybu niskiego zużycia energii. Wykonaj czynności wymienione poniżej, aby włączyć tę funkcję:
1. Uruchom aplikację Ustawienia na swoim iPhonie.
2. Stuknij opcję Bateria .
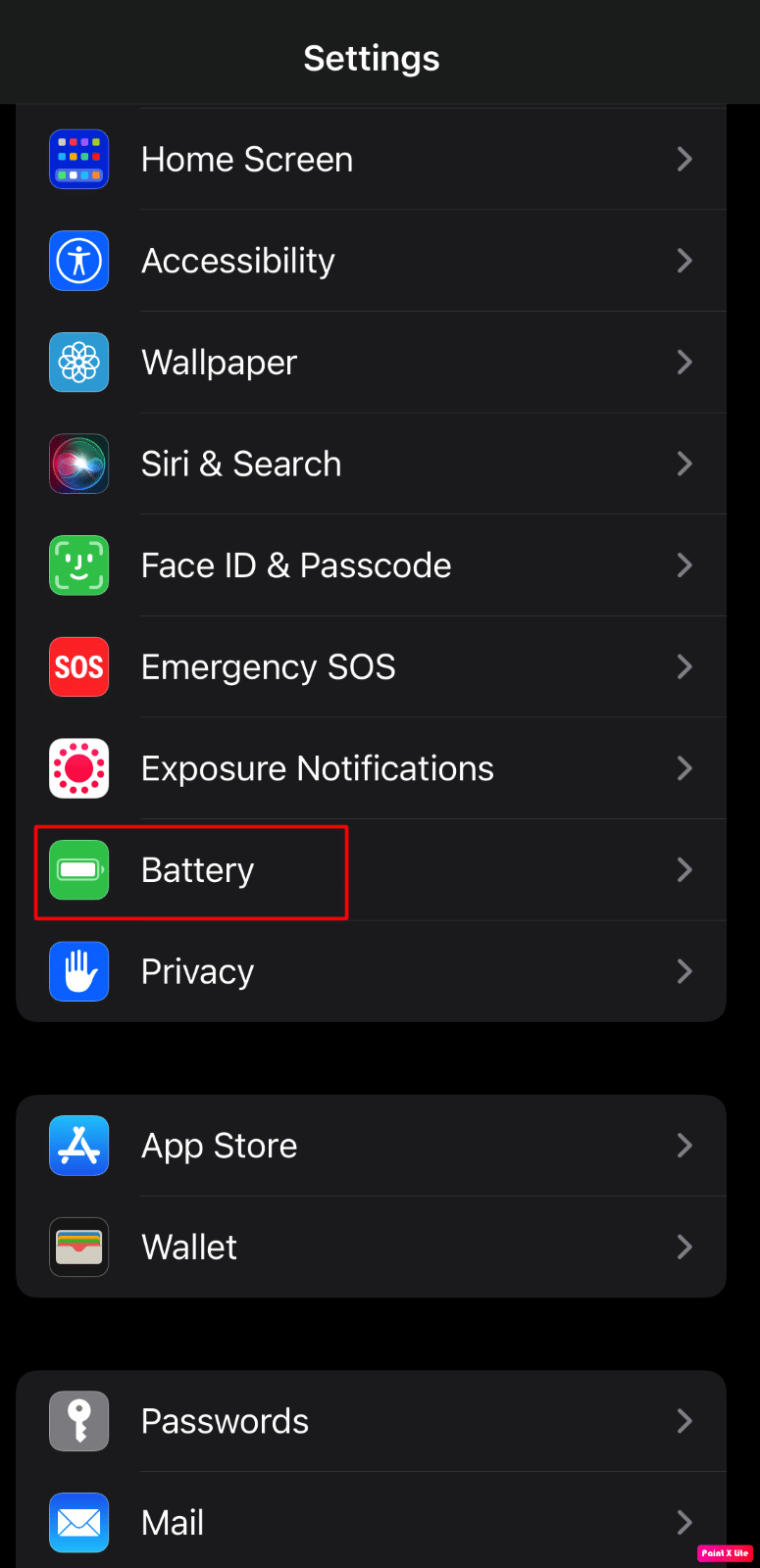
3. Następnie włącz przełącznik opcji trybu niskiego zużycia energii .
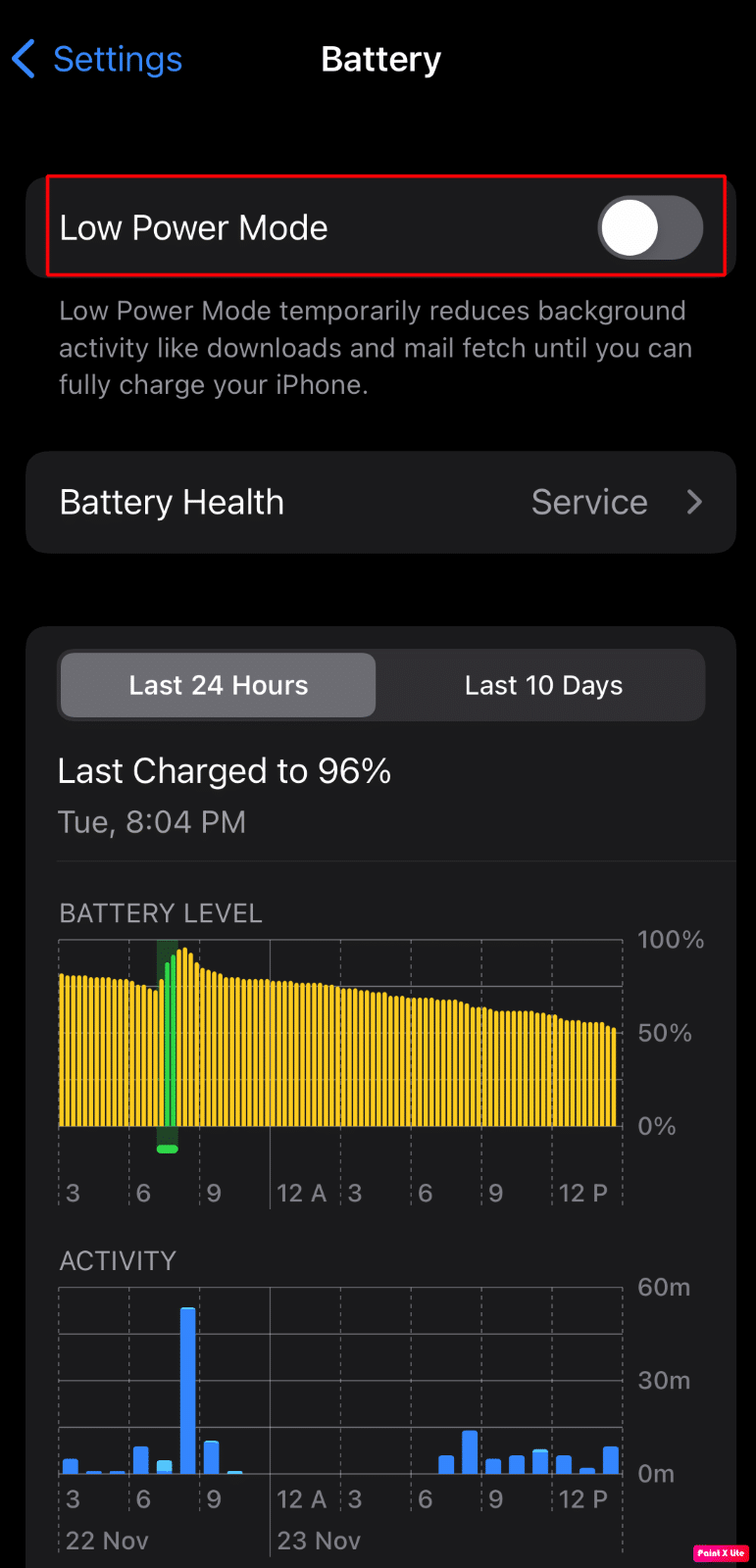
Metoda 3: Włącz automatyczną jasność
Utrzymywanie wysokiej jasności iPhone'a może łatwo rozładować baterię telefonu, a także może spowodować przegrzanie. Dlatego lepiej włączyć funkcję automatycznej jasności, aby urządzenie dostosowywało jasność do światła otoczenia. Aby to zrobić, przeczytaj poniżej:
1. Przejdź do aplikacji Ustawienia .
2. Następnie dotknij opcji Dostępność > Rozmiar ekranu i tekstu .
3. Włącz przełącznik opcji automatycznej jasności .
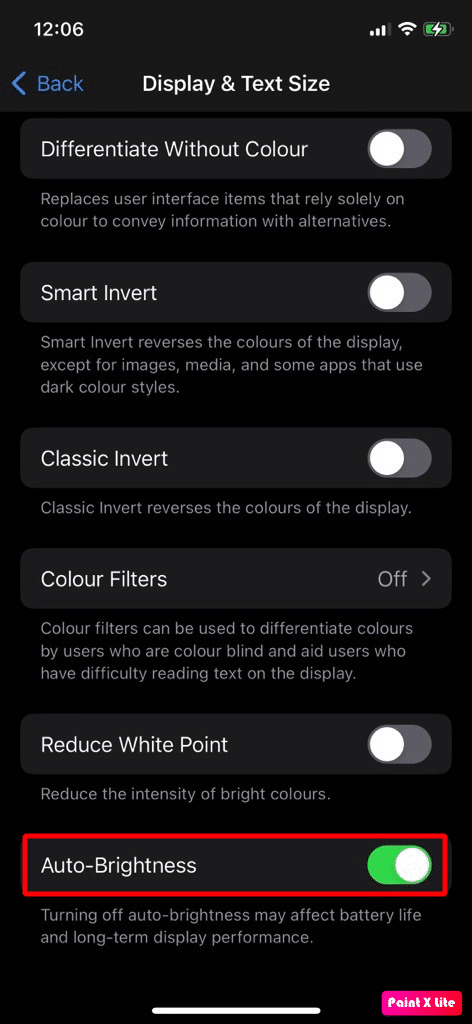
Zobaczmy więcej metod rozwiązania problemu z ogrzewaniem iPhone'a po aktualizacji iOS 16.
Przeczytaj także : Jak naprawić przegrzewający się laptop
Metoda 4: Wyłącz usługi lokalizacyjne
Jeśli Twoje urządzenie się przegrzewa, jednym z powodów jest to, że funkcja usług lokalizacyjnych jest włączona na Twoim urządzeniu. Usługi lokalizacyjne wymagają ogromnego przetwarzania i większej liczby wysiłków ze strony procesora, co może prowadzić do przegrzania. Aby to wyłączyć, wykonaj następujące czynności:
1. W Ustawieniach iPhone'a stuknij opcję Prywatność i bezpieczeństwo .
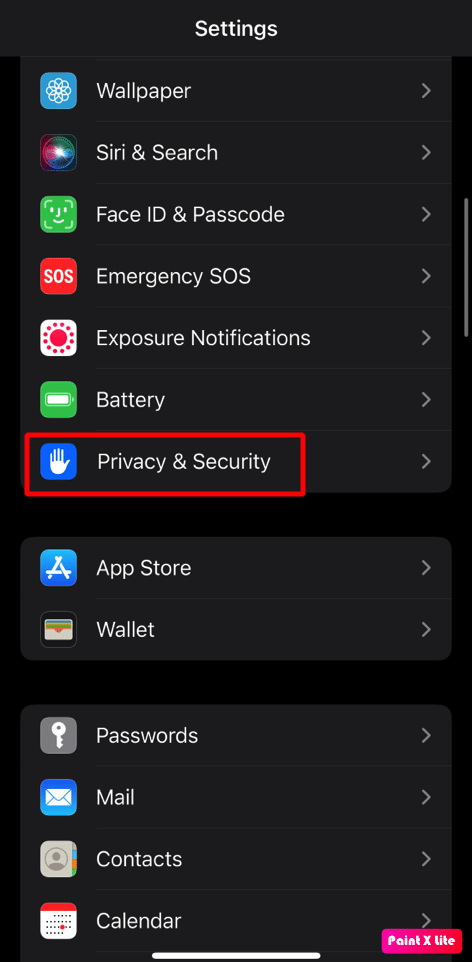
2. Teraz dotknij opcji Usługi lokalizacyjne .
3. Następnie wyłącz przełącznik opcji Usługi lokalizacyjne .
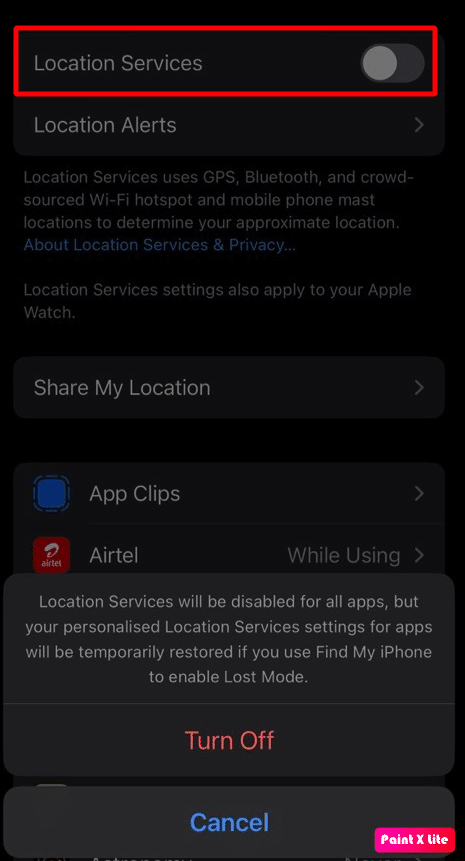
Metoda 5: Usuń tapetę na żywo
Twój telefon wygląda żywy i niesamowity dzięki animowanej tapecie na iPhonie. Ale jeśli używasz ich wytrwale. może nagrzać twoje urządzenie. Aby usunąć animowaną tapetę, przeczytaj kroki omówione poniżej:

1. Uruchom ustawienia iPhone'a i dotknij opcji Tapeta .
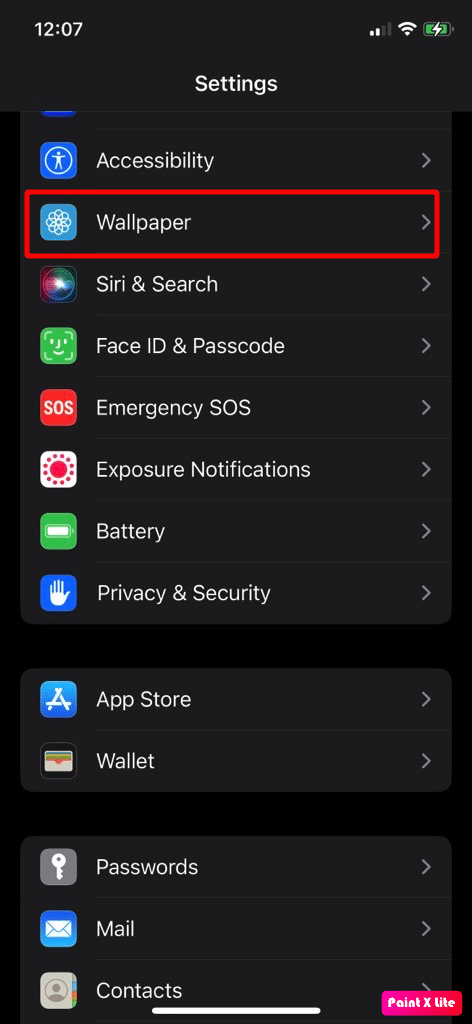
2. Następnie usuń Live Wallpaper , a następnie uruchom ponownie iPhone'a .
Następnie sprawdź, czy problem z ogrzewaniem iPhone'a po aktualizacji iOS 16 został rozwiązany.
Przeczytaj także : 15 rozwiązań związanych z przegrzewaniem się telefonu z Androidem
Metoda 6: Wyłącz połączenia alarmowe i usługę systemu SOS
Wyłączając połączenia alarmowe i usługę systemu SOS na swoim iPhonie, możesz naprawić problem z przegrzewaniem się iPhone'a X. Aby je wyłączyć, wykonaj czynności omówione poniżej:
1. Otwórz ustawienia iPhone'a.
2. Następnie dotknij opcji Prywatność i bezpieczeństwo .
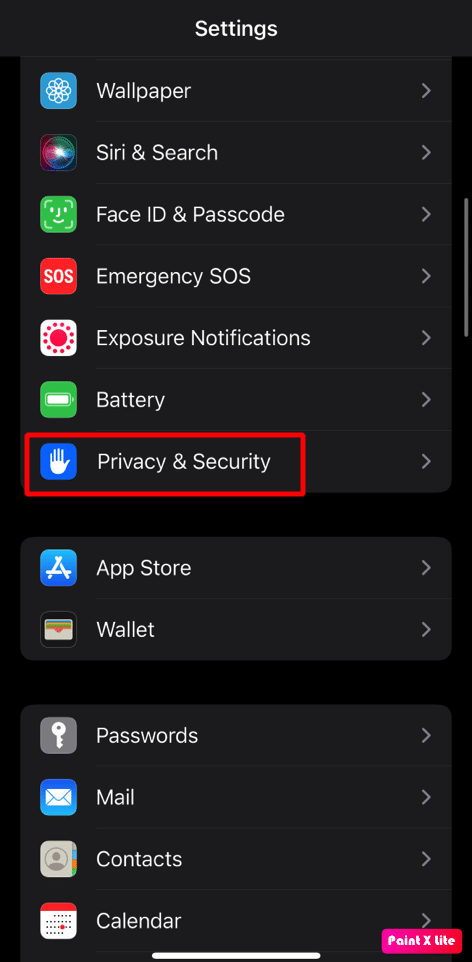
3. Następnie wybierz opcję Usługi lokalizacyjne > Usługi systemowe .
4. Teraz wyłącz przełącznik opcji Połączenia alarmowe i SOS .
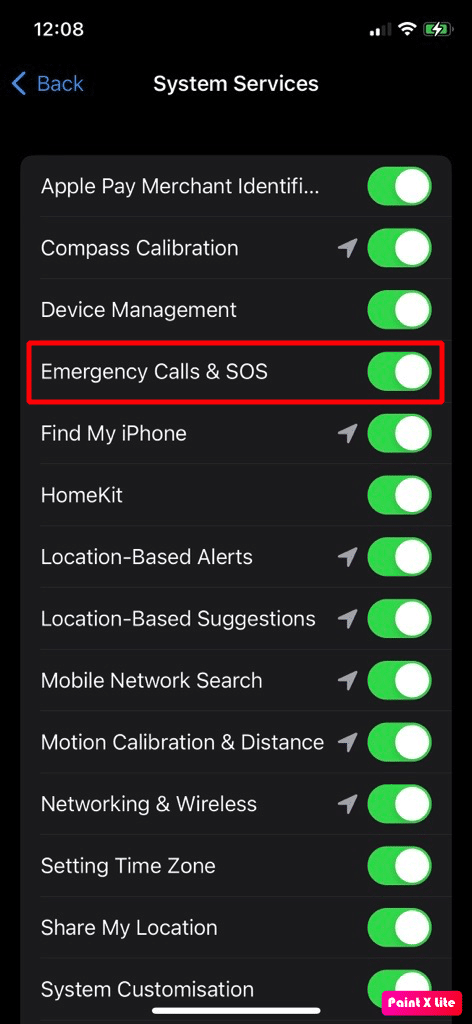
5. Uruchom ponownie iPhone'a.
Metoda 7: Wyłącz odświeżanie aplikacji w tle
Funkcja odświeżania aplikacji w tle umożliwia aplikacjom odświeżanie zawartości, gdy w tle działają Wi-Fi lub sieć komórkowa. Jeśli ta funkcja stale wykorzystuje moc obliczeniową iPhone'a, możesz napotkać problem z ogrzewaniem iPhone'a po aktualizacji iOS 16. Aby wyłączyć odświeżanie aplikacji w tle, wykonaj następujące czynności:
1. Przejdź do Ustawienia iPhone'a> Ogólne .
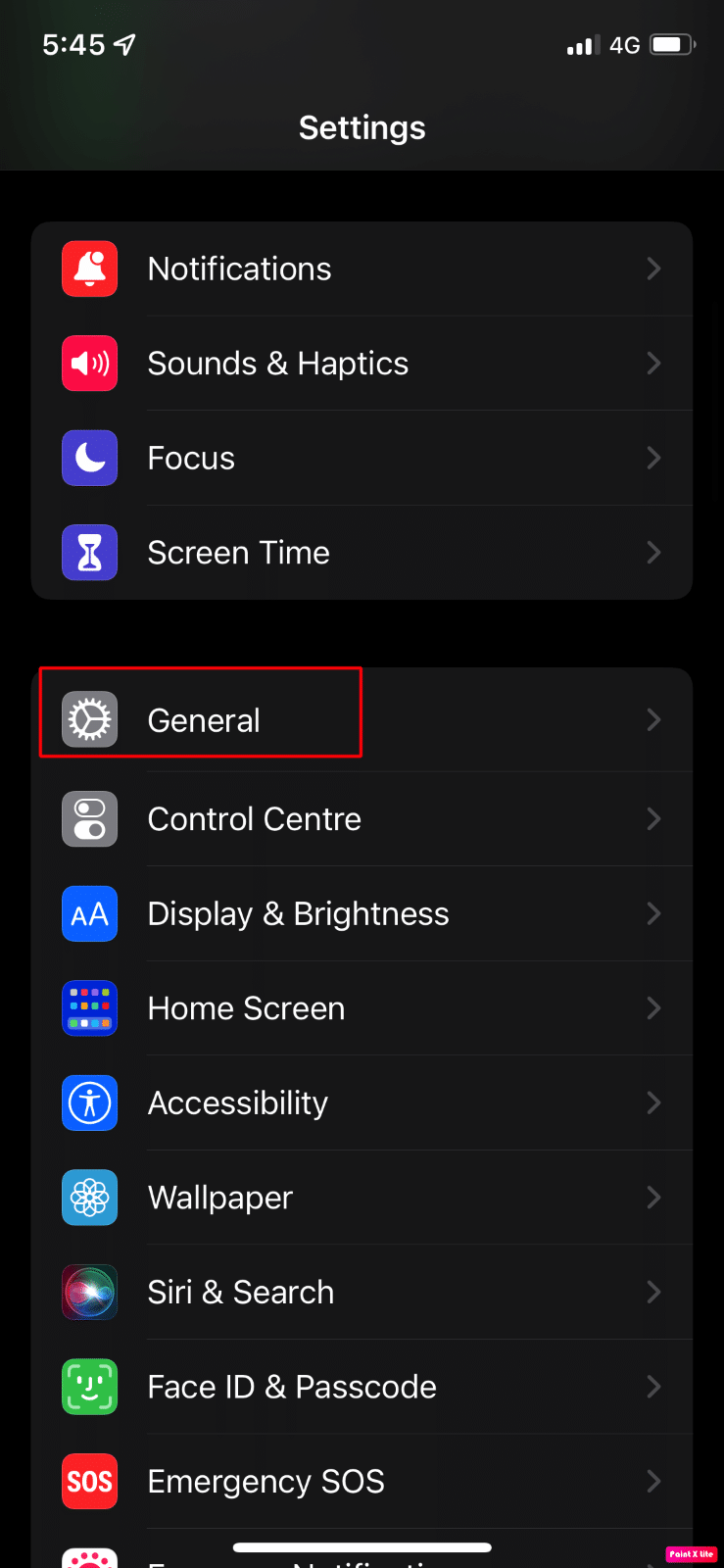
2. Następnie dotknij opcji Odświeżanie aplikacji w tle .
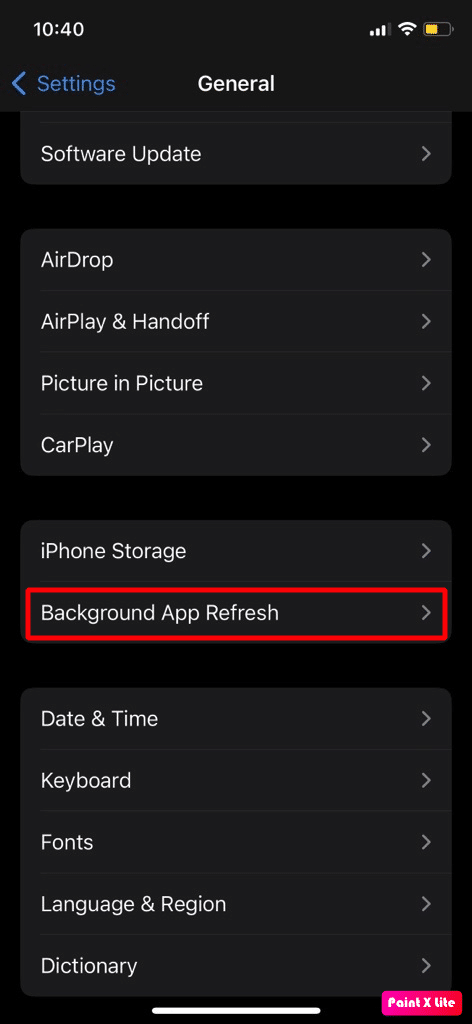
3. Wyłącz opcję odświeżania aplikacji w tle .
3. Następnie uruchom ponownie iPhone'a , a następnie sprawdź, czy problem z ogrzewaniem iPhone'a po aktualizacji iOS 16 został rozwiązany.
Uwaga : teraz, jeśli problem został rozwiązany, możesz włączyć funkcję Odświeżanie aplikacji w tle, a następnie wyłączać/włączać aplikacje w obszarze Odświeżanie aplikacji w tle, jeden po drugim, aż do znalezienia problemu. Możesz wyłączyć funkcję aplikacji, która może powodować problem.
Przeczytaj także : Jak powstrzymać Roblox przed przegrzaniem
Metoda 8: Wyłącz automatyczne pobieranie podcastów
Inną metodą, którą możesz wypróbować, jest ta. Przeczytaj poniższe kroki, aby wyłączyć tę funkcję:
1. Uruchom Ustawienia iPhone'a.
2. Następnie dotknij opcji Podcasty .
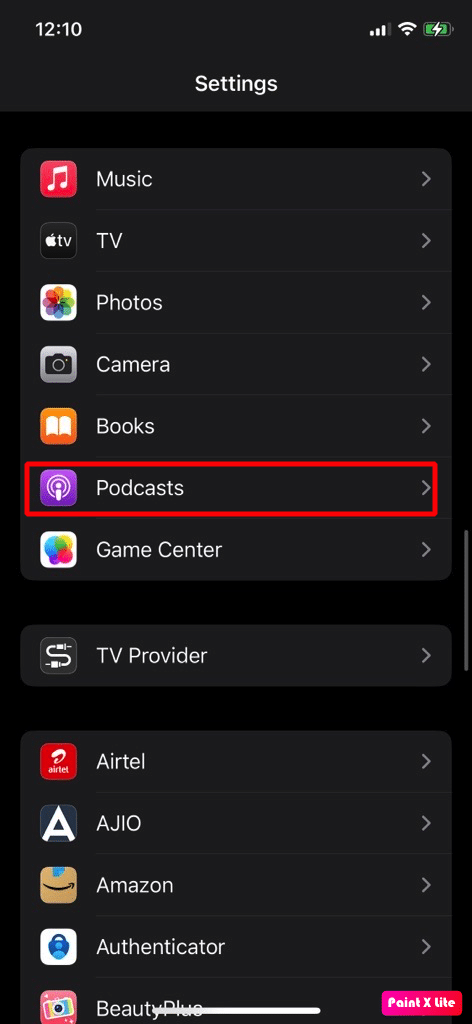
3. Następnie w obszarze Pobieranie automatyczne wyłącz przełącznik opcji Włącz podczas obserwowania .
4. Teraz wyłącz przełącznik Zezwalaj na dane mobilne .
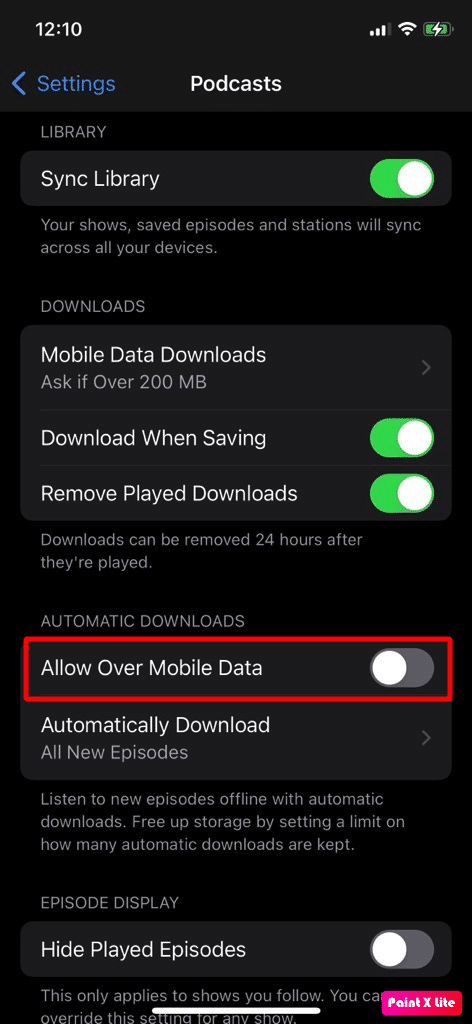
5. Teraz włącz opcję Blokuj pobieranie przez sieć komórkową .
6. Następnie zamknij aplikację Ustawienia i uruchom aplikację Apple Podcasts.
7. Następnie wybierz Biblioteka > Pokazy .
8. Następnie otwórz pierwszy program i dotknij ikony z trzema kropkami znajdującej się w prawym górnym rogu.
9. W związku z tym wybierz Ustawienia i wyłącz Automatyczne pobieranie .
10. Następnie wyłącz Powiadomienia i dotknij Gotowe .
11. Teraz powtórz to dla wszystkich programów w podcastach .
12. Na koniec uruchom ponownie iPhone'a i sprawdź, czy problem został rozwiązany. Jeśli problem będzie się powtarzał, możesz także odinstalować aplikację Podcasty.
Metoda 9: Zaktualizuj aplikacje iPhone'a
Jeśli nie zaktualizujesz aplikacji iPhone'a do najnowszej wersji, mogą one nie działać poprawnie z powodu ich niezgodności z systemem operacyjnym telefonu, powodując w ten sposób problem z przegrzewaniem. Aby zaktualizować aplikacje do najnowszej wersji, wykonaj poniższe czynności:
1. Otwórz App Store na swoim iPhonie i dotknij ikony profilu .
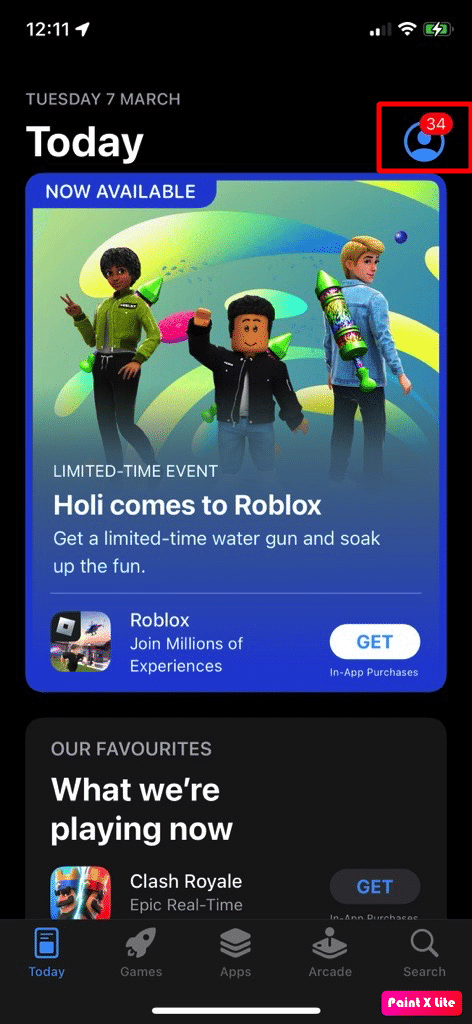
2. Następnie dotknij opcji Aktualizuj wszystko lub możesz zaktualizować problematyczną aplikację , która Twoim zdaniem może być przyczyną problemu, dotykając opcji Aktualizuj .
Zobaczmy więcej metod rozwiązania problemu z ogrzewaniem iPhone'a po aktualizacji iOS 16.
Metoda 10: Odinstaluj problematyczne aplikacje
Możesz spróbować odinstalować aplikacje, które powodują problem. W tym celu przeczytaj omówione kroki:
1. Przejdź do ekranu głównego , a następnie dotknij i przytrzymaj ikonę żądanej aplikacji .
2. Stuknij w opcję Usuń aplikację .
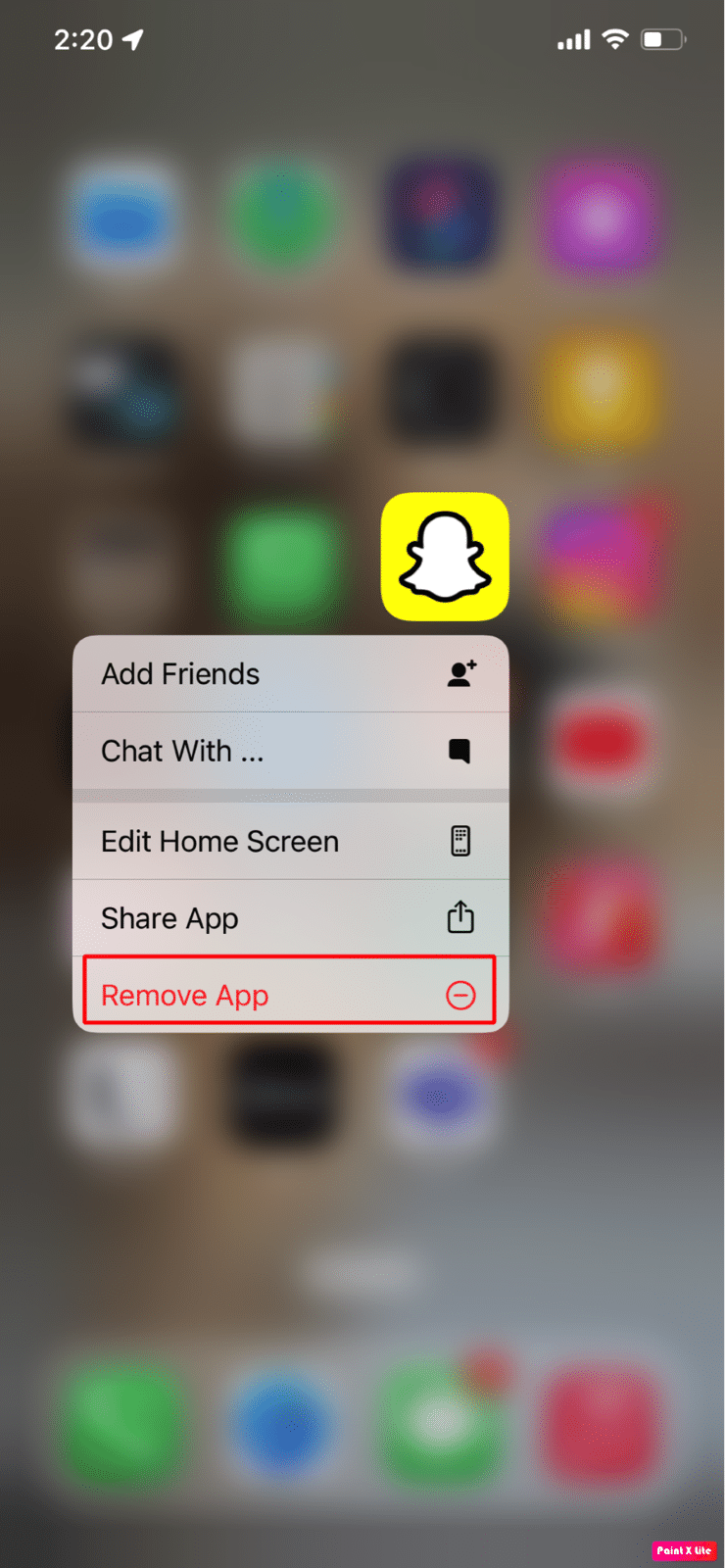
3. Następnie dotknij opcji Usuń aplikację , aby odinstalować aplikację z urządzenia.
Przeczytaj także : Jak naprawić problem z niemożnością znalezienia aplikacji na iPhonie
Metoda 11: Zresetuj ustawienia sieciowe
Twój iPhone może się przegrzewać, jeśli ustawienia związane z siecią uległy uszkodzeniu i dominują w zasobach telefonu. W takim przypadku zresetuj ustawienia sieciowe, aby rozwiązać problem.
Aby zresetować ustawienia sieciowe w urządzeniu, wykonaj następujące czynności:
Uwaga : zanim wybierzesz tę metodę, pamiętaj, że Twoja sieć oraz informacje związane z Internetem zostaną usunięte z Twojego iPhone'a, takie jak parowanie urządzeń Bluetooth, hasła Wi-Fi, nazwy, preferencje sieci komórkowej itp.
1. Przejdź do aplikacji Ustawienia na swoim iPhonie.
2. Teraz dotknij opcji Ogólne .
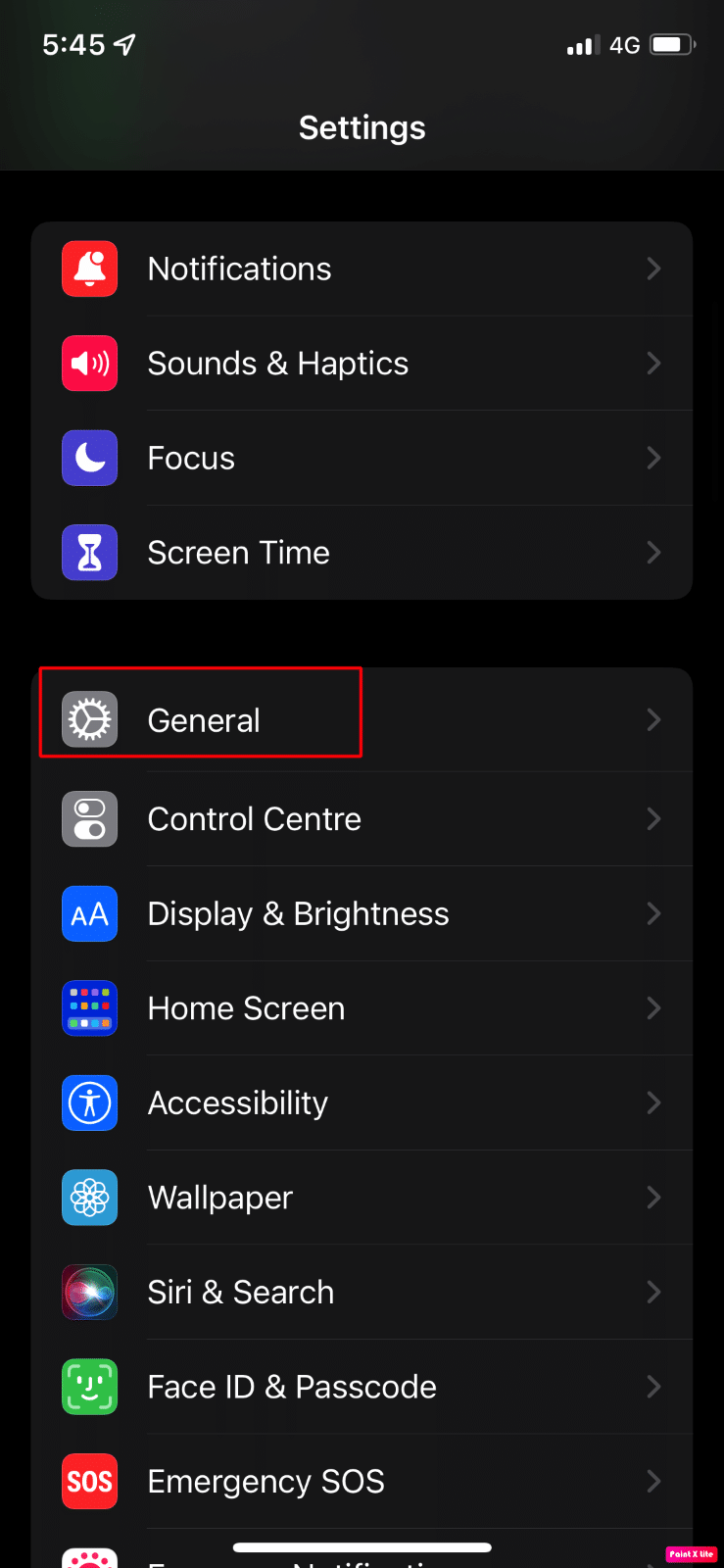
3. Następnie dotknij opcji Przenieś lub zresetuj iPhone'a .
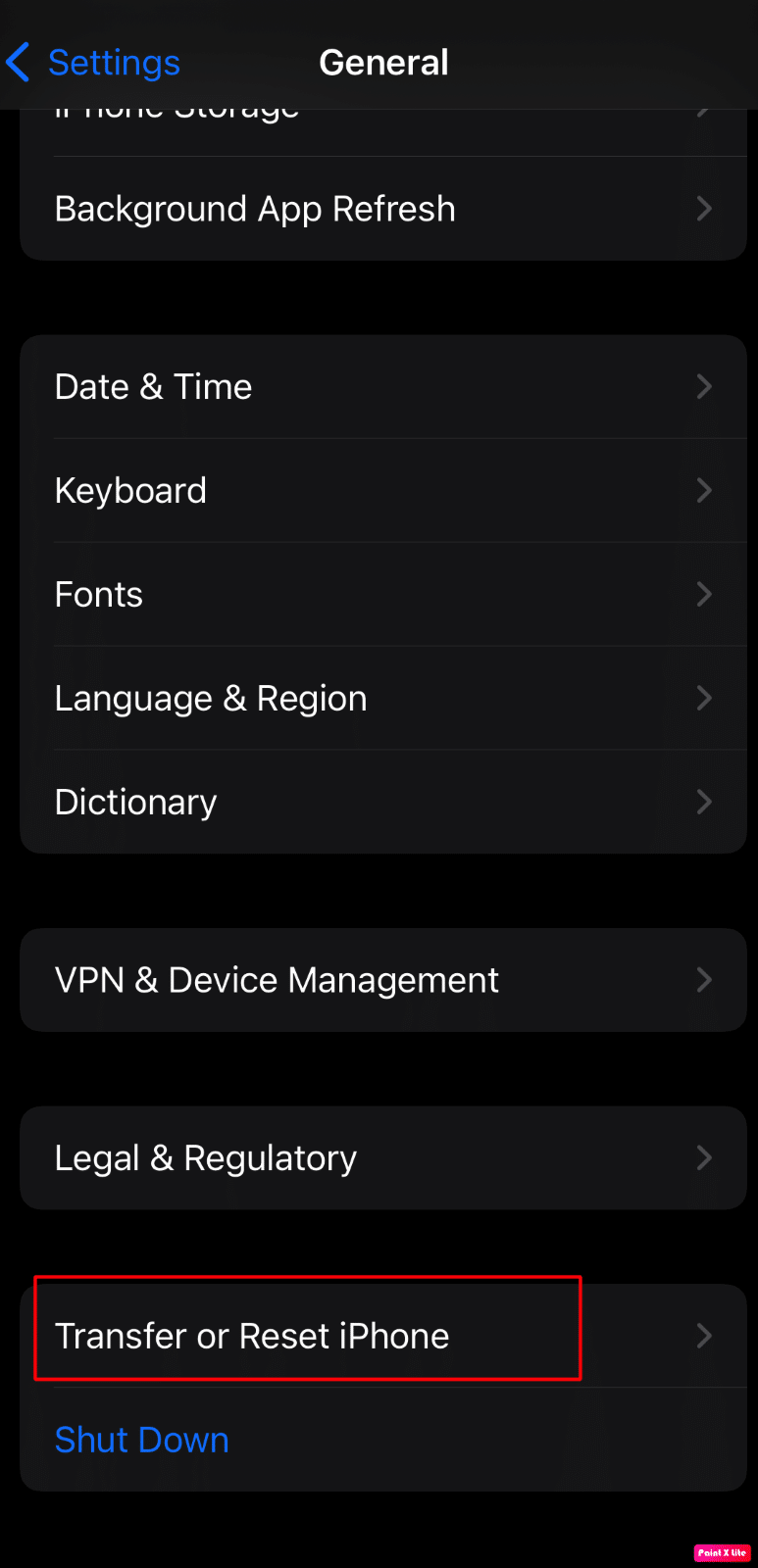
4. Stuknij w opcję Resetuj > Resetuj ustawienia sieciowe .
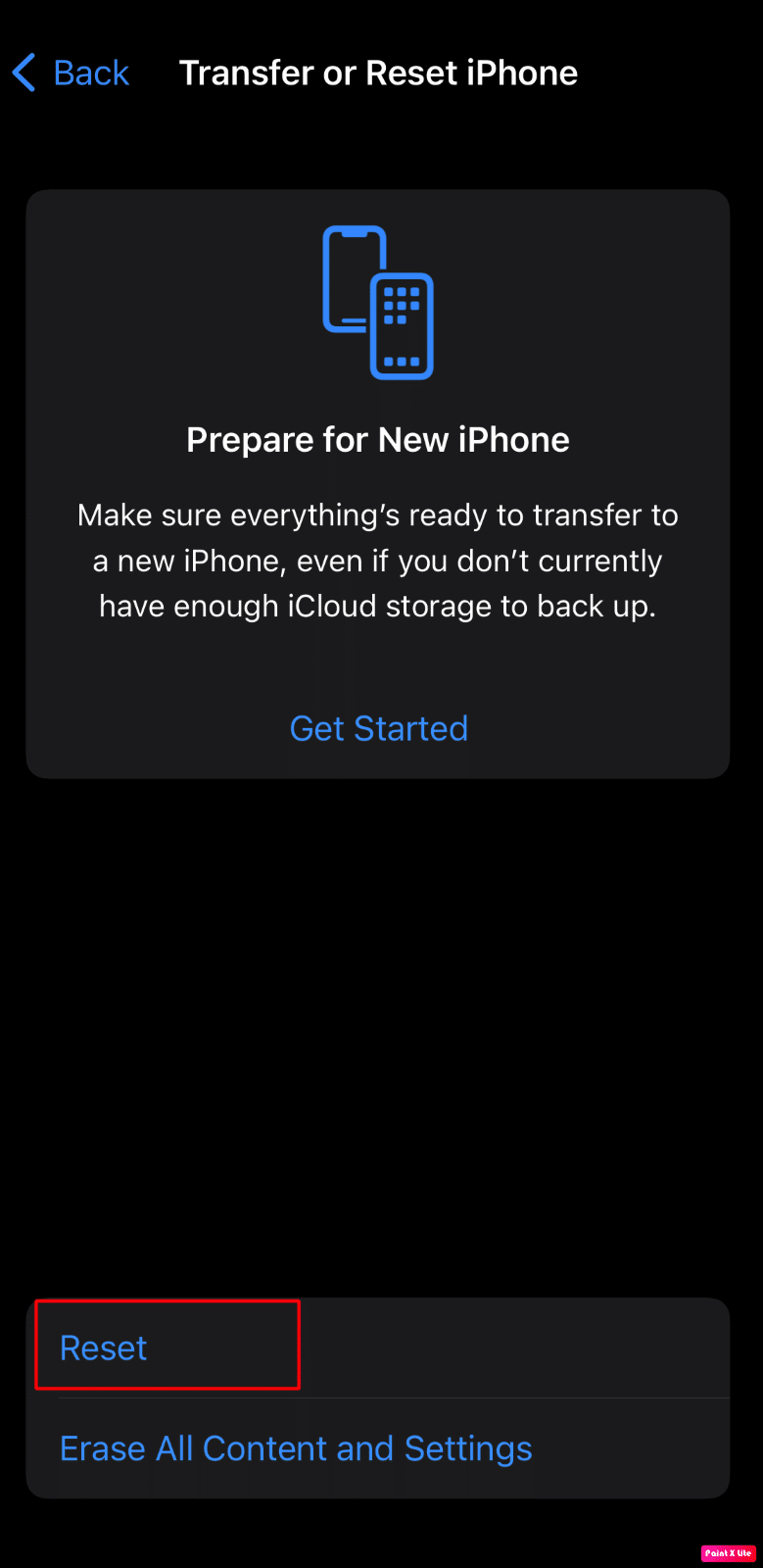
5. Wprowadź hasło do iPhone'a .
Metoda 12: Zresetuj wszystkie ustawienia
Jeśli powyższe metody nie zadziałały, spróbuj zresetować wszystkie ustawienia na iPhonie. Aby to zrobić, przeczytaj kroki omówione poniżej:
Uwaga : Upewnij się, że wykonałeś kopię zapasową ważnych danych w zabezpieczonej chmurze lub innym wybranym miejscu.
1. Uruchom aplikację Ustawienia iPhone'a.
2. Następnie dotknij opcji Ogólne .
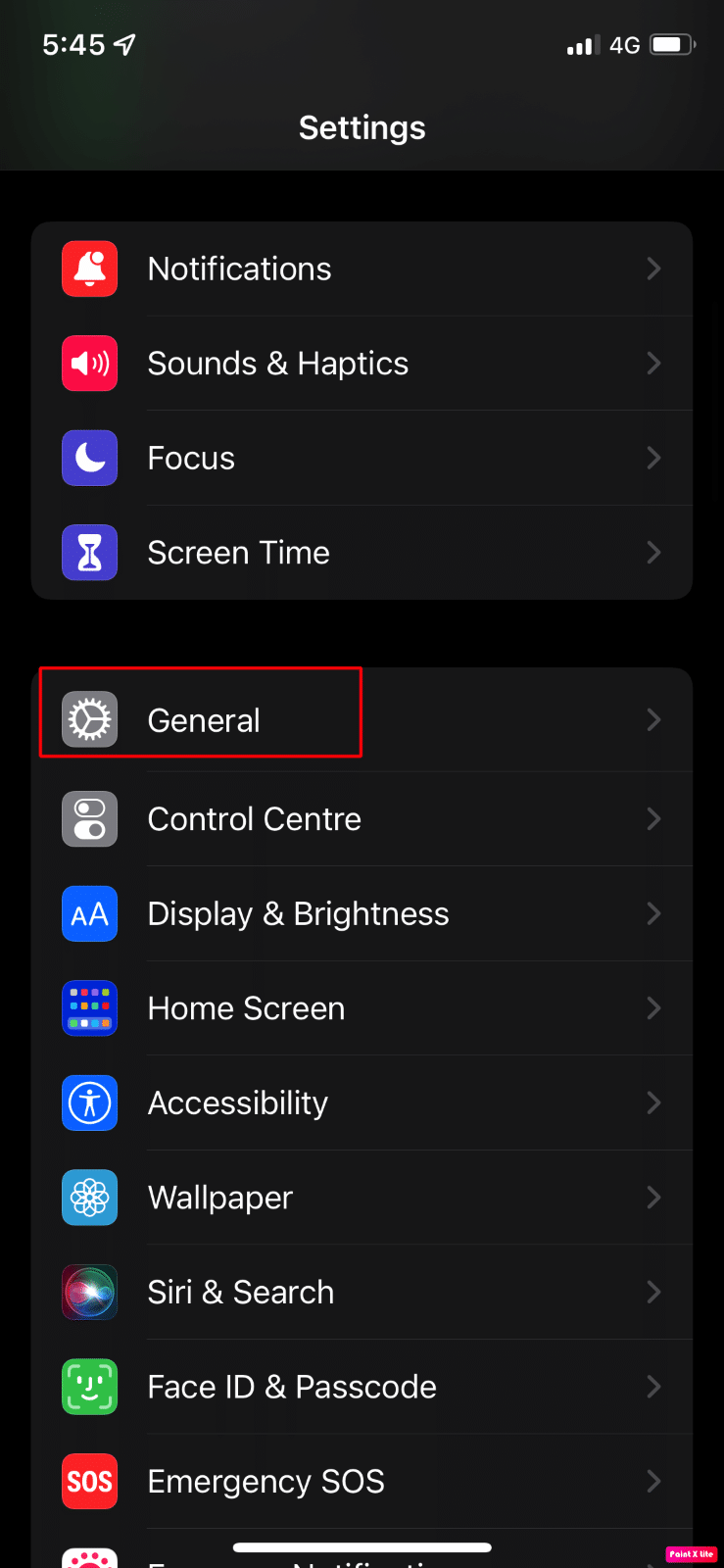
3. Stuknij opcję Przenieś lub zresetuj iPhone'a .
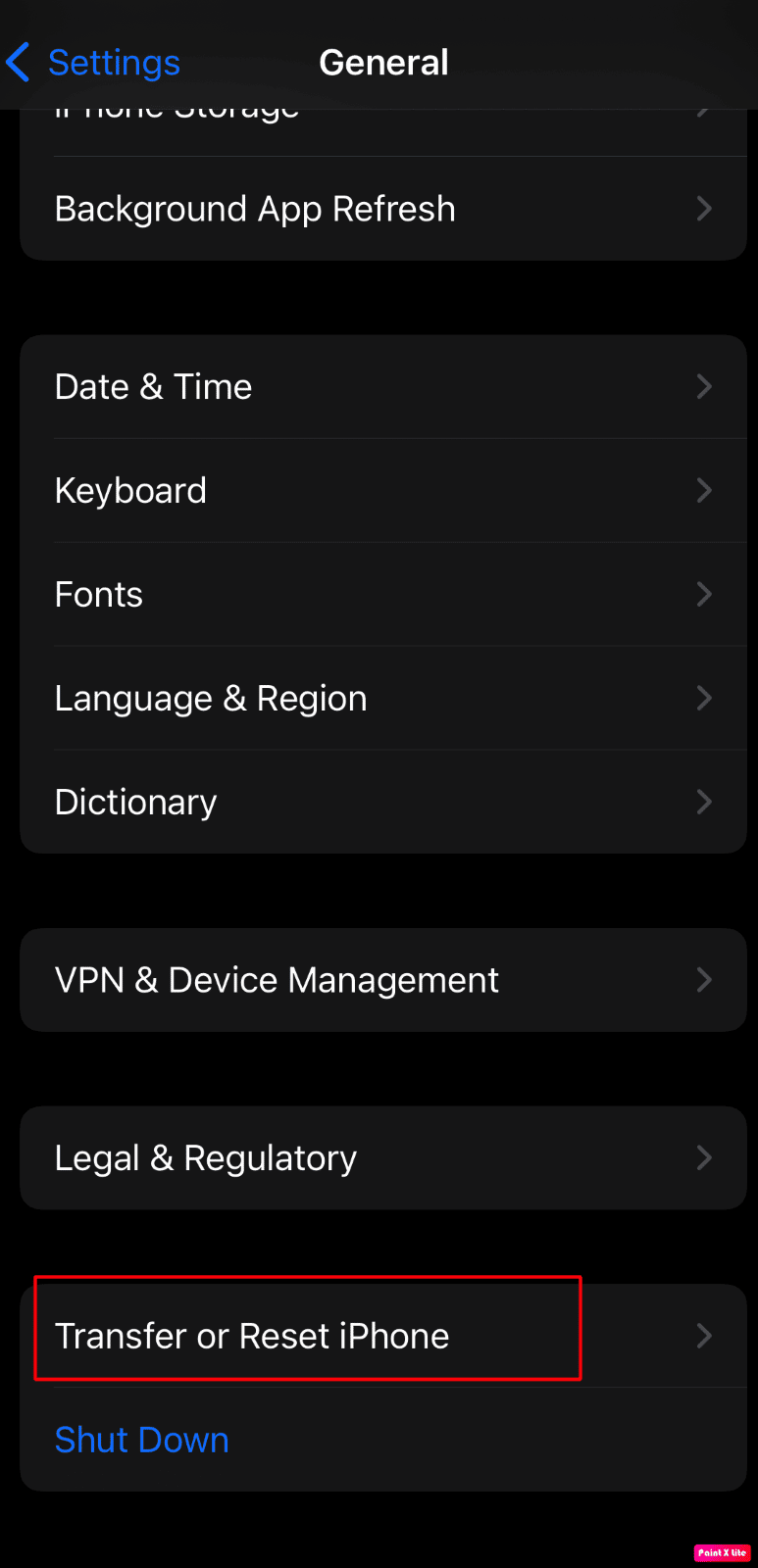
4. Stuknij w Resetuj .
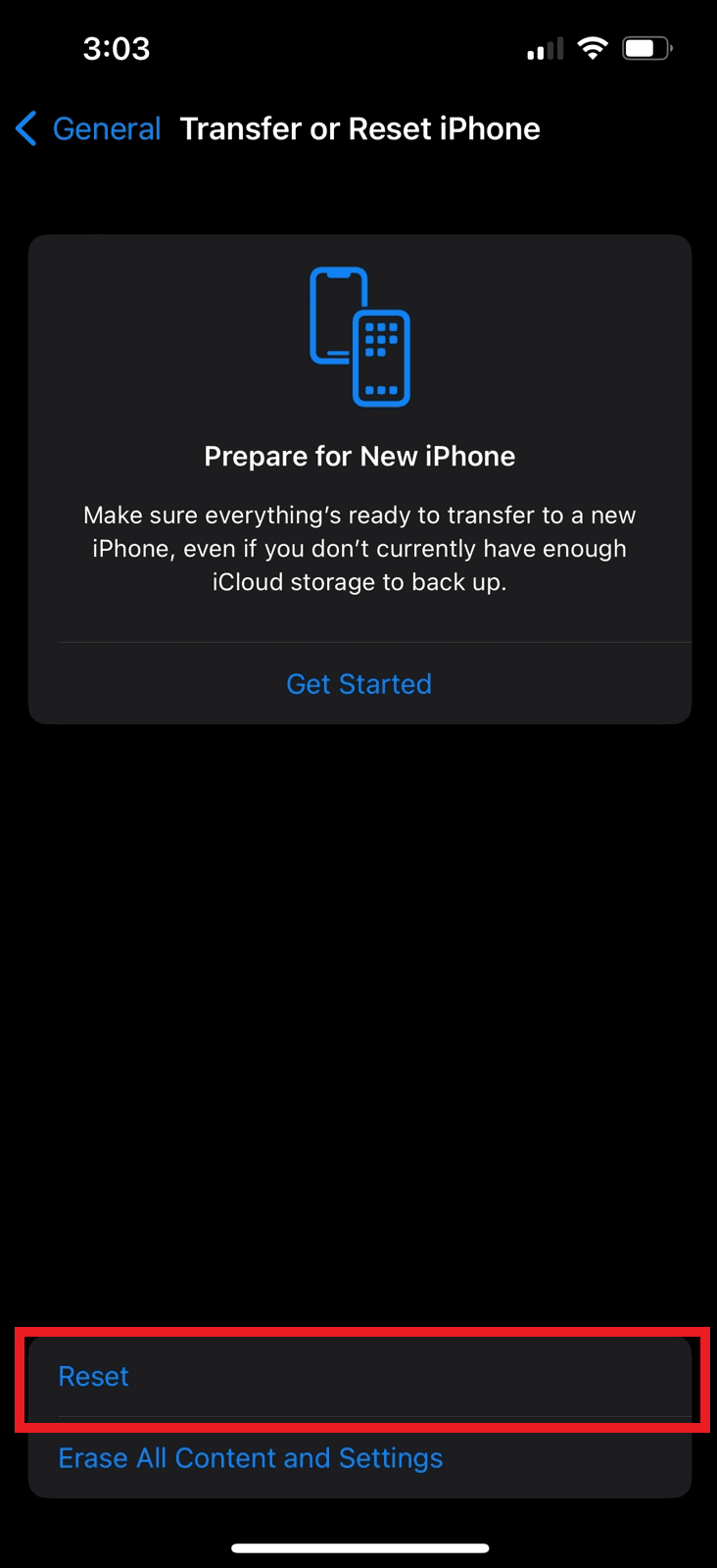
5. Stuknij w Resetuj wszystkie ustawienia .
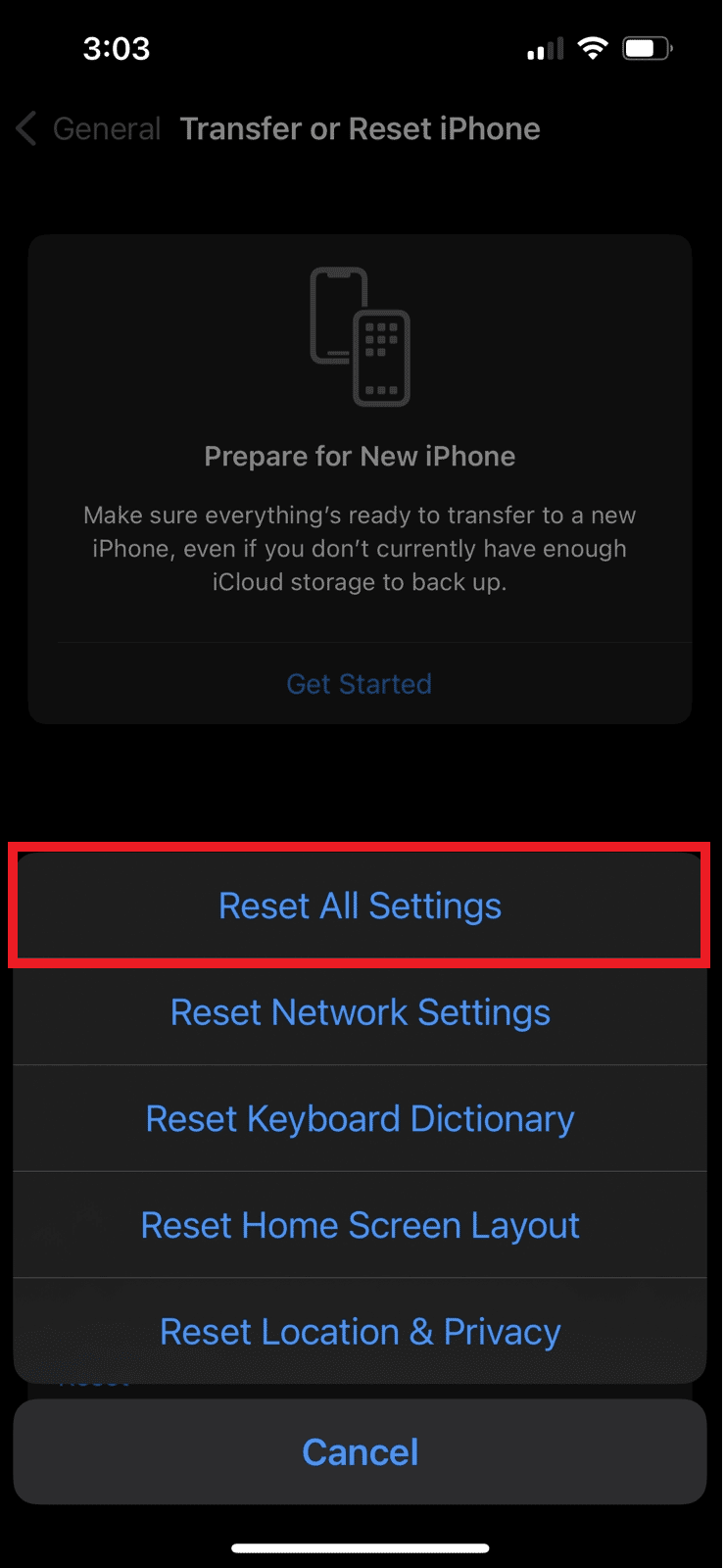
Zalecane :
- Czy możesz zobaczyć swoje aktualne statystyki Spotify?
- 16 najlepszych bezprzewodowych słuchawek dousznych do kupienia już teraz
- 10 sposobów na naprawienie migotania i braku reakcji ekranu iPhone'a
- 11 sposobów na uniknięcie nagrzewania telefonu podczas ładowania
Mamy więc nadzieję, że zrozumiałeś, jak rozwiązać problem z ogrzewaniem iPhone'a po aktualizacji iOS 16 i przegrzaniu iPhone'a 11 iOS 15 ze szczegółowymi metodami pomocy. Możesz przekazać nam wszelkie pytania lub sugestie dotyczące dowolnego innego tematu, o którym chcesz, abyśmy napisali artykuł. Upuść je w sekcji komentarzy poniżej, abyśmy wiedzieli.
