Jak naprawić nieprawidłowy PSK dostarczony dla błędu sieci SSID?
Opublikowany: 2022-07-01Za każdym razem, gdy komputer łączy się z nową siecią bezprzewodową, automatycznie tworzy nowy profil dla tej sieci bezprzewodowej. Profil zawiera nazwę sieci (SSID), klucz wstępny (PSK) i inne kluczowe informacje dotyczące bezpieczeństwa niezbędne dla sieci.
Ale proces nie zawsze przebiega gładko. Czasami kończy się to niepowodzeniem, co skutkuje błędem „nieprawidłowy PSK podany dla sieci SSID”. Błąd może również wystąpić po zmianie PSK podczas aktualizacji hasła routera.
Czym więc jest PSK sieci i jak mogę zmienić PSK dostarczony dla sieci SSID? W tym poście odpowiadamy na te pytania i nie tylko. Udostępniamy również różne metody naprawy błędu „nieprawidłowego PSK dostarczonego dla sieci SSID”.
Co to jest PSK sieci?
Klucz wstępny (PSK) to długa seria pozornie losowych liter i cyfr generowanych automatycznie, gdy urządzenie łączy się z siecią za pośrednictwem punktu dostępu Wi-Fi (AP). Gdy użytkownik loguje się do sieci Wi-Fi przy użyciu identyfikatora SSID (nazwy sieci) i hasła (lub hasła), komputer używa tych danych do utworzenia PSK.
PSK w połączeniu z innymi informacjami tworzy jeszcze bardziej złożony klucz szyfrowania, aby chronić dane przesyłane przez sieć.
Oto jak wygląda PSK:
SSID : Sieć domowa Piry
Hasło/hasło : itssecret007
PSK : c6u98e83bfd123d122ec5256bc45682accfb7e8f0561f39f44dd388cba0e86g3
Klucz wstępny (PSK) to rodzaj metody uwierzytelniania klienta, która wykorzystuje bardzo długi ciąg (64 cyfry szesnastkowe) do generowania klucza szyfrowania dla każdego klienta bezprzewodowego. PSK odgrywa znaczącą rolę w procesie szyfrowania, pomagając utrzymać bezpieczeństwo sieci.
Jak znaleźć moje Wi-Fi PSK?
Zwykle administrator sieci lub osoba, która skonfigurowała Twoją sieć, ma dostęp do klucza wstępnego. Jeśli sieć bezprzewodowa została skonfigurowana przez dostawcę usług internetowych (ISP), informacje można znaleźć w dokumentacji dołączonej do urządzenia bezprzewodowego.
Możesz również znaleźć PSK, wykonując następujące kroki:
- Upewnij się, że komputer jest podłączony do sieci bezprzewodowej.
- Uruchom przeglądarkę i wpisz adres IP routera w pasku adresu. Większość routerów używa 192.168.1.1 lub 192.168.2.1 . Aby uzyskać dostęp do prawidłowego adresu IP, zapoznaj się z instrukcją obsługi routera. Naciśnij klawisz Enter na klawiaturze, aby wyświetlić stronę konfiguracji routera.
- Wprowadź swoje dane logowania do routera. Jeśli nie zmieniłeś nazwy użytkownika i hasła, użyj domyślnych danych logowania podanych w instrukcji użytkownika. Jeśli nie pamiętasz hasła, naciśnij mały przycisk resetowania znajdujący się z tyłu routera przez około 10-20 sekund. Spowoduje to przywrócenie ustawień routera do domyślnych ustawień fabrycznych i możesz zalogować się przy użyciu wartości domyślnych podanych w instrukcji obsługi.
- Po otwarciu strony konfiguracji poszukaj „Ustawienia sieci bezprzewodowej”, „Ustawienia zabezpieczeń” lub „Zabezpieczenia sieci bezprzewodowej”. Powinieneś zobaczyć Pre-Share d Key na tej stronie.
Te kroki i ustawienia mogą się różnić w zależności od typu używanego routera.
Jak naprawić nieprawidłowy PSK na SSID sieci?
Jak zauważyliśmy wcześniej, różne przyczyny mogą powodować błąd „nieprawidłowego PSK dostarczonego dla sieci SSID” na twoim komputerze.
Jedną z częstych przyczyn błędu jest to, że router korzysta z domyślnej karty Windows. Adapter traktuje router jako sieć WPA2 (Wi-Fi Protected Access II), tak jakby używał szyfrowania WEP (Wired Equivalent Privacy) (lub odwrotnie). W takim przypadku uwierzytelnianie nie powiedzie się, nawet jeśli wprowadzisz poprawne hasło.
Błąd może również wynikać z uszkodzonego sterownika sieciowego lub błędnego hasła. Problemy w profilu sieciowym lub wadliwy router lub modem również mogą być przyczyną tego błędu.
Niezależnie od tego, co mogło spowodować błąd „nieprawidłowego PSK przewidzianego dla sieci SSID”, oto możliwe rozwiązania tego problemu.
Rozwiązanie 1: Uruchom ponownie modem/router
Zanim przejdziemy do kwestii technicznych, pierwszym rozwiązaniem byłoby ponowne uruchomienie modemu lub routera. Jeśli korzystasz z urządzenia sieciowego przez długi czas, dobrym pomysłem może być ponowne uruchomienie. Po prostu wyłącz modem/router i odczekaj co najmniej trzy minuty, aż ostygnie.
Włącz ponownie urządzenie i poczekaj, aż się połączy. Ponowne uruchomienie urządzenia bezprzewodowego odświeży połączenie internetowe i, miejmy nadzieję, naprawi błąd.
Rozwiązanie 2: Zainstaluj najnowszy sterownik dla swojej sieci
Jak wspomnieliśmy powyżej, jeśli system Windows korzysta z domyślnego adaptera, urządzenie sieciowe może nie rozpoznać mechanizmu szyfrowania. Aby rozwiązać ten problem, musisz pobrać i zainstalować dedykowany sterownik, który wyeliminuje problem niezgodności.
Ponieważ nie możesz połączyć się z Wi-Fi, możesz użyć połączenia Ethernet lub hotspotu. Alternatywnie możesz pobrać sterownik na inny komputer i przenieść go na dysk USB, który połączysz ze swoim komputerem.
Masz dwie możliwości aktualizacji sterownika sieciowego:
- Ręcznie
- Automatyczne korzystanie z narzędzia do aktualizacji sterowników Auslogics
Opcja I: Ręczna aktualizacja sterownika sieciowego
Najpierw musisz ustalić producenta karty sieci bezprzewodowej i określić model. Gdy to zrobisz:
- Udaj się na oficjalną stronę producenta routera i wyszukaj najnowszy dostępny sterownik dla swojego modelu.
- Pobierz sterownik, upewniając się, że odpowiada Twojej wersji systemu Windows.
- Przenieś plik na dysk USB (zakładając, że nie możesz połączyć się z Internetem przez Ethernet i używasz innego komputera).
- Podłącz USB do komputera, na którym występują problemy i przenieś plik na pulpit lub w inne miejsce.
- Kliknij dwukrotnie plik i postępuj zgodnie z monitami, aby zainstalować sterownik sieciowy.
Alternatywnie, jeśli uda Ci się połączyć komputer z Internetem, możesz użyć usługi Windows Update, aby zainstalować najnowszy sterownik dla swojej sieci.

Aby to zrobić:
- Uruchom Menedżera urządzeń – kliknij prawym przyciskiem myszy klawisz Windows lub użyj skrótów klawiszowych Win + X i wybierz Menedżera urządzeń .
- Znajdź i rozwiń opcję Karty sieciowe .
- Kliknij prawym przyciskiem myszy kartę sieciową i wybierz Aktualizuj sterownik . Postępuj zgodnie z instrukcjami wyświetlanymi na ekranie, aby zakończyć proces.
Opcja II: Automatycznie aktualizuj sterownik sieci
Jeśli nie masz czasu lub umiejętności obsługi komputera, aby ręcznie zaktualizować sterownik sieciowy lub jeśli korzystanie z usługi Windows Update nie powoduje zainstalowania prawidłowego sterownika, zalecamy skorzystanie z narzędzia Auslogics Driver Updater.
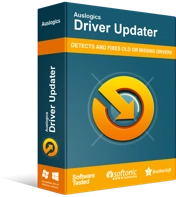
Rozwiązywanie problemów z komputerem za pomocą narzędzia do aktualizacji sterowników
Niestabilna wydajność komputera jest często powodowana przez przestarzałe lub uszkodzone sterowniki. Auslogics Driver Updater diagnozuje problemy ze sterownikami i pozwala aktualizować stare sterowniki jednocześnie lub pojedynczo, aby komputer działał płynniej
Program działa poprzez skanowanie komputera w poszukiwaniu wszystkich zainstalowanych sterowników. Następnie identyfikuje sterowniki urządzeń, które są przestarzałe, uszkodzone lub brakujące. Po zakończeniu skanowania zobaczysz wszystkie sterowniki z wymienionymi problemami. Znajdź sterownik sieciowy i zaktualizuj go. Możesz też kliknąć przycisk Aktualizuj sterowniki , aby zaktualizować wszystkie nieaktualne sterowniki jednocześnie.
Driver Updater wyświetli datę zainstalowania sterownika i datę wydania najnowszego dostępnego sterownika dla Twojego urządzenia. Dobrą rzeczą w tym oprogramowaniu jest to, że nigdy nie napotkasz usterek sprzętowych związanych ze sterownikami, dzięki harmonogramowi, który aktywuje automatyczną konserwację.
Gwarantuje to, że za każdym razem, gdy dostępna jest nowa aktualizacja sterownika, Driver Updater automatycznie instaluje ją na komputerze, dzięki czemu możesz cieszyć się płynniejszą wydajnością.
Rozwiązanie 3: Usuń istniejący profil sieci bezprzewodowej
Zwykle komputer automatycznie tworzy nowy profil dla nowej sieci bezprzewodowej, z którą się łączysz. Czasami proces kończy się niepowodzeniem, powodując błąd „nieprawidłowy PSK dostarczony dla sieci SSID”. W innych przypadkach profil i ustawienia pozostają niezmienione, nawet po zmianie hasła, powodując błąd.
Aby rozwiązać ten problem, możesz spróbować usunąć istniejący profil sieci bezprzewodowej z komputera. Oto jak:
- Kliknij prawym przyciskiem myszy ikonę Sieć w obszarze powiadomień paska zadań i kliknij Otwórz ustawienia sieci i Internetu .
- Na stronie Ustawienia w zakładce Sieć i Internet kliknij Wi-Fi > Zarządzaj znanymi sieciami .
- Znajdź problematyczną sieć, którą chcesz usunąć, kliknij ją i wybierz Zapomnij .
Teraz spróbuj ponownie połączyć się z siecią, aby sprawdzić, czy tym razem działa.
Rozwiązanie 4: Połącz się z siecią bezprzewodową ręcznie
Jeśli usunięcie istniejącego profilu sieci bezprzewodowej nie naprawi błędu „nieprawidłowego PSK dostarczonego dla sieci SSID”, możesz spróbować ręcznie połączyć się z siecią bezprzewodową. Zrobisz to na stronie Centrum sieci i udostępniania w Panelu sterowania .
Oto przewodnik:
- Naciśnij logo Windows na swoim komputerze, wpisz panel sterowania i naciśnij Enter .
- Ustaw opcję Wyświetl według na Kategoria i kliknij Sieć i Internet .
- Na następnej stronie wybierz Centrum sieci i udostępniania i kliknij Skonfiguruj nowe połączenie lub sieć .
- Wybierz opcję Ręcznie połącz się z siecią bezprzewodową i kliknij Dalej .
- Podaj informacje o sieci bezprzewodowej, którą chcesz dodać, upewniając się, że wprowadzasz poprawną nazwę sieci. Następnie ustaw typ zabezpieczeń na WPA2-Personal , a typ szyfrowania na AES .
- Wpisz prawidłowy klucz bezpieczeństwa , którego obecnie używasz na innych urządzeniach.
- Kliknij Dalej i wybierz Użyj istniejącej sieci .
Spróbuj otworzyć stronę internetową, aby sprawdzić, czy problem z siecią został rozwiązany.
Rozwiązanie 5: Spróbuj połączyć się z istniejącym profilem sieci bezprzewodowej przy użyciu praw administratora
Jeśli nie możesz połączyć się z nową siecią bezprzewodową, którą właśnie utworzyłeś, możesz spróbować szczęścia, korzystając z podwyższonego wiersza polecenia. Według kilku użytkowników ta sztuczka zadziałała i warto spróbować.
Oto kroki:
- Naciśnij klawisze skrótu Win + R, wpisz cmd w oknie dialogowym Uruchom i naciśnij Ctrl + Shift + Enter . Spowoduje to otwarcie wiersza polecenia z uprawnieniami administratora.
- Wykonaj polecenie: netsh wlan pokaż profile
- Znajdź sieć, z którą chcesz się połączyć, i wykonaj polecenie: netsh wlan connect name= „nazwa profilu sieciowego” . Zastąp „nazwa profilu sieciowego” rzeczywistą nazwą profilu sieciowego.
Sprawdź, czy poprawka zadziałała i czy nie występuje już błąd „nieprawidłowy PSK dla sieci SSID”.
Uwagi końcowe
Błąd „nieprawidłowy PSK dostarczony dla sieci SSID” może być frustrujący, ponieważ uniemożliwia połączenie z Internetem. Mamy nadzieję, że znajdziesz rozwiązanie, które sprawdzi się w Twojej sprawie.
