Jak naprawić wysokie zużycie pamięci RAM i procesora w systemie Windows 10 (ntoskrnl.exe)?
Opublikowany: 2022-03-14Wielu użytkowników systemu Windows 10 informuje na forach Reddit i Microsoft, że niektóre procesy (np. ntoskrnl.exe) w systemie Windows 10 spowalniają system operacyjny, zużywając mnóstwo pamięci RAM i mocy procesora. Oto kilka sposobów na naprawienie wysokiego zużycia pamięci RAM i procesora w systemie Windows 10.
Co to jest proces ntoskrnl.exe?
Dziś jestem tutaj, aby opowiedzieć o błędzie w systemie Windows 10, który niepokoi użytkowników systemu Windows 10. Według nich procesy takie jak ntoskrnl.exe Windows 10 spowalniają system operacyjny, zużywając mnóstwo pamięci RAM i mocy procesora.
Podstawowym procesem, który jest uważany za kłopotliwy, jest proces systemowy (ntoskrnl.exe). Ten proces wykorzystuje coraz większą ilość pamięci RAM po uruchomieniu komputera. Pozostaje spokojny przez kilka godzin, ale zjada całą wolną pamięć RAM i dużą porcję soku z procesora.
Czy proces ntoskrnl.exe jest wirusem?
Tylko dlatego, że widziałeś liczby w Menedżerze zadań, nie oznacza to, że proces systemowy to jakieś złośliwe oprogramowanie. Jest to proces wewnętrzny obecny w systemie Windows 10. Jeśli jednak jesteś sceptyczny, upewnij się, że znajduje się on w folderze System32 na dysku instalacyjnym systemu Windows.
Tutaj dzielimy się kilkoma prostymi poprawkami, aby naprawić wyciek pamięci w systemie Windows 10 z powodu problemu z wysokim zużyciem pamięci RAM i procesora.
Jak naprawić wysokie zużycie pamięci RAM i procesora w systemie Windows 10 (ntoskrnl.exe)?
Zamiast zmieniać jakiekolwiek zaawansowane ustawienia systemu na swoim komputerze, upewnij się, że nie ma na nim złośliwego oprogramowania. Jest prawdopodobne, że złośliwe oprogramowanie wpływa na Twój komputer i zużywa jego zasoby.
Możesz zainstalować narzędzia chroniące przed złośliwym oprogramowaniem, takie jak MalwareBytes, aby dokładnie przeskanować komputer z systemem Windows 10 i wykonać pierwszy krok w naprawie wycieku dużej ilości pamięci w systemie Windows 10. Po zakończeniu skanowania uruchom ponownie komputer. Jeśli ten problem będzie się powtarzał, przejdź do następnego rozwiązania, aby naprawić wysokie zużycie pamięci RAM i procesora.
Jak naprawić wysokie zużycie pamięci RAM i procesora w systemie Windows 10?
Chociaż trudno jest określić przyczynę dużego zużycia pamięci RAM i procesora, możesz wypróbować następujące metody rozwiązania problemu:
1. Włamanie do rejestru
- Naciśnij klawisz Wygraj + R
- Wpisz „Regedit”, a następnie naciśnij Enter.
- Przejdź do „HKEY_LOCAL_MACHINE\SYSTEM\CurrentControlSet\Control\Session Manager\Memory Management”
- Znajdź „ClearPageFileAtShutDown” i zmień jego wartość na 1
- Zrestartuj komputer.
2. Pozbądź się złośliwego oprogramowania
- Otwórz aplikację Zabezpieczenia systemu Windows i uruchom pełne skanowanie.
- Jeśli zlokalizuje jakiekolwiek zagrożenia, usuń je.
- Użyj aplikacji innej firmy, takiej jak MalwareBytes, aby usunąć niewykryte złośliwe oprogramowanie.
3. Dostosuj system Windows 10, aby uzyskać najlepszą wydajność
- Kliknij prawym przyciskiem myszy ikonę „Komputer” i wybierz „Właściwości”.
- Wybierz "Zaawansowane ustawienia systemu".
- Przejdź do „Właściwości systemu”.
- Wybierz „Ustawienia”
- Wybierz „Dostosuj, aby uzyskać najlepszą wydajność” i „Zastosuj”.
- Kliknij „OK” i uruchom ponownie komputer.
4. Wyłącz programy startowe
- Naciśnij klawisz Wygraj + R
- Wpisz „msconfig” i naciśnij enter
- Otworzy się okno Menedżera zadań. Kliknij kartę „Uruchamianie”, a zobaczysz listę programów uruchamianych podczas uruchamiania.
- Kliknij prawym przyciskiem myszy aplikacje, których nie chcesz uruchamiać przy starcie i wybierz „Wyłącz”.
5. Defragmentuj dyski twarde
- Naciśnij klawisz Wygraj + R
- Wpisz „dfrgui” i naciśnij enter
- W nowym oknie kliknij dyski twarde, które chcesz defragmentować (Preferuj dysk, na którym jest zainstalowany system Windows)
- Kliknij „Optymalizuj” i postępuj zgodnie z instrukcjami wyświetlanymi na ekranie, aby zakończyć proces defragmentacji.
- Zrestartuj swój komputer.
6. Zwiększ pamięć fizyczną
Jeśli masz mniej niż 8 GB pamięci, normalne jest, że napotkasz problemy. Windows to stosunkowo ciężki system operacyjny, który do płynnego działania wymaga pewnej ilości pamięci RAM. Dlatego upewnij się, że masz 8 GB lub więcej pamięci RAM, aby działać płynnie.

7. Zamknij i odinstaluj jak najwięcej niechcianych aplikacji.
Powyższe kroki powinny wystarczyć do rozwiązania problemu z wysokim zużyciem procesora w systemie Windows 10 i wysokim zużyciem pamięci RAM w systemie Windows 10. Poniżej znajdują się kroki dotyczące ograniczania wycieków pamięci i problemów z wysokim procesorem / pamięcią RAM z powodu procesu ntoskrnl.exe.
Oto kroki, jak usunąć wstępnie zainstalowane i sugerowane aplikacje w systemie Windows 10
Jak naprawić systemowy proces ntoskrnl.exe Wysokie użycie procesora / pamięci RAM w systemie Windows 10?
- Wyczyść swój komputer za pomocą zaufanego programu antywirusowego
- Zaktualizuj wadliwe i nieaktualne sterowniki
- Wyłącz Runtime Broker, aby naprawić wysokie zużycie procesora i pamięci
- Przejdź do menu Start > aplikacja Ustawienia, a następnie otwórz System > Powiadomienia i akcje. Usuń zaznaczenie opcji „Pokaż wskazówki dotyczące systemu Windows” i uruchom ponownie komputer.
Na forach Reddit i Microsoft ludzie twierdzili, że główną przyczyną tego wycieku pamięci w systemie Windows 10 jest jakiś wadliwy sterownik. Jeśli masz konfigurację dysku RAID, zaktualizuj te sterowniki. Spróbuj także zaktualizować pozostałe sterowniki sprzętu, ponieważ jest to problem spowodowany niezgodnością systemu operacyjnego i sterowników. Wiadomo, że Microsoft przejął kontrolę nad procesem aktualizacji . Mimo to zalecamy ręczną aktualizację sterowników sieciowych, graficznych i dźwiękowych. Ten krok zadziałał dla większości ludzi i naprawił wysokie zużycie pamięci RAM i procesora.
Niektóre wątki dyskusji sugerują, że Runtime Broker to proces systemowy, który pochłania dużą część mocy procesora z powodu słabej optymalizacji pamięci. Ten ntoskrnl.exe Windows 10 nie zapewnia żadnych funkcji, więc możesz go wyłączyć, aby rozwiązać problem z wyciekiem dużej ilości pamięci w systemie Windows 10.
Otwórz aplikację Ustawienia i przejdź do System , aby wyłączyć Runtime Broker. W oknie System zlokalizuj Powiadomienia i akcje i odznacz „Pokaż wskazówki dotyczące systemu Windows”. Teraz uruchom ponownie komputer, aby przywrócić go do normy i naprawić wysokie zużycie pamięci RAM i procesora.
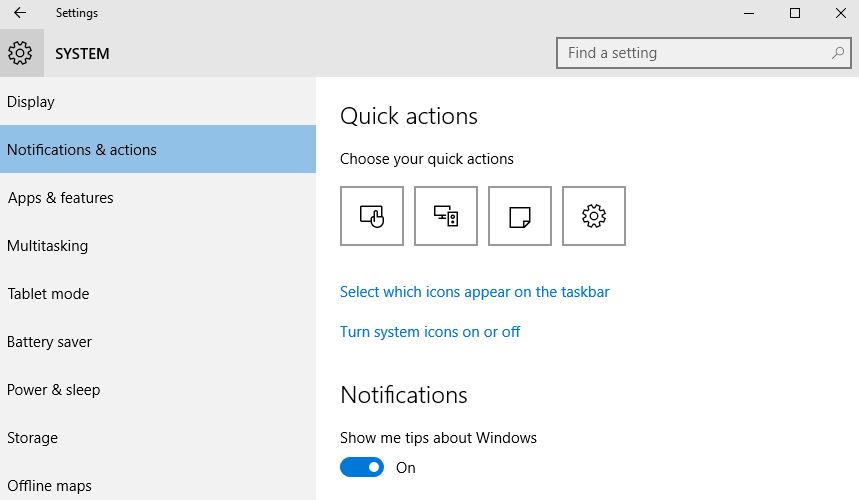
Jeśli masz jakieś alternatywne rozwiązanie, aby naprawić to wysokie zużycie pamięci RAM i procesora z powodu ntoskrnl.exe Windows 10, daj nam znać w komentarzach poniżej.
Inne procesy systemu Windows, które mogą powodować wysokie wykorzystanie systemu
System operacyjny Windows 10 jest przepełniony wieloma procesami, które mogą powodować problemy. Jeśli proces Ntoskrnel nie jest winowajcą w twoim przypadku, powinieneś przeczytać o innych procesach Windows. Wysokie użycie procesora lub wyciek pamięci w systemie Windows 10 może być spowodowane innymi procesami systemu Windows, w tym DWM.exe, przerwaniami systemu, hostem usługi, brokerem wykonawczym itp.
Przeczytaj także: Jak włączyć pełne szyfrowanie dysku w systemie Windows 10 w prostych krokach.
Często Zadawane Pytania
Nie, jeśli twój procesor jest w 100% wykorzystany, pamięć RAM nie stanowi problemu.
Tak, posiadanie większej ilości pamięci może zmniejszyć zużycie procesora, ale efekt jest nieznaczny.
