Jak naprawić problem z wyświetlaniem obrazów podpisu Gmaila
Opublikowany: 2022-12-15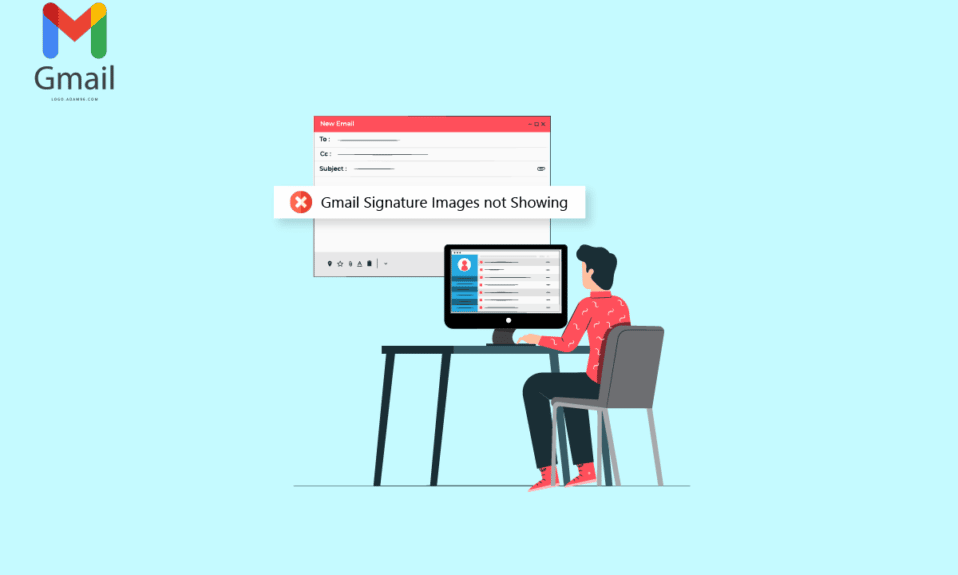
Podpisy Gmaila to jedna z kluczowych funkcji Gmaila. Dzięki temu użytkownicy mogą podpisywać swoje wiadomości e-mail za pomocą swoich poświadczeń. Możesz dostosować swoje podpisy i używać ich na różne sposoby. Użytkownicy mogą również używać obrazów do podpisów. Mogą jednak wystąpić problemy z obrazami podpisów Gmaila, które nie pojawiają się podczas wysyłania wiadomości e-mail. Ten błąd może mieć różne przyczyny, takie jak nieprawidłowe przesyłanie i nieprawidłowe formatowanie. Jeśli Twój obraz podpisu Gmaila nie wyświetla się w Twoich e-mailach, ten przewodnik jest dla Ciebie. Kontynuuj czytanie, aby znaleźć metody naprawy obrazu, który nie wyświetla się w podpisie Gmaila.
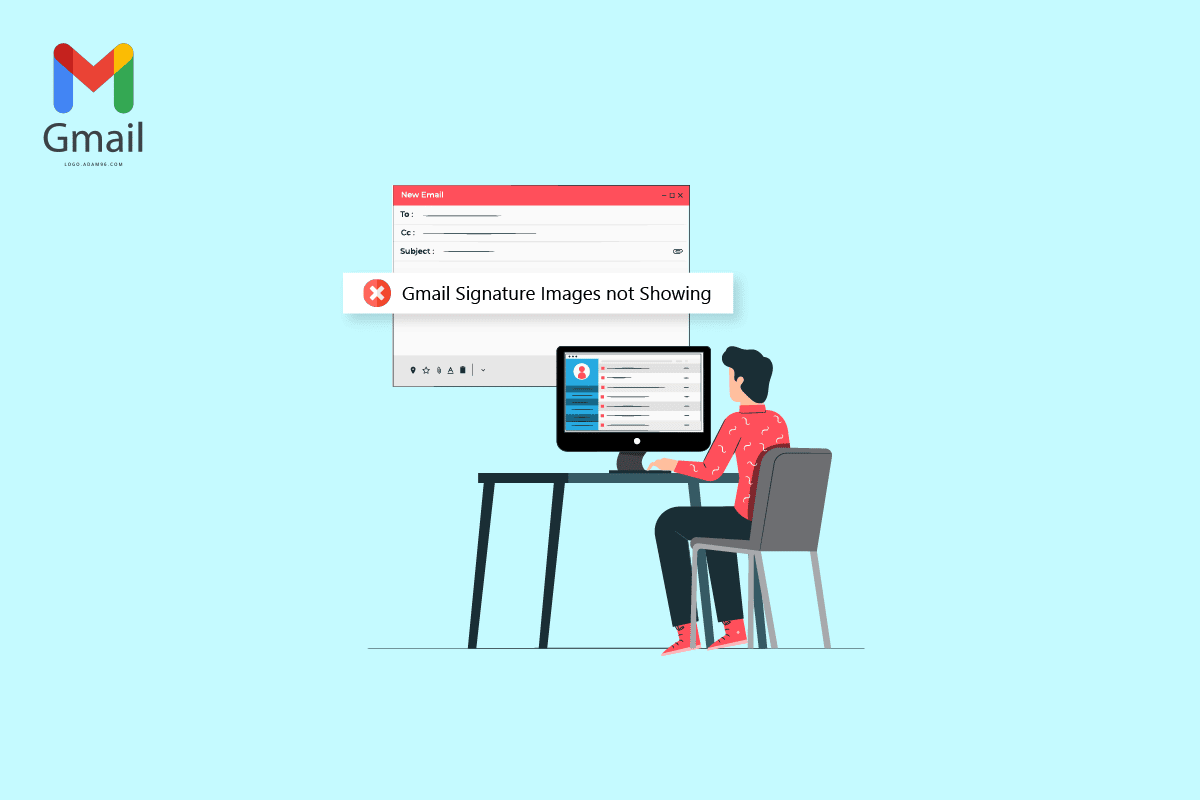
Zawartość
- Jak naprawić problem z wyświetlaniem obrazów podpisu Gmaila
- Metoda 1: Użyj innego formatu obrazu
- Metoda 2: Wypróbuj tryb incognito lub inną przeglądarkę, aby dodać obraz
- Metoda 3: Wybierz Poprawny podpis
- Metoda 4: Usuń formatowanie
- Metoda 5: Usuń i ponownie dodaj obraz
- Metoda 6: Użyj poprawnego łącza do obrazu
- Metoda 7: Wyłącz tryb zwykłego tekstu
- Metoda 8: użyj odpowiednich uprawnień do udostępniania Google (jeśli dotyczy)
- Metoda 9: Hostuj obraz online i używaj go w podpisie
Jak naprawić problem z wyświetlaniem obrazów podpisu Gmaila
Może być wiele powodów, dla których obraz nie ładuje się w podpisach Gmaila. Niektóre z najczęstszych przyczyn tego problemu wymieniono poniżej.
- Przyczyną tego problemu może być nieobsługiwany format pliku obrazu.
- Przyczyną tego problemu mogą być również różne błędy przeglądarki .
- Nieprawidłowy wybór podpisu może również skutkować podpisem niewidocznym błędem.
- Niewłaściwe formatowanie i ustawienie zwykłego tekstu są również związane z tym błędem.
- Nieprawidłowe przesłanie podpisu obrazu może również prowadzić do tego błędu.
- Niewłaściwe zezwolenie Google na udostępnianie obrazu na Twoim Dysku Google.
- Możliwą przyczyną tego błędu jest również nieprawidłowy adres URL obrazu .
Metoda 1: Użyj innego formatu obrazu
Jedną z pierwszych metod rozwiązania problemu z niewidocznością podpisu jest zmiana formatu obrazu. Jeśli używasz obrazu w formacie pliku, który nie jest obsługiwany przez podpisy Gmaila, nie będziesz mógł go przesłać, a także nie będzie on widoczny w Twoich e-mailach. Dlatego jeśli masz ten problem, spróbuj go naprawić, zmieniając format obrazu. Możesz po prostu użyć wbudowanego narzędzia Paint, aby naprawić problem z niewyświetlającym się obrazem podpisu Gmaila.
1. Wyszukaj program Paint na pasku wyszukiwania systemu Windows, aby go otworzyć.
2. Kliknij opcję Plik i otwórz plik do edycji.
3. Kliknij ponownie Plik i umieść wskaźnik myszy na opcji Zapisz jako , jak pokazano poniżej.
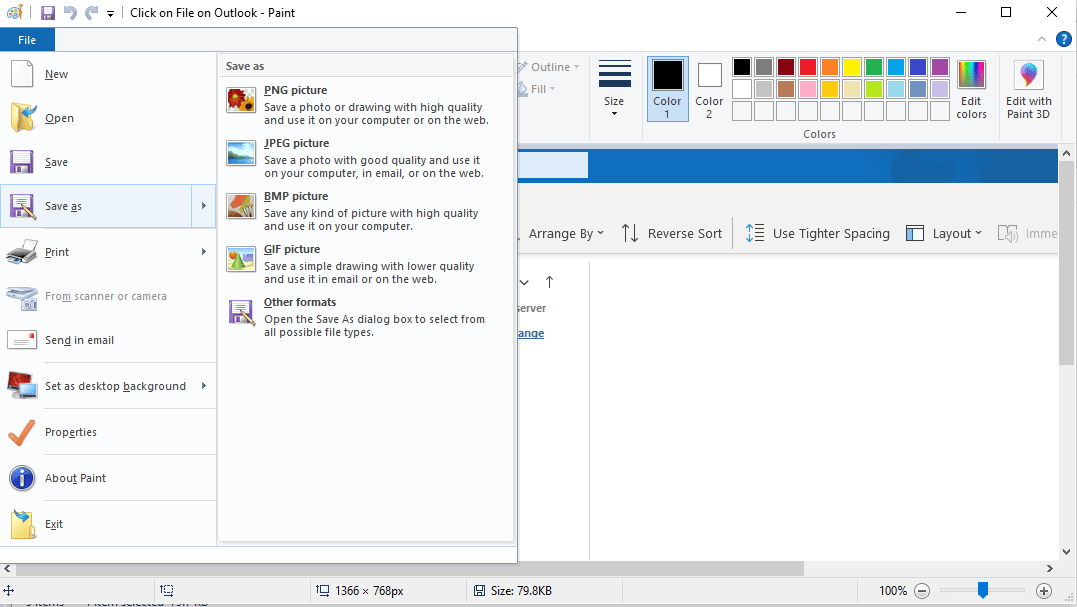
4. Kliknij format obrazu , na który chcesz go przekonwertować.
Metoda 2: Wypróbuj tryb incognito lub inną przeglądarkę, aby dodać obraz
Inną prostą metodą rozwiązania problemu z obrazem, który nie pojawia się w podpisie Gmaila, jest skorzystanie z Gmaila i próba przesłania podpisu w trybie incognito przeglądarki. Po prostu naciśnij jednocześnie klawisze Ctrl + Shift + N, aby zrobić to samo.
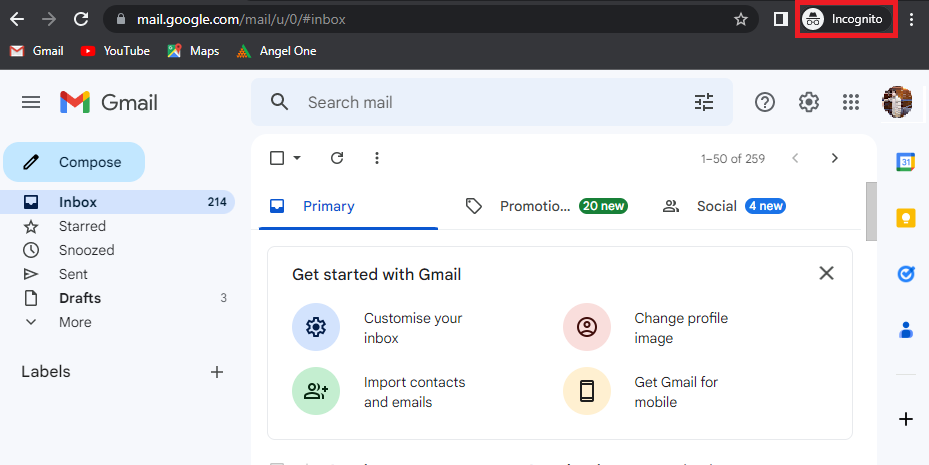
Możesz także spróbować użyć innej przeglądarki, aby uzyskać dostęp do konta Gmail i naprawić tymczasowo niewidoczne obrazy podpisów Gmaila.
Przeczytaj także: Jak wyodrębnić obrazy z dokumentu Word 2022
Metoda 3: Wybierz Poprawny podpis
Jeśli utworzyłeś więcej niż jeden podpis na swoim koncie Gmail, możesz wybrać jeden z podpisów za każdym razem, gdy piszesz wiadomość e-mail. Czasami, jeśli jeden z podpisów nie zostanie poprawnie przesłany, obraz może się nie wczytywać w podpisie Gmaila. Dlatego ważne jest, aby wybrać poprawny podpis podczas wysyłania wiadomości e-mail z Gmaila.
1. Otwórz swoje konto Gmail na swoim urządzeniu.
2. Kliknij opcję Utwórz , aby napisać nową wiadomość e-mail.
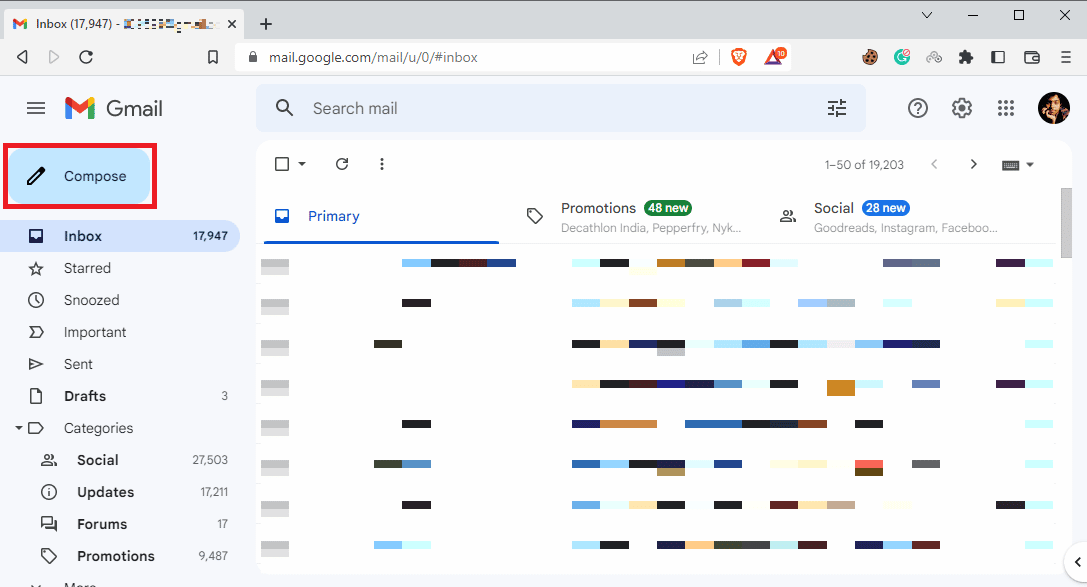
3. W skrzynce pocztowej Nowa wiadomość znajdź i kliknij ikonę Ołówek lub Edytuj .
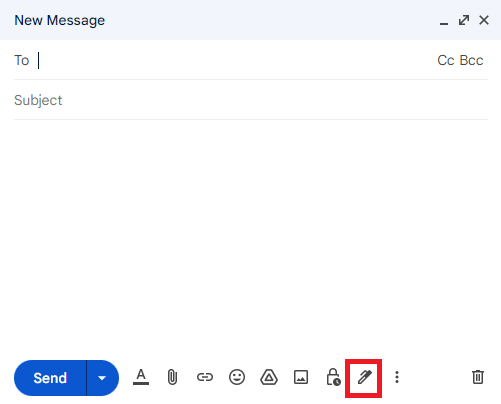
4. Wybierz prawidłowy podpis.
Metoda 4: Usuń formatowanie
Jedną z najczęstszych przyczyn niewyświetlania obrazów podpisów Gmaila są problemy z formatowaniem podpisów Gmaila. Jeśli jakieś formatowanie nie jest obsługiwane przez Gmaila, odbiorca wiadomości może nie widzieć Twojego podpisu. Możesz usunąć formatowanie, wykonując te proste czynności.
1. Otwórz swoje konto Gmail na swoim komputerze.
2. W prawym górnym rogu znajdź i kliknij ikonę Ustawienia .
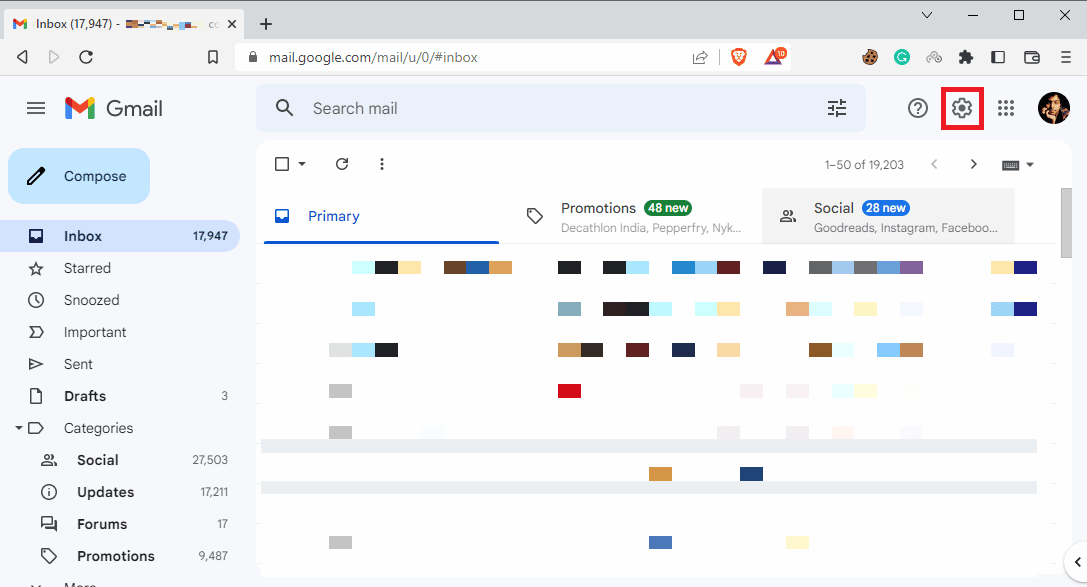
3. Kliknij Zobacz wszystkie ustawienia, jak pokazano.
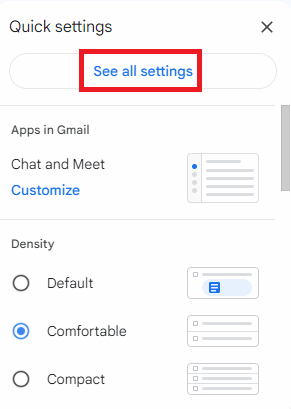
4. Kliknij Opcje podpisu i wybierz swój podpis , jak pokazano poniżej.
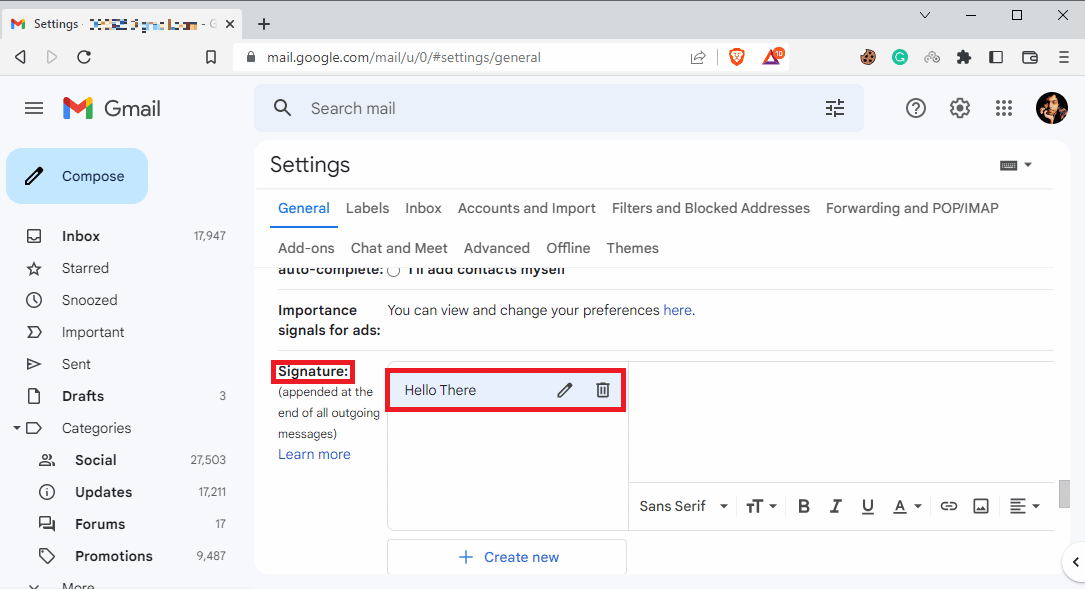
5. Kliknij ikonę listy rozwijanej, a następnie kliknij ikonę Usuń formatowanie .
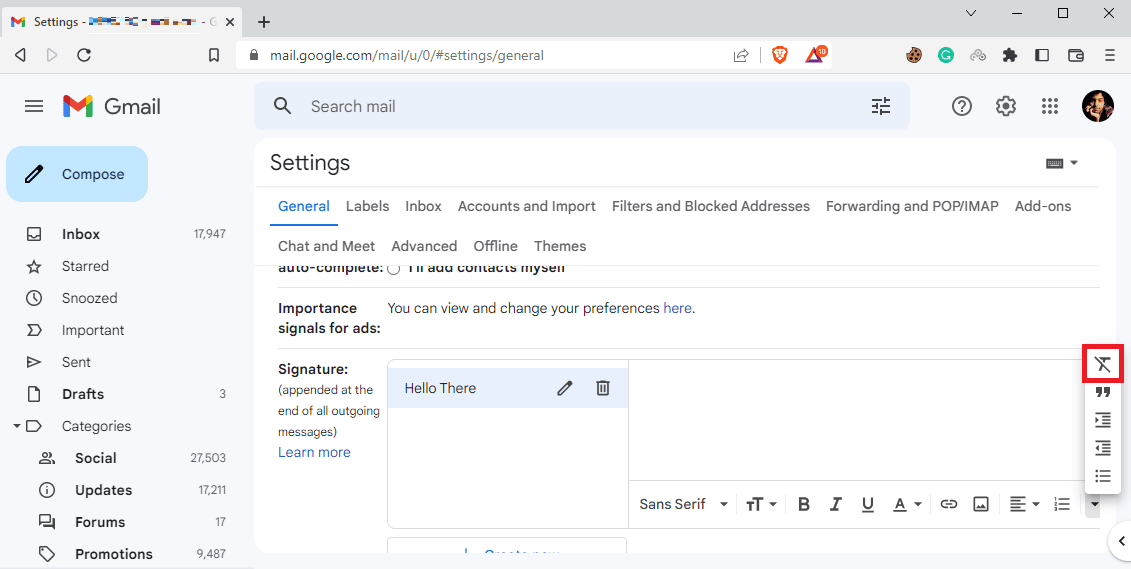
Przeczytaj także: Jak przywrócić usuniętą wersję roboczą w Gmailu
Metoda 5: Usuń i ponownie dodaj obraz
Jeśli obraz podpisu nie ładuje się prawidłowo, możesz nie widzieć go w wiadomościach e-mail i obraz nie ładuje się w tych problemach. Jedną z najłatwiejszych metod rozwiązania problemu z niewyświetlającymi się obrazami podpisu Gmaila jest usunięcie i ponowne dodanie obrazu.

1. Wykonaj kroki 1–3 poprzedniej metody, aby uzyskać dostęp do wszystkich ustawień Gmaila.
2. Znajdź opcje podpisu i wybierz problematyczny podpis .
3. Kliknij ikonę Usuń podpis , a następnie Usuń go, klikając podświetloną ikonę kosza .
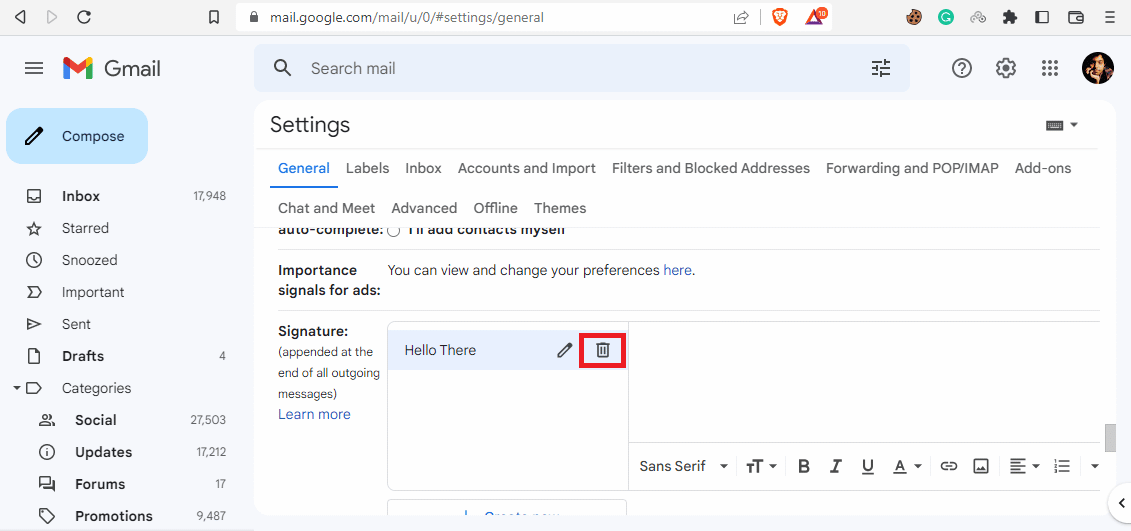
4. Teraz kliknij ikonę Wstaw obraz , aby ponownie dodać obraz.
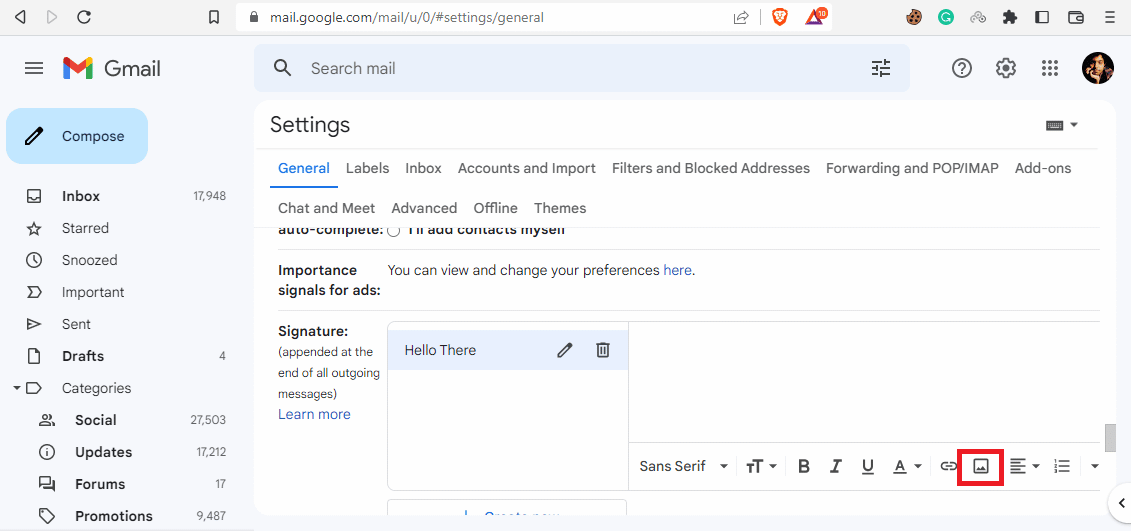
Metoda 6: Użyj poprawnego łącza do obrazu
Jeśli używasz obrazu podpisu z linkiem do obrazu, upewnij się, że używasz prawidłowego adresu URL obrazu, aby uniknąć problemu z niewyświetlaniem. Jeśli adres URL obrazu został zmieniony w źródle, obraz może nie być widoczny w wiadomościach e-mail. Dlatego upewnij się, że adres URL obrazu jest poprawny, aby uniknąć wyświetlania obrazu w podpisie Gmaila.
1. Wykonaj kroki 1-3 z metody 4 , aby uzyskać dostęp do wszystkich ustawień Gmaila.
2. Znajdź opcje podpisu .
3. Kliknij ikonę Wstaw obraz i przejdź do adresu internetowego (URL) .
4. Na koniec wklej link do podpisu w polu Wklej tutaj adres URL obrazu .
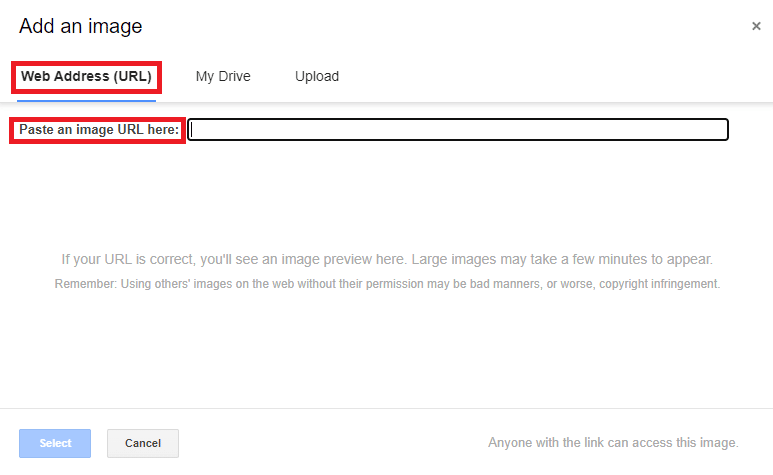
Metoda 7: Wyłącz tryb zwykłego tekstu
Jeśli poprzednia metoda nie pomogła w rozwiązaniu tego problemu, a problem nadal występuje, możesz także spróbować wyłączyć tryb zwykłego tekstu w swojej poczcie. Możesz wykonać te proste czynności, aby wyłączyć tryb zwykłego tekstu na swoim koncie Gmail, aby uniknąć wyświetlania obrazu w tym numerze.
1. Otwórz swoje konto Gmail .
2. Zlokalizuj i kliknij Utwórz.
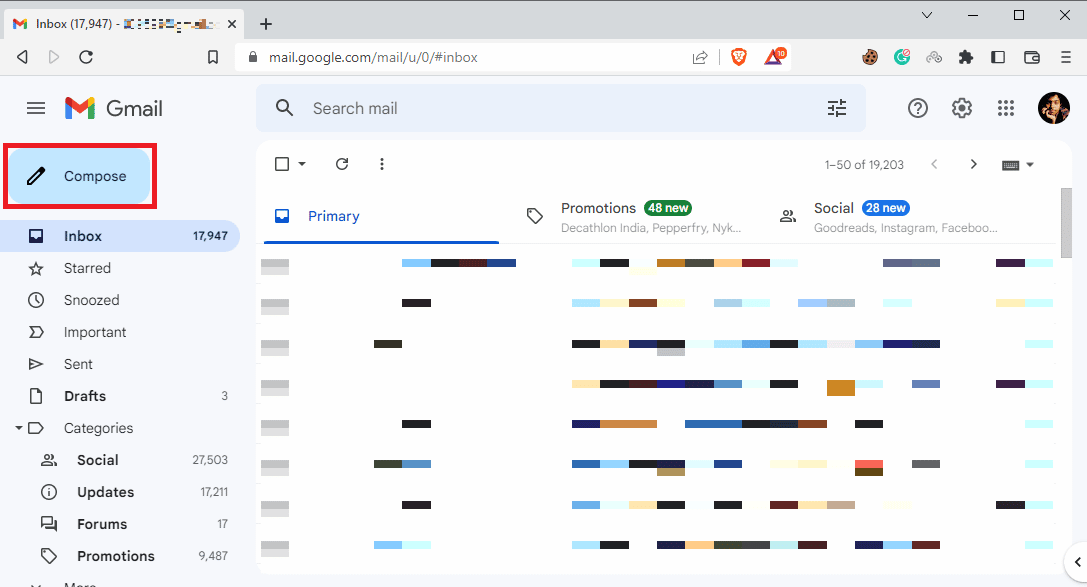
3. Zlokalizuj i kliknij ikonę Więcej opcji .
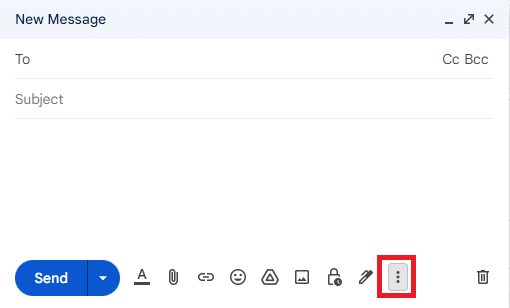
4. Tutaj odznacz opcję Tryb zwykłego tekstu .
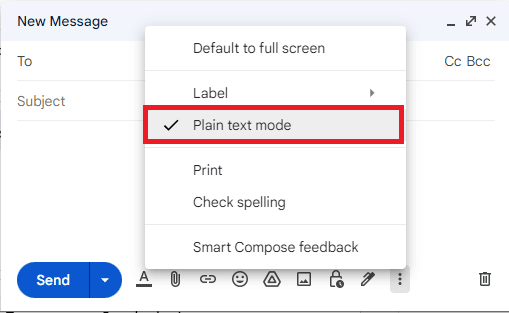
Metoda 8: użyj odpowiednich uprawnień do udostępniania Google (jeśli dotyczy)
Jeśli użyłeś Dysku Google do wstawienia obrazu podpisu, ten problem może wystąpić z powodu niewystarczających uprawnień do udostępniania obrazu na Dysku Google. Użyj odpowiednich uprawnień udostępniania Google, wykonaj te proste kroki, aby naprawić obraz, który nie ładuje się w podpisie Gmaila:
1. Otwórz Dysk Google , a następnie wybierz obraz podpisu Gmaila .
2. Kliknij Więcej działań , a następnie Udostępnij .
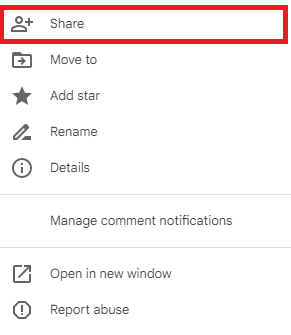
3. W sekcji Dostęp ogólny kliknij podświetloną poniżej ikonę rozwijaną .
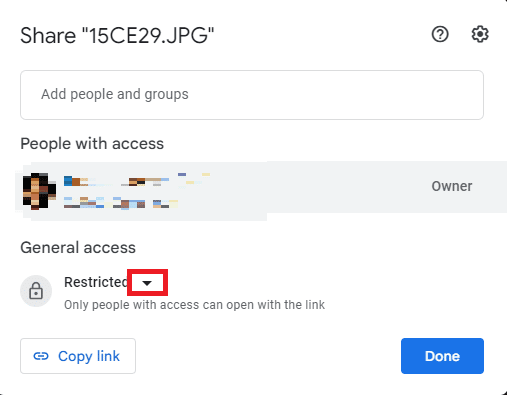
4. Kliknij Każdy, kto ma łącze , a następnie kliknij Gotowe , aby zapisać zmiany.
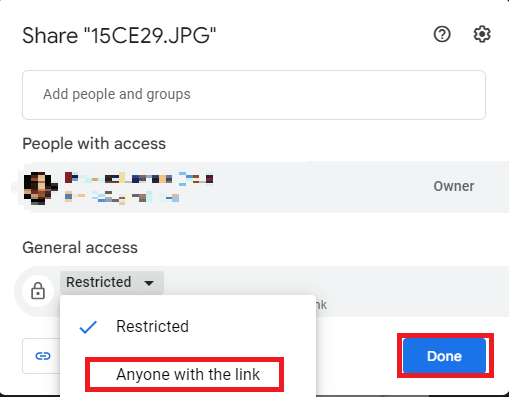
4. Skopiuj adres URL obrazu i wklej go w opcji Wklej tutaj adres URL obrazu , a następnie kliknij opcję Wybierz .
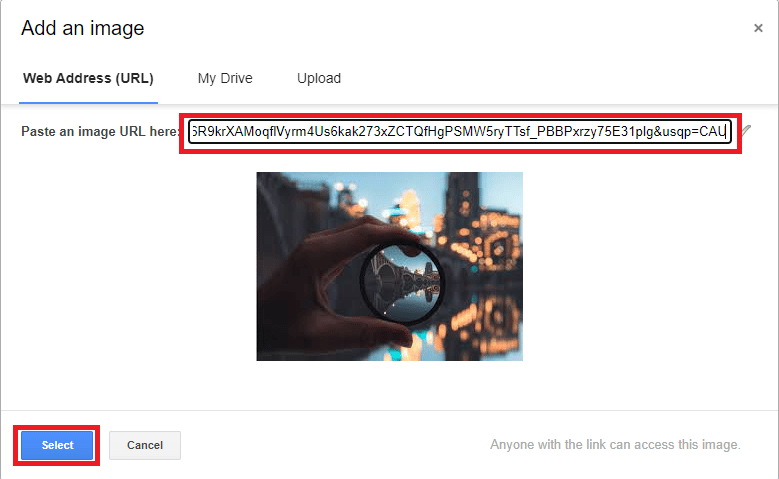
Metoda 9: Hostuj obraz online i używaj go w podpisie
Aby uniknąć problemów z ładowaniem adresu URL i obrazu w podpisie Gmaila z podpisem Gmaila, możesz użyć różnych internetowych witryn hostujących obrazy, takich jak ImgBox, PostImage, ImageShack itp., aby hostować swój obraz, a następnie skopiować link do przesłania jako podpis Gmaila .
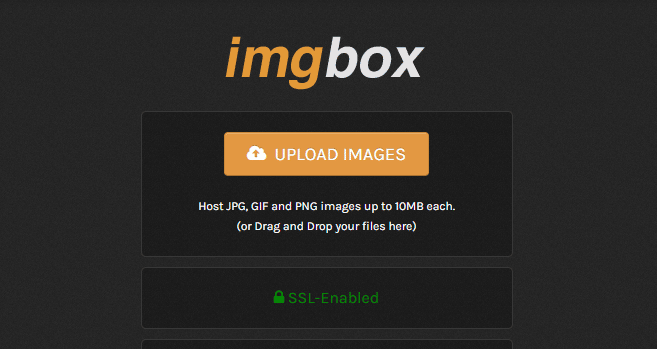
Często zadawane pytania (FAQ)
Q1. Dlaczego nie widzę mojego podpisu w wiadomości e-mail?
Odp. Ten problem może mieć różne przyczyny, takie jak nieprawidłowe formatowanie podpisu lub nieprawidłowe uprawnienia udostępniania Google.
Q2. Czy mogę dodawać obrazy jako podpis w Gmailu?
Odp. Tak , Gmail umożliwia przesyłanie lub używanie adresu URL obrazu w celu utworzenia podpisu Gmaila z obrazem.
Q3. Co mam zrobić, jeśli nie widzę mojego podpisu w Gmailu?
Odp. Możesz spróbować rozwiązać ten problem, usuwając formatowanie podpisu lub używając Gmaila w trybie incognito.
Q4. Co to są podpisy Gmaila?
Odp. Podpis Gmaila to ważne narzędzie, które pozwala użytkownikom podpisywać wiadomości e-mail spersonalizowanymi podpisami.
Pytanie 5. Jak utworzyć podpis w Gmailu?
Odp. Możesz utworzyć podpis Gmaila, przechodząc do wszystkich ustawień, a następnie Podpisy.
Mamy nadzieję, że ten przewodnik był dla Ciebie pomocny i udało Ci się naprawić problem z niewyświetlającymi się obrazami podpisu Gmaila . Daj nam znać, która metoda okazała się dla Ciebie najlepsza. Jeśli masz dla nas jakieś sugestie lub pytania, daj nam znać w sekcji komentarzy.
Zalecane :
- 15 najlepszych automatycznych odpowiedzi dla WhatsApp
- Napraw format pliku WhatsApp nieobsługiwany w systemie Android
- 14 najlepszych darmowych alternatyw dla Gmaila
- Jak utworzyć konto Gmail bez weryfikacji numeru telefonu
Mamy nadzieję, że z pomocą tego przewodnika udało Ci się dowiedzieć, jak naprawić problem z wyświetlaniem podpisów Gmaila . Jeśli masz jakieś pytania lub sugestie, możesz je zostawić w sekcji komentarzy poniżej.
