Jak naprawić spadki FPS w Mass Effect: Legendary Edition?
Opublikowany: 2021-11-16Po tym, co wydawało się wiecznością, Mass Effect Legendary Edition w końcu zostało wydane, a fani, którzy niecierpliwie oczekiwali na to, nie mogli ukryć swojego podekscytowania.
Remaster nowej generacji epickiej trylogii Mass Effect zbiera ogólnie przychylne recenzje zarówno od fanów, jak i krytyków. BioWare prawdopodobnie spędziło dni od premiery gry, klepiąc się po plecach za dobrze wykonaną robotę. W końcu nie jest łatwo przenieść stary klasyk na nowe konsole i graczy, pozostając wiernym wszystkiemu, co sprawiło, że oryginalny kosmiczny thriller stał się kultowym klasykiem.
Jeśli chodzi o ambitne remastery, to Mass Effect Legendary Edition można uznać za zwycięzcę. Ulepszona grafika, mechanika walki i obsługa pojazdów szczególnie wysoko ocenione przez krytyków.
Mimo to gra nie uchyla się od problemów z uruchomieniem. To jest coś, co stało się powszechne w nowych wydaniach gier, nie mówiąc już o pakiecie 3 w 1, takim jak Mass Effect Legendary Edition.
W szczególności użytkownicy zgłaszają, że Mass Effect Legendary Edition ma poważne spadki klatek podczas rozgrywki. Mamy nadzieję, że BioWare wkrótce wyda łatkę, która działa dla wszystkich. W międzyczasie dotknięci użytkownicy będą musieli zadowolić się wypróbowaniem kilku obejść.
Jeśli masz problemy z niską liczbą klatek na sekundę w grze Mass Effect Legendary Edition, możesz wypróbować rozwiązania podane w tym przewodniku, aby uzyskać możliwą poprawkę.
Dlaczego liczba klatek na sekundę w Mass Effect Legendary Edition jest tak niska?
Od premiery Mass Effect Legendary Edition gracze rozmawiali o grze na różnych forach internetowych. Częstym zarzutem jest to, że z jakiegoś powodu liczba klatek na sekundę spada.
Niektórzy gracze, którzy napotkali ten problem, powiedzieli, że gra zacinała się, gdy przechodzili do pewnych obszarów gry, tylko po to, aby FPS wracał do normy po opuszczeniu tej sekcji. Inni twierdzili, że liczba klatek na sekundę spadła w menu gry, zanim nawet załadowali zapis.
Co prowadzi nas do następującego pytania: Dlaczego Mass Effect Legendary Edition cierpi z powodu spadków klatek?
Jednym z możliwych powodów niższej liczby klatek na sekundę może być słabszy komputer. Z pewnością wymagania sprzętowe dla remastera Mass Effect nie są zbyt wysokie. Komputer z przyzwoitą specyfikacją i przeciętnym procesorem graficznym poradzi sobie z grą.
Jeśli jednak korzystasz ze starego peceta, warto sprawdzić, czy spełnia on wymagania systemowe gry. Jeśli brakuje przynajmniej jednego elementu sprzętowego, zwłaszcza GPU, może to być przyczyną zacinania się gry.
Minimalne wymagania systemowe Mass Effect Legendary Edition na PC
System operacyjny: 64-bitowy Windows 10
Procesor: Intel Core i5 3570 lub AMD FX-8350
Pamięć: 8 GB RAM
Grafika: GPU: NVIDIA GTX 760, AMD Radeon 7970 / R9280X GPU RAM: 2 GB pamięci wideo
DirectX: wersja 11
Pamięć: 120 GB
Zalecane wymagania systemowe Mass Effect Legendary Edition na PC
System operacyjny: 64-bitowy Windows 10
Procesor: Intel Core i7-7700 lub AMD Ryzen 7 3700X
Pamięć: 16 GB RAM
Grafika: GPU: NVIDIA GTX 1070 / RTX 200, Radeon Vega 56, GPU RAM: 4 GB pamięci wideo
DirectX: wersja 11
Pamięć: 120 GB
Czy Twój system przewyższa te wymagania? Jeśli tak, przyczyną problemu z porzucaniem klatek jest coś innego.
Tym „coś innego” może być gra wykorzystująca zintegrowaną kartę graficzną, a nie dedykowaną kartę graficzną AMD lub Nvidia. W takim przypadku z pewnością wystąpią ogromne spadki klatek, ponieważ zintegrowany procesor graficzny nie jest przeznaczony do obsługi gier takich jak Mass Effect Legendary Edition. I, żeby było jasne, nie powinno.
Jeśli tak jest, naprawienie tego jest zarówno oczywiste, jak i łatwe: przełącz się na dyskretny procesor graficzny na stałe. Wykonaj poniższe czynności, aby to zrobić w przypadku Mass Effect Legendary Edition na Windows 10:
- Naciśnij klawisz z logo Windows i wybierz Ustawienia z bocznego menu.
- Przejdź do Systemu i wybierz Wyświetlacz z bocznego menu. Możesz także kliknąć prawym przyciskiem myszy dowolne puste miejsce na pulpicie i wybrać Ustawienia wyświetlania, aby szybko tam przejść.
- Na ekranie Wyświetlacz kliknij link "Ustawienia grafiki".
- Na ekranie Ustawienia grafiki kliknij przycisk Przeglądaj w obszarze „Wybierz aplikację, aby ustawić preferencje”.
- Przejdź do lokalizacji gry na dysku twardym lub dysku SSD i wybierz plik .exe Mass Effect Legendary Edition.
- Gdy gra zostanie dodana w Ustawieniach grafiki, kliknij przycisk Opcje.
- W wyskakującym okienku „Preferencje graficzne” wybierz „Wysoka wydajność” i kliknij Zapisz.
Ponadto możesz użyć centrum sterowania karty graficznej, aby wprowadzić zmiany w sposobie renderowania grafiki przez sprzęt. Po prostu wybierz oddzielny procesor graficzny jako preferowany procesor graficzny i wszystko powinno być w porządku.
Korzystanie z Panelu sterowania Nvidii
- Kliknij prawym przyciskiem myszy w dowolnym miejscu na pulpicie i wybierz Panel sterowania Nvidia.
- Po uruchomieniu narzędzia wybierz w lewym okienku opcję Zarządzaj ustawieniami 3D.
- Przejdź do prawego okienka i upewnij się, że wybrana jest karta Ustawienia globalne.
- Kliknij kartę „Preferowany procesor graficzny” i wybierz „Procesor Nvidia o wysokiej wydajności”.
- Kliknij Zastosuj, aby zapisać zmianę i wyjść z Panelu sterowania Nvidia.
Kroki dla ustawień AMD Radeon są podobne.
Teraz, gdy już wybrałeś procesor do gier, który uruchamia grę, powinieneś uzyskać natychmiastowy wzrost liczby klatek na sekundę podczas następnej rozgrywki.
Jeśli po tych wstępnych testach nadal szukasz sposobu na zwiększenie liczby klatek na sekundę w Mass Effect Legendary Edition na Windows 10, nie martw się. Przynajmniej jedna z poniższych poprawek powinna w tym pomóc.
Możesz także wypróbować oprogramowanie ulepszające komputer, takie jak Auslogics BoostSpeed, aby potencjalnie rozwiązać problem z gubieniem klatek. Funkcje takie jak tryb gry dostosują system, aby zapewnić najlepszą wydajność podczas gry.

Rozwiąż problemy z komputerem za pomocą Auslogics BoostSpeed
Oprócz czyszczenia i optymalizacji komputera, BoostSpeed chroni prywatność, diagnozuje problemy ze sprzętem, oferuje wskazówki dotyczące zwiększania szybkości i zapewnia ponad 20 narzędzi do pokrycia większości potrzeb związanych z konserwacją i serwisem komputera.
Jak naprawić spadki liczby klatek na sekundę w grze Mass Effect Legendary Edition?
Zanim spróbujesz rozwiązań, nie jest złym pomysłem przynajmniej raz zrestartować system na wypadek, gdyby gra miała spadki liczby klatek na sekundę z powodu wąskich gardeł pamięci systemowej. Ponowne uruchomienie wyczyści pamięć RAM i pozwoli Mass Effect Legendary Edition zachować większość pamięci dla siebie po załadowaniu gry.
Możesz też spróbować odłączyć wszystkie niepotrzebne urządzenia peryferyjne i sprawdzić, czy gra działa lepiej. Użytkownik Reddita opowiedział, jak odłączenie ich drążka lotu rozwiązało problem.
- Wyłącz nakładkę w grze
Nakładka to składnik interfejsu oprogramowania, który umożliwia użytkownikowi wykonywanie określonych czynności na innym uruchomionym programie. Nakładki są popularne wśród graczy, którzy chcą rozmawiać, rozmawiać i dzielić się rzeczami z innymi osobami podczas rozgrywki.
Większość gier AAA i gier online zapewnia obsługę co najmniej jednej nakładki w grze, podczas gdy większość jest kompatybilna z nakładkami Steam i Origin.
Mass Effect Legendary Edition to najnowsze wydanie, więc wielu fanów od razu skorzystało z funkcji nakładki. Jednak wielu z nich narzekało, że spowodowało to spadek liczby klatek na sekundę poza akceptowalny poziom.
Jeśli jesteś w tej łodzi, spróbuj wyłączyć używaną nakładkę. W szczególności nakładka Origin powoduje problemy z wydajnością.
Wyłącz nakładkę w grze Origin
Origin to platforma dystrybucyjna opracowana przez Electronic Arts. Wszystkie gry EA są na tej platformie, a inni deweloperzy wydają swoje gry na Origin. Jest mniej popularny niż Steam, choć powoli zdobywa coraz większy udział w rynku dystrybucji gier na PC.
Grając w Mass Effect Legendary Edition, możesz nie wiedzieć, czy nakładka w grze jest włączona w Origin. Naciśnij Shift + F1, aby się dowiedzieć. Jeśli podczas gry pojawi się menu, oznacza to, że nakładka w grze jest włączona.
Możesz wyłączyć funkcję nakładki tylko w Mass Effect Legendary Edition lub we wszystkich grach w Origin.
Metoda 1:
- Uruchom klienta komputerowego Origin.
- Wybierz Moja biblioteka gier w lewym okienku.
- Udaj się w prawo, kliknij prawym przyciskiem myszy Mass Effect Legendary Edition i wybierz Właściwości gry.
- Gdy otworzy się ekran właściwości Mass Effect Legendary Edition, przejdź do zakładki Ogólne.
- Odznacz pole wyboru „Włącz Origin w grze dla Mass Effect Legendary Edition” i kliknij Zapisz.
Metoda 2:
- Wyjdź z dowolnej gry, w którą grasz w Origin.
- Na stronie głównej Origin wybierz Origin na pasku bocznym i wybierz Ustawienia aplikacji z menu rozwijanego.
- Przejdź do zakładki Origin w grze. Jeśli go nie widzisz, kliknij Więcej, a następnie wybierz opcję „Origin w grze”.
- Przesuń przełącznik Włącz funkcję Origin w grze do pozycji Wył.
Druga metoda wyłącza nakładkę w grze we wszystkich grach w Origin.
Jeśli to nie zadziała, a funkcja nakładki jest nadal aktywna w Mass Effect Legendary Edition, przejdź do C:\Program Files (x86)\Origin\ i usuń lub zmień nazwę pliku igo64.dll, aby trwale wyłączyć nakładkę Origin.
Wyłącz nakładkę Steam w grze
Możesz używać nakładki Steam do kupowania aktualizacji w grze, zapraszania znajomych, robienia zrzutów ekranu, udostępniania rzeczy i wymiany. Jeśli jednak powoduje spadek liczby klatek na sekundę, możesz go wyłączyć dla jednej lub wszystkich gier na Steam.
Metoda 1:
- Uruchom Steam i przejdź do biblioteki.
- Kliknij prawym przyciskiem myszy Mass Effect Legendary Edition i wybierz Właściwości.
- Na karcie Ogólne odznacz pole wyboru „Włącz nakładkę Steam podczas gry” i kliknij OK.
Metoda 2:
- Uruchom Steam i kliknij kartę Steam na pasku bocznym.
- Wybierz Ustawienia.
- Wybierz zakładkę W grze w panelu bocznym Ustawienia.
- Udaj się w prawo i odznacz opcję „Włącz nakładkę Steam podczas gry”.
- Kliknij OK, aby zapisać zmianę.
Jeśli wyłączenie nakładki w grze i nakładki globalnej w Steam lub Origin nie rozwiąże problemu, wypróbuj inne rozwiązanie.
- Sprawdź integralność plików gry
Brakujący lub uszkodzony plik gry może powodować problemy, w tym między innymi niską liczbę klatek na sekundę i gwałtowne spadki klatek. Tak jest w przypadku Mass Effect Legendary Edition i każdej innej gry.
Oczywiście współczesna gra, taka jak Mass Effect Legendary Edition, składa się z setek pojedynczych plików, więc ręczne sprawdzanie każdego z nich pod kątem korupcji jest głupcem. Na szczęście na ratunek jest oprogramowanie.
Klienci dystrybucji gier, tacy jak Steam i Origin, mają wbudowane narzędzia do sprawdzania plików, których można użyć do sprawdzenia, czy pliki gry są nienaruszone. Narzędzie, które posiadasz, przeskanuje pliki gry zapisane na komputerze. Jeśli wykryje brakujący lub uszkodzony plik, zastąpi go nową kopią z serwerów internetowych odpowiedniej platformy. Dlatego przed użyciem tej metody upewnij się, że komputer ma połączenie z Internetem.
Zweryfikuj pliki Mass Effect Legendary Edition w Origin
- Uruchom Origin i wybierz Moja biblioteka gier w okienku pionowym.
- Kliknij prawym przyciskiem myszy Mass Effect Legendary Edition i wybierz Napraw.
Poczekaj, aż narzędzie przeskanuje pliki gry i zastosuje niezbędne poprawki. Po zakończeniu uruchom ponownie Origin i uruchom grę jeszcze raz.
Zweryfikuj pliki Mass Effect Legendary Edition na Steam
- Uruchom Steam i wybierz Biblioteka.
- Znajdź i kliknij grę prawym przyciskiem myszy i wybierz Właściwości.
- W oknie Właściwości gry wybierz Pliki lokalne w menu bocznym.
- Wybierz „Weryfikuj integralność plików gry”, aby uruchomić narzędzie.
Poczekaj, aż narzędzie przeskanuje pliki gry i zastosuje niezbędne poprawki. Po zakończeniu uruchom ponownie Steam i uruchom grę ponownie.
Powinno to rozwiązać problem, jeśli przyczyną są uszkodzone lub brakujące pliki. Jeśli pliki Mass Effect Legendary Edition są nienaruszone, użyj innego rozwiązania.
- Ustaw grę na wysoki priorytet
Komputer zawsze robi wiele rzeczy w danym momencie. Możesz nie zauważyć, co dzieje się pod maską, ale to nie znaczy, że ich tam nie ma.
Kiedy uruchamiasz grę, dajesz procesorowi więcej pracy. Chociaż wysokiej klasy procesor nie będzie miał żadnych problemów z obsługą przeciętnej gry AAA wraz z bardziej przyziemnymi zadaniami komputerowymi, nadal może dać grze nieco mniejszy priorytet niż mógłby, a to może wpłynąć na wydajność.
Jeśli chcesz uzyskać najlepszą możliwą liczbę klatek na sekundę, jaką jest w stanie twój komputer (lub nawet jeśli chcesz rozwiązać problem z gubieniem klatek), możesz nadać grze wysoki priorytet dla procesora.
Spowoduje to, że system przypisze do gry więcej mocy procesora. Oto jak ustawić Mass Effect Legendary Edition tak, aby działał z wysokim priorytetem dla twojego procesora:
- Załaduj Mass Effect Legendary Edition i pozwól mu działać, a następnie zminimalizuj okno.
- Kliknij prawym przyciskiem myszy dowolny pusty obszar na pasku zadań i wybierz Menedżer zadań.
- W Menedżerze zadań przejdź do karty Szczegóły i poszukaj pliku wykonywalnego Mass Effect Legendary Edition.
- Gdy znajdziesz plik MassEffectLegendaryEdition.exe, kliknij go prawym przyciskiem myszy i wybierz opcję Ustaw priorytet > Wysoki.
- Otrzymasz komunikat „Czy chcesz zmienić priorytet MassEffectLegendaryEdition.exe?” wyskakujące okienko z Menedżera zadań. Kliknij przycisk „Zmień priorytet”, aby potwierdzić.
Gdy gra ma wysoki priorytet, procesor poświęci jej wiele uwagi, gdy w nią zagrasz. Powinno to pomóc w rozwiązaniu problemu ze spadkami FPS. W przeciwnym razie wypróbuj następną poprawkę.

- Zaktualizuj lub ponownie zainstaluj sterownik GPU
Za spadki klatek, niską liczbę klatek na sekundę, złą grafikę i podobne problemy w Mass Effect Legendary Edition i każdej innej grze może odpowiadać kilka czynników. Najczęstszy problem dotyczy sterownika karty graficznej, którego system używa do interakcji z GPU.
Aktualizacja sterownika naprawi wiele problemów spowodowanych przez uszkodzony, uszkodzony, niezgodny lub brakujący sterownik. Jeśli twój sterownik jest w jakiś sposób nieobecny, zastąpi go najnowsza wersja. To samo dotyczy zepsutego lub uszkodzonego oprogramowania sterownika. A jeśli system operacyjny nie jest zgodny ze sterownikiem przeniesionym z poprzedniego systemu operacyjnego, aktualizacja sterownika spowoduje zastosowanie najnowszej zgodnej wersji.
Co więcej, dla najnowszych gier, takich jak Mass Effect Legendary Edition, Nvidia i AMD udostępniają nowe sterowniki, aby gracze mogli cieszyć się wszystkimi najnowszymi funkcjami. Jeśli twój sterownik nie jest zaktualizowany, możesz przegapić te funkcje i optymalizacje, a to może spowodować spadki FPS.
Podsumowując, aktualizacja sterownika GPU to dobry pomysł, a zwłaszcza w przypadku rozwiązywania problemów w nowej grze. Możesz wybrać jedną z poniższych procedur, aby zaktualizować sterownik.
- Użyj Windows Update
Firma Microsoft dodała aktualizacje sterowników do witryny Windows Update. Niektóre sterowniki sprzętu można teraz aktualizować bezpośrednio, bez korzystania z innych narzędzi.
Otwórz Ustawienia, przejdź do Aktualizacje i zabezpieczenia > Windows Update i sprawdź, czy dostępna jest jakakolwiek aktualizacja dla Twojej dedykowanej karty graficznej. Może być konieczne kliknięcie przycisku „Sprawdź aktualizacje”, aby wykryć i pobrać oczekujące aktualizacje.
- Zaktualizuj sterownik za pomocą Menedżera urządzeń
W Menedżerze urządzeń możesz wyświetlić cały sprzęt podłączony do komputera. Wszystkie twoje urządzenia są ułożone w grupy, a rozszerzenie grupy ujawni poszczególne urządzenia, w których się znajduje.
Jeśli chcesz zaktualizować sterownik GPU za pomocą Menedżera urządzeń, pamiętaj, że to narzędzie jest często zawodne i może nie pobrać wymaganego sterownika, mimo że jest dostępny.
Oto instrukcje, których należy przestrzegać:
- Kliknij prawym przyciskiem myszy menu Start i wybierz Menedżer urządzeń.
- Znajdź i rozwiń grupę „Kontrolery dźwięku, wideo i gier”.
- Kliknij prawym przyciskiem myszy sprzęt Nvidia lub AMD i wybierz Aktualizuj sterownik.
- Wybierz „Wyszukaj automatycznie sterowniki” w wyskakującym oknie.
System Windows pobierze i zainstaluje najnowszą wersję sterownika GPU, jeśli taki zostanie znaleziony, i poinformuje o pomyślnym zakończeniu aktualizacji. Jeśli nie znajdzie nowszej wersji sterownika, powiadomi Cię, że używasz już najnowszej wersji sterownika.
Możesz także użyć Menedżera urządzeń, aby ponownie zainstalować sterownik, w którym występują problemy. Takie podejście jest przydatne, jeśli faktycznie używasz najnowszego sterownika, a aktualizacja byłaby bezcelowa.
Wykonaj poniższe kroki:
- Otwórz menu Power User za pomocą Win + X i wybierz Menedżer urządzeń.
- Znajdź i rozwiń węzeł „Karty graficzne” w Menedżerze urządzeń.
- Kliknij dwukrotnie sprzęt Nvidia lub AMD, aby otworzyć jego okno Właściwości.
- Przejdź do zakładki Sterownik.
- Kliknij przycisk Odinstaluj urządzenie.
Potwierdź dezinstalację i uruchom ponownie system.
- Ręczna aktualizacja sterownika
Jeśli chcesz mieć kontrolę nad procesem aktualizacji, możesz pobrać potrzebne pliki instalacyjne sterowników z oficjalnej strony internetowej producenta urządzenia. Dopóki wiesz, co robisz, nie powinno być żadnych problemów.
Upewnij się, że znasz nazwę modelu i wersję sterownika GPU, aby móc wybrać wersję odpowiednią dla Twojego sprzętu.
Jeśli używasz karty graficznej Nvidia, przejdź do strony pobierania sterowników Nvidia
i wypełnij pola, aby pobrać i pobrać potrzebny sterownik. Jeśli Twój komputer jest wyposażony w sterownik Radeon firmy AMD, odwiedź stronę
Sterowniki i wsparcie AMD
stronę, aby zrobić to samo.
Po pobraniu pliku sterownika na pulpit rozpakuj go i uruchom tak, jak zwykły plik instalacyjny programu.
- Korzystaj z oprogramowania innych firm
Jeśli nie jesteś typem, który chce spędzać tyle czasu na szukaniu właściwych sterowników, istnieje oprogramowanie stworzone do tego celu, na które możesz przekazać pieniądze.
Auslogics Driver Updater może zaoszczędzić czas i wysiłek, które w przeciwnym razie musiałbyś poświęcić na polowanie na kierowców. Przeskanuje twój komputer i wyświetli listę brakujących i przestarzałych sterowników (a także tych, które są aktualne). Wszystko, co musisz zrobić, to kliknąć przycisk, aby zaktualizować te, które chcesz.
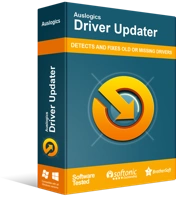
Rozwiązywanie problemów z komputerem za pomocą narzędzia do aktualizacji sterowników
Niestabilna wydajność komputera jest często powodowana przez przestarzałe lub uszkodzone sterowniki. Auslogics Driver Updater diagnozuje problemy ze sterownikami i umożliwia aktualizację starych sterowników jednocześnie lub pojedynczo, aby komputer działał płynniej
Tutaj możesz pobrać narzędzie Auslogics Driver Updater. Po zainstalowaniu narzędzia i przeskanowaniu za jego pomocą komputera reszta jest łatwa.
Pamiętaj, że po aktualizacji sterownika musisz ponownie uruchomić system operacyjny. Gdy to zrobisz, uruchom ponownie Mass Effect Legendary Edition i sprawdź, czy nowy sterownik pomógł rozwiązać problem spadków FPS w grze.
- Wyłącz przyspieszenie sprzętowe
Dedykowany procesor graficzny w Twoim komputerze to wyspecjalizowany sprzęt przeznaczony do wykonywania wyspecjalizowanej czynności — renderowania grafiki.
Podczas wykonywania normalnych zadań na komputerze głównym procesorem zajmuje się wszystko. Gdy obciążenie pracą wzrośnie powyżej tego, co może wygodnie obsłużyć, można przenieść część z nich na dedykowany sprzęt.
Uruchomiona aplikacja lub system operacyjny deleguje pracę w celu „przyspieszenia” zadania i uzyskania lepszych wyników. W ten sposób zaczęto używać terminu „akceleracja sprzętowa”.
Gdy akceleracja sprzętowa jest włączona, oba procesory dzielą ten ciężar, co może pomóc w grach takich jak Mass Effect Legendary Edition. Mimo że działa głównie na dyskretnej karcie graficznej, normalny procesor nadal jest zaangażowany. Jeśli nie może nawet wykonać swojej funkcji na wystarczająco wysokim poziomie, włączenie akceleracji sprzętowej może pomóc w zwiększeniu wydajności i powstrzymaniu spadków klatek.
Z drugiej strony włączenie tej funkcji powoduje, że procesor graficzny pracuje ciężej, co prowadzi do szybszego rozładowania baterii i mniejszej ilości pamięci potrzebnej do obsługi gier wymagających dużej ilości zasobów. Jeśli GPU jest w stanie skupić się wyłącznie na uruchomionej grze — zamiast utrzymywać pewne zasoby dla programów z akceleracją sprzętową — spadki liczby klatek na sekundę są mniej prawdopodobne.
Możesz włączyć lub wyłączyć akcelerację sprzętową w zależności od jej aktualnego stanu na komputerze, a następnie sprawdzić, czy to pomaga w grze.
Oto jak włączyć lub wyłączyć tę funkcję w systemie Windows 10:
- Naciśnij kombinację logo Windows i klawiatury X i wybierz Ustawienia z menu Power User.
- Po otwarciu Ustawień wybierz grupę System, a następnie wybierz Wyświetlacz z menu bocznego.
- Na ekranie Display po prawej stronie kliknij link "Ustawienia grafiki".
- Na ekranie "Ustawienia grafiki" przełącz opcję "Przyspieszone sprzętowo planowanie GPU" na Włączone lub Wyłączone.
Uruchom ponownie komputer i sprawdź, czy możesz teraz grać w Mass Effect Legendary Edition z prędkością 60 FPS lub lepszą.
Wyłącz niektóre ustawienia grafiki
Mass Effect Legendary Edition, podobnie jak prawie każda inna gra, ma ustawienia graficzne w grze, które według twórców są najlepsze dla twojego sprzętu. Ustawienia grafiki, takie jak cienie, HDR i synchronizacja pionowa, są automatycznie dostosowywane na podstawie specyfikacji komputera.
Niektórzy ludzie podkręcają opcje graficzne do maksymalnych ustawień, gdy grają w grę po raz pierwszy. To wszystko dobrze i dobrze, jeśli używasz maszyny z przyzwoitymi specyfikacjami, ale nie można wykluczyć możliwości, że wpłynie to na FPS.
Jeśli używasz komputera, który prawie spełnia wymagania dotyczące gry, wyłączenie niektórych opcji graficznych może pomóc poprawić liczbę klatek na sekundę i uniknąć błędów i pęknięć.
Załaduj grę jak zwykle i przejdź do ekranu opcji graficznych i wyłącz/zmniejsz cienie, HDR, Ambient Occlusion, synchronizację pionową i inne ustawienia. Możesz zmienić jedno ustawienie na raz, a następnie sprawdzić, czy sytuacja się poprawi.
Jeśli znalazłeś określone ustawienie, które powoduje utratę klatek, możesz je obniżyć lub wyłączyć i przywrócić inne ustawienia do ich wartości domyślnych.
Wyłącz funkcje gier w systemie Windows 10
Tryb gry to funkcja systemu Windows 10, która dostosowuje zasoby systemowe w celu uzyskania lepszej wydajności podczas grania. Po eksplozji gier na komputery PC Microsoft dodał funkcję optymalizacji systemu pod kątem gier.
Dobre intencje mogą często mieć złe konsekwencje. Wiele osób nie zwraca uwagi na tryb gry, a to dlatego, że często pogarsza problemy, do których rozwiązania został stworzony. Na przykład nagrywanie w tle może powodować opóźnienia systemu i zmniejszać liczbę klatek na sekundę w grze.
Może być konieczne wyłączenie trybu gry, aby pozbyć się spadków liczby klatek na sekundę w Mass Effect Legendary Edition. Oto jak:
- Otwórz Ustawienia i wybierz Gry.
- Na ekranie paska gier Xbox przełącz opcję "Włącz pasek gier Xbox, aby nagrywać klipy z gier, rozmawiać ze znajomymi i odbierać zaproszenia do gier..." w pozycji Wyłączone.
- Przejdź do zakładki Przechwytywanie i przełącz opcję „Nagrywaj w tle, gdy gram w grę” na Wył., jeśli jest włączona.
- Przejdź do zakładki Game Mode i przełącz przełącznik Game Mode na Off.
Następnym razem, gdy wczytasz Mass Effect Legendary Edition, powinieneś uzyskać wyższą liczbę klatek na sekundę.
Uruchom grę w trybie pełnoekranowym
Współczesne gry, zwłaszcza gry online, to doświadczenie wielozadaniowe. Często zdarza się, że gra się w grę w trybie okienkowym, ponieważ inne aplikacje, takie jak Twitch i Discord, pozostają otwarte w innym oknie.
Robienie rzeczy w ten sposób pozwala graczom udostępniać najważniejsze momenty rozgrywki w czasie rzeczywistym oraz komunikować się z członkami zespołu i fanami. Może to jednak również powodować problemy, takie jak niski FPS w grach takich jak Mass Effect Legendary Edition.
Jeśli po wykonaniu powyższych metod nadal próbujesz rozwiązać problem i grasz w trybie okienkowym z obramowaniem, wypróbuj tryb pełnoekranowy i zobacz, co się stanie.
Po uruchomieniu gry w pełnym trybie pełnoekranowym ma ona pełną kontrolę nad danymi wyjściowymi ekranu, zamiast udostępniać je innym otwartym aplikacjom. Wypróbuj to, a może po prostu zaczniesz widzieć wysoki FPS w grze.
Dostosuj ustawienia grafiki AMD
Jeśli Twój komputer korzysta z procesora graficznego AMD, niski FPS w Mass Effect Legendary Edition może wynikać z ustawień sprzętowych. Zmiana kilku ustawień w panelu sterowania Radeon może przywrócić wysoki FPS, którego oczekujesz podczas gry.
Aby otworzyć okno Ustawienia karty graficznej, kliknij prawym przyciskiem myszy dowolne puste miejsce na pulpicie i wybierz Panel sterowania Ustawienia AMD Radeon. Po otwarciu okna wybierz opcję Global Graphics. Ta opcja zawiera ustawienia sprzętowe, które system zastosuje do wszystkich gier i programów korzystających z karty graficznej AMD na komputerze.
Na karcie Global Graphics znajdź i wyłącz wszystkie zastrzeżone opcje włączone domyślnie. Należą do nich Radeon Boost, Radeon Chill i Radeon Anti-Flag. Znajdź wszystkie ustawienia z „Radeon” w ich nazwach i wyłącz je.
Następnie zlokalizuj i wyłącz następujące ustawienia: Potrójne buforowanie OpenGL, Kontrola docelowa szybkości klatek, Wyostrzanie obrazu, Maksymalny poziom teselacji i Filtrowanie anizotropowe, Odświeżanie pionowe, Optymalizacja formatu powierzchni.
Następnie zlokalizuj obciążenie GPU i wybierz tryb graficzny. Następnie znajdź opcję Jakość filtrowania tekstur i wybierz Wysoka wydajność.
Na koniec znajdź teselację i pamięć podręczną cieniowania i zmień oba ustawienia na tryb AMD Optimized.
Mimo że wiele opcji graficznych jest tutaj wyłączonych, nie oznacza to, że jakość rozgrywki ulegnie pogorszeniu. Ulepszenia grafiki, których potrzebuje gra, będą nadal domyślnie włączone po uruchomieniu Mass Effect Legendary Edition. To, co tutaj robisz, to wyłączanie ustawień globalnych, które mogą nadmiernie zmniejszać FPS.
Wniosek
Mass Effect Legendary Edition przyniósł nową grafikę i poprawił niektóre aspekty rozgrywki klasycznej trylogii. Od momentu premiery gra cieszy się niemal powszechnym uwielbieniem.
Mimo to pojawiają się skargi, które wynikają z wrzawy pochwał. Wielu użytkowników pisało i mówiło o swojej irytacji z powodu nagłych spadków liczby klatek na sekundę, mimo że ich platformy do gier spełniają wymagania dotyczące gry.
W tym przewodniku wyjaśniono, jak zwiększyć liczbę klatek na sekundę w Mass Effect Legendary Edition, gdy zaczyna spadać lub jest niska. Po zapoznaniu się z tym przewodnikiem mamy nadzieję, że problem nie występuje.
