Jak naprawić brak ładowania stron w Firefoksie
Opublikowany: 2022-02-03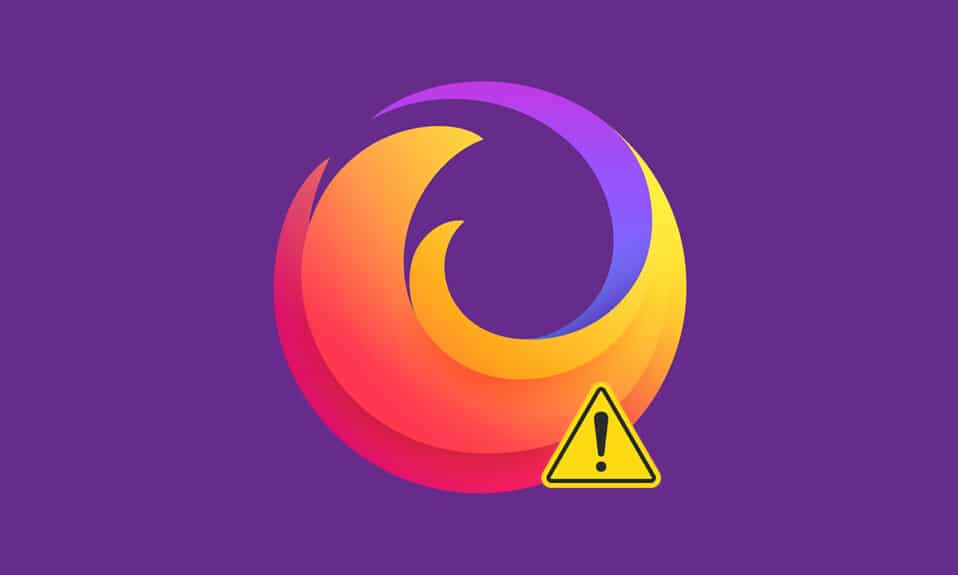
Firefox to jedna z najbezpieczniejszych przeglądarek do surfowania po Internecie. Ale możesz napotkać problem z brakiem ładowania stron przez Firefox, co może być denerwujące. Możesz napotkać ten błąd z powodu uszkodzonej pamięci podręcznej przeglądarki, problemów z połączeniem internetowym, niezgodnych dodatków lub rozszerzeń w przeglądarce. Jednym z głównych powodów, dla których Firefox nie ładuje stron po problemie z aktualizacją, jest niesamowity pakiet zabezpieczeń chroniący przeglądarkę przed dostępem do stron internetowych. Jeśli masz do czynienia z tym problemem, ten przewodnik pomoże ci go rozwiązać. Więc czytaj dalej!
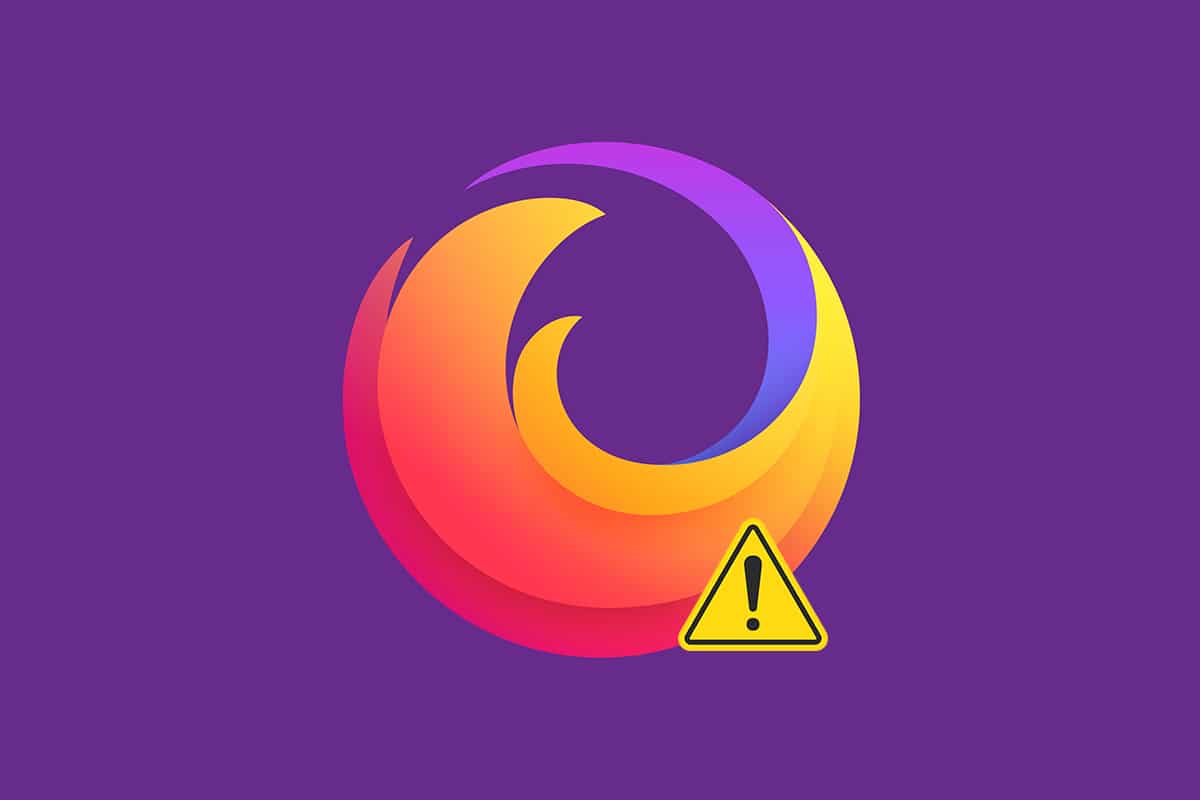
Zawartość
- Jak naprawić brak ładowania stron w Firefoksie w systemie Windows 10?
- Metoda 1: Otwórz w trybie awaryjnym
- Metoda 2: Zmodyfikuj ustawienia połączenia Firefoksa
- Metoda 3: Przełącz na standardową ochronę przed śledzeniem
- Metoda 4: Wyczyść pamięć podręczną przeglądarki Firefox
- Metoda 5: Usuń pliki preferencji Firefoksa
- Metoda 6: Wyłącz przyspieszenie sprzętowe
- Metoda 7: Uruchom ponownie Firefoksa w trybie rozwiązywania problemów
- Metoda 8: Zaktualizuj rozszerzenia w Firefoksie
- Metoda 9: Wyłącz lub usuń rozszerzenia w Firefoksie
- Metoda 10: Wyłącz wstępne pobieranie DNS
- Metoda 11: Wyłącz IPv6
- Metoda 12: Uruchom skanowanie złośliwego oprogramowania
- Metoda 13: Zaktualizuj Firefoksa
- Metoda 14: Odśwież Firefoksa
- Metoda 15: Utwórz nowy profil Firefoksa
- Metoda 16: Zainstaluj ponownie Firefoksa
Jak naprawić brak ładowania stron w Firefoksie w systemie Windows 10?
Możesz napotkać problem z brakiem ładowania stron w Firefoksie zwykle po aktualizacji. W tym artykule zebraliśmy wszystkie możliwe rozwiązania tego problemu. Ale zanim spróbujesz znaczących metod rozwiązywania problemów, powinieneś wykonać kilka podstawowych kroków rozwiązywania problemów
- Uruchom ponownie komputer
- Sprawdź połączenie internetowe
Jest to najbardziej oczywisty powód stron internetowych, a nie problemy z ładowaniem. Gdy łączność internetowa nie jest optymalna, połączenie przerywa się częściej. Możesz uruchomić Speedtest, aby poznać prędkość swojej sieci. Przełącz się na nowy, szybszy pakiet internetowy od swojego dostawcy usług internetowych, jeśli masz niską prędkość Internetu.
Jeśli jednak problem nie ustąpi nawet po ponownym uruchomieniu komputera, skorzystaj z tych skutecznych metod rozwiązywania problemów, aby rozwiązać problem braku ładowania stron w Firefoksie.
Metoda 1: Otwórz w trybie awaryjnym
Możesz łatwo rozwiązać ten problem, otwierając Firefoksa w trybie awaryjnym. Jest to podstawowe narzędzie do rozwiązywania problemów w Firefoksie. Spowoduje to wyłączenie wszystkich rozszerzeń. Wykonaj poniższe kroki.
1. Naciśnij jednocześnie klawisze Windows + R, aby uruchomić okno dialogowe Uruchom .
2. Wpisz firefox -safe-mode i naciśnij klawisz Enter .
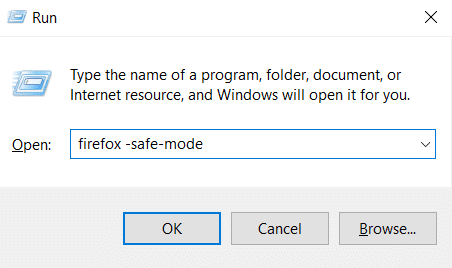
Spowoduje to uruchomienie Firefoksa w trybie awaryjnym.
Metoda 2: Zmodyfikuj ustawienia połączenia Firefoksa
Jeśli łączysz się z Firefoksem przez serwer proxy, możesz nie być w stanie załadować stron internetowych Firefoksa. Aby sprawdzić ustawienia połączenia z Firefoksem, wykonaj poniższe czynności.
1. Otwórz przeglądarkę Firefox i kliknij ikonę menu .

2. Wybierz opcję Ustawienia .
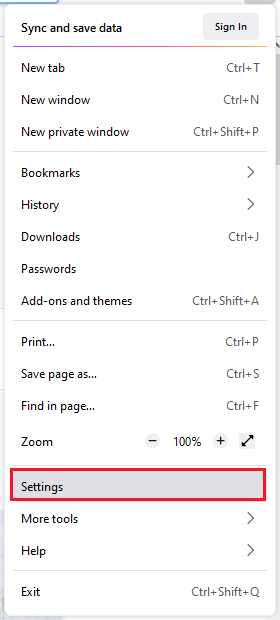
3. W menu Ogólne kliknij Ustawienia… pod Ustawieniami sieci .
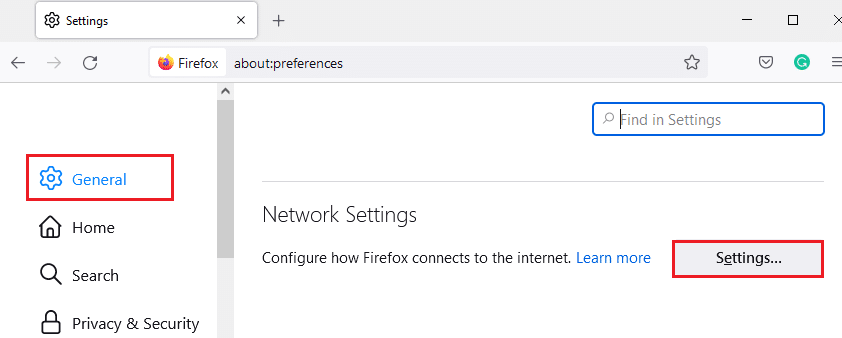
4. Teraz wybierz opcję Bez proxy , jak pokazano poniżej.
5. Następnie kliknij OK , aby zapisać zmiany.
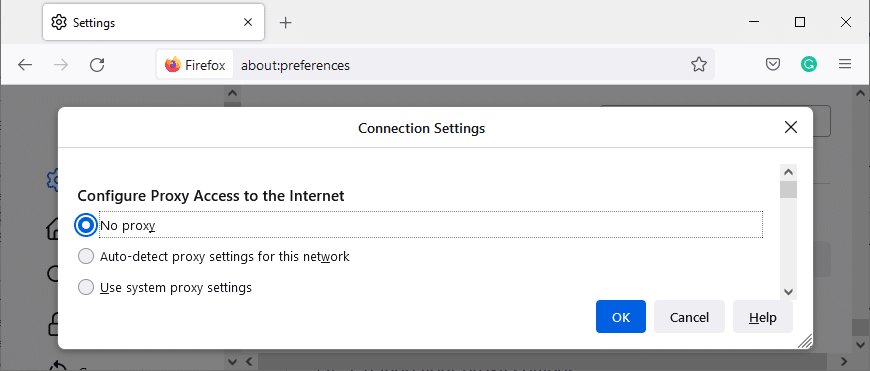
6. Na koniec uruchom ponownie Firefoksa i sprawdź, czy problem został rozwiązany.
Metoda 3: Przełącz na standardową ochronę przed śledzeniem
Możesz cieszyć się trzema poziomami bezpieczeństwa w Firefoksie. Są to standardowe, ścisłe i niestandardowe . Standardowy pakiet bezpieczeństwa jest lepiej dostosowany do Twojej przeglądarki, aby zapobiec ładowaniu stron przez Firefoksa po problemie z aktualizacją. Jeśli masz włączoną inną ochronę przed śledzeniem w przeglądarce, wykonaj poniższe czynności, aby przełączyć się na standardową ochronę przed śledzeniem.
1. Uruchom Firefoksa i wpisz about:preferences#privacy z paska adresu i naciśnij klawisz Enter .

2. Teraz wybierz opcję Standardowa w sekcji Prywatność przeglądarki .
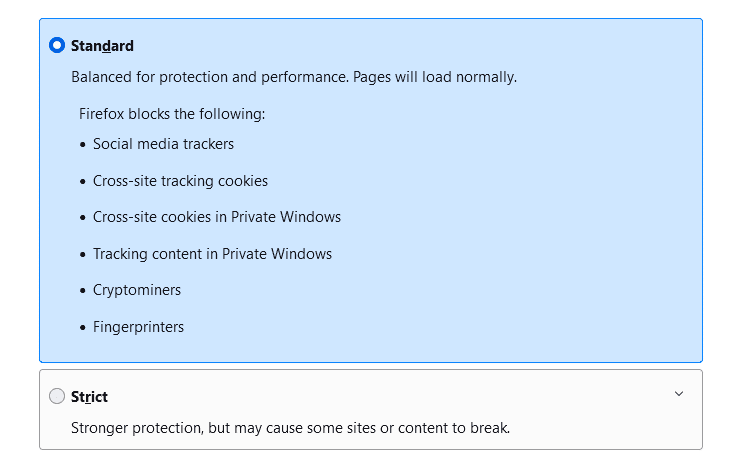
3. Następnie kliknij przycisk Odśwież wszystkie karty .
Przeczytaj także: Jak wyczyścić pamięć podręczną i pliki cookie w Google Chrome
Metoda 4: Wyczyść pamięć podręczną przeglądarki Firefox
Pliki tymczasowe, takie jak uszkodzona pamięć podręczna przeglądarki, mogą powodować przerwy w połączeniu użytkownika końcowego. Może to prowadzić do tego problemu podczas surfowania po Internecie. Spróbuj wyczyścić pamięć podręczną przeglądarki i sprawdź, czy błąd został naprawiony. Oto kilka instrukcji, jak usunąć pamięć podręczną przeglądarki Firefox.
1. Uruchom przeglądarkę Firefox .
2. Teraz kliknij ikonę menu , jak zaznaczono na poniższym zdjęciu.

3. Tutaj wybierz opcję Ustawienia z listy rozwijanej, jak pokazano.
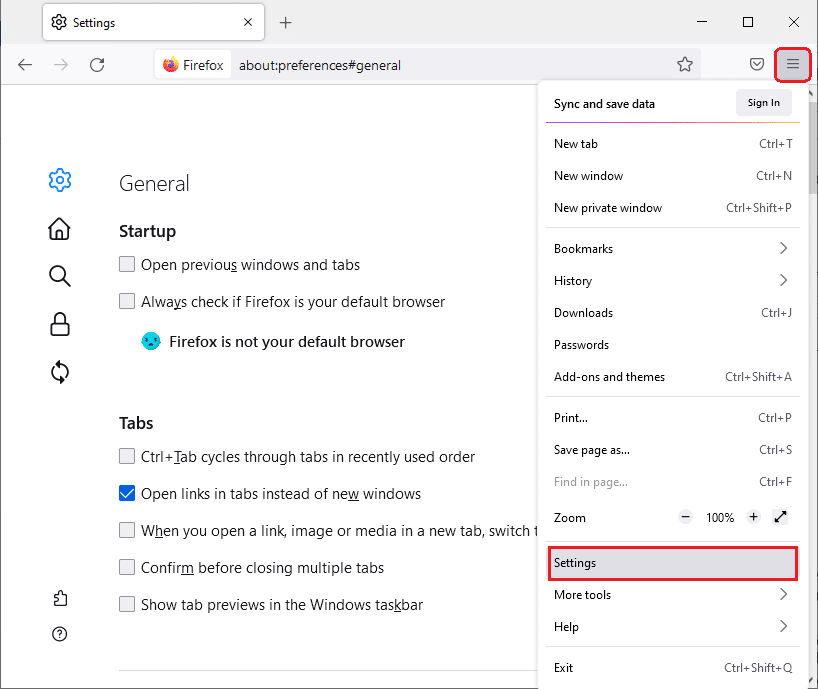
4. Teraz przejdź do sekcji Prywatność i bezpieczeństwo w lewym okienku
5. Przewiń w dół do sekcji Pliki cookie i dane witryn i kliknij opcję Wyczyść dane… , jak pokazano na poniższym obrazku.
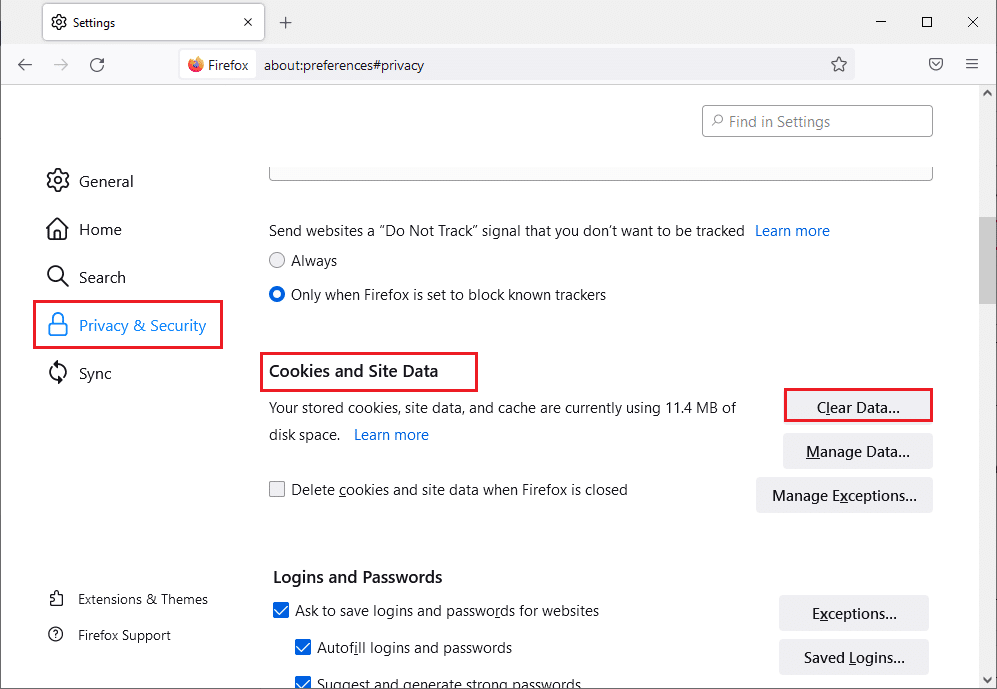
6. W tym miejscu usuń zaznaczenie pola Pliki cookie i dane witryn i upewnij się, że zaznaczono pole Buforowana zawartość sieci Web , jak pokazano poniżej.
Uwaga: Odznaczenie opcji Pliki cookie i dane witryn spowoduje wyczyszczenie wszystkich plików cookie i danych witryn przechowywanych przez przeglądarkę Firefox, wylogowanie ze stron internetowych i usunięcie treści internetowych offline. Natomiast wyczyszczenie zawartości z pamięci podręcznej nie wpłynie na twoje loginy.
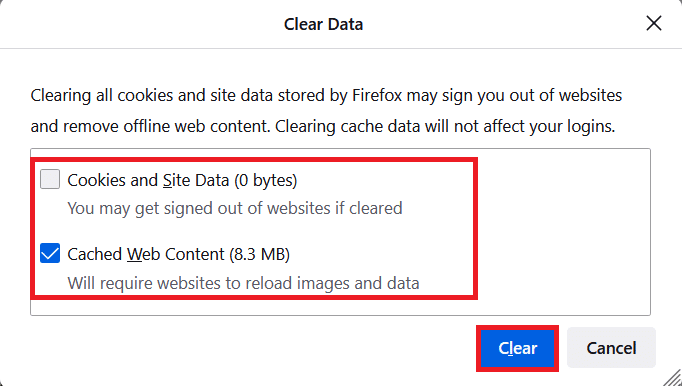
7. Na koniec kliknij przycisk Wyczyść , aby wyczyścić buforowane pliki cookie Firefoksa.
8. Następnie kliknij przycisk Zarządzaj danymi… .
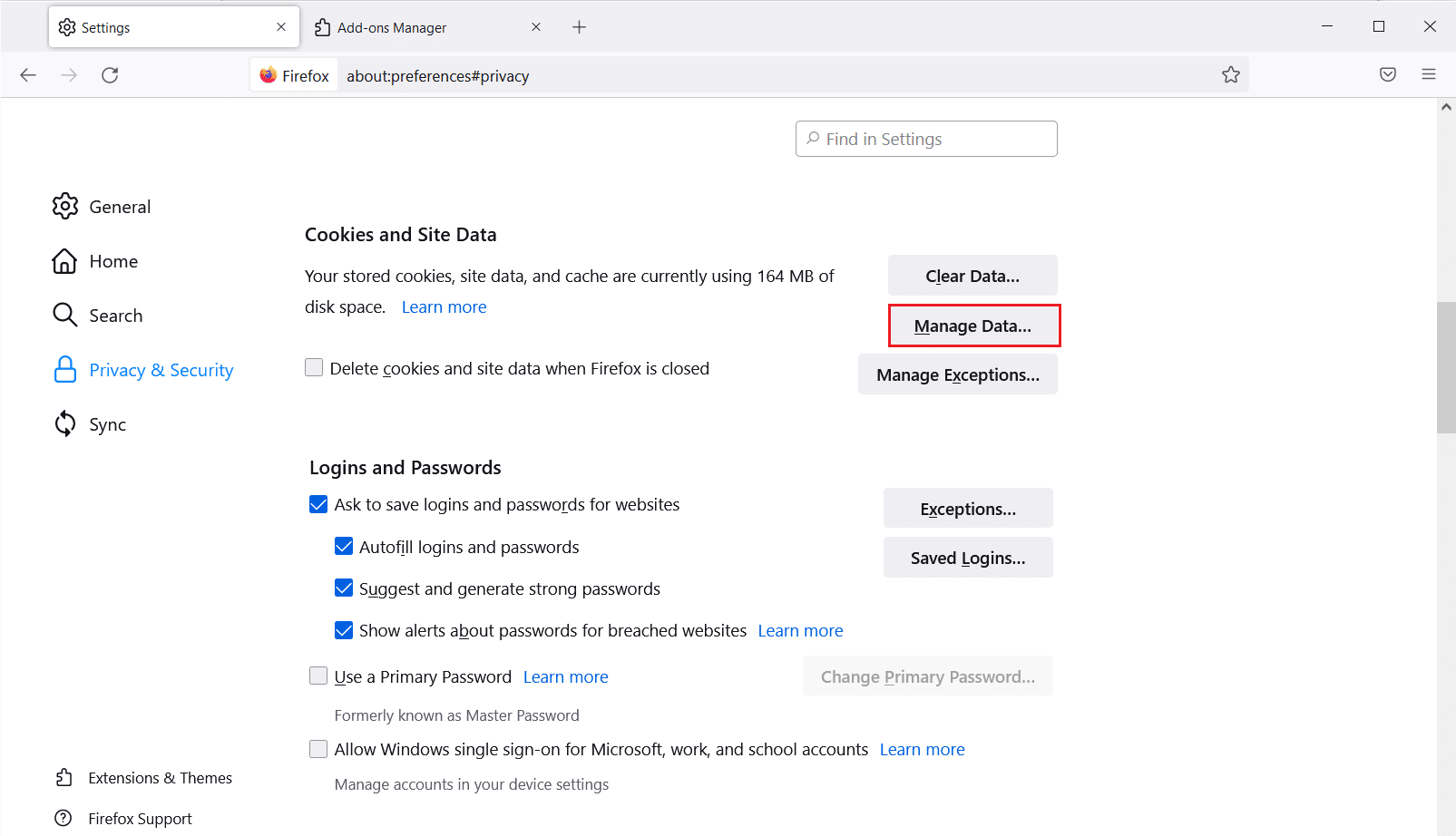
9. Wpisz nazwę witryny w polu Szukaj witryn , których pliki cookie chcesz usunąć.
10 A. Wybierz strony internetowe i kliknij Usuń wybrane , aby usunąć tylko wybrane elementy.
10B. Możesz też wybrać Usuń wszystko , aby usunąć wszystkie pliki cookie i dane pamięci.
11. Na koniec kliknij przycisk Zapisz zmiany .
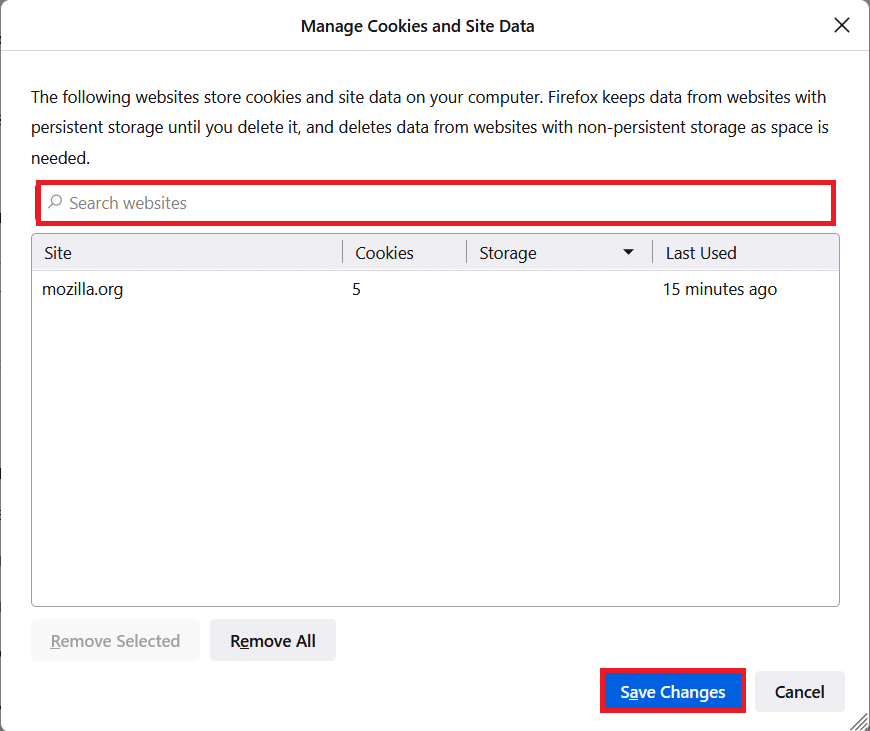
12. Zamknij przeglądarkę i uruchom ponownie komputer , sprawdź, czy ponownie napotkasz błąd.
Metoda 5: Usuń pliki preferencji Firefoksa
Jeśli żadna z metod nie dała rozwiązania tego problemu, możesz usunąć pliki preferencji Firefoksa zgodnie z poniższymi instrukcjami.
1. Uruchom Firefoksa i kliknij ikonę Menu .
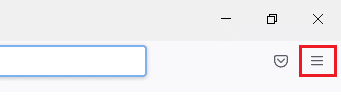
2. Teraz wybierz opcję Pomoc , jak zaznaczono poniżej.
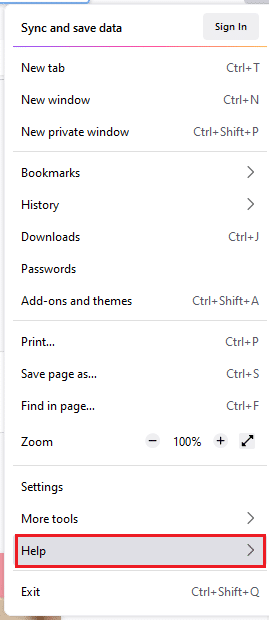
3. Teraz wybierz Więcej informacji o rozwiązywaniu problemów , jak pokazano.
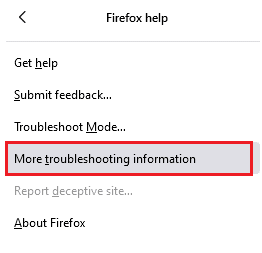
4. Teraz w sekcji Podstawy aplikacji kliknij Otwórz folder w opcji Folder aktualizacji .
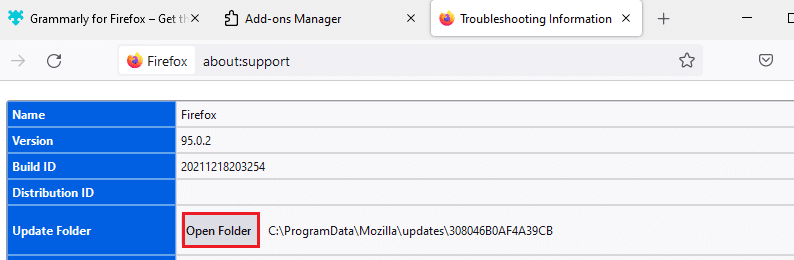
5. Teraz w Eksploratorze plików , jeśli masz pliki prefs.js , usuń je lub zmień ich nazwy.
6. Na koniec uruchom ponownie Firefoksa i sprawdź, czy ponownie napotkasz problem.
Przeczytaj także: Jak naprawić problem z czarnym ekranem w Firefoksie
Metoda 6: Wyłącz przyspieszenie sprzętowe
Możesz się z tym spotkać, jeśli Twoja przeglądarka ma problemy z procesorami graficznymi i ustawieniami sterowników. Możesz spróbować go wyłączyć, wykonując poniższe czynności.
1. Przejdź do przeglądarki Firefox i kliknij ikonę Menu .
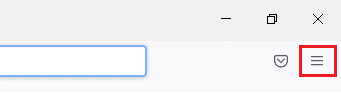
2. Teraz z menu rozwijanego kliknij Ustawienia , jak pokazano.
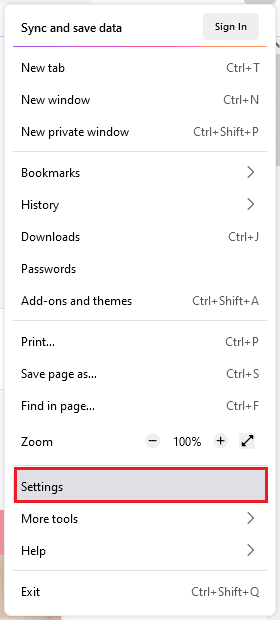
3. Przewiń w dół do menu Wydajność i usuń zaznaczenie opcji Użyj zalecanych ustawień wydajności .
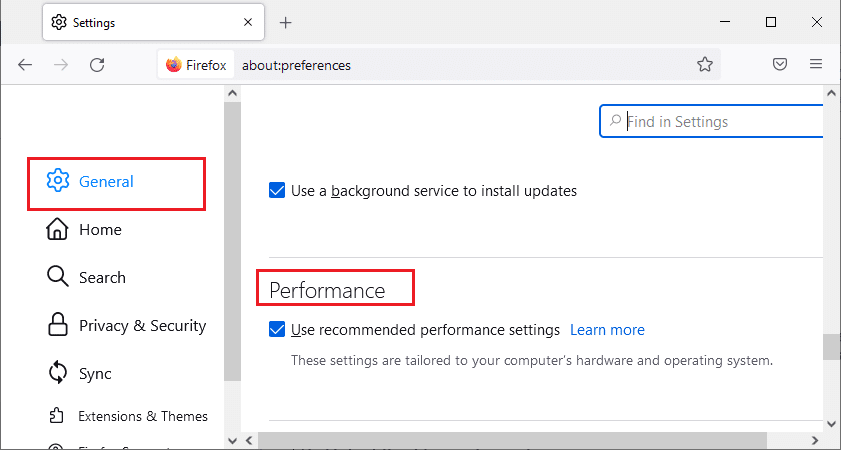
4. Następnie odznacz opcję Użyj przyspieszenia sprzętowego, gdy jest dostępna .
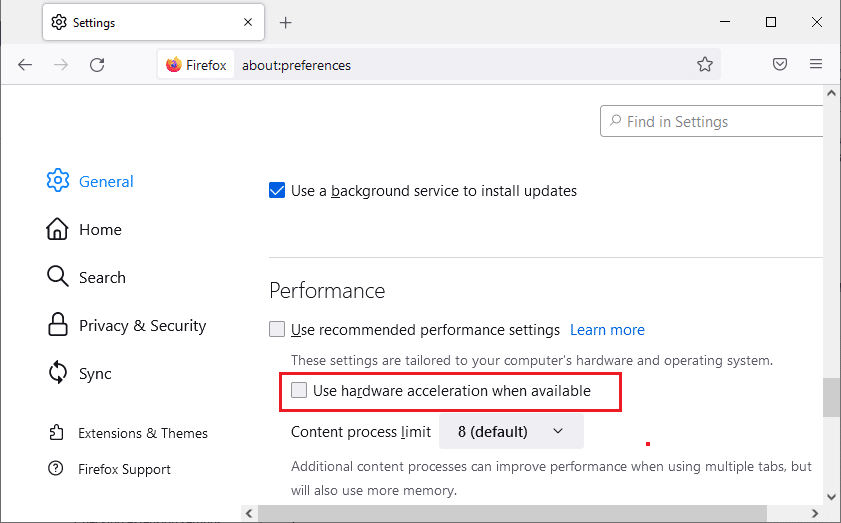
5. Teraz naciśnij i przytrzymaj jednocześnie klawisze Ctrl + Shift + Q, aby zamknąć przeglądarkę.
6. Uruchom ponownie przeglądarkę i sprawdź, czy naprawiono problem z brakiem ładowania stron w Firefoksie.
Metoda 7: Uruchom ponownie Firefoksa w trybie rozwiązywania problemów
Ponowne uruchomienie Firefoksa w trybie rozwiązywania problemów spowoduje wyłączenie wszystkich rozszerzeń, akcelerację sprzętową, użycie domyślnych ustawień paska narzędzi, motywów i wszystkich innych funkcji. Pomoże to rozwiązać ten problem. Dlatego, aby ponownie uruchomić Firefoksa w trybie rozwiązywania problemów, wykonaj poniższe czynności.
1. Uruchom Firefoksa i kliknij ikonę Menu , jak pokazano na poniższym obrazku.
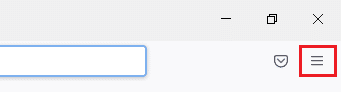
2. Teraz wybierz opcję Pomoc , jak zaznaczono poniżej.
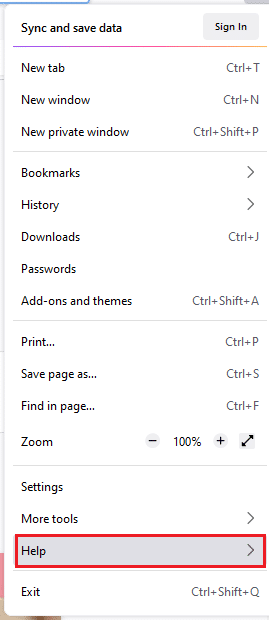
3. Następnie kliknij Tryb rozwiązywania problemów… , jak pokazano.
Uwaga: możesz także nacisnąć klawisz Shift podczas otwierania Firefoksa, aby uruchomić go w trybie rozwiązywania problemów.
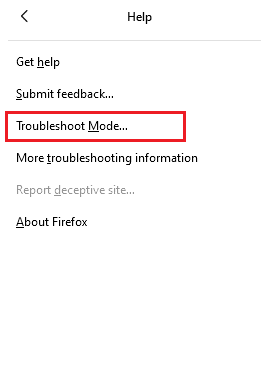
4. Następnie potwierdź monit, klikając przycisk Uruchom ponownie .
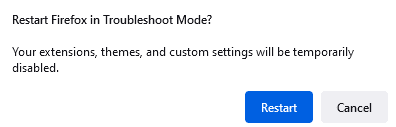
5. Ponownie potwierdź monit, klikając przycisk Otwórz .
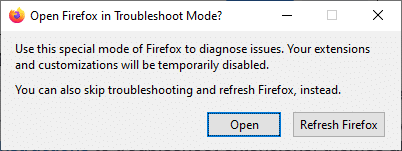
Teraz sprawdź, czy ponownie napotkasz błąd.
Uwaga: aby wyłączyć tryb rozwiązywania problemów, wykonaj kroki 1 i 2 , a następnie kliknij opcję Wyłącz tryb rozwiązywania problemów, jak pokazano.
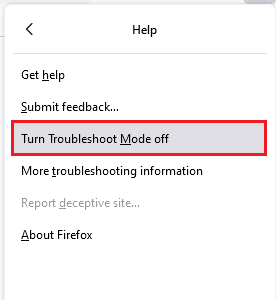
Przeczytaj także: Jak naprawić brak odtwarzania filmów w Firefoksie
Metoda 8: Zaktualizuj rozszerzenia w Firefoksie
Jeśli masz włączone w przeglądarce jakieś problematyczne rozszerzenia, możesz napotkać się na to, że Firefox nie ładuje stron po problemie z aktualizacją. Aby rozwiązać ten problem, zaktualizuj rozszerzenia (w celu naprawienia błędów) w przeglądarce. Oto kilka instrukcji, jak zaktualizować rozszerzenia przeglądarki Firefox.
1. Kliknij ikonę Menu w przeglądarce Firefox .
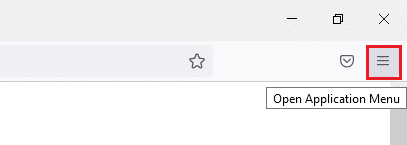
2. Kliknij Dodatki i motywy, jak pokazano.
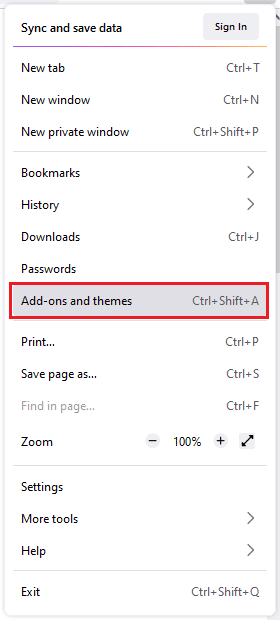
3. Tutaj kliknij Rozszerzenia w lewym okienku i kliknij ikonę koła zębatego odpowiadającą Twojemu rozszerzeniu.
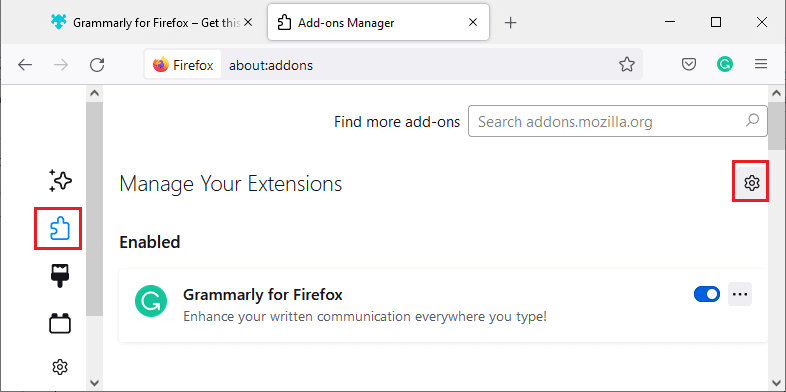
4. Teraz wybierz opcję Sprawdź aktualizacje , jak pokazano.
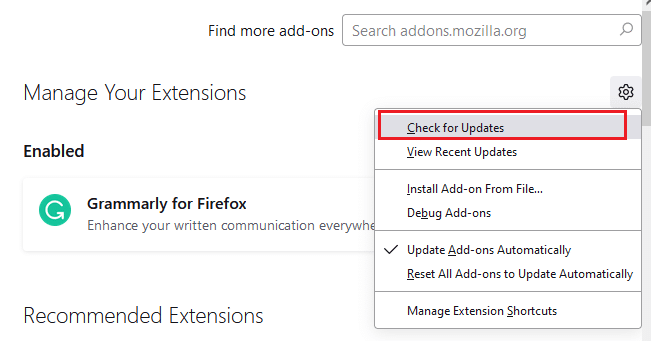
5A. Teraz, jeśli znalazłeś jakieś aktualizacje, postępuj zgodnie z instrukcjami wyświetlanymi na ekranie, aby zaktualizować swoje rozszerzenie .
5B. Jeśli nie ma dostępnej aktualizacji, zostanie wyświetlony komunikat Nie znaleziono aktualizacji .

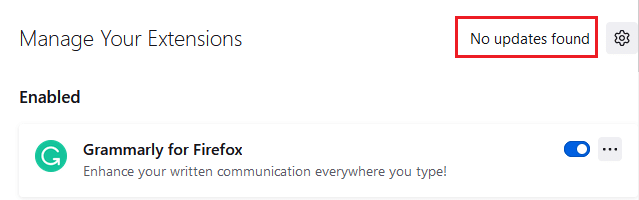
Metoda 9: Wyłącz lub usuń rozszerzenia w Firefoksie
Jeśli nie udało Ci się uzyskać żadnej poprawki, aktualizując rozszerzenia Firefoksa, możesz je wyłączyć, wykonując poniższe czynności.
Opcja 1: Wyłącz rozszerzenia
1. Przejdź do strony dodatków i motywów Firefoksa, jak pokazano w metodzie 7 .
2. Następnie kliknij Rozszerzenia w lewym panelu i wyłącz przełącznik dla rozszerzeń (np. Grammarly dla Firefoksa ).
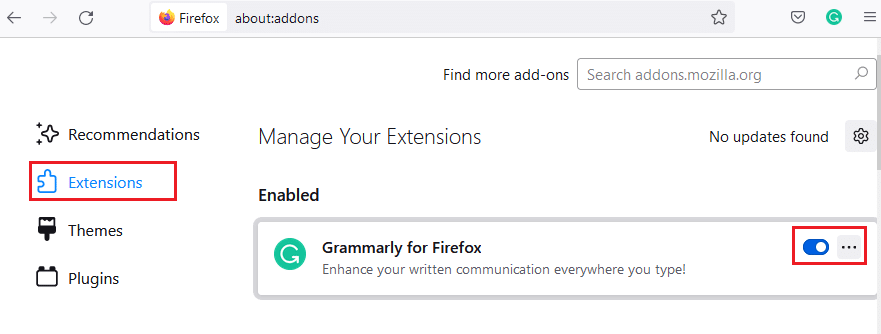
Podobnie wyłącz wszystkie rozszerzenia jeden po drugim i sprawdź, co powoduje problem, sprawdzając go wielokrotnie.
Opcja 2: Usuń rozszerzenia
1. Przejdź do Mozilla Firefox > Dodatki i motywy > Rozszerzenia , jak pokazano w metodzie 7 .
2. Kliknij ikonę trzech kropek obok rozszerzenia i wybierz opcję Usuń , jak pokazano.
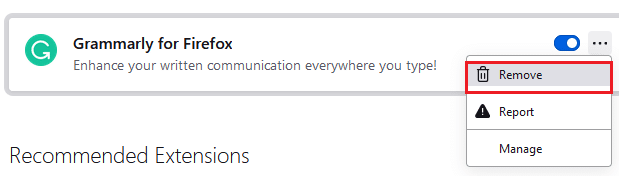
Metoda 10: Wyłącz wstępne pobieranie DNS
Funkcja wstępnego pobierania DNS może przyspieszyć przeglądanie w Firefoksie. Czasami, gdy się zawiesza, ta funkcja może zakłócać normalne ładowanie witryn. Spróbuj wyłączyć funkcję wstępnego pobierania DNS zgodnie z poniższymi instrukcjami.
1. Otwórz Firefox i wpisz about:config w pasku adresu i naciśnij klawisz Enter .
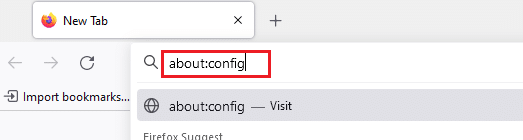
2. Teraz kliknij opcję Zaakceptuj ryzyko i kontynuuj .
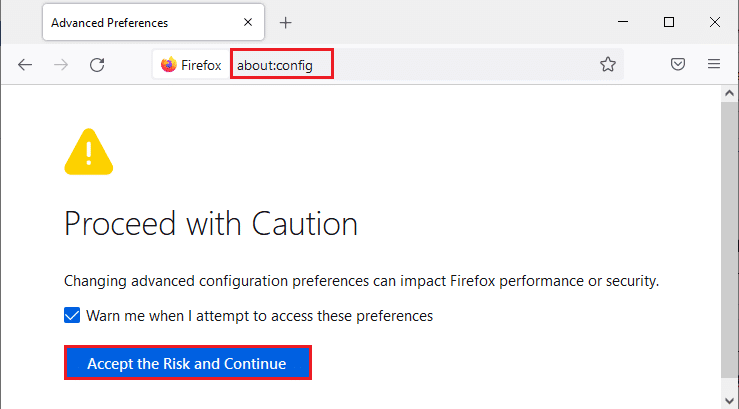
3. Wpisz network.dns.disablePrefetch w pasku wyszukiwania i naciśnij klawisz Enter .
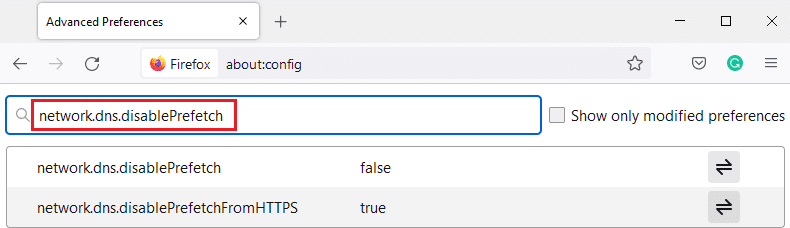
4. Tutaj kliknij przycisk przełączania, aby zmienić network.dns.disablePrefetch z False na True .
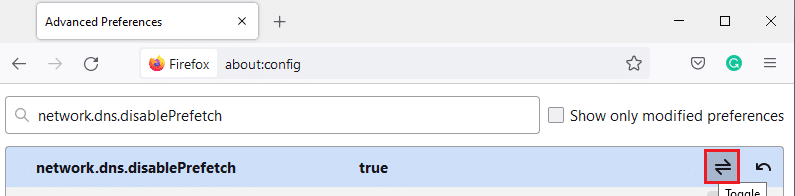
5. Na koniec ponownie załaduj witrynę i sprawdź, czy ponownie napotkasz problem.
Przeczytaj także: Napraw błąd nie znaleziono serwera w Firefoksie
Metoda 11: Wyłącz IPv6
Protokół IPV6 jest używany domyślnie przez kilka przeglądarek. Jednak czasami ta przeglądarka może zakłócać działanie Twoich przeglądarek, powodując te problemy. Aby usunąć błędy, wyłącz IPV6 zgodnie z poniższymi instrukcjami.
1. Otwórz Firefoksa i przejdź do strony about:config , a następnie kliknij przycisk Zaakceptuj ryzyko i kontynuuj , jak pokazano
2. W tym miejscu wyszukaj nazwę network.dns.disableIPv6 w polu Nazwa preferencji wyszukiwania .
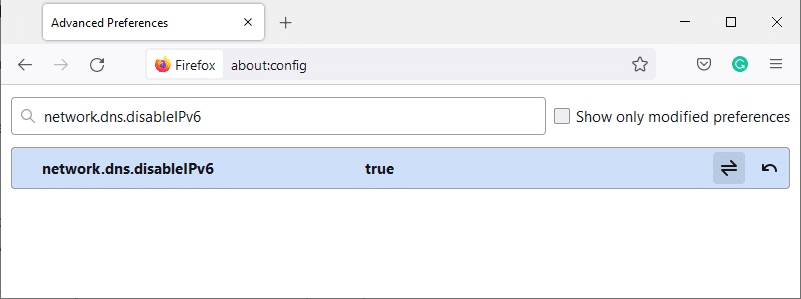
4. Teraz zmień ustawienie na Prawda , klikając przycisk przełączania , jak pokazano poniżej.
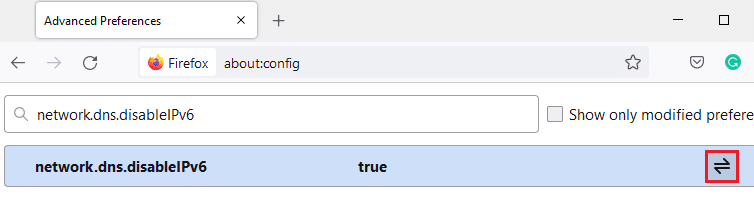
5. Na koniec odśwież stronę .
Metoda 12: Uruchom skanowanie złośliwego oprogramowania
Wykonaj poniższe czynności, aby uruchomić skanowanie w poszukiwaniu złośliwego oprogramowania i naprawić problem braku ładowania stron w Firefoksie.
1. Naciśnij jednocześnie klawisze Windows + I, aby uruchomić Ustawienia .
2. Tutaj kliknij Ustawienia aktualizacji i zabezpieczeń , jak pokazano.
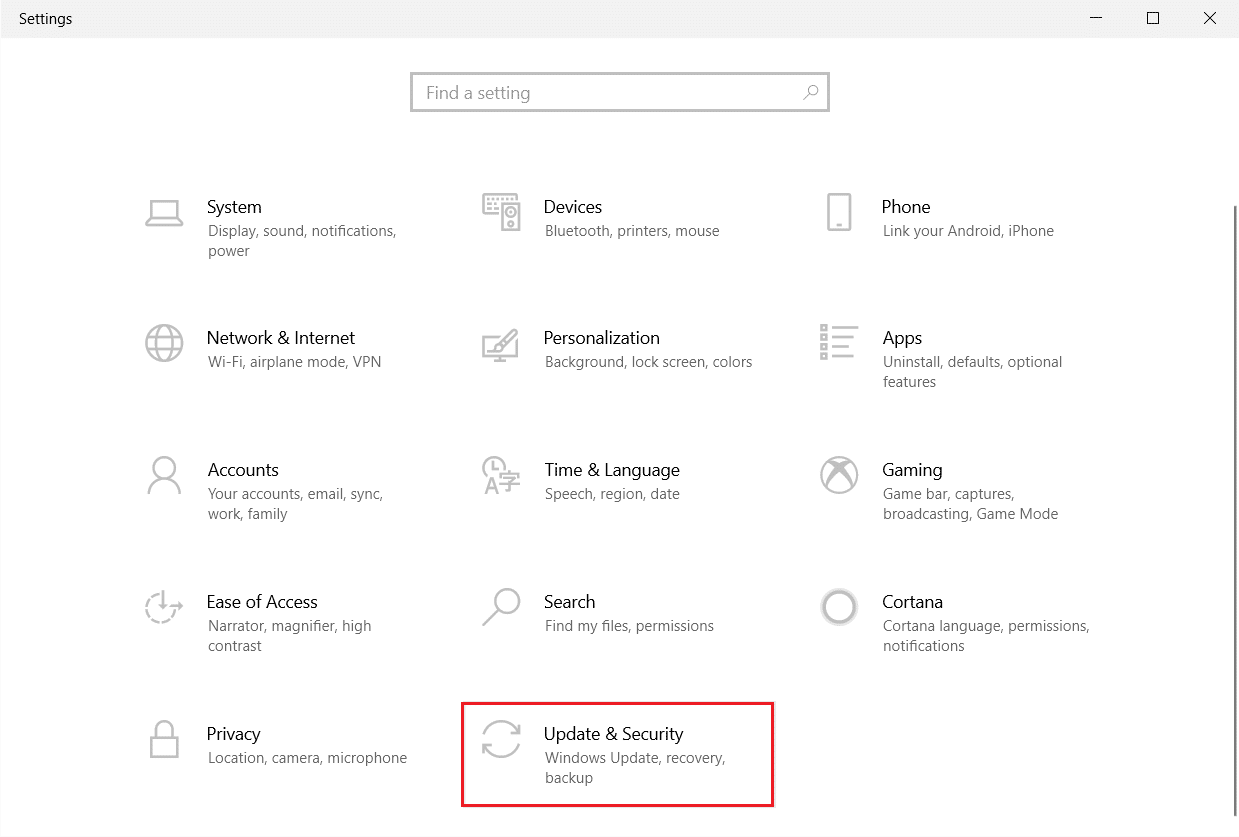
3. Przejdź do Zabezpieczenia systemu Windows w lewym okienku.
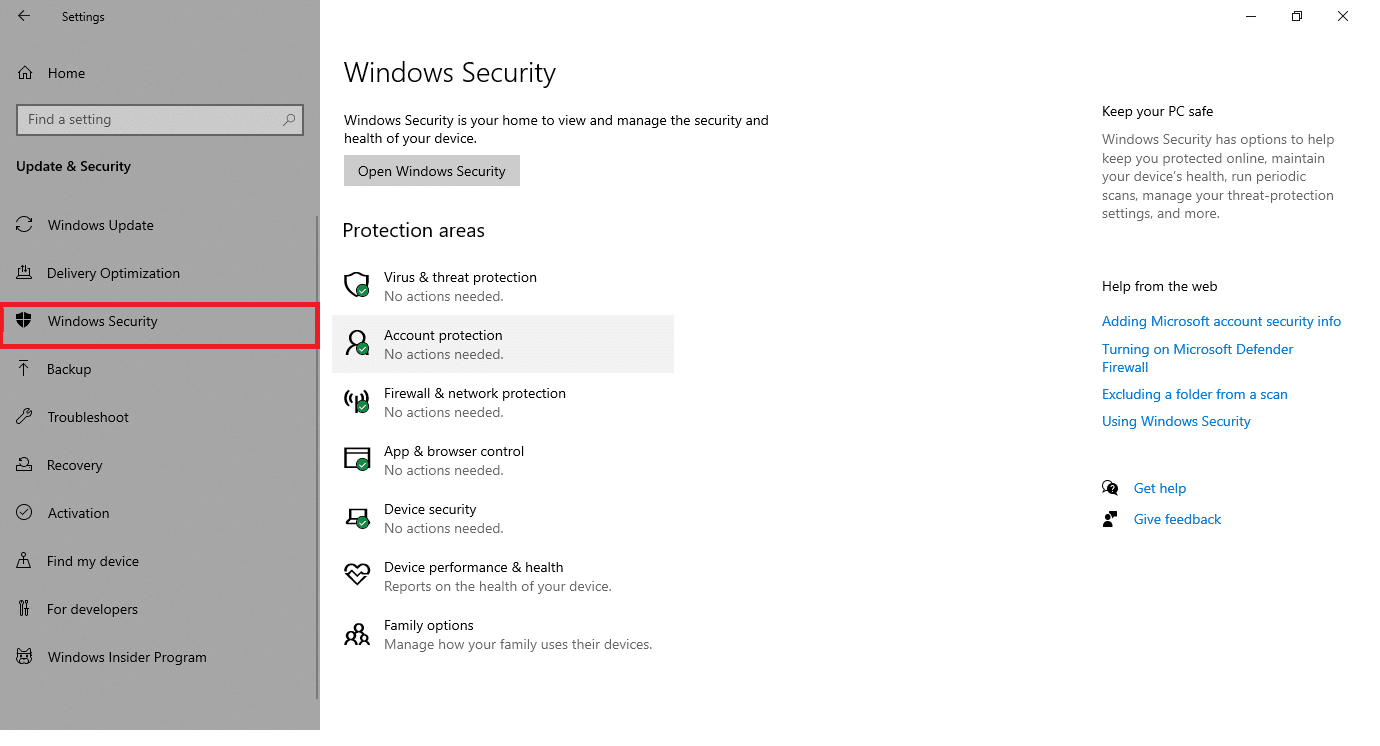
4. Kliknij opcję Ochrona przed wirusami i zagrożeniami w prawym okienku.
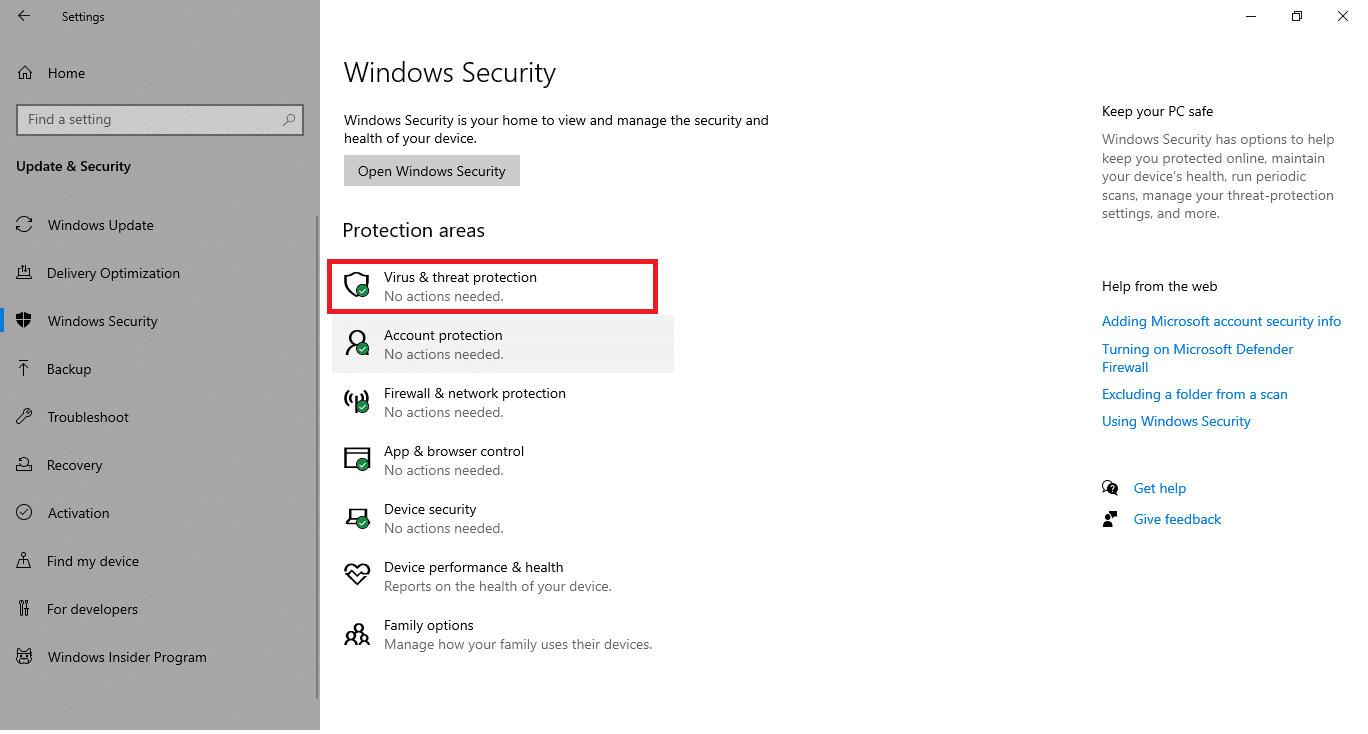
5. Kliknij przycisk Szybkie skanowanie , aby wyszukać złośliwe oprogramowanie.
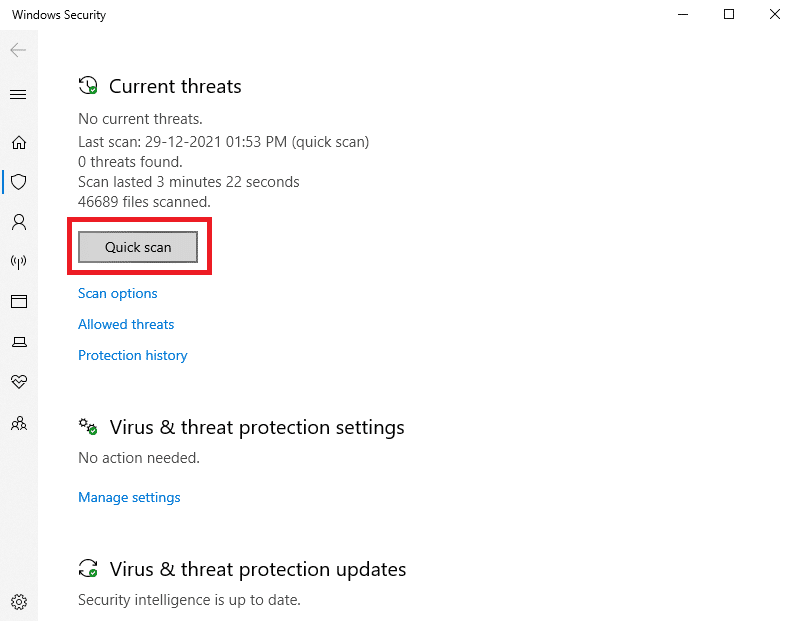
6A. Po zakończeniu skanowania zostaną wyświetlone wszystkie zagrożenia. Kliknij Rozpocznij działania w obszarze Bieżące zagrożenia .
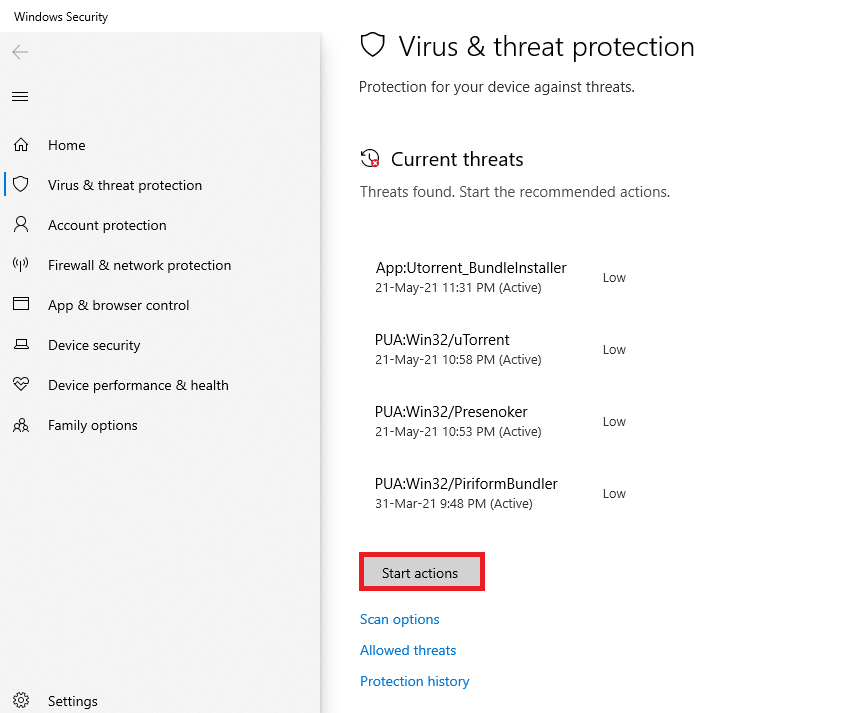
6B. Jeśli na Twoim urządzeniu nie ma żadnego zagrożenia, wyświetli ono alert Brak aktualnych zagrożeń .
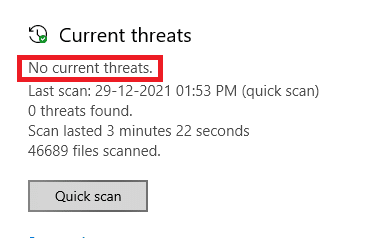
Przeczytaj także: Napraw swoje połączenie nie jest bezpiecznym błędem w Firefoksie
Metoda 13: Zaktualizuj Firefoksa
Jeśli Twoja strona internetowa nie ładuje się w Firefoksie, może mieć jakieś aktualizacje oczekujące na pobranie. Firefox często wydaje aktualizacje, aby naprawić w nim błędy. Dlatego zaktualizuj Firefoksa, aby rozwiązać ten problem, zgodnie z poniższymi instrukcjami.
1. Przejdź do przeglądarki Firefox i wybierz ikonę menu .
2. Teraz wybierz opcję Pomoc , jak zaznaczono poniżej.
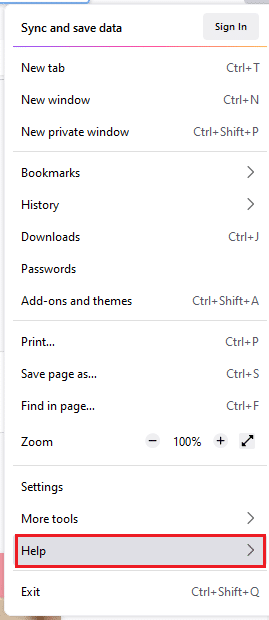
3. Następnie kliknij O Firefoksie , jak pokazano poniżej.
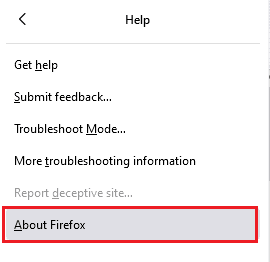
4A. Jeśli Twoja przeglądarka Firefox jest zaktualizowana, wyświetli się komunikat Firefox jest aktualny .
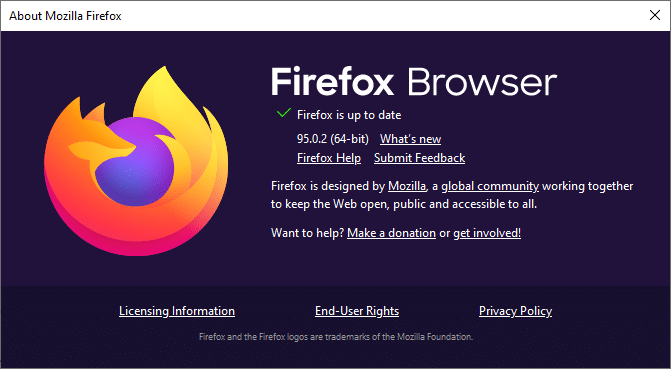
4B. Jeśli aktualizacja jest dostępna, postępuj zgodnie z instrukcjami wyświetlanymi na ekranie, aby zaktualizować Firefoksa .
Metoda 14: Odśwież Firefoksa
Odświeżając przeglądarkę, Firefox oszczędza;
- Zakładki
- Historia przeglądania i pobierania
- Hasła, pliki cookie
- Informacje dotyczące automatycznego wypełniania formularza internetowego
- Słownik osobisty
Ale usuwa następujące dane.
- Rozszerzenia i motywy
- Uprawnienia strony internetowej
- Zmodyfikowane preferencje
- Dodano wyszukiwarki
- Pamięć DOM
- certyfikat bezpieczeństwa i ustawienia urządzenia
- Akcje pobierania
- Style użytkownika i dostosowania paska narzędzi.
Oto kilka instrukcji, jak odświeżyć Firefoksa, aby rozwiązać problem z brakiem ładowania stron.
1. Uruchom przeglądarkę Firefox i przejdź do menu pomocy Firefox , jak pokazano w Metodzie 13 .
2. Teraz wybierz opcję Więcej informacji o rozwiązywaniu problemów , jak pokazano.
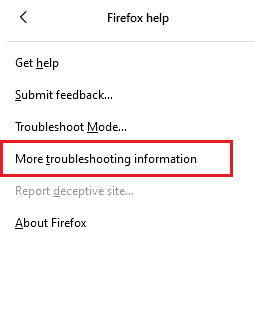
3. Teraz kliknij opcję Odśwież Firefox… , jaka została podświetlona.
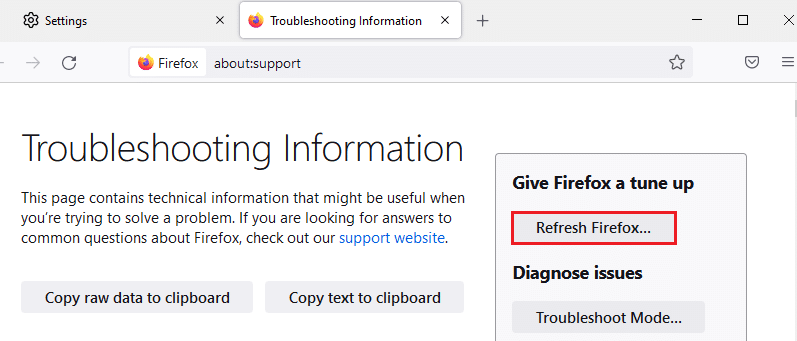
4. Następnie kliknij przycisk Odśwież Firefox , jak pokazano.
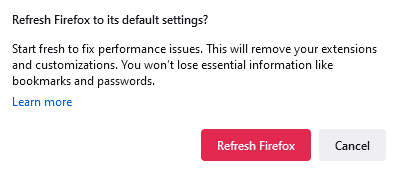
5. Następnie kliknij Zakończ w oknie Kreatora importu .
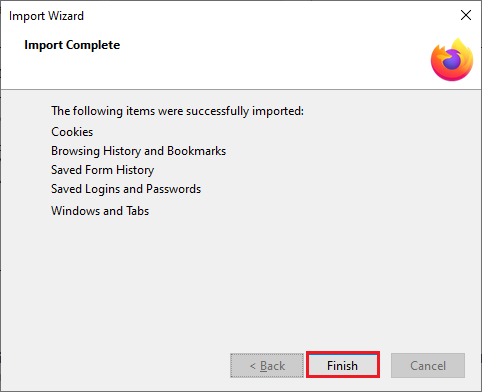
6. Na koniec kliknij przycisk Chodźmy! możliwość kontynuowania surfowania po przeglądaniu.
Uwaga: możesz wybrać opcję Przywróć wszystkie okna i karty lub Przywróć tylko wybrane .
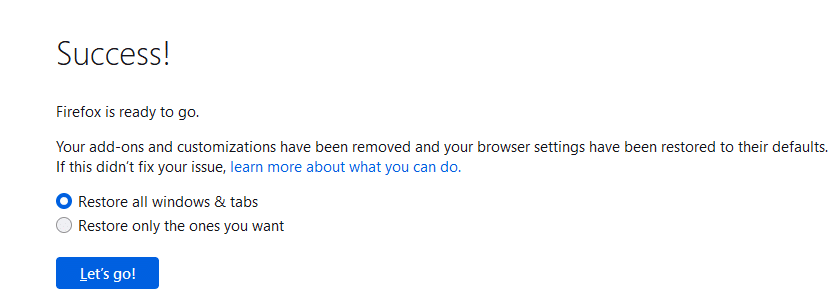
Uwaga: po odświeżeniu przeglądarki stary profil Firefoksa zostanie umieszczony na pulpicie w folderze o nazwie Stare dane Firefoksa . Możesz przywrócić dane Firefoksa do nowego profilu z tego folderu. Jeśli nie potrzebujesz tego folderu, możesz go w każdej chwili usunąć.
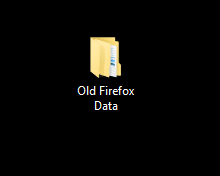
Przeczytaj także: Jak włączyć tryb incognito w Chrome
Metoda 15: Utwórz nowy profil Firefoksa
Utworzenie nowego profilu może pomóc w rozwiązaniu problemu z brakiem ładowania stron w Firefoksie. Upewnij się, że żadne informacje ze starego profilu Firefoksa nie są używane. Postępuj zgodnie z instrukcjami podanymi poniżej, aby utworzyć nowy profil Firefoksa, aby naprawić brak ładowania stron przez przeglądarkę Firefox po problemie z aktualizacją.
Uwaga : Musisz zamknąć Firefoksa, jeśli jest otwarty, przed wykonaniem tych kroków.
1. Naciśnij jednocześnie klawisze Windows + R, aby uruchomić okno dialogowe Uruchom .
2. Wpisz firefox.exe -P i naciśnij klawisz Enter .
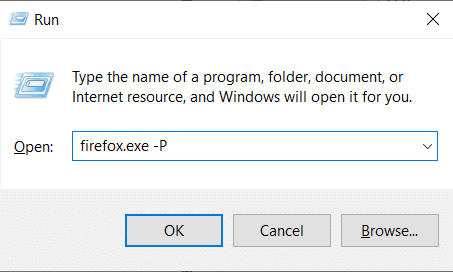
3. Kliknij przycisk Utwórz profil… .
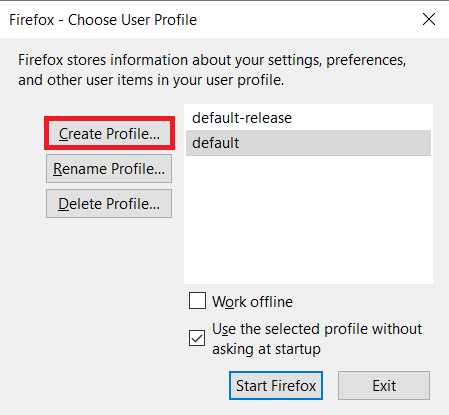
4. Kliknij Dalej w oknie Kreatora tworzenia profilu .
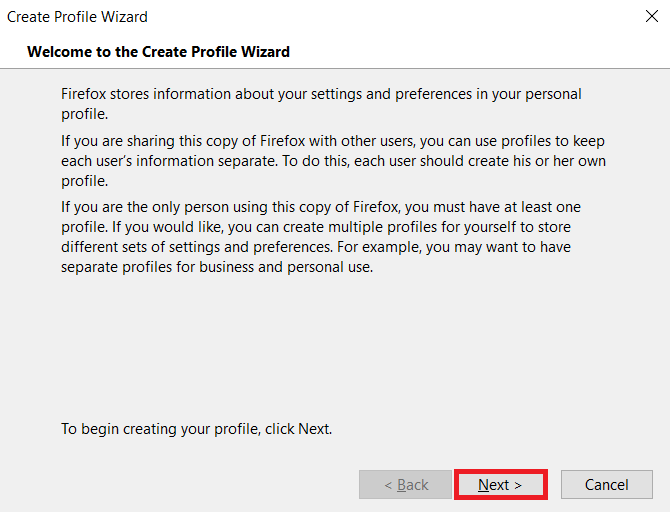
5. Następnie wprowadź nową nazwę profilu i kliknij Zakończ .
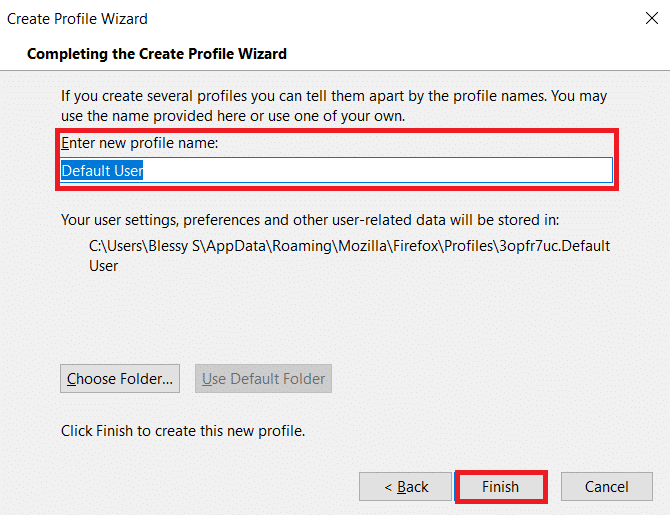
Metoda 16: Zainstaluj ponownie Firefoksa
Jeśli masz uszkodzone pliki instalacyjne w Firefoksie, możesz je łatwo rozwiązać, instalując je ponownie. To naprawi Firefox nie wczytuje stron po problemach z aktualizacją. Postępuj zgodnie z poniższymi krokami, aby ponownie zainstalować Firefoksa, aby naprawić problem z brakiem ładowania stron.
1. Naciśnij klawisz Windows , wpisz aplikacje i funkcje i kliknij Otwórz .
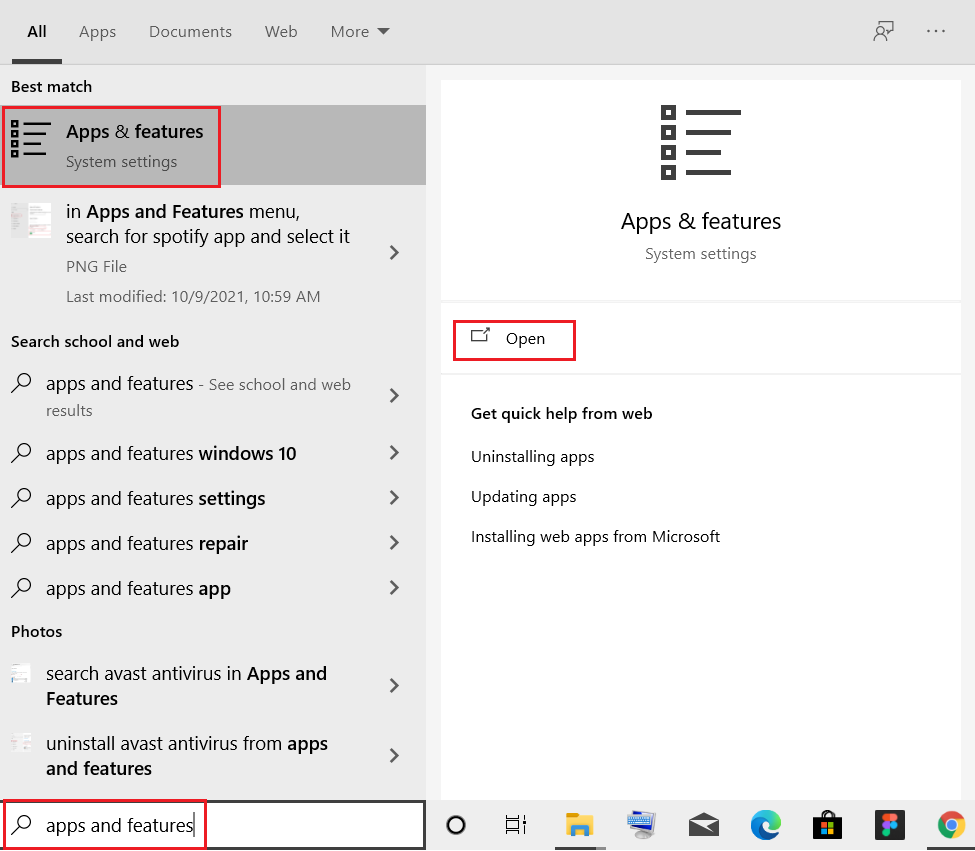
3. Przewiń w dół i wybierz Mozilla Firefox .
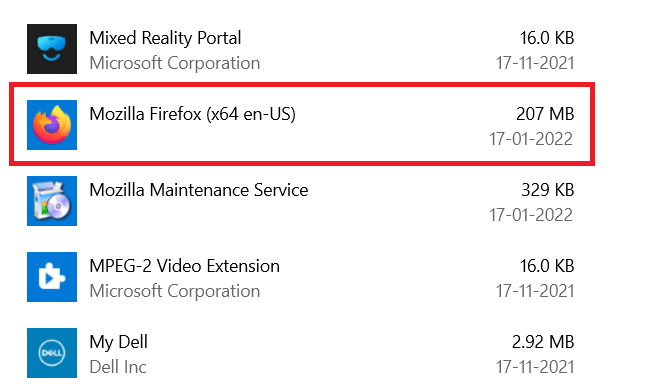
4. Kliknij przycisk Odinstaluj .
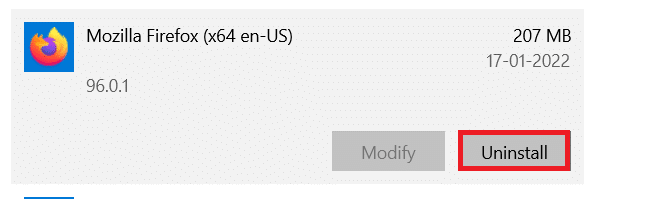
5. Następnie kliknij Odinstaluj w wyskakującym okienku potwierdzenia.
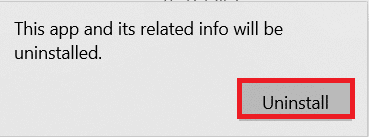
6. Teraz potwierdź monit Kontrola konta użytkownika , klikając Tak .
7. Kliknij Dalej > w kreatorze dezinstalacji Mozilla Firefox .
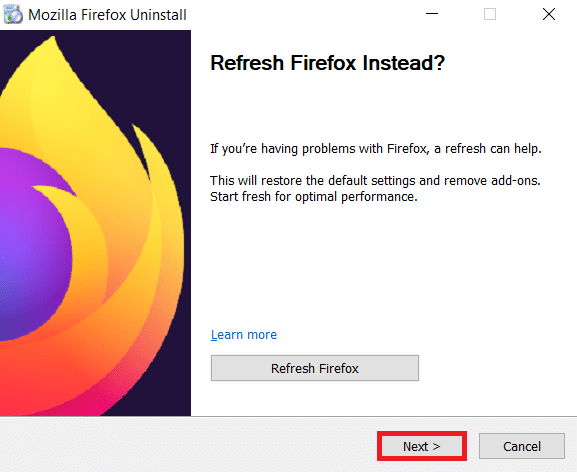
8. Teraz kliknij Odinstaluj .
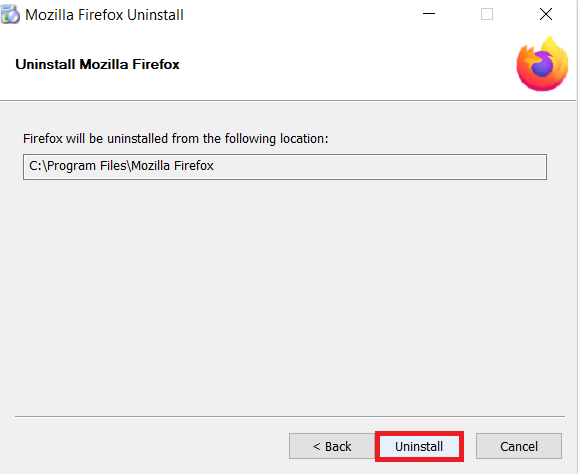
9. Na koniec kliknij Zakończ , aby zamknąć kreatora.
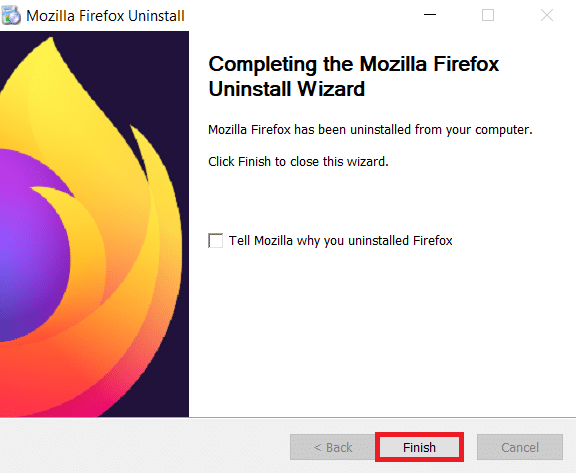
10. Teraz naciśnij klawisz Windows , wpisz %localappdata% i kliknij Otwórz , aby przejść do folderu AppData Local .
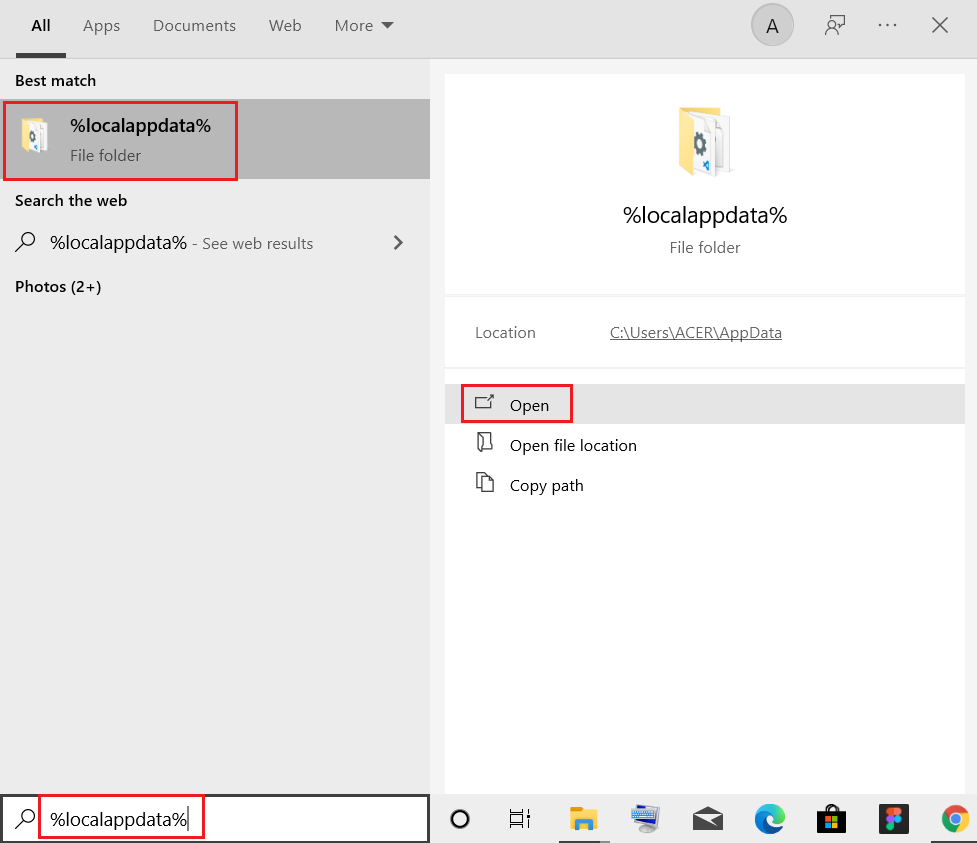
11. Teraz kliknij prawym przyciskiem myszy folder Mozilla i usuń go.
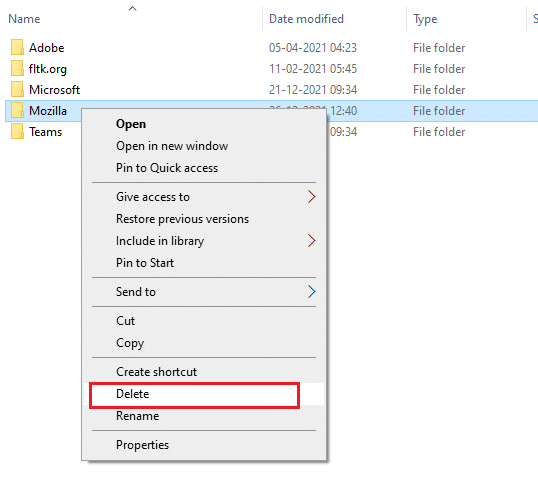
12. Ponownie naciśnij klawisz Windows , wpisz %appdata% i kliknij Otwórz , aby przejść do folderu AppData Roaming .
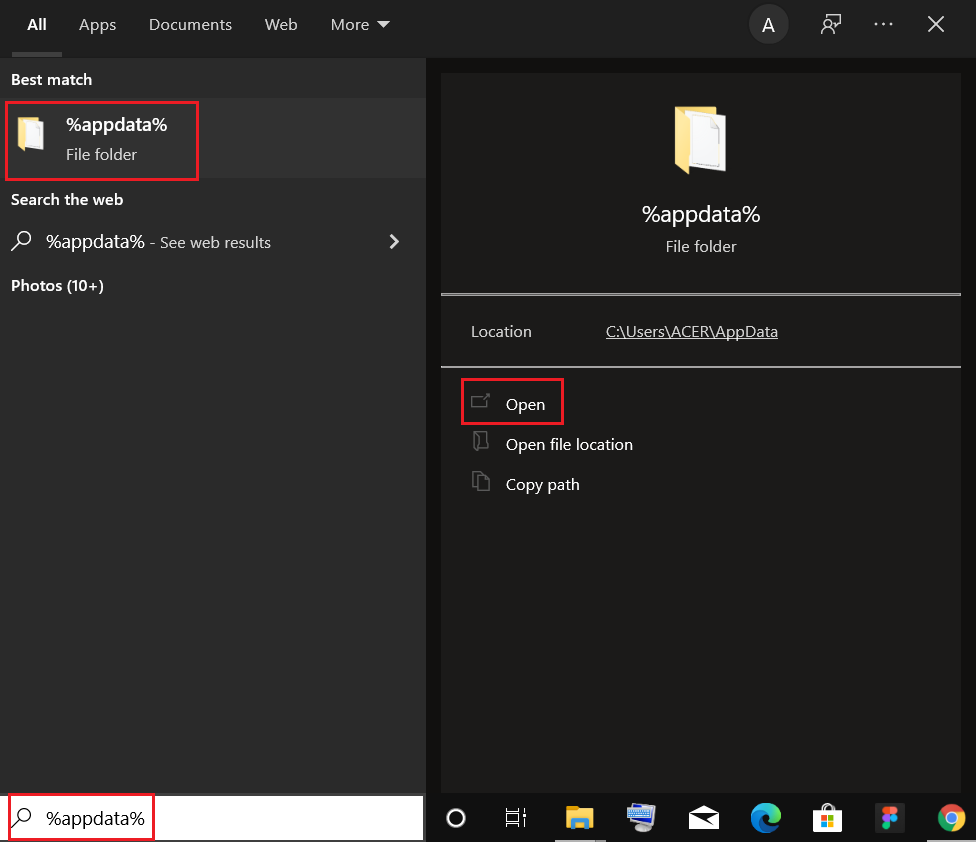
13. Usuń folder Mozilla , jak pokazano w kroku 11 .
14. Na koniec uruchom ponownie komputer .
15. Następnie pobierz Mozilla Firefox z oficjalnej strony internetowej.
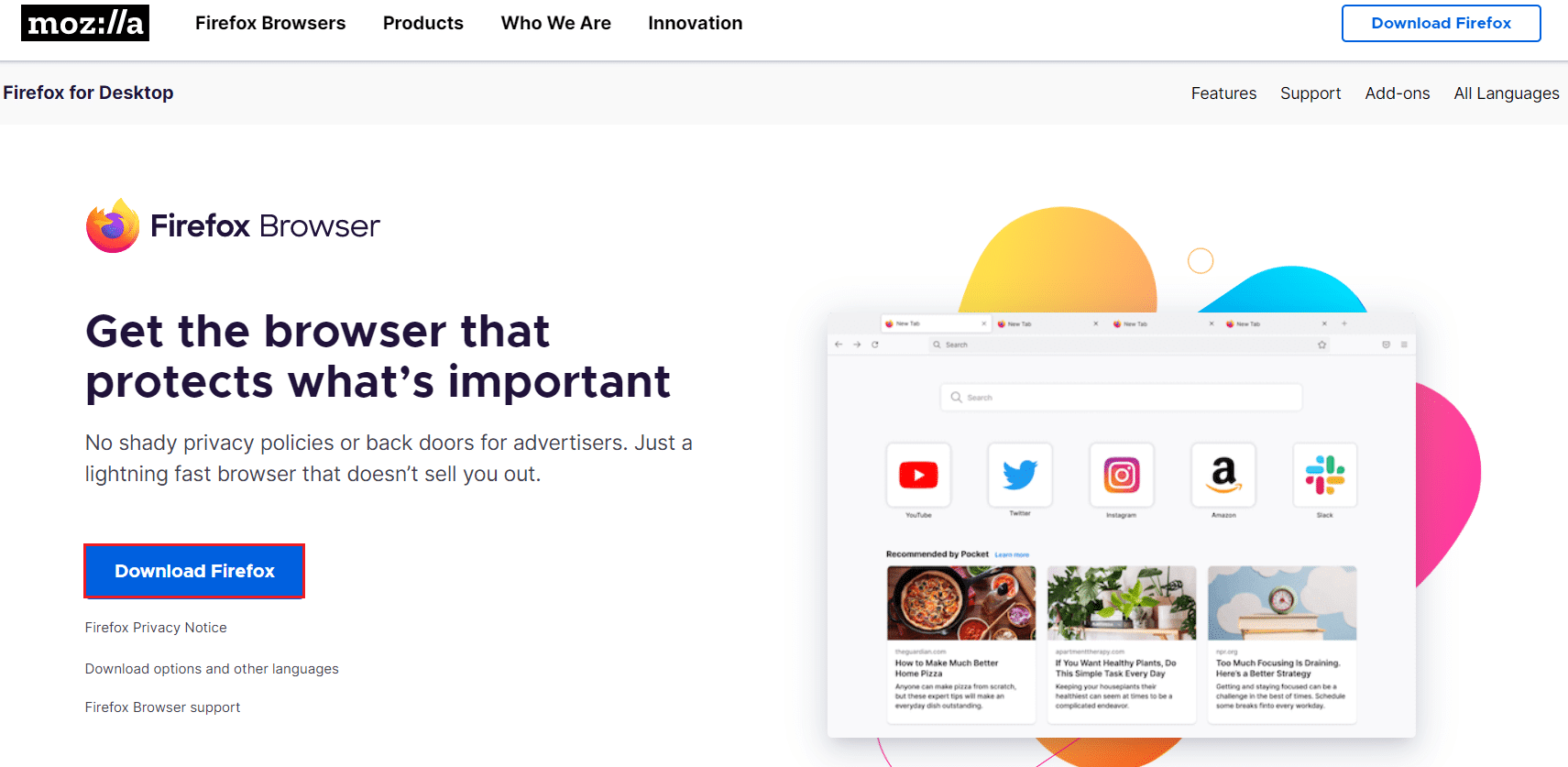
16. Uruchom instalator Firefox , aby zainstalować przeglądarkę w swoim systemie.
Zalecana:
- Jak znaleźć czyjąś listę życzeń Amazon?
- Jak naprawić brak pamięci w Chrome?
- Jak naprawić brzęczenie dźwięku w systemie Windows 11?
- Napraw ups, coś poszło nie tak w aplikacji YouTube
Mamy nadzieję, że ten przewodnik był pomocny i można było rozwiązać problem braku ładowania stron w Firefoksie . Daj nam znać, która metoda zadziałała najlepiej. Ponadto, jeśli masz jakieś pytania lub sugestie dotyczące tego artykułu, możesz je umieścić w sekcji komentarzy.
