Jak naprawić opóźnienie Eksploratora plików w systemie Windows 11?
Opublikowany: 2021-12-15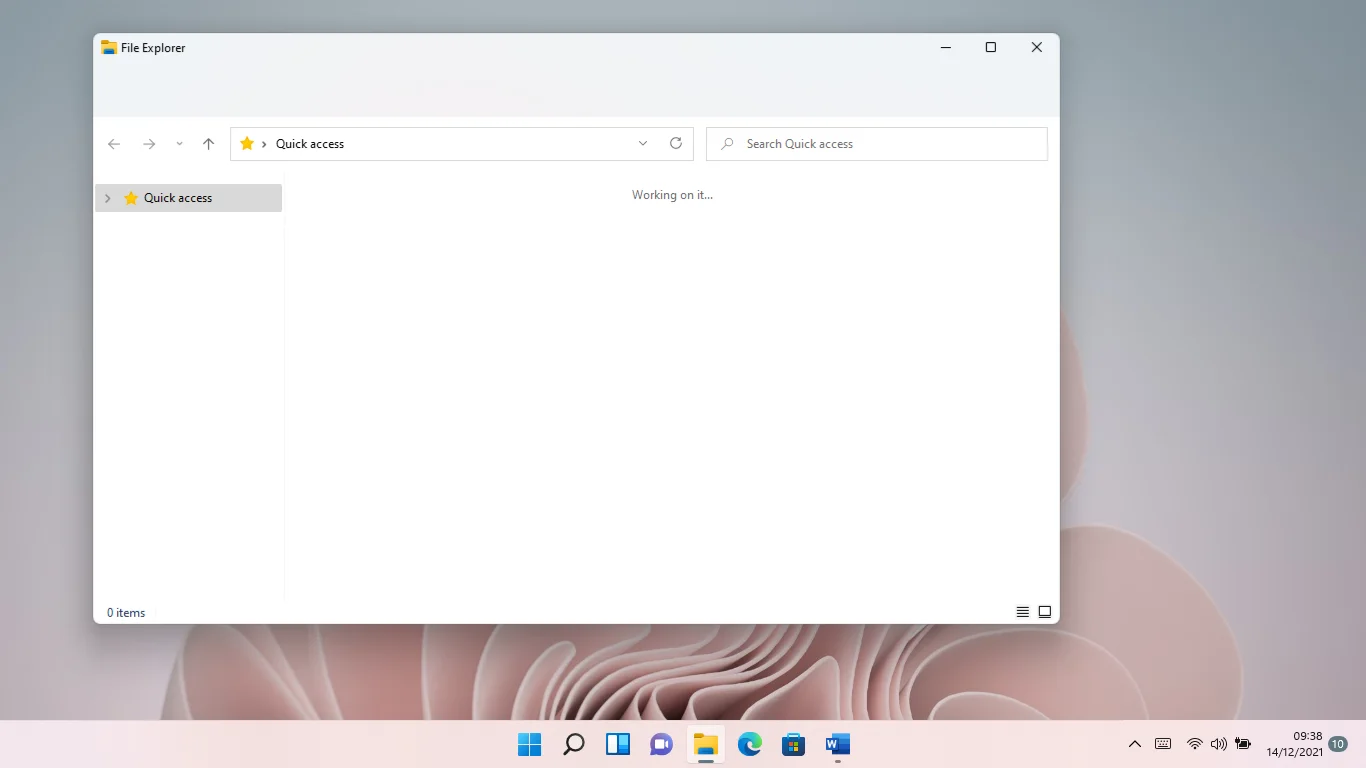
Problemy z Eksploratorem plików należą do najgorszych koszmarów każdego użytkownika systemu Windows. Dzieje się tak, ponieważ stracisz cenny czas, ponieważ nie będziesz mieć dostępu do plików potrzebnych do wykonania zadań na czas.
Niektórzy użytkownicy zgłaszali, że Eksplorator plików systemu Windows 11 opóźnia się przy każdym uruchomieniu, uniemożliwiając im dostęp do plików. Nawet użytkownicy, którzy uruchamiają system operacyjny w systemach z wyższej półki, skarżyli się na ten problem.
W tym artykule znajdziesz różne sposoby rozwiązania problemów z opóźnieniami Eksploratora plików w systemie Windows 11.
Dlaczego Eksplorator plików systemu Windows 11 jest opóźniony?
Ponieważ Windows 11 jest najnowszym systemem operacyjnym Microsoftu, można się spodziewać błędów i usterek tu i tam. W końcu firma wciąż wprowadza niezbędne aktualizacje, aby dostroić system operacyjny, wypuścić obiecane funkcje i rozwiązać problemy.
To powiedziawszy, mogą wystąpić inne podstawowe problemy. Obejmują one pliki tymczasowe, mocno pofragmentowany dysk twardy, złośliwe oprogramowanie i nowe menu wstążki Eksploratora plików.
Na szczęście rozwiązania zawarte w tym artykule okazały się skuteczne w pozbyciu się problemu.
Jak naprawić błąd „Eksplorator plików jest powolny lub utknął” w systemie Windows 11?
Teraz postępuj zgodnie z poniższymi metodami, jedna po drugiej, aby Eksplorator plików działał tak, jak powinien.
Zaktualizuj system Windows
Aktualizacja systemu operacyjnego Windows 11 ma kluczowe znaczenie. Ponieważ system operacyjny jest wciąż w powijakach, Microsoft będzie nadal wprowadzać aktualizacje i poprawki w celu naprawienia określonych problemów. Problem z opóźnieniem Eksploratora plików może być jednym z tych problemów, które firma zarejestrowała jako błąd i naprawiła w wydanej aktualizacji.
Udaj się więc do klienta Windows Update, aby zrobić to, co potrzebne. Jeśli potrzebujesz przewodnika, mamy dla Ciebie ochronę. Wykonaj następujące kroki:
- Przejdź do menu Start i kliknij ikonę Ustawienia.
- Kliknij Windows Update w prawym górnym rogu okna Ustawienia.
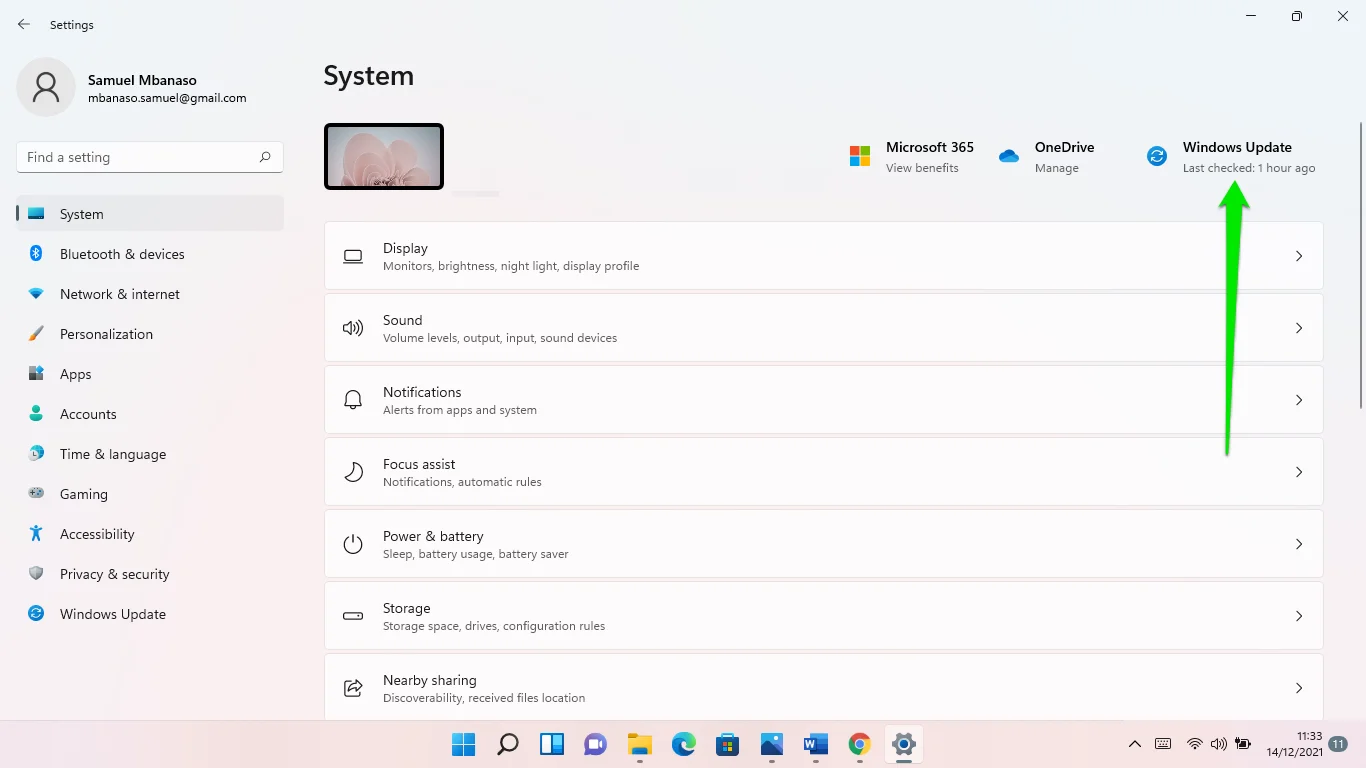
- Gdy pojawi się interfejs Windows Update, kliknij przycisk Sprawdź aktualizacje.
- Gdy klient znajdzie i pobierze dostępne aktualizacje, pozwól mu na ponowne uruchomienie komputera i dokończenie instalacji. Pamiętaj, że może być konieczne kliknięcie Pobierz i zainstaluj, jeśli dostępna jest opcjonalna aktualizacja zbiorcza. Chociaż jest to prawdopodobnie aktualizacja funkcji, może rozwiązać problem z Eksploratorem plików.
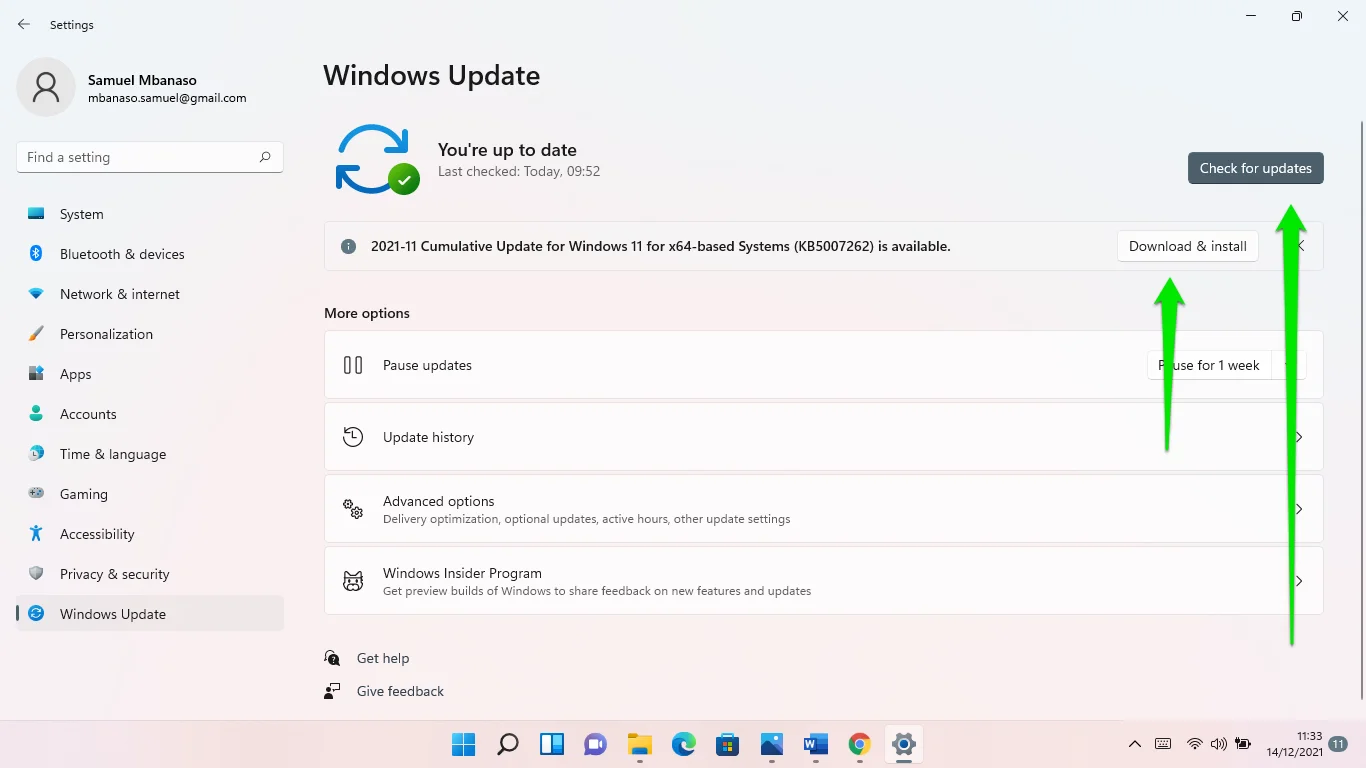
Uruchom ponownie Eksploratora plików
W przypadku wielu osób ponowne uruchomienie Eksploratora plików rozwiązało problem na dobre. Czasami cały interfejs użytkownika systemu Windows z jakiegoś powodu blokuje się, a ponowne uruchomienie Eksploratora plików za pomocą Menedżera zadań rozwiązuje problem. Oto, co powinieneś zrobić:
- Stuknij kombinację klawiszy Ctrl + Shift + Esc, aby uruchomić Menedżera zadań. Możesz także kliknąć prawym przyciskiem myszy pasek zadań lub przycisk Start i kliknąć Menedżer zadań.
- Po otwarciu Menedżera zadań kliknij Więcej informacji, jeśli nie widzisz jego kart.
- Teraz kliknij prawym przyciskiem myszy wpis Eksploratora Windows na karcie Procesy i kliknij Uruchom ponownie.
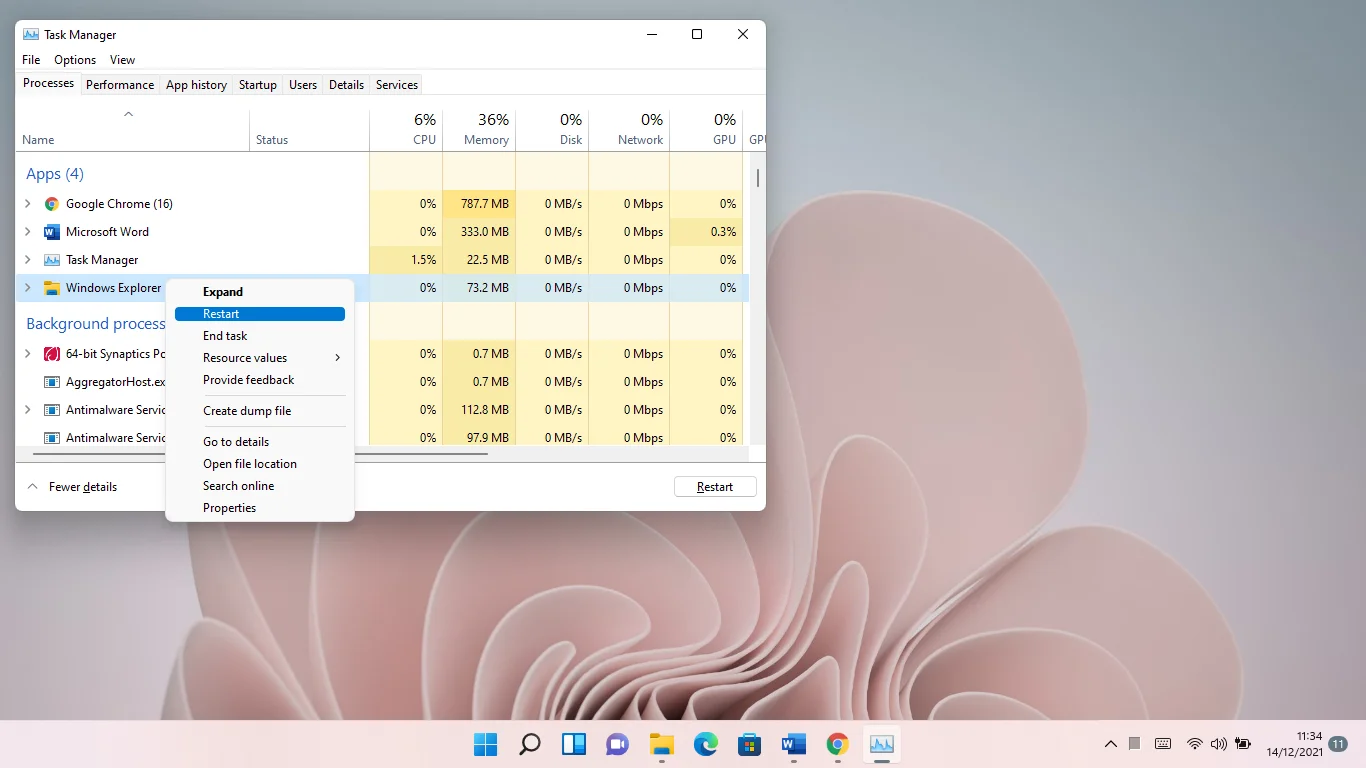
Wyczyść niepotrzebne pliki
Wiele aplikacji systemowych i aplikacji innych firm tworzy pliki tymczasowe, z których korzystają tylko przez pewien czas. Na przykład klient Windows Update zapisuje pliki aktualizacji w folderze SoftwareDistribution i po pewnym czasie nie są już potrzebne.
Te pliki tymczasowe gromadzą się w czasie i wpływają na wydajność systemu. Dzieje się tak, ponieważ zatykają one dysk twardy i obciążają procesor za każdym razem, gdy komputer indeksuje pliki.
To może być powód, dla którego Eksplorator plików wciąż się opóźnia. Wyczyszczenie plików tymczasowych powinno naprawić problem na dobre. Możesz użyć wbudowanego narzędzia Oczyszczanie dysku, aby szybko usunąć te pliki. Wykonaj następujące kroki:
- Naciśnij kombinację logo Windows + R.
- Po otwarciu okna dialogowego Uruchom wpisz „cleanmgr.exe” i naciśnij przycisk Enter na klawiaturze.
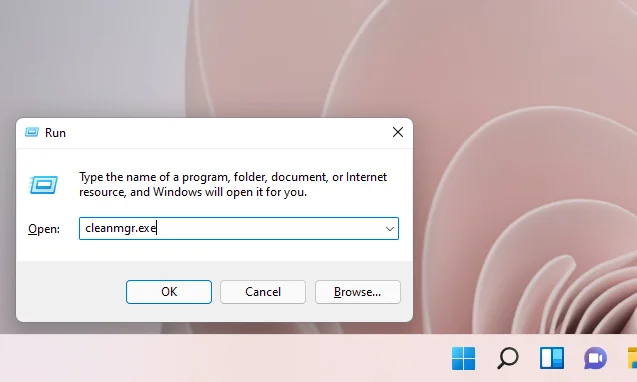
- Narzędzie Oczyszczanie dysku poprosi o wybranie dysku, jeśli masz więcej niż jeden wolumin lub partycję.
- Wybierz dysk, który czyścisz i kliknij OK.
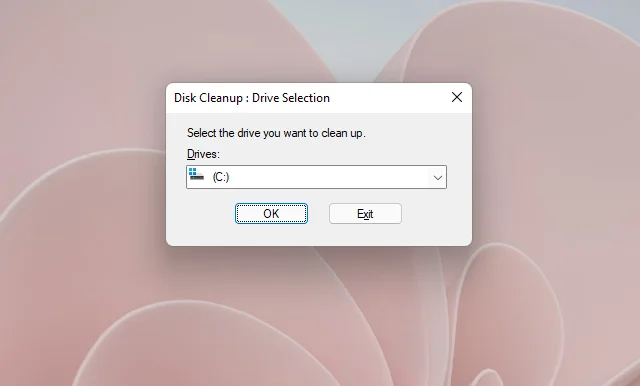
- Narzędzie skompiluje i wyświetli wszystkie pliki tymczasowe na twoim komputerze w kategoriach.
- Wybierz pliki, które chcesz usunąć i kliknij OK. Jeśli zamierzasz wejść głębiej, możesz również usunąć tymczasowe pliki systemowe, klikając przycisk „Wyczyść pliki systemowe”.
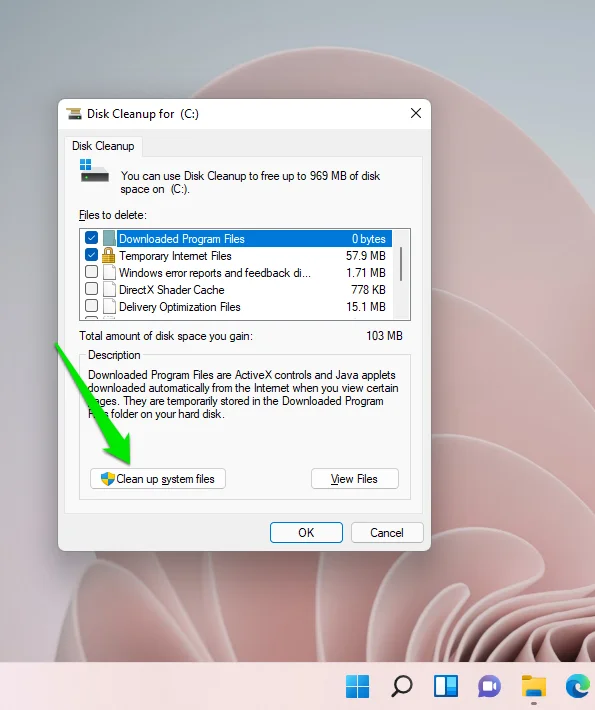
Możesz także przejść przez okno Ustawienia, aby usunąć pliki tymczasowe:
- Naciśnij jednocześnie logo Windows i przyciski klawiatury I.
- Po wyświetleniu Ustawień przewiń w dół i kliknij Pamięć.
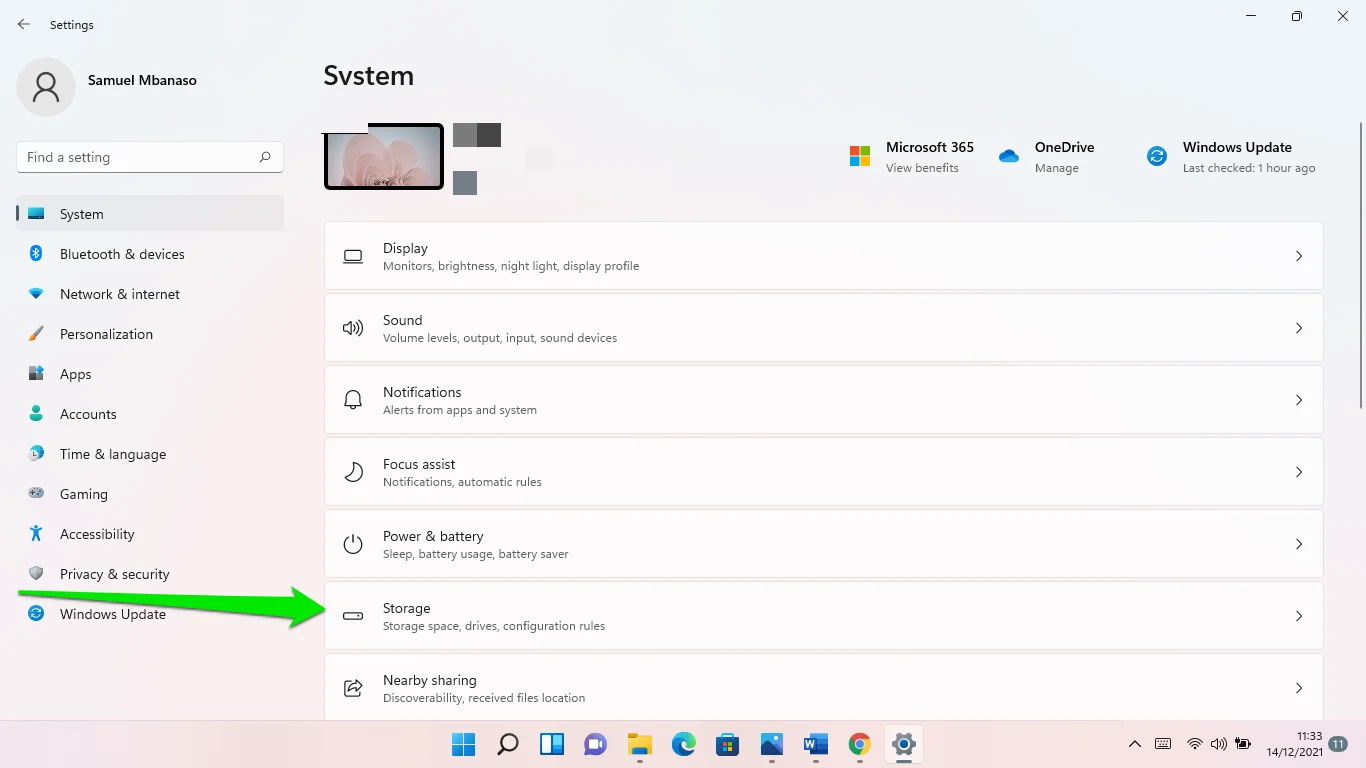
- System Windows automatycznie obliczy pliki tymczasowe, gdy pojawi się interfejs magazynu.
- Kliknij Pliki tymczasowe.
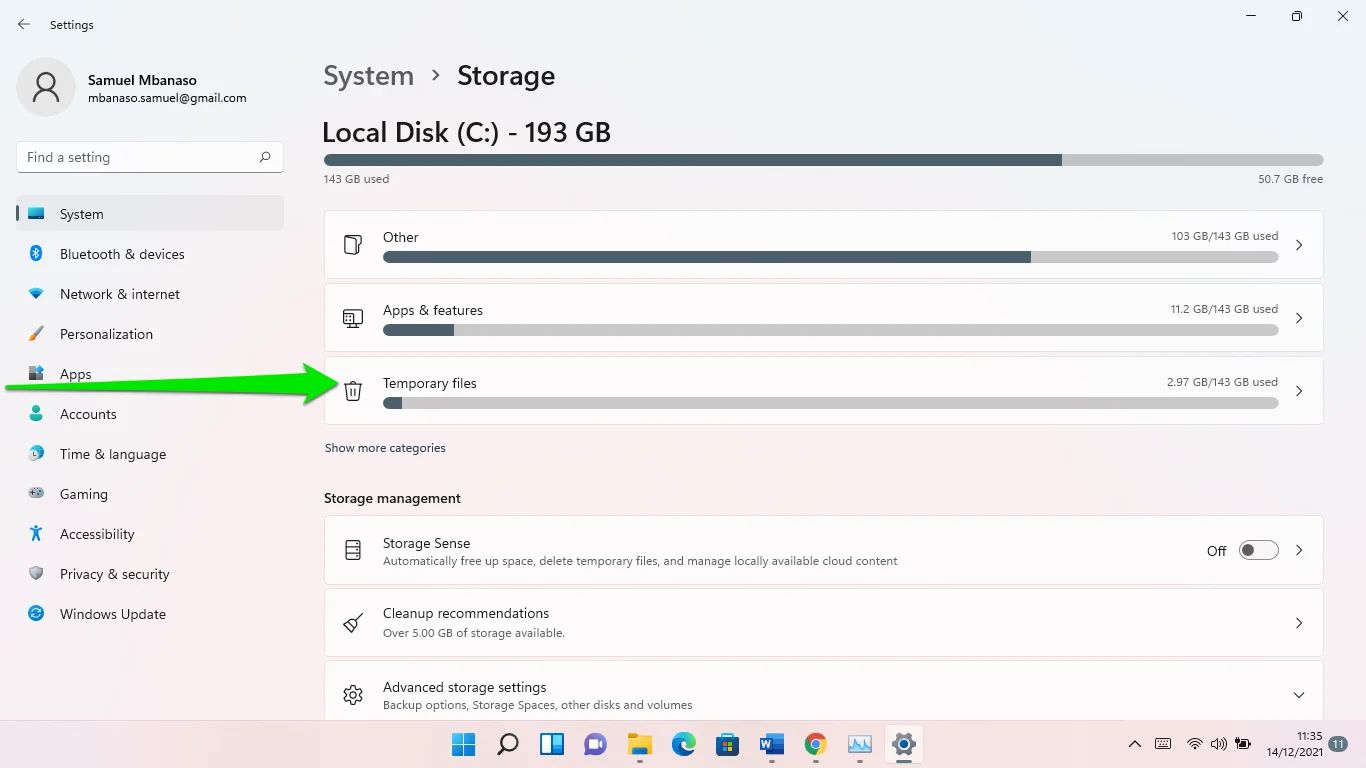
- Wybierz kolejno System > Pamięć > Pliki tymczasowe.
- Znajdziesz różne kategorie plików tymczasowych. Ostrożnie wybierz te, które chcesz usunąć, i kliknij przycisk Usuń pliki.
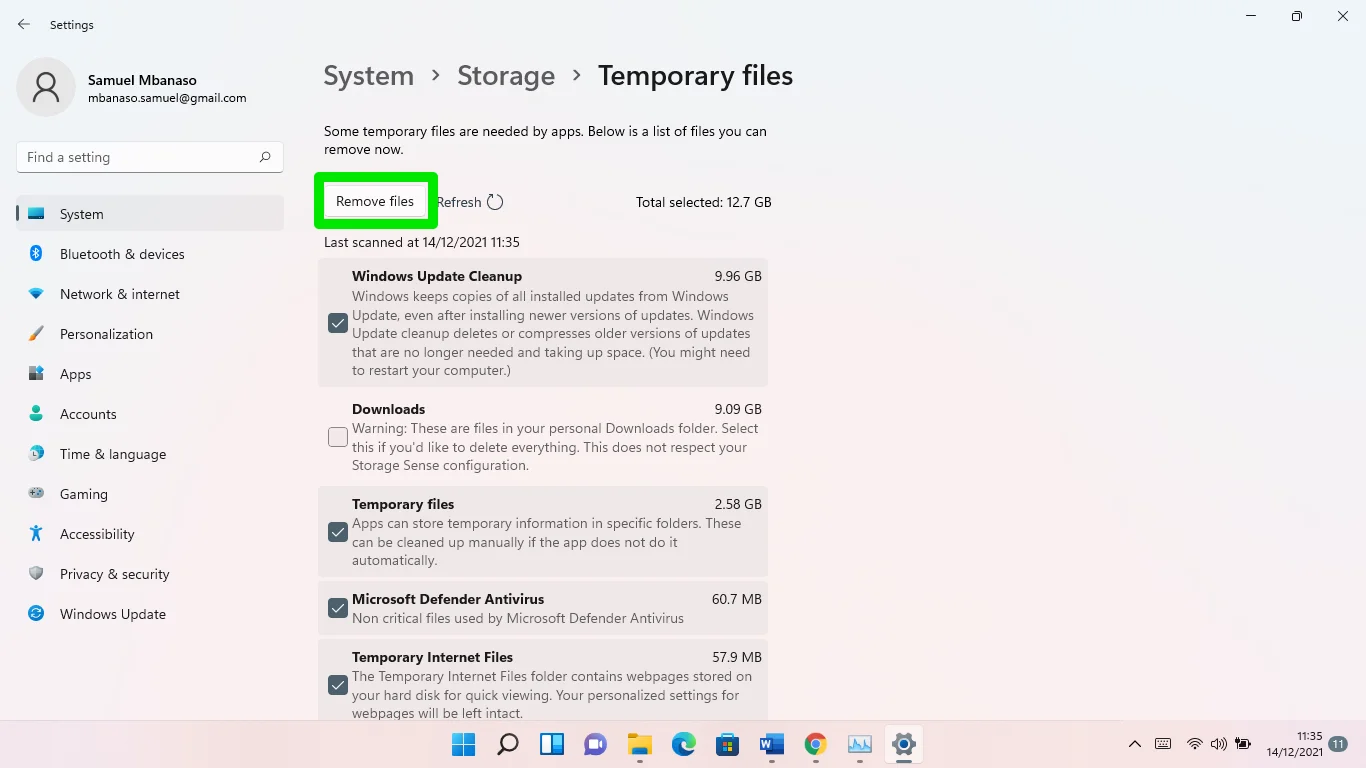
Jeśli zainstalujesz Auslogics BoostSpeed, nie będziesz musiał męczyć się przy korzystaniu z narzędzia Oczyszczanie dysku lub interfejsu Ustawienia. Zamiast tego wykonasz zadanie automatycznie. Auslogics BoostSpeed wykonuje zaplanowane skanowanie w celu znalezienia problematycznych niepotrzebnych plików i usunięcia ich, zapewniając optymalizację systemu na każdym kroku. Co więcej, Auslogics BoostSpeed sprawdza resztki i uszkodzone klucze rejestru, które mogą spowalniać komputer.


Rozwiąż problemy z komputerem za pomocą Auslogics BoostSpeed
Oprócz czyszczenia i optymalizacji komputera, BoostSpeed chroni prywatność, diagnozuje problemy ze sprzętem, oferuje wskazówki dotyczące zwiększania szybkości i zapewnia ponad 20 narzędzi do pokrycia większości potrzeb związanych z konserwacją i serwisem komputera.
Niestety ręczne czyszczenie rejestru jest zarówno trudne, jak i niebezpieczne, nawet przy zaawansowanej wiedzy technicznej.
Zdefragmentuj swój dysk twardy
Jeśli używasz dysku twardego, może on być mocno pofragmentowany. Dzieje się tak, gdy informacje o plikach są rozproszone po całym dysku.
Twój procesor wykorzystuje dodatkową moc obliczeniową do lokalizowania plików i pobierania ich z dysku. Niestety, może to powodować opóźnienia Eksploratora plików przy próbie uzyskania dostępu do określonych plików.
Ten konkretny problem był problemem w poprzednich wersjach systemu Windows i nie jest zaskoczeniem, że można go zobaczyć w systemie Windows 11. W końcu usterka jest związana z dyskami twardymi, a nie z systemami operacyjnymi.
W tym przypadku defragmentacja dysku twardego rozwiąże problem. Oto jak to zrobić:
- Otwórz okno wyszukiwania, klikając lupę na pasku zadań. Możesz także dotknąć skrótu klawiaturowego logo Windows + S.
- Wpisz Panel sterowania w polu wyszukiwania i otwórz Panel sterowania.
- Kliknij System i zabezpieczenia po otwarciu Panelu sterowania.
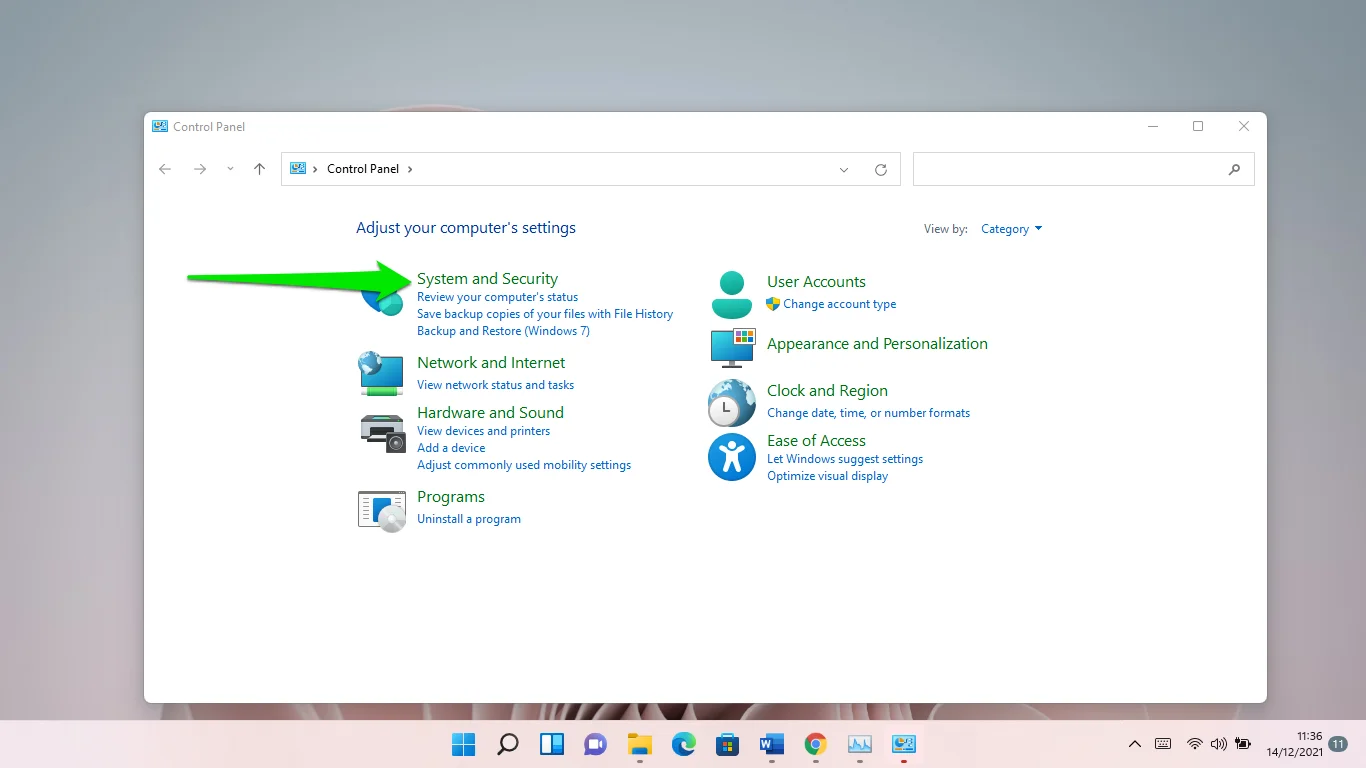
- Przewiń w dół do Narzędzi systemu Windows, gdy pojawi się okno System i zabezpieczenia, i kliknij "Defragmentuj i zoptymalizuj swoje dyski".
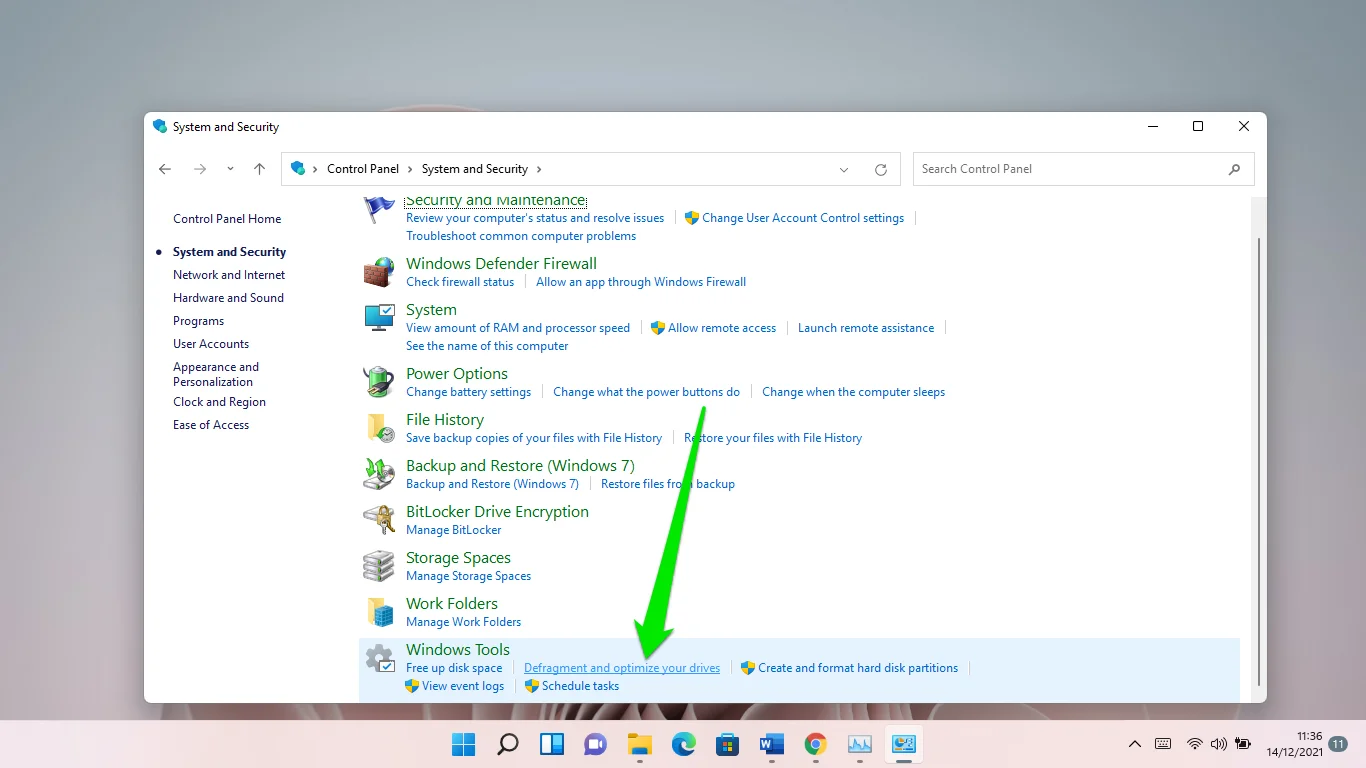
- Gdy pojawi się okno Optymalizuj dyski, wybierz główny wolumin i kliknij Analizuj.
Uwaga: aktualny stan może niedokładnie wskazywać stan dysku. Jeśli twój dysk twardy jest pofragmentowany w 10% lub więcej, powinieneś go zdefragmentować.
- Kliknij przycisk Optymalizuj, aby rozpocząć proces.
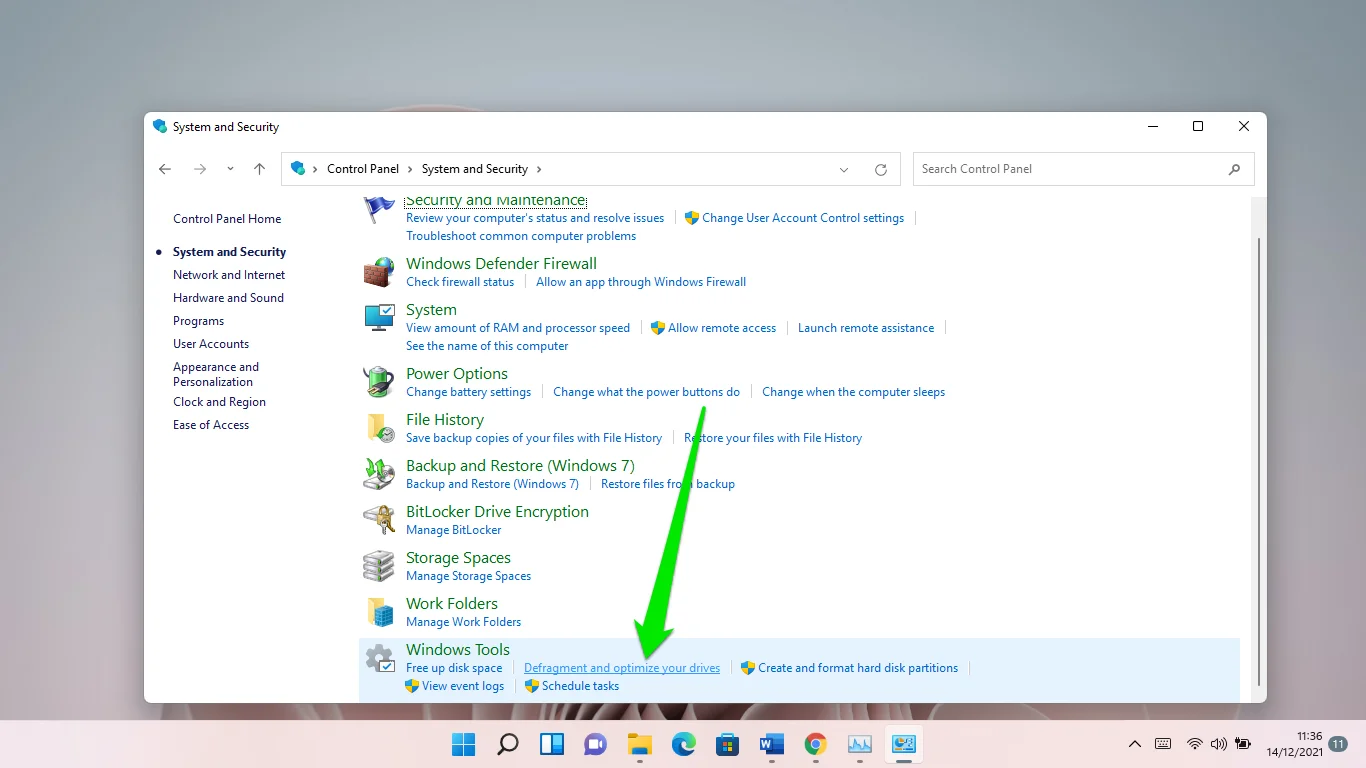
Proces może trochę potrwać w zależności od tego, jak bardzo dysk jest pofragmentowany.
Aby zapobiec występowaniu tego problemu w przyszłości, zezwól systemowi Windows na regularne optymalizowanie dysku. Możesz to zrobić co miesiąc lub co tydzień. Przejdź do sekcji Zaplanowana optymalizacja w oknie Optymalizuj dyski i kliknij przycisk Zmień ustawienia, aby to zrobić.
Możesz także zainstalować dysk SSD, aby uniknąć bólu głowy związanego z fragmentacją.
Aktywuj klasyczny Eksplorator plików
Podczas gdy odnowione menu wstążki w systemie Windows 11 to powiew świeżego powietrza, powrót do poprzedniego interfejsu użytkownika może rozwiązać problemy, których doświadczasz.
Proces polega na dodaniu nowego ciągu do rejestru systemowego. To złożony i techniczny proces, więc upewnij się, że wiesz, co robisz. Pojedynczy błąd w rejestrze systemowym może zdestabilizować system operacyjny. Jeśli więc nie znasz się na Edytorze rejestru, poproś kogoś, kto ma wiedzę, aby Ci pomóc.
Rozsądnie byłoby również wykonać kopię zapasową rejestru systemowego. W ten sposób możesz przywrócić bieżące ustawienia, jeśli coś pójdzie nie tak. Wykonaj następujące kroki:
- Otwórz pole wyszukiwania, wpisz „edytor rejestru” i kliknij Edytor rejestru.
- Możesz także otworzyć okno dialogowe Uruchom (Win + R), wpisać „regedit” i nacisnąć klawisz Enter.
- Kliknij Tak w wyskakującym okienku Kontrola konta użytkownika.
- Po otwarciu Edytora rejestru kliknij Plik >> Eksportuj.
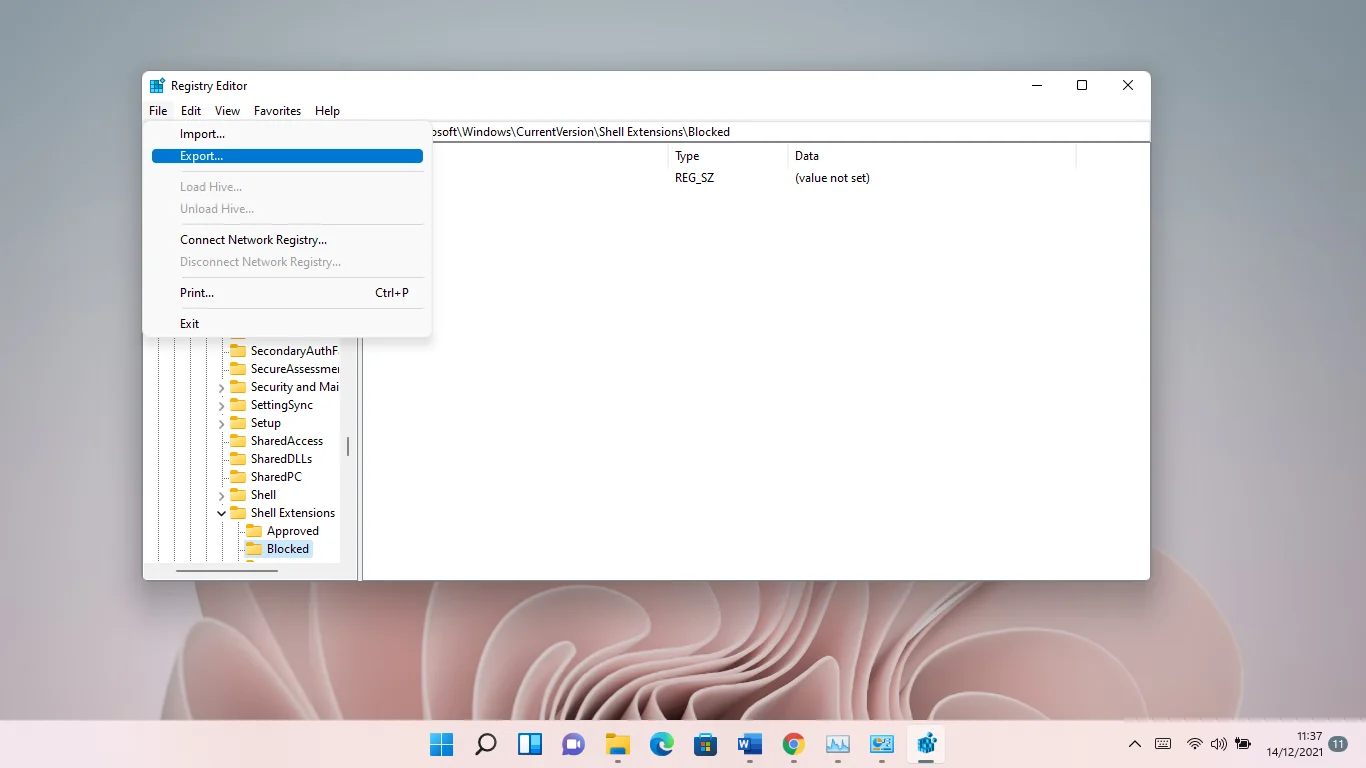
- Wybierz opcję Wszystkie w sekcji Zakres eksportu w oknie dialogowym Eksportuj plik rejestru. Następnie wybierz folder, wprowadź nazwę pliku i kliknij Zapisz.
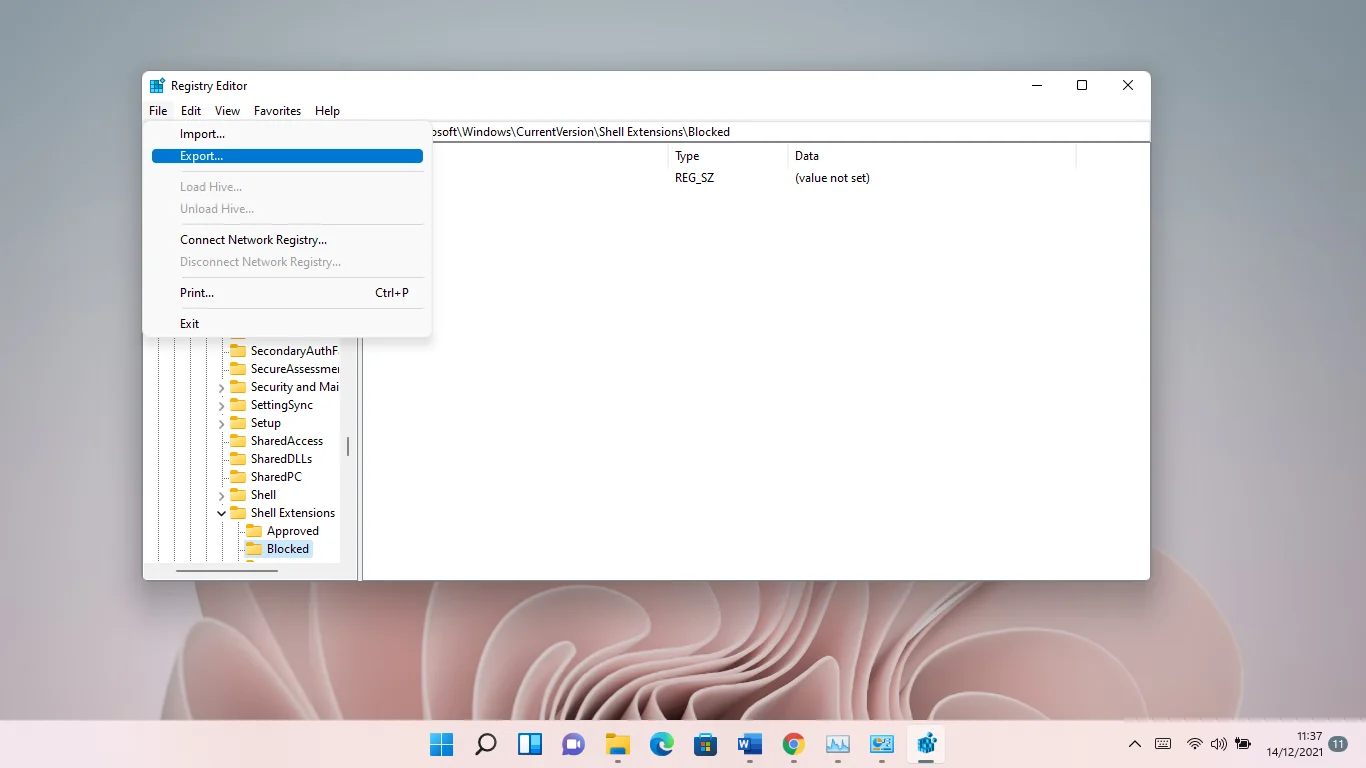
- Jeśli kiedykolwiek pojawi się potrzeba przywrócenia rejestru, otwórz Edytor rejestru i kliknij Plik >> Importuj, a następnie znajdź zapisany plik kopii zapasowej i kliknij go dwukrotnie.
Teraz postępuj zgodnie z tym przewodnikiem, aby przywrócić klasyczny Eksplorator plików:
- Przejdź do lewego okienka Edytora rejestru i przejdź do następującego klucza:
HKEY_LOCAL_MACHINE >> OPROGRAMOWANIE >> Microsoft >> Windows >> CurrentVersion >> Rozszerzenia powłoki
- Kliknij prawym przyciskiem myszy Rozszerzenia powłoki i kliknij Nowy >> Klucz w menu kontekstowym.
- Zmień nazwę nowego klucza „Zablokowany”.
- Następnie wybierz Zablokowany klucz.
- Przejdź do prawej strony okna (gdzie znajdziesz domyślną wartość ciągu), kliknij prawym przyciskiem myszy pusty obszar i wybierz Nowy >> Wartość ciągu.
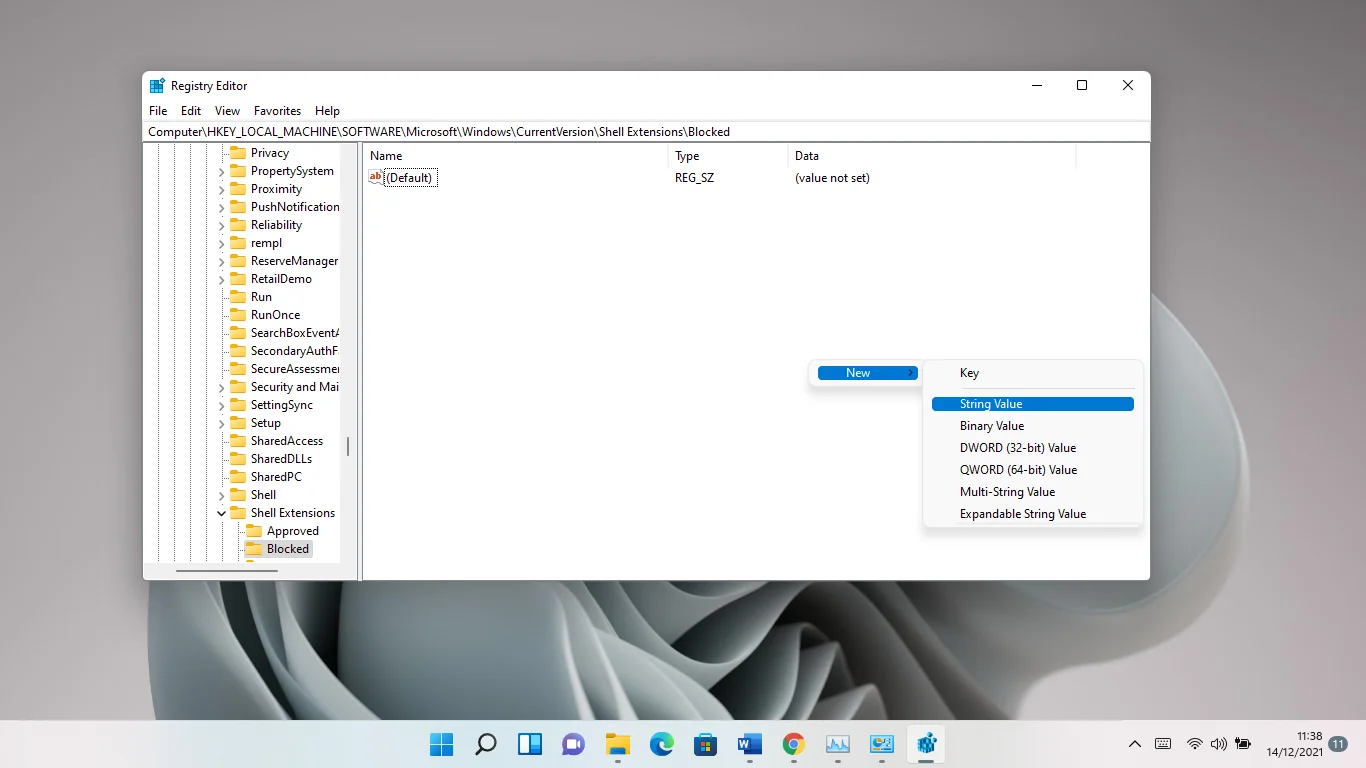
- Zmień nazwę nowego ciągu {e2bf9676-5f8f-435c-97eb-11607a5bedf7}.
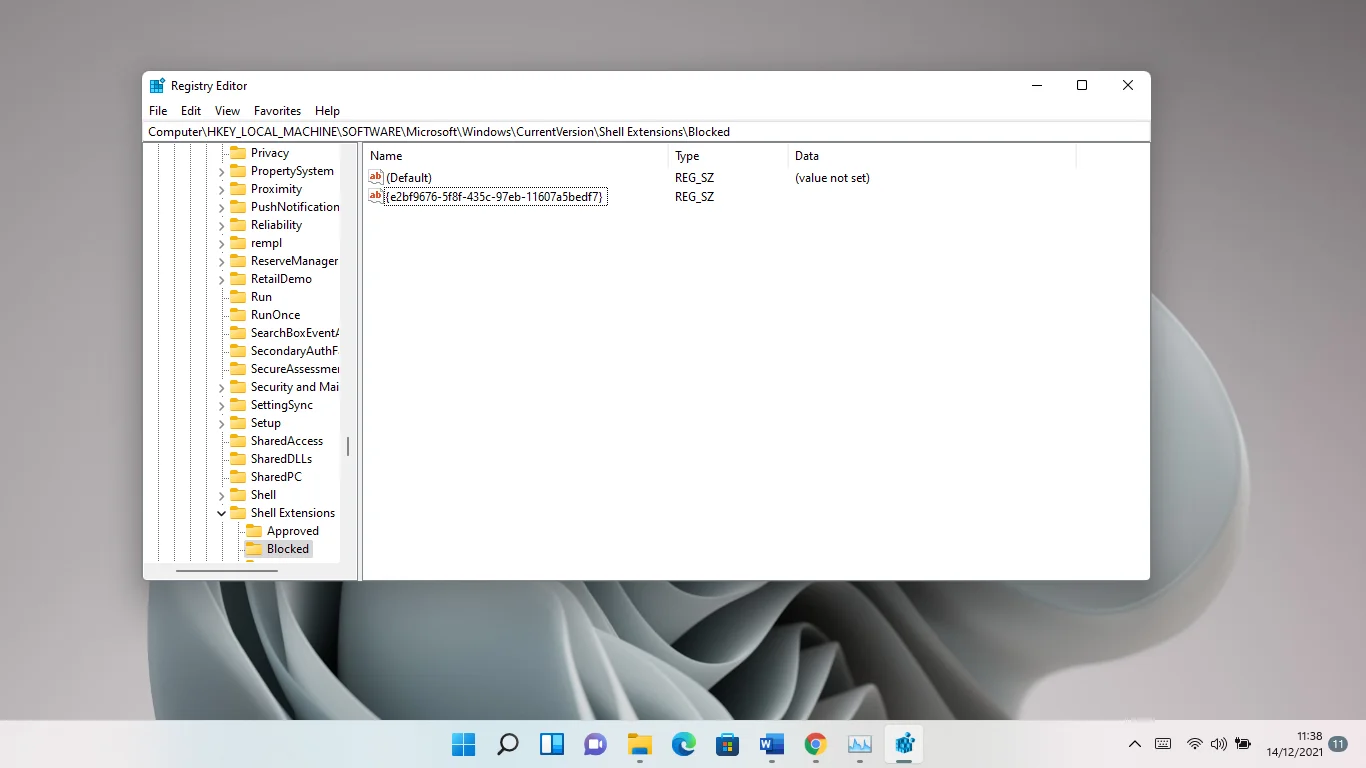
- Teraz zamknij Edytor rejestru i uruchom ponownie komputer.
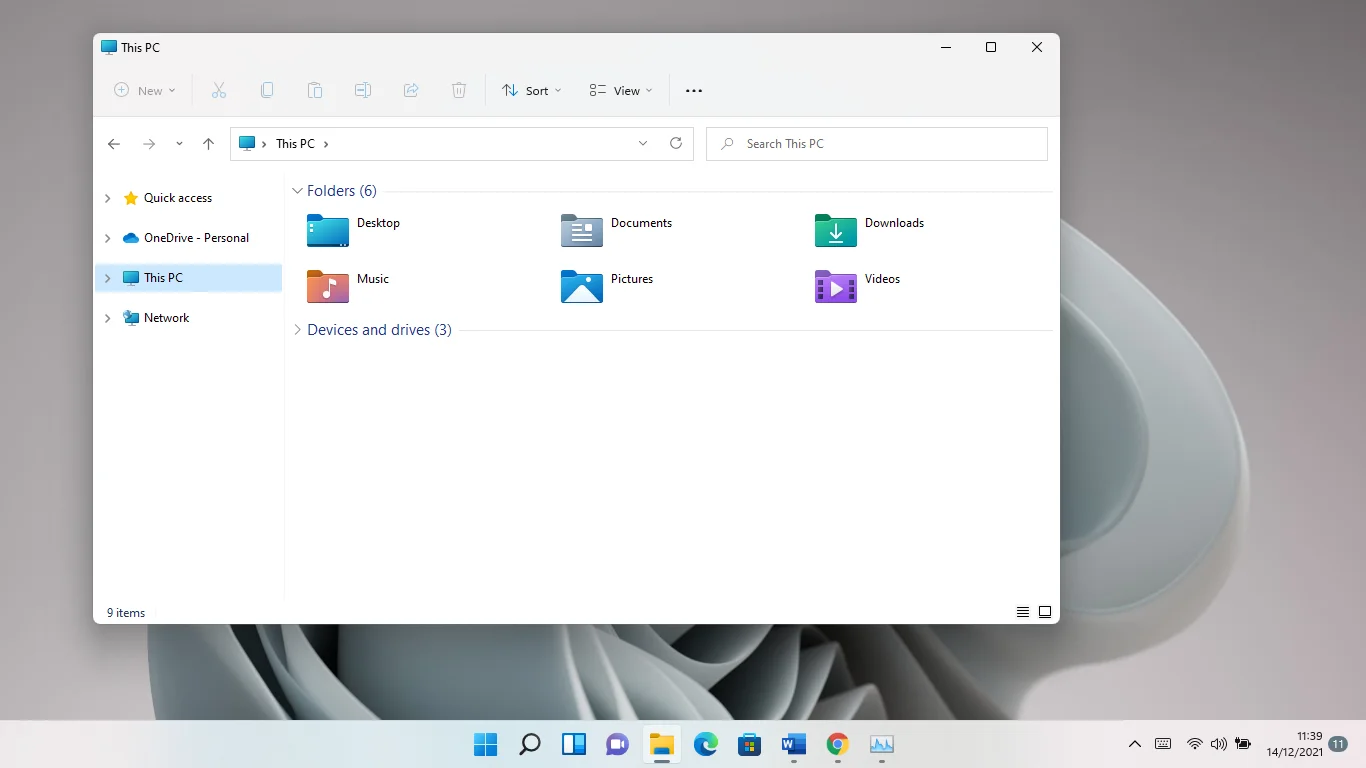
Zawsze możesz powrócić do nowego interfejsu, usuwając ciąg.
Pożegnalne słowa
W ten sposób rozwiązać problemy z opóźnieniami Eksploratora plików w systemie Windows 11. Jeśli problem nie ustąpi pomimo wszelkich wysiłków, spróbuj uruchomić program antywirusowy, aby znaleźć i usunąć złośliwe oprogramowanie. Jeśli problem nie zniknie, rozważ zresetowanie komputera.
