Jak naprawić aktualizację funkcji w systemie Windows 10, wersja 1903 — błąd 0x80070002
Opublikowany: 2022-12-06- Co to jest aktualizacja funkcji do wersji systemu Windows 10 1903, błąd 0x80070002?
- Co powoduje aktualizację funkcji firmy Microsoft do systemu Windows 10, wersja 1903 — błąd 0x80070002?
- Jak naprawić aktualizację funkcji w systemie Windows 10, wersja 1903 — problem z błędem 0x80070002
- Poprawka nr 1: Sprawdź godzinę i datę na komputerze.
- Poprawka nr 2: Uruchom ponownie usługę Windows Update.
- Poprawka nr 3: Sprawdź i napraw uszkodzone pliki systemowe.
- Poprawka nr 4: Sprawdź dysk twardy pod kątem błędów systemu plików.
- Poprawka nr 5: Sprawdź, czy nie ma złośliwego oprogramowania.
- Poprawka nr 6: Uruchom narzędzie do rozwiązywania problemów z usługą Windows Update.
- Poprawka nr 7: Tymczasowo wyłącz program antywirusowy.
- Poprawka nr 8: Wykonaj czysty rozruch.
- Poprawka nr 9: Ręcznie zainstaluj aktualizację.
- Wniosek

Awarie usługi Windows Update mogą być uciążliwe i czasami narażać użytkownika na zagrożenia bezpieczeństwa, które mogą wystąpić między poprawkami.
Jeśli chodzi o aktualizację, niestety nie zawsze jest to tak proste, jak byśmy chcieli. Kiedy coś, co powinno dziać się w tle, pójdzie nie tak, musisz sam posprzątać bałagan.
Jednym z najbardziej irytujących błędów, które możesz napotkać podczas próby uaktualnienia komputera z systemem Windows 10, jest błąd 0x80070002. Wielu klientów zgłosiło napotkanie „Aktualizacji funkcji systemu Windows 10, wersja 1903 — błąd 0x80070002” podczas aktualizacji systemu Windows 10 do najnowszej wersji. Może również wystąpić podczas próby aktywacji nowej aktualizacji funkcji systemu Windows 10, wersja 1903.
Przyczyną problemu mogą być nieprawidłowe daty i godziny, uszkodzone pliki systemowe oraz szereg innych czynników. Ten artykuł pomoże Ci w rozwiązywaniu problemów z systemem Windows 10, jeśli napotykasz ten problem i nie możesz go zaktualizować do najnowszej wersji.
Co to jest aktualizacja funkcji do wersji systemu Windows 10 1903, błąd 0x80070002?
Czy kiedykolwiek napotkałeś błąd 0x80070002 Windows Update na swoim komputerze? Błąd 0x80070002 to problem z usługą Windows Update, który uniemożliwia użytkownikom instalowanie aktualizacji lub uaktualnień na swoich komputerach. Ten błąd występuje, gdy w systemie brakuje plików lub folderów z powodu uszkodzenia lub przypadkowego usunięcia.
Gdy pojawi się ten problem, prawdopodobnie zobaczysz na komputerze ostrzeżenie, że system Windows nie może dokończyć instalowania aktualizacji. Ten problem został zgłoszony przez użytkowników zarówno w systemie Windows 10, jak i Windows 11.
Oto dokładny komunikat o błędzie:
System Windows nie mógł wyszukać nowych aktualizacji. Wystąpił błąd podczas sprawdzania dostępności nowych aktualizacji dla Twojego komputera. Znaleziono błędy: kod 80070002. Usługa Windows Update napotkała nieznany błąd.
W niektórych okolicznościach ten sam problem jest określany przez kod „0x80070003”. Dodatkowo istnieją alternatywne kody „80070002” lub „80070003” w zależności od wersji systemu. „BŁĄD PLIKU NIE ZNALEZIONO” to komunikat, który mogą reprezentować te cztery potencjalne kody.
Brakujący lub uszkodzony plik może być przyczyną niepowodzenia procesu aktualizacji systemu Windows, ponieważ nie można zlokalizować pliku. Pobieranie i rozpakowywanie plików instalacyjnych to główne operacje, które mogą być za to odpowiedzialne. System Windows nie rozwiązuje automatycznie tego problemu; zamiast tego pokazuje błąd 0x80070002, dlatego dobrze jest spróbować samodzielnie naprawić i zainstalować niezbędną aktualizację.
Co powoduje aktualizację funkcji firmy Microsoft do systemu Windows 10, wersja 1903 — błąd 0x80070002?
Może istnieć wiele różnych potencjalnych przyczyn problemów z aktualizacją systemu Windows. Poniżej wymieniono głównych sprawców odpowiedzialnych za problem w pytaniu.
- Uszkodzone lub brakujące pliki systemowe mogą powodować kod błędu aktualizacji systemu Windows 0x80070002.
- Ten problem może wystąpić, jeśli system nie ma wystarczającej ilości miejsca do pobrania aktualizacji. Chociaż system Windows zawsze udostępnia określoną ilość miejsca na aktualizacje, możesz napotkać błędy, jeśli masz tylko niewielką ilość wolnego miejsca. Sprawdź dostępne miejsce na dysku systemu operacyjnego za pomocą Eksploratora plików. Jeśli masz ograniczoną przestrzeń dyskową, rozważ usunięcie wszystkich niepotrzebnych plików. Alternatywnie możesz podłączyć dysk zewnętrzny, aby przenieść pliki przed próbą pobrania aktualizacji.
- Przyczyną problemu mogą być również konflikty między komponentami sprzętowymi systemu.
- Nieaktualne sterowniki mogą również siać spustoszenie na komputerze i powodować ten błąd. W takim przypadku użyj Aktualizatora sterowników, aby zaktualizować wszystkie sterowniki i zapobiec temu problemowi.
Błąd aktualizacji 0x80070002 jest łatwy do rozwiązania. Oto wszystkie poprawki, aby trwale rozwiązać problem.
Jak naprawić aktualizację funkcji w systemie Windows 10, wersja 1903 — problem z błędem 0x80070002
Podczas instalowania aktualizacji systemu Windows może pojawić się kod błędu „0x80070002” z różnych powodów. Jedną z możliwości jest to, że usługa Windows odpowiedzialna za aktualizacje nie działa poprawnie, co uniemożliwia instalację. Możliwe jest również, że krytyczne pliki systemowe zostały utracone lub usunięte albo zostały użyte nieprawidłowe ustawienia systemowe. Może to nie wynikać z wprowadzonych przez Ciebie zmian; te problemy systemowe mogą być również spowodowane przez złośliwe oprogramowanie lub wadliwy sprzęt.
Przeczytaj poniższe sugestie rozwiązań, aby określić, jak postępować w przypadku błędu 0x80070002.
Poprawka nr 1: Sprawdź godzinę i datę na komputerze.
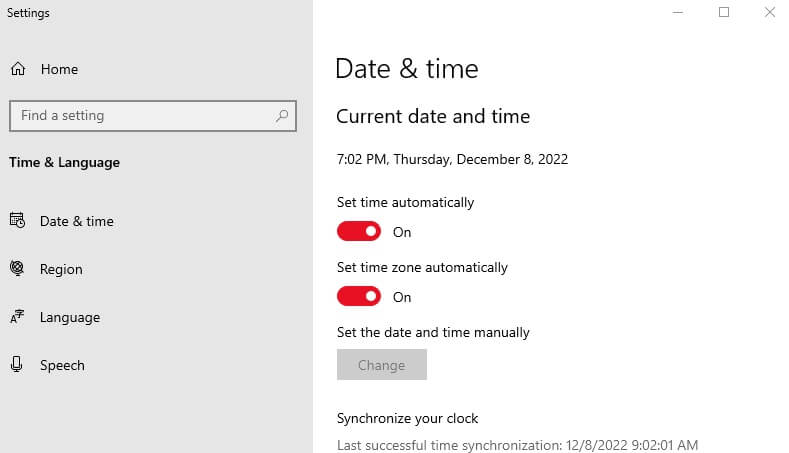
Kiedy łączysz się z Internetem, system operacyjny zwykle automatycznie określa właściwą strefę czasową, godzinę i datę. Jeśli proces synchronizacji nie powiedzie się lub ręcznie wprowadzisz informacje o czasie, możesz napotkać problemy, takie jak błąd aktualizacji 0x80070002, jeśli istnieją znaczne różnice między oczekiwanymi a rzeczywistymi wartościami. Najpierw spójrz na menu „Data i godzina”, do którego można uzyskać dostęp za pośrednictwem Panelu sterowania (w menu Start systemu Windows). Wykonaj następujące czynności:
- W zakładce „Data i godzina” upewnij się, że wybrana jest właściwa strefa czasowa. Jeśli tak nie jest, możesz zmienić bieżące ustawienie strefy czasowej, klikając „Zmień strefę czasową”.
- Zaznacz pole wyboru „Automatycznie przełączaj na czas letni/zimowy”.
- Przejdź do zakładki „Czas internetowy” i kliknij przycisk „Zmień ustawienia” .
- Zaznacz „Synchronizuj z internetowym serwerem czasu” i wybierz jeden z sugerowanych serwerów.
- Aby zatwierdzić zmiany, kliknij „Aktualizuj teraz” , a następnie „OK”.
Poprawka nr 2: Uruchom ponownie usługę Windows Update.
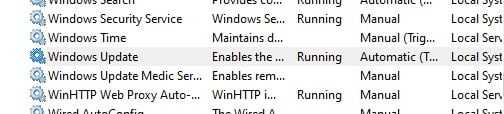
Systemy operacyjne Windows obejmują zróżnicowany zestaw usług i procesów, które są zawsze aktywne lub uruchamiane tylko wtedy, gdy system ich wymaga. Windows Update Agent (WUA) jest jedną z tych usług i odpowiada za pobieranie i instalowanie aktualizacji systemu operacyjnego Windows i innych zainstalowanych aplikacji firmy Microsoft. Aktualizacja systemu będzie niemożliwa, jeśli system ten nie będzie działał poprawnie. Ponowne uruchomienie agenta aktualizacji jest jednym z możliwych rozwiązań błędu 0x80070002.
Usługę aktualizacji, podobnie jak wszystkie inne usługi systemu Windows, można znaleźć w konsoli Microsoft Management Console (Administracja > Usługi) lub w funkcji wyszukiwania w menu Start. W tym drugim przypadku wpisz wyszukiwane hasło „usługi” i kliknij link o tej samej nazwie. Na liście znajdź wpis „Windows Update” i kliknij „Zakończ usługę” lub kwadratowy symbol stopu.
Przed ponownym uruchomieniem agenta przejdź do następującego katalogu na komputerze (zmień odpowiednio literę dysku, jeśli zainstalowałeś system Windows na innym dysku): C:/Windows/SoftwareDistribution

Agent aktualizacji tymczasowo zapisuje w tym katalogu pliki wymagane do procesu instalacji. Aby usługa nie powróciła do tych plików po ponownym uruchomieniu i zamiast tego pobierała i rozpakowywała odpowiednią aktualizację od zera, usuń zawartość katalogu SoftwareDistribution.
Teraz uruchom ponownie usługę aktualizacji, klikając przycisk usługi aktualizacji w konsoli Microsoft Management Console, a następnie uruchom ponownie system. Następnie agent będzie mógł ponownie spróbować pobrać i zainstalować problematyczną aktualizację.

Niestabilna wydajność komputera jest często spowodowana przestarzałymi lub uszkodzonymi sterownikami. Auslogics Driver Updater diagnozuje problemy ze sterownikami i umożliwia aktualizację starych sterowników jednocześnie lub pojedynczo, aby komputer działał płynniej
Poprawka nr 3: Sprawdź i napraw uszkodzone pliki systemowe.
Błąd 0x80070002 może być również spowodowany brakującymi lub uszkodzonymi plikami systemowymi. Ponieważ jednak komunikat o błędzie nie zawiera informacji o tym, gdzie należy szukać w tym przypadku, należy polegać na wbudowanej funkcjonalności narzędzia SFC (Kontroler plików systemowych). To narzędzie skanuje i naprawia wszystkie uszkodzone pliki systemowe w instalacji systemu Windows. Jeśli naprawa nie będzie możliwa, SFC powiadomi Cię o pliku, którego dotyczy problem. Do korzystania z narzędzia wiersza poleceń wymagane są uprawnienia administratora, ponieważ wiersz polecenia musi zostać uruchomiony jako administrator. Aby to zrobić, wykonaj następujące kroki:
- Uruchom menu Start.
- W pasku wyszukiwania wpisz „cmd”.
- Klikając prawym przyciskiem myszy, wybierz „Wiersz polecenia”, a następnie „Uruchom jako administrator”.
- Aby uruchomić SFC, wprowadź następujące polecenia zaraz po otwarciu wiersza poleceń: sfc /scannow
Nie zamykaj okna wiersza polecenia, dopóki proces sprawdzania nie zostanie zakończony. Następnie narzędzie wyświetli wynik sprawdzenia. Listę uszkodzonych plików, których nie udało się naprawić, można znaleźć w pliku dziennika cbs.log, który znajduje się w katalogu Windows/Logs/CBS.
Poprawka nr 4: Sprawdź dysk twardy pod kątem błędów systemu plików.
Błędy systemu plików, znane również jako uszkodzone sektory dysku twardego, mogą wystąpić w wyniku awarii systemu lub nieprawidłowego usunięcia. W rezultacie mogą wystąpić różne komplikacje, takie jak problem z aktualizacją 0x80070002. System Windows zawiera w standardzie rozwiązanie, narzędzie CHKDSK (CheckDisk), które umożliwia wykrywanie i usuwanie tego typu błędów w strukturze systemu plików w dowolnym momencie. CHKDSK , podobnie jak opisany powyżej program SFC, można uruchomić z wiersza poleceń.
Konieczne jest również otwarcie konsoli wiersza poleceń jako administrator tutaj:
- Przejdź do menu Start systemu Windows .
- Wpisz „cmd” w polu wyszukiwania.
- Kliknij prawym przyciskiem myszy „Wiersz polecenia” , a następnie kliknij opcję „Uruchom jako administrator” .
- Wprowadź następujące polecenie, aby przeskanować i naprawić dysk, na którym zainstalowano system Windows (zwykle C:): chkdsk C: /F /R
Ponieważ dysk jest obecnie używany przez system Windows i jego różne procesy, zostaniesz poinformowany, że w tej chwili nie można uruchomić programu CHKDSK. Zamiast tego wpisz „J” i naciśnij klawisz [Enter] , aby uruchomić program sprawdzający przed następnym uruchomieniem systemu.
Poprawka nr 5: Sprawdź, czy nie ma złośliwego oprogramowania.
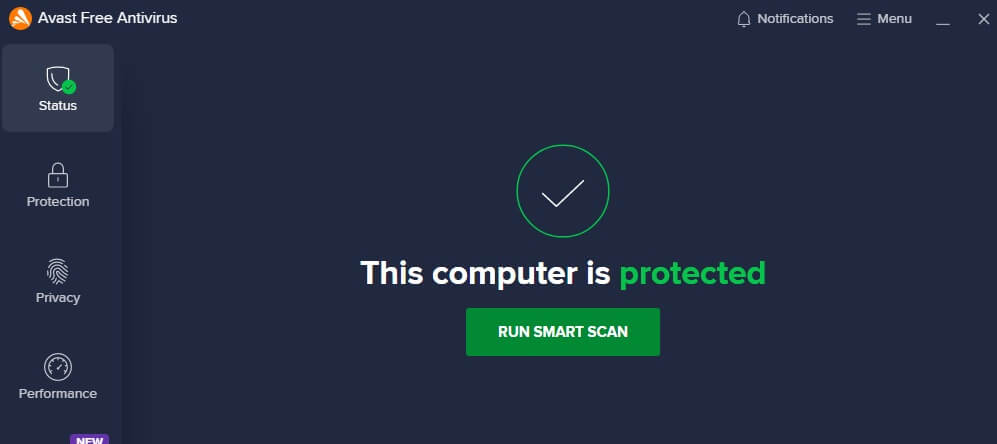
Jeśli ważne pliki systemowe lub ustawienia są nieprawidłowe lub ich brakuje, komputer może zostać zainfekowany złośliwym oprogramowaniem. W takim przypadku twoje wysiłki zmierzające do rozwiązania błędu 0x80070002 najprawdopodobniej będą daremne, dopóki nie zlokalizujesz i nie usuniesz złośliwego oprogramowania ze swojego systemu. Przeczytaj nasz obszerny artykuł o złośliwym oprogramowaniu, aby poznać najlepsze narzędzia do wykrywania i usuwania programów szpiegujących, koni trojańskich, wirusów i innego złośliwego oprogramowania.
Poprawka nr 6: Uruchom narzędzie do rozwiązywania problemów z usługą Windows Update.
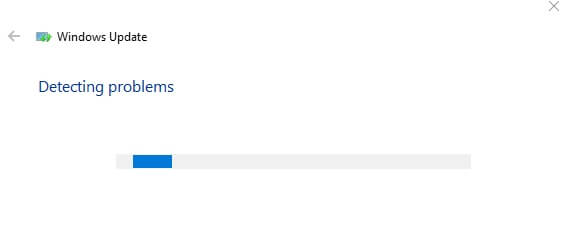
W przypadku bieżących wersji systemu Windows narzędzie do rozwiązywania problemów z aktualizacjami oferuje usługę zaprojektowaną specjalnie do usuwania błędów aktualizacji, takich jak 0x80070002. Najnowszą wersję narzędzia do rozwiązywania problemów można pobrać w dowolnym momencie z oficjalnego Forum pomocy technicznej firmy Microsoft; ma tylko kilka kilobajtów (KB). Po otwarciu pobranego pliku.diagcab za pomocą „Asystenta rozwiązywania problemów przez diagnostykę” wystarczy wykonać poniższe czynności, aby rozwiązać błąd 0x80070002.
Poprawka nr 7: Tymczasowo wyłącz program antywirusowy.
Ogólnie rzecz biorąc, oprogramowanie zabezpieczające Windows może chronić komputer przed atakami wirusów. Jednak w niektórych przypadkach oprogramowanie zabezpieczające Windows może uniemożliwiać aktualizacje systemu Windows. Aby rozwiązać błąd 0x80070002, możesz tymczasowo wyłączyć oprogramowanie zabezpieczające.
Jeśli masz zainstalowane oprogramowanie zabezpieczające innej firmy, po prostu kliknij prawym przyciskiem myszy ikonę oprogramowania antywirusowego u dołu paska zadań i wybierz opcję dotyczącą tymczasowego wyłączenia oprogramowania zabezpieczającego. Jeśli używasz systemu Windows 10, musisz także wyłączyć usługę Windows Defender i Zaporę systemu Windows.
Po wyłączeniu oprogramowania zabezpieczającego uruchom ponownie komputer, aby sprawdzić, czy błąd o kodzie 0x80070002 został rozwiązany.
Poprawka nr 8: Wykonaj czysty rozruch.
Konflikt między usługami startowymi a procesem aktualizacji może powodować błąd aktualizacji systemu Windows 0x80070002. Aby rozwiązać ten problem, uruchom ponownie system w stanie czystego rozruchu.
System uruchamia się z podstawowym zestawem sterowników i aplikacji startowych w stanie czystego rozruchu. Wykonaj poniższe czynności, aby zainicjować czysty rozruch.
- Wpisz msconfig w oknie dialogowym Uruchom i naciśnij Enter .
- Wybierz Uruchamianie selektywne z zakładki Ogólne .
- Przejdź do karty Usługi .
- Wybierz opcję Ukryj wszystkie usługi firmy Microsoft , a następnie kliknij przycisk Wyłącz wszystkie .
- Przejdź do karty Uruchamianie .
- Wybierz Otwórz Menedżera zadań .
- Zakończ zadanie, klikając prawym przyciskiem myszy wszystkie nieistotne aplikacje startowe.
- Kliknij OK po naciśnięciu przycisku Zastosuj .
Przy następnym uruchomieniu system uruchomi się w stanie czystego rozruchu.
Poprawka nr 9: Ręcznie zainstaluj aktualizację.
Jeśli po wypróbowaniu tych rozwiązań Centrum aktualizacji nadal wyświetla kod błędu „0x80070002”, należy spróbować ręcznie pobrać i zainstalować odpowiednią aktualizację. Firma Microsoft publikuje wszystkie nowo wydane aktualizacje w swoim wykazie aktualizacji online. Wystarczy wpisać numer bazy wiedzy aktualizacji (zawsze zaczynający się od „KB”) w pasku wyszukiwania i nacisnąć „Szukaj”; aplikacja internetowa automatycznie wyszuka odpowiednie pliki instalacyjne.
Wniosek
Błąd 0x80070002 może być frustrującym problemem podczas próby uaktualnienia komputera z systemem Windows 10 do wersji 1903, ale na szczęście można go stosunkowo łatwo naprawić, wykonując zaledwie kilka prostych kroków opisanych powyżej! Wykonując te kroki, będziesz w stanie pomyślnie zainstalować najnowszą aktualizację funkcji bez żadnych problemów! Powodzenia!
